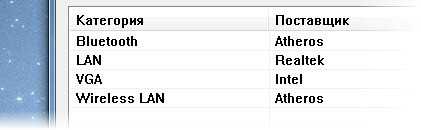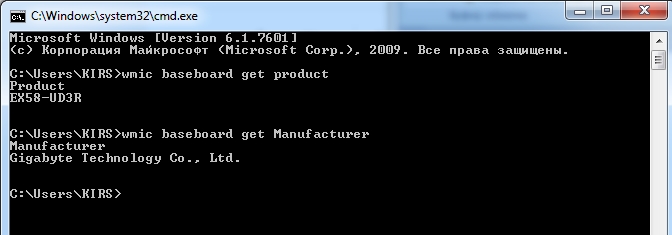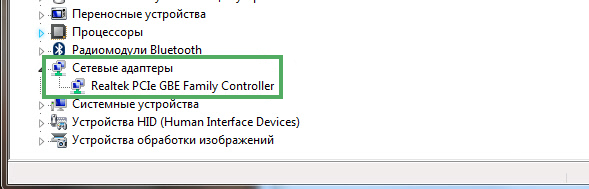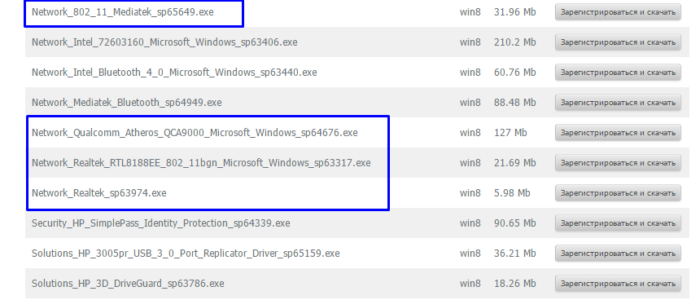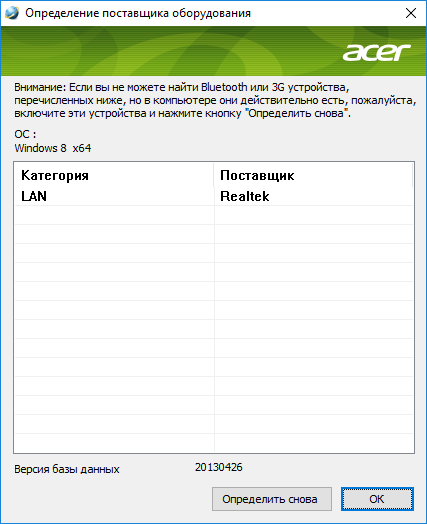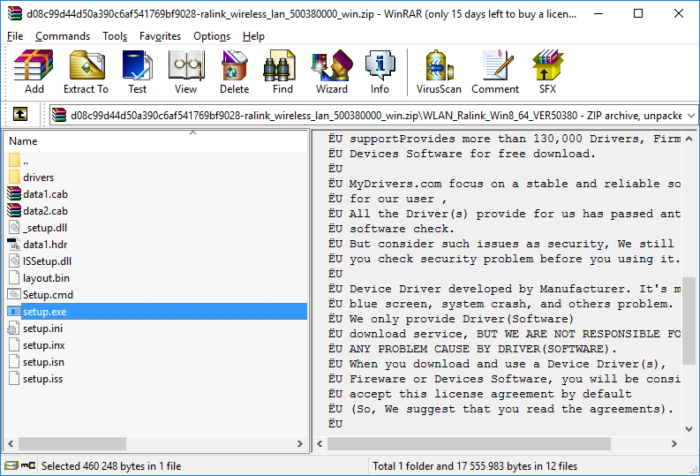Да, что-то длинный заголовок получился, но зато понятно о чем статья :). Привет, друзья!
Мне частенько приходится настраивать разные ноутбуки и почти так же часто скачивать к ним драйвера. Просто диск с драйверами редко кто приносит, или его просто нет.
Бывает, заходишь на официальный сайт производителя ноутбука, смотришь, а в разделе с драйверами, особенно в Wireless (драйвер для Wi-Fi адаптера) их несколько штук. И сидишь, решаешь какой скачать. Отличаются они не просто версиями, а чаще всего производителем беспроводного адаптера. Обычно это производители: Atheros, Intel, Broadcom, Realtek и т. д.
Не охота ведь качать все подряд и пробовать их по очереди. Можно так наставить :). И в диспетчере устройств не посмотришь какого поставщика беспроводной адаптер, ведь драйвер то не установлен и Wi-Fi адаптер отображается вообще как неизвестное устройство (сетевое устройство и т. п.).
Полезная статья: Как установить (обновить, переустановить, удалить) драйвер на беспроводной сетевой адаптер (Wi-Fi)?
В один момент мне все это надоело (да и через 3G, которым я на данный момент пользуюсь, много не накачаешь) и я решил найти программку, которая могла бы определить производителя беспроводного адаптера, сетевой карты, Bluetooth адаптера, видеокарыт и другого оборудования.
Нашел я такую утилиту, причем совершено случайно. На официальном сайте ноутбука, вроде бы Acer, увидел надпись типа «Не знаете какой драйвер скачать? Определите устройство с помощью утилиты HWVendorDetection«. Я скачал эту утилиту, запустил ее и она показала мне поставщиков оборудования не только для Wireless LAN, но и для других модулей.
С помощью утилиты HWVendorDetection можно очень легко определить, какой драйвер скачивать для ноутбука, если их на официальном сайте есть несколько.
Определяем производителя Wireless LAN, LAN, VGA, Bluetooth с помощью HWVendorDetection
Сейчас расскажу и покажу, как пользоваться этой утилитой. Хотя, там все очень просто.
Программа бесплатная и даже не требует установки.
Давайте на примере. Для ноутбука Asus K56CM на официальном сайте есть два разных драйвера. Для Intel и для Atheros.
Как узнать какой скачивать?
Скачиваем и запускаем утилиту HWVendorDetection.
После запуска утилиты, мы сразу же увидим результат:
Значит у меня адаптер от производителя Atheros. Скачиваем и устанавливаем определенный драйвер.
Вот собственно и все. будут вопросы, задавайте их в комментариях! Всего хорошего!
Понравилась статья? Оцените её:
Сегодня с утра, ко мне пришло очередное письмо с вопросом: «Как узнать какой вай-фай адаптер стоит на моём ноутбуке?». После я сразу решил написать эту статью, так как проблема остается достаточно острой и актуальной. Производители не пишут точное название модуля. Даже если зайти на официальный сайта производителя ноутбука и посмотреть там – то скорее всего вы ничего не найдете.
Поэтому единственный способ — это программно или через систему выудить заветное наименование. В частности, это нужно для установки нужных драйверов. Конечно, драйвера должны устанавливаться автоматически при первом подключении к интернету. Но что делать, если с серверов Microsoft установились старые или кривые «дрова», которые мешают работе модуля. Именно поэтому в данном случае есть два варианта узнать какой драйвер нужен.
Первый наиболее очевидный. Нужно просто зайти на официальный сайт производителя ноутбука и скачать драйвер оттуда. Поэтому поводу я писал отдельную статью, и с ней вы можете ознакомиться тут. Не обращайте внимание на то, что она написана для «семерки» – смотрите главу по марке ноутбука и общую инструкцию – они подходят для всех версий Windows.
Второй способ — это найти драйвера по названию или по ID устройства. Об этом я расскажу чуть ниже. Самым, наверное, простым способом будет посмотреть наименование в диспетчере устройств, если на модуль все же встали драйвера:
- Нажмите одновременно на клавиши и R.
- Прописываем «devmgmt.msc».
- Зайдите в раздел «Сетевые адаптеры». Там будут все сетевые устройства и в том числе беспроводные. Нужно найти модуль, который имеет вот такие слова: «Wireless», «Wi-Fi», «802.11».
Это и будет ваше название модуля. Если вы его там не нашли, то можно попробовать воспользоваться программой HWVendorDetection. Она отлично работает с большим количеством ноутов, но её нужно дополнительно скачивать.
Содержание
- Драйвера не установлены
- Другой способ узнать модель адаптера
- На ПК
- Переносной, внешний Wi-Fi модуль
- Задать вопрос автору статьи
Драйвера не установлены
- Там же в диспетчере устройств заходим в раздел «Другие устройства» и находим подходящее модуль. Далее заходим в «Свойства».
- Нужно во вкладке «Сведения» в свойствах выбрать «ИД оборудования». Далее копируем первую строку.
- Теперь переходим на сайт – devid.info.
- Вставляем полное название в строку и ищем. Если это не поможет и поиск не даст результата, то можно попробовать удалить часть ID так чтобы бы в начале были только части кода VEN и DEV, а в конце стоял знак &. Проще говоря, удаляем все после второго знака &.
- Далее вы увидите название, а также сможете скачать актуальные драйвера.
Другой способ узнать модель адаптера
Ещё один очень действенный способ — это физически посмотреть на модуль. Для этого нужно будет выключить ноутбук и снять заднюю крышку. Болтов там очень много, поэтому будьте внимательны и не потеряйте лишнее. После этого нужно будет найти беспроводной адаптер и посмотреть название на этикетке. Модуль можно отличить достаточно просто. Обычно на нем ярко лежит сама этикетка, а также к нему подключены антенны с помощью двух проводков.
На ПК
На стационарных компьютерах в материнские платы очень редко устанавливают модуль. Но если вы уверены, что он есть, то название можно узнать только отталкиваясь от название материнской платы. Для этого запускаем командную строку и прописываем две команды:
wmic baseboard get product
wmic baseboard get Manufacturer
Первая команда выдает полную модель материнский, а вторая производителя. Просто вбиваем это название в поисковик и смотрим в характеристиках. Если это не поможет, то можно аналогично снять крышку системника и посмотреть название на самой «Материнке».
С этим могут быть проблемы. Вообще на большинства подобных адаптеров название модели пишут прям на корпусе. Но иногда это название отсутствует. Поэтому лучше всего при подключении попробовать найти драйвера по ID или по названию, которое отображается в диспетчере устройств. Но даже это не всегда помогает.
Как-то ко мне обратился парень, который никак не мог найти драйвера на подобный адаптер. Купил он его на Aliexpress. А не серверах Microsoft драйверов, конечно же не нашлось. Но нам удалось его запустить. Драйвер скинул сам продавец на почту. Поэтому если у вас подобная проблема, то нужно связываться, или с продавцом, или искать драйвера на официальном сайте этого вай-фай модуля. Определить название при этом иногда вообще невозможно.
Если у вас ноутбук ASUS, на нем установлена Windows 7, Windows 8, или Windows 10, и вам нужно установить драйвер на Wi-Fi, но вы не знаете как это сделать, то вы зашли по адресу. Эта статья полностью посвящена установке драйвера Wi-Fi адаптера, именно на ноутбуках ASUS.
Почему инструкция только по ASUS? Ведь по сути без разницы, какой ноутбук, если на нем все ровно установлена например Windows 10, там же все одинаково. Дело в том, что сам процесс установки драйвера беспроводного адаптера, это пустяк, по сравнению с его поиском и загрузкой. Ведь очень важно, чтобы драйвер был именно для вашей модели, установленного адаптера, и операционной системы Windows, которая установлена на вашем ноутбуке. Проще говоря, у многих возникают проблемы именно с поиском правильного драйвера Wireless адаптера, а не с его установкой.
Работать будем по такой схеме:
- Проверка драйвера Wi-Fi адаптера в диспетчере устройств. Нужно убедится, что драйвер не установлен вообще. А если установлен, то посмотреть как он работает. В таком случае, вы скорее всего хотите переустановить драйвер из-за каких-то проблем с работой интернета по Wi-Fi на ноутбуке ASUS.
- Поиск и загрузка драйвера Wireless адаптера для вашей модели ноутбука ASUS и версии Windows (10, 8, 7).
- Установка драйвера на ноутбуке ASUS.
Переждем чем начать. Проверяем драйвер в диспетчере устройств
Сначала нам нужно зайти в диспетчер устройств, и посмотреть, как там обстоят дела с драйвером на беспроводной адаптер. Сразу могу сказать, что если у вас на ноутбуке установлена Windows 10, то драйвер скорее всего установлен. Да, он может не работать (или с кучей проблем), но «десятка» практически всегда ставит драйвера. У меня тоже ноутбук ASUS, да и довольно старый уже, но после установки Windows 10, Wi-Fi заработал сам, я драйвера не устанавливал.
Если же у вас Windows 7, или Windows 8, то после установки системы драйвер скорее всего придется скачивать и устанавливать вручную.
Зайдите в диспетчер устройств. Нажмите правой кнопкой на «Компьютер» (Этот компьютер), и в новом окне слева выберите «Диспетчер устройств».
Если на вкладке «Сетевые адаптеры» нет адаптера в названии которого есть «Wi-Fi», или «Wireless», значит драйвер на беспроводной адаптер не установлен. Его нужно скачать и установить.
Если же беспроводной адаптер есть (как правило в Windows 10), но Wi-Fi не работает, то можете переустановить драйвер по этой инструкции, или попробуйте советы из статьи: решение проблем с драйвером беспроводного Wi-Fi адаптера в Windows 10.
Важный момент. Многие не понимают, как скачать драйвер, если Wi-Fi не работает. Можно подключить интернет к ноутбук по кабелю, или скачать с другого компьютера, если есть такая возможность, а затем установить на ноутбуке. Или даже скачать через телефон (планшет). Иначе никак.
Возможно, с вашим ноутбуком был в комплекте диск с драйверами. В таком случае, можно попробовать установить с него.
Где и какой драйвер скачать на Wi-Fi для ноутбука ASUS?
Драйвера всегда нужно загружать с официального сайта. В нашем случае, это сайт компании ASUS. Там всегда самые новые драйвера, и такие как нужно. Главное, это на сайте найти драйвер для своей модели ноутбука.
1
Cначала нужно узнать модель нашего ноутбука. Если вы не знаете, какая у вас модель, то ее можно посмотреть снизу самого ноутбука, на наклейке. У меня, например, ASUS K56CM.
2
Переходим на сайт https://www.asus.com/. Должна открыться версия сайта на вашем языке. В зависимости от того, с какой вы страны. В строке поиска пишем модель нашего ноутбука (строго как на наклейке) и нажимаем кнопку поиска.
3
В результатах поиска либо переходим на страничку своего ноутбука и на вкладку «Поддержка», либо сразу нажимаем на ссылку «Поддержка».
4
Переходим на вкладку «Драйверы и утилиты», и выбираем свою операционную систему. У меня, например, Windows 7 64bit.
Может быть такое, что для вашей модели ноутбука, и выбранной системы просто не будет драйверов. Например, для моего ноутбука нет драйвера на Wi-Fi для Windows 10. Вот:
Но при этом, в моем случае, то драйвер который Windows 10 установила сама прекрасно работает. Мне скорее всего просто повезло.
5
Значит выбрали мы свою операционную систему, и видим список доступных драйверов. Они будут отсортированы по разделам. Нам нужен раздел «Wireless». Открываем его. Там вы увидите уже сами драйвера, которые можно скачивать. Но, есть еще один нюанс.
Как правило, в одну модель ноутбука производитель устанавливает беспроводные адаптеры разных производителей. Как правило, у ASUS это Intel, Atheros, и Broadcom. Поэтому, в списке будут драйвера типа «Intel WiFi Wireless LAN Driver», «Atheros Wireless Lan Driver and Application».
Нужно узнать, адаптер какого производителя установлен в вашем ноутбуке. Для этого скачиваем и запускаем маленькую программку HWVendorDetection. Скачать можно по этой ссылке. Запускаем ее, и смотрим результат.
Как видите, у меня адаптер Atheros.
Значит, скачиваем драйвер для адаптера Atheros.
Сохраняем архив на компьютер. Когда загрузится, будем устанавливать.
Установка драйвера Wireless адаптера на ноутбук ASUS
Самое сложное мы уже сделали, драйвер у нас на компьютере. Теперь его нужно установить. Для этого открываем архив, ищем в нем файл setup.exe, и запускаем его.
Начнется процесс установки драйвера. Появится окно установщика, в котором нужно просто следовать инструкциям. Нажимать кнопку «Далее». Драйвер будет установлен, в конце ноутбук попросит разрешение на перезагрузку. Перезагружаем и радуемся рабочему Wi-Fi.
Несколько полезных ссылок:
- Если у вас Windows 10, и по этой инструкции не получилось обновить драйвер, то смотрите статью: обновление (установка) драйвера на Wi-Fi в Windows 10.
- Статья по решению множества проблем, и инструкция по подключению к Wi-Fi в Windows 7. Когда ноутбук уже видит Wi-Fi сети, но не может к ним подключится.
- Подробная инструкция по подключению к Wi-Fi в Windows 10.
Возможно, у вас процесс установки драйвера на ноутбук ASUS прошел не так успешно, как я показал в статье. В таком случае, опишите проблему в комментариях. Обязательно укажите модель ноутбука, и какая версия Windows у вас установлена. Напишите на каком этапе, и какая проблема возникла.
Давненько я не писал статьи об операционной системе Windows 7, больше всего пишу про десятку, но попробую эту ситуацию исправить, так как пользователей, имеющих Windows 7 еще очень много.
Наличие установленного драйвера на Wi-Fi адаптер является важным компонентом для работы беспроводной сети. Спросишь у некоторых, а есть ли у них беспроводная сеть на компьютере или ноутбуке, а в ответ получаем, что ничего такого нет. Также вы не сможете раздать интернет без установленного драйвера. Причем, проблемы у пользователей возникают разного направления, но простая установка драйвера, или его переустановка помогает избавиться от большинства проблем.
Это интересно: Что делать, если «Мобильный хот-спот» на Windows 10 не работает? Не удается раздать интернет
В современных ноутбуках вы в любом случае найдете Wi-Fi-модуль. Если на стационарном компьютере у вас его нет, то можно приобрести простенькую сетевую карту с поддержкой Wi-Fi. Если на вашем ноутбуке установлена Windows 7, скорее всего большинство драйверов не установлено и придется это делать вручную. На Windows 8 и выше они обычно устанавливаются автоматически.
Полезное: Как установить драйвера на Windows 7 и 8 и Как быстро установить все драйвера
Если вы не установили драйвера на Wi-Fi-адаптер, а проводной интернет кабель не подключен, то вы увидите на панели задач вот такой значок:
Зайдите в Панель управления—Сеть и интернет—Сетевые подключения. Если там нет пункта «Беспроводное соединение», то драйвер точно не установлен. Там должно быть имя Wireless или WLAN.
Убедиться в этом можно, если зайти в диспетчер устройств. Для этого откройте «Мой компьютер» и вверху перейдите в пункт «Свойства системы», слева вы увидите пункт «Диспетчер устройств».
Как установить драйвер на Wi-Fi
Это интересно: Как выявить проблемные драйвера с помощью Driver Verifier
При покупке ноутбука или обычного компьютера у вас на руках должен быть диск, на котором уже есть все необходимые драйвера, но, если такого нет, придется искать в интернете. Если вы отдельно покупали адаптер, то к нему точно прилагается диск. На диске нужно найти драйвер со словом «Wireless», на него и ориентируемся. Еще может быть слово «WLAN».
С дисками разобрались, теперь перейдём к следующей части.
Как скачать драйвер на Wi-Fi из интернета
Проблема заключается в том, что у вас может и не быть проводного интернета, тогда вы можете воспользоваться другим устройством, на котором есть интернет, например, смартфон, планшет или компьютер друга.
Я покажу на примере своего ноутбука HP, к сожалению, для всех моделей написать я не смогу. Хочу только напомнить, если вы приобретали адаптер отдельно, то драйвер придется искать на сайте производителя этого адаптера.
Это интересно: Как удалить все драйверы с компьютера?
Что делать? Так как у меня ноутбук, то адаптер уже встроен. Я иду на сайт производителя ноутбука, вбивая в поисковике название ноутбука. У меня это HP Pavilion 15 -n071sr.
Желательно найти драйвера на официальном сайте, но я нашел их в другом месте, а именно на сайте НОТИК. Там я нашел все необходимые дайвера для ноутбука. Если что-то нужно обновить, то вы можете воспользоваться сторонними утилитами, типа DriverPack Solution.
Полезно: Обновить драйвера с помощью Driver Talent
Для своего ноутбука я скачал драйвера с названием Network_Realtek.
Если вдруг вы открыли сайт, а там разные производители, то, чтобы определить производителя адаптера именно вашего ноутбука понадобится программа HWVendorDetection. Скачайте ее и запустите, вы сразу увидите название фирмы, которая произвела ваш Wi-Fi-модуль. Смотрим в строке «Wireless LAN».
Установка драйвера
Установить драйвер еще проще, чем найти. Я думаю с этим у вас сложностей не возникнет. Просто открываете архив и распаковываете его содержимое в какую-нибудь папку, либо сразу запускаем установочный файл «Setup».
Откроется мастер установки, а дальше вы справитесь и сами, в основном там надо нажимать лишь одну кнопку – “Далее”.
Итак, мы разобрались, как устанавливать драйвер на ноутбук или стационарный ПК, именно я делал это на ноутбуке фирмы HP, с другими моделями может немного отличаться. Тут больше касается именно сложности в поиске драйвера.
Полезно: Поиск драйверов по ID
Пишите в комментариях или мне на почту, если не получается найти драйвер на беспроводную сеть, я постараюсь помочь.
( 1 оценка, среднее 5 из 5 )
Вай-фай гораздо удобнее, чем проводное подключение к интернету. В ноутбуках он встроен всегда, эту же технологию поддерживают некоторые стационарные ПК. Выяснить, может ли конкретный компьютер работать с беспроводными технологиями, можно через свойства системы.
Чтобы вай-фай работал, нужно два условия: установленный модуль или адаптер и драйвера к нему. Если пользователь сам собирал ПК, то он точно знает, есть ли нужное оборудование и ПО. Если он купил готовый компьютер, придется проверять наличие модулей самостоятельно.
На стационарных компьютерах модуль вай-фай встроен в материнскую плату. Ее производитель и название модели указаны в документах, которые в магазине выдают при покупке готового ПК.
Чтобы определить возможность беспроводного подключения, нужно зайти на сайт производителя материнской платы и ввести номер модели. Среди технических характеристик будет описание встроенного Wi-Fi модуля или указание на то, что его нет.
Если встроенный вай-фай есть, то Виндовс автоматически распакует и установит драйвера к нему. При первом включении ПК будет готов подключиться к беспроводному интернету. Если такой возможности не предусмотрено, придется покупать адаптер. Он подключается через USB, в комплекте идет диск с драйверами.
Как проверить Wi-Fi модуль и драйвера на Windows 7
Для проверки оборудования используется «Диспетчер устройств Windows». Он запускается через меню «Пуск» или «Мой компьютер». Нужно проверить раздел «Сетевые адаптеры», в нем должны быть устройства с названиями:
- Wireless;
- Wi-Fi;
- 802.11.
Если они указаны, то ПК поддерживает беспроводное подключение. Если их нет, то подключить компьютер к интернету можно только по проводу.
Факт! Для Windows XP порядок действий несколько проще — там всплывает меньше диалоговых окон. Но эта ОС не всегда корректно работает на новых материнских платах, поскольку ее поддержка прекращена в 2014 г.
Другой способ, как узнать, есть ли вай-фай на компьютере — через панель управления. Она также запускается из меню «Пуск». Нужны пункты «Сеть и интернет», «Просмотр состояния сети и задач». Появится диалоговое окно, в котором схематично отображается текущее подключение. В меню слева нужно выбрать пункт «Изменение параметров адаптера». Если появляется предложение включить беспроводной адаптер, его нужно принять. Если нет, то вай-фай-модуль отсутствует или поврежден.
Порядок действий для Windows 10
Чтобы определить наличие вай-фай на Windows 10, нужно совершить ту же последовательность действий, что и для «семерки». Главное отличие — современная версия ОС требует подтвердить, что пользователь обладает правами администратора.
Посмотреть диспетчер устройств или панель управления, не совершая никаких действий, можно без дополнительных подтверждений.
Как определить производителя и модель Wi-Fi модуля на ноутбуке
На ноутбуках модули Wi-Fi установлены по умолчанию, и пользователей редко волнует, какой именно блок установлен в его технике. Но информация о модели и производителе модуля важна, если возникают проблемы с установкой драйверов или исправностью модуля. В характеристиках ноутбука такую информацию найти сложно — большинство производителей техники ее не указывает.
Как узнать, есть ли вай-фай на ноутбуке: можно воспользоваться стандартными инструментами Windows — диспетчером устройств и панелью управления. На ПК и ноутбуках они работают одинаково. Преимущества — точная информация. Недостаток — драйвер придется искать и скачивать самостоятельно.
Факт. На корпусах ноутбуков «Асус» никогда не указываются характеристики вай-фай модуля.
Другой способ — найти на корпусе точное название модели ноутбука (обычно на нижней части) и загуглить параметры. В идеале такой поиск выведет на сайт производителя, где можно скачать все нужные драйверы. Этот способ не подойдет, если для данной модели предусмотрены разные комплектации.
С помощью HWVendorDetection
HWVendorDetection — это программа, распознающая производителей Wi-Fi модулей, модемов, Bluetooth-адаптеров и другого оборудования для передачи данных.
Ее можно скачать бесплатно, работать она будет не только на ноутбуках, но и на ПК. Она решает вопрос, как проверить, есть ли Wi-Fi на компьютере, если нельзя сделать это обычным способом. Недостаток — работает не на всех ноутбуках, не указывает модель устройства и его технические характеристики.
По ИД оборудования
Для такого способа определения нужно зайти на компьютерный сайт devid.info или подобный. На нем в окно поиска нужно вставить код устройства и получить все его характеристики. Также есть возможность сразу скачать драйверы. Чтобы получить код, нужно:
- Зайти в диспетчер устройств.
- Открыть вкладку «другие устройства».
- Выбрать пункт «сетевой контроллер» или название устройства со словами Wireless, 802 или Wlan.
- Щелкнуть по нему правой кнопкой мыши.
- Выбрать пункт «свойства».
- Откроется диалоговое окно, в нем нужно выбрать вкладку «сведения» и скопировать код, который в ней появится.
Сайт покажет подробные сведения об устройстве — его полное название, частоту в ГГц, производителя и актуальность драйвера. Для большей надежности лучше скачивать драйвер со страницы производителя ноутбука или модуля.
Важно! Пользоваться услугами сторонних сайтов не стоит — там могут быть неправильно указаны названия драйверов, представлены их неактуальные версии, есть риск поймать вирус.
Другие способы
Существуют и другие способы выяснить, какое оборудование стоит на ноутбуке. Самый простой — изучить наклейки и надписи на корпусе. Но в них может быть представлена не вся информация. К тому же, наклейки со временем портятся, отрываются, информация на них становится нечитаемой.
Некоторые пользователи намеренно отклеивают все логотипы и информационные наклейки, не понимая их ценности. Поэтому такой метод годится только для относительно новых ноутбуков.
Радикальный способ — разобрать свою технику и посмотреть всю нужную информацию непосредственно на оборудовании. Но для этого нужно точно знать, как выглядит нужная деталь. Дополнительный риск — могут потеряться мелкие детали и винты, из-за чего собрать ноутбук обратно будет сложно.
Информация о производителе и точных свойствах Wi-Fi модуля чаще всего не важна. Но если в ней возникла необходимость, самый безопасный и точный способ узнать — через штатные средства Windows и Direct X. Если он по каким-то причинам не подходит, можно использовать другие варианты.
Последнее обновление — 9 июля 2022 в 14:43