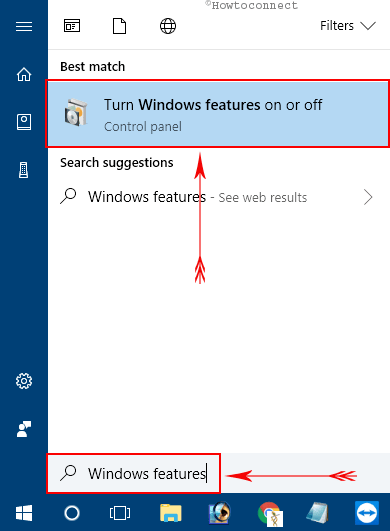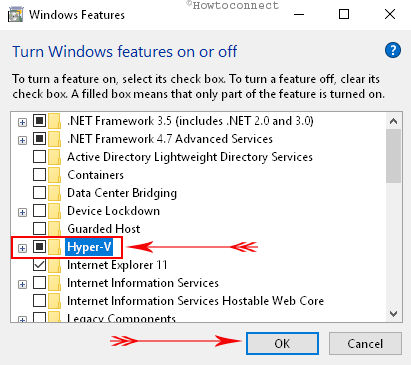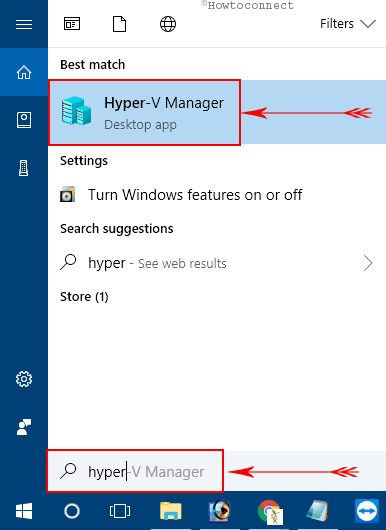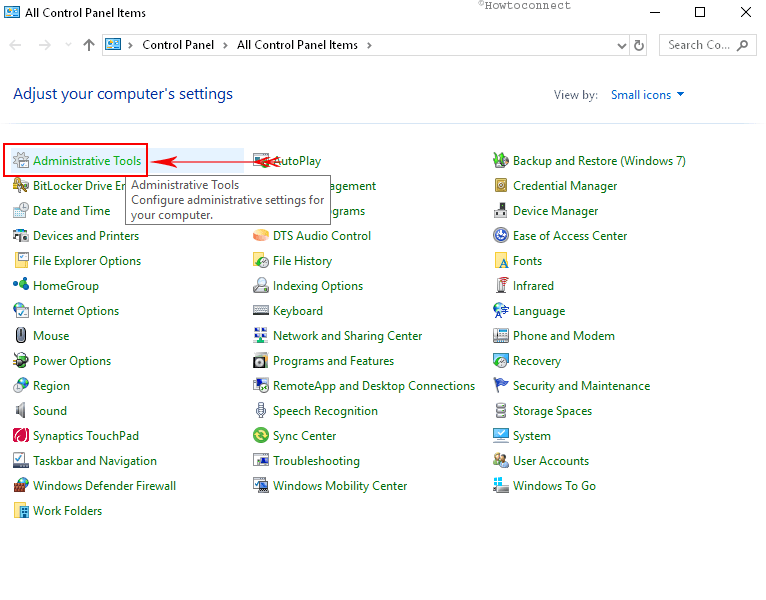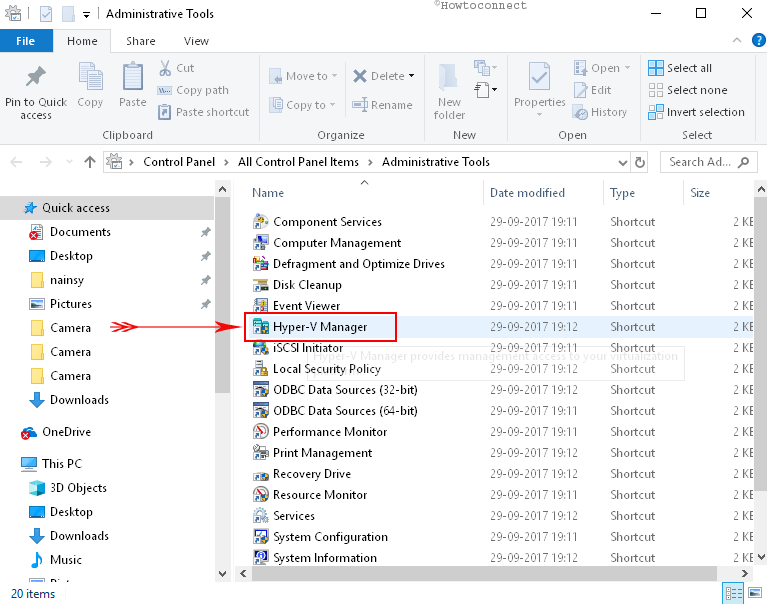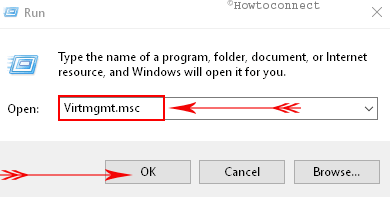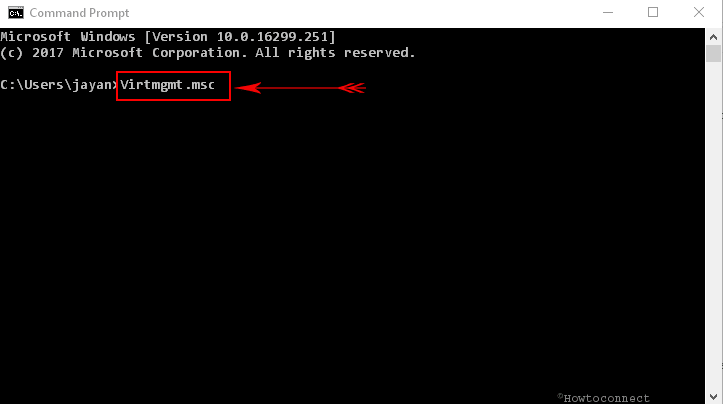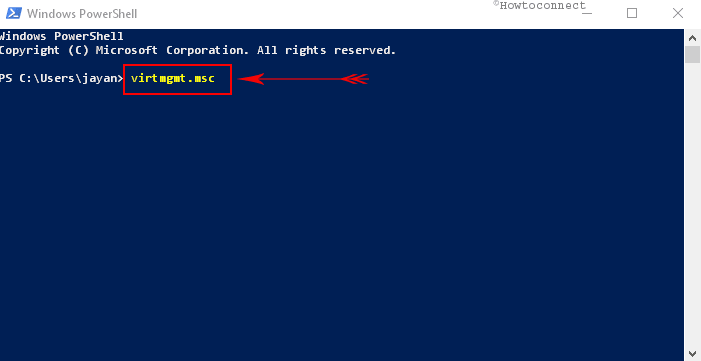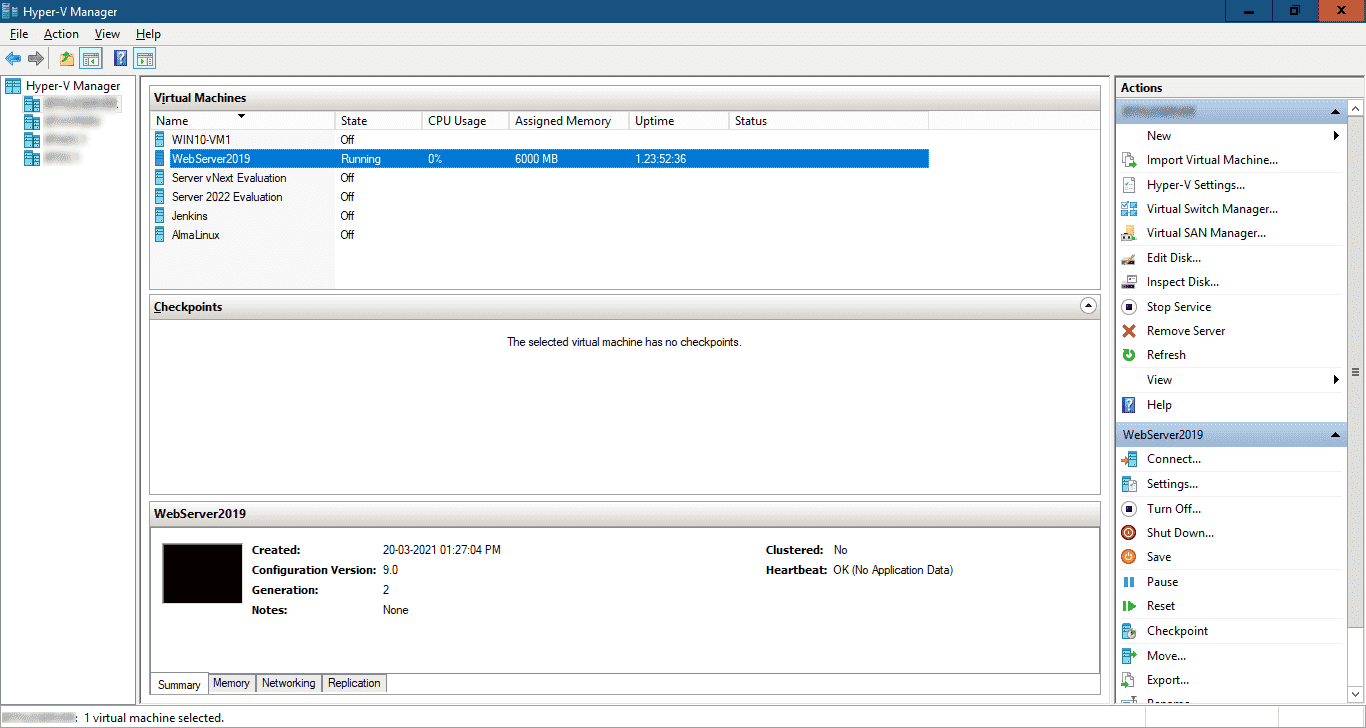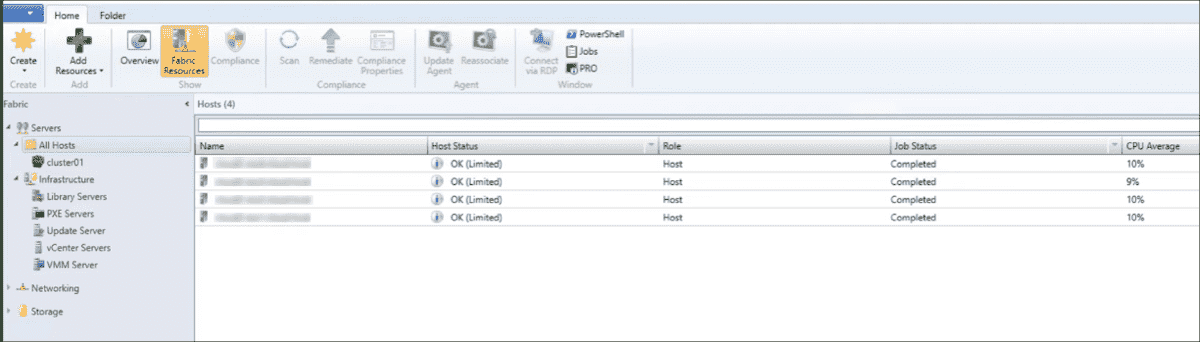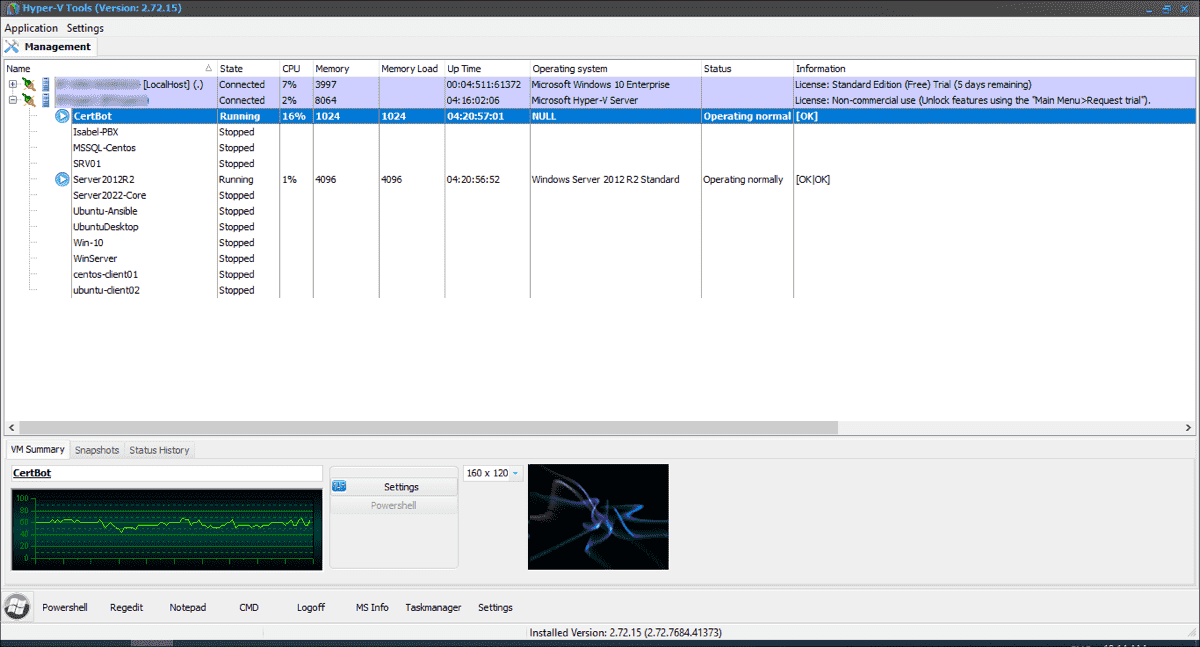Here, in this article, we will present you 5 ways to Open Hyper V Manager in Windows 10 or 11. Accessing this Administrative Tool could be tricky, especially when you are using a new system.
Following a few simple steps can help you find Hyper-V Manager in times of emergency or just in case some VM needs extra attention easily. Different versions of Windows have different methodology and techniques for accessing VM, here we will focus only on Windows 10 version. List of ways to Open Hyper V Manager in Windows 11 or 10 –
1: Using Cortana
2: Access via Control Panel
3: Through Run Command
4: From Command Prompt
5: Via Windows PowerShell
Before exploring the ways to open Hyper V Manager in Windows 11 or 10, the first thing is to ensure that its feature is successfully installed on your PC.
Step-1: Press Windows logo key and when the Start Menu shows up, type Windows features. Once the result displays the option ”Turn Windows features on or off”, hit Enter.
Step-2: In the Windows Features box, locate Hyper-V.
Step-3: Select Hyper-V checkbox and click OK to install its feature. Now, proceed towards various ways to open Hyper V Manager in Windows 10.
Way-1: Using Cortana
I. Open Start Menu and type hyper.
II. Cortana will immediately display Hyper V Manager as the Best match, click on it.
Way-2: Accessing via Control Panel
i. First of all, Open Control Panel using any of your preferred procedures.
Tip: Read Display Control Panel on Power User Menu Instead Settings Windows 10.
ii. Once inside Control Panel, make the icons into small view. Navigate to Administrative Tools and click on it.
iii. In the Administrative Tools window within the right side pane, locate Hyper-V Manager and double click on it.
Way-3: Through Run Command
A. Get access to Run Dialog Box by together hitting ‘Windows + R’ hotkeys or right-click Start icon and select Run.
B. Now, type or copy-paste Virtmgmt.msc and click OK.
Way-4: From Command Prompt
# Go to Cortana text box, type cmd, and press Enter.
# Once the black window appears on the PC screen, type virtmgmt.msc and hit Enter.
Way-5: Via Windows PowerShell
• Perform a right-click on Start icon to launch Power user menu. In addition, you can also access the menu by pressing Windows + X.
• From the list, find Windows PowerShell and click on it.
• Now, on the blue window, simply copy-paste or type the command virtmgmt.msc. Finally, to open Hyper V Manager, press Enter.
These are the few basic and simple methods to Open Hyper V Manager in Windows 11 or 10. Hopefully, with these techniques, you will not face any more difficulties in accessing the tool.
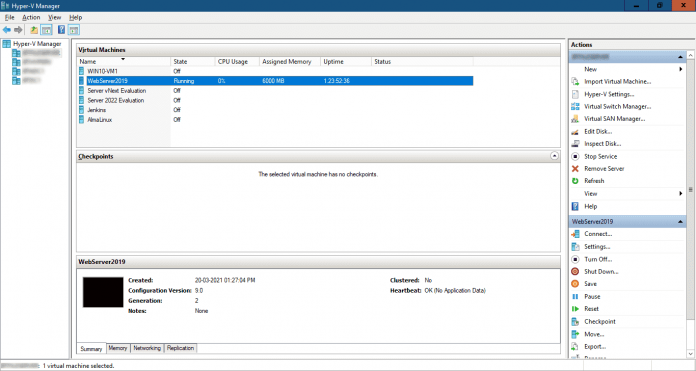
Содержание
Диспетчер Hyper-V. Топ-6 инструментов управления Hyper-V. Если вы отвечаете за управление Hyper-V в своей организации, вы должны знать о преимуществах и недостатках шести лучших инструментов управления Hyper-V. Сегодня поговорим о Hyper-V Manager, PowerShell, Windows Admin Center, System Center Virtual Machine Manager, ProHVM by Probus IT, Igiko Management Tools.
Hyper-V Manager — это инструмент Microsoft, который поставляется вместе с ролью Hyper-V. Вы можете использовать его для управления виртуальными машинами ( VM), запущенными на локальных или удаленных хостах Hyper-V.
Плюсы Диспетчер Hyper-V
Вот основные плюсы Hyper-V Manager:
- Он доступен бесплатно как часть инструментов управления Hyper-V от Microsoft для Windows Server и Windows 10/11.
- Будучи встроенным инструментом, он стабилен и хорошо работает.
- Вы можете создавать и управлять локальными и удаленными виртуальными машинами, контрольными точками виртуальных машин, дисками VHD, виртуальными коммутаторами и репликацией; то есть, по сути, всеми функциями, которые поддерживает Hyper-V.
- Вы можете аутентифицироваться с помощью учетных данных, отличных от вашей локальной учетной записи, для подключения к удаленному узлу Hyper-V, используя DNS-имя или IP-адрес узла.
- Вы можете экспортировать и импортировать виртуальные машины, что также может служить основным способом резервного копирования виртуальных машин.
Минусы Hyper-V Manager
Хотя Hyper-V manager является отличным инструментом для небольших сред виртуализации, у него есть несколько недостатков:
- Удаление VM в Hyper-V Manager фактически не удаляет соответствующие файлы виртуальных жестких дисков (VHD), поэтому требуется ручная очистка администратором.
- В нем отсутствуют расширенные функции, такие как возможность создания кластеров Hyper-V и автоматическое создание VM. Хотя он может распознавать кластерные хосты, некоторые операции (например, изменение VHD) не поддерживаются для кластерных виртуальных машин.
- Он поддерживает только хосты Hyper-V; то есть вы не можете управлять хостами VMware ESXi или Citrix XenServer. Таким образом, это не вариант для различных сред виртуализации.
PowerShell
PowerShell — это отличный инструмент управления Hyper-V для администраторов, которые больше склоняются к командной строке и сценариям. Удаленное использование PowerShell облегчает администраторам удаленное управление несколькими узлами Hyper-V и автоматизацию рабочих процессов с помощью сценариев. PowerShell Direct (запуск PowerShell внутри виртуальной машины с узла Hyper-V) выводит эту функцию на новый уровень, позволяя управлять гостевыми виртуальными машинами Windows без предварительной настройки сети.
Плюсы PowerShell
Ниже приведены некоторые преимущества использования PowerShell для управления Hyper-V:
- PowerShell бесплатен, предустановлен и полностью интегрирован с Hyper-V и Windows.
- Поскольку PowerShell также является языком сценариев, вы можете автоматизировать любую задачу управления, которая не поддерживается инструментами GUI.
- Кросс-платформенная поддержка CLI облегчает администраторам удаленную работу с узлами Hyper-V, на которых установлены гостевые виртуальные машины, отличные от Windows (например, Linux).
- Инструменты командной строки обычно работают быстро, имеют меньше ошибок и менее подвержены сбоям по сравнению с инструментами графического интерфейса.
Минусы PowerShell
Как и у любого инструмента, есть и минусы. Давайте рассмотрим недостатки использования PowerShell в качестве инструмента управления Hyper-V.
- Поскольку это инструмент командной строки, администраторам, которые больше склоняются к инструментам графического интерфейса, придется долго учиться.
- Удаленное использование PowerShell требует ручной настройки узлов и виртуальных машин Hyper-V.
- PowerShell Direct работает только с гостевыми VM под управлением Windows 10 и Windows Server 2016 или выше на хостах Hyper-V.
Центр администрирования Windows
Windows Admin Center — это бесплатный инструмент на основе браузера, который можно загрузить с Microsoft evaluation center. Его можно установить либо на сервер Windows, либо на компьютер с Windows 10/11, подключенный к домену. Если он установлен на сервере, он действует как шлюз, позволяя нескольким администраторам в вашей организации управлять узлами Hyper-V и другими устройствами без затрат на лицензирование.
Плюсы Центр администрирования Windows (Windows Admin Center)
- Это интегрированный набор инструментов для управления узлами Hyper-V, кластерами Hyper-V, Azure Stack HCI, серверами Windows, рабочими станциями Windows и виртуальными машинами Azure — все в одном месте.
- Он позволяет нескольким администраторам в организации легко управлять узлами Hyper-V с помощью веб-браузера.
- Он использует базовые технологии Windows (PowerShell, WMI и WMF) и не требует установки агентов на хосты.
- Вы можете настроить его для безопасного управления хостами из любой точки мира через Интернет.
- Он поддерживает современные методы аутентификации и управление доступом на основе ролей, предоставляя вам тонкий контроль над тем, кто и к чему может получить доступ.
- Он также позволяет использовать расширения для добавления функций и возможностей.
Минусы Центр администрирования Windows
На мой взгляд, нет никаких реальных недостатков в использовании Windows Admin Center в качестве инструмента управления Hyper-V. Однако есть некоторые известные проблемы, которые иногда трудно устранить, особенно в средах рабочих групп без Active Directory.
Диспетчер виртуальных машин System Center
System Center — это коммерческий пакет управления центром обработки данных от Microsoft, который содержит инструмент управления Hyper-V под названием Virtual Machine Manager (VMM), иногда называемый System Center Virtual Machine Manager (SCVMM). VMM не доступен как отдельный продукт. Его также можно использовать для управления Hyper-V, но он предназначен для крупномасштабных смешанных развертываний, включающих различные типы гипервизоров, такие как Microsoft Hyper-V, VMware ESXi и Citrix XenServer.
Плюсы SCVMM
Ниже перечислены несколько плюсов SCVMM:
- Он предлагает все основные и расширенные функции, необходимые для управления хостами и кластерами Hyper-V в единой плоскости управления. Он не ограничивается Hyper-V, но также может эффективно управлять гипервизорами ESXI и XenServer.
- Интегрированное преобразование физических серверов в виртуальные (P2V) позволяет легко виртуализировать физические серверы или машины.
- Он обеспечивает быстрое развертывание и миграцию с использованием шаблонов виртуальных машин. Администраторы могут создавать и развертывать виртуальные машины в массовом порядке, что является обязательной функцией, если вам приходится управлять большим количеством виртуальных машин.
- Она обеспечивает централизованный мониторинг и отчетность, что дает администраторам широкий обзор всей серверной инфраструктуры центра обработки данных.
Минусы SCVMM
Ниже приведены некоторые минусы с точки зрения малых и средних организаций:
- Покупка всего пакета System Center может оказаться слишком дорогой для вашей организации, если он нужен только для управления Hyper-V.
- Для работы SCVMM требуются высокие требования к аппаратному и программному обеспечению.
- Сложность продукта требует, чтобы администраторы потратили больше времени на обучение использованию инструмента.
- SCVMM требует установки агента на каждом узле, которым вы хотите управлять.
ProHVM от компании Probus IT
ProHVM — это коммерческий инструмент управления Hyper-V, который позволяет вам администрировать любую версию Hyper-V, независимо от того, работает ли она на Windows Server, Server Core, Windows 10/11 или на пустом сервере Hyper-V. Лицензия Professional должна быть приобретена для каждого узла Hyper-V, которым вы хотите управлять, в то время как лицензия Technician позволяет одному пользователю управлять неограниченным количеством узлов Hyper-V. Версия ProHVM Standard полностью бесплатна для личного и коммерческого использования.
Плюсы ProHVM
- Поддерживается управление узлами Hyper-V в доменах и рабочих группах с использованием различных наборов учетных данных.
- Стандартная версия бесплатна для коммерческого использования с ограниченным набором функций. Коммерческая версия также более экономична, чем многие другие инструменты управления Hyper-V.
- Инструмент позволяет управлять файлами и папками на удаленных узлах.
- Он включает cVM, который является отличной альтернативой VMConnect.exe или клиенту RDP. С помощью cVM вы можете использовать параметры для создания ярлыков или сценариев входа в систему, чтобы легко подключаться к виртуальным машинам.
- Он предлагает расширенные возможности, такие как экспорт и импорт VM, миграция хранилищ, поддержка кластеров, живая миграция и Hyper-V Replica.
Недостатки ProHVM
- Это традиционное настольное приложение, требующее установки на каждой рабочей станции администратора. Нет возможности центральной установки или поддержки веб-браузера.
- Используя продукт стороннего производителя, вы можете сомневаться в надежности, безопасности и поддержке.
Igiko Management Tools
Igiko Management Tools — это еще одно коммерческое веб-приложение, которое можно использовать для удаленного управления и мониторинга узлов и виртуальных машин Hyper-V. Вы можете установить его на машину Windows, а затем использовать веб-браузер для удаленного управления узлами Hyper-V, что означает, что вы можете запускать его из Windows, Linux или macOS.
Плюсы инструмента управления Igiko
- Это легкий инструмент на основе браузера, предоставляющий нескольким администраторам доступ к управлению хостами Hyper-V и виртуальными машинами удаленно без необходимости установки на каждой рабочей станции администратора.
- В нем предусмотрена возможность подключения гостевых виртуальных машин в
- RDP-консоли на основе HTML5 с помощью веб-браузера.
- Она позволяет передавать файлы между локальными и удаленными хостами.
- Встроенный удаленный шлюз позволяет подключаться и управлять хостами и виртуальными машинами Hyper-V из любой точки Интернета. Безопасный веб-туннель даже не требует статического IP-адреса или DNS.
- Он предлагает живой просмотр хостов Hyper-V и гостевых ВМ, предоставляя информацию о таких параметрах, как использование ЦП в реальном времени, память, время работы и версия ОС.
- В нем реализована модель аутентификации на основе требований для пользователей и групп Windows.
- Можно назначать разрешения на хосты Hyper-V и виртуальные машины отдельным пользователям или группам.
Недостатки инструмента управления Igiko
- Первоначальное подключение к удаленным узлам или виртуальным машинам может быть сложным, и ошибки иногда трудно устранить.
- Консоль HTML5 RDP в прошлом имела ошибки и иногда возникали проблемы с масштабированием экрана.
- Многие из ее функций доступны в Hyper-V Manager.
Общее заключение по Диспетчер Hyper-V
Выбор инструмента управления Hyper-V для вашей организации во многом зависит от размера вашей сети и, конечно же, от вашего бюджета. На мой взгляд, если вы работаете в небольшой компании с десятками хостов Hyper-V, которыми нужно управлять, Hyper-V Manager (возможно, в сочетании с Failover Cluster Manager) будет очень хорошо работать для всех ваших потребностей в управлении. Если вам не нравится Hyper-V Manager, вам стоит обратить внимание на ProHVM, который является отличной альтернативой от сторонних производителей и предлагает отличное соотношение цены и качества.
Если вы являетесь предприятием среднего размера, имеющим сотни узлов Hyper-V, Windows Admin Center поможет вам эффективно управлять ими без дополнительных затрат на лицензирование.
Поставщики управляемых услуг (MSP) и крупные организации часто лицензируют System Center, поэтому VMM является естественным выбором для их корпоративных сетей.
Диспетчер Hyper-V
Did you know that if you enable Hyper-V on Windows 10, you can create, delete and manage virtual machines? Using a virtual machine (VM) lets you test out any new and unstable operating systems and try out new apps and features in a contained virtualized desktop environment, keeping your physical PC safe from any bugs, performance, and/or stability issues of the VM. Hyper-V is Microsoft’s implementation of a virtual machine manager, although there are others, notably from Oracle and VMWare.
Of course, this is only the case if your PC meets these necessary requirements to enable Hyper-V on Windows 10:
- Windows 10 Enterprise, Pro, or Education edition
- 64-bit processor with Second Level Address Translation (SLAT)
- CPU support for VM Monitor Mode Extension (VT-c on Intel CPUs)
- Minimum of 4 GB RAM
There are a couple of things that need to be addressed before we go any further:
1. Hyper-V cannot be enabled on Windows 10 Home.
2. Hyper-V is built into Windows 10 as an optional feature that needs to be enabled, so there is no “Hyper-V download” available.
The best thing you can do is to upgrade to a different Windows version either by opening Settings > Update and Security > Activation or purchase a Windows license directly from Microsoft.
Another cool trick is that you can upgrade your Windows edition via the Microsoft Store directly on your Windows PC.
Enable Hyper-V on Windows 10
If your PC meets all of the requirements, then you are ready to go. So how do you enable Hyper-V? Enable Hyper-V by using Windows Settings, Command Prompt (CMD) and the Deployment Image Servicing and Management tool (DISM), and Windows PowerShell.
Here are the three simple methods:
1. Windows Settings
1. Right-click the Windows button on your desktop and select Apps and Features
2. Choose Programs and Features located on the right.
3. Choose Turn Windows features on or off.
4. Check the box next to Hyper-V, including Hyper-V Management Tools and Hyper-V Platform, and click OK.
2. CMD and DISM
1. Open Command Prompt (CMD) as Administrator.
2. Copy and paste the following command:
DISM /Online /Enable-Feature /All /FeatureName:Microsoft-Hyper-V
3. Press Enter when finished to run the command.
3. Windows PowerShell
1. Open Windows PowerShell as Administrator.
2. Copy and paste the following command:
Enable-WindowsOptionalFeature -Online -FeatureName Microsoft-Hyper-V -All
3. Press Enter when finished to run the command.
Whichever method you choose to enable Hyper-V, you will be prompted to restart your system for the changes to take effect. You will not be able to use Hyper-V until you restart your Windows 10 PC.
Once you restart your PC, you can get started using desktop virtualization tools, including the ability to create a Windows 11 virtual machine on Windows 10.
Looking for more Microsoft content? Check out our other news hubs for Microsoft/Office 365, including Microsoft Teams news!
Do you know of any other ways to enable Hyper-V on Windows 10? Let us know in the comments!
Вы тут: Главная → Windows → Hyper-V в Windows: руководство по созданию и настройке виртуальных машин
Еще в Windows 8 появилась технология виртуализации Hyper-V, ранее доступная только в серверных ОС Microsoft. Это решение выглядит более удачным, чем входившая в Windows 7 виртуальная машина Windows Virtual PC. Сегодня я расскажу, как в Windows с помощью Hyper-V создать виртуальную машину, а также настроить в ней Интернет, локальную сеть и обмен файлами.
На DevCon’12 мы сидели с Денисом Дягилевым (MVP по виртуализации) в зоне «Спроси эксперта», а на нашем стенде был планшет Samsung с Windows 8. Денис предложил провести время с пользой и установить Windows на виртуальную машину, задействовав встроенный гипервизор.
На пути к нашей цели мы успешно преодолели все препятствия вроде поиска дистрибутива и создания ISO из набора файлов на флешке, а также подбора пароля администратора на планшете 
Если же на современном компьютере у вас под рукой есть образ Windows в формате ISO и мышь с клавиатурой, то через 5-7 минут вы сможете приступить к установке системы на виртуальную машину.
[+] Содержание
Поскольку гипервизор является новинкой в клиентских системах, отмечу несколько моментов.
Hyper-V:
- доступен только в 64-разрядной Windows не ниже профессионального издания
- является единственной на данный момент технологией виртуализации Microsoft, поддерживающей 64-разрядные гостевые системы
- в клиентских системах поддерживает режимы сна и гибернации, в отличие от серверного гипервизора
- это вам не VirtualBox! ©
Системные требования для работы Hyper-V в Windows
Если ваш процессор поддерживает требуемые технологии виртуализации, компонент Hyper-V установится без проблем.
У процессора должна быть в наличии и включена в BIOS:
- Аппаратная виртуализация. У Intel эта технология называется Intel-VT (может обозначаться как VMX), а у AMD – соответственно AMD-V (SVM).
- Трансляция адресов второго уровня, SLAT (Intel EPT или AMD RVI)
Проще всего определить наличие этих технологий с помощью утилиты Coreinfo из набора Sysinternals. У меня утилита указала на отсутствие поддержки VMX и EPT (прочерк на скриншоте), хотя по факту она есть. В комментариях читатель Артем подсказал причину — я запускал утилиту уже после установки компонента Hyper-V.
Увеличить рисунок
Кроме Coreinfo можно использовать фирменную утилиту Intel (у AMD есть аналогичная).
Вы также можете заглянуть в таблицу поддержки технологий виртуализации на сайте производителя вашего процессора: Intel | AMD.
Включение компонента Hyper-V
Hyper-V представляет собой компонент операционной системы, который изначально отключен. Опытные пользователи могут включить его одной командой PowerShell:
Enable-WindowsOptionalFeature -Online -FeatureName Microsoft-Hyper-V -All
Если вы предпочитаете графический интерфейс, нажмите Win + R, введите OptionalFeatures и нажмите Enter.
В открывшемся окне отметьте флажком Hyper-V.
Так или иначе, компонент станет доступен после перезагрузки системы. Из проблем с установкой в Windows 8 RP пока была замечена циклическая перезагрузка по вине драйверов контроллера USB 3.0, которая на некоторых системах решалась отключением USB 3.0 в BIOS.
Создание и настройка виртуальной машины
Нажмите Win + R, введите virtmgmt.msc и нажмите Enter, чтобы открыть диспетчер Hyper-V. Из меню Действия выберите Создать – Виртуальная машина.
Мастер создания виртуальной машины предельно прост, однако я отмечу некоторые моменты для тех, кто любит подробные инструкции с картинками. Шаг настройки сети я сейчас пропущу, поскольку ниже буду разбирать этот вопрос подробнее.
Стандартное расположение для виртуальных машин – папка ProgramData, но его можно изменить.
Если у вас уже есть виртуальный диск в формате VHD, можете подключить его. Я, кстати, так и сделал, воспользовавшись диском, созданным ранее для Virtual Box.
Когда вы указываете имеющийся VHD, из мастера пропадает шаг, на котором задается носитель для установки системы.
Однако путь к ISO можно указать и позже, открыв параметры виртуальной машины в главном окне диспетчера Hyper-V.
Запуск виртуальной машины и установка Windows на нее
Здесь тоже все просто, но немного непривычно для тех, кто ранее не сталкивался с Hyper-V.
Увеличить рисунок
В диспетчере Hyper-V:
- для запуска виртуальной машины нажмите «Пуск»
- для взаимодействия с ней нажмите «Подключить» или дважды щелкните эскиз машины
Когда в параметрах машины указан загрузочный ISO-образ Windows, вы увидите на экране знакомую надпись Press any key to boot… Дальше вы уже сами справитесь, но если вам нужны пошаговые инструкции по установке, они есть на OSZone для Windows 7 и Windows 8.
Если операционная система на физической машине новее той, что установлена на виртуальной, рекомендуется обновить компоненты интеграции (спасибо, Артем). Для этого подключитесь в диспетчере Hyper-V к виртуальной машине, нажмите Ctrl + I и запустите setup.exe.
Настройка доступа в Интернет и локальной сети
Инструкции из этого раздела необходимы лишь в том случае, если вас не устраивает появившийся в Windows 10 1709 коммутатор по умолчанию (Default Switch), который нельзя удалить или переименовать. При использовании Default Switch в случае подключения хоста к VPN виртуальная машина также использует VPN. В этом заключается одно из главных отличий от внешнего коммутатора, создание которого я опишу дальше.
В меню Действия выберите Настройка виртуальных коммутаторов. Откроется окно, в котором можно создать коммутатор одного из трех типов. Чтобы ваша виртуальная машина могла выходить в Интернет, создайте внешний коммутатор.
Увеличить рисунок
Теперь нужно задать имя коммутатора и выбрать сетевой адаптер, если у вас их больше одного. Дома я использую беспроводную сеть, поэтому выбрал адаптер Wi-Fi.
Увеличить рисунок
Остается лишь указать созданный коммутатор в параметрах сетевого подключения виртуальной машины.
Увеличить рисунок
Теперь в установленной Windows у вас будет подключение к Интернету и локальная сеть между физической и виртуальной машинами.
Увеличить рисунок
На рисунке выше вы видите:
- слева – результат добавления виртуального коммутатора в Hyper-V на физической машине, т.е. сетевой мост и виртуальный адаптер
- справа – доступ в Интернет и подключение к локальной сети на виртуальной машине
Как видите, настройка Интернета и локальной сети не столько сложна, сколько непривычна для пользователей клиентских ОС Microsoft.
Обмен файлами между физической и виртуальными машинами
По ходу работы с виртуальной машиной регулярно возникает необходимость скопировать на нее файлы с физической, либо наоборот. Я опишу несколько способов решения этой задачи.
Общие сетевые папки
Этот способ работает во всех изданиях Windows 10. Поскольку в нашем распоряжении есть локальная сеть, можно использовать общие папки для обмена файлами. Фактически инструкции ниже сводятся к основам создания общих папок.
Доступ с виртуальной машины на физическую
Картинка стоит тысячи слов, как говорят американцы.
На рисунке показан проводник виртуальной машины (VIRTUAL-PC), откуда осуществляется доступ к физической машине (VADIK-PC). Как только вы введете учетные данные аккаунта, доступ к его профилю будет в вашем распоряжении.
Возможно, вы захотите сделать общей папку, расположенную на физической машине вне своего профиля. Для этого достаточно задействовать стандартные средства предоставления общего доступа, но этот процесс я объясню уже на примере доступа к произвольной папке виртуальной машины.
Доступ с физической машины на виртуальную
Допустим, в корне диска виртуальной машины есть папка Shared. Щелкните по ней правой кнопкой мыши и выберите Общий доступ – Отдельные люди (или Конкретные пользователи в Windows 7).
Увеличить рисунок
Теперь вы можете открыть общую папку по сети в проводнике, в том числе введя в адресную строку адрес вида \имя-компьютераимя-папки.
Подключение к удаленному рабочему столу виртуальной рабочей машины
В Hyper-V между физической и виртуальной машиной невозможен обмен файлами путем копирования и вставки. Можно лишь вставлять скопированный на физической машине текст сочетанием клавиш Ctrl + V. Однако после запуска виртуальной машины можно соединяться с ней посредством RDP вместо того чтобы открывать ее из диспетчера Hyper-V. Этот способ работает в изданиях Pro и выше.
Действия на виртуальной машине
Сначала нужно разрешить на виртуальной машине подключения к удаленному рабочему столу в свойствах системы. Нажмите Win + R и выполните:
RUNDLL32.EXE shell32.dll,Control_RunDLL sysdm.cpl,,5
Затем разрешите подключение, как показано на рисунке.
Остается лишь выяснить IP-адрес виртуальной машины командой ipconfig
Действия на физической машине
Нажмите Win + R и введите mstsc и раскройте параметры входа.
В открывшемся окне:
- Введите IP-адрес виртуальной машины (обязательно).
- Укажите имя пользователя, в чью учетную запись будет выполнен вход.
- Включите запоминание учетных данных.
- Сохраните параметры подключения.
Вы также можете задать на вкладке «Экран» разрешение меньше того, что используется в физической машине.
Теперь можно обмениваться файлами между физической и виртуальной машинами привычными сочетаниями клавиш Ctrl + C и Ctrl + V.
Советы по использованию Hyper-V
Напоследок я хотел бы виртуализировать несколько рекомендаций Дениса Дягилева по работе с Hyper-V.
Используйте RDP для подключения к виртуальным машинам.
Это не только позволит обмениваться файлами между физической и виртуальной машиной путем копирования и вставки, но и сэкономит системные ресурсы, которые потребляет vmconnect при подключении к виртуальной машине в диспетчере Hyper-V или из командной строки.
Если вы планируете регулярно использовать RDP для подключения к различным виртуальным машинам, закрепите программу на панели задач. Тогда в списке переходов будет сохраняться список машин.
Будьте внимательны со снимками
С помощью Hyper-V можно создавать снимки виртуальной машины, благодаря использованию технологии дифференциальных дисков. Однако логика работы снимков практически обратна той, что ожидает от нее человек, еще ни разу не наступавший на грабли.
Александр Косивченко (MVP по виртуализации) подробно, хотя и несколько сумбурно, описал принцип работы снимков Hyper-V на Хабре.
Используйте импорт виртуальных машин при необходимости
Импорт будет более интересен ИТ-специалистам, но мне случайно довелось воспользоваться этой функцией. После создания виртуальной машины я переименовал букву диска, на которой она хранилась, после чего диспетчер Hyper-V ее потерял.
Оглядевшись в оснастке, я увидел опцию импорта и моментально восстановил машину.
Причем я даже не подозревал, что выполненные мною действия стали возможны лишь за счет появления новой возможности в Hyper-V 
Hyper-V vs. VirtualBox
Разбираясь с Hyper-V, я невольно сравнивал решение Microsoft для клиентской операционной системы с Oracle VirtualBox.
С точки зрения типичных задач домашних пользователей (тестирование установки системы, ознакомление с ней, проверка работы приложений) эти решения практически не отличаются друг от друга. Но VirtualBox можно использовать в домашних изданиях Windows 10, в то время как Hyper-V в них недоступен.
VirtualBox не имеет столь жестких аппаратных требований, а его графические возможности даже шире, поскольку имеется поддержка аппаратного ускорения 3D (хотя я никогда ей не пользовался).
Что касается графического интерфейса, то это исключительно дело вкуса. Наверное, пришедший из серверных ОС гипервизор выглядит более аскетично, но параметры и настройка виртуальных машин в целом очень похожи.
Наличие Hyper-V в Windows в первую очередь порадует ИТ-специалистов, привыкших к этой технологии. Для домашних пользователей – это хорошая возможность воспользоваться встроенными средствами системы и расширить свой кругозор, приобщившись к серверным технологиям Microsoft.
Опрос
Я познакомился с виртуальными машинами в 2004 году, когда начал заниматься автоустановкой Windows. С тех пор они стали неотъемлемой частью моей повседневной работы, включая тестирование системных настроек, программ и т.п.
В комментариях расскажите, каким решением для виртуализации вы пользуетесь и с какой целью!
Я хочу поблагодарить Дениса Дягилева за помощь в подготовке этого материала. Одним из преимуществ программы MVP является знакомство с лучшими специалистами по технологиям Microsoft. Это означает, что в частном порядке можно получить грамотную консультацию по любому вопросу 
Денис также любезно предложил свою помощь в проведении дискуссии. Поэтому если у вас возникнут технические вопросы по этой статье, вы можете рассчитывать на квалифицированные ответы.
Я хочу специально подчеркнуть, что комментарии не предназначены для обсуждения графического интерфейса и прочих нововведений в Windows 8. Своим взглядом на эти моменты и личным опытом работы в Windows 8 RP на десктопе я обязательно поделюсь с вами. Но для этого мне нужно поработать в системе какое-то время, потому что обзор на следующий день после установки может быть лишь поверхностным. Когда запись выйдет, вы сможете выплеснуть ненависть или восторг в комментариях. А пока я прошу вас не выходить за рамки темы виртуализации.
Результаты голосования утеряны в связи с прекращением работы веб-сервиса опросов.

Обычный пользователь может не знать, что такое виртуальная машина и зачем она может пригодиться, я постараюсь это объяснить. «Виртуальная машина» — это своего рода программно запущенный отдельный компьютер, если еще более просто — Windows, Linux или другая ОС, запущенная в окне, со своим собственным виртуальным жестким диском, системными файлами и прочим.
На виртуальную машину можно устанавливать операционные системы, программы, экспериментировать с ним любым образом, при этом ваша основная система никак затронута не будет — т.е. при желании вы можете специально запускать вирусы в виртуальной машине, не боясь, что что-то случится с вашими файлами. Кроме этого, предварительно вы можете за секунды сделать «снимок» виртуальной машины, чтобы в любой момент вернуть ее за те же секунды в исходное состояние.
Для чего это нужно рядовому пользователю? Самый распространенный ответ — попробовать какую-либо версию ОС, не заменяя своей текущей системы. Еще один вариант — установка сомнительных программ для проверки их работы или установка тех программ, которые не работают в ОС, установленной на компьютере. Третий случай — использовать ее в качестве сервера для тех или иных задач и это далеко не все возможные варианты применения. См. также: Как скачать готовые виртуальные машины Windows.
Примечание: если вы уже используете виртуальные машины VirtualBox, то после установки Hyper-V они перестанут запускаться с сообщением о том, что «Не удалось открыть сессию для виртуальной машины». О том, как поступить в этой ситуации: Запуск виртуальных машин VirtualBox и Hyper-V на одной системе.
Установка компонентов Hyper-V
По умолчанию, компоненты Hyper-V в Windows 10 отключены. Для установки, зайдите в Панель управления — Программы и компоненты — Включение или отключение компонентов Windows, отметьте пункт Hyper-V и нажмите «Ок». Установка произойдет автоматически, возможно потребуется перезагрузить компьютер.
Если вдруг компонент неактивен, можно предположить, что у вас либо установлена 32-разрядная версия ОС и менее 4 Гб RAM на компьютере, либо нет аппаратной поддержки виртуализации (есть почти на всех современных компьютерах и ноутбуках, но может быть отключена в БИОС или UEFI).
После установки и перезагрузки, используйте поиск Windows 10, чтобы запустить Диспетчер Hyper-V, также его можно найти в разделе «Средства администрирования» списка программ меню Пуск.
Настройка сети и Интернета для виртуальной машины
В качестве первого шага рекомендую настроить сеть для будущих виртуальных машин, при условии, что вы хотите иметь доступ в Интернет из установленных в них операционных систем. Это делается один раз.
Как это сделать:
- В диспетчере Hyper-V слева в списке выберите второй пункт (имя вашего компьютера).
- Кликните правой кнопкой мыши по нему (или пункт меню «Действие») — Диспетчер виртуальных коммутаторов.
- В диспетчере виртуальных коммутаторов выберите «Создать виртуальный сетевой коммутатор, «Внешняя» (если нужен Интернет) и нажмите кнопку «Создать».
- В следующем окне в большинстве случаев что-либо менять не нужно (если вы не специалист), разве что можете задать свое собственное имя сети и, если у вас есть и Wi-Fi адаптер и сетевая карта, выберите в пункте «Внешняя сеть» тот и сетевых адаптеров, который используется для доступа в Интернет.
- Нажмите Ок и дождитесь, когда будет создан и настроен виртуальный сетевой адаптер. В это время соединение с Интернетом может пропадать.
Готово, можно переходить к созданию виртуальной машины и установки Windows в нее (можно поставить и Linux, но по моим наблюдениям, в Hyper-V его производительность оставляет желать лучшего, рекомендую Virtual Box для этих целей).
Создание виртуальной машины Hyper-V
Также, как и на предыдущем этапе, кликните правой кнопкой мыши по имени вашего компьютера в списке слева или нажмите пункт «Действие» меню, выберите «Создать» — «Виртуальная машина».
На первом этапе потребуется указать имя будущей виртуальной машины (на ваше усмотрение), также вы можете указать собственное расположение файлов виртуальной машины на компьютере вместо используемого по умолчанию.
Следующий этап позволяет выбрать поколение виртуальной машины (появилось в Windows 10, в 8.1 этого шага не было). Внимательно прочтите описание двух вариантов. По сути, поколение 2 представляет собой виртуальную машину с UEFI. Если вы планируете много экспериментировать с загрузкой виртуальной машины с различных образов и установкой разных операционных систем, рекомендую оставить 1-е поколение (виртуальные машины 2-го поколения загружаются не со всех загрузочных образов, только UEFI).
Третий шаг — выделение оперативной памяти для виртуальной машины. Используйте тот размер, который требуется для планируемой к установке ОС, а лучше даже больше, учитывая при этом, что эта память на время работы виртуальной машины будет недоступна в вашей основной ОС. Отметку «Использовать динамическую память» я обычно снимаю (люблю предсказуемость).
Далее у нас настройка сети. Все, что требуется — это указать созданный ранее виртуальный сетевой адаптер.
Виртуальный жесткий диск подключается или создается на следующем шаге. Укажите желаемое место его расположения на диске, имя файла виртуального жесткого диска, а также задайте размер, которого будет достаточно для ваших целей.
После нажатия «Далее» вы можете задать параметры установки. Например, установив пункт «Установить операционную систему с загрузочного компакт-диска или DVD», можно указать физический диск в приводе или файл образа ISO с дистрибутивом. В данном случае при первом включении виртуальная машина загрузится именно с этого накопителя и можно будет сразу установить систему. Также можно сделать это в дальнейшем.
Вот и все: вам покажут своду по виртуальной машине, а по нажатию кнопки «Готово» она будет создано и появится в списке виртуальных машин диспетчера Hyper-V.
Запуск виртуальной машины
Для того, чтобы запустить созданную виртуальную машину, вы можете просто дважды кликнуть по ней в списке диспетчера Hyper-V, а в окне подключения к виртуальной машине нажать кнопку «Включить».
Если при ее создании вы указывали образ ISO или диск, с которого нужно загрузиться, это произойдет при первом запуске, и вы сможете установить ОС, например, Windows 7 так же, как происходит установка на обычный компьютер. Если вы не указывали образа, то сделать это можно в пункте меню «Медиа» подключения к виртуальной машине.
Обычно после установки загрузка виртуальной машины автоматически устанавливается с виртуального жесткого диска. Но, если этого не произошло, вы можете настроить порядок загрузки, кликнув по виртуальной машине в списке диспетчера Hyper-V правой кнопкой мыши, выбрав пункт «Параметры» и затем пункт настроек «BIOS».
Также в параметрах вы можете изменить размер оперативной памяти, число виртуальных процессоров, добавить новый виртуальный жесткий диск и изменить другие параметры виртуальной машины.
В заключение
Конечно, эта инструкция — лишь поверхностное описание создания виртуальных машин Hyper-V в Windows 10, всех нюансов тут не уместить. Дополнительно стоит обратить внимание на возможности создания контрольных точек, подключения физических накопителей в ОС, установленных в виртуальной машине, расширенные настройки и т.п.
Но, думаю, в качестве первого знакомства для начинающего пользователя вполне подойдет. Со многими вещами в Hyper-V можно при желании разобраться и самостоятельно. Благо, все на русском языке, достаточно хорошо пояснено, а при необходимости ищется в Интернете. А если вдруг возникнут вопросы при экспериментах — задавайте их, я буду рад ответить.