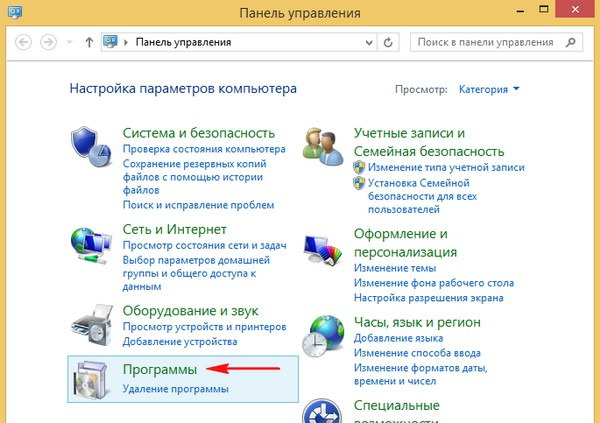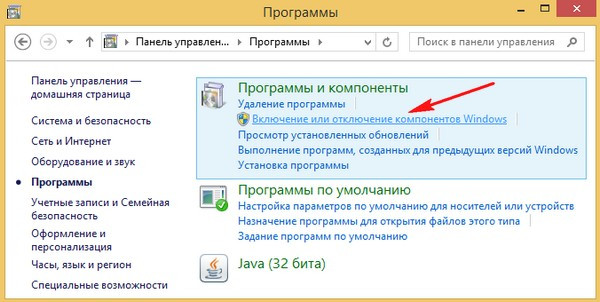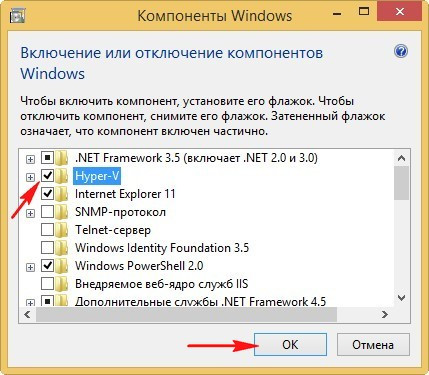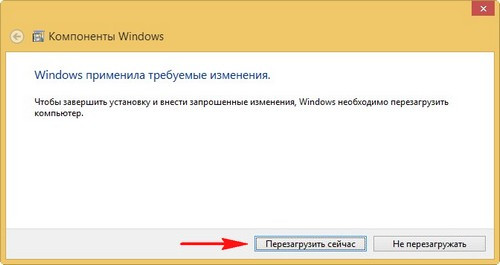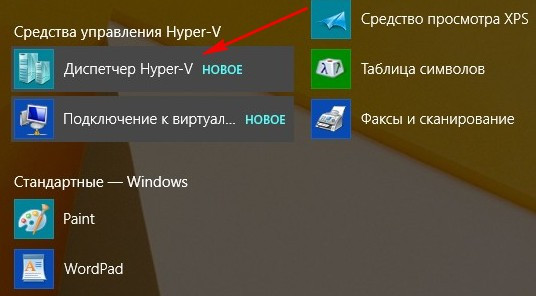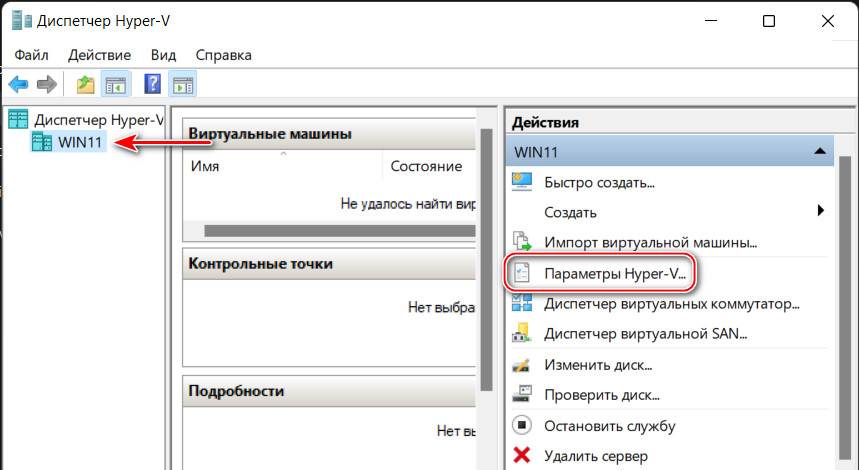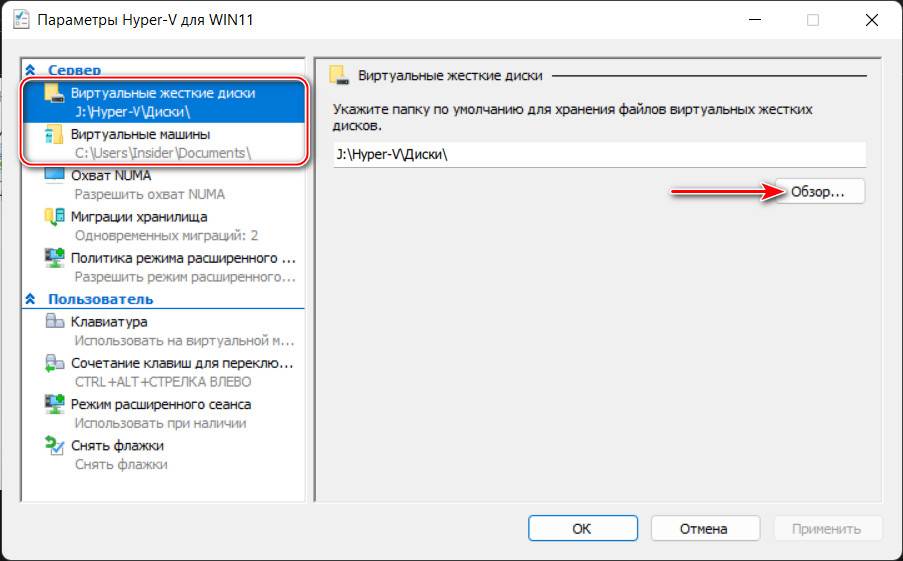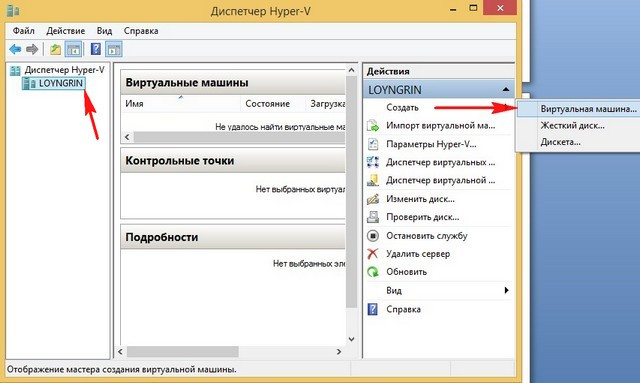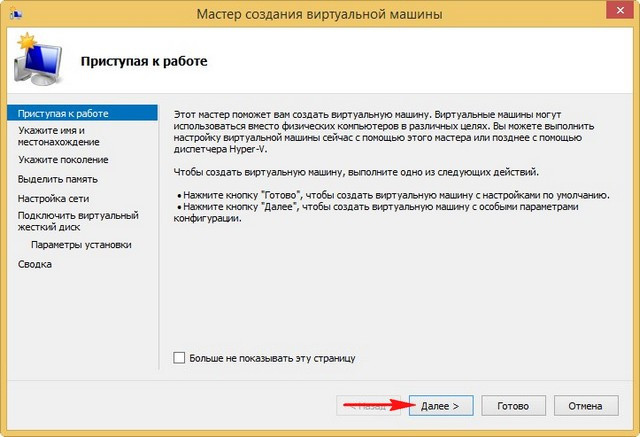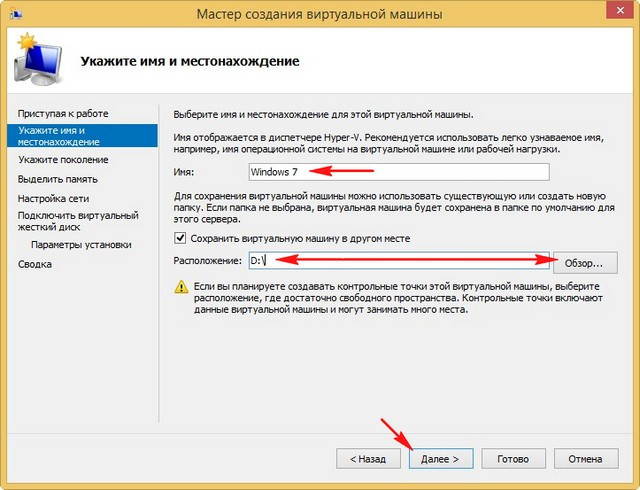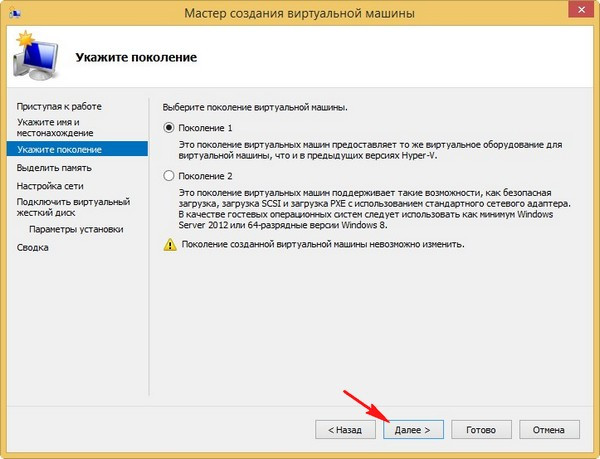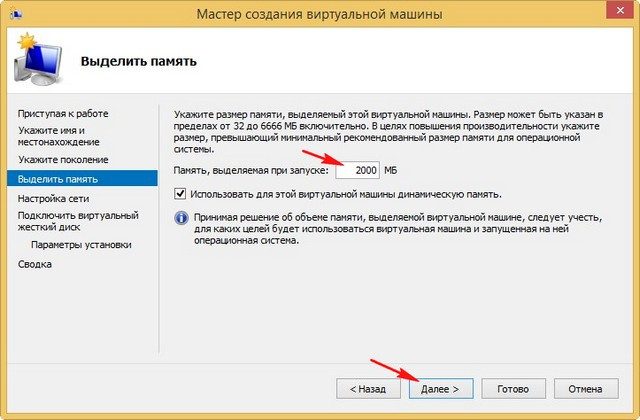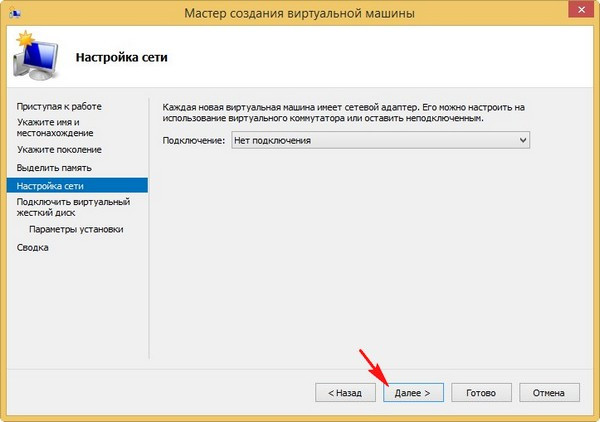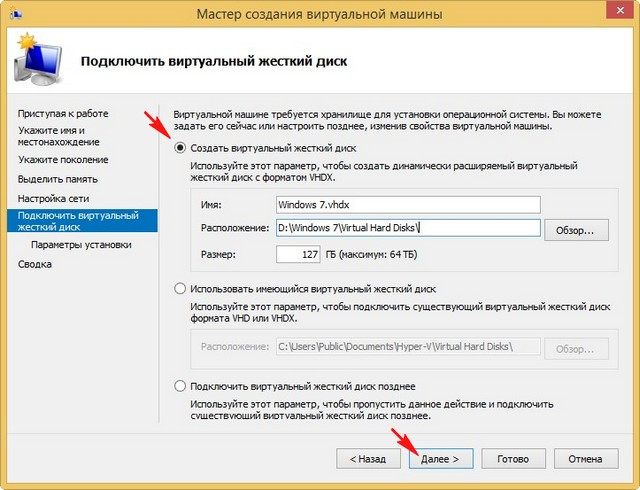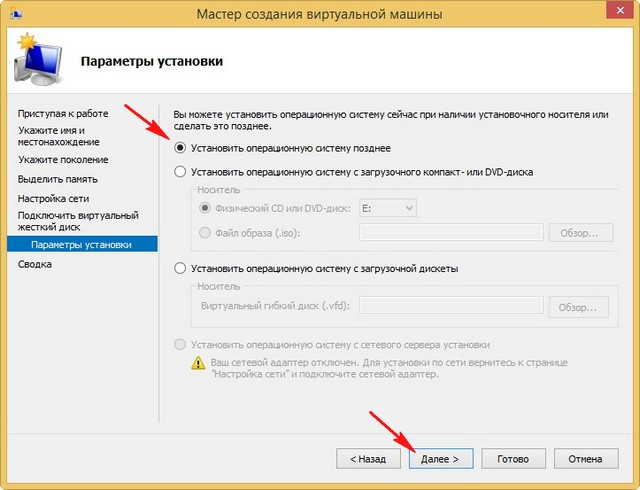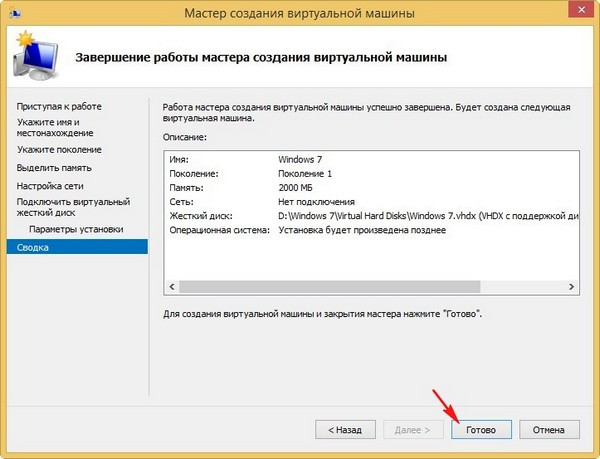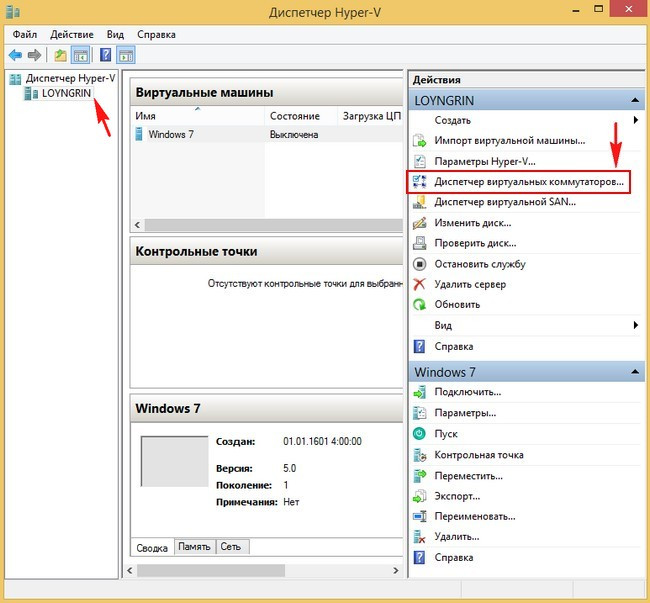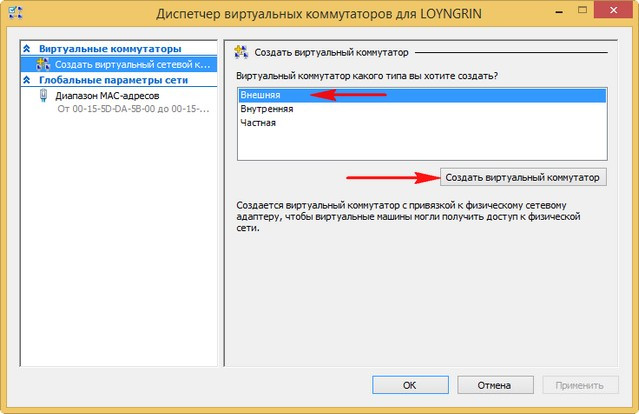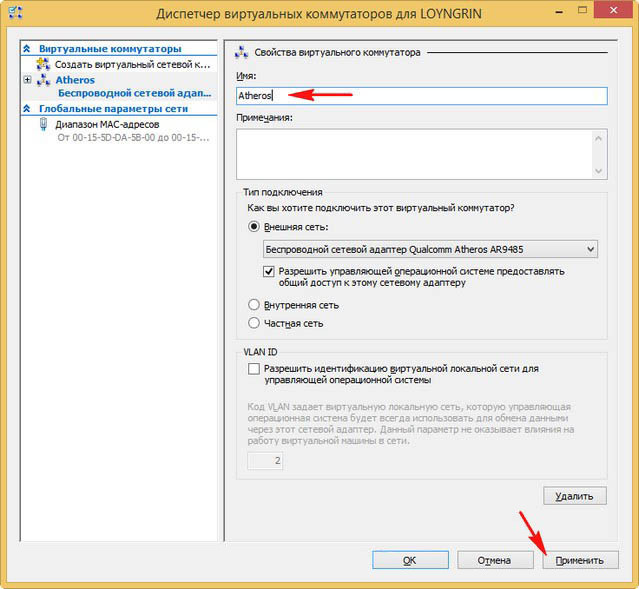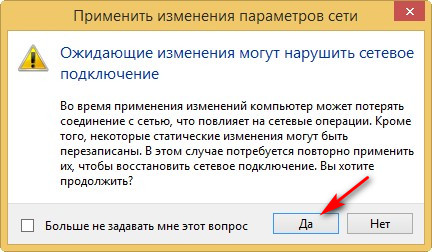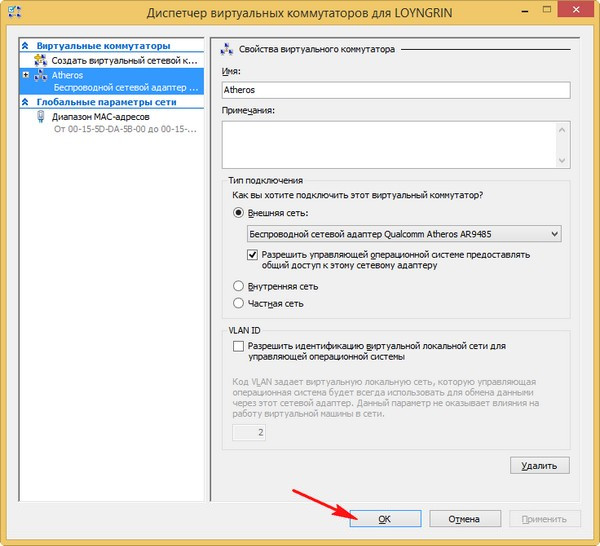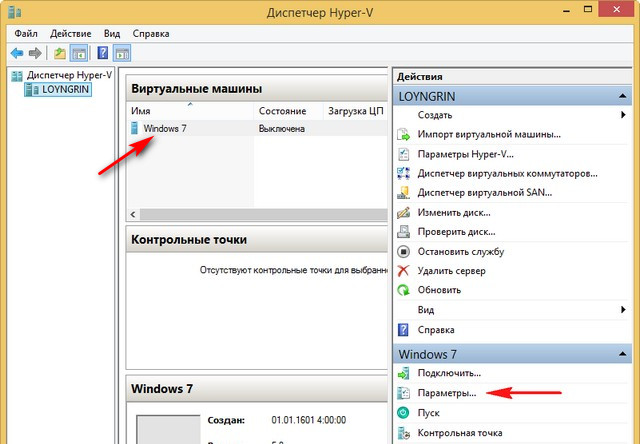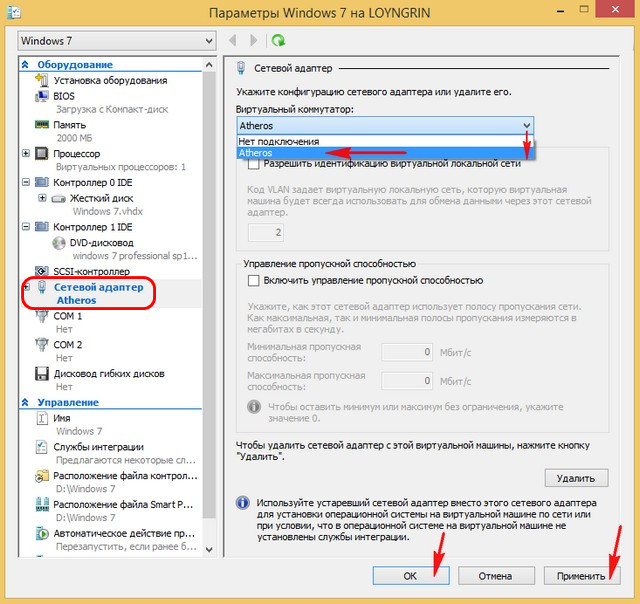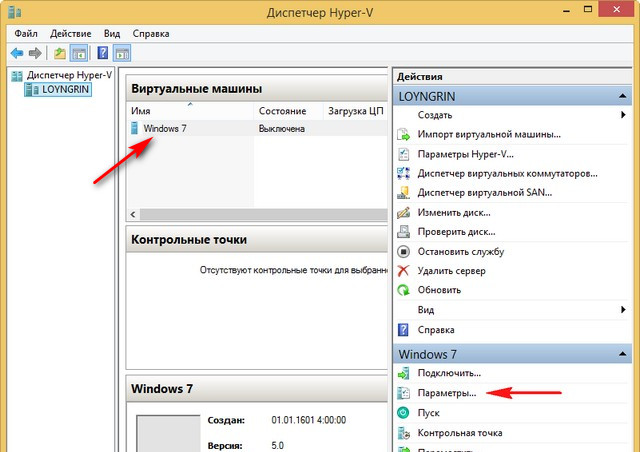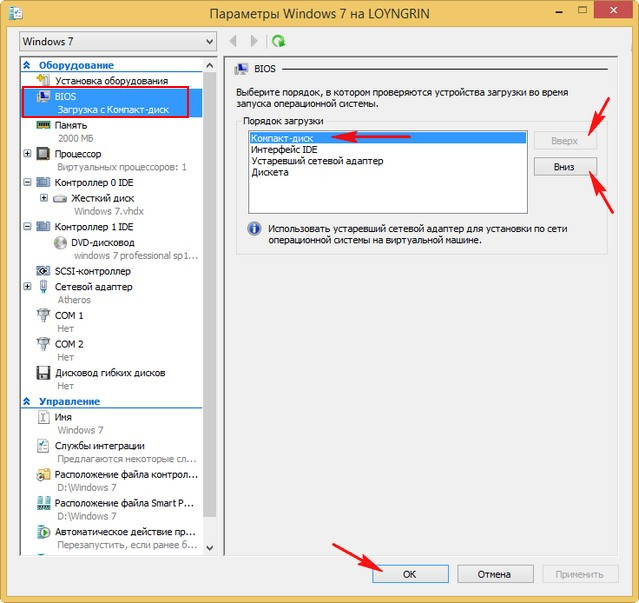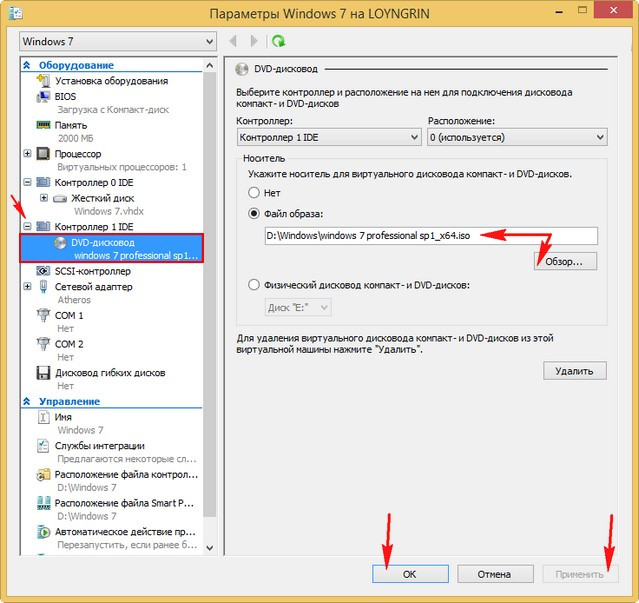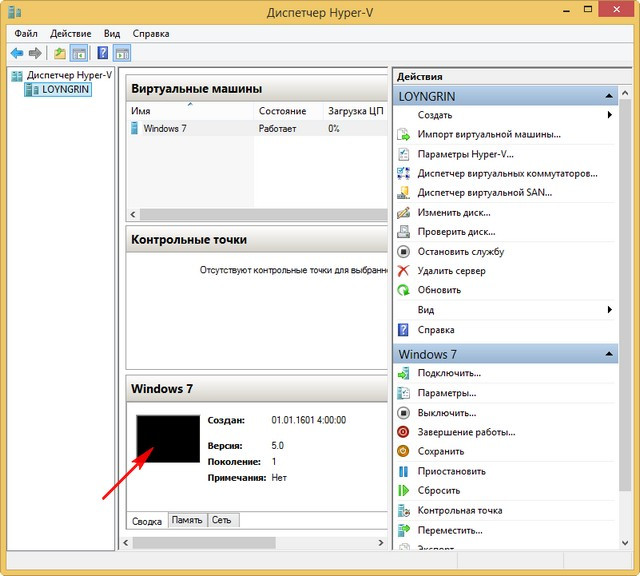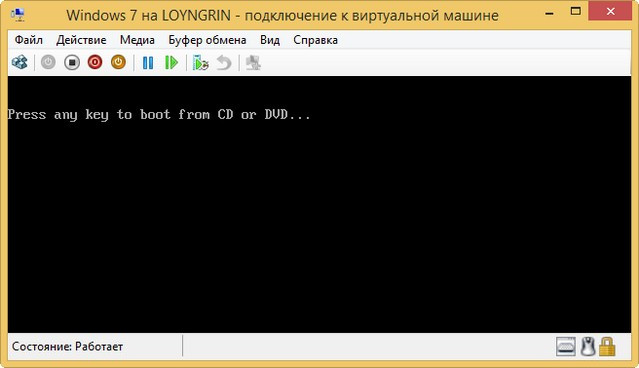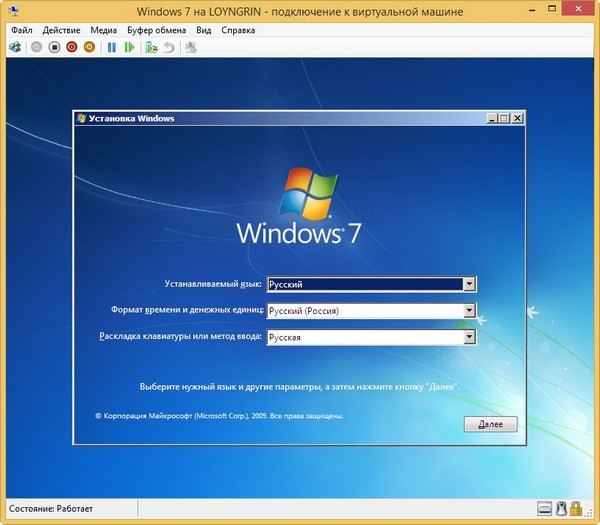- Remove From My Forums
-
Question
-
I need to install an operating system onto a Hyper-V virtual machine via a bootable USB flash drive. I am not using an ISO file. It has to be from this bootable USB flash drive. I am using a product called SHB (Secure Host Baseline).
The project I am working with at my company requires this setup to install this pre-configured version of Windows 10 (SHB) onto virtual machines.So far I am not finding any info out there on how to accomplish this task. I could really use some guidance on this subject. Essentially, I want Hyper-V to boot from the USB flash drive at the initial startup. I have selected the option
to «install OS later» so that I can install this specific version of Windows 10.
Answers
-
As a general rule, vms do not support booting from USB. Of the systems I am familiar with, Hyper-V has no native support for USB, so that ends the discussion. VirtualBox does have support for USB but does not have the ability to boot from USB.
Who designed this project? Have they ever used virtual machines?
In addition to boot from USB, if this project uses credential guard, it is not going to work in a vm. That requires hardware virtualization which is usually only available «on the metal».
Bill
-
Proposed as answer by
Tuesday, February 20, 2018 8:30 AM
-
Marked as answer by
Hamid Sadeghpour SalehMVP
Monday, September 9, 2019 8:56 AM
-
Proposed as answer by
- Remove From My Forums
-
Question
-
I need to install an operating system onto a Hyper-V virtual machine via a bootable USB flash drive. I am not using an ISO file. It has to be from this bootable USB flash drive. I am using a product called SHB (Secure Host Baseline).
The project I am working with at my company requires this setup to install this pre-configured version of Windows 10 (SHB) onto virtual machines.So far I am not finding any info out there on how to accomplish this task. I could really use some guidance on this subject. Essentially, I want Hyper-V to boot from the USB flash drive at the initial startup. I have selected the option
to «install OS later» so that I can install this specific version of Windows 10.
Answers
-
As a general rule, vms do not support booting from USB. Of the systems I am familiar with, Hyper-V has no native support for USB, so that ends the discussion. VirtualBox does have support for USB but does not have the ability to boot from USB.
Who designed this project? Have they ever used virtual machines?
In addition to boot from USB, if this project uses credential guard, it is not going to work in a vm. That requires hardware virtualization which is usually only available «on the metal».
Bill
-
Proposed as answer by
Tuesday, February 20, 2018 8:30 AM
-
Marked as answer by
Hamid Sadeghpour SalehMVP
Monday, September 9, 2019 8:56 AM
-
Proposed as answer by
Если на вашем компьютере установлена Windows 10 Pro или Enterprise, вы можете не знать, что эта операционная система имеет встроенную поддержку виртуальных машин Hyper-V. Т.е. все что нужно, чтобы установить Windows (и не только) в виртуальную машину уже имеется на компьютере. Если у вас домашняя версия Windows, вы можете использовать VirtualBox для виртуальных машин.Обычный пользователь может не знать, что такое виртуальная машина и зачем она может пригодиться, я постараюсь это объяснить. «Виртуальная машина» — это своего рода программно запущенный отдельный компьютер, если еще более просто — Windows, Linux или другая ОС, запущенная в окне, со своим собственным виртуальным жестким диском, системными файлами и прочим.На виртуальную машину можно устанавливать операционные системы, программы, экспериментировать с ним любым образом, при этом ваша основная система никак затронута не будет — т.е. при желании вы можете специально запускать вирусы в виртуальной машине, не боясь, что что-то случится с вашими файлами. Кроме этого, предварительно вы можете за секунды сделать «снимок» виртуальной машины, чтобы в любой момент вернуть ее за те же секунды в исходное состояние.Для чего это нужно рядовому пользователю? Самый распространенный ответ — попробовать какую-либо версию ОС, не заменяя своей текущей системы. Еще один вариант — установка сомнительных программ для проверки их работы или установка тех программ, которые не работают в ОС, установленной на компьютере. Третий случай — использовать ее в качестве сервера для тех или иных задач и это далеко не все возможные варианты применения.
Примечание: если вы уже используете виртуальные машины VirtualBox, то после установки Hyper-V они перестанут запускаться с сообщением о том, что «Не удалось открыть сессию для виртуальной машины».
Установка компонентов Hyper-V
По умолчанию, компоненты Hyper-V в Windows 10 отключены. Для установки, зайдите в Панель управления — Программы и компоненты — Включение или отключение компонентов Windows, отметьте пункт Hyper-V и нажмите «Ок». Установка произойдет автоматически, возможно потребуется перезагрузить компьютер.
Если вдруг компонент неактивен, можно предположить, что у вас либо установлена 32-разрядная версия ОС и менее 4 Гб RAM на компьютере, либо нет аппаратной поддержки виртуализации (есть почти на всех современных компьютерах и ноутбуках, но может быть отключена в БИОС или UEFI).
После установки и перезагрузки, используйте поиск Windows 10, чтобы запустить Диспетчер Hyper-V, также его можно найти в разделе «Средства администрирования» списка программ меню Пуск.
Настройка сети и Интернета для виртуальной машины
В качестве первого шага рекомендую настроить сеть для будущих виртуальных машин, при условии, что вы хотите иметь доступ в Интернет из установленных в них операционных систем. Это делается один раз.
Как это сделать:
- В диспетчере Hyper-V слева в списке выберите второй пункт (имя вашего компьютера).
- Кликните правой кнопкой мыши по нему (или пункт меню «Действие») — Диспетчер виртуальных коммутаторов.
- В диспетчере виртуальных коммутаторов выберите «Создать виртуальный сетевой коммутатор, «Внешняя» (если нужен Интернет) и нажмите кнопку «Создать».
- В следующем окне в большинстве случаев что-либо менять не нужно (если вы не специалист), разве что можете задать свое собственное имя сети и, если у вас есть и Wi-Fi адаптер и сетевая карта, выберите в пункте «Внешняя сеть» тот и сетевых адаптеров, который используется для доступа в Интернет.
- Нажмите Ок и дождитесь, когда будет создан и настроен виртуальный сетевой адаптер. В это время соединение с Интернетом может пропадать.
Готово, можно переходить к созданию виртуальной машины и установки Windows в нее (можно поставить и Linux, но по моим наблюдениям, в Hyper-V его производительность оставляет желать лучшего, рекомендую Virtual Box для этих целей).
Создание виртуальной машины Hyper-V
Также, как и на предыдущем этапе, кликните правой кнопкой мыши по имени вашего компьютера в списке слева или нажмите пункт «Действие» меню, выберите «Создать» — «Виртуальная машина».
На первом этапе потребуется указать имя будущей виртуальной машины (на ваше усмотрение), также вы можете указать собственное расположение файлов виртуальной машины на компьютере вместо используемого по умолчанию.
Следующий этап позволяет выбрать поколение виртуальной машины (появилось в Windows 10, в 8.1 этого шага не было). Внимательно прочтите описание двух вариантов. По сути, поколение 2 представляет собой виртуальную машину с UEFI. Если вы планируете много экспериментировать с загрузкой виртуальной машины с различных образов и установкой разных операционных систем, рекомендую оставить 1-е поколение (виртуальные машины 2-го поколения загружаются не со всех загрузочных образов, только UEFI).
Третий шаг — выделение оперативной памяти для виртуальной машины. Используйте тот размер, который требуется для планируемой к установке ОС, а лучше даже больше, учитывая при этом, что эта память на время работы виртуальной машины будет недоступна в вашей основной ОС. Отметку «Использовать динамическую память» я обычно снимаю (люблю предсказуемость).
Далее у нас настройка сети. Все, что требуется — это указать созданный ранее виртуальный сетевой адаптер.
Виртуальный жесткий диск подключается или создается на следующем шаге. Укажите желаемое место его расположения на диске, имя файла виртуального жесткого диска, а также задайте размер, которого будет достаточно для ваших целей.
После нажатия «Далее» вы можете задать параметры установки. Например, установив пункт «Установить операционную систему с загрузочного компакт-диска или DVD», можно указать физический диск в приводе или файл образа ISO с дистрибутивом. В данном случае при первом включении виртуальная машина загрузится именно с этого накопителя и можно будет сразу установить систему. Также можно сделать это в дальнейшем.
Вот и все: вам покажут своду по виртуальной машине, а по нажатию кнопки «Готово» она будет создано и появится в списке виртуальных машин диспетчера Hyper-V.
Запуск виртуальной машины
Для того, чтобы запустить созданную виртуальную машину, вы можете просто дважды кликнуть по ней в списке диспетчера Hyper-V, а в окне подключения к виртуальной машине нажать кнопку «Включить».
Если при ее создании вы указывали образ ISO или диск, с которого нужно загрузиться, это произойдет при первом запуске, и вы сможете установить ОС, например, Windows 7так же, как происходит установка на обычный компьютер. Если вы не указывали образа, то сделать это можно в пункте меню «Медиа» подключения к виртуальной машине.
Обычно после установки загрузка виртуальной машины автоматически устанавливается с виртуального жесткого диска. Но, если этого не произошло, вы можете настроить порядок загрузки, кликнув по виртуальной машине в списке диспетчера Hyper-V правой кнопкой мыши, выбрав пункт «Параметры» и затем пункт настроек «BIOS».
Также в параметрах вы можете изменить размер оперативной памяти, число виртуальных процессоров, добавить новый виртуальный жесткий диск и изменить другие параметры виртуальной машины.
В заключение
Конечно, эта инструкция — лишь поверхностное описание создания виртуальных машин Hyper-V в Windows 10, всех нюансов тут не уместить. Дополнительно стоит обратить внимание на возможности создания контрольных точек, подключения физических накопителей в ОС, установленных в виртуальной машине, расширенные настройки и т.п.
Но, думаю, в качестве первого знакомства для начинающего пользователя вполне подойдет. Со многими вещами в Hyper-V можно при желании разобраться и самостоятельно. Благо, все на русском языке, достаточно хорошо пояснено, а при необходимости ищется в Интернете. А если вдруг возникнут вопросы при экспериментах — задавайте их, я буду рад ответить.
Содержание
- Устновка Hyper-V Server на флэш-накопитель USB
- Шаг 1. Создание виртуального жесткого диска
- Шаг 2. Применение образа Microsoft Hyper-V Server 2012 R2
- Шаг 3. Подготовка флэш-накопителя USB
- Шаг 4. Копирование файлов на флэш-накопитель USB
- Шаг 5. Создание на флэш-накопителе USB хранилища BCD
- Шаг 6. Отключение подкачки
- Шаг 7. Отсоединение виртуального жесткого диска
- Дополнительные сведения
- Установка и настройка Windows Hyper-V Server 2019 (2016)
- Что нового в Hyper-V Server 2019?
- Установка Hyper-V Server 2019/2016
- Утилита Sconfig: базовая настройка Hyper-V Server 2019/2016
- Удаленное управление Hyper-V Server 2019/2016
- Удаленное управление Hyper-V Server с помощью Hyper-V Manager
- Управление Hyper-V с помощью Windows Admin Center
- Настройка Hyper-V Server 2019 с помощью PowerShell
- Настройка параметров сети Hyper-V Server 2019 из PowerShell
- Настройка правил Windows Defender Firewall для управления Hyper-V Server 2019
- Создание дискового хранилища для виртуальных машин
- Настройка параметров хоста в Hyper-V Server 2016/2019
- Создание виртуального коммутатора Hyper-V
Устновка Hyper-V Server на флэш-накопитель USB
Шаг 1. Создание виртуального жесткого диска
На обслуживающем компьютере создайте каталог для VHD и с помощью средства DiskPart создайте, присоедините, разбейте на разделы и отформатируйте новый виртуальный жесткий диск. VHD можно присоединить с помощью команды attach vdisk, добавляющей VHD-файл как диск к контроллеру хранилища на основном компьютере. Виртуальный диск отобразится как диск R: после выполнения этой процедуры. Команда detach предотвратит появление этого виртуального диска на основном компьютере.
В этом примере создается VHD фиксированного типа объемом 12 Гбайт. Это рекомендуемый размер VHD, развертываемого на флэш-накопителе USB объемом 16 Гбайт. Обязательно оставьте место на VHD для обновлений в будущем; кроме того, как минимум 25% объема флэш-накопителя USB должно быть выделено под выравнивание износа.
Шаг 2. Применение образа Microsoft Hyper-V Server 2012 R2
С помощью средства ImageX примените WIM-файл к основному разделу VHD. В командной строке введите следующие команды.
Теперь раздел VHD установлен как r: . Эта буква раздела будет использоваться в примерах ниже.
С помощью средства DiskPart отключите виртуальный диск от обслуживающего компьютера после применения образа. В командной строке введите следующие команды.
Шаг 3. Подготовка флэш-накопителя USB
Перед размещением VHD Hyper-V на флэш-накопитель USB его необходимо отформатировать как диск NTFS.
Вставьте флэш-накопитель USB в обслуживающий компьютер под управлением операционной системы Windows 7 или Windows Server 2012 R2.
С помощью средства DiskPart определите, какой номер диска назначен флэш-накопителю USB. В командной строке введите следующие команды.
Найдите флэш-накопитель USB и запомните номер диска.
С помощью средства DiskPart отформатируйте устройство целиком как NTFS и создайте основной раздел. Пример
Теперь раздел флэш-накопителя USB установлен как z: . Эта буква раздела будет использоваться в примерах ниже.
Шаг 4. Копирование файлов на флэш-накопитель USB
Скопируйте VHD на флэш-накопитель USB и обновите загрузочный код так, чтобы он был совместим с диспетчером загрузки Windows (Bootmgr).
Скопируйте файл VHD на флэш-накопитель USB. В командной строке введите следующие команды.
С помощью средства Bootsect обновите основной загрузочный код флэш-накопителя USB так, чтобы он был совместим с Bootmgr.
Шаг 5. Создание на флэш-накопителе USB хранилища BCD
Присоедините VHD к обслуживающему компьютеру, чтобы создать в корневом каталоге флэш-накопителя USB хранилище данных конфигурации загрузки (BCD).
Вставьте флэш-накопитель USB в обслуживающий компьютер.
С помощью средства DiskPart присоедините VHD к флэш-накопителю USB. В командной строке введите следующие команды.
С помощью средства BCDboot, расположенного в Windows 7 или Windows Server 2012 R2, скопируйте файлы среды загрузки с виртуального диска в корневой каталог флэш-накопителя USB. Средство BCDboot создаст хранилище BCD, позволяющее выполнить загрузку с виртуального жесткого диска. Дополнительные сведения о средстве BCDboot см. в разделе «Параметры командной строки BCDBoot».
В командной строке Windows PE введите следующую команду.
Шаг 6. Отключение подкачки
Подкачка может привести к преждевременному износу флэш-накопителя. Перед развертыванием флэш-накопителя USB рекомендуется отключить подкачку.
Microsoft Hyper-V Server 2012 R2 следует настраивать без подкачки в процессе создания образа, если система будет установлена на флэш-накопитель, а не на традиционный жесткий диск. Отключение подкачки значительно уменьшает износ флэш-накопителя и продлевает период эксплуатации системы. По умолчанию подкачка в Microsoft Hyper-V Server 2012 R2 включена, поэтому при развертывании на флэш-накопитель ее следует явно отключить.
Загрузите куст реестра присоединенного VHD на флэш-накопитель USB во временный куст основной системы. В командной строке введите следующие команды.
Очистите значение Paging Files в реестре. В командной строке введите следующие команды.
Удалите существующую запись Page Files. В командной строке введите следующие команды.
Выгрузите временный куст реестра. В командной строке введите следующие команды.
Шаг 7. Отсоединение виртуального жесткого диска
Теперь флэш-накопитель USB можно отключить от обслуживающего компьютера и развернуть на основном сервере.
Отсоединение виртуального жесткого диска. В командной строке введите следующие команды.
Дальнейшие действия
Флэш-накопитель USB, на который установлен сервер Hyper-V Server, можно вставить в любой компьютер с возможностями аппаратной поддержки виртуализации и совместимый с Hyper-V. Выполнять загрузку с VHD можно на компьютере, уже имеющем другие установки операционных систем, как один из вариантов загрузки, а можно использовать сервер на флэш-накопителе как единственную операционную систему на компьютере.
После перезапуска компьютера диспетчер загрузки загружает образ Hyper-V Server, содержащийся в VHD-файле. Начинается установка.
Дополнительные сведения
Несмотря на то, что система Microsoft Hyper-V Server 2012 R2 основана на компонентах системы Windows Server 2012 R2, в Microsoft Hyper-V Server 2012 R2 внесены некоторые изменения, чтобы поддерживать загрузку с USB.
Увеличение времени ожидания загрузочного устройства
Чтобы система могла нормально загрузиться с флэш-накопителя, значение раздела реестра PollBootPartitionTimeout увеличено. Этот раздел реестра контролирует время, в течение которого ядро ждет, пока служба PnP обнаружит загрузочный диск; по истечении этого времени ядро останавливается с кодом ошибки 0x7B . Значение по умолчанию для Microsoft Hyper-V Server 2012 R2 установлено на 30000, чтобы предоставить флэш-накопителям больше времени для ответа. Поэтому партнерам-производителям оборудования не нужно предпринимать дополнительных действий. В Windows Server 2012 R2 этот раздел пуст, а в ядре системы определено значительно меньшее значение по умолчанию.
Раздел реестра: HKLMSYSTEMCCSControlPnPPollBootPartitionTimeout
Значение реестра: 30000
Подключение драйверов USB во время загрузки
Чтобы система могла загружаться с встроенного флэш-накопителя USB, драйверы USB подключаются при загрузке, а не по требованию. Это поведение Microsoft Hyper-V Server 2012 R2 по умолчанию, поэтому партнерам-производителям оборудования не нужно предпринимать дополнительных действий.
Источник
Установка и настройка Windows Hyper-V Server 2019 (2016)
Windows Hyper-V Server — это бесплатная серверная версия гипервизора от Microsoft, которую можно использовать для запуска виртуальных машин. В этой статье мы рассмотрим, как установить и настроить версию Windows Hyper-V Server 2019 (инструкция также применима и к Hyper-V Server 2016).
Hyper-V Server 2019 подходит специально для тех, кто не хочет платить за систему аппаратной виртуализации. В нем доступны все функции Hyper-V и при этом он абсолютно бесплатный. Основные преимущества Windows Hyper-V Server:
- Поддержка всех популярных ОС – совместим со всеми операционными системами. Поддержка Hyper-V присутствует во всех Windows системах, в ядре всех современных систем Linux и FreeBSD;
- Поддерживаются много способовбекапа виртуальных машин — простые скрипты, бесплатные программы, платные версии популярных программ для бекапа;
- Несмотря на то, что в Hyper-V Server отсутствует графический интерфейс управления Windows Server, вы можете управлять им удаленно через стандартную консоль управления гипервизором Hyper-VManager или веб консоль WindowsAdminCenter;
- В основе Hyper-V Server популярная платформа WindowsServer, с которой привычно и просто работать;
- Hyper-Vможно установить на псевдоRAID – например, RAID контроллер Intel, программный RAID Windows;
- Не нужно лицензировать гипервизор – подходит для запуска VDI и виртуальных машин с Linux;
- Нетребовательность к железу – x64 процессор с поддержкой аппаратную виртуализацию (у Intel — Intel-VT или VMX, у AMD — AMD-V (SVM ) и трансляцию адресов второго уровня SLAT (Intel EPT или AMD RV). Эти опции процессора должны быть включены в BIOS/UEFI/nested host. Полные системные требования можно найти на сайте Microsoft;
- Рекомендуется устанавливать на хосты с минимум 4 Гб памяти.
Также отметим, что использование бесплатного гипервизора не освобождает вас от обязанности лицензировать виртуальные машин. Вы можете запустить неограниченное количество ВМ с opensource ОС типа Linux, но виртуальные машины с Windows придется лицензировать. Десктопные редакции Windows лицензируются с помощью ключа продукта. Если вы используете Windows Server в качестве гостевой ОС, его нужно лицензировать по физическим ядрам вашего хоста. Подробнее о лицензировании Windows Server при запуске в среде виртуализации смотрите здесь.
Что нового в Hyper-V Server 2019?
Вкратце пробежимся по объявленным новшествам в Hyper-V Server 2019:
- Появилась поддержка Shielded Virtual Machines для Linux;
- Версия VM конфигурации 9.0 (поддержка гибернации);
- Поддержка дедупликации для ReFS;
- Core App Compatibility – возможность запуска дополнительных графических панелей управления в консоли сервера Hyper-V;
- Поддержка 2-node Hyper-V cluster, кросс-доменной миграция кластеров.
Установка Hyper-V Server 2019/2016
После нажатия на кнопку “Continue” откроется небольшая форма регистрации для ввода ваших данных. Заполняете, затем выбираете язык устанавливаемой системы. Настоятельно рекомендую выбрать английский. И ждете, когда закончится скачивание образа Hyper- V. Размер .iso файла около 3 ГБ.
Установка Microsoft Hyper-V Server идентична установки Windows 10/11 на компьютер. Просто загрузите ваш сервер (компьютер) с установочной USB флешки с установочным образом Microsoft Hyper-V Server (для записи ISO образа на USB накопитель проще всего использовать утилиту Rufus) и следуйте инструкциям мастера установки ОС.
Утилита Sconfig: базовая настройка Hyper-V Server 2019/2016
После завершения установки Hyper-V Server потребует задать пароль администратора.
После этого перед вами откроется консоль гипервизора.
Обратите внимание, что у Hyper-V Server нет привычного графического интерфейса Windows. Большинство настроек сервера придется выполнять через командную строку.
На рабочем столе два окна – стандартная командная строка и окно скрипта sconfig.cmd. С помощью данного скрипта можно выполнить первоначальную настройку сервера Hyper-V. В строке “Enter number to select an option:” введите номер пункта меню, с которым будете работать.
- Первый пункт меню позволяет ввести сервер в домен AD или в рабочую группу;
- Затем задайте имя хоста (сервера);
- Добавьте локального администратора (дополнительную учетную запись, помимо встроенного administrator). Обратите внимание, что при вводе пароля курсор остается на одном месте, тем не менее, пароль и его подтверждение успешно вносятся в систему;
- Включите удаленный доступ к серверу. Это позволить управлять им с помощью Server Manager, консолей MMC, PowerShell, проверить доступность с помощью ping или tracert;
- Настройте Windows Update. Выберите один из трех режимов:
- Automatic (автоматическая загрузка и установка обновлений)
- DownloadOnly (только загрузка без установки)
- Manual (решение о загрузке и установке обновлений принимает администратор)
- Загрузите и установите последние обновления Windows;
- Включите RDP доступ с или без NLA (Network Level Authentication);
- Настройки параметры сетевых адаптеров. По умолчанию сервер получает адрес от DHCP. Обычно тут стоит указать статический IP адрес;
- Установите дату и время системы;
- Настройте телеметрию. Полностью ее отключить система не позволит. Выберите режим, который вам больше нравится
Дату, время и часовой пояс можно также настроить с помощью команды:
При этом открываются стандартные консоли Windows.
Удаленное управление Hyper-V Server 2019/2016
Для удобного управления Free Hyper-V Server 2019 из графического интерфейса вы можете использовать:
- Веб консоль Windows Admin Center (см. статью Windows Admin Center: веб-интерфейс управления серверами Windows Server);
- Стандартную консоль Hyper-VManager – можно установить, как на Windows Server, так и на десктопных версиях Windows 10/11.
Для работы с Hyper-V Server 2016/2019 вам потребуется ПК с операционной системой Windows 10 версий Pro или Enteprise х64.
Удаленное управление Hyper-V Server с помощью Hyper-V Manager
Рассмотрим, как удаленно подключиться к хосту Hyper-V сервер с другого компьютера с помощью консоли Hyper-V Manager. В этой статье мы подразумеваем, что у вас сервер Hyper-V и компьютер с Windows 10 находятся в одной рабочей группе (WORKGROUP).
Cначала выполните настройки на сервере Hyper-V. Запустите консоль PowerShell (powershell.exe) и выполните следующие команды:
Enable-PSRemoting
Enable-WSManCredSSP -Role server
Утвердительно отвечаете на все вопросы, при этом будет настроен автоматический запуск службы WinRM и созданы разрешающие правила в брандмауэре.
Теперь переходит к настройке клиентского компьютера с Win 10.
Сервер Hyper-V должен быть доступен по своему сетевому имени, в доменной сети ему должна соответствовать A-запись на DNS-сервере. В рабочей группе такую запись потребуется нужно создать вручную на локальном DNS, либо добавить нужную запись в файл hosts (C:WindowsSystem32driversetchosts) клиентской машины. В нашем случае она выглядит следующим образом:
Можно добавить запись в файл hosts с помощью PowerShell:
Add-Content -Path «C:WindowsSystem32driversetchosts» -Value «192.168.13.55 hv19»
Добавьте Hyper-V сервер в доверенные узлы:
Set-Item WSMan:localhostClientTrustedHosts -Value «hv19»
Если учетная запись, под которой вы работаете на клиентском ПК, отличается от учетных данных администратора Hyper-V, нужно явно сохранить учетные данные для соединений с сервером в диспетчер учетных записей Windows командой:
cmdkey /add:hv19 /user:Administrator /pass:MyPa$$word
Проверьте используемый профиль сети на клиенте Windows 10. Если используется тип сети Public, ее нужно сменить на Private:
Set-NetConnectionProfile -InterfaceAlias «EthernetLAN2» -NetworkCategory Private
Enable-WSManCredSSP -Role client -DelegateComputer «hv19»
Теперь выполните команду gpedit.msc чтобы открыть редактор локальной GPO.
- Перейдите в раздел Local Computer Policy -> Computer Configuration -> Administrative Templates -> System -> Credentials Delegation;
- Включите параметр Allow Delegating Fresh Credentials with NTLM-only Server Authentication.
- Затем нажмите кнопку Show и добавьте два значения wsman/hv19 и wsman/hv19.local
- Закройте консоль редактора и обновите настройки локальной групповой политики командой gpupdate /force
Теперь нужно установить в Windows консоль Диспетчер Hyper-V. Откройте оснастку Programs and Features и перейдите в Turn Windows Features on or off. В открывшемся окне найдите пункт Hyper-V и отметьте для установки Hyper-V GUI Management Tools.
Или вы можете установить клиент Hyper-V Manager с помощью PowerShell:
Enable-WindowsOptionalFeature -Online –FeatureName Microsoft-Hyper-V-Management-Clients
Запустите оснастку Hyper-V Manager ( virtmgmt.msc ), щелкните правой кнопкой по Hyper-V Manager и выберите Connect to Server. Укажите имя вашего сервера Hyper-V.
Теперь вы можете управлять настройками Hyper-V Server, создавать виртуальный машины и управлять ими из графической консоли.
Управление Hyper-V с помощью Windows Admin Center
Для удаленного управления хостом Hyper-V можно использовать Windows Admin Center (WAC). WAC это веб консоли и дашбоард для полноценного управления Windows Server, Server Core и Hyper-V Server.
На стороне Hyper-V нужно включить разрешающие правила для SMB подключений в Windows Defender Firewall:
Set-NetFirewallRule -DisplayGroup «File and Printer Sharing» -Enabled true -PassThru
Теперь нужно скачать (https://aka.ms/WACDownload) и установить агент Windows Admin Center на ваш хост Hyper-V. Скачайте WindowsAdminCenter2110.2.msi на любом компьютере Windows с доступом в интернет. Можно скопировать установочный MSI файл на Hyper-V сервер через подключение к административной шаре C$. Для этого выполните команду:
Win+R -> \192.168.13.55C$ и введите пароль администратора Hyper-V
Создайте папку и скопируйте в нее MSI файл.
Теперь запустите установку WAC из консоли Hyper-V:
Установите WAC с настройками по-умолчанию.
После окончания установки вы можете подключиться к вашему Hyper-V Server из браузера, простой перейдите по адресу https:\192.168.13.55:443
Перед вами откроется дашбоард вашего Hyper-V Server хоста. Вы увидите базовую информацию о сервере, используемых ресурсах и т.д.
Настройки хоста Hyper-V можно задать в разделе WAC -> Settings -> Hyper-V Host Settings. Доступны следующие разделы:
- General
- Enhanced Session Mode
- NUMA Spanning
- Live Migration
- Storage Migration
Для управления Hyper-V вы будете преимущественно использовать две секции в консоли WAC:
- VirtualSwitches – нужно создать как минимум один виртуальный коммутатор, чтобы предоставить сетевой доступ для ВМ;
- VirtualMachines – в этом разделе вы можете создать, настроить, включить/выключить, импортировать/экспортировать виртуальную машину Hyper-V.
Далее я рассмотрю некоторые способы управления Hyper-V Server из PowerShell
Настройка Hyper-V Server 2019 с помощью PowerShell
Для настройки сервера рекомендую использовать PowerShell. В модуле Module Hyper-V доступно более 238 командлетов для управления сервером Hyper-V.
Get-Command –Module Hyper-V | Measure-Object
Настройте автоматический запуск консоли PowerShell (вместо cmd.exe) при входе в систему.
New-ItemProperty -path HKLM:SOFTWAREMicrosoftWindowsCurrentVersionrun -Name PowerShell -Value «cmd /c start /max C:Windowssystem32WindowsPowerShellv1.0powershell.exe -noExit» -Type string
Теперь при входе в сеанс будет запускаться окно PowerShell.
Настройка параметров сети Hyper-V Server 2019 из PowerShell
Если вы не настраивали сетевые параметры в окне sconfig.cmd, то настройте их через PowerShell. С помощью командлета Get-NetIPConfiguration можно увидеть текущую конфигурацию IP сетевых интерфейсов.
Через PowerShell назначьте статический IP адрес, маску сети, шлюз по умолчанию и адреса DNS серверов. Индекс (InterfaceIndex) сетевого адаптера берем из вывода предыдущего командлета.
New-NetIPAddress -InterfaceIndex 4 -IPAddress 192.168.1.2 -DefaultGateway 192.168.1.1 -PrefixLength 24
Set-DnsClientServerAddress -InterfaceIndex 4 -ServerAddresses 192.168.1.3,192.168.1.4
Для настройки IPV6 смотрим имя интерфейса командлетом Get-NetAdapter из PowerShell модуля управления сетью NetTCPIP:
Проверьте текущую настройку IPv6 следующей командой:
Get-NetAdapterBinding -InterfaceDescription «Intel(R) PRO/1000 MT Network Connection» | Where-Object -Property DisplayName -Match IPv6 | Format-Table –AutoSize
Отключить IPV6 можно так:
Disable-NetAdapterBinding -InterfaceDescription » Intel(R) PRO/1000 MT Network Connection » -ComponentID ms_tcpip6
Настройка правил Windows Defender Firewall для управления Hyper-V Server 2019
Просмотреть список командлетов для управления файерволом Windows можно с помощью Get-Command.
Get-Command -Noun *Firewall* -Module NetSecurity
Для полноценного удаленного управления сервером выполните последовательно следующие команды для включения разрешающих правил Windows Firewall из PoSh:
Enable-NetFireWallRule -DisplayName «Windows Management Instrumentation (DCOM-In)»
Enable-NetFireWallRule -DisplayGroup «Remote Event Log Management»
Enable-NetFireWallRule -DisplayGroup «Remote Service Management»
Enable-NetFireWallRule -DisplayGroup «Remote Volume Management»
Enable-NetFireWallRule -DisplayGroup «Windows Defender Firewall Remote Management»
Enable-NetFireWallRule -DisplayGroup «Remote Scheduled Tasks Management»
Создание дискового хранилища для виртуальных машин
Для хранения данных (файлов виртуальных машин и дистрибутивов) будем использовать отдельный раздел на физическом диске. Просмотрите список физических дисков на сервере.
Создайте новый раздел на диске максимально возможного размера и назначьте ему букву D. Используйте DiskNumber из Get-Disk.
New-Partition -DiskNumber 0 -DriveLetter D –UseMaximumSize
После этого отформатируйте раздел в NTFS и укажите его метку.
Format-Volume -DriveLetter D -FileSystem NTFS -NewFileSystemLabel «HVStore»
Создайте каталог, где будете хранить настройки и файлы дисков виртуальных машин. Командлет New-Item позволяет создавать вложенные пути:
New-Item -Path «D:Hyper-VVirtual Hard Disks» -Type Directory
Создайте папку D:Distrib для хранения установоых ISO образов ОС:
New-Item -Path D:Distr -ItemType Directory
Для создания общей сетевой папки (шары) используйте командлет New-SmbShare, с помощью которого предоставьте полный доступ по сети для группы локальных администраторов сервера:
New-SmbShare -Path D:Distr -Name Distr -Description «OS Distributives» -FullAccess «BUILTINAdministrators»
Настройка параметров хоста в Hyper-V Server 2016/2019
Откроем параметры сервера командой:
Пути виртуальных машин и виртуальных дисков находятся на одном разделе с операционной системой, что неправильно. Пропишите путь к созданным ранее папкам с помощью команды:
Set-VMHost -VirtualMachinePath D:Hyper-V -VirtualHardDiskPath ‘D:Hyper-VVirtual Hard Disks’
Создание виртуального коммутатора Hyper-V
Создайте External Switch, который привязывается к сетевой карте Hyper-V Server и организует взаимодействие ВМ с физической сетью.
Проверьте поддержку SR-IOV (Single-Root Input/Output (I/O) Virtualization):
Получите список подключенных сетевых адаптеров:
Get-NetAdapter | Where-Object -PropertyStatus –eqUp
Привяжите виртуальный свитч к сетевому адаптеру и при наличии SR-IOV включите его поддержку.
New-VMSwitch -Name «Extenal_network» -NetAdapterName «Ethernet 2» -EnableIov 1
Проверить настройки виртуального коммутатора можно с помощью командлетов:
На этом первоначальная настройка Hyper-V Server 2016/2019 закончена. Можно переходить к созданию и настройке виртуальных машин.
Более подробно команды PowerShell для управления Hyper-V и виртуальными машинами описаны в этой статье.
Источник
Содержание
- Проброс USB устройств в виртуальную машину Hyper-V
- Особенности USB Passthrough в Hyper-V
- Проброс USB диска в виртуальную машину Hyper-V
- Проброс USB устройств через Enhanced Session Mode в Hyper-V
- Как запустить Windows 10X на виртуальной машине Microsoft Hyper-V
- Установка Windows 10X на виртуальной машине Microsoft Hyper-V
- Обратите внимание
- Включение аппаратной виртуализации
- Включение Hyper-V
- Установка Windows 10X
- Запуск Windows 10X на вашем ПК в виртуальной машине Hyper-V
- Запуск виртуальной машины Windows 10X на системе с графическим процессором AMD
- Первые впечатления о Windows 10X
- Установка Windows 10 на Hyper-V
- Виртуальные машины Hyper-V в Windows 10
- Установка компонентов Hyper-V
- Настройка сети и Интернета для виртуальной машины
- Создание виртуальной машины Hyper-V
- Запуск виртуальной машины
- В заключение
- Видео
Проброс USB устройств в виртуальную машину Hyper-V
Одним из существенных недостатков Hyper-Vперед другими гипервизорами (например, ESXi или Proxmox) являются отсутствие полноценной возможности пробрасывать USB устройства с хоста в виртуальные машины. Начиная с версии Hyper-V 2012 R2 появился ряд изменений, касающихся возможностей USB Passthrouth, однако этот функционал все еще уступает возможностям конкурентов. В этой статье мы расскажем об особенностях проброса USB устройств в Hyper-V.
Особенности USB Passthrough в Hyper-V
Под термином USB passthrough понимается возможность проброса USB устройства из хостового гипервизора (или по сети с другого сервера/устройства) в виртуальную машину. С помощью USB passthrough вы можете прокинуть внутрь ВМ токен, USB ключ, модем или любое другое оборудование, подключенное через USB порт.
Плохая новость в том, что в Hyper-V нет нормальной поддержки проброса USB устройств, вы не сможете пробросить любое USB устройство с физического хоста в виртуальную машину (в VMWare с этим на порядок лучше – см. статью USB passthrough в VMWare ESXi). Есть несколько встроенных возможностей использования USB устройства в Hyper-V, но у всех них есть существенные ограничения. На данный момент можно использовать следующие технологии для проброса USB устройства в Hyper-V.
Проброс USB диска в виртуальную машину Hyper-V
Вы можете довольно просто пробросить подключенный к хосту USB диск напрямую внутрь любой запущенной виртуальной машины Hyper-V. Рассмотрим, как предоставить виртуальной машине Hyper-V прямой доступ к USB диску.
Все! Вы напрямую пробросили внешний USB диск внутрь виртуальной машины Hyper-V и можете его использовать.
Для безопасного извлечения USB диск можно открыть консоль Hyper-V Manager и перейти в окно настроек виртуальной машины. В разделе SCSI Controller выберите жесткий диск, который нужно удалить и нажмите Remove. Сохраните изменения. После этого жесткий диск можно физически извлечь из USB порта хоста Hyper-V.
Проброс USB устройств через Enhanced Session Mode в Hyper-V
Сначала нужно включить Enhanced Session Mode в настройках сервера Hyper-V. Это можно сделать с помощью PowerShell:
Перезапустите службу Hyper-V Virtual Machine Management:
Get-Service vmms | Restart-Service
В разделе Integration Services настроек ВМ нужно включить опцию Guest Services.
Для проброса USB устройства через Enhanced Session Mode нужно запустить консоль Hyper-V, выбрать ВМ и нажать Connect. Либо вы можете запустить утилиту vmconnect.exe (Virtual Machine Connection), указать Hyper-V сервер и имя ВМ (утилита поддерживает некоторые параметры командной строки, поэтому вы можете отдавать пользователям настроенный bat файл).
Выберите USB устройства на вашем компьютере, которое нужно пробросить в ВМ. Если устройства, которое вам нужно, сейчас не подключено, выберите опции Other supported Plug and Play (PnP) devices и Devices that I plug in later.
Теперь все подключённые к вашему компьютеру USB устройства будут автоматически доступны в консольной сессии виртуальной машины Hyper-V.
Основные возможности и ограничения Enhanced Session Mode
Методы проброса USB устройства через сеть (USB over IP или в RDP сессии) позволяют сохранить доступ к USB ключу при миграции виртуальной машины на другой хост (Hyper-V Live Migration /vMotion).
Источник
Как запустить Windows 10X на виртуальной машине Microsoft Hyper-V
Сообщается, что финальный релиз операционной системы Windows 10X состоится весной этого года и система будет поставляться на устройствах с одним экраном (традиционные, привычные устройства).
Инсайдеры уже несколько дней тестируют предфинальную сборку Windows 10X и публикуют множество интересной информации о системе, в том числе уже опубликован видеообзор Windows 10X и следующий подробный обзор.
Теперь же Windows 10X стала доступна в виде образа vhdx для виртуальной машины Hyper-V.
Установка Windows 10X на виртуальной машине Microsoft Hyper-V
Подробно рассмотрим установку Windows 10X Build 20279 на виртуальной машине Hyper-V.
Обратите внимание
Перед началом установки, стоит обратить внимание на следующее:
Включение аппаратной виртуализации
Включение Hyper-V
Установка Windows 10X
Перейдем к установке Windows 10X на виртуальной машине Hyper-V.
Запуск Windows 10X на вашем ПК в виртуальной машине Hyper-V
Запуск виртуальной машины Windows 10X на системе с графическим процессором AMD
Первые впечатления о Windows 10X
Windows 10X в своей почти финальной версии не похожа ни на что из того, что мы видели в продуктах Microsoft. Система приятно впечатляет прямо с экрана загрузки до настройки подключения. Что касается дизайна и эстетики, Microsoft действительно проделала большую работу и разработала единый пользовательский интерфейс во всех направлениях. Некоторые скажут, что Windows 10X похожа на операционную систему Chrome OS, и это отчасти будет правдой. Тем не менее, я рад, что Microsoft решилась представить в массы легкую и изящную систему.
Теперь переходим к волнующему вопросу: поддерживает ли окончательная сборка Windows 10X приложения Win32? К сожалению, в Windows 10X нет поддержки классических приложений Windows. Хотя это удивительно. В более ранней сборке Windows 10X была поддержка приложений Win32 через контейнер, поэтому мы не понимаем, почему Microsoft удалила его.
Кроме того, забавно, что мы можем запускать классические приложения Windows на Chromebook через Wine, но не можем запускать собственные приложения Windows в Windows 10X. Будем надеяться, что к финальной версии или через год мы сможем получить поддержку классических приложений за счет улучшенной эмуляции x86. На данный момент мы можем сказать, что система работает очень хорошо, имеет красивый пользовательский интерфейс и анимацию, но отсутствие приложений Win32 (даже контейнерных) может привести к забвению широко разрекламированной ОС, как это случилось с Window 10 S.
Источник
Установка Windows 10 на Hyper-V
Расскажу и покажу конечно вам как установить операционную систему на Hyper- V. Проведем первичные настройки, и вы увидите принцип работы.
После завершения загрузки открываем «Диспетчер Hyper-V» от имени администратора. Для этого кликните правой кнопкой мыши по файлу ⇒ запуск от имениа дминистратора
Далее нажимаем кнопку создать ⇒ виртуальная машина
Указываем имя (обычно я указываю имя ОП которую я устанавливаю) виртуальной машины и место (расположение виртуальных жестких дисков, системы и т.д) где она будет располагаться ⇒ жмем далее
Выбираем 2 поколение, так как я считаю что у него более расширенные параметры настроек и с этим поколением более удобно работать и конечно же настраивать различные параметры нажимаем далее
Теперь нам требуется указать объем памяти для этой виртуальной машины, чем выше будет места, тем быстрее у вас будет работать данная машина. Но есть одно условие, оперативную память у вас будет забирать с физического ПК, поэтому указывать я бы рекомендовал половину от объема вашей физической ОП.
Так как у меня 8000 мб и я планирую установку нескольких виртуальных машин, мой объем будет: 2048 мб, после того как указали память выделяемую при запуске нажимаем далее
Так как мы еще не создали ни одного виртуального коммутатора, нажимаем далее
Для того что бы началась установка виртуальной машины жмем готово и начнется процесс создания новой виртуальной машины
Теперь включаем виртуальную машину, для этого нажимаем подключить ⇒ после нажмите пуск ⇒ Нажмите Enter
После чего вам потребуется установить Windows 10 на Hyper V, установка ОП на Hyper V проще чем на компьютер, если вы не знаете, как устанавливать операционную систему, то воспользуйтесь этой статьей
Если у вас возникли вопросы задавайте их в комментарии, не забываем подписываться на рассылку.
Источник
Виртуальные машины Hyper-V в Windows 10

Обычный пользователь может не знать, что такое виртуальная машина и зачем она может пригодиться, я постараюсь это объяснить. «Виртуальная машина» — это своего рода программно запущенный отдельный компьютер, если еще более просто — Windows, Linux или другая ОС, запущенная в окне, со своим собственным виртуальным жестким диском, системными файлами и прочим.
На виртуальную машину можно устанавливать операционные системы, программы, экспериментировать с ним любым образом, при этом ваша основная система никак затронута не будет — т.е. при желании вы можете специально запускать вирусы в виртуальной машине, не боясь, что что-то случится с вашими файлами. Кроме этого, предварительно вы можете за секунды сделать «снимок» виртуальной машины, чтобы в любой момент вернуть ее за те же секунды в исходное состояние.
Для чего это нужно рядовому пользователю? Самый распространенный ответ — попробовать какую-либо версию ОС, не заменяя своей текущей системы. Еще один вариант — установка сомнительных программ для проверки их работы или установка тех программ, которые не работают в ОС, установленной на компьютере. Третий случай — использовать ее в качестве сервера для тех или иных задач и это далеко не все возможные варианты применения. См. также: Как скачать готовые виртуальные машины Windows.
Примечание: если вы уже используете виртуальные машины VirtualBox, то после установки Hyper-V они перестанут запускаться с сообщением о том, что «Не удалось открыть сессию для виртуальной машины». О том, как поступить в этой ситуации: Запуск виртуальных машин VirtualBox и Hyper-V на одной системе.
Установка компонентов Hyper-V
По умолчанию, компоненты Hyper-V в Windows 10 отключены. Для установки, зайдите в Панель управления — Программы и компоненты — Включение или отключение компонентов Windows, отметьте пункт Hyper-V и нажмите «Ок». Установка произойдет автоматически, возможно потребуется перезагрузить компьютер.
Если вдруг компонент неактивен, можно предположить, что у вас либо установлена 32-разрядная версия ОС и менее 4 Гб RAM на компьютере, либо нет аппаратной поддержки виртуализации (есть почти на всех современных компьютерах и ноутбуках, но может быть отключена в БИОС или UEFI).
После установки и перезагрузки, используйте поиск Windows 10, чтобы запустить Диспетчер Hyper-V, также его можно найти в разделе «Средства администрирования» списка программ меню Пуск.
Настройка сети и Интернета для виртуальной машины
В качестве первого шага рекомендую настроить сеть для будущих виртуальных машин, при условии, что вы хотите иметь доступ в Интернет из установленных в них операционных систем. Это делается один раз.
Готово, можно переходить к созданию виртуальной машины и установки Windows в нее (можно поставить и Linux, но по моим наблюдениям, в Hyper-V его производительность оставляет желать лучшего, рекомендую Virtual Box для этих целей).
Создание виртуальной машины Hyper-V
Также, как и на предыдущем этапе, кликните правой кнопкой мыши по имени вашего компьютера в списке слева или нажмите пункт «Действие» меню, выберите «Создать» — «Виртуальная машина».
На первом этапе потребуется указать имя будущей виртуальной машины (на ваше усмотрение), также вы можете указать собственное расположение файлов виртуальной машины на компьютере вместо используемого по умолчанию.
Следующий этап позволяет выбрать поколение виртуальной машины (появилось в Windows 10, в 8.1 этого шага не было). Внимательно прочтите описание двух вариантов. По сути, поколение 2 представляет собой виртуальную машину с UEFI. Если вы планируете много экспериментировать с загрузкой виртуальной машины с различных образов и установкой разных операционных систем, рекомендую оставить 1-е поколение (виртуальные машины 2-го поколения загружаются не со всех загрузочных образов, только UEFI).
Третий шаг — выделение оперативной памяти для виртуальной машины. Используйте тот размер, который требуется для планируемой к установке ОС, а лучше даже больше, учитывая при этом, что эта память на время работы виртуальной машины будет недоступна в вашей основной ОС. Отметку «Использовать динамическую память» я обычно снимаю (люблю предсказуемость).
Далее у нас настройка сети. Все, что требуется — это указать созданный ранее виртуальный сетевой адаптер.
Виртуальный жесткий диск подключается или создается на следующем шаге. Укажите желаемое место его расположения на диске, имя файла виртуального жесткого диска, а также задайте размер, которого будет достаточно для ваших целей.
После нажатия «Далее» вы можете задать параметры установки. Например, установив пункт «Установить операционную систему с загрузочного компакт-диска или DVD», можно указать физический диск в приводе или файл образа ISO с дистрибутивом. В данном случае при первом включении виртуальная машина загрузится именно с этого накопителя и можно будет сразу установить систему. Также можно сделать это в дальнейшем.
Вот и все: вам покажут своду по виртуальной машине, а по нажатию кнопки «Готово» она будет создано и появится в списке виртуальных машин диспетчера Hyper-V.
Запуск виртуальной машины
Для того, чтобы запустить созданную виртуальную машину, вы можете просто дважды кликнуть по ней в списке диспетчера Hyper-V, а в окне подключения к виртуальной машине нажать кнопку «Включить».
Если при ее создании вы указывали образ ISO или диск, с которого нужно загрузиться, это произойдет при первом запуске, и вы сможете установить ОС, например, Windows 7 так же, как происходит установка на обычный компьютер. Если вы не указывали образа, то сделать это можно в пункте меню «Медиа» подключения к виртуальной машине.
Обычно после установки загрузка виртуальной машины автоматически устанавливается с виртуального жесткого диска. Но, если этого не произошло, вы можете настроить порядок загрузки, кликнув по виртуальной машине в списке диспетчера Hyper-V правой кнопкой мыши, выбрав пункт «Параметры» и затем пункт настроек «BIOS».
Также в параметрах вы можете изменить размер оперативной памяти, число виртуальных процессоров, добавить новый виртуальный жесткий диск и изменить другие параметры виртуальной машины.
В заключение
Конечно, эта инструкция — лишь поверхностное описание создания виртуальных машин Hyper-V в Windows 10, всех нюансов тут не уместить. Дополнительно стоит обратить внимание на возможности создания контрольных точек, подключения физических накопителей в ОС, установленных в виртуальной машине, расширенные настройки и т.п.
Но, думаю, в качестве первого знакомства для начинающего пользователя вполне подойдет. Со многими вещами в Hyper-V можно при желании разобраться и самостоятельно. Благо, все на русском языке, достаточно хорошо пояснено, а при необходимости ищется в Интернете. А если вдруг возникнут вопросы при экспериментах — задавайте их, я буду рад ответить.
А вдруг и это будет интересно:
Почему бы не подписаться?
Рассылка новых, иногда интересных и полезных, материалов сайта remontka.pro. Никакой рекламы и бесплатная компьютерная помощь подписчикам от автора. Другие способы подписки (ВК, Одноклассники, Телеграм, Facebook, Twitter, Youtube, Яндекс.Дзен)
Какое количество VM поддерживает Windows 10 Professional (Pro) при использовании Hyper-V, по лицензионным соглашениям.
Не могу ответить на вопрос.
здравствуйте. в VirtualBox все установилось, но когда запускаю машину. вылетает основная система. пишет, что в системе произошла ошибка и после анализа можете перезагрузиться. но можно только выключиться с кнопки. а Hyper-V указываю папку, в которой лежит готовая ВМ IE8 — Win7, скачанная у VirtualBox, а он говорит, что ее там нет. и не получается ни одним способом. а сильно надо. на новую 10-ку не устанавливается старый сканер не подскажете, где собака порылась? VirtualBox-5.1.28-117968, Win 10 1703. спасибо
А пробовали смотреть, чего она там вылетает (система)? В BlueScreenView или WhoCrashed? В теории, может антивирус сторонний или фаервол вызывать проблему.
Основная система вылетает потому что включены одновременно Virtual box и Hyper-V, чтобы не вылетала основная система при запуске VBox, отключите в компонентах полностью HV и перезагрузите компьютер, потом можно спокойно загружать машину в VB.
Здравствуйте, а как включить аппаратную поддержки виртуализации, если она отключена изначально?
Здравствуйте. Это опция в БИОС, плюс должно поддерживаться процессором. Если нет опции, то, возможно, не поддерживается.
А где искать ее в БИОС?
По-разному бывает: в Configuration, в Advanced BIOS settings.
Сам пункт будет иметь в названии либо Virtualization, либо VT-x, AMD-V.
Windows 10 LTSB. Решил установить себе Hyper-V.
И что Вы думаете!
Hyper-V в «Включение или отключение компонентов Windows» просто отсутствует.
Нет такого компонента, и все тут. И что мне делать, чтобы он (Hyper-V) там появился?
С уважением.
Не знаю, чем вызвана проблема конкретно у вас, но догадки такие:
1. 32-битная система (там нет Hyper-V)
2. Какая-то сборка на базе LTSB, порезанная.
3. Пишут, что когда новая версия получена путем апгрейда с предыдущей, условно, с Home на Pro, бывает такая проблема.
4. Баг был в LTSB начала 2016-го года, сообщали, что пофиксили.
По 4-му пункту плотно не разбирался, вычитал на форумах англоязычных, но у части установивших отсутствовала группа пользователей «Администраторы Hyper-V» и компонент Hyper-V. Какое-то обновление исправило ситуацию.
А вот что у вас и каких-то рекомендаций у меня нет: сам бы сидел, искал, пробовал, что именно — не знаю.
Здравствуйте Дмитрий!
1. А то что в компонентах нет Hyper-V может быть связано с тем, что все службы с Hyper-V отключены?
2. Вопрос не по теме, если можно дайте ответ. В сведениях о системе напротив строки «Поддержка шифрования устройства» написано «Причины сбоя автоматического шифрования устройства: Доверенный платформенный модуль не пригоден к использованию. Привязка PCR7 не поддерживается, сбой интерфейса проверки безопасности оборудования, устройство не поддерживает InstantGo. Обнаружены запрещённые устройства.» Кстати в сведениях о системе Hyper-V есть, а в компонентах нет.
Здравствуйте.
1. Насколько я знаю, нет. Но может быть связано с тем, что у вас редакция Windows 10, не содержащая Hyper-V (т.е., например, Домашняя). А где именно в сведениях о системе есть Hyper-V?
2. Тут не могу ответить, негде было поэкспериментировать с устройствами с TPM (тот самый доверенный платформенный модуль), так что столкнувшись с чем-то подобным, сам бы гуглил тут и там.
Вот моя проблема, можете помочь?
social.technet.microsoft.com/Forums/ru-RU/3a75e177-ed84-4858-93a5-f6f0328ebf9a/-?forum=virtualizationru
Боюсь, что кроме того, что там уже посоветовали, ничего дополнительного предложить не могу.
Ну разве что иногда бывает, что такая проблема, при условии что не постоянная, а иногда возникает решается простой перезагрузкой основной системы.
Если виртуальная машина не запущена (выключена), память эта будет свободна.
Здравствуйте Дмитрий! Хотелось бы узнать, а на Hyper-V можно запускать и работать со флешками как на VirtualBox, как здесь показано?
Только с теми, которые определяются как локальный диск (а не съемный накопитель). Т.е. так просто как в VirtualBox не получится.
Здравствуйте ещё раз Дмитрий! Вот теперь вопрос по драйверам и про трёхмерный видеоадаптер RemoteFX. Включил его в свою Windows 7, чтоб смотреть на весь экран в виртуалке, но после включения, операционка не включается, зависает на загрузке и звука с виртуалки тоже нет. У меня проц. Kaby Lake, он семёру не поддерживает, вот и хотелось бы на виртуалке на весь экран.
Здравствуйте. А вы подключение выполняете к виртуальной машине… т.е.: там при старте появляется окно типа «подключить с разрешением таким-то». Можно нажать «крестик», а можно — «подключить». Для работы remotefx и звука нужно именно подключать.
Другое дело, что с 7-кой и RemoteFX я и сам не экспериментировал (с 10-кой в виртуальной машине все нормально). Если ничего не выйдет — напишите, я постараюсь в течение одного-двух будних дней у себя проверить.
Здравствуйте. В 10-ке домашней нет Hyper-V, а потому странная ситуация. Тем не менее можно попробовать сделать так: https://remontka.pro/virtualbox-hyperv-same-system/ (первый метод)
Сообщение об отказе:
Не удалось открыть сессию для виртуальной машины UBUNTU.
Raw-mode is unavailable courtesy of Hyper-V. (VERR_SUPDRV_NO_RAW_MODE_HYPER_V_ROOT).
Код ошибки: E_FAIL (0x80004005)
Компонент: ConsoleWrap
Интерфейс: IConsole
По ошибке: сам не сталкивался, но пишут о методах:
1) тот что я посоветовал (bcdedit)
2) если менялись параметры БИОС (был сброс, обновление), убедиться, что виртуализация включена
3) установить менее 4 Гб RAM для виртуальной машины
C:UsersV>bcdedit /set hypervisorlaunchtype off
Не удается открыть данные конфигурации загрузки.
Отказано в доступе.
Командная строка не от администратора запущена?
Командная строка не от администратора запущена? — запустил — сработало, но не помогло. Теперь пишет:
Не удалось открыть сессию для виртуальной машины W7 2tb внутр.
VT-x is not available (VERR_VMX_NO_VMX).
Код ошибки: E_FAIL (0x80004005)
Компонент: ConsoleWrap
Интерфейс: IConsole
Самое неприятное, при создании новой ВМ та же ошибка.
Грешу на внутреннюю проблему ноута, возникшую,вероятно, после очередного обновления системы (W10x64, лицензия). В Биосе виртуализация включена. 4гб установил. Буду думать.
Спасибо, с уважением.
После процедуры (в командной строке) перезагрузку выполнили ведь?
Никаких дополнительных виртуальных машин/эмуляторов не работает?
Ноут перезапускал, ВМ других никогда не ставил..
Переустанавливал VirtualBox до последней версии — не помогло.Не запускаются старые ВМ и не устанавливаются новые — сообщение об ошибке — одно и то же:
Не удалось открыть сессию для виртуальной машины W7 2tb внутр.
VT-x is not available (VERR_VMX_NO_VMX).
Код ошибки: E_FAIL (0x80004005)
Компонент: ConsoleWrap
Интерфейс: IConsole
У меня ОС Windows 8.1 у него в компонентах есть hyper-v ставлю галочку перезагружаю но выдает ошибку. Почему? Компьютер не подключен к интернету.
Какую именно ошибку?
Дмитрий день добрый!
При выборе адаптера wifi выскакивает такая ошибка
разрушительный сбой 0x8000ffff
Кабельного подключения нет! При выборе кабельного адаптера все окей, сеть создается, ошибки нет.
Можете что то подсказать?
Здравствуйте.
Гугл подсказывает, что если у вас в свойствах сетевого подключения уже стоит общий доступ (загляните в Win+R — ncpa.cpl, особенно если уже раздавали с этого wi-fi интернет на друге устройства), это может привести к такой ошибке.
также как вариант вообще удалить адаптер wi-fi и заново установить в диспетчере устройств, сеть будет создана заново с настройками по умолчанию.
Спасибо за ответ! Попробую.
Здравствуйте. Может кто сталкивался с проблемой. После установки компонентов hyper-v нужно перезагрузиться и виндовс перестает грузиться. Происходит циклоребут. Устранения неполадок не помогает. Только переустановка виндовс.
Здравствуйте. После второго ребута он по идее должен показать окно типа «Windows запущена некорректно» и там кнопка «дополнительные параметры». В них можно найти параметры загрузки и перезагрузиться в безопасном режиме — возможно, компоненты доустановятся.
В моем случае был не бутлуп, а бесконечная загрузка. Ребутнул машину дважды, а дальше уже безопасный режим благополучно откатил изменения, я загрузился в обычном, вынес VirtualBox, после чего Hyper-V встала без вопросов и приключений.
Зайдите в биос, включите VT-x, restart, BIOS->Intel Vitrualizations… on!
Источник
Видео
Как установить Windows 10 в виртуальной машине через Hyper V в Windows 10 ?
Hyper-V — установка и настройка Windows 10
Установка Hyper-V в операционную систему Windows 10 [Основы системного администрирования]
Подключаем внешний Usb жесткий диск в виртуальную машину Hyper V
Установка и управление Hyper-V в Windows 10
Как загрузиться с флешки в Virtualbox , VMware, Hyper-v
КАК УСТАНОВИТЬ WINDOWS 10 С ФЛЕШКИ И АКТИВИРОВАТЬ ЕГО!
Hyper-V: Настройка виртуальной машины в Windows 10
Hyper-V. Установка.
Установка, создание и запуск виртуальной машины под Windows 10 с помощью Hyper-V
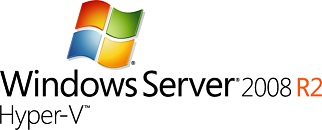
Подготовительные шаги:
— Нам нужна USB флешка, объёмом 2GB или более
— Скачайте образ ISO Hyper-V server 2008 R2 ISO (GRMHVxFRE1_DVD.iso )
Подключите USB флешку к компьютеру под управлением ОС семейства Windows. В данном примере я воспользовался ОС Windows 7. Очистите флешку и создайте новый раздел на ней, набрав следующие команды:
— Откройте командную строку с правами администратора
— Наберите Diskpart
— list disk (выведите список всех дисков в системе)
— select disk [номер USB диска]
— clean
— create partition primary
— active
— format fs=fat32 quick
— assign
— exit
Подмонтируйте образ ISO в систему (например, с помощью Deamon Tools Lite) и скопируйте все содержимое образа Hyper-V R2 на USB флешку.
Теперь у вас есть загрузочная флешка с дистрибутивом Microsoft Hyper-V Server R2. Загрузившись с этой флешки, вы можете установить Microsoft Hyper-V Server R2 точно также, как если бы вы использовали DVD-ROM.
Windows Hyper-V Server — это бесплатная серверная версия гипервизора от Microsoft, которую можно использовать для запуска виртуальных машин. В этой статье мы рассмотрим, как установить и настроить версию Windows Hyper-V Server 2019 (инструкция также применима и к Hyper-V Server 2016).
Содержание:
- Что нового в Hyper-V Server 2019?
- Установка Hyper-V Server 2019/2016
- Утилита Sconfig: базовая настройка Hyper-V Server 2019/2016
- Удаленное управление Hyper-V Server 2019/2016
- Настройка Hyper-V Server 2019 с помощью PowerShell
Microsoft анонсировала, что не будет выпускать отдельную версию Hyper-V Server 2022. Связано с тем, что сейчас они сфокусированы на другом стратегическим продуктов Azure Stack HCI.
Hyper-V Server 2019 подходит специально для тех, кто не хочет платить за систему аппаратной виртуализации. В нем доступны все функции Hyper-V и при этом он абсолютно бесплатный. Основные преимущества Windows Hyper-V Server:
- Поддержка всех популярных ОС – совместим со всеми операционными системами. Поддержка Hyper-V присутствует во всех Windows системах, в ядре всех современных систем Linux и FreeBSD;
- Поддерживаются много способов бекапа виртуальных машин — простые скрипты, бесплатные программы, платные версии популярных программ для бекапа;
- Несмотря на то, что в Hyper-V Server отсутствует графический интерфейс управления Windows Server, вы можете управлять им удаленно через стандартную консоль управления гипервизором Hyper-V Manager или веб консоль Windows Admin Center;
- В основе Hyper-V Server популярная платформа Windows Server, с которой привычно и просто работать;
- Hyper-V можно установить на псевдоRAID – например, RAID контроллер Intel, программный RAID Windows;
- Не нужно лицензировать гипервизор – подходит для запуска VDI и виртуальных машин с Linux;
- Нетребовательность к железу – x64 процессор с поддержкой аппаратную виртуализацию (у Intel — Intel-VT или VMX, у AMD — AMD-V (SVM ) и трансляцию адресов второго уровня SLAT (Intel EPT или AMD RV). Эти опции процессора должны быть включены в BIOS/UEFI/nested host. Полные системные требования можно найти на сайте Microsoft;
- Рекомендуется устанавливать на хосты с минимум 4 Гб памяти.
Не нужно путать полноценный Windows Server 2016/2019/2022 с установленной ролью Hyper-V с Free Hyper-V Server 2019/2016. Это разные продукты.
Также отметим, что использование бесплатного гипервизора не освобождает вас от обязанности лицензировать виртуальные машин. Вы можете запустить неограниченное количество ВМ с opensource ОС типа Linux, но виртуальные машины с Windows придется лицензировать. Десктопные редакции Windows лицензируются с помощью ключа продукта. Если вы используете Windows Server в качестве гостевой ОС, его нужно лицензировать по физическим ядрам вашего хоста. Подробнее о лицензировании Windows Server при запуске в среде виртуализации смотрите здесь.
Что нового в Hyper-V Server 2019?
Вкратце пробежимся по объявленным новшествам в Hyper-V Server 2019:
- Появилась поддержка Shielded Virtual Machines для Linux;
- Версия VM конфигурации 9.0 (поддержка гибернации);
- Поддержка дедупликации для ReFS;
- Core App Compatibility – возможность запуска дополнительных графических панелей управления в консоли сервера Hyper-V;
- Поддержка 2-node Hyper-V cluster, кросс-доменной миграция кластеров.
Установка Hyper-V Server 2019/2016
Скачать ISO образ гипервизора Hyper-V Server 2019 можно https://www.microsoft.com/en-us/evalcenter/evaluate-hyper-v-server-2019.
После нажатия на кнопку “Continue” откроется небольшая форма регистрации для ввода ваших данных. Заполняете, затем выбираете язык устанавливаемой системы. Настоятельно рекомендую выбрать английский. И ждете, когда закончится скачивание образа Hyper- V. Размер .iso файла около 3 ГБ.
Установка Microsoft Hyper-V Server идентична установки Windows 10/11 на компьютер. Просто загрузите ваш сервер (компьютер) с установочной USB флешки с установочным образом Microsoft Hyper-V Server (для записи ISO образа на USB накопитель проще всего использовать утилиту Rufus) и следуйте инструкциям мастера установки ОС.
Утилита Sconfig: базовая настройка Hyper-V Server 2019/2016
После завершения установки Hyper-V Server потребует задать пароль администратора.
После этого перед вами откроется консоль гипервизора.
Обратите внимание, что у Hyper-V Server нет привычного графического интерфейса Windows. Большинство настроек сервера придется выполнять через командную строку.
На рабочем столе два окна – стандартная командная строка и окно скрипта sconfig.cmd. С помощью данного скрипта можно выполнить первоначальную настройку сервера Hyper-V. В строке “Enter number to select an option:” введите номер пункта меню, с которым будете работать.
- Первый пункт меню позволяет ввести сервер в домен AD или в рабочую группу;
- Затем задайте имя хоста (сервера);
- Добавьте локального администратора (дополнительную учетную запись, помимо встроенного administrator). Обратите внимание, что при вводе пароля курсор остается на одном месте, тем не менее, пароль и его подтверждение успешно вносятся в систему;
- Включите удаленный доступ к серверу. Это позволить управлять им с помощью Server Manager, консолей MMC, PowerShell, проверить доступность с помощью ping или tracert;
- Настройте Windows Update. Выберите один из трех режимов:
- Automatic (автоматическая загрузка и установка обновлений)
- DownloadOnly (только загрузка без установки)
- Manual (решение о загрузке и установке обновлений принимает администратор)
- Загрузите и установите последние обновления Windows;
- Включите RDP доступ с или без NLA (Network Level Authentication);
- Настройки параметры сетевых адаптеров. По умолчанию сервер получает адрес от DHCP. Обычно тут стоит указать статический IP адрес;
- Установите дату и время системы;
- Настройте телеметрию. Полностью ее отключить система не позволит. Выберите режим, который вам больше нравится
Дату, время и часовой пояс можно также настроить с помощью команды:
control timedate.cpl
Региональные параметры:
control intl.cpl
При этом открываются стандартные консоли Windows.
Внимание! Если вы закрыли все окна и оказались перед черным экраном, то нажмите Ctrl+Shift+Esc, чтобы запустить диспетчер задач данное сочетание клавиш работает в том числе и в RDP-сессии). С помощью Task Manager вы можете запустить командную строку или утилиту конфигурации Hyper-V (нажмите File -> Run Task ->
cmd.exe
или
sconfig.cmd
).
Удаленное управление Hyper-V Server 2019/2016
Для удобного управления Free Hyper-V Server 2019 из графического интерфейса вы можете использовать:
- Веб консоль Windows Admin Center (см. статью Windows Admin Center: веб-интерфейс управления серверами Windows Server);
- Стандартную консоль Hyper-V Manager – можно установить, как на Windows Server, так и на десктопных версиях Windows 10/11.
Для работы с Hyper-V Server 2016/2019 вам потребуется ПК с операционной системой Windows 10 версий Pro или Enteprise х64.
Удаленное управление Hyper-V Server с помощью Hyper-V Manager
Рассмотрим, как удаленно подключиться к хосту Hyper-V сервер с другого компьютера с помощью консоли Hyper-V Manager. В этой статье мы подразумеваем, что у вас сервер Hyper-V и компьютер с Windows 10 находятся в одной рабочей группе (WORKGROUP).
Cначала выполните настройки на сервере Hyper-V. Запустите консоль PowerShell (powershell.exe) и выполните следующие команды:
Enable-PSRemoting
Enable-WSManCredSSP -Role server
Утвердительно отвечаете на все вопросы, при этом будет настроен автоматический запуск службы WinRM и созданы разрешающие правила в брандмауэре.
Теперь переходит к настройке клиентского компьютера с Win 10.
Сервер Hyper-V должен быть доступен по своему сетевому имени, в доменной сети ему должна соответствовать A-запись на DNS-сервере. В рабочей группе такую запись потребуется нужно создать вручную на локальном DNS, либо добавить нужную запись в файл hosts (C:WindowsSystem32driversetchosts) клиентской машины. В нашем случае она выглядит следующим образом:
192.168.13.55 hv19
Можно добавить запись в файл hosts с помощью PowerShell:
Add-Content -Path "C:WindowsSystem32driversetchosts" -Value "192.168.13.55 hv19"
Добавьте Hyper-V сервер в доверенные узлы:
Set-Item WSMan:localhostClientTrustedHosts -Value "hv19"
Если учетная запись, под которой вы работаете на клиентском ПК, отличается от учетных данных администратора Hyper-V, нужно явно сохранить учетные данные для соединений с сервером в диспетчер учетных записей Windows командой:
cmdkey /add:hv19 /user:Administrator /pass:MyPa$$word
Проверьте используемый профиль сети на клиенте Windows 10. Если используется тип сети Public, ее нужно сменить на Private:
Get-NetConnectionProfile|select InterfaceAlias,NetworkCategory
Set-NetConnectionProfile -InterfaceAlias "EthernetLAN2" -NetworkCategory Private
Выполите команду:
Enable-WSManCredSSP -Role client -DelegateComputer "hv19"
Теперь выполните команду
gpedit.msc
чтобы открыть редактор локальной GPO.
- Перейдите в раздел Local Computer Policy -> Computer Configuration -> Administrative Templates -> System -> Credentials Delegation;
- Включите параметр Allow Delegating Fresh Credentials with NTLM-only Server Authentication.
- Затем нажмите кнопку Show и добавьте два значения
wsman/hv19
и
wsman/hv19.local - Закройте консоль редактора и обновите настройки локальной групповой политики командой
gpupdate /force
Теперь нужно установить в Windows консоль Диспетчер Hyper-V. Откройте оснастку Programs and Features и перейдите в Turn Windows Features on or off. В открывшемся окне найдите пункт Hyper-V и отметьте для установки Hyper-V GUI Management Tools.
Или вы можете установить клиент Hyper-V Manager с помощью PowerShell:
Enable-WindowsOptionalFeature -Online –FeatureName Microsoft-Hyper-V-Management-Clients
Запустите оснастку Hyper-V Manager (
virtmgmt.msc
), щелкните правой кнопкой по Hyper-V Manager и выберите Connect to Server. Укажите имя вашего сервера Hyper-V.
Теперь вы можете управлять настройками Hyper-V Server, создавать виртуальный машины и управлять ими из графической консоли.
Управление Hyper-V с помощью Windows Admin Center
Для удаленного управления хостом Hyper-V можно использовать Windows Admin Center (WAC). WAC это веб консоли и дашбоард для полноценного управления Windows Server, Server Core и Hyper-V Server.
На стороне Hyper-V нужно включить разрешающие правила для SMB подключений в Windows Defender Firewall:
Set-NetFirewallRule -DisplayGroup "File and Printer Sharing" -Enabled true -PassThru
Теперь нужно скачать (https://aka.ms/WACDownload) и установить агент Windows Admin Center на ваш хост Hyper-V. Скачайте WindowsAdminCenter2110.2.msi на любом компьютере Windows с доступом в интернет. Можно скопировать установочный MSI файл на Hyper-V сервер через подключение к административной шаре C$. Для этого выполните команду:
Win+R ->
\192.168.13.55C$
и введите пароль администратора Hyper-V
Создайте папку и скопируйте в нее MSI файл.
Теперь запустите установку WAC из консоли Hyper-V:
c:distrWindowsAdminCenter2110.2.msi
Установите WAC с настройками по-умолчанию.
После окончания установки вы можете подключиться к вашему Hyper-V Server из браузера, простой перейдите по адресу
https:\192.168.13.55:443
Перед вами откроется дашбоард вашего Hyper-V Server хоста. Вы увидите базовую информацию о сервере, используемых ресурсах и т.д.
Настройки хоста Hyper-V можно задать в разделе WAC -> Settings -> Hyper-V Host Settings. Доступны следующие разделы:
- General
- Enhanced Session Mode
- NUMA Spanning
- Live Migration
- Storage Migration
Для управления Hyper-V вы будете преимущественно использовать две секции в консоли WAC:
- Virtual Switches – нужно создать как минимум один виртуальный коммутатор, чтобы предоставить сетевой доступ для ВМ;
- Virtual Machines – в этом разделе вы можете создать, настроить, включить/выключить, импортировать/экспортировать виртуальную машину Hyper-V.
Далее я рассмотрю некоторые способы управления Hyper-V Server из PowerShell
Настройка Hyper-V Server 2019 с помощью PowerShell
Для настройки сервера рекомендую использовать PowerShell. В модуле Module Hyper-V доступно более 238 командлетов для управления сервером Hyper-V.
Get-Command –Module Hyper-V | Measure-Object
Настройте автоматический запуск консоли PowerShell (вместо cmd.exe) при входе в систему.
New-ItemProperty -path HKLM:SOFTWAREMicrosoftWindowsCurrentVersionrun -Name PowerShell -Value "cmd /c start /max C:Windowssystem32WindowsPowerShellv1.0powershell.exe -noExit" -Type string
Теперь при входе в сеанс будет запускаться окно PowerShell.
Настройка параметров сети Hyper-V Server 2019 из PowerShell
Если вы не настраивали сетевые параметры в окне sconfig.cmd, то настройте их через PowerShell. С помощью командлета Get-NetIPConfiguration можно увидеть текущую конфигурацию IP сетевых интерфейсов.
Через PowerShell назначьте статический IP адрес, маску сети, шлюз по умолчанию и адреса DNS серверов. Индекс (InterfaceIndex) сетевого адаптера берем из вывода предыдущего командлета.
New-NetIPAddress -InterfaceIndex 4 -IPAddress 192.168.1.2 -DefaultGateway 192.168.1.1 -PrefixLength 24
Set-DnsClientServerAddress -InterfaceIndex 4 -ServerAddresses 192.168.1.3,192.168.1.4
Для настройки IPV6 смотрим имя интерфейса командлетом Get-NetAdapter из PowerShell модуля управления сетью NetTCPIP:
Проверьте текущую настройку IPv6 следующей командой:
Get-NetAdapterBinding -InterfaceDescription "Intel(R) PRO/1000 MT Network Connection" | Where-Object -Property DisplayName -Match IPv6 | Format-Table –AutoSize
Отключить IPV6 можно так:
Disable-NetAdapterBinding -InterfaceDescription " Intel(R) PRO/1000 MT Network Connection " -ComponentID ms_tcpip6
Настройка правил Windows Defender Firewall для управления Hyper-V Server 2019
Просмотреть список командлетов для управления файерволом Windows можно с помощью Get-Command.
Get-Command -Noun *Firewall* -Module NetSecurity
Для полноценного удаленного управления сервером выполните последовательно следующие команды для включения разрешающих правил Windows Firewall из PoSh:
Enable-NetFireWallRule -DisplayName "Windows Management Instrumentation (DCOM-In)"
Enable-NetFireWallRule -DisplayGroup "Remote Event Log Management"
Enable-NetFireWallRule -DisplayGroup "Remote Service Management"
Enable-NetFireWallRule -DisplayGroup "Remote Volume Management"
Enable-NetFireWallRule -DisplayGroup "Windows Defender Firewall Remote Management"
Enable-NetFireWallRule -DisplayGroup "Remote Scheduled Tasks Management"
Создание дискового хранилища для виртуальных машин
Для хранения данных (файлов виртуальных машин и дистрибутивов) будем использовать отдельный раздел на физическом диске. Просмотрите список физических дисков на сервере.
Get-Disk
Создайте новый раздел на диске максимально возможного размера и назначьте ему букву D. Используйте DiskNumber из Get-Disk.
New-Partition -DiskNumber 0 -DriveLetter D –UseMaximumSize
После этого отформатируйте раздел в NTFS и укажите его метку.
Format-Volume -DriveLetter D -FileSystem NTFS -NewFileSystemLabel "HVStore"
Подробнее о командлетах управления дисками и разделами из PowerShell здесь.
Создайте каталог, где будете хранить настройки и файлы дисков виртуальных машин. Командлет New-Item позволяет создавать вложенные пути:
New-Item -Path "D:Hyper-VVirtual Hard Disks" -Type Directory
Создайте папку D:Distrib для хранения установоых ISO образов ОС:
New-Item -Path D:Distr -ItemType Directory
Для создания общей сетевой папки (шары) используйте командлет New-SmbShare, с помощью которого предоставьте полный доступ по сети для группы локальных администраторов сервера:
New-SmbShare -Path D:Distr -Name Distr -Description "OS Distributives" -FullAccess "BUILTINAdministrators"
Более подробно о базовой настройке Hyper-V Server и Windows Server Core из командой строки рассказано в этой статье.
Настройка параметров хоста в Hyper-V Server 2016/2019
Откроем параметры сервера командой:
Get-VMHost | Format-List
Пути виртуальных машин и виртуальных дисков находятся на одном разделе с операционной системой, что неправильно. Пропишите путь к созданным ранее папкам с помощью команды:
Set-VMHost -VirtualMachinePath D:Hyper-V -VirtualHardDiskPath 'D:Hyper-VVirtual Hard Disks'
Создание виртуального коммутатора Hyper-V
Создайте External Switch, который привязывается к сетевой карте Hyper-V Server и организует взаимодействие ВМ с физической сетью.
Проверьте поддержку SR-IOV (Single-Root Input/Output (I/O) Virtualization):
Get-NetAdapterSriov
Получите список подключенных сетевых адаптеров:
Get-NetAdapter | Where-Object -PropertyStatus –eqUp
Привяжите виртуальный свитч к сетевому адаптеру и при наличии SR-IOV включите его поддержку.
Внимание! Включить или отключить поддержку SR-IOV после создания свитча будет невозможно, для изменения этого параметра необходимо будет пересоздавать коммутатор.
New-VMSwitch -Name "Extenal_network" -NetAdapterName "Ethernet 2" -EnableIov 1
Проверить настройки виртуального коммутатора можно с помощью командлетов:
Get-VMSwitch
Get-NetIPConfiguration –Detailed
На этом первоначальная настройка Hyper-V Server 2016/2019 закончена. Можно переходить к созданию и настройке виртуальных машин.
Более подробно команды PowerShell для управления Hyper-V и виртуальными машинами описаны в этой статье.
Все популярные гипервизоры для Windows — Hyper-V, VirtualBox, VMware – предусматривают запуск виртуальных машин (ВМ) с загрузочных ISO-образов и флешек. Запуск ВМ с последних не в каждом случае будет процессом без заморочек: без танцев с бубном с флешек UEFI запускаются только ВМ на базе ПО EFI в программах VirtualBox и VMware. Как упростить запуск ВМ с флешек в остальных случаях?
Для этого можно создать так называемую виртуальную флешку – всё содержимое реального USB-носителя перенести на виртуальный жёсткий диск и, соответственно, запускать ВМ с него. Но содержимое необходимо переносить вместе со структурой физической флешки — чтобы виртуальный диск унаследовал все разделы, если их несколько (например, в случае с Mac OS или Chrome OS), а также атрибуты загрузочного устройства (если это не носитель UEFI). Сделать это можно как минимум двумя способами, описанными ниже.
Все действия в нашем случае будут проводиться с VMware Workstation. В других программах для виртуализации необходимо действовать по аналогии.
1. Программа R-Drive Image
https://www.drive-image.com/ru/
Первый способ создания виртуальной флешки – это перенос структуры и содержимого реального USB-носителя на виртуальный диск с помощью программы-бэкапера R-Drive Image. Открываем параметры существующей ВМ и кликаем «Жёсткий диск».
Добавляем ещё один диск.
Тип контроллера оставляем по умолчанию.
Создаём новый диск. Указываем его размер: пусть он будет примерно таким, как размер флешки, но немногим всё же пусть отличается. Это нужно чтобы не спутать устройства при клонировании. Сохраняем в виде одного файла.
Указываем путь размещения. Жмём «Готово».
Запускаем ВМ, подключаем к ней реальную флешку. В гостевой ОС устанавливаем триал-версию программы R-Drive Image. В её окне выбираем «Копировать Диск на Диск».
В графе «Источник» выбираем реальную флешку. В графе «Приемник» — только что созданный виртуальный диск.
Жмём «Далее».
И – «Начать».
По завершении клонирования выходим из программы.
Теперь в проводнике гостевой ОС у нас появилось два идентичных устройства.
Можем отключить реальную флешку от ВМ. Равно как и можем отключить виртуальный диск от текущей ВМ и использовать его для запуска других ВМ.
2. Программа Rufus
https://rufus.ie/
Второй способ создания виртуальной флешки – это использование возможностей программы Rufus 3.1. В обновлённой версии 3.х эта программа, в довесок к существующим функциям создания загрузочных USB-устройств, научилась клонировать реальные флешки в файлы VHD. А VHD совместим и с Hyper-V, и с VirtualBox, и VMware. Запускаем Rufus 3.1 в хост-системе. Выбираем нужный USB-носитель, если их несколько подключено, в графе «Устройство». Далее жмём кнопку в виде дискетки.
Указываем путь хранения файла VHD.
Ждём завершения операции и закрываем Rufus.
3. Подключение виртуальной флешки и запуск с неё
Итак, виртуальная флешка создана, как её подключить к ВМ и, соответственно, запустить?
В параметрах ВМ кликаем жёсткий диск.
Добавляем новый диск.
Выбираем существующий.
В окне проводника указываем путь к папке хранения файла VHD. В графе отображения файлов ставим «Все файлы». И кликаем нашу виртуальную VHD-флешку.
Готово.
На EFI-машинах входим в BIOS – либо используем кнопку на панели инструментов гипервизора, либо при запуске ВМ жмём F2.
В окне загрузчика выбираем Hard Drive с тем номером, под которым он числится в общем перечне подключённых виртуальных дисков, но в исчислении с нуля. В нашем случае виртуальная флешка является вторым диском ВМ, потому в EFI-прошивке она значится как Hard Drive 1.0.
На обычных ВМ, созданных на базе эмуляции BIOS Legacy, чтобы загрузиться с виртуальной флешки, необходимо в параметрах ВМ указать её первым жёстким диском. Нужно удалить все имеющиеся диски машины и добавить их заново, указав виртуальную флешку первой.
Загрузка…
Привет, друзья. В этой публикации будем говорить о штатном гипервизоре Windows — Hyper-V. Это программа для работы с виртуальными машинами, точнее системный компонент, опционально входящий в состав серверных Windows и некоторых выпусков клиентских Windows. Но о штатном гипервизоре Windows мы будем говорить не только в этой публикации, мы сделаем целую серию статей, раскрывающих возможности Hyper-V. Конкретно эта публикация является обновлением опубликованного ещё в 2014 году на нашем сайте мануала по работе с Hyper-V в операционной системе Windows 8.1. С тех пор утекло много воды, Hyper-V перекочевал в клиентскую Windows 10, и по мере внедрения полугодичных накопительных обновлений Microsoft внесла в него некоторые улучшения. Но, давайте обо всём подробнее.
Как создать виртуальную машину Hyper-V
Что такое Hyper-V
Друзья, Hyper-V – это, как упоминалось, родной гипервизор Windows, он поставляется в качестве системного компонента в серверные Windows и клиентские 64-битные Windows 8.1 и 10 в редакциях начиная с Pro. В Hyper-V можно создавать виртуальные машины и устанавливать на них гостевые операционные системы. Перечень последних ограничен: это могут быть только Windows 7, 8.1, 10, а также некоторые дистрибутивы Linux, в частности, Ubuntu. В этом плане Hyper-V заметно проигрывает другим гипервизорам для Windows — VMware и VirtualBox, их перечень поддержки гостевых операционных систем шире. Но у Hyper-V есть и преимущества перед VMware и VirtualBox. Тогда как VMware – это платное ПО, за Hyper-V вам не нужно платить отдельно, поскольку это системный компонент, предполагается, что вы оплатили лицензию Windows. Это единственное преимущество Hyper-V перед VMware, а вот перед VirtualBox их больше – лучшая производительность виртуальных машин, лучшая стабильность, лучшая интеграция хост- и гостевой операционной системы при расширенном сеансе подключения.
Друзья, если вы хотите познать возможности Windows, исследовать её в различных версиях и выпусках, поэкспериментировать с её настройками и сторонним софтом без риска для Windows, установленной на вашем компьютере, т.е. хост-системы, вы можете делать это на виртуальных машинах. Несмотря на то, что Hyper-V в первую очередь Hyper-V предназначен для IT-специалистов и используется на серверах, гипервизор от Microsoft можете использовать для своих нужд, даже если вы новичок в углублённом познании компьютера. Hyper-V – это хороший выбор программы для работы с виртуальными машинами, он непритязателен в ресурсах компьютера, а его виртуальные машины могут работать в фоне, без подключения к интерфейсу гостевых операционных систем. И, соответственно, при проведении длительных каких-то операций не будут особо мешать работать в это время с хост-системой.
Требования для работы с Hyper-V
Для работы с Hyper-V, друзья, нам нужен относительно производительный компьютер – с оперативной памятью минимум 4 Гб (но лучше 8 Гб), как минимум с двухъядерным процессором, чем мощнее частота на ядро, тем лучше. И если у вас хост-система установлена на диске HDD, для размещения файлов виртуальных машин желательно иметь другой жёсткий диск. Ну и главный момент — ваш процессор должен поддерживать технологию виртуализации. У вас в BIOS вашего компьютера должны быть включены параметры технологий:
-
Для процессоров Intel — Intel Virtualization Technology, у современных процессоров Intel она называется VT-x;
-
Для процессоров AMD — AMD Virtualization, также может значиться как SVM или AMD-V.
В нашем примере это технология Intel Virtualization Technology, в BIOS материнской платы Asus она включается в настройках конфигурации процессора.
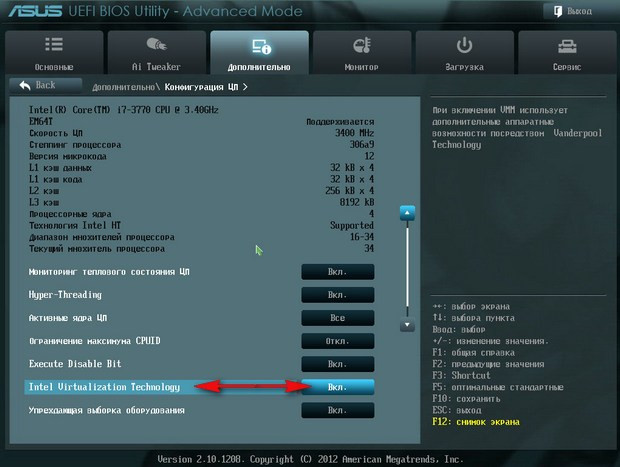
msinfo32
В окне сведений о системе смотрите пункты поддержки Hyper-V.
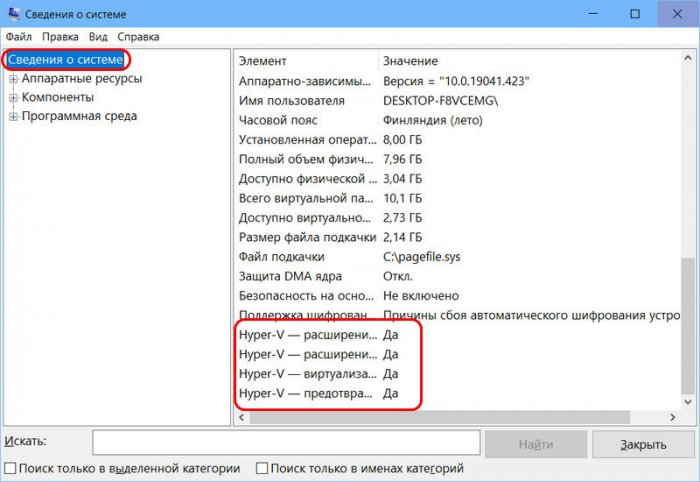
Как включить Hyper-V
Друзья, как упоминалось, Hyper-V – опциональный системный компонент в клиентских Windows 8.1 и 10, изначально он отключён. Чтобы его включить, идём в раздел программ панели управления.
Открываем «Включение или отключение системных компонентов».
Находим раздел «Hyper-V» и отмечаем его галочкой. Нажимаем «Ок».
Произойдёт недолгий поиск требуемых файлов, и система предложит нам перезагрузку. Перезагружаемся.
После перезагрузки у нас будет новый системный компонент – «Диспетчер Hyper-V», можем отыскать его в меню «Пуск» или с помощью внутрисистемного поиска.
Запускаем «Диспетчер Hyper-V» и первым делом предлагаю настроить в нём удобные для нас места хранения файлов виртуальных машин и их виртуальных жёстких дисков. А то по умолчанию эти места, во-первых, размещаются на диске С, что захламит его при разрастании файла виртуального жёсткого диска, а он в итоге будет занимать несколько десятков гигабайт. Во-вторых, эти места неудобны для доступа к ним, если мы захотим вручную перемесить файлы виртуальной машины. Кликаем слева диспетчера имя компьютера, запускаем параметры Hyper-V.
И с помощью кнопки обзора указываем новые места для хранения виртуальных машин и их виртуальных жёстких дисков. Для последних не указывайте диск С, лучше вообще указать раздел другого жёсткого диска, если у вас два и более дисков у компьютера.
Как создать виртуальную машину Hyper-V
Теперь давайте работать непосредственно с виртуальными машинами. В диспетчере Hyper-V всегда должен быть выбран слева наш компьютер. Давайте создадим виртуальную машину. Справа кликаем «Создать», выбираем «Виртуальная машина».
Запустится мастер создания виртуальной машины. Этот мастер поможет нам создать виртуальную машину, жмём «Далее».
Указываем имя виртуальной машины, желательно на латинице, к примеру Windows 7. И указываем местонахождение, т.е. расположение файлов виртуальной машины Hyper-V. Так как на диске C у меня места нет, я отмечу галочкой пункт «Сохранить виртуальную машину в другом месте», нажму «Обзор», затем укажу диск D. Жмём «Далее».
Теперь указываем поколение виртуальной машины. Друзья, поколений машин у Hyper-V два – 1 и 2. Поколение 1 – это виртуальные машины, работающие на базе обычной BIOS, они ограничены возможностью использования только базового сеанса подключения, при котором у нас в гостевой ОС нет звука и прочих возможностей интеграции хост- и гостевой систем. Такие возможности есть у виртуальных машин поколения 2 в рамках работы расширенного сеанса подключения, который основан на технологии удалённого доступа по протоколу RDP и, соответственно, предусматривает все его возможности. Виртуальные машины поколения 2 полностью работают с более производительным контроллером SCSI, тогда как машины поколения 1 могут загружаться с виртуальных жёстких дисков с устаревшим и менее производительным контроллером IDE. Но виртуальные машины поколения 2 базируются на BIOS UEFI, и на них, соответственно, нельзя установить Windows 7 даже при условии отключения в настройках виртуальной машины эмуляции протокола безопасной загрузки. Поэтому мой выбор предопределён только виртуальной машиной поколения 1.
Выделяем оперативную память. На моём компьютере 8 Гб оперативной памяти, а значит, я могу безболезненно выделить 2 Гб оперативки для виртуальной машины. Отмечаем пункт «Использовать для этой виртуальной машины динамическую память». Жмём «Далее».
Этап настройки сети мы пропустим и настроим подключение к Интернету позднее.
Примечание:друзья, напомню, что мы работаем с Hyper-V в Windows 8.1, но в реализации гипервизора в Windows 10 на этапе настройки сети вам будет предлагаться настройка с выбором дефолтного виртуального коммутатора, т.е. виртуального сетевого адаптера Default Switch. Вы можете использовать этот Default Switch.
На этапе подключения виртуального жёсткого диска отмечаем пункт «Создать виртуальный жёсткий диск». Расположение виртуального диска можем не трогать, ведь мы в начале изменили расположение файлов всей виртуальной машины. И также можем не трогать размер виртуального диска 127 Гб. Друзья, такой большой не означает то, что на вашем реальном жёстком диске сразу «отожмётся» 127 Гб. Hyper-V создаёт для виртуальных машин динамические виртуальные диски. Динамический диск растёт в объёме постепенно в соответствии с накапливаемыми данными, но поначалу занимает несколько Мб. Но вы можете создать машину с фиксированным виртуальным диском. Фиксированный виртуальный диск сразу требует выделения для него необходимого пространства на реальном жёстком диске. Т.е. если вы создаёте виртуальный диск на 120 Гб, значит, ровно столько вы должны выделить ему места на реальном жёстком диске. Но, друзья: фиксированный виртуальный жёсткий диск считается более производительным. Вы можете на этапе подключения к машине диска выбрать последний вариант «Подключить виртуальный жёсткий диск позднее». Потом создать фиксированный виртуальный диск средствами мастера создания виртуальных дисков Hyper-V. И затем подключить его к машине в её параметрах. Как это делается, смотрите в статье сайта «Как создать виртуальный жёсткий диск средствами Hyper-V». Мы же пока что создадим предлагаемый нам мастером создания виртуальной машины динамический виртуальный диск. Жмём «Далее».
На этапе «Параметров установки» в графе «Установить операционную систему с загрузочного компакт — или DVD-диска» можем сразу указать путь к установочному ISO-файлу гостевой Windows, в нашем случае Windows 7. Но мы отметим пункт «Установить операционную систему позднее». Так мы поступим, дабы на будущее разобраться, как запускать виртуальную машину Hyper-V с образов загрузочных дисков. Жмём «Далее».
Всё – жмём «Готово».
Как настроить Интернет в Hyper-V
Настроим, друзья, сеть для нашей созданной виртуальной машины Hyper-V. В главном окне «Диспетчера Hyper-V» жмём на «Диспетчер виртуальных коммутаторов».
В появившемся окне выбираем «Создать виртуальный коммутатор». Его тип выбираем «Внешняя», т.е. внешняя сеть. Жмём «Создать виртуальный коммутатор».
Выбираем произвольное имя виртуальному коммутатору. Сетевой адаптер Wi-Fi на моём компьютере производителя «Atheros», вот я и выберу такое название. Жмём «Применить».
Жмём «Да» в окошке предупреждения об изменении параметров сети.
И теперь жмём «Ок».
Кликаем нашу виртуальную машину, открываем её параметры.
Откроется окно, в левой части которого можно увидеть два раздела с различными параметрами. В левой части кликаем «Сетевой адаптер», затем в правой части окна выбираем наш созданный только что виртуальный коммутатор. Жмём «Применить» и «Ок».
Как установить операционную систему на виртуальную машину Hyper-V
Ну а теперь, друзья, давайте разберёмся, как установить на созданную и настроенную нами виртуальную машину Hyper-V операционную систему. Как и при установке обычной операционной системы на реальный компьютер, когда его нужно загрузить с установочного носителя системы, нам нужно так же запустить виртуальную машину с установочного носителя, но эмулируемого, т.е. с установочного ISO-образа Windows 7. Кликаем виртуальную машину, открываем её параметры.
Здесь в левой части кликаем «BIOS Загрузка с Компакт-диска» с помощью кнопок «Вверх» и «Вниз» выставляем загрузку виртуальной машины с того, что нам нужно – с компакт-диска, т.е. с загрузочного образа ISO, либо же с интерфейс IDE, т.е. с жёсткого диска. Нам нужно запустить виртуальную машину с установочного ISO, мы выбираем, соответственно, компакт-диск.
Далее слева раскрываем контроллер IDE, кликаем DVD-дисковод, справа отмечаем «Файл образа». Указываем путь к установочному ISO Windows 7. При необходимости можем использовать оптический диск в приводе физического компьютера. Жмём «Применить» и «Ок».
Теперь в окне диспетчера кликаем виртуальную машину, в блоке операций с машиной слева жмём «Пуск». Машина запустится. Щёлкаем мышью два раза на эскизе окна виртуальной машины Hyper-V.
Откроется окно подключения виртуальной машины, в котором мы с вами и будем работать. Жмём любую клавишу, дабы запустилась загрузка с установочного диска Windows 7.
Далее увидим привычное диалоговое окно установщика Windows 7. И можем установить операционную систему Windows 7 так, как мы бы это сделали на реальном компьютере. Весь процесс описан подробно в статье нашего сайта «Установка Windows 7».
После установки Windows 7 будем наблюдать её в окне подключения к виртуальной машине Hyper-V.
Окно подключения к виртуальной машине Hyper-V
Друзья, окно подключения к виртуальной машине, в котором будет отображаться наша гостевая операционная система у машин поколения 1, как упоминалось ограниченное. Все возможные операции по управлению машиной располагаются кнопками вверху этого окна. У виртуальных машин поколения 2 будет возможность использовать расширенный сеанс подключения со всеми возможностями, которые позволяет задействовать технология родного удалённого подключения Windows по протоколу RDP. И вы сможете сами выбирать какое сеанс подключения вам нужен – базовый или расширенный, кнопка переключения сеансов также будет расположена в числе кнопок окна подключения. Что за возможности у расширенного сеанса с использованием технологии подключения по RDP? Двустороннее копирование файлов, текста, наличие звука в гостевой операционной системе, подключение к ней различных устройств физического компьютера, в частности, разделов жёсткого диска. Но вы также можете оставлять виртуальную машину поколения работать в фоне, а подключаться к ней с использованием штатной реализации подключения по протоколу RDP. Для этого необходимо, чтобы для виртуальной машины поколения 1 был настроен виртуальный коммутатор внешней сети, т.е. так, как мы проделали в этой статье выше. Такой коммутатор реализует между физическим компьютером и виртуальной машиной локальную сеть, в которой возможно выполнять подключение по протоколу RDP. Само же подключение по протоколу RDP в локальной сети у нас описано в статье «Удалённое подключение в локальной сети по протоколу RDP». Единственный нюанс – в качестве гостевой операционной системы Windows у вас должна быть установлена редакция не ниже Pro.
Проблемы с Интернетом на виртуальной машине Hyper-V
Друзья, несколько раз мне приходилось сталкиваться с тем, что в операционной системе Windows 8.1 на виртуальной машине Hyper-V при создании виртуального коммутатора хост-система уходила в синий экран с ошибкой:
The problem seems to be caused by the following file: fwpkclnt.sys UNEXPECTED_KERNEL_MODE_TRAP *** STOP: 0x0000007f
Проблему я пытался решать различными способами: переустановкой виртуальной машины, восстановлением системных файлов, удалением антивируса и файервола, обновлением драйверов на все комплектующие компьютера, включая и сетевую карту. Но лично мне помог лишь один способ — смена сетевого адаптера. Т.е. проблема крылась в аппаратной части компьютера, а Hyper-V просто чутко сигнализировал о проблеме.























































![Установка Hyper-V в операционную систему Windows 10 [Основы системного администрирования]](https://i.ytimg.com/vi/04plYukFW2c/0.jpg)