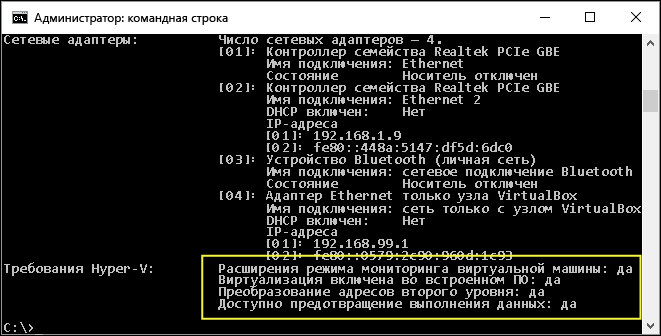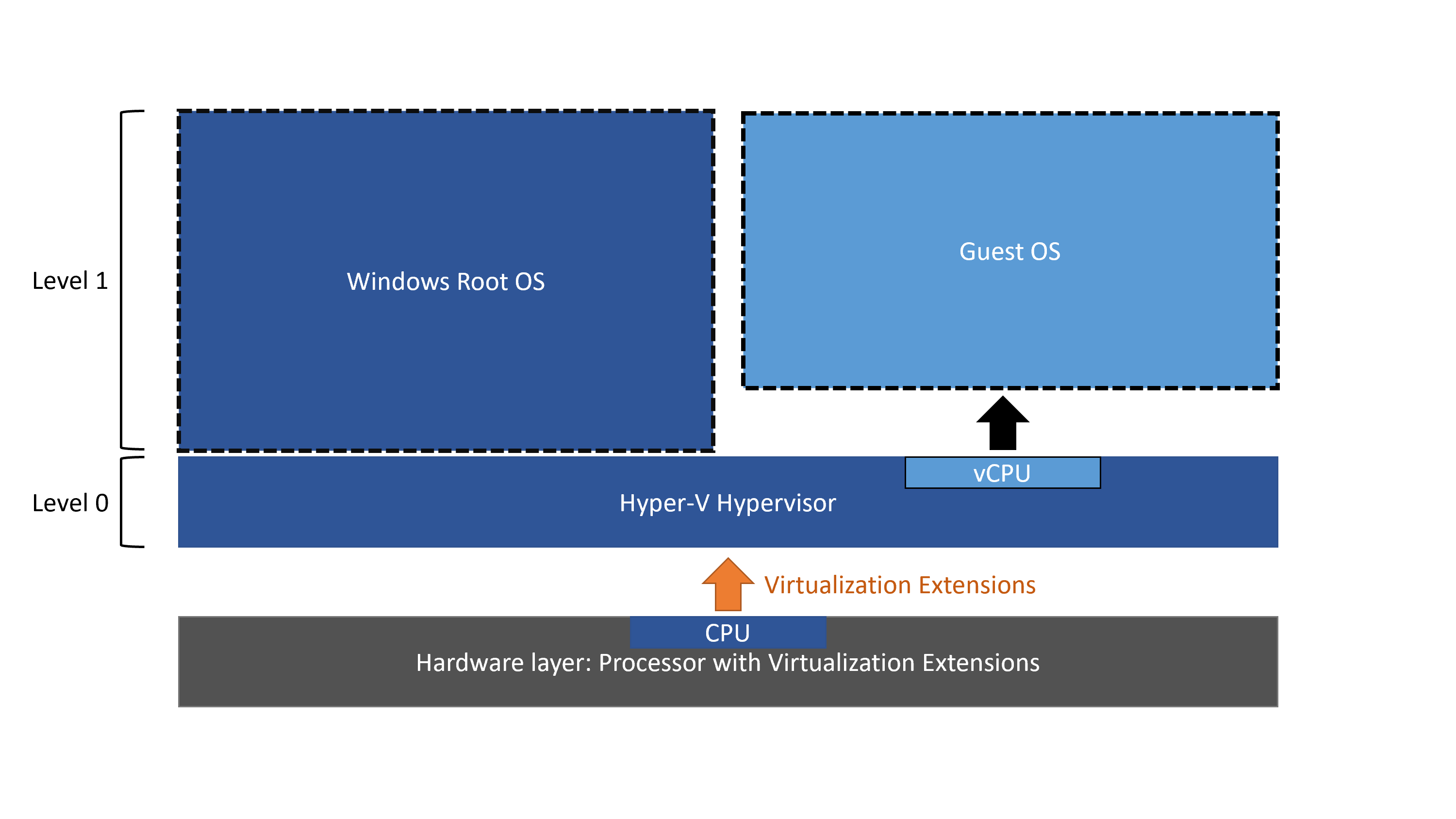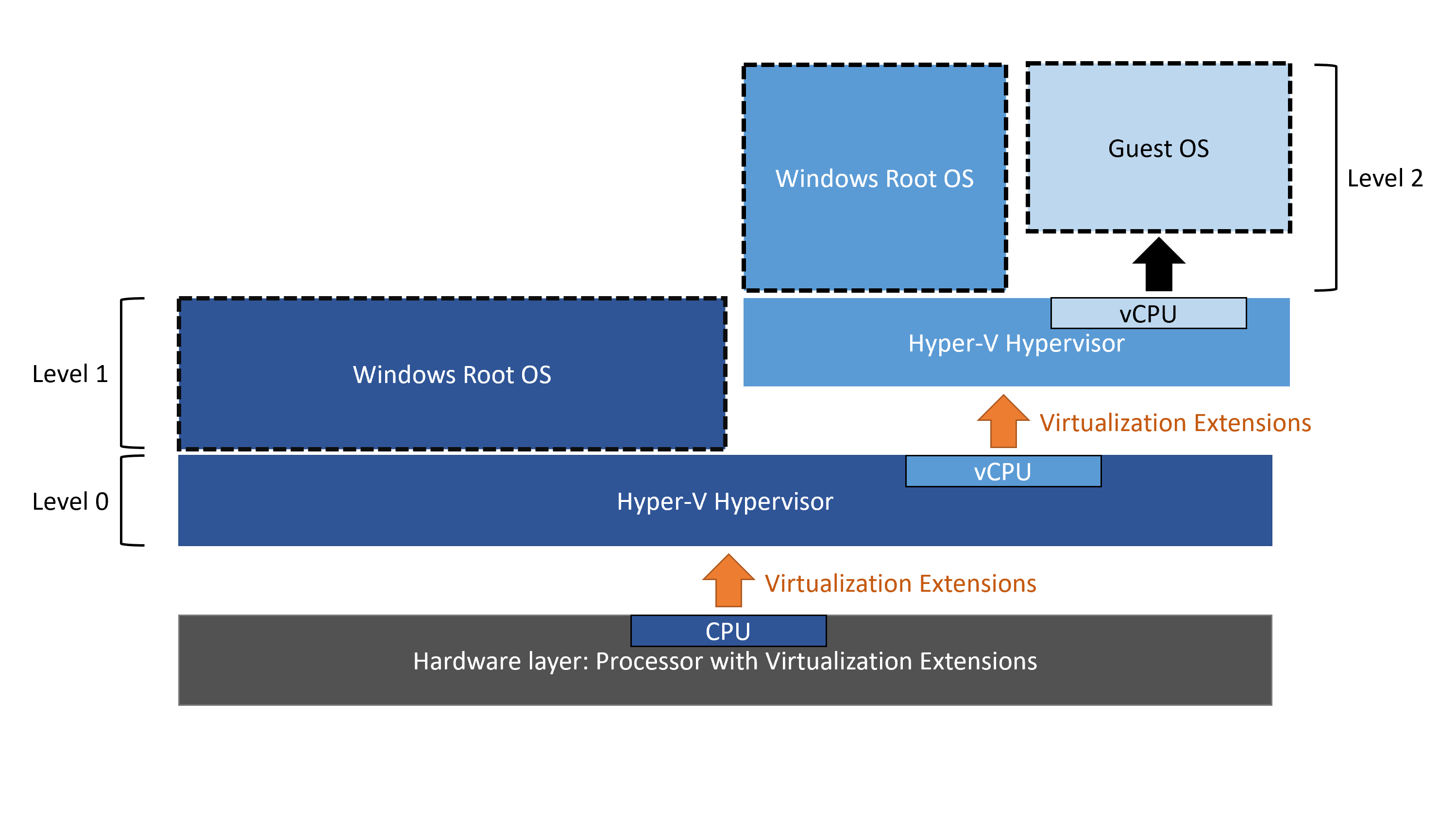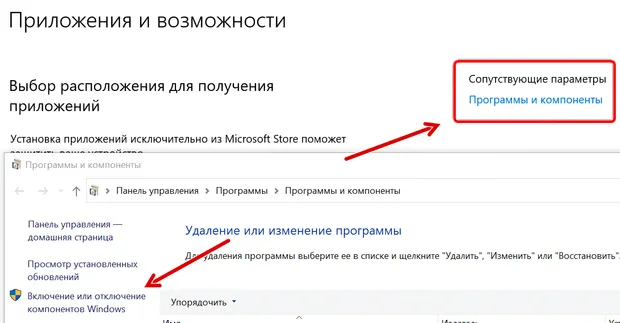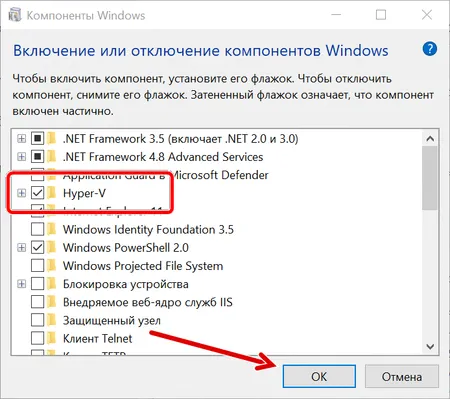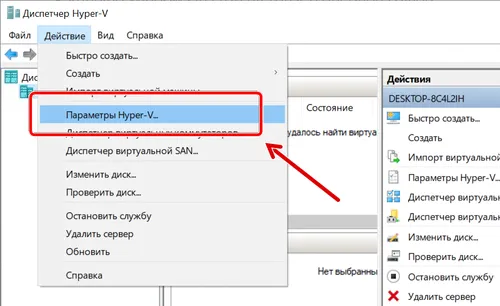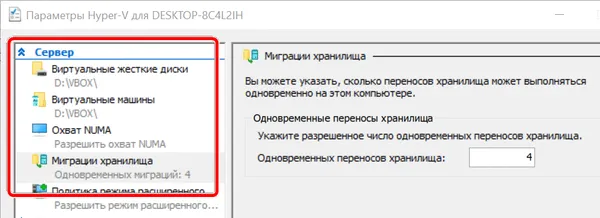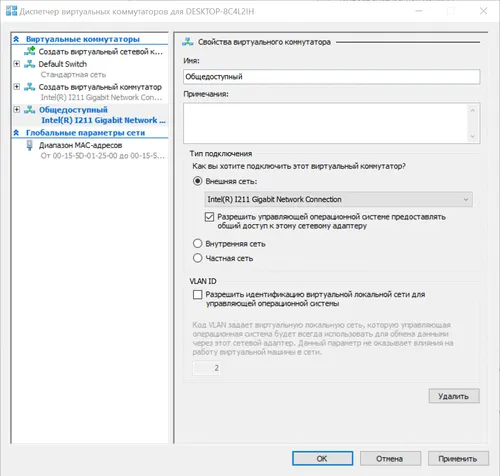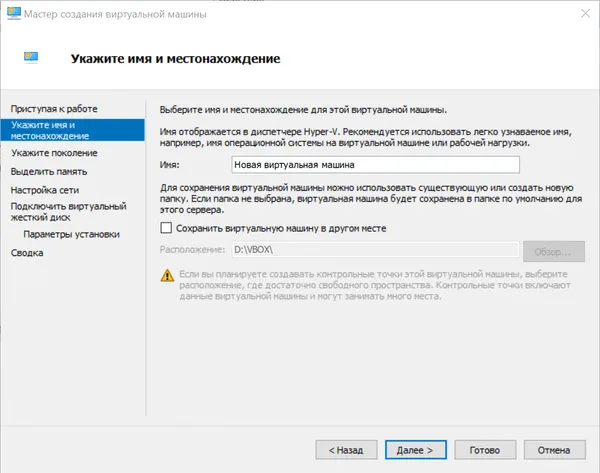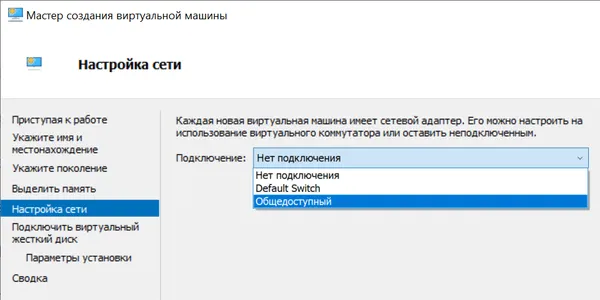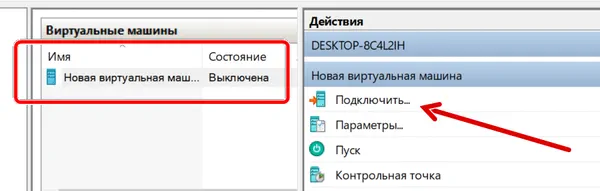Во-первых, убедиться, что компьютер соответствует требованиям аппаратной виртуализации. Далее включить виртуализацию в BIOS или UEFI. И последний этап, – сделать включение Hyper-V в самой Windows 10.
Требования к виртуализации Hyper-V для компьютера с Windows 10
Вы сможете использовать «Hyper-V», если у вас 64-разрядная операционная система Windows 10 «Корпоративная», для образовательных учреждений или «Профессиональная» версия. На «Домашней» Hyper-V не поддерживается.
Большой процент компов подходит для работы с «Hyper-V». Но все же стоит обратить внимание на некоторые требования со стороны программного обеспечения, поскольку каждый виртуальный ПК управляется отдельной операционкой. Чаще всего, имеющейся оперативной памяти в 4ГБ достаточно для того, чтобы запускать виртуальную среду. Если сравнивать виртуализацию с каким-либо другим программным обеспечением по степени потребления ресурсов, то можно выделить видеоигры, видеоредакторы или ПО проектировщиков, потому как они тоже используют максимум возможностей ПК.
Перечислим требования, обязательные к соблюдению для работы с Hyper-V:
- Процессор, поддерживающий SLAT (преобразование адресов, относящихся ко второму уровню) 64-разрядный.
- Возможность использования режима расширенного мониторинга – «VT-x» на компах с Intel.
- Оперативная память – от 4 ГБ. Меньший объем не справится с задачей, или станет причиной сильных зависаний, поскольку сами виртуальные ПК и «Hyper-V» требуют немало ресурса одновременно.
Подготовка BIOS:
- Включаем «Virtualization Technology». Это технология визуализации, название которой может отличаться у разных производителей.
- Активировать предотвращение исполнения данных.
Виртуализация спасает многих пользователей, которые работают с эмуляторами. Это позволяет работать с таким программным обеспечением, которое не поддерживается на вашем компе из-за несовместимости систем. Если проигнорировать включение указанных настроек в BIOS, критической проблемы не возникнет, и работать можно будет как с эмуляторами, так и с виртуальными ПК, но высокой производительности при этом вы не получите.
Прежде чем следовать инструкции, которая подскажет, как включить виртуализацию на Виндовс 10, проверьте, поддерживает ли ваш комп виртуализацию. В противном случае вы потратите немало времени зря, пытаясь найти эту опцию в BIOS, чтобы включить ее. Многие эмуляторы из числа тех, что используются чаще других, сообщают пользователю о том, что на его ПК можно включить виртуализацию, и если это сделать, то производительность заметно возрастет.
Но если вы при первом запуске эмулятора не увидели такого предупреждения, это может говорить о следующем:
- На компьютере функция не поддерживается.
- Технология «Virtualization Technology» по умолчанию уже активирована в BIOSе (такие базовые параметры тоже бывают).
- Эмулятор не располагает функционалом, позволяющим проанализировать ресурсы вашего ПК.
Как включить аппаратную виртуализацию в Windows 10
Шаг #1: Включение виртуализации в BIOS или UEFI
Основная задача в БИОС/UEFI – активировать виртуализацию, которая на разных версиях БИОС может называться по-разному. Вы можете увидеть «Intel VT-x», «Intel Virtualization Technology», «AMD-v» или просто «Virtualization». И располагаться эта опция может в разных версиях оболочки тоже в разных местах. Но, несмотря на эту разницу, действовать нужно по одной и той же схеме:
- Войти в оболочку БИОС/UEFI. Если у вас ноутбук, используйте для этого во время включения клавишу «F2» или «F10». В некоторых случаях требуется нажимать комбинацию «F10» + «Fn» или «F2» + «Fn». А на стационарных компьютерах для входа в БИОС служит чаще всего клавиша «Del».
- Далее отыщите, в каком разделе располагается функция виртуализации, и установите для нее параметр «Enabled».
- Теперь БИОС можно покидать, обязательно сохранив измененную настройку. Это можно сделать на вкладке «Exit», используя команду «Save&Exit».
Теперь приведем несколько вариантов названия разделов в которых вы можете произвести включение виртуализации в Windows 10.
Включаем виртуализацию на ПК с процессором от Intel
Приведенная здесь инструкция поможет вам найти и включить виртуализацию на компьютерах с установленным процессором Intel.
- Если компьютер выключен – нажмите клавишу запуска, а уже работающий ПК необходимо отправить в перезагрузку. На этапе появления заставки материнской платы нужно нажать клавишу входа в BIOS, чтобы попасть внутрь системы. Это может быть одна из кнопок от «F2»до «F12» или «Delete», в зависимости от модели материнской платы.
- Зайдите в раздел «Advanced». У кого-то он может называться «Integrated Peripherals».
- Далее выбираем «CPU Configuration».
- В этом разделе вы можете увидеть пункт «Intel Virtualization Technology». Если такового нет, это говорит о том, что ваш компьютер ее не поддерживает.
- Если такой пункт есть, обратите внимание на то, чтобы он был включен. То есть напротив него должно быть значение «Enable». Если стоит другое значение, воспользуйтесь стрелочками клавиатуры и кнопкой «Enter», чтобы это исправить.
- После этого нужно сохранить настройку и можно покидать BIOS. Для этого нажимайте «Save & Exit»или кнопку «F10».
Включаем виртуализацию на ПК с процессором от AMD
В биосе включить виртуализацию Windows 10 можно следующим образом (если у вас процессор от AMD):
- Зайдите в БИОС/UEFI.
- Выберите вкладку «Advanced». На ней вы найдете раздел «CPU Configuration».
- В этом разделе обратите внимание на пункт «SVM Mode». Для него должен быть выбран параметр «Enable». Если стоит «Disabled» – исправьте это. Значение «Auto» можно оставить без изменений.
- Сохраните настройку и выйдите из БИОСа.
На материнской плате Asus
Вам нужно войти в раздел «Advanced», или пройти вглубь подчиненного меню по адресу: «Advanced», а далее – «CPU Configuration». Пример #1:
Пример #2:
Пример #3:
На материнской плате Gigabyte
- Заходим на вкладку «BIOS Features».
- Выставляем для опции «Intel Virtualization Technology» значение «Enable». И такую же настройку делаем для пункта «VT-d».
Ноутбуки с InsydeH2O
Виртуализация Windows 10 в этом случае включается на вкладке «Configuration». Однако может раздел называться немного иначе.
Некоторые ноутбуки DELL
Чтобы включить поддержку виртуализации в Windows 10, раскрываем ветку «Virtualization support» и ставим галочку активности.
Различные БИОС
На многих других типах материнских плат запуск виртуализации можно сделать на вкладке «Advanced Configuration». Если этот пункт не содержит нужного параметра, переходите в подчиненный раздел «CPU Feature», который может иметь другое название – «CPU Configuration».
Главное – запомнить логику размещения опции, и, отталкиваясь от этого, вы сможете найти к ней путь на любой версии BIOS.
Шаг #2: Как включить виртуализацию в Виндовс 10
Включить аппаратную виртуализацию на Виндовс 10 можно тремя способами.
Включение виртуализации Hyper-V с помощью среды PowerShell
- Воспользуйтесь консолью «PowerShell», запустив ее от имени администратора.
- А далее впишите Enable-WindowsOptionalFeature -Online -FeatureName Microsoft-Hyper-V –All
Когда установка завершится, перезагрузите ПК.
Включение виртуализации Hyper-V с помощью DISM
DISM – это система обслуживания образов, которая может не только управлять ими, но и включать функции операционных систем, а значит, через нее можно установить Hyper-V в Windows 10. Как включить:
- Запустите от имени администратора «CMD» или «PowerShell».
- Дайте команду DISM /Online /Enable-Feature /All /FeatureName:Microsoft-Hyper-V
Включение Hyper-V в «Параметрах» Windows 10
- Откройте «Параметры» Windows 10.
- Выберите пункт «Приложения».
- Выберите пункт «Приложения и возможности» и кликните по ссылке «Дополнительные компоненты».
- Найдите пункт «Сопутствующие параметры» и кликните по ссылке «Другие компоненты Windows».
- Включите галочками Hyper-V и нажмите кнопку ОК.
Установка завершится предложением перезагрузить компьютер – сделайте это.
Заключительные советы
Проблемы, с которыми вы можете столкнуться в процессе включения виртуализации, сводятся к трем самым частым ситуациям:
- В BIOS не активна «Virtualization Technology».
- Пункт виртуализации полностью отсутствует в БИОС.
- В БИОС виртуализация включена, но эмулятор пишет о том, что опция выключена.
Причина, в первую очередь, может быть в том, что процессор не совместим с поддержкой виртуализации. Эту информацию можно уточнить в официальной документации о процессоре. Если у вас нет бумажного варианта, можно обратиться к сайту производителя. Другой причиной проблемы служит отключенное состояние опции при том, что она поддерживается процессором, но не может быть задействована из-за отсутствия такого пункта в BIOS. В качестве попытки это исправить, можно посоветовать только обновление базовой оболочки, в результате которой есть вероятность того, что опция все-таки появится.
Еще одна причина проблемы – включенная «Песочница» или «Hyper-V». В этом случае виртуальную машину нужно отключить:
- Зайдите в «Панель управления», и среди предложенных блоков выберите «Программы и компоненты».
- В новом окне найдите слева «Включение и отключение компонентов Windows» и кликните по строке.
- Теперь нужно отключить компоненты для «Песочницы» и «Hyper-V».
- Нажмите «Применить» и перезагрузите систему.
Если предложенный алгоритм отключения не помог, попробуйте зайти в «Командную строку», чтобы дать команду /set {current} hypervisorlaunchtype off, но делать это нужно с правами админа.
Теперь вы видите, что само по себе включение виртуализации – задание несложное. Но если BIOS не поддерживает эту опцию, не нужно пытаться при помощи сторонних программ изменить ситуацию – так вы только испортите работу всего компьютера.
Николай Данилов
Пара слов об авторе от редакции smartronix.ru. Николай работает с нами с самого основания проекта. Он отлично разбирается в компьютерах и программном обеспечении. Также неплохо освоил мобильный сегмент и всегда готов подробно рассказать про особенности работы телефона и приложений.
Содержание:
- 1 Что такое виртуализация и какие требования к ПК предъявляет
- 2 Как включить Hyper-V в Windows 10
- 3 Создание виртуальной машины Hyper-V пошагово
- 4 Как выключить функцию аппаратной виртуализации
Знакомясь с материалами на сайтах и форумах, посвященных компьютерной тематике, вам наверняка не раз приходилось сталкиваться с понятием виртуализации. Возможно, многие из наших читателей уже давно пользуются этой замечательной технологией. Тем же, кто еще не знает, что это такое, будет весьма полезно ознакомиться с данной статьей.
Говорить мы будем о Hyper-V – хоть и не особо популярном, но очень полезном компоненте операционной системы Виндовс, предназначенном для создания виртуальных машин. Ниже подробно разберем, как включить аппаратную виртуализацию в Windows 10 и как использовать ее функционал. Однако сначала скажем пару слов о том, что же, собственно, представляет собой виртуализация.
Что такое виртуализация и какие требования к ПК предъявляет
Виртуализация – это технология предоставления вычислительных мощностей с целью их объединения в логическую структуру, которая имитирует работу аппаратных компонентов и обеспечивает разделение процессов, протекающих в хостовом и виртуальном пространствах. Наиболее часто виртуализация применяется для создания так называемых виртуальных машин – программных и/или аппаратных систем, эмулирующих работу компьютера или другого устройства с установленной на нём операционной системой. Существует несколько типов виртуализации, а именно:
- Виртуализация памяти;
- Программная виртуализация;
- Аппаратная виртуализация;
- Виртуализация хранения данных;
- Виртуализация сети и так далее.
Различные инструменты могут использовать разные виды виртуализации, например, гипервизор Hyper-V, которому посвящен этот материал, нуждается в аппаратной виртуализации. Чтобы иметь возможность создавать и запускать виртуальные машины на Hyper-V, компьютер и операционная система должны отвечать следующим требованиям:
- Поддержка ЦП технологии виртуализации Intel VT-x или AMD-V;
- Поддержка ЦП функции преобразования адресов второго уровня (SLAT);
- Операционная система обязательно должна быть 64-разрядный и не ниже редакции Pro;
- На борту должно быть как минимум 4 Гб ОЗУ.
Проверить, поддерживает ли Ваш компьютер виртуализацию Hyper-V, совсем не сложно. Откройте от имени администратора консоль PowerShell или командную строку, выполните в ней команду systeminfo и обратите внимание на пункт «Требования Hyper-V». Если все четыре требования имеют значение «да», можете смело включать гипервизор и создавать виртуальные машины. Если один из этих пунктов имеет значение «нет», необходимо уточнить поддержку виртуализации в прилагаемой к компьютеру спецификации.
Бывает и такое, что опция отключена в BIOS. Чтобы включить виртуализацию в БИОСе, вам нужно зайти в его меню и проследовать по цепочке Advanced – CPU Configuration, найти опцию «Intel Virtualization Technology» и установить для нее значение «Enabled». В разных версиях BIOS наименование раздела и самой опции может отличаться, например, иногда нужный параметр называется Vanderpool Technology, VT Technology, Virtualization и т.п.
Разобравшись с основами, перейдем непосредственно к тому, как включить виртуализацию в Windows 10. Hyper-V является встроенным компонентом операционной системы, но в настройках он, скорее всего, будет отключен. Произвести активацию можно разными способами, начнем с самого простого. Откройте командой optionalfeatures апплет «Включение и отключение компонентов», отметьте галочками чекбокс Hyper-V как это показано на скриншоте и нажмите ОК. После того как компонент установится, перезагрузите компьютер.
Второй способ предполагает использование PowerShell. Запустив консоль от имени администратора, выполните команду, приведенную на приложенном ниже скриншоте.
Наконец, задействовать компонент можно с помощью утилиты DISM, выполнив в классической командной строке или той же PowerShell команду DISM /Online /Enable-Feature /All /FeatureName:Microsoft-Hyper-V. Затем необходимо перезагрузить компьютер. Если до этого виртуализация Hyper-V в Windows 10 была выключена, то теперь она станет активна, и вы сможете приступить к созданию виртуальной машины.
Создание виртуальной машины Hyper-V пошагово
Процедура создания виртуальной машины Hyper-V не отличается особой сложностью, но всё же здесь не все столь прозрачно и ясно как, скажем, в том же популярном стороннем гипервизоре VirtualBox. Разберем алгоритм буквально по шагам. Итак, начнем.
- Откройте меню Пуск и запустите приложение «Диспетчер Hyper-V».
- В меню выберите опцию Действие – Создать – Виртуальная машина.
- В открывшемся окне мастера нажмите «Далее».
- В поле «Имя» введите желаемое название BM (виртуальной машины) и измените месторасположение контейнера. По умолчанию он размещается на системном томе, но чтобы его не перегружать, рекомендуем сохранять контейнеры BM на диске D.
- На следующем этапе вам нужно указать поколение BM. Если вы собираетесь устанавливать 32-битные системы, сгодится и первое поколение, а вот для установки 64-битных систем на виртуальный диск GPT следует отдать предпочтение второму поколению.
- Выделите BM необходимый объем оперативной памяти. Для 32-битных систем советуем выделять не менее 1 Гб ОЗУ, для 64-битных – не менее 2 Гб ОЗУ.
- Следующий этап – настройка сети. Если собираетесь пользоваться на ВМ интернетом, выберите в списке «Коммутатор по умолчанию» или свой собственный, если создали его ранее.
- Далее нужно создать виртуальный жесткий диск. Выделять под него следует не менее 25-30 Гб. Имя диска (VHDX-файла) будет соответствовать названию ВМ, а путь – расположению, указанному в четвертом пункте.
- Параметры установки. Включите радиокнопку «Установить операционную систему с загрузочного компакт-диска» и укажите путь к ISO-образу с дистрибутивом.
- Сохраните настройки, нажав «Далее» и «Готово».
На этом процедура создания виртуального компьютера завершается. Теперь в главном окне гипервизора вы можете кликнуть по его названию ПКМ и запустить, выбрав соответствующий пункт. В результате откроется стандартное окно мастера-установщика той операционной системы, которую вы собирались инсталлировать.
Как выключить функцию аппаратной виртуализации
Будучи включенной, аппаратная виртуализация никак не мешает работе операционной системы и других программ, тем не менее, вы можете ее отключить, если не используете. Деактивируется она точно так же, как и включается – в соответствующем разделе BIOS. Что касается того, как выключить виртуализацию Hyper-V в Windows 10 на программном уровне, тут тоже всё просто. Снимаем галочку с пункта «Hyper-V» в разделе «Программы и компоненты», либо выполняем в PowerShell указанную на скриншоте ниже команду.
Важный момент – отключать компонент Hyper-V в любой версии Windows обязательно нужно в случае использования других гипервизоров, дабы избежать возможных конфликтов в работе программного обеспечения.
Хотите установить и запустить Linux или более раннюю версию операционной системы Windows на виртуальной машине используя компьютер с Windows 10? Вы будете рады узнать, что вам не нужно стороннее программное обеспечение для виртуализации (например, VirtualBox) для установки и запуска Linux или других операционных систем на Windows 10.
В Windows 10 встроенный инструмент Hyper-V, позволяет создавать и запускать виртуальные машины, которые поддерживают все выпуски операционных систем Linux, FreeBSD и Windows.
ВАЖНО: Если вы думаете о добавлении Microsoft Hyper-V в Windows 10 Home, это невозможно, поскольку опция доступна только в Windows 10 Pro или бизнес-версиях с 64-разрядными процессорами, поддерживающими виртуализацию, и не менее 4 ГБ ОЗУ.
- Требования Hyper-V
- Windows 10 Профессиональная, Корпоративная или Education
- 4 ГБ или больше оперативной памяти
- 64-битный процессор
- Поддержка CPU для расширения режима VM Monitor (VT -c на процессорах Intel)
Проверьте, поддерживает ли ваш компьютер Hyper-V
Хотя Hyper-V является встроенной функцией, по умолчанию она не включена. Вам нужно включить функцию Hyper-V вручную, чтобы иметь возможность использовать ее. Windows 10 предлагает несколько способов включить функцию Hyper-V. Вы можете включить его с помощью панели управления, PowerShell или DISM.
В этом руководстве вы узнаете, как включить Microsoft Hyper-V для настройки и запуска виртуальных машин в Windows 10. Кроме того, вы также узнаете, как отключить эту функцию, если она больше не нужна. Выполните приведенные ниже инструкции, чтобы включить отключить Hyper-V в Windows 10.
Включить Hyper-V с помощью параметров Windows 10
Чтобы включить виртуализацию в Windows 10, выполните следующие действия:
Шаг 1: Откройте Параметры Windows, самый быстрый способ нажать клавиши Win I
Шаг 2: Нажмите плитку «Приложения».
Шаг 3: Перейдите в раздел «Приложения и возможности».
Шаг 4: В разделе «Сопутствующие параметры» выберите «Программы и компоненты».
Шаг 5: На левой панели кликните параметр «Включить или отключить компоненты Windows».
Шаг 6: Отметьте опцию Hyper-V.
Подсказка: если параметр недоступен, вероятно, в процессоре устройства отключена виртуализация или функция не поддерживается. Вы можете включить Intel VT-x / EPT или AMD-V / RVI, в BIOS или UEFI на вашем компьютере.
Шаг 7: Нажмите кнопку «ОК».
Шаг 8: Нажмите кнопку «Перезагрузить сейчас».
После выполнения этих шагов стек виртуализации Windows 10 будет установлен вместе с приложением «Диспетчер Hyper-V» для настройки и запуска виртуальных машин.
Включить Hyper-V с помощью Панели управления
Шаг 1: Введите appwiz.cpl в поле поиска «Пуск / панель задач», а затем нажмите клавишу Enter, чтобы открыть окно «Программы и компоненты».
Шаг 2: В левой панели окна нажмите ссылку «Включение или отключение компонентов Windows». При нажатии на ссылку откроется окно Компоненты Windows.
Шаг 3: Здесь найдите запись Hyper-V. Установите флажок рядом с записью и нажмите кнопку «ОК».
Вас могут попросить перезагрузить компьютер для завершения установки.
Включить Hyper-V с помощью PowerShell
Шаг 1: Откройте PowerShell от имени администратора.
Шаг 2: В окне PowerShell скопируйте и вставьте следующую команду:
Enable-WindowsOptionalFeature -Online -FeatureName Microsoft-Hyper-V -All
Шаг 3: Нажмите клавишу Enter, чтобы запустить команду.
После завершения установки перезагрузите компьютер.
Включить Hyper-V с помощью командной строки и DISM
Шаг 1: Запустите командную строку от имени администратора.
Шаг 2: Скопируйте и вставьте следующую команду в окне командной строки и нажмите клавишу Enter:
DISM /Online /Enable-Feature /All /FeatureName:Microsoft-Hyper-V
Шаг 3: После завершения установки перезагрузите компьютер.
Отключить Hyper-V с помощью параметров Windows 10
Чтобы отключить функцию виртуализации Hyper-V, выполните следующие действия:
Шаг 1: Откройте приложение «Параметры».
Шаг 2: Нажмите плитку «Приложения».
Шаг 3: Перейдите в раздел «Приложения и возможности».
Шаг 4: В разделе «Сопутствующие параметры» выберите «Программы и компоненты».
Шаг 5: На левой панели кликните параметр «Включить или отключить компоненты Windows».
Шаг 6: Снимите флажок с Hyper-V.
Шаг 7: Нажмите кнопку «ОК» и «Перезагрузить сейчас».
После выполнения этих шагов компоненты виртуализации будут отключены на вашем устройстве.
Отключить Hyper-V с помощью PowerShell в Windows 10
Чтобы отключить Hyper-V с помощью команды PowerShell, выполните следующие действия:
Шаг 1: Откройте «Пуск» и начните набирать PowerShell.
Шаг 2: Кликните правой кнопкой мыши верхний результат и выберите параметр «Запуск от имени администратора».
Шаг 3: Введите следующую команду и нажмите Enter:
DISM /Online /Disable-Feature:Microsoft-Hyper-V
Шаг 4: Введите Y, чтобы перезагрузить компьютер.
После выполнения этих шагов диспетчер Microsoft Hyper-V и его дополнительные компоненты будут удалены.
Все!

Сервер виртуализации — это физический компьютер, располагающий необходимыми ресурсами для работы виртуальных машин. С помощью диспетчера Hyper-V можно создавать, настраивать и осуществлять управление виртуальными машинами на сервере виртуализации.
С помощью виртуальных машин можно выполнять различные задач. Каждая виртуальная машина запускается в изолированной среде выполнения, что позволяет использовать на компьютере различные операционные системы и приложения.
Данная статья расскажет как включить виртуализацию Hyper-V Windows 10. Первым делом рассмотрим как проверить системные требования Hyper-V, а уже потом включению Hyper-V и настройке виртуальной машины.
Итак если говорить о системных требованиях к операционной системе, на которой будет разворачиваться гипервизор под названием Hyper-V, то подойдут редакции Windows 10 Enterprise, Professional и Education. Обязательно должна быть 64 — битная версия операционной системы Windows 10, поскольку 32 — версии не имеют возможности использовать Hyper-V.
Помимо этого Вам потребуется 64 — битный процессор, который поддерживает технологии виртуализации, такие, как VM Monitor Mode Extension и поддержка Second Level Address Translation. Рекомендуется использовать минимум 4 ГБ оперативной памяти, если же запускать на меньшем объеме, тогда виртуальной машине ничего не достанется.
А также необходимо будет включить эти самые технологии виртуализации, а также включить Hardware Enforced Data Execution Prevention (DEP). Без этой технологии у Вас не будут запускаться виртуальные машины. Есть ряд особенностей связанных с конкретной моделью BIOS или UEFI. Некоторые технологии могут конкурировать с виртуализацией и соответственно не позволять запускать виртуальные машины.
Операционная система Windows 10 имеет инструмент проверки совместимости оборудования с установкой Hyper-V, который пригодиться новичкам. С помощью утилиты systeminfo.exe мы увидим параметры по требованиях к Hyper-V.
- Открываем поиск нажав Win+Q и в поисковой строке вводим Windows PowerShell.
- Дальше выбираем классическое приложение Windows PowerShell — Запуск от имени администратора.
- В открывшемся окне вводим и выполняем команду systeminfo.
Внизу окна находим пункт требований Hyper-V и проверяем поддерживается ли установка виртуальной машины на Вашем компьютере. Если же Вы найдете следующие параметры значений, тогда проблем с установкой Hyper-V на эту машину у Вас не возникнет:
- Расширения режима мониторинга виртуальной машины: Да
- Виртуализация включена во встроенном ПО: Да
- Преобразование адресов второго уровня: Да
- Доступно предотвращение выполнения данных: Да
Как включить Hyper-V в Windows 10
Панель управления
- Откроем стандартную панель управления выполнив команду Control panel в окне Win+R.
- Дальше переходим в раздел Программы > Включение или отключение компонентов Windows.
- Установите флажок Hyper-V, чтобы включить все его компоненты и нажмите кнопку ОК.
Установка компонентов пройдёт достаточно быстро и система запросит перезагрузку системы. В процессе перезагрузки пользователь также увидит работу с обновлениями.
Windows PowerShell
Вместо Windows PowerShell можно использовать обычную командную строку. См. также как запустить командную строку в Windows 10.
- Открываем Windows PowerShell от имени администратора используя поиск Windows 10.
- Выполняем одну с команд предложенных ниже для включения компонента Hyper-V:
Enable-WindowsOptionalFeature -Online -FeatureName:Microsoft-Hyper-V –All
DISM /Online /Enable-Feature /All /FeatureName:Microsoft-Hyper-V - Для завершения включения компонента разрешаем выполнить перезагрузку компьютера нажав кнопку Y.
Установка и настройка Hyper-V
Мастер поможет Вам создать виртуальную машину. Виртуальные машины могут использоваться вместо физических компьютеров в разных целях. Вы можете выполнить настройку виртуальной машины с помощью мастера или с помощью диспетчера Hyper-V.
Перед созданием виртуальной машины в Hyper-V необходимо скачать образ операционной системы. Можно легко скачать образ Windows 10 с официального сайта Microsoft.
- Открываем диспетчер Hyper-V, который появился в системе после включения компонента гипервизора Hyper-V.
- Правой кнопкой мыши нажимаем на свое устройство в диспетчере Hyper-V и в контекстном меню выбираем пункт Создать > Виртуальная машина…
- В открывшемся окне мастера создания виртуальной машины нажимаем кнопку Далее, чтобы создать виртуальную машину с особыми параметрами конфигурации.
- Задаем имя и местонахождение для этой виртуальной машины и нажимаем Далее (значения текущего окна можно оставить по умолчанию, если у Вас достаточно памяти на системном диске).
- В зависимости от разрядности операционной системы, которую будем устанавливать на виртуальную машину выбираем поколение (выбранное Вами поколение виртуальной машины невозможно изменить после создания).
- Дальше укажите сколько необходимо выделить оперативной памяти для этой виртуальной машины (принимая решение об объеме памяти, выделяемой виртуальной машине, следует учесть, для каких целей она будет использоваться).
- Выберите виртуальный коммутатор среди доступных подключений или оставите сетевой адаптер виртуальной машины неподключенным.
- Теперь создадим виртуальный жесткий диск задав его имя, расположение и размер (рекомендуем заранее освободить память на своём жестком диске).
- Дальше в параметрах установки выберите пункт Установить операционную систему из файла загрузочного образа и укажите желаемый образ операционной системы.
- Последним шагом создания виртуальной машины будет проверка всех выше указанных параметров во вкладке Сводка и нажатие кнопки Готово.
- Теперь в диспетчере Hyper-V достаточно запустить созданную виртуальную машину выбрав пункт Пуск в контекстном меню и подключиться к ней выбрав пункт Подключить.
После подключения к новой виртуальной машине откроется новое окно с образом, который выбирался ранее. Дальше достаточно управлять и следовать шагам установке операционной системы.
Заключение
Включить виртуализацию Hyper-V на Windows 10 можно используя мастер создания виртуальной машины в диспетчере Hyper-V. Но перед включением убедитесь что Ваш компьютер отвечает системным требованиям Hyper-V. Только потом рекомендуется включать, устанавливать и настраивать виртуальную машину в Hyper-V.

Администратор и основатель проекта Windd.ru. Интересуюсь всеми новыми технологиями. Знаю толк в правильной сборке ПК. Участник программы предварительной оценки Windows Insider Preview. Могу с лёгкостью подобрать комплектующие с учётом соотношения цены — качества. Мой Компьютер: AMD Ryzen 5 3600 | MSI B450 Gaming Plus MAX | ASUS STRIX RX580 8GB GAMING | V-COLOR 16GB Skywalker PRISM RGB (2х8GB).
Содержание
- Требования к системе для Hyper-V в Windows 10
- Требования к операционной системе
- Требования к оборудованию
- Проверка совместимости оборудования
- Окончательная проверка
- Установка Hyper-V в Windows 10
- Проверьте следующие требования
- Включение Hyper-V с помощью PowerShell
- Включение Hyper-V с помощью CMD и DISM
- Включение роли Hyper-V через раздел «Параметры»
- Hyper-V для разработчиков под Windows 10
- Быстрое создание коллекции виртуальных машин
- Подсистема Windows для Linux 2 (WSL 2)
- Расширенный режим сеанса для обмена устройствами с вашей виртуальной машиной
- Чекпоинты
- NAT сети
- Запускайте контейнеры Windows и Linux в Windows 10
- PowerShell Direct и HVC
- Windows песочница
- Windows Defender Application Guard
- Hyper-V Battery Pass-through
- Вложенная (Nested) виртуализация
- Эмулятор Visual Studio для Android
- Как настроить Hyper-V на Windows 10
- Запуск Hyper-V в виртуальной машине со вложенной виртуализацией
- Предварительные условия
- Настройка вложенной виртуализации
- Отключение вложенной виртуализации
- Изменение размера динамической памяти и памяти для среды выполнения
- Параметры сетей
- Спуфинг MAC-адресов
- Преобразование сетевых адресов (NAT)
- Принцип работы вложенной виртуализации
- Сторонние приложения виртуализации
- Вадим Стеркин
- Общие сведения о Hyper-V в Windows
- Системные требования для работы Hyper-V в Windows
- Включение компонента Hyper-V
- Создание и настройка виртуальной машины
- Запуск виртуальной машины и установка Windows на нее
- Настройка доступа в Интернет и локальной сети
- Обмен файлами между физической и виртуальными машинами
- Общие сетевые папки
- Доступ с виртуальной машины на физическую
- Доступ с физической машины на виртуальную
- Подключение к удаленному рабочему столу виртуальной рабочей машины
- Действия на виртуальной машине
- Действия на физической машине
- Советы по использованию Hyper-V
- Используйте RDP для подключения к виртуальным машинам.
- Будьте внимательны со снимками
- Используйте импорт виртуальных машин при необходимости
- Hyper-V vs. VirtualBox
- Опрос
- Об авторе
Требования к системе для Hyper-V в Windows 10
Технология Hyper-V доступна в 64-разрядных версиях Windows 10 Pro, Корпоративная и для образовательных учреждений. Для Hyper-V требуется функция преобразования адресов второго уровня (SLAT). Она есть в текущем поколении 64-разрядных процессоров Intel и AMD.
На узле, имеющем 4 ГБ оперативной памяти, можно запустить три-четыре базовые виртуальные машины, однако для большего числа виртуальных машин потребуется больше ресурсов. Кроме того, можно создать мощные виртуальные машины с 32 процессорами и 512 ГБ ОЗУ в зависимости от оборудования.
Требования к операционной системе
Роль Hyper-V можно включить в таких версиях Windows 10:
Роль Hyper-V невозможно установить в следующих версиях:
ОС Windows 10 Домашняя можно обновить до версии Windows 10 Pro. Для этого перейдите в раздел Параметры > Обновление и безопасность > Активация. Здесь вы можете посетить Магазин Windows и приобрести обновление.
Требования к оборудованию
Хотя в этом документе не приводится полный список оборудования, совместимого с Hyper-V, укажем следующие обязательные требования:
В BIOS системы необходимо включить следующие компоненты.
Проверка совместимости оборудования
После проверки требований к операционной системе и оборудованию, описанных выше, проверьте совместимость оборудования в Windows, открыв сеанс PowerShell или окно командной строки (cmd.exe). Для этого введите systeminfo, а затем просмотрите раздел требований к Hyper-V. Если все указанные требования Hyper-V имеют значение Да, ваша система поддерживает роль Hyper-V. Если хотя бы один элемент имеет значение Нет, проверьте указанные выше требования и внесите необходимые изменения.
Окончательная проверка
Если все требования к ОС, оборудованию и совместимости соблюдены, сведения о Hyper-V отобразятся на панели управления в окне включения или отключения компонентов Windows. Будет доступно два варианта.
[!NOTE] Если вы видите сведения о платформе гипервизора Windows а не Hyper-V на панели управления в окне включения или отключения компонентов Windows, возможно, ваша система несовместима с Hyper-V. В таком случае выполните перекрестную проверку указанных выше требований.
Если команда systeminfo запускается на существующем узле Hyper-V, в разделе Hyper-V Requirements отображается следующее сообщение:
Источник
Установка Hyper-V в Windows 10
Включение Hyper-V для создания виртуальных машин в Windows 10.
Hyper-V можно включить разными способами, в том числе используя панель управления Windows 10, PowerShell или с помощью средства обслуживания образов развертывания и управления ими (DISM). В этом документе последовательно описан каждый из указанных способов.
Примечание. Механизм Hyper-V встроен в Windows в качестве дополнительной функции. Скачать Hyper-V нельзя.
Проверьте следующие требования
Роль Hyper-V невозможно установить в Windows 10 Домашняя.
Выполните обновление с выпуска Windows 10 Домашняя до выпуска Windows 10 Pro, открыв раздел Параметры > Обновление и безопасность > Активация.
Дополнительные сведения и советы по устранению неполадок см. в статье Требования к системе для Hyper-V в Windows 10.
Включение Hyper-V с помощью PowerShell
Откройте консоль PowerShell от имени администратора.
Выполните следующую команду:
Если не удается найти команду, убедитесь, что вы используете PowerShell от имени администратора.
После завершения установки выполните перезагрузку.
Включение Hyper-V с помощью CMD и DISM
Система обслуживания образов развертывания и управления ими (DISM) позволяет настраивать ОС Windows и образы Windows. Помимо всего прочего? средство DISM может включать функции Windows во время выполнения операционной системы.
Чтобы включить роль Hyper-V с помощью DISM, выполните указанные ниже действия.
Запустите PowerShell или сеанс CMD от имени администратора.
Введите следующую команду:
Дополнительные сведения о DISM см. в разделе Техническое руководство по DISM.
Включение роли Hyper-V через раздел «Параметры»
Щелкните правой кнопкой мыши кнопку Windows и выберите пункт «Приложения и компоненты».
Выберите Программы и компоненты справа в разделе связанные параметры.
Выберите пункт Включение или отключение компонентов Windows.
Выберите Hyper-V и нажмите кнопку ОК.
После завершения установки вам будет предложено перезапустить компьютер.
Источник
Hyper-V для разработчиков под Windows 10
Hyper-V более известен как технология виртуализации серверов; однако, начиная с Windows 8, он также доступен в клиентской операционной системе. В Windows 10 мы значительно улучшили работу, сделав Hyper-V отличным решением для разработчиков и ИТ-специалистов.
Microsoft Hyper-V, кодовое название Viridian, — это нативный (тип 1) гипервизор, который, в отличие от VMware Workstation, VirtualBox и других гипервизоров типа 2, работает непосредственно на оборудовании. Впервые он был выпущен в Windows Server 2008 и позволяет запускать виртуальные машины в системах x86-64.
Hyper-V позволяет разработчикам быстро разгонять виртуальные машины для разработки на Windows 10 с превосходной производительностью, но он также используется в нескольких других функциях разработки в качестве серверной технологии, например, в таких как эмулятор Android, подсистема Windows для Linux 2 (WSL2) или контейнеры Docker. В этой статье мы кратко рассмотрим, как Hyper-V в Windows 10 может помочь разработчикам.

Быстрое создание коллекции виртуальных машин
Во-первых, давайте начнем с одной из основных функций для создания виртуальных машин. Теперь вы можете не только создавать виртуальные машины Hyper-V, устанавливая их с помощью файла ISO; вы можете использовать Hyper-V Quick Create VM Gallery, чтобы быстро создать новую среду разработки Windows 10 или даже виртуальную машину Ubuntu. Инструмент загрузит предварительно настроенную виртуальную машину Hyper-V с Windows 10 и средой разработки Visual Studio или Ubuntu 18.04 или 19.04. При желании вы также можете создавать собственные образы виртуальных машин Quick Create и даже делиться ими с другими разработчиками.
Подсистема Windows для Linux 2 (WSL 2)
С подсистемой Windows для Linux Microsoft перенесла среду Linux на Windows 10 desktop и позволяет запускать среду GNU/Linux — включая большинство инструментов, утилит и приложений командной строки — непосредственно в Windows без изменений, без издержек полноценных виртуальных машин. В последних версиях Windows 10 Insider Preview Microsoft выпустила превью WSL 2. WSL 2 использует технологию виртуализации Hyper-V для изоляции и виртуализации WSL в серверной части. Это обеспечивает не только преимущества безопасности, но и огромный прирост производительности. Подробнее о подсистеме Windows для Linux 2 вы можете узнать здесь.
Расширенный режим сеанса для обмена устройствами с вашей виртуальной машиной
Чекпоинты
Огромным преимуществом виртуализации является возможность легко сохранять состояние виртуальной машины, что позволяет вам возвращаться назад или вперед в определенный момент времени. В Hyper-V эта функция называется контрольной точкой виртуальной машины, ранее была известна как снимок виртуальной машины.
Hyper-V знает типы контрольных точек:
Тип контрольной точки может быть установлен виртуальной машиной. Оба типа чекпоинтов имеют разные преимущества и недостатки. В последних версиях Hyper-V продакшн-контрольные точки выбираются по умолчанию. Однако вы можете легко изменить это с помощью настроек диспетчера Hyper-V или PowerShell. На моем клиентском компьютере с Windows 10 я предпочитаю использовать стандартные контрольные точки, поскольку он также сохраняет состояние памяти виртуальной машины, однако в системах с продакшн-серверами я настоятельно рекомендую использовать продакшн-контрольные точки, и даже в этом случае вам следует соблюдать осторожность.
NAT сети
Одной из особенностей, которые были очень болезненными в прошлом, была сеть. С появлением опции переключения NAT в виртуальном коммутаторе Hyper-V теперь вы можете легко подключить все ваши виртуальные машины к сети, к которой подключен ваш хост. В Windows 10 вы получите переключатель по умолчанию для подключения ваших виртуальных машин. Если этого недостаточно или вы хотите использовать виртуальный коммутатор NAT на сервере Hyper-V, вы можете использовать следующие команды для создания виртуального коммутатора и правила NAT.
Вы можете узнать больше о Hyper-V NAT сетях здесь.
Запускайте контейнеры Windows и Linux в Windows 10
Контейнеры являются одной из самых популярных технологий прямо сейчас, с Docker Desktop для Windows вы можете запускать их на своем компьютере с Windows 10. По умолчанию Windows использует технологию Hyper-V, чтобы создать дополнительную защиту между контейнером и операционной системой хоста, так называемыми контейнерами Hyper-V. Эта функция также позволяет запускать Windows и Контейнеры Linux в Windows side-by-side без необходимости запуска полной виртуальной машины Linux в Windows 10.
PowerShell Direct и HVC
Если вы хотите взаимодействовать с вашей виртуальной машиной, работающей под управлением Windows 10, вы можете использовать диспетчер Hyper-V и консоль для непосредственного взаимодействия с операционной системой. Однако есть также два других варианта, которые позволяют вам управлять виртуальными машинами и получать к ним доступ с помощью командной строки. PowerShell Direct позволяет создавать сеанс удаленного взаимодействия PowerShell для виртуальной машины с использованием шины VM, так что никаких сетей не требуется. То же самое касается виртуальных машин Linux и инструмента HVC, который позволяет создавать SSH-соединение непосредственно с виртуальной машиной. Оба варианта также позволяют копировать файлы на виртуальные машины и с них.
Это очень удобно, если вы настроили некоторую автоматизацию, и вам нужно выполнить некоторые команды на виртуальной машине.
Windows песочница
Песочница Windows — это новая функция в Windows 10, выпущенная в версии 1903. Песочница Windows использует технологию Hyper-V для предоставления Windows 10 Sandbox. Песочница позволяет раскрутить изолированную временную среду рабочего стола, где вы можете запускать ненадежное программное обеспечение. Песочница отлично подходит для демонстраций, разработки, тестирования, устранения неполадок или для работы с вредоносными программами. Если вы закроете песочницу, все программное обеспечение со всеми его файлами и состоянием будет удалено навсегда. Это виртуальные машины с Windows 10, их преимущество в том, что они встроены в Windows 10, поэтому они используют существующую ОС, что обеспечивает более быстрый запуск, лучшую эффективность и удобство в обращении без потери безопасности.
Опыт Windows Sandbox также можно настроить с помощью файлов конфигурации. Таким образом, вы можете добавить дополнительное программное обеспечение и инструменты в свою Windows Sandbox.
Windows Defender Application Guard
Это может быть не связано непосредственно с развитием. Тем не менее, я думаю, что такое происходило с каждым. Мы видим ссылку, и мы не уверены, точно ли это доверенный сайт или это вредоносный сайт. С Windows Defender Application Guard мы получаем изолированный браузер, который защищает нас от вредоносных веб-сайтов и программного обеспечения. Если пользователь переходит на ненадежный сайт через Microsoft Edge или Internet Explorer, Microsoft Edge открывает сайт в изолированном контейнере с поддержкой Hyper-V, который отделен от операционной системы хоста.
Hyper-V Battery Pass-through
Эта особенность больше об удобстве. Если вы работаете и разрабатываете внутри виртуальной машины и используете консоль виртуальной машины в полноэкранном режиме, вы можете не заметить, когда у вашего ноутбука разрядился аккумулятор. Благодаря функции Hyper-V Battery Pass-through гостевая операционная система внутри виртуальной машины знает о состоянии батареи. Функция виртуальной батареи Hyper-V включена по умолчанию и работает с виртуальными машинами Windows и Linux.
Вложенная (Nested) виртуализация
Вложенная виртуализация позволяет запускать виртуализацию на виртуальной машине, в основном, как на начальном этапе для виртуальных машин. С Hyper-V вы можете запускать Hyper-V на виртуальной машине Hyper-V. Это интересно для пары разных сценариев. Во-первых, вы можете создать виртуальный хост Hyper-V для тестирования и лабораторных работ, или, что еще важнее, вы можете запускать контейнеры Hyper-V или Windows Sandbox на виртуальной машине. И еще одна замечательная особенность Nested Virtualization: она также работает с виртуальными машинами в Microsoft Azure.
Для включения nested-виртуализации внутри Hyper-V, вы можете изучить этот гайд.
Эмулятор Visual Studio для Android
Если вы используете Visual Studio для создания приложений Android, я уверен, что вы уже использовали Эмулятор Visual Studio для Android. Фича позволяет разработчикам использовать эмулятор Android с аппаратным ускорением, не переключаясь на гипервизор Intel HAXM, что обеспечивает им еще большую производительность и скорость.
Как настроить Hyper-V на Windows 10
Теперь, как вы можете видеть, Hyper-V является отличным инструментом для разработчиков и используется для множества различных функций. Чтобы установить Hyper-V, вы должны проверить следующие требования на вашем компьютере:
Источник
Запуск Hyper-V в виртуальной машине со вложенной виртуализацией
Вложенная виртуализация — это компонент, который позволяет запускать Hyper-V в виртуальной машине (ВМ) Hyper-V. Это полезно для запуска эмулятора телефона Visual Studio на виртуальной машине и для тестирования конфигураций, для которых обычно требуется несколько узлов.
Предварительные условия
Настройка вложенной виртуализации
Отключение вложенной виртуализации
Вы можете отключить вложенную виртуализацию в остановленной виртуальной машине следующей командой PowerShell:
Изменение размера динамической памяти и памяти для среды выполнения
При запуске Hyper-V в виртуальной машине в ней должна быть отключена настройка памяти. Это означает, что даже если динамическая память включена, ее объем не будет изменяться. Для виртуальных машин без динамической памяти все попытки изменить объем памяти включенной машины завершатся сбоем.
Обратите внимание, что само включение вложенной виртуализации не повлияет на изменение размера динамической памяти или памяти для среды выполнения. Несовместимость происходит, только если Hyper-V выполняется в виртуальной машине.
Параметры сетей
Существуют два параметра для сетей со вложенными виртуальными машинами:
Спуфинг MAC-адресов
Чтобы сетевые пакеты перенаправлялись через два виртуальных коммутатора, необходимо включить спуфинг MAC-адресов на первом уровне (L1) виртуального коммутатора. Это можно сделать с помощью следующей команды PowerShell.
Преобразование сетевых адресов (NAT)
Второй параметр связан с преобразованием сетевых адресов (NAT). Этот подход рекомендуется для случаев, когда спуфинг MAC-адресов невозможен, например в общедоступной облачной среде.
Сначала необходимо создать виртуальный коммутатор NAT в виртуальной машине узла («средняя» виртуальная машина). Обратите внимание, что IP-адреса приведены только в качестве примера и будут разниться в зависимости от сред:
Далее назначьте IP-адрес для сетевого адаптера:
Каждая вложенная виртуальная машина должна иметь назначенный IP-адрес и шлюз. Обратите внимание, что IP-адрес шлюза должен указывать на адаптер NAT из предыдущего действия. Можно также назначить DNS-сервер:
Принцип работы вложенной виртуализации
Современные процессоры поддерживают аппаратные функции, которые делают виртуализацию быстрее и надежнее. Hyper-V использует эти расширения процессора (например, Intel VT-x и AMD-V) для выполнения виртуальных машин. Как правило, после запуска Hyper-V другое программное обеспечение блокируется с помощью этих возможностей процессора. Это предотвращает запуск Hyper-V на гостевых виртуальных машинах.
Вложенная виртуализация предоставляет поддержку этих аппаратных функций гостевым виртуальным машинам.
На схеме ниже показана роль Hyper-V без вложения. Низкоуровневая оболочка Hyper-V полностью контролирует возможности аппаратной виртуализации (оранжевая стрелка) и скрывает их от операционной системы.
На следующей схеме показана роль Hyper-V с включенной вложенной виртуализацией. В этом случае Hyper-V предоставляет расширения аппаратной виртуализации виртуальным машинам. Если вложение включено, гостевая виртуальная машина может установить собственную низкоуровневую оболочку и запускать свои гостевые виртуальные машины.
Сторонние приложения виртуализации
Приложения виртуализации, отличные от Hyper-V, не поддерживаются в виртуальных машинах Hyper-V и скорее всего приведут к сбою. Сюда входит любое программное обеспечение, требующее расширений виртуализации оборудования.
Источник
Вадим Стеркин
Еще в Windows 8 появилась технология виртуализации Hyper-V, ранее доступная только в серверных ОС Microsoft. Это решение выглядит более удачным, чем входившая в Windows 7 виртуальная машина Windows Virtual PC. Сегодня я расскажу, как в Windows с помощью Hyper-V создать виртуальную машину, а также настроить в ней Интернет, локальную сеть и обмен файлами.
На DevCon’12 мы сидели с Денисом Дягилевым (MVP по виртуализации) в зоне «Спроси эксперта», а на нашем стенде был планшет Samsung с Windows 8. Денис предложил провести время с пользой и установить Windows на виртуальную машину, задействовав встроенный гипервизор.
На пути к нашей цели мы успешно преодолели все препятствия вроде поиска дистрибутива и создания ISO из набора файлов на флешке, а также подбора пароля администратора на планшете 😉 При этом все действия производились исключительно пальцами, что автоматически переводит их в разряд подвига.
Если же на современном компьютере у вас под рукой есть образ Windows в формате ISO и мышь с клавиатурой, то через 5-7 минут вы сможете приступить к установке системы на виртуальную машину.
[+] Содержание
Общие сведения о Hyper-V в Windows
Поскольку гипервизор является новинкой в клиентских системах, отмечу несколько моментов.
Системные требования для работы Hyper-V в Windows
Если ваш процессор поддерживает требуемые технологии виртуализации, компонент Hyper-V установится без проблем.
У процессора должна быть в наличии и включена в BIOS:
Проще всего определить наличие этих технологий с помощью утилиты Coreinfo из набора Sysinternals. У меня утилита указала на отсутствие поддержки VMX и EPT (прочерк на скриншоте), хотя по факту она есть. В комментариях читатель Артем подсказал причину — я запускал утилиту уже после установки компонента Hyper-V.
Кроме Coreinfo можно использовать фирменную утилиту Intel (у AMD есть аналогичная).
Вы также можете заглянуть в таблицу поддержки технологий виртуализации на сайте производителя вашего процессора: Intel | AMD.
Включение компонента Hyper-V
Hyper-V представляет собой компонент операционной системы, который изначально отключен. Опытные пользователи могут включить его одной командой PowerShell:
В открывшемся окне отметьте флажком Hyper-V.
Так или иначе, компонент станет доступен после перезагрузки системы. Из проблем с установкой в Windows 8 RP пока была замечена циклическая перезагрузка по вине драйверов контроллера USB 3.0, которая на некоторых системах решалась отключением USB 3.0 в BIOS.
Создание и настройка виртуальной машины
Мастер создания виртуальной машины предельно прост, однако я отмечу некоторые моменты для тех, кто любит подробные инструкции с картинками. Шаг настройки сети я сейчас пропущу, поскольку ниже буду разбирать этот вопрос подробнее.
Стандартное расположение для виртуальных машин – папка ProgramData, но его можно изменить.
Если у вас уже есть виртуальный диск в формате VHD, можете подключить его. Я, кстати, так и сделал, воспользовавшись диском, созданным ранее для Virtual Box.
Когда вы указываете имеющийся VHD, из мастера пропадает шаг, на котором задается носитель для установки системы.
Однако путь к ISO можно указать и позже, открыв параметры виртуальной машины в главном окне диспетчера Hyper-V.
Запуск виртуальной машины и установка Windows на нее
Здесь тоже все просто, но немного непривычно для тех, кто ранее не сталкивался с Hyper-V.
В диспетчере Hyper-V:
Когда в параметрах машины указан загрузочный ISO-образ Windows, вы увидите на экране знакомую надпись Press any key to boot… Дальше вы уже сами справитесь, но если вам нужны пошаговые инструкции по установке, они есть на OSZone для Windows 7 и Windows 8.
Если операционная система на физической машине новее той, что установлена на виртуальной, рекомендуется обновить компоненты интеграции (спасибо, Артем). Для этого подключитесь в диспетчере Hyper-V к виртуальной машине, нажмите Ctrl + I и запустите setup.exe.
Настройка доступа в Интернет и локальной сети
Инструкции из этого раздела необходимы лишь в том случае, если вас не устраивает появившийся в Windows 10 1709 коммутатор по умолчанию (Default Switch), который нельзя удалить или переименовать. При использовании Default Switch в случае подключения хоста к VPN виртуальная машина также использует VPN. В этом заключается одно из главных отличий от внешнего коммутатора, создание которого я опишу дальше.
В меню Действия выберите Настройка виртуальных коммутаторов. Откроется окно, в котором можно создать коммутатор одного из трех типов. Чтобы ваша виртуальная машина могла выходить в Интернет, создайте внешний коммутатор.
Теперь нужно задать имя коммутатора и выбрать сетевой адаптер, если у вас их больше одного. Дома я использую беспроводную сеть, поэтому выбрал адаптер Wi-Fi.
Остается лишь указать созданный коммутатор в параметрах сетевого подключения виртуальной машины.
Теперь в установленной Windows у вас будет подключение к Интернету и локальная сеть между физической и виртуальной машинами.
На рисунке выше вы видите:
Как видите, настройка Интернета и локальной сети не столько сложна, сколько непривычна для пользователей клиентских ОС Microsoft.
Обмен файлами между физической и виртуальными машинами
По ходу работы с виртуальной машиной регулярно возникает необходимость скопировать на нее файлы с физической, либо наоборот. Я опишу несколько способов решения этой задачи.
Общие сетевые папки
Этот способ работает во всех изданиях Windows 10. Поскольку в нашем распоряжении есть локальная сеть, можно использовать общие папки для обмена файлами. Фактически инструкции ниже сводятся к основам создания общих папок.
Доступ с виртуальной машины на физическую
Картинка стоит тысячи слов, как говорят американцы.
На рисунке показан проводник виртуальной машины (VIRTUAL-PC), откуда осуществляется доступ к физической машине (VADIK-PC). Как только вы введете учетные данные аккаунта, доступ к его профилю будет в вашем распоряжении.
Возможно, вы захотите сделать общей папку, расположенную на физической машине вне своего профиля. Для этого достаточно задействовать стандартные средства предоставления общего доступа, но этот процесс я объясню уже на примере доступа к произвольной папке виртуальной машины.
Доступ с физической машины на виртуальную
Допустим, в корне диска виртуальной машины есть папка Shared. Щелкните по ней правой кнопкой мыши и выберите Общий доступ – Отдельные люди (или Конкретные пользователи в Windows 7).
Теперь вы можете открыть общую папку по сети в проводнике, в том числе введя в адресную строку адрес вида \имя-компьютераимя-папки.
Подключение к удаленному рабочему столу виртуальной рабочей машины
Действия на виртуальной машине
Сначала нужно разрешить на виртуальной машине подключения к удаленному рабочему столу в свойствах системы. Нажмите Win + R и выполните:
Затем разрешите подключение, как показано на рисунке.
Остается лишь выяснить IP-адрес виртуальной машины командой ipconfig
Действия на физической машине
Нажмите Win + R и введите mstsc и раскройте параметры входа.
В открывшемся окне:
Вы также можете задать на вкладке «Экран» разрешение меньше того, что используется в физической машине.
Советы по использованию Hyper-V
Напоследок я хотел бы виртуализировать несколько рекомендаций Дениса Дягилева по работе с Hyper-V.
Используйте RDP для подключения к виртуальным машинам.
Это не только позволит обмениваться файлами между физической и виртуальной машиной путем копирования и вставки, но и сэкономит системные ресурсы, которые потребляет vmconnect при подключении к виртуальной машине в диспетчере Hyper-V или из командной строки.
Если вы планируете регулярно использовать RDP для подключения к различным виртуальным машинам, закрепите программу на панели задач. Тогда в списке переходов будет сохраняться список машин.
Будьте внимательны со снимками
С помощью Hyper-V можно создавать снимки виртуальной машины, благодаря использованию технологии дифференциальных дисков. Однако логика работы снимков практически обратна той, что ожидает от нее человек, еще ни разу не наступавший на грабли.
Александр Косивченко (MVP по виртуализации) подробно, хотя и несколько сумбурно, описал принцип работы снимков Hyper-V на Хабре.
Используйте импорт виртуальных машин при необходимости
Импорт будет более интересен ИТ-специалистам, но мне случайно довелось воспользоваться этой функцией. После создания виртуальной машины я переименовал букву диска, на которой она хранилась, после чего диспетчер Hyper-V ее потерял.
Оглядевшись в оснастке, я увидел опцию импорта и моментально восстановил машину.
Причем я даже не подозревал, что выполненные мною действия стали возможны лишь за счет появления новой возможности в Hyper-V 🙂
Hyper-V vs. VirtualBox
Разбираясь с Hyper-V, я невольно сравнивал решение Microsoft для клиентской операционной системы с Oracle VirtualBox.
С точки зрения типичных задач домашних пользователей (тестирование установки системы, ознакомление с ней, проверка работы приложений) эти решения практически не отличаются друг от друга. Но VirtualBox можно использовать в домашних изданиях Windows 10, в то время как Hyper-V в них недоступен.
VirtualBox не имеет столь жестких аппаратных требований, а его графические возможности даже шире, поскольку имеется поддержка аппаратного ускорения 3D (хотя я никогда ей не пользовался).
Что касается графического интерфейса, то это исключительно дело вкуса. Наверное, пришедший из серверных ОС гипервизор выглядит более аскетично, но параметры и настройка виртуальных машин в целом очень похожи.
Наличие Hyper-V в Windows в первую очередь порадует ИТ-специалистов, привыкших к этой технологии. Для домашних пользователей – это хорошая возможность воспользоваться встроенными средствами системы и расширить свой кругозор, приобщившись к серверным технологиям Microsoft.
Опрос
Я познакомился с виртуальными машинами в 2004 году, когда начал заниматься автоустановкой Windows. С тех пор они стали неотъемлемой частью моей повседневной работы, включая тестирование системных настроек, программ и т.п.
В комментариях расскажите, каким решением для виртуализации вы пользуетесь и с какой целью!
Я хочу поблагодарить Дениса Дягилева за помощь в подготовке этого материала. Одним из преимуществ программы MVP является знакомство с лучшими специалистами по технологиям Microsoft. Это означает, что в частном порядке можно получить грамотную консультацию по любому вопросу 😉
Денис также любезно предложил свою помощь в проведении дискуссии. Поэтому если у вас возникнут технические вопросы по этой статье, вы можете рассчитывать на квалифицированные ответы.
Я хочу специально подчеркнуть, что комментарии не предназначены для обсуждения графического интерфейса и прочих нововведений в Windows 8. Своим взглядом на эти моменты и личным опытом работы в Windows 8 RP на десктопе я обязательно поделюсь с вами. Но для этого мне нужно поработать в системе какое-то время, потому что обзор на следующий день после установки может быть лишь поверхностным. Когда запись выйдет, вы сможете выплеснуть ненависть или восторг в комментариях. А пока я прошу вас не выходить за рамки темы виртуализации.
Результаты голосования утеряны в связи с прекращением работы веб-сервиса опросов.
Об авторе
Источник
Вам когда-нибудь приходилось устанавливать и запускать Linux в операционной системе Windows? Что ж, вы будете рады узнать, что вам вовсе не нужно устанавливать стороннее программное обеспечение для виртуализации (например, VirtualBox от Oracle) для запуска другой ОС на вашем ПК с Windows.
Встроенный Hyper-V Windows 10 – это специальный инструмент, предназначенный для создания и запуска виртуальных машин. Эта функция разработана с использованием технологии виртуализации, которая устанавливает все необходимые элементы и интерфейс, необходимые для создания виртуальных машин и запуска других экземпляров Windows 10, 8.1, 7 или других ОС, включая Linux.
Примечание. Функция Hyper-V Windows 10 не является частью Windows 10 Home Edition. Она доступна для версиях PRO, Enterprise и Education. Более того, вы не можете просто так использовать функцию Hyper-V, вам нужно сначала включить её через настройки или PowerShell.
Продолжайте читать это пошаговое руководство, чтобы узнать, как включить инструмент Hyper-V для Windows 10 и как его использовать для запуска виртуальных машин?
Сначала проверьте, поддерживает ли ваша система Hyper-V
Для этого следуйте инструкциям ниже:
- Запустите командную строку, введите команду
systeminfoи нажмите клавишу Enter. - Теперь перейдите к разделу «Требования Hyper-V» и проверьте, включены ли все необходимые функции для работы Hyper-V.
Кроме того, ваш компьютер должен удовлетворять минимальным системным требованиям, таким как:
- Windows 10 Pro / Enterprise / Education Edition
- RAM: 4 ГБ или больше
- Процессор: 64-битный с SLAT
- Поддержка процессором VM Monitor Mode Extension (VT – на процессорах Intel)
Что ж, если вы выполните все упомянутые системные требования, следующим шагом будет включение Microsoft Hyper-V:
Как включить инструмент Hyper-V Windows 10 через настройки
Следуйте инструкциям, чтобы включить эту технологию виртуализации на вашем ПК:
- Запустите «Параметры» → Приложения → Приложения и возможности.
- В разделе «Сопуствующие параметры» найдите и нажмите Программы и компоненты.
- Теперь нажмите «Включить или отключить компоненты Windows» на левой панели.
- Отметьте инструмент Hyper-V → нажмите кнопку ОК и перезагрузите систему.
Как только вы выполните вышеупомянутые шаги, стек виртуализации Windows 10 будет автоматически установлен на ваш компьютер вместе с приложением диспетчера Hyper-V. Это необходимо для настройки и запуска виртуальных машин на вашем ПК.
Как включить инструмент Hyper-V Windows 10 через PowerShell
Есть ещё один способ включить функцию Hyper-V на вашем компьютере, выполните следующие действия:
- Нажмите на меню «Пуск» правой кнопкой мыши и выберите PowerShell (администратор).
- Введите и выполните следующую команду:
DISM /Online /Enable-Feature /All /FeatureName:Microsoft-Hyper-V - Просто нажмите клавишу Y, чтобы перезагрузить компьютер.
Как только вы выполните вышеупомянутые шаги, диспетчер Hyper-V вместе со связанными компонентами будет установлен на вашем компьютере.
Как настроить инструмент Hyper-V для Windows
Теперь, когда вы успешно установили Hyper-V, следующим шагом будет его настройка, чтобы вы могли использовать диспетчер Hyper-V для запуска виртуальных машин в Windows 10.
- Чтобы запустить диспетчер Hyper-V, перейдите в поле поиска и найдите Диспетчер Hyper-V.
- Щелкните найденный результат и запустите приложение.
- В окне Диспетчера Hyper-V → откройте вкладку Действия → выберите Параметры Hyper-V.
- На странице настроек выберите «Виртуальные жесткие диски», чтобы установить диску и папку по умолчанию для хранения файлов виртуального жесткого диска → нажмите Применить
- Теперь в том же окне настроек выберите «Виртуальные машины», чтобы установить папку по умолчанию для хранения файлов конфигурации виртуальных машин.
- Следующим шагом будет выбор «Миграция хранилища», чтобы установить количество одновременных миграций хранилища, которые разрешены. На скриншоте ниже мы установили значение 4. Нажмите кнопку Применить!
После настройки инструмента Hyper-V Windows следующим шагом будет создание виртуального коммутатора, который поможет вам создавать виртуальные сети и связывать их с виртуальными машинами.
Как создать виртуальный коммутатор для запуска виртуальных машин Windows?
Как и карта сетевого интерфейса (NIC) в физической системе, виртуальный коммутатор позволяет пользователям создавать одну или несколько виртуальных сетей и использовать их для соединения с виртуальными машинами.
Чтобы создать и управлять виртуальным коммутатором в Hyper-V, всё, что вам нужно сделать, это:
- В диспетчере Hyper-V перейдите на вкладку «Действие» → нажмите Диспетчер виртуальных коммутаторов.
- Нажмите Создать виртуальный коммутатор на панели действий, выберите опцию Внешняя сеть и нажмите кнопку Применить.
- В разделе «Свойства» вы должны присвоить виртуальному коммутатору имя «Общедоступный» и установить флажок «Разрешить управляющей операционной системе предоставлять общий доступ к этому сетевому адаптеру». Нажмите Применить!
- Как только вы нажмёте кнопку Применить, на вашем экране появится всплывающее сообщение, указывающее на потенциальную потерю сетевого подключения в то время как Hyper-V Windows Tool создаёт новый виртуальный коммутатор. Вы можете продолжить, нажав Да, чтобы завершить процесс создания.
- Нажмите ОК для подтверждения!
Как создать виртуальную машину с помощью Hyper-V
Теперь, когда вы выполнили все необходимые шаги для настройки параметров и создали виртуальный коммутатор для управления виртуальными машинами, вы можете перейти к созданию Windows Virtual PC.
- В окне Диспетчера Hyper-V перейдите на вкладку «Действия», нажмите «Создать» и нажмите кнопку «Виртуальная машина».
- В Мастере создания виртуальных машин нажмите Далее и пропустите страницу «Приступая к работе».
- На следующей странице дайте виртуальной машине новое имя и нажмите кнопку Далее, чтобы продолжить процесс.
- Когда вы попадёте на страницу определения поколения. Вы должны выбрать параметры генерации, которые поддерживают гостевую операционную систему, которую вы установите на виртуальной машине. Проверить этополное руководство чтобы узнать, какой вариант генерации лучше всего подходит для поддержки вашей гостевой ОС.
- После того, как вы выбрали поколение, нажмите Далее, чтобы перейти на следующую страницу. В этом окне вы должны выделить объём памяти для вашей новой виртуальной машины.
- После того, как вы закончите распределение пространства, следующий шаг – выбрать виртуальный коммутатор, который вы ранее создали, и нажмите Далее.
- На следующей странице внимательно просмотрите параметры подключения виртуального жесткого диска (измените, если необходимо) и нажмите кнопку Далее.
- Откроется страница параметров установки. Просто выберите вариант «Установить операционную систему из файла загрузочного образа» и нажмите кнопку «Обзор», чтобы выбрать образ ISO → затем нажмите Далее.
- Проверьте настройки и нажмите кнопку Готово, чтобы завершить работу мастера создания новой виртуальной машины.
- Если вы правильно выполнили шаги, вы сможете успешно создать новую виртуальную машину. Вы можете увидеть её в диспетчере Hyper-V.
- Щелкните только что созданную виртуальную машину Windows из списка и нажмите кнопку Подключиться, расположенную справа.
- В следующем диалоговом окне нажмите кнопку «Пуск», чтобы запустить виртуальную машину. Установите ОС на вашу виртуальную машину; аналогично вы поступили бы на своём реальном оборудовании.
Всё готово!
Наконец, вы можете поиграть с несколькими ОС на одной машине! Есть вопросы? Оставляйте их в комментариях ниже!
Is it possible to run Hyper-V under Windows 10 on AMD Ryzen processors (specifically a 1600)
Windows allowed me to install the Hyper-V service and create guests, but trying to start a guest produces the following error —
Virtual machine ‘Test’ could not be started because the hypervisor is not running
Looking around the net I don’t seem to be able to find any firm confirmation.
asked Sep 7, 2017 at 14:40
2
There are two aspects to consider here:
-
CPU Virtualization. Ryzen chips absolutely support this, and in fact I don’t know of any modern AMD chips that don’t except for the absolute cheapest APU’s. I’ve been running VM’s utilizing this (QEMU+KVM for those who may care) with no issues for quite some time. This can however be disabled in the system firmware, and most systems have it disabled by default (the same is true on Intel) for security reasons.
-
IOMMU support. I’m not sure if Hyper-V needs this or not, but every other type-1 Hypervisor I know of does, so I assume Hyper-V does as well. This is a property of the chipset. I know that the X370 chipset has an IOMMU, and I think that the X300 chipset does too, but I’m not sure about the A or B series chipsets. Just like CPU Virtualization, this can usually be disabled in the BIOS, and usually is by default.
answered Sep 7, 2017 at 18:32
I’m using a Gigabyte AX370 board, which probably isn’t the prime choice for virtualisation, but it does work.
Hyper-V would not install until I enabled virtualisation in the BIOS. At this point I was able to install the feature but not start a virtual machine, receiving the error as in my original question.
Turns out there’s an additional option in the BIOS to turn on SVM hidden away under «Advanced Frequency Settings», then «Advanced CPU Core Settings». Not sure why it’s under frequency settings rather than in the main CPU features list with the other virtualisation option, but everything works fine once they’re both enabled.
answered Sep 8, 2017 at 12:55
USD MattUSD Matt
3631 gold badge2 silver badges10 bronze badges
4
Sounds like you have the Hyper-V management software running, but the underlying Hyper-V infrastructure is not running. Hyper-V is a type-1 hypervisor, so the software that you’re using in Windows is just a console; the actual Hyper-V important stuff is loaded before your OS loads.
- Be sure SVM is enabled in BIOS. You should verify it is on in BIOS, but also in Task Manager … click the Performance tab, click the CPU, and in the bottom-right area, you’ll see «Virtualization:» … make sure it says «Enabled». If it says «Disabled», and you have SVM enabled in BIOS, then I’m not sure what your issue is.
- If virtualization wasn’t enabled, or it disabled itself somewhere along the way, you might have to uninstall Hyper-V and reinstall it. This I’m not sure about, but if you turn off SVM and try to boot to a virtualized system, Windows PROBABLY uninstalls it and makes the host OS just a simple installation of Windows. I’d doubt it will re-enable it acutomatically, which might be the situation you’re in.
I’ve been running Hyper-V on my Ryzen system (Gigabtye B350 board) for about 3 months. Everything works awesome EXCEPT you can’t run x86 versions of Windows in virtual machines; there is a VME bug that AMD claims to have fixed, but they didn’t.
Edit: As well, make sure you don’t have any other virtualization software running on your system; these can create a litany of weird issues.
answered Sep 11, 2017 at 15:22
1
I tried running Hyper-V on my Windows 10 Pro 64 bit system with a Ryzen 7 2700X and an MSI X470 motherboard, but was having issues. I enabled virtualization support on my processor but even then it would not run properly (grrr). The VM would start, and hang and would keep «running» but not execute further.
I went into the BIOS and changed some settings. Not sure which one did the trick, but I changed simultaneous multithreading from auto to enabled, switched my VRAM/GPU settings to 64 bit enable and another obscure advanced setting that I don’t recall.
Bottom line, Virtualization on my system appears to be operating normally after I made the changes. Go into your BIOS and enable anything that might affect virtualization, and it could help you troubleshoot your issue. Yes, it’s a shot in the dark but sometimes it’s what you have to do to solve your issue.
answered May 12, 2019 at 18:23
1