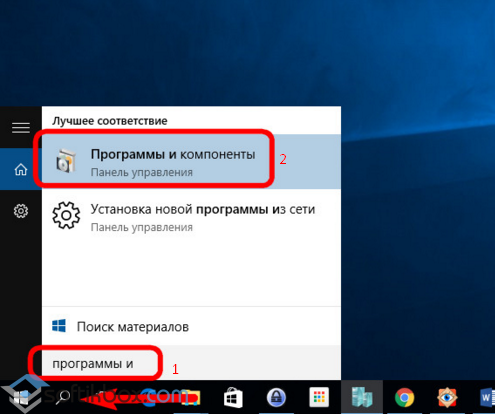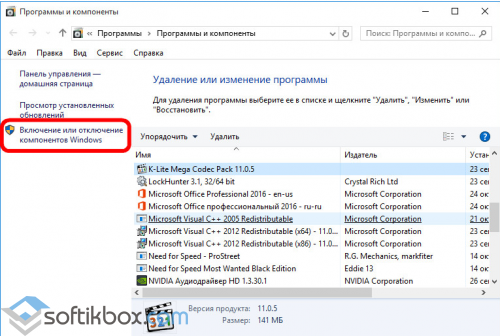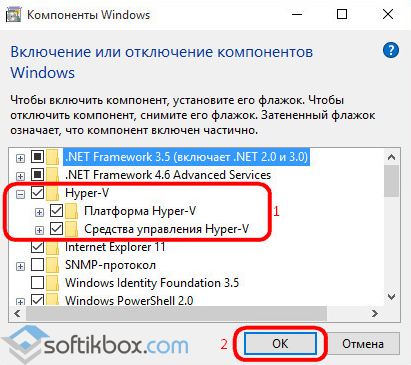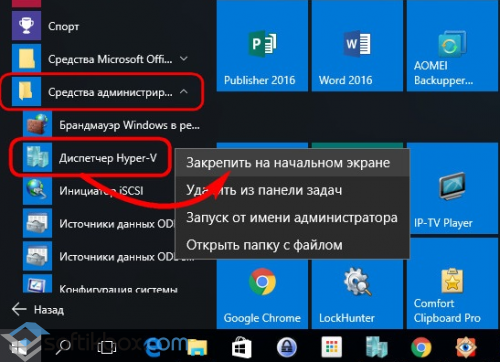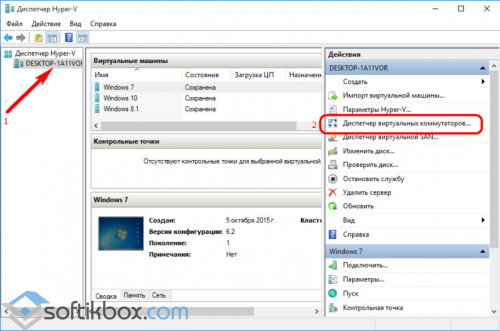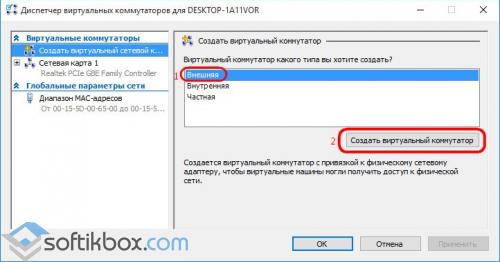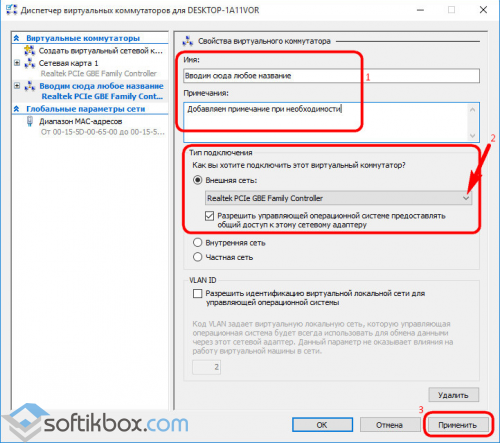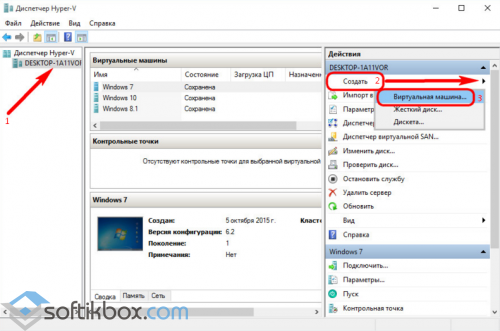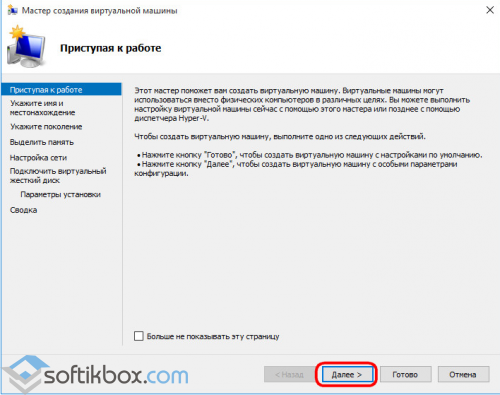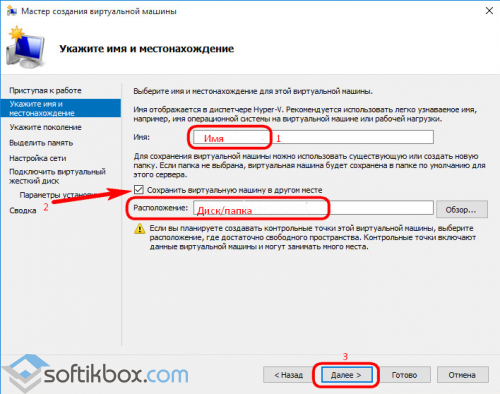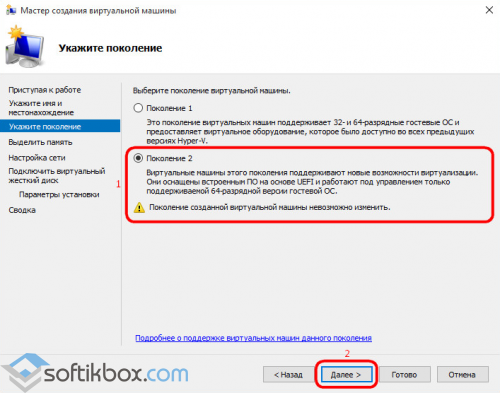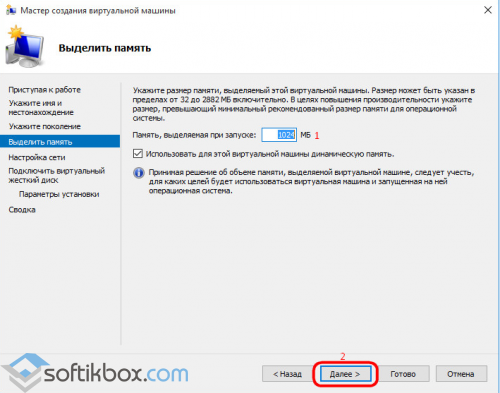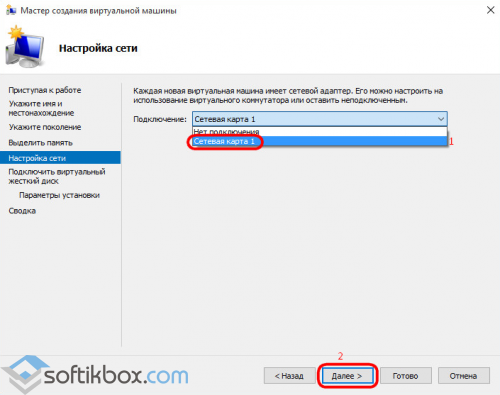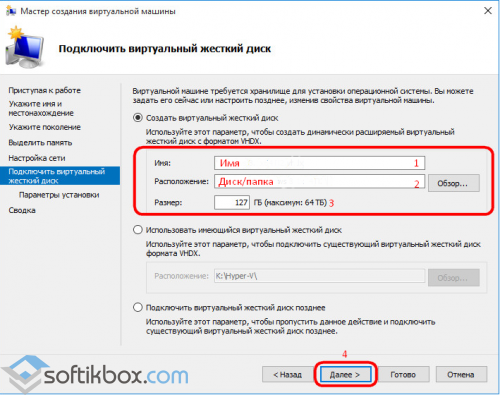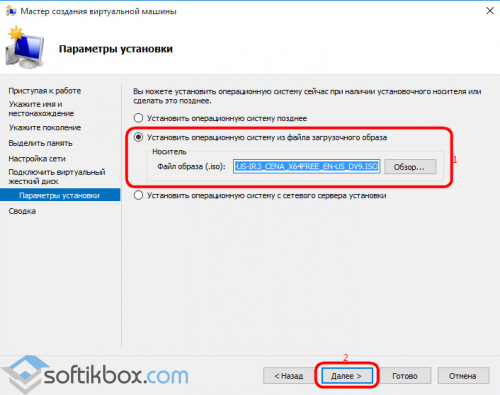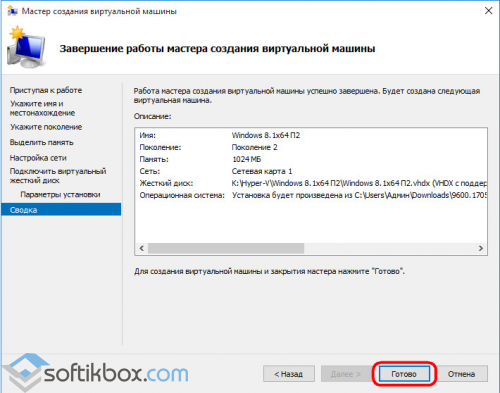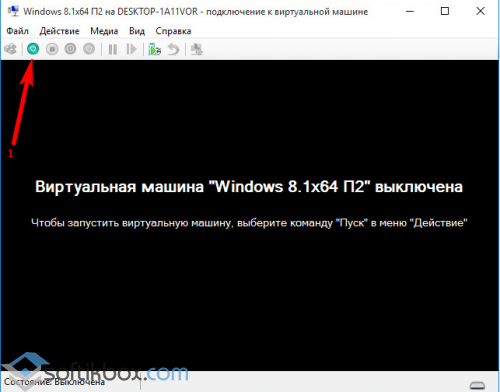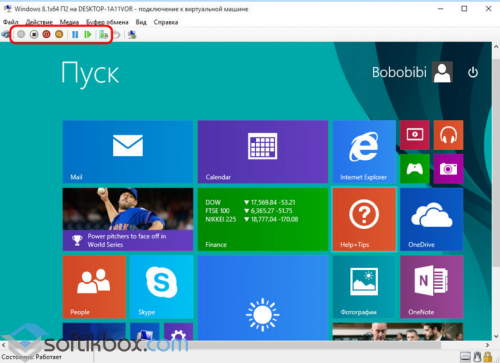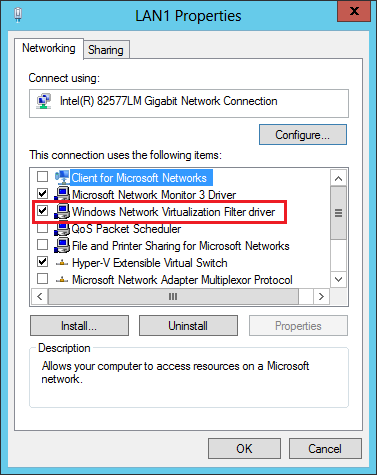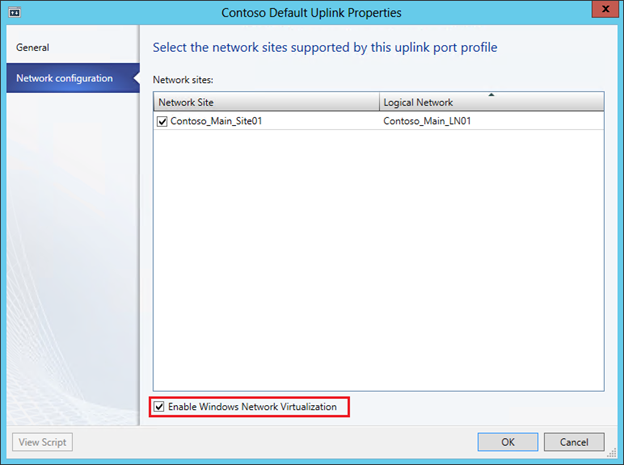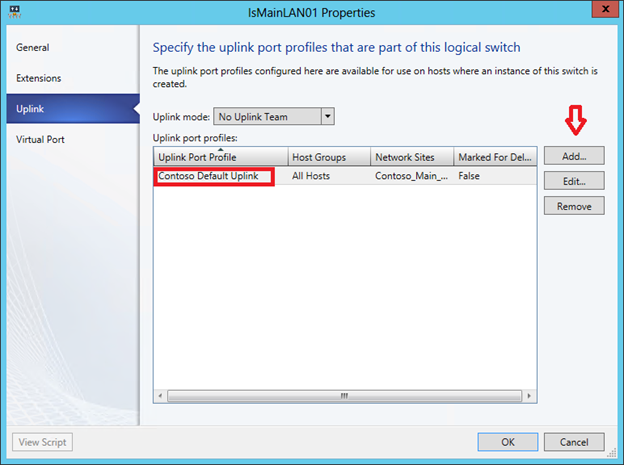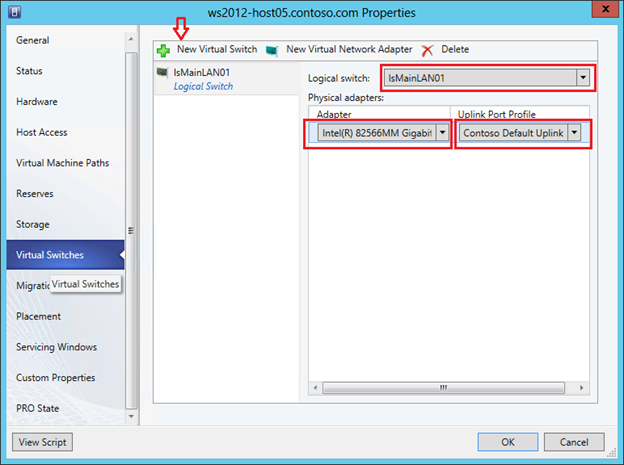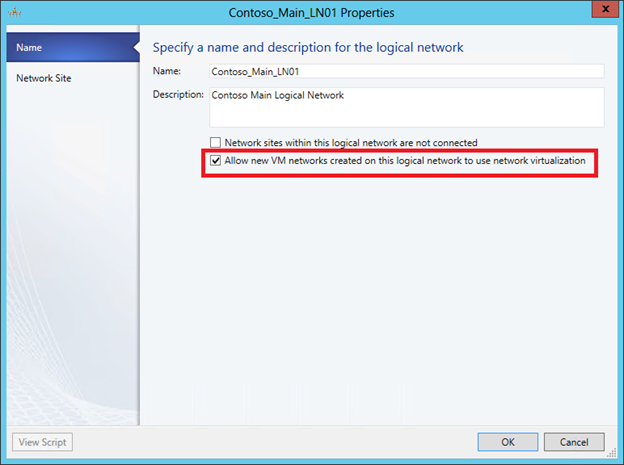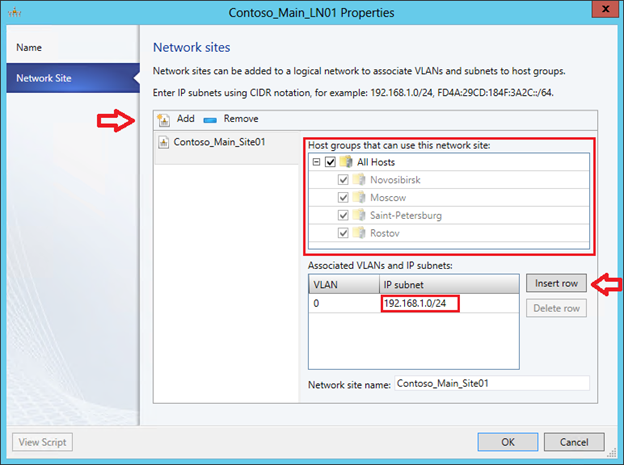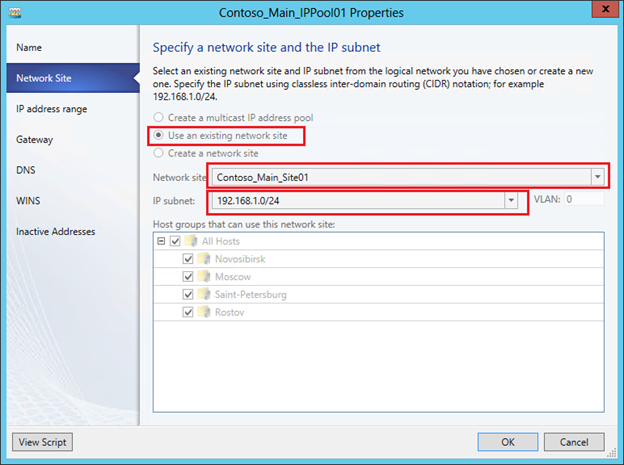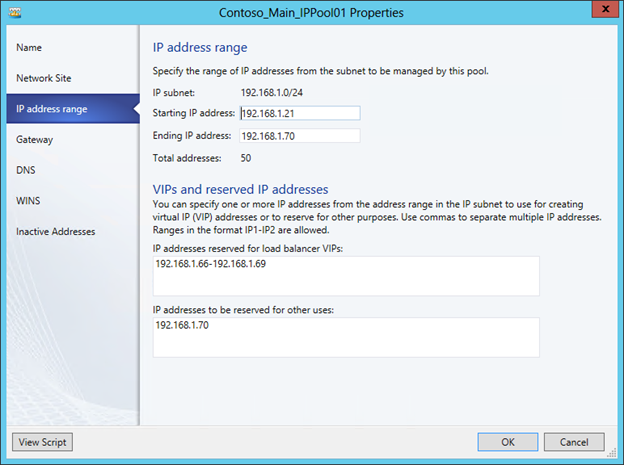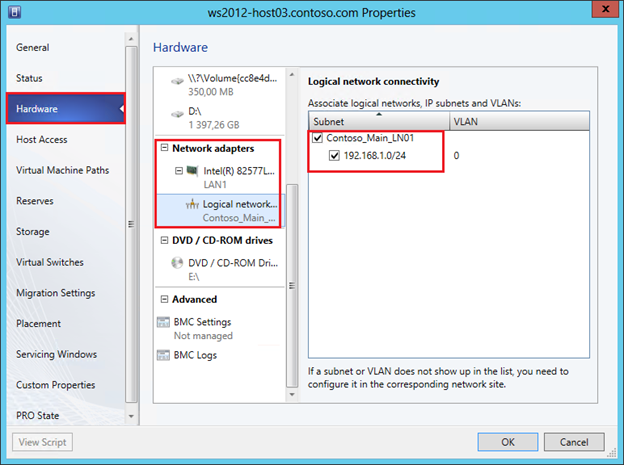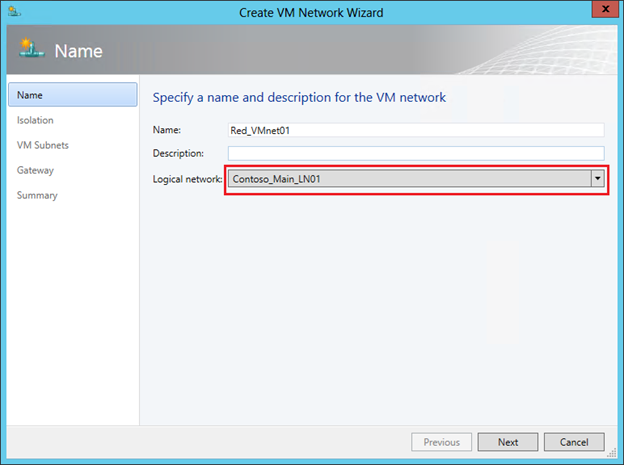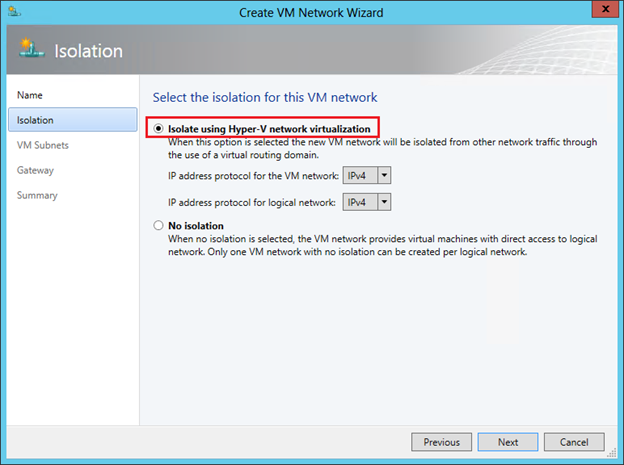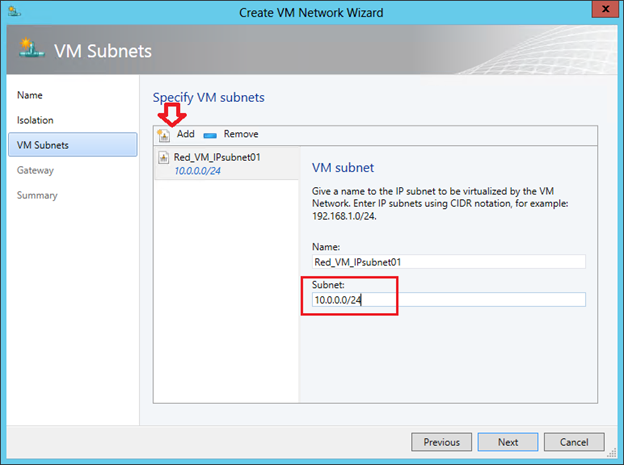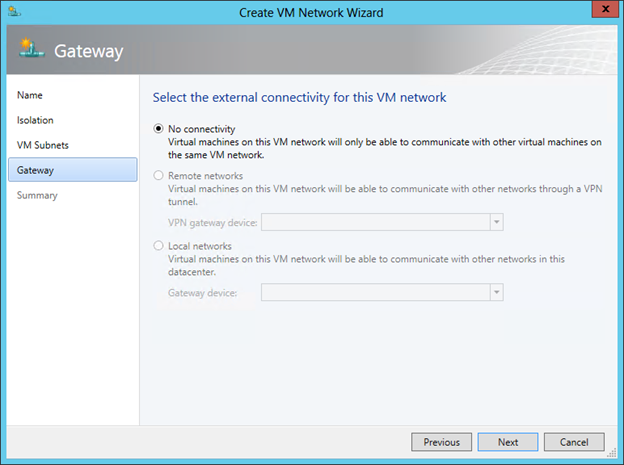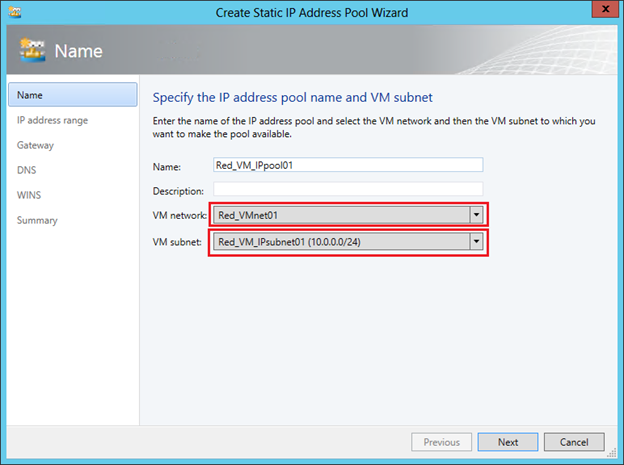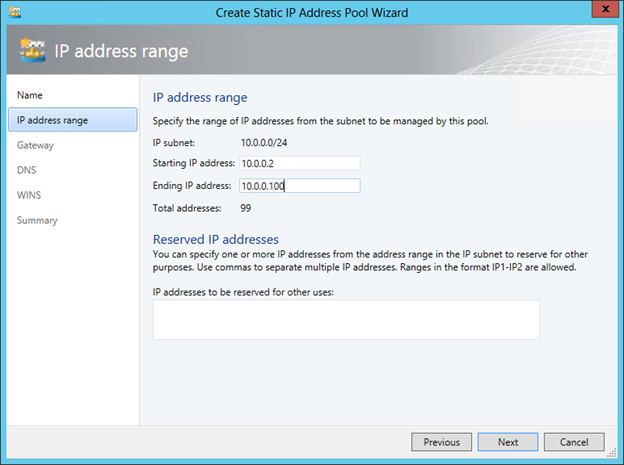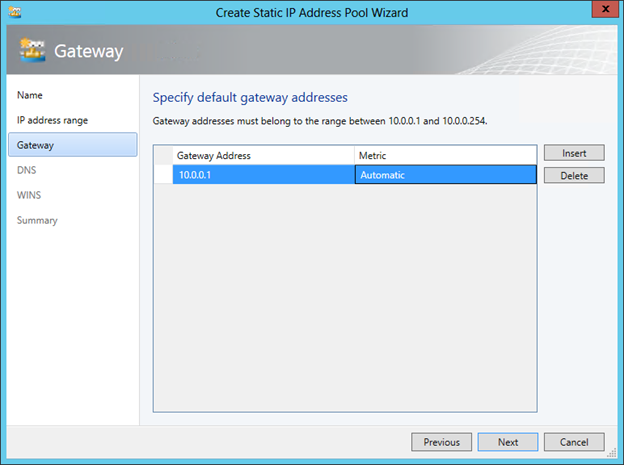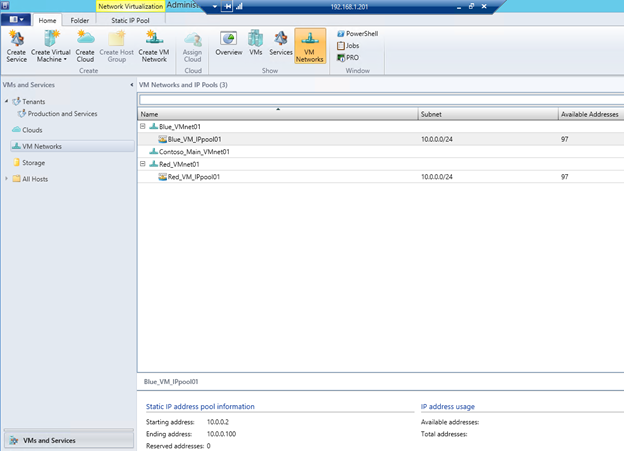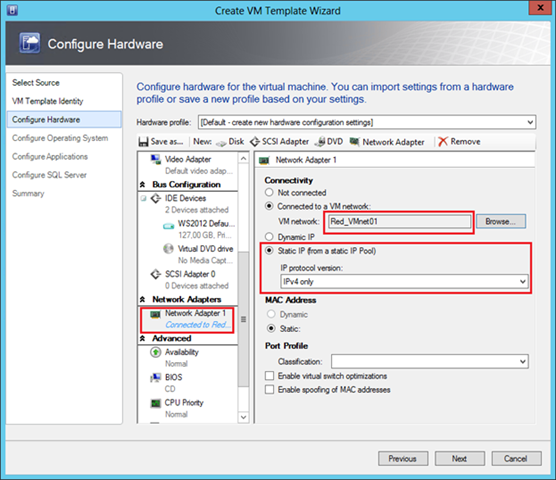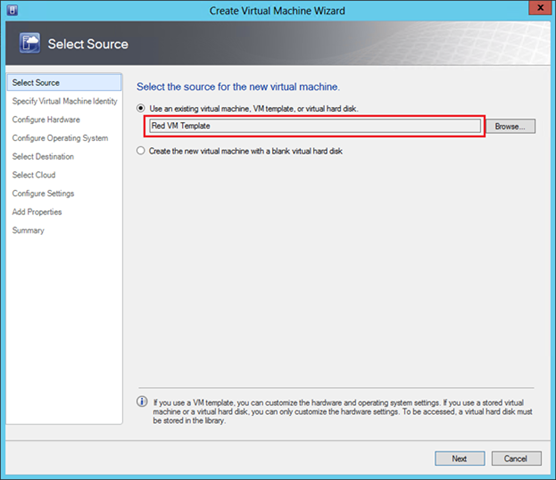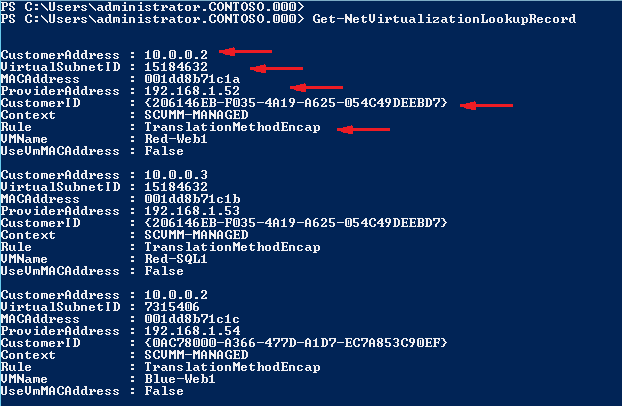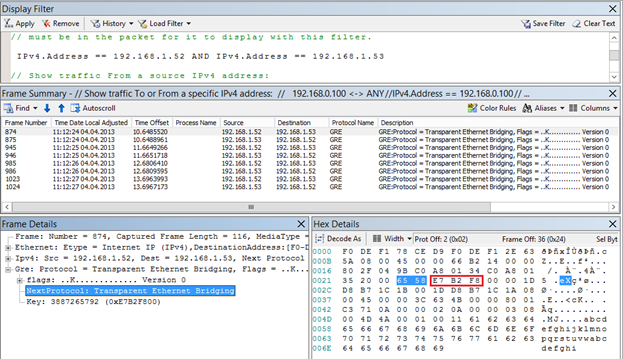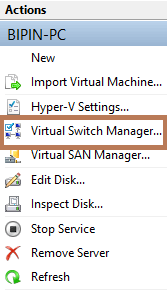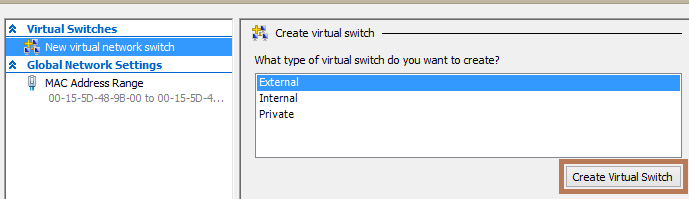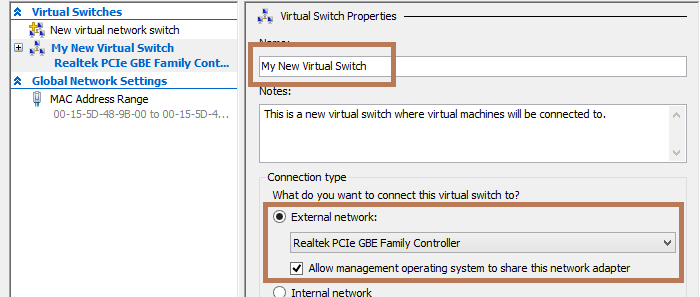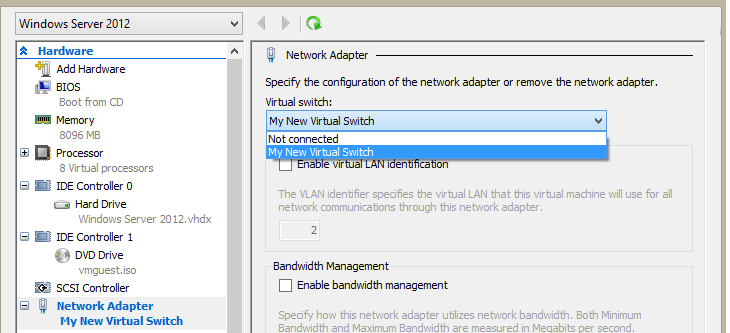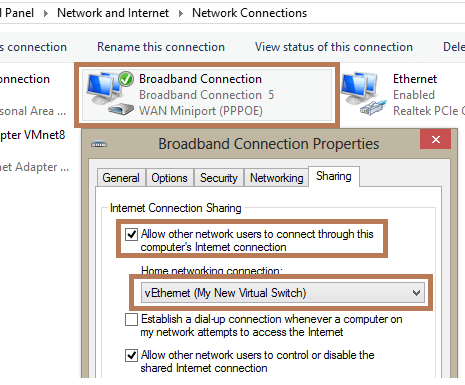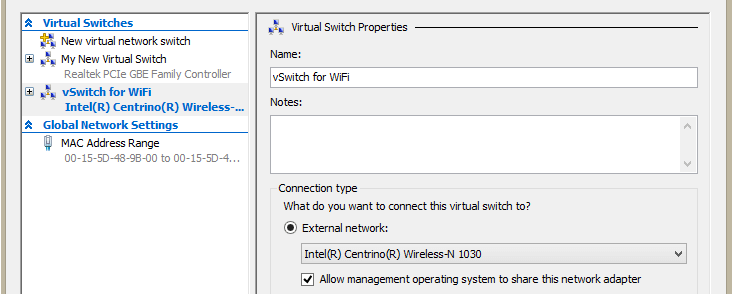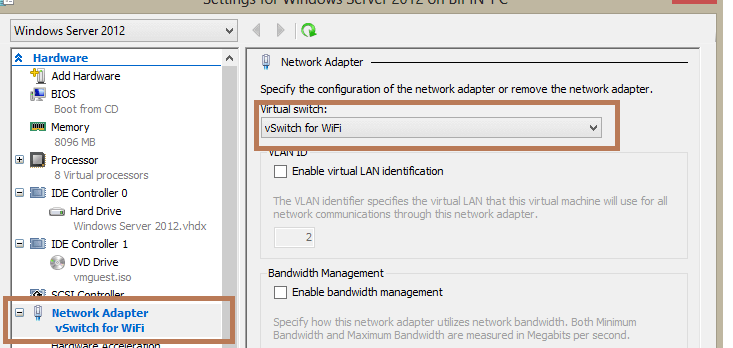В данной инструкции мы рассмотрим варианты настройки сетей Hyper-V, расскажем для чего служат каждый тип виртуального коммутатора и базовую настройку каждого из них.
Используются 2 виртуальные машины на ОС Windows Server 2019. Для выполнения действий ниже необходимо иметь процессор с поддержкой аппаратной виртуализации, а также в настройках BIOS/UEFI включить виртуализацию. Также необходимо установить Hyper-V.
Для того, чтобы создать виртуальное сетевое устройство необходимо зайти в Диспетчер Hyper-V → Диспетчер виртуальных коммутаторов. На выбор Hyper-V предлагает 3 типа коммутаторов: внешний, внутренний и частный. Разберемся для чего нужен каждый из них.
Настройка внешней сети
Если вам необходимо, чтобы ваша виртуальная машина была доступна в вашей локальной сети и могла выходить в интернет, то выберите тип внешний.
Для этого в диспетчере виртуальных коммутаторов выберете внешний коммутатор, нажмите создать виртуальный коммутатор присвойте ему имя, а затем подключите его к вашей виртуальной машине.

Рисунок 1 — Диспетчер виртуальных коммутаторов
Для этого зайдите в параметры виртуальной машины, выберите слева пункт Установка оборудования, затем в списке справа сетевой адаптер → добавить.

Рисунок 2 — Параметры сетевого адаптера
Далее перейдите в пункт слева сетевой адаптер и в списке виртуальный коммутатор выберете ваш новый виртуальный коммутатор. Теперь он должен появиться внутри ВМ.
Принцип работы с ним практически не отличается от работы с сетевым адаптером на обычном компьютере. В настройках сети вам необходимо будет прописать IP вашего сетевого шлюза (роутера/свича) и назначить IP машины.
Для этого нужно открыть выполнить ввести и открыть ncpa.cpl на виртуальной машине, нажать ПКМ на сетевой адаптер vEthernet (в случае, если на вашей ВМ установлен только один виртуальный сетевой адаптер, то в оснастке он будет единственным), зайти в Свойства → IP версии 4 → Свойства и прописываем IP-адрес, маску подсети и адрес сетевого шлюза.
Далее на ВМ включите сетевое обнаружение. Зайдите в Панель управления → Центр управления сетями и общим доступом → Изменить дополнительные параметры общего доступа и в каждом профиле сети включите сетевое обнаружение.

Рисунок 3 — Настройка общего доступа
Затем попробуйте запустить ping до машины по этому внешнему адресу. Если ВМ пингуется, значит она доступна для других устройств в локальной сети.
Настройка внутренней сети
Если вы хотите настроить доступ с вашей хост-машины и между виртуальными машинами, то выбирайте тип внутренний.
В данном случае сетевой шлюз указывать не нужно; только прописать IP-адрес и маску подсети и включить сетевое обнаружение на ВМ.
Также после того, как вы создали внутренний коммутатор, на хост-машине зайдите в выполнить (Win+R) → введите ncpa.cpl → Enter. Там вы обнаружите Hyper-V Virtual Ethernet Adatpter, зайдите в свойства этого устройства и также пропишите IP-адрес и маску подсети в свойствах IPv4 в свойствах адаптера, чтобы хост-машина смогла взаимодействовать с ВМ по внутренней сети.
Обратите внимание! Для того, чтобы виртуальные машины и хост-машина смогли общаться между собой по внутреннему виртуальному коммутатору, необходимо, чтобы они были в одной подсети.
Например:
Вы назначили ВМ1 IP-адрес 187.255.1.1 и маску подсети 255.255.255.0
Значит, у ВМ2 и хост-машины должен быть IP-адрес в диапазоне 187.255.1.2-254 и такая же маска подсети.
Проверяем работу внутренней сети так же через PING.

Рисунок 4 — Скриншот с хост-машины
Настройка частной сети
Если вам нужна сетевая коммуникация только между ВМ, то выберите частную сеть.
Частная сеть практически ничем не отличается от внутренней; только тем, что хост-машина не может подключаться к виртуальным машинам.
Действия для настройки частной сети идентичны таковым при внутренней, с тем отличием, что виртуальный сетевой адаптер не появится на хост-машине, и вам нужно будет только прописать сетевые конфигурации ВМ в ncpa.cpl.
Что такое Default Switch?
Этот тип виртуального коммутатора создаётся гипервизором автоматически и использует технологию NAT для выхода в интернет.
Подходит только в тех случаях, когда на ВМ вам нужен только выход в интернет.
IP-адрес назначается автоматически и динамически, что значит, что он будет постоянно меняться, а hostname не успевать обновляться, поэтому не подходит для настройки сетевого взаимодействия между виртуальными машинами и устройствами в локальной сети.
Видеоинструкция

Научиться настраивать MikroTik с нуля или систематизировать уже имеющиеся знания можно на углубленном курсе по администрированию MikroTik. Автор курса, сертифицированный тренер MikroTik Дмитрий Скоромнов, лично проверяет лабораторные работы и контролирует прогресс каждого своего студента. В три раза больше информации, чем в вендорской программе MTCNA, более 20 часов практики и доступ навсегда.
С одной стороны, ничего сложного в настройке сетей для виртуальных машин нет, с другой многие начинают путаться во всех этих адаптерах, с трудом понимая, где реальный, где виртуальный, и чем они друг от друга отличаются. Постараемся внести ясность.
За настройку сетей в Hyper-V отвечает Диспетчер виртуальных коммутаторов, если мы откроем его, то увидим следующую картину:

Внешняя сеть
Самый распространенный тип сети, который позволяет виртуальным машинам взаимодействовать с внешними сетями и хостом. При ее создании необходимо выбрать один из физических сетевых адаптеров, через который данная виртуальная сеть будет соединяться с внешними сетями.

В этом нетрудно убедиться, после создания внешней сети на хосте появляется Адаптер Ethernet для виртуальной сети Hyper-V, на который переносятся все настройки с физического адаптера.


Также имеется возможность создания внешних сетей, изолированных от хоста, в этом случае виртуальный сетевой адаптер не создается, а физический интерфейс отключается от хоста, обслуживая только виртуальный коммутатор. Для этого при создании внешней сети необходимо снять галочку Разрешить управляющей операционной системе предоставлять общий доступ к этому сетевому адаптеру.

Внутренняя сеть
Как следует из ее названия, внутренняя сеть предназначена для подключения виртуальных машин и хоста и не предусматривает соединения с внешними сетями. При ее создании также создается виртуальный сетевой адаптер для хоста, который оказывается подключен к виртуальному коммутатору внутренней сети и должен быть сконфигурирован в соответствии с настройками виртуальной сети.

Внутренняя сеть c NAT
Данная возможность появилась начиная с Windows Server 2016, Hyper-V Server 2016 и Windows 10. Подробнее читайте в нашей статье: Настраиваем сеть NAT в Hyper-V
Частная сеть
Частная сеть отличается от внутренней тем, что виртуальный коммутатор может быть подключен только к виртуальным машинам и изолирован от хоста.


Как видим, Hyper-V дает в руки администратора весьма гибкий и мощный инструмент, позволяющий создавать весьма сложные сетевые конфигурации и управлять ими.
Научиться настраивать MikroTik с нуля или систематизировать уже имеющиеся знания можно на углубленном курсе по администрированию MikroTik. Автор курса, сертифицированный тренер MikroTik Дмитрий Скоромнов, лично проверяет лабораторные работы и контролирует прогресс каждого своего студента. В три раза больше информации, чем в вендорской программе MTCNA, более 20 часов практики и доступ навсегда.
Вы тут: Главная → Windows → Hyper-V в Windows: руководство по созданию и настройке виртуальных машин
Еще в Windows 8 появилась технология виртуализации Hyper-V, ранее доступная только в серверных ОС Microsoft. Это решение выглядит более удачным, чем входившая в Windows 7 виртуальная машина Windows Virtual PC. Сегодня я расскажу, как в Windows с помощью Hyper-V создать виртуальную машину, а также настроить в ней Интернет, локальную сеть и обмен файлами.
На DevCon’12 мы сидели с Денисом Дягилевым (MVP по виртуализации) в зоне «Спроси эксперта», а на нашем стенде был планшет Samsung с Windows 8. Денис предложил провести время с пользой и установить Windows на виртуальную машину, задействовав встроенный гипервизор.
На пути к нашей цели мы успешно преодолели все препятствия вроде поиска дистрибутива и создания ISO из набора файлов на флешке, а также подбора пароля администратора на планшете 
Если же на современном компьютере у вас под рукой есть образ Windows в формате ISO и мышь с клавиатурой, то через 5-7 минут вы сможете приступить к установке системы на виртуальную машину.
[+] Содержание
Поскольку гипервизор является новинкой в клиентских системах, отмечу несколько моментов.
Hyper-V:
- доступен только в 64-разрядной Windows не ниже профессионального издания
- является единственной на данный момент технологией виртуализации Microsoft, поддерживающей 64-разрядные гостевые системы
- в клиентских системах поддерживает режимы сна и гибернации, в отличие от серверного гипервизора
- это вам не VirtualBox! ©
Системные требования для работы Hyper-V в Windows
Если ваш процессор поддерживает требуемые технологии виртуализации, компонент Hyper-V установится без проблем.
У процессора должна быть в наличии и включена в BIOS:
- Аппаратная виртуализация. У Intel эта технология называется Intel-VT (может обозначаться как VMX), а у AMD – соответственно AMD-V (SVM).
- Трансляция адресов второго уровня, SLAT (Intel EPT или AMD RVI)
Проще всего определить наличие этих технологий с помощью утилиты Coreinfo из набора Sysinternals. У меня утилита указала на отсутствие поддержки VMX и EPT (прочерк на скриншоте), хотя по факту она есть. В комментариях читатель Артем подсказал причину — я запускал утилиту уже после установки компонента Hyper-V.
Увеличить рисунок
Кроме Coreinfo можно использовать фирменную утилиту Intel (у AMD есть аналогичная).
Вы также можете заглянуть в таблицу поддержки технологий виртуализации на сайте производителя вашего процессора: Intel | AMD.
Включение компонента Hyper-V
Hyper-V представляет собой компонент операционной системы, который изначально отключен. Опытные пользователи могут включить его одной командой PowerShell:
Enable-WindowsOptionalFeature -Online -FeatureName Microsoft-Hyper-V -All
Если вы предпочитаете графический интерфейс, нажмите Win + R, введите OptionalFeatures и нажмите Enter.
В открывшемся окне отметьте флажком Hyper-V.
Так или иначе, компонент станет доступен после перезагрузки системы. Из проблем с установкой в Windows 8 RP пока была замечена циклическая перезагрузка по вине драйверов контроллера USB 3.0, которая на некоторых системах решалась отключением USB 3.0 в BIOS.
Создание и настройка виртуальной машины
Нажмите Win + R, введите virtmgmt.msc и нажмите Enter, чтобы открыть диспетчер Hyper-V. Из меню Действия выберите Создать – Виртуальная машина.
Мастер создания виртуальной машины предельно прост, однако я отмечу некоторые моменты для тех, кто любит подробные инструкции с картинками. Шаг настройки сети я сейчас пропущу, поскольку ниже буду разбирать этот вопрос подробнее.
Стандартное расположение для виртуальных машин – папка ProgramData, но его можно изменить.
Если у вас уже есть виртуальный диск в формате VHD, можете подключить его. Я, кстати, так и сделал, воспользовавшись диском, созданным ранее для Virtual Box.
Когда вы указываете имеющийся VHD, из мастера пропадает шаг, на котором задается носитель для установки системы.
Однако путь к ISO можно указать и позже, открыв параметры виртуальной машины в главном окне диспетчера Hyper-V.
Запуск виртуальной машины и установка Windows на нее
Здесь тоже все просто, но немного непривычно для тех, кто ранее не сталкивался с Hyper-V.
Увеличить рисунок
В диспетчере Hyper-V:
- для запуска виртуальной машины нажмите «Пуск»
- для взаимодействия с ней нажмите «Подключить» или дважды щелкните эскиз машины
Когда в параметрах машины указан загрузочный ISO-образ Windows, вы увидите на экране знакомую надпись Press any key to boot… Дальше вы уже сами справитесь, но если вам нужны пошаговые инструкции по установке, они есть на OSZone для Windows 7 и Windows 8.
Если операционная система на физической машине новее той, что установлена на виртуальной, рекомендуется обновить компоненты интеграции (спасибо, Артем). Для этого подключитесь в диспетчере Hyper-V к виртуальной машине, нажмите Ctrl + I и запустите setup.exe.
Настройка доступа в Интернет и локальной сети
Инструкции из этого раздела необходимы лишь в том случае, если вас не устраивает появившийся в Windows 10 1709 коммутатор по умолчанию (Default Switch), который нельзя удалить или переименовать. При использовании Default Switch в случае подключения хоста к VPN виртуальная машина также использует VPN. В этом заключается одно из главных отличий от внешнего коммутатора, создание которого я опишу дальше.
В меню Действия выберите Настройка виртуальных коммутаторов. Откроется окно, в котором можно создать коммутатор одного из трех типов. Чтобы ваша виртуальная машина могла выходить в Интернет, создайте внешний коммутатор.
Увеличить рисунок
Теперь нужно задать имя коммутатора и выбрать сетевой адаптер, если у вас их больше одного. Дома я использую беспроводную сеть, поэтому выбрал адаптер Wi-Fi.
Увеличить рисунок
Остается лишь указать созданный коммутатор в параметрах сетевого подключения виртуальной машины.
Увеличить рисунок
Теперь в установленной Windows у вас будет подключение к Интернету и локальная сеть между физической и виртуальной машинами.
Увеличить рисунок
На рисунке выше вы видите:
- слева – результат добавления виртуального коммутатора в Hyper-V на физической машине, т.е. сетевой мост и виртуальный адаптер
- справа – доступ в Интернет и подключение к локальной сети на виртуальной машине
Как видите, настройка Интернета и локальной сети не столько сложна, сколько непривычна для пользователей клиентских ОС Microsoft.
Обмен файлами между физической и виртуальными машинами
По ходу работы с виртуальной машиной регулярно возникает необходимость скопировать на нее файлы с физической, либо наоборот. Я опишу несколько способов решения этой задачи.
Общие сетевые папки
Этот способ работает во всех изданиях Windows 10. Поскольку в нашем распоряжении есть локальная сеть, можно использовать общие папки для обмена файлами. Фактически инструкции ниже сводятся к основам создания общих папок.
Доступ с виртуальной машины на физическую
Картинка стоит тысячи слов, как говорят американцы.
На рисунке показан проводник виртуальной машины (VIRTUAL-PC), откуда осуществляется доступ к физической машине (VADIK-PC). Как только вы введете учетные данные аккаунта, доступ к его профилю будет в вашем распоряжении.
Возможно, вы захотите сделать общей папку, расположенную на физической машине вне своего профиля. Для этого достаточно задействовать стандартные средства предоставления общего доступа, но этот процесс я объясню уже на примере доступа к произвольной папке виртуальной машины.
Доступ с физической машины на виртуальную
Допустим, в корне диска виртуальной машины есть папка Shared. Щелкните по ней правой кнопкой мыши и выберите Общий доступ – Отдельные люди (или Конкретные пользователи в Windows 7).
Увеличить рисунок
Теперь вы можете открыть общую папку по сети в проводнике, в том числе введя в адресную строку адрес вида \имя-компьютераимя-папки.
Подключение к удаленному рабочему столу виртуальной рабочей машины
В Hyper-V между физической и виртуальной машиной невозможен обмен файлами путем копирования и вставки. Можно лишь вставлять скопированный на физической машине текст сочетанием клавиш Ctrl + V. Однако после запуска виртуальной машины можно соединяться с ней посредством RDP вместо того чтобы открывать ее из диспетчера Hyper-V. Этот способ работает в изданиях Pro и выше.
Действия на виртуальной машине
Сначала нужно разрешить на виртуальной машине подключения к удаленному рабочему столу в свойствах системы. Нажмите Win + R и выполните:
RUNDLL32.EXE shell32.dll,Control_RunDLL sysdm.cpl,,5
Затем разрешите подключение, как показано на рисунке.
Остается лишь выяснить IP-адрес виртуальной машины командой ipconfig
Действия на физической машине
Нажмите Win + R и введите mstsc и раскройте параметры входа.
В открывшемся окне:
- Введите IP-адрес виртуальной машины (обязательно).
- Укажите имя пользователя, в чью учетную запись будет выполнен вход.
- Включите запоминание учетных данных.
- Сохраните параметры подключения.
Вы также можете задать на вкладке «Экран» разрешение меньше того, что используется в физической машине.
Теперь можно обмениваться файлами между физической и виртуальной машинами привычными сочетаниями клавиш Ctrl + C и Ctrl + V.
Советы по использованию Hyper-V
Напоследок я хотел бы виртуализировать несколько рекомендаций Дениса Дягилева по работе с Hyper-V.
Используйте RDP для подключения к виртуальным машинам.
Это не только позволит обмениваться файлами между физической и виртуальной машиной путем копирования и вставки, но и сэкономит системные ресурсы, которые потребляет vmconnect при подключении к виртуальной машине в диспетчере Hyper-V или из командной строки.
Если вы планируете регулярно использовать RDP для подключения к различным виртуальным машинам, закрепите программу на панели задач. Тогда в списке переходов будет сохраняться список машин.
Будьте внимательны со снимками
С помощью Hyper-V можно создавать снимки виртуальной машины, благодаря использованию технологии дифференциальных дисков. Однако логика работы снимков практически обратна той, что ожидает от нее человек, еще ни разу не наступавший на грабли.
Александр Косивченко (MVP по виртуализации) подробно, хотя и несколько сумбурно, описал принцип работы снимков Hyper-V на Хабре.
Используйте импорт виртуальных машин при необходимости
Импорт будет более интересен ИТ-специалистам, но мне случайно довелось воспользоваться этой функцией. После создания виртуальной машины я переименовал букву диска, на которой она хранилась, после чего диспетчер Hyper-V ее потерял.
Оглядевшись в оснастке, я увидел опцию импорта и моментально восстановил машину.
Причем я даже не подозревал, что выполненные мною действия стали возможны лишь за счет появления новой возможности в Hyper-V 
Hyper-V vs. VirtualBox
Разбираясь с Hyper-V, я невольно сравнивал решение Microsoft для клиентской операционной системы с Oracle VirtualBox.
С точки зрения типичных задач домашних пользователей (тестирование установки системы, ознакомление с ней, проверка работы приложений) эти решения практически не отличаются друг от друга. Но VirtualBox можно использовать в домашних изданиях Windows 10, в то время как Hyper-V в них недоступен.
VirtualBox не имеет столь жестких аппаратных требований, а его графические возможности даже шире, поскольку имеется поддержка аппаратного ускорения 3D (хотя я никогда ей не пользовался).
Что касается графического интерфейса, то это исключительно дело вкуса. Наверное, пришедший из серверных ОС гипервизор выглядит более аскетично, но параметры и настройка виртуальных машин в целом очень похожи.
Наличие Hyper-V в Windows в первую очередь порадует ИТ-специалистов, привыкших к этой технологии. Для домашних пользователей – это хорошая возможность воспользоваться встроенными средствами системы и расширить свой кругозор, приобщившись к серверным технологиям Microsoft.
Опрос
Я познакомился с виртуальными машинами в 2004 году, когда начал заниматься автоустановкой Windows. С тех пор они стали неотъемлемой частью моей повседневной работы, включая тестирование системных настроек, программ и т.п.
В комментариях расскажите, каким решением для виртуализации вы пользуетесь и с какой целью!
Я хочу поблагодарить Дениса Дягилева за помощь в подготовке этого материала. Одним из преимуществ программы MVP является знакомство с лучшими специалистами по технологиям Microsoft. Это означает, что в частном порядке можно получить грамотную консультацию по любому вопросу 
Денис также любезно предложил свою помощь в проведении дискуссии. Поэтому если у вас возникнут технические вопросы по этой статье, вы можете рассчитывать на квалифицированные ответы.
Я хочу специально подчеркнуть, что комментарии не предназначены для обсуждения графического интерфейса и прочих нововведений в Windows 8. Своим взглядом на эти моменты и личным опытом работы в Windows 8 RP на десктопе я обязательно поделюсь с вами. Но для этого мне нужно поработать в системе какое-то время, потому что обзор на следующий день после установки может быть лишь поверхностным. Когда запись выйдет, вы сможете выплеснуть ненависть или восторг в комментариях. А пока я прошу вас не выходить за рамки темы виртуализации.
Результаты голосования утеряны в связи с прекращением работы веб-сервиса опросов.

Обычный пользователь может не знать, что такое виртуальная машина и зачем она может пригодиться, я постараюсь это объяснить. «Виртуальная машина» — это своего рода программно запущенный отдельный компьютер, если еще более просто — Windows, Linux или другая ОС, запущенная в окне, со своим собственным виртуальным жестким диском, системными файлами и прочим.
На виртуальную машину можно устанавливать операционные системы, программы, экспериментировать с ним любым образом, при этом ваша основная система никак затронута не будет — т.е. при желании вы можете специально запускать вирусы в виртуальной машине, не боясь, что что-то случится с вашими файлами. Кроме этого, предварительно вы можете за секунды сделать «снимок» виртуальной машины, чтобы в любой момент вернуть ее за те же секунды в исходное состояние.
Для чего это нужно рядовому пользователю? Самый распространенный ответ — попробовать какую-либо версию ОС, не заменяя своей текущей системы. Еще один вариант — установка сомнительных программ для проверки их работы или установка тех программ, которые не работают в ОС, установленной на компьютере. Третий случай — использовать ее в качестве сервера для тех или иных задач и это далеко не все возможные варианты применения. См. также: Как скачать готовые виртуальные машины Windows.
Примечание: если вы уже используете виртуальные машины VirtualBox, то после установки Hyper-V они перестанут запускаться с сообщением о том, что «Не удалось открыть сессию для виртуальной машины». О том, как поступить в этой ситуации: Запуск виртуальных машин VirtualBox и Hyper-V на одной системе.
Установка компонентов Hyper-V
По умолчанию, компоненты Hyper-V в Windows 10 отключены. Для установки, зайдите в Панель управления — Программы и компоненты — Включение или отключение компонентов Windows, отметьте пункт Hyper-V и нажмите «Ок». Установка произойдет автоматически, возможно потребуется перезагрузить компьютер.
Если вдруг компонент неактивен, можно предположить, что у вас либо установлена 32-разрядная версия ОС и менее 4 Гб RAM на компьютере, либо нет аппаратной поддержки виртуализации (есть почти на всех современных компьютерах и ноутбуках, но может быть отключена в БИОС или UEFI).
После установки и перезагрузки, используйте поиск Windows 10, чтобы запустить Диспетчер Hyper-V, также его можно найти в разделе «Средства администрирования» списка программ меню Пуск.
Настройка сети и Интернета для виртуальной машины
В качестве первого шага рекомендую настроить сеть для будущих виртуальных машин, при условии, что вы хотите иметь доступ в Интернет из установленных в них операционных систем. Это делается один раз.
Как это сделать:
- В диспетчере Hyper-V слева в списке выберите второй пункт (имя вашего компьютера).
- Кликните правой кнопкой мыши по нему (или пункт меню «Действие») — Диспетчер виртуальных коммутаторов.
- В диспетчере виртуальных коммутаторов выберите «Создать виртуальный сетевой коммутатор, «Внешняя» (если нужен Интернет) и нажмите кнопку «Создать».
- В следующем окне в большинстве случаев что-либо менять не нужно (если вы не специалист), разве что можете задать свое собственное имя сети и, если у вас есть и Wi-Fi адаптер и сетевая карта, выберите в пункте «Внешняя сеть» тот и сетевых адаптеров, который используется для доступа в Интернет.
- Нажмите Ок и дождитесь, когда будет создан и настроен виртуальный сетевой адаптер. В это время соединение с Интернетом может пропадать.
Готово, можно переходить к созданию виртуальной машины и установки Windows в нее (можно поставить и Linux, но по моим наблюдениям, в Hyper-V его производительность оставляет желать лучшего, рекомендую Virtual Box для этих целей).
Создание виртуальной машины Hyper-V
Также, как и на предыдущем этапе, кликните правой кнопкой мыши по имени вашего компьютера в списке слева или нажмите пункт «Действие» меню, выберите «Создать» — «Виртуальная машина».
На первом этапе потребуется указать имя будущей виртуальной машины (на ваше усмотрение), также вы можете указать собственное расположение файлов виртуальной машины на компьютере вместо используемого по умолчанию.
Следующий этап позволяет выбрать поколение виртуальной машины (появилось в Windows 10, в 8.1 этого шага не было). Внимательно прочтите описание двух вариантов. По сути, поколение 2 представляет собой виртуальную машину с UEFI. Если вы планируете много экспериментировать с загрузкой виртуальной машины с различных образов и установкой разных операционных систем, рекомендую оставить 1-е поколение (виртуальные машины 2-го поколения загружаются не со всех загрузочных образов, только UEFI).
Третий шаг — выделение оперативной памяти для виртуальной машины. Используйте тот размер, который требуется для планируемой к установке ОС, а лучше даже больше, учитывая при этом, что эта память на время работы виртуальной машины будет недоступна в вашей основной ОС. Отметку «Использовать динамическую память» я обычно снимаю (люблю предсказуемость).
Далее у нас настройка сети. Все, что требуется — это указать созданный ранее виртуальный сетевой адаптер.
Виртуальный жесткий диск подключается или создается на следующем шаге. Укажите желаемое место его расположения на диске, имя файла виртуального жесткого диска, а также задайте размер, которого будет достаточно для ваших целей.
После нажатия «Далее» вы можете задать параметры установки. Например, установив пункт «Установить операционную систему с загрузочного компакт-диска или DVD», можно указать физический диск в приводе или файл образа ISO с дистрибутивом. В данном случае при первом включении виртуальная машина загрузится именно с этого накопителя и можно будет сразу установить систему. Также можно сделать это в дальнейшем.
Вот и все: вам покажут своду по виртуальной машине, а по нажатию кнопки «Готово» она будет создано и появится в списке виртуальных машин диспетчера Hyper-V.
Запуск виртуальной машины
Для того, чтобы запустить созданную виртуальную машину, вы можете просто дважды кликнуть по ней в списке диспетчера Hyper-V, а в окне подключения к виртуальной машине нажать кнопку «Включить».
Если при ее создании вы указывали образ ISO или диск, с которого нужно загрузиться, это произойдет при первом запуске, и вы сможете установить ОС, например, Windows 7 так же, как происходит установка на обычный компьютер. Если вы не указывали образа, то сделать это можно в пункте меню «Медиа» подключения к виртуальной машине.
Обычно после установки загрузка виртуальной машины автоматически устанавливается с виртуального жесткого диска. Но, если этого не произошло, вы можете настроить порядок загрузки, кликнув по виртуальной машине в списке диспетчера Hyper-V правой кнопкой мыши, выбрав пункт «Параметры» и затем пункт настроек «BIOS».
Также в параметрах вы можете изменить размер оперативной памяти, число виртуальных процессоров, добавить новый виртуальный жесткий диск и изменить другие параметры виртуальной машины.
В заключение
Конечно, эта инструкция — лишь поверхностное описание создания виртуальных машин Hyper-V в Windows 10, всех нюансов тут не уместить. Дополнительно стоит обратить внимание на возможности создания контрольных точек, подключения физических накопителей в ОС, установленных в виртуальной машине, расширенные настройки и т.п.
Но, думаю, в качестве первого знакомства для начинающего пользователя вполне подойдет. Со многими вещами в Hyper-V можно при желании разобраться и самостоятельно. Благо, все на русском языке, достаточно хорошо пояснено, а при необходимости ищется в Интернете. А если вдруг возникнут вопросы при экспериментах — задавайте их, я буду рад ответить.
18.11.2015
Просмотров: 12821
На рынке софта виртуализации операционных систем тройку лидеров возглавляют такие бренды как VMware, VirtualBox и Hyper-V. Однако последний гипервизор занимает особенное место, так как является штатным компонентом серверных систем компании Microsoft.
Поэтому после установки новой операционной системы пользователи часто задаются вопросом: как активировать Hyper-V в Windows 10 и создать виртуальную машину?
Содержание:
- Что такое гипервизор Hyper-V?
- Как активировать и запустить Hyper-V в Windows 10?
- Как настроить доступ к сети с помощью Hyper-V?
- Как создать виртуальную машину?
- Как подключить виртуальную машину?
Что такое гипервизор Hyper-V?
Штатный компонент Hyper-V Windows 10 получила от предыдущей операционной системы. Однако стоит отметить, что гипервизор присущ только для 64-битных версий Windows 10 Pro и Enterprise. В состав остальных версий ОС данный компонент не включили. Но это не значит, что его невозможно добавить на свой ПК. Главное, чтобы устройство соответствовало определённым требованиям. Среди них выделим:
- Минимальный объем оперативной памяти – 4 Гб;
- Процессор с поддержкой технологии SLAT (большинство современных процессоров адаптированы под это требование);
- Поддержка процессором технологии аппаратной виртуализации и её активное состояние в BIOS;
- Наличие от 4 Гб свободного места на жёстком диске.
- Созданный образ системы.
Читайте также: Как сделать точку доступа Wi-Fi в Windows 10 и Windows 8.1?
Как активировать и запустить Hyper-V в Windows 10?
Изначально в любой Windows 10 штатный Hyper-V отключён. Чтобы его активировать нужно выполнить следующие действия.
Жмём «Пуск» и в поисковую строку вводим «Программы и компоненты». Открываем результат выдачи.
Переходим в раздел «Программы и компоненты». В левом меню выбираем «Включение и отключение системных компонентов».
Откроется новое диалоговое окно. Отмечаем все пункты, которые касаются Hyper-V и кликаем «ОК».
В течение нескольких секунд система будет активировать компоненты гипервизора, после чего на экране появится уведомление о необходимости перезагрузки ПК. Жмём «Перезагрузить».
После выполнения перезагрузки кликаем «Пуск» и вводим в поисковую строку «Hyper-V». Появится «Диспетчер Hyper-V». Двойным щелчком запускаем службу. Теперь гипервизор активен и готов к использованию. Также можно его вынести на начальный экран, кликнув правой кнопкой мыши и выбрав нужный пункт.
Как настроить доступ к сети с помощью Hyper-V?
Для того, чтобы настроит доступ к сети в Windows 10 с помощью Hyper-V, необходимо создать виртуальный коммутатор – параметр, который отвечает за доступ к интернету. Поэтому запускаем «Диспетчер Hyper-V» и в левой стороне жмём на названии ПК, а в правой части экрана выбираем «Диспетчер виртуальных коммутаторов…».
Запустится «Мастер создания виртуального коммутатора». Здесь нужно выбрать тип сети.
Различают три типа:
- Внешний, который использует Wi-Fi или сетевую карту для подключения к сети.
- Внутренний – это тип, который создаёт связь между основным ПК и виртуальной машиной, но не предоставляет им доступ к сети.
- Частная – тип для создания связи между виртуальными машинами.
Чтобы подключиться к Интернету, необходимо выбрать первый тип. Далее кликаем «Создать виртуальный коммутатор».
Откроется окно. Присваиваем имя новому коммутатору и выбираем «Тип подключения». Это может быть подключение как через сетевую карту, так и через Wi-Fi. После кликаем «Применить».
Как создать виртуальную машину?
После создания коммутатора можно приступать к настройке виртуальной машины. Открываем «Диспетчер Hyper-V». Кликаем на физическом названии ПК. В правом меню выбираем «Создать». Жмём «Виртуальная машина».
Появится информационное окно. Кликаем «Далее».
Присваиваем имя новой виртуальной машине, указываем место её расположения и жмём «Далее».
Выбираем втрое поколение устройств. Можно выбрать и первое поколение, однако второе имеет ряд полезных функций. Кликаем «Далее».
В окне выделения памяти оставляем всё без изменений. Если ПК имеет ОП более чем 4 Гб, показатель можно увеличить. После кликаем «Далее».
В окне настроек сети выбираем ранее созданный коммутатор. Жмём «Далее».
В следующем окне вводим имя виртуальной машины и указываем её размер на виртуальном жёстком диске. Вновь кликаем «Далее».
Если в предыдущем окне вы выбрали создание виртуального жёсткого диска, то в этом окне нужно указать путь к дистрибутиву Windows 10. Во втором поколении это будет или ISO-образ или сеть. Выбираем ISO-образ и кликаем «Далее».
После создания диска нажимаем «Готово».
Как подключить виртуальную машину?
Чтобы виртуальная машина стала активной нужно выделить её в списке и нажать «Подключиться» в правом меню «Диспетчера Hyper-V».
Откроется новое окно. Жмём на зелёную кнопку.
Далее система выдаст уведомление: «Нажмите любую кнопку…» для того, чтобы машина стала активной. Кликаем «Пробел».
Запустится стандартный процесс установки новых компонентов. После перезагружаем ПК и включаем виртуальную машину для использования.
Читайте также: Как настроить Wi-Fi в Windows 10?
В прошлый раз я описал концепцию и общую архитектуру Hyper-V Network Virtualization (NV) – технологии Windows Server 2012, обеспечивающей виртуализацию на уровне сетевого сегмента. Сегодня речь пойдет о настройке этой технологии с помощью PowerShell и System Center 2012 SP1 Virtual Machine Manager (VMM).
Настройка Hyper-V Network Virtualization с помощью PowerShell
На хосте с развернутой ролью Hyper-V доступно несколько командлетов PowerShell, с помощью которых выполняется настройка требуемой конфигурации NV. Основных командлета четыре:
- New-NetVirtualizationLookupRecord – создает элемент в таблице политики виртуализации;
- New-NetVirtualizationProviderAddress – присваивает сетевому интерфейсу адрес провайдера (Provider Address, PA);
- New-NetVirtualizationProviderRoute – задает маршрут для маршрутизации трафика в физической сети;
- New-NetVirtualizationCustomerRoute – задает маршрут для маршрутизации трафика в виртуальных сетях.
Как обычно для PowerShell, существуют аналогичные команды с префиксами Get-, Set-, Remove- для получения текущих параметров, изменения и удаления соответственно.
Еще пара командлетов, Get-NetVirtualizationGlobal и Set-NetVirtualizationGlobal позволяют определить (и, соответственно, задать), используется ли внешний Gateway для маршрутизации трафика.
Самый простой способ познакомиться с перечисленными командлетами – изучить и попробовать применить в тестовой среде два скрипта-примера, разработанных моими коллегами. Каждый скрипт содержит детальные комментарии, описание моделируемой среды и указание на те переменные и константы, которые вам необходимо заменить на собственные значения. Найти и скачать скрипты можно здесь:
- Simple Hyper-V Network Virtualization Demo
- Simple Hyper-V Network Virtualization Script with Gateway
Проверял лично, работает. 
Настройка Hyper-V Network Virtualization с помощью System Center 2012 SP1 Virtual Machine Manager
Технология NV является частью Hyper-V в Windows Server 2012. System Center поддерживает Windows Server 2012, начиная с версии System Center 2012 SP1. Здесь и далее речь идет о VMM именно из System Center 2012 SP1. Я предполагаю, что VMM уже развернут, хосты Hyper-V в него добавлены, поэтому буду обращать внимание только на те настройки, которые непосредственно связаны с NV.
Настройка NV с помощью VMM состоит из следующих шагов:
- Включение фильтра Windows Network Virtualization (WNV) на хостах с поднятой ролью Hyper-V.
- Включение NV для нужных логических сетей.
- Создание сетей виртуальных машин (VM Network) и пулов IP-адресов.
- Создание шаблонов виртуальных машин (VM Template) с привязкой к нужным сетям виртуальных машин.
- Развертывание ВМ с использованием подготовленных в п. 4 шаблонов.
Рассмотрим последовательно каждый шаг.
Включение фильтра Windows Network Virtualization (WNV)
Вручную
Напомню, что правила, определяющие работу NV, задаются в так называемой политике виртуализации. Определенные настройки, заданные в политике виртуализации, непосредственно к сетевым пакетам применяются драйвером-фильтром уровня NDIS (Network Driver Interface Specification), называемым Windows Network Virtualization (WNV). Этот фильтр необходимо включить на тех хостах Hyper-V, на которых планируется использовать NV. Вручную это делается в свойствах физического сетевого адаптера хоста. Подчеркиваю, именно физического адаптера, а не виртуального, который, как правило, создается при настройке внешнего свитча Hyper-V.
С помощью Logical Switch
В качестве альтернативы ручной настройке можно использовать появившийся в VMM 2012 SP1 механизм логических свитчей (Logical Switch). Более подробное описание настроек сети в VMM можно найти вот в этом посте Георгия Гаджиева. Здесь же кратко упомяну, что логический свитч необходим для того, чтобы применить заданный набор настроек к сетевым адаптерам и свитчам Hyper-V Extensible Switch на множестве хостов. Найти описанные ниже настройки можно в разделе «Fabric», подразделе «Networking» консоли VMM. Фактически в логическом свитче можно задать три группы настроек: настройки для физических сетевых адаптеров хостов, настройки для виртуальных сетевых адаптеров ВМ (а точнее, для портов Hyper-V Extensible Switch, к которым ВМ подключаются) и настройки для расширений (extensions) Hyper-V Extensible Switch.
Первая группа настроек, а именно она нас больше всего интересует, задается путем создания специального профиля, который называется Uplink Port Profile. В профиле необходимо установить чекбокс, показанный на рисунке, благодаря которому и будет в дальнейшем включен фильтр WNV.
Вторая группа настроек задается путем создания профиля, который называется Virtual Adapter Port Profile. В этом профиле нет настроек, напрямую связанных с NV, но именно там можно задать различные параметры безопасности свитча (например, DHCP Guard), производительности (например, IP Sec offload), ограничения трафика (Quality of Service).
Ну а далее при создании логического свитча можно указать необходимые расширения для Hyper-V Extensible Switch, выбрать Virtual Adapter Port Profile и, самое главное, добавить Uplink Port Profile, в котором мы пометили чекбокс «Enable Windows Network Virtualization».
Тем самым, мы создали некоторый набор настроек в виде логического свитча. Остается применить созданный логический свитч к требуемым хостам Hyper-V, а как следствие, применятся к хостам и все настройки этого логического свитча. Для этого в консоли VMM в свойствах хоста переходим на закладку Virtual Switches, нажимаем «New Virtual Switch», затем «New Logical Switch» и выбираем нужный логический свитч. Проверяем, что для требуемого физического сетевого адаптера применяется тот самый Uplink Port Profile.
Включение NV для логических сетей
Следующий шаг – включение NV для требуемых логических сетей (Logical Networks). Логические сети в VMM позволяют администратору описать физическую сетевую топологию ЦОД-а. Это описание в дальнейшем помогает существенно упростить подключение ВМ к требуемым сетевым сегментам. Похожим образом администратор Active Directory (AD) с помощью сайтов и подсетей описывает физическую сеть предприятия для оптимизации трафика репликации AD. Применительно же к NV логические сети VMM не просто описывают реальную сетевую топологию, но и определяют пространство PA-адресов, которые будут использоваться для передачи пакетов между ВМ на разных хостах.
Итак, представим себе, что в физической сети используется IP-адресация из диапазона 192.168.1.0/24. Нам же необходимо поверх этой сети виртуализовать сети двух компаний ОАО «Синие» и ОАО «Красные». Причем обе компании используют одинаковый диапазон IP-адресов, а именно: 10.0.0.0/24.
Создаем логическую сеть (кнопка меню «Create Logical Network») и на первом же экране разрешаем для этой сети NV:
На следующем экране создаем сайт и указываем, какие группы хостов могут этот сайт использовать (фактически в нем располагаются) и какие IP-подсети этому сайту принадлежат.
Теперь для этой логической сети необходимо создать пул IP-адресов. В контексте NV именно из этого пула VMM будет выделять PA-адрес и ассоциировать с ВМ и настроенными внутри них CA-адресами. В консоли VMM нажимаем «Create IP Pool», задаем имя пула и на следующем экране указываем для какого сайта и какой IP-подсети создаем пул.
Затем необходимо задать диапазон IP-адресов и, если требуется, какие-то адреса зарезервировать. Например так:
На последующих экранах можно указать адрес шлюза по умолчанию, а также адреса серверов DNS и WINS. Теперь, когда логическая сеть создана и настроена, остается указать, какие конкретно хосты Hyper-V будут с ней ассоциированы, или иными словами, на каких хостах могут быть запущены ВМ, требующие доступ к этой сети. В свойствах хостов на закладке «Hardware» надо выбрать сетевой адаптер хоста и пометить соответствующую логическую сеть.
Создание сетей виртуальных машин (VM Network) и пулов IP-адресов
На предыдущих шагах мы включили фильтр WNV и настроили логическую сеть с пулом IP-адресов, который будет использоваться для выделения PA-адресов. Таким образом, мы подготовили физическую инфраструктуру или, в терминологии VMM, подготовили Fabric. Теперь поверх этой инфраструктуры можно создавать и виртуализовывать произвольные сети клиентов нашего ЦОД-а. В рассматриваемом сценарии этими клиентами, как вы помните, являются компаний ОАО «Синие» и ОАО «Красные», использующие одинаковую подсеть 10.0.0.0/24.
С выходом SP1 для System Center 2012 в VMM появился новый тип объектов – сеть виртуальных машин (VM Network), далее просто «сеть ВМ». В первую очередь, этот тип объектов предназначен для NV, хотя, как вы увидите в дальнейшем, даже если NV не используется, как минимум одну сеть ВМ создать необходимо. Ну а в нашем случае, очевидно, нужно создать две сети ВМ для «Синих» и «Красных» соответственно. Процесс этот очень похож на создание логической сети – мы создаем сеть ВМ, определяем в ней один или несколько сайтов с указанием подсетей, затем создаем для подсетей пулы IP-адресов. Но эти пулы уже будут использоваться для выделения CA-адресов виртуальным машинам.
Итак, в консоли VMM переходим в раздел «VMs and Services» и нажимаем кнопку «Create VM Network». В первом окне задаем имя создаваемой сети и выбираем из списка логическую сеть, поверх которой будет работать данная сеть ВМ.
Следующий шаг весьма важный. Коль скоро мы настраиваем NV, выбираем верхний пункт. Он будет доступен для выбора только в том случае, если для логической сети, указанной на предыдущем шаге, была включена поддержка NV, что мы уже сделали.
Но здесь же хотел бы обратить ваше внимание на вторую опцию «No Isolation». Если выберем ее, то укажем тем самым VMM, что виртуальные машины этой сети должны напрямую (без изоляции) подключаться к логической сети. Никаких дополнительных настроек в этом случае уже не потребуется. Создаваемые затем ВМ буду получать IP-адреса из пулов, настроенных непосредственно в логической сети. То есть опцию «No Isolation» вы выбираете в том случае, когда технология NV вам не нужна. И поэтому закономерно, что для каждой логической сети можно создать только одну сеть ВМ без изоляции.
Мы же двигаемся дальше и в следующем окне создаем подсеть (одну или несколько), которая требуется клиенту.
На завершающем экране мастера выбираем способ взаимодействия ВМ создаваемой сети с внешним миром. Поскольку мы не настраивали специально внешний шлюз (об этом речь пойдет в следующем посте), то выбор здесь один – «No Connectivity», означающий, что ВМ смогут взаимодействовать только в пределах этой сети ВМ.
Последняя задача данного этапа – настроить для созданной сети ВМ пулы адресов, то есть CA-адреса. В консоли VMM выбираем сеть ВМ и нажимаем «Create IP Pool». На первом экране проверяем, что указаны нужные сеть ВМ и подсеть:
На втором задаем диапазон IP-адресов для ВМ:
Указываем шлюз по умолчанию:
При необходимости задаем далее адреса серверов DNS и WINS. Сеть «Красных» настроена. Повторяем процедуру для ОАО «Синие» и в результате получаем вот такую картину:
Настройка собственно виртуализации сети на этом завершена. Если вспомнить концепцию и архитектуру NV, описанные мною в предыдущем посте, то становится понятно, что VM Network соответствует термину Customer Network, а VM Subnet – термину Virtual Subnet. Действительно, если с помощью командлетов Get-SCVMNetwork и Get-SCVMSubnet получить информацию о созданных только что нами объектах, то в отклике первого командлета среди прочего вы увидите Routing Domain ID (RDID), а второго – Virtual Subnet ID (VSID).
Остается создать шаблоны ВМ для каждой сети, и на их основе можно будет развертывать требуемое количество «Синих» и «Красных» ВМ.
Создание шаблонов виртуальных машин (VM Template)
Процедура создания шаблонов для ВМ, которые будут использовать NV, совершенно стандартная и по сути ничем не отличается от создания шаблонов для любых других ВМ. Единственное, на что надо обратить внимание, что виртуальный сетевой адаптер подключен к нужной сети ВМ. Например, для шаблона «Красных» эта настройка выглядит следующим образом:
Параметр «Static IP» указывает VMM на то, что при создании ВМ по этому шаблону необходимо выделить статический IP-адрес из пула, связанного с сетью Red_VMnet01. А поскольку для этой сети включена технология NV, то выделенный адрес будет CA-адресом. Кроме того, в процессе развертывания виртуальной машины VMM выделит из пула, связанного с соответствующей логической сетью, PA-адрес, ассоциирует пару CA-адрес / PA-адрес и пропишет необходимые строчки в политику виртуализации того хоста, на котором будет развернута ВМ. Если в ЦОД-е используется динамическая адресация, то IP-адреса могут выделяться не из пулов VMM, а из скопов DHCP-сервера, и в этом случае в шаблоне ВМ необходимо выбрать параметр «Dynamic IP».
Развертывание ВМ с использованием подготовленных шаблонов
Теперь все полностью готово, и можно разворачивать ВМ на основе подготовленных шаблонов. Нажимаем кнопку «Create Virtual Machine» и выбираем нужный шаблон.
Проверка результатов
Если все перечисленные шаги проделаны без ошибок, то для эксперимента можно создать пару «Красных» и пару «Синих» ВМ на одном или нескольких физических хостах Hyper-V и убедиться в том, что полученные ВМ работают с адресами из сети 10.0.0.0/24, возможно даже IP-адреса «Синих» и «Красных» полностью совпадают, но при всем при этом «Красные» видят друг друга и полностью изолированы от «Синих».
Давайте посмотрим, как выглядит отклик одного из упомянутых в начале поста командлетов в моей тестовой среде. Ниже фактически изображена политика виртуализации на одном из хостов:
В частности видно, что машине Red-Web1 был выделен CA-адрес 10.0.0.2 (первый доступный адрес в пуле) и ассоциирован с PA-адресом 192.168.1.52. ВМ принадлежит подсети с VSID=15184632 и относится к Customer Network с идентификатором RDID={206146EB-F035-4A19-A625-054C49DEEBD7}.
Еще один очень интересный параметр «Rule» со значением «TranslationMethodEncap» говорит о том, что для виртуализации IP-адресов используется механизм NVGRE. Этот механизм применяется по умолчанию при настройке NV в VMM и рекомендуется для большинства сценариев виртуализации сети. Можно проверить работу механизма инкапсуляции, сделав c машины Red-Web1 ping на адрес 10.0.0.3 и посмотрев сетевым монитором на структуру передаваемых пакетов.
Во-первых, можно наблюдать, что пинги передаются в виде GRE-пакетов между хостами с PA-адресами 192.168.1.52 и 192.168.1.53. Во-вторых, в заголовке GRE указано, что внутри лежит пакет некоторого протокола с номером 0x6558 (выделен на рисунке синим), каковым и является стандарт NVGRE. В-третьих, по спецификации NVGRE следующие 24 бита (обведены красным) содержат VSID. Действительно, если 0xE7B2F8 перевести в десятичный вид, получим VSID=15184632, что является подсетью «Красных».
Таким образом, мы настроили и выполнили проверку работоспособности технологии Hyper-V Network Virtualization. Однако пожалуй, это не более чем лабораторные испытания, поскольку мы не обеспечили взаимодействие ВМ с внешним миром. О том, как это выглядит с архитектурной точки зрения и как настраивается, поговорим в следующем посте.
А пока вы можете:
- посмотреть виртуализацию сети в действии в первом модуле курса «Новые возможности Windows Server 2012. Часть 1. Виртуализация, сети, хранилища»;
- получить дополнительную информацию о Hyper-V Network Virtualization в третьем модуле курса «Windows Server 2012: сетевая инфраструктура»;
- скачать оригинальную презентацию (на англ.) с детальным описанием процесса передачи пакетов (packet flow) в NV.
Надеюсь, материал был полезен.
Спасибо!
В этой статье, мы рассмотрим пример организации подключения к Интернету на виртуальной машине Hyper-V. Хостовая ОС (это ОС сервера Hyper-V) может быть подключена к интернету через физический адаптер или беспроводное подключение Wi-Fi.
- Проводное подключение к Интернету
- Настройка доступа в Интеренет через WiFi подключение
Содержание:
Итак, предполагаем, что вы уже создали виртуальную машину Hyper-V и теперь нам нужно настроить виртуальный коммутатор, к которому она будет подключена. Есть три типа виртуальных коммутаторов Hyper-V:
- External (внешний): – этот коммутатор используется для подключения виртуальных машин к внешней сети и Интернету. Хост и виртуальная машина при этом находятся в одной сети. Если хост имеет несколько сетевых адаптеров, то для виртуальных машин можно настроить несколько сетей.
- Internal (внутренний): – этот тип коммутатора используется для создания внутреннего сетевого соединения только между виртуальными машинами и гипервизором Hyper-V.
- Private (частный): — данный тип коммутатора используется для создания сетевого соединения только между виртуальными машинами.
Проводное подключение к Интернету
Создадим виртуальный коммутатор. Мы будем использовать его для подключения к физическому сетевому адаптеру Ethernet сервера Hyper-V. Откройте консоль управления Hyper-V. В меню действий выберите пункт Virtual Switch Manager.
В качестве типа коммутатора выберите External и нажмите кнопку Create Virtual Switch.
В свойствах виртуального коммутатора укажите его имя, в свойствах подключения укажите физический Ethernet адаптер, через который должен работать данный коммутатор (в моем случае это контроллер Realtek PCIe GBE).
Затем откройте настройки ВМ, которой вы хотите предоставить доступ в Интернет. В разделе Network Adapter выберите, что данная ВМ подключена к созданному нами ранее виртуальному коммутатору.
В моем случае я подключен к интернету через широкополосное соединение. Найдите это подключение в панели управления хоста Hyper-V и откройте его свойства. Перейдите на вкладку Sharing в секции Internet Connection Sharing выберите опцию Allow Other Network Users to Connect Through This Computer’s Internet Connection. В выпадающем списке выберите ваш виртуальный коммутатор, созданный ранее. Сохраните изменения.
Теперь в вашей виртуальной машине должен появится доступ в интернет.
Настройка доступа в Интеренет через WiFi подключение
В том случае, если вы подключаетесь к Интернету через беспроводное WiFi подключение, доступ гостевой ОС виртуальной машины к Интернету настраивается по аналогии.
С помощью консоли Hyper-V Manager создайте новый внешний виртуальный коммутатор. В качестве внешней сети для виртуального коммутатора выберите свой WiFi адаптер (у меня это Intel Centrino Wireless-N 1030).
Теперь в свойствах ВМ укажите, что она подключена к Интернету через данный коммутатор.
В том случае, если точка доступа, к которой вы подключаетесь работает как сервер DHCP, то виртуальная машина должно получить от сервера DHCP динамический IP адрес (он будет отличатся от адреса, полученным хостовой ОС). Теперь вы можете пользоваться подключением к интернету внутри ВМ.
Одним из вариантов организации внешнего подключения является NAT (см статью Как настроить NAT в Hyper-V 2016).
Добрый день, уважаемые читатели и посетители моего блога. На связи Александр Глебов. В этой статье я рассказываю, как происходит настройка сети на виртуальной машине hyper-v. До этого пользовался другими средствами виртуализации, и Hyper-V меня немного удивил способом настройки. Итак, поехали…
Решил я тут затестить Hyper-V RemoteFx (моя статья — настройка RemoteFx на сервер Windows 2012 R2) в плане поиграть в компьютерные игры по rdp. Развернул я значит Windows Server 2012 R2, поднял роль Hyper-V, начал создавать виртуальную машину Windows 7 и не сразу понял, как настроить сеть… Давайте разберем поподробнее…
Итак, чтобы настроить сеть в виртуальной машине, нам надо добавить виртуальный свитч в оснастке Hyper-V, для этого выполним следующие шаги:
Вот собственно и все. Настройка сети на виртуальной машине hyper-v завершена, теперь можете включать вашу виртуальную машину, и если у вас в сети есть DHCP сервер, виртуальная машина автоматически получит IP адрес.
Если у вас остались вопросы, замечания, какие-то предложения по улучшению статью, или не получилась настройка сети hyper-v. Очень вас прошу писать в комментариях. Для меня очень важно ваше мнение.
С уважением, Александр Глебов.
Загрузка…