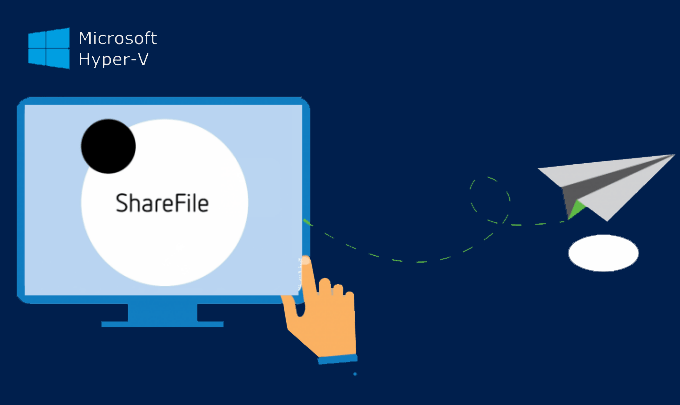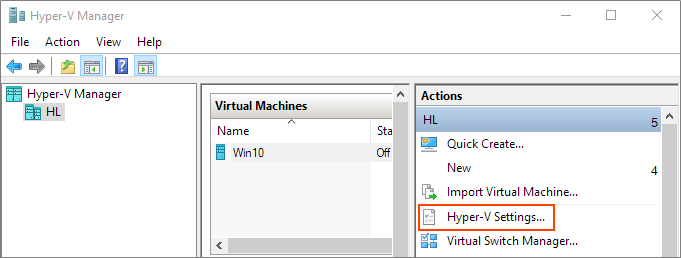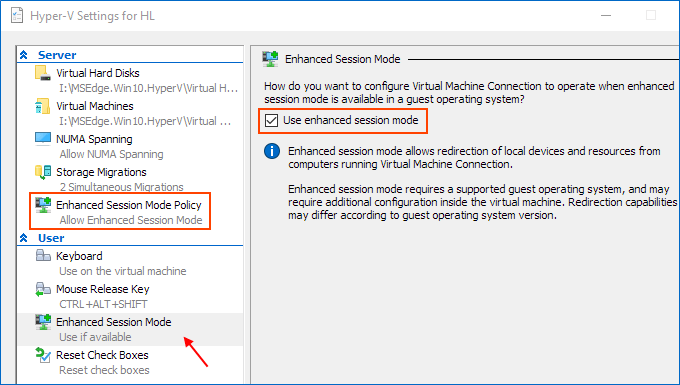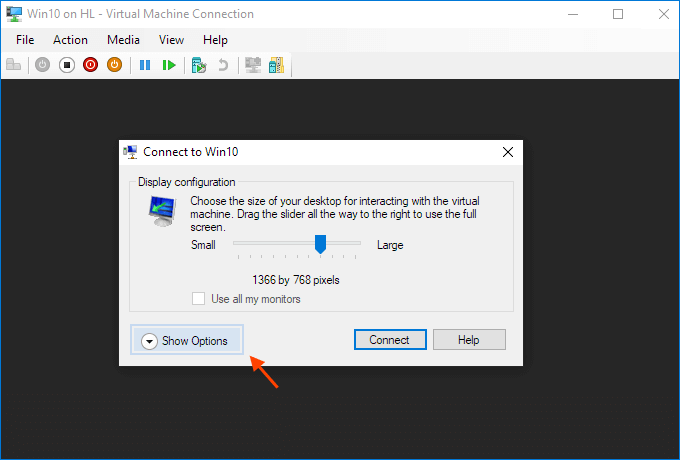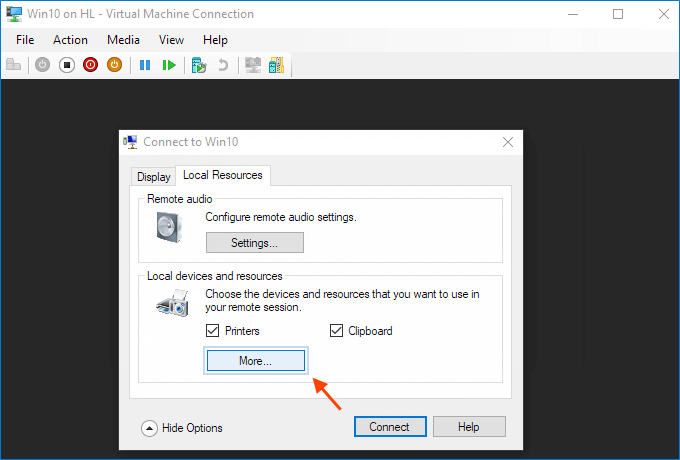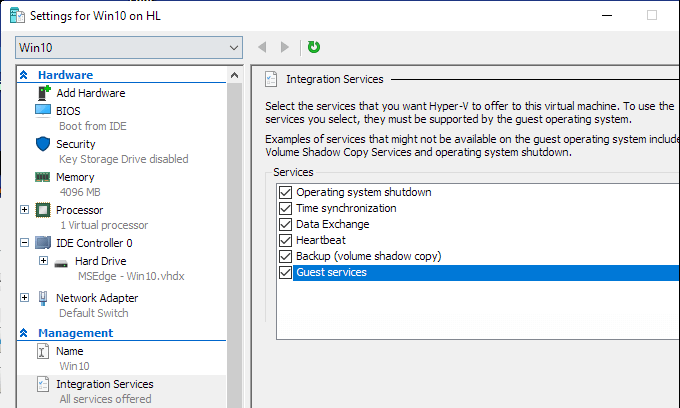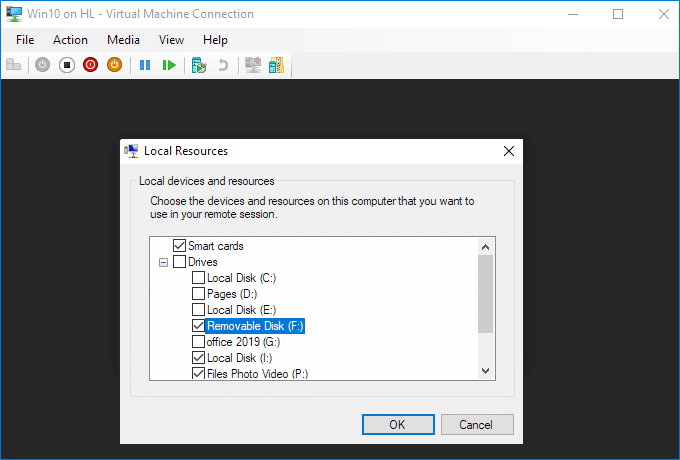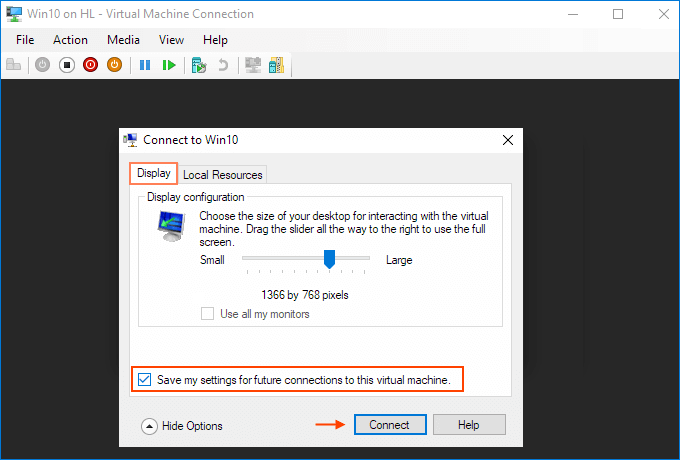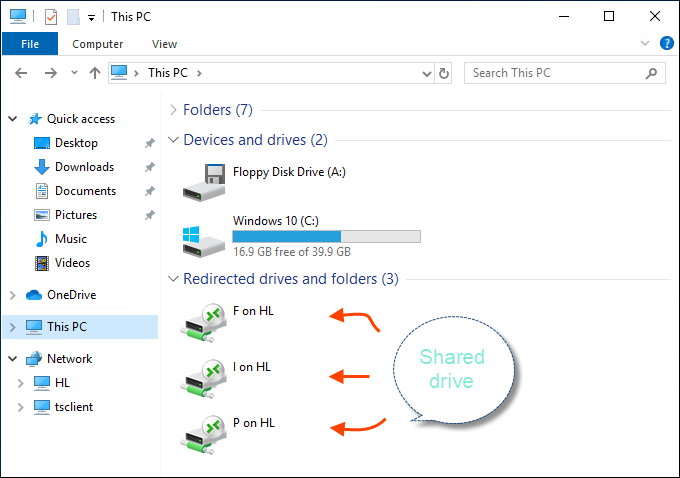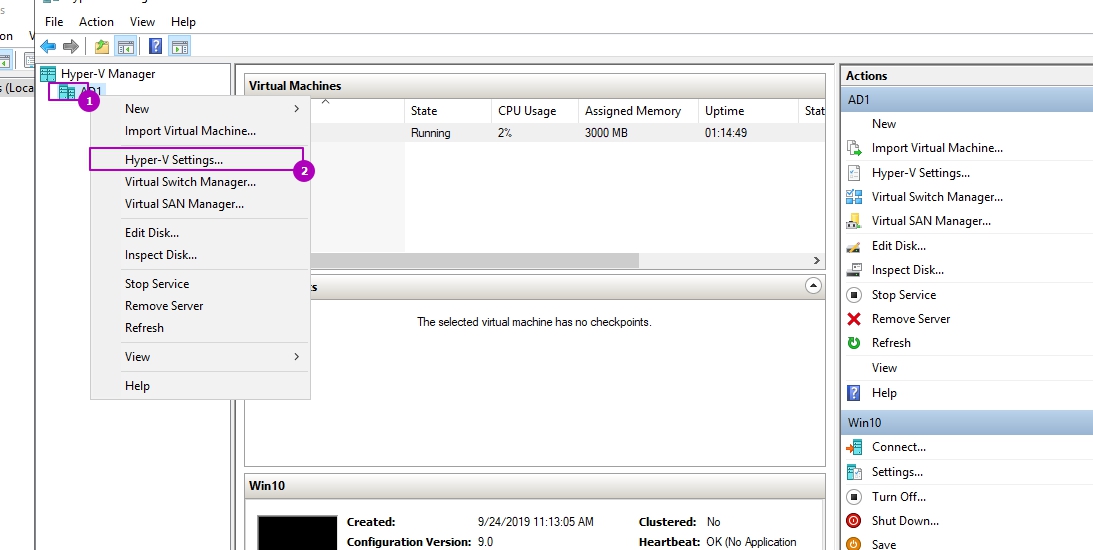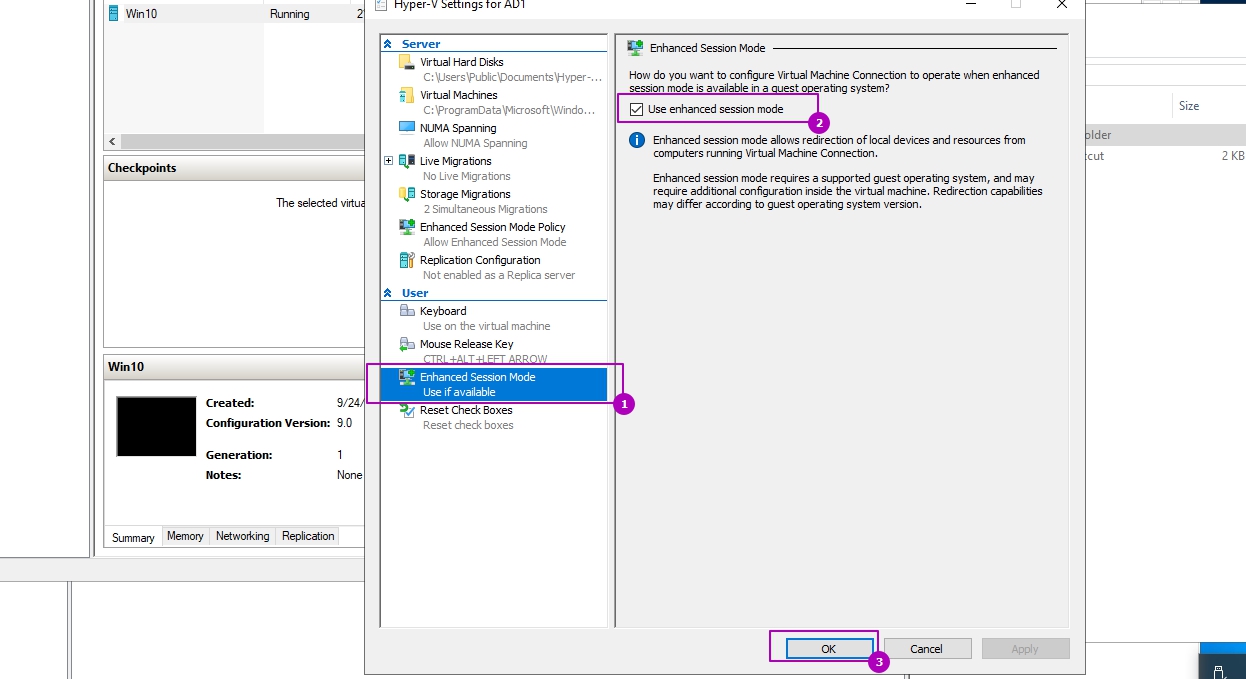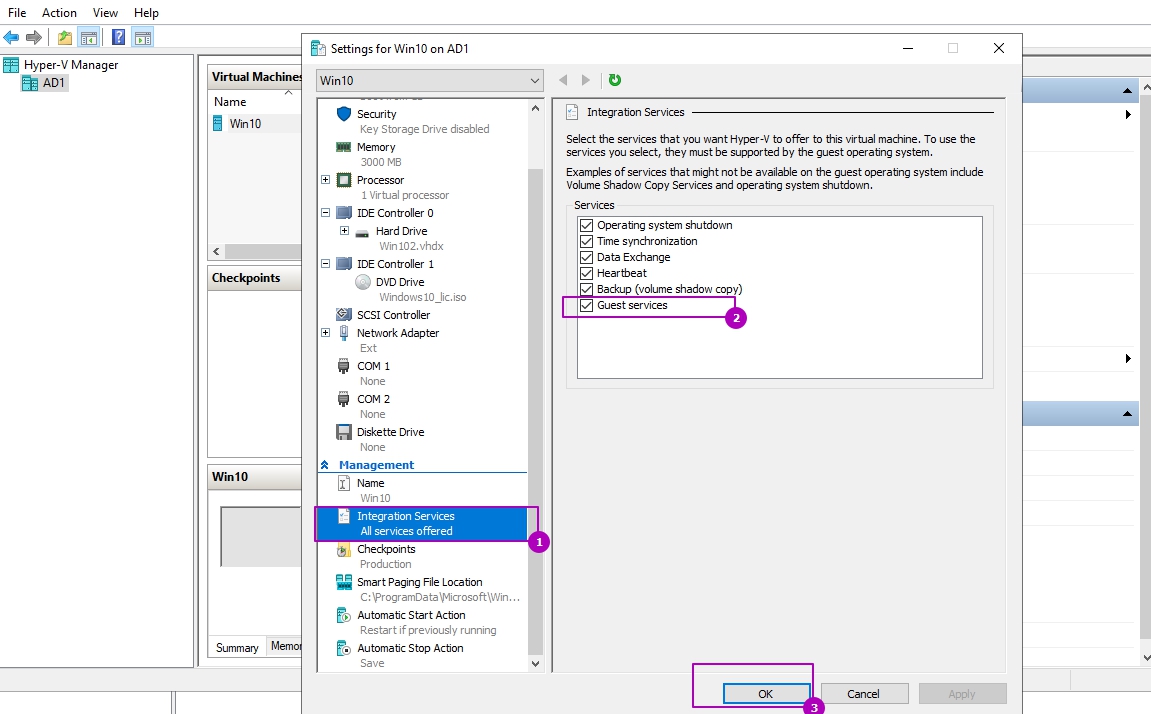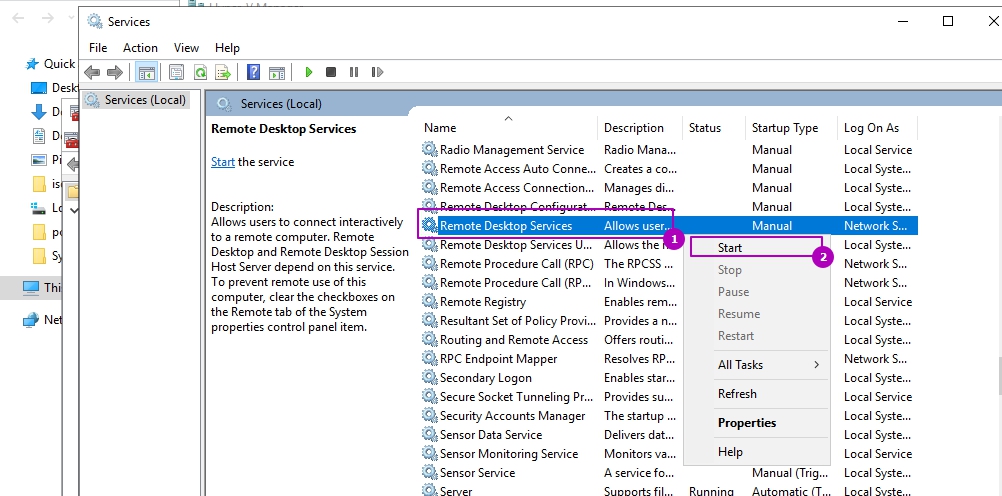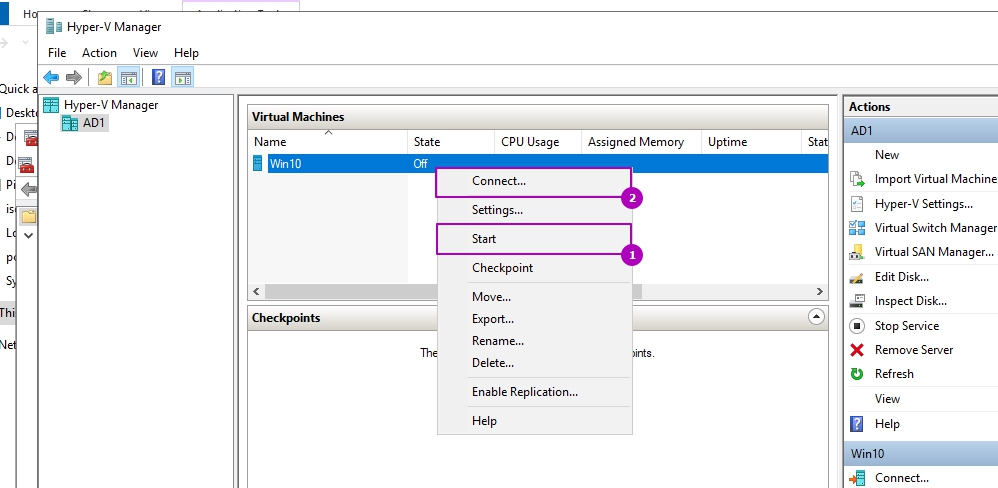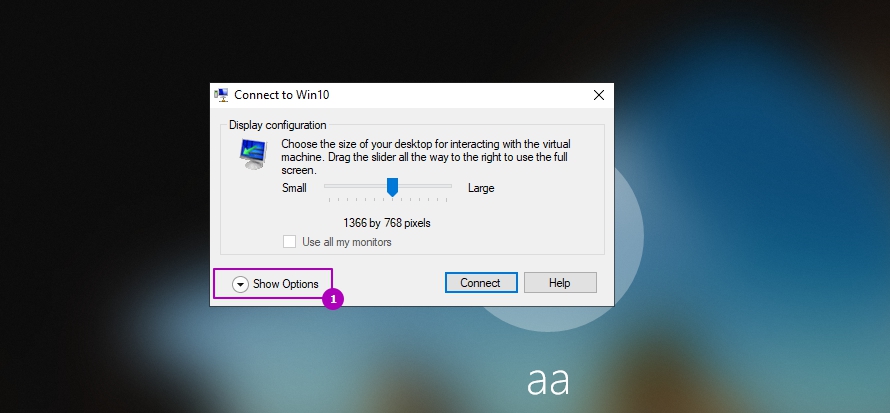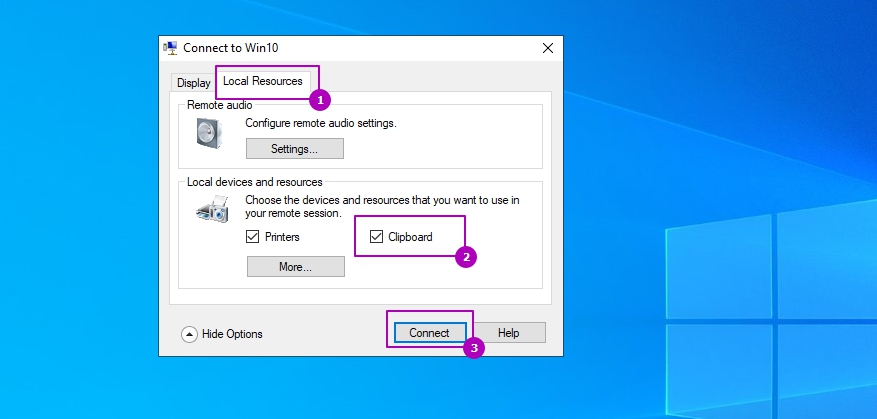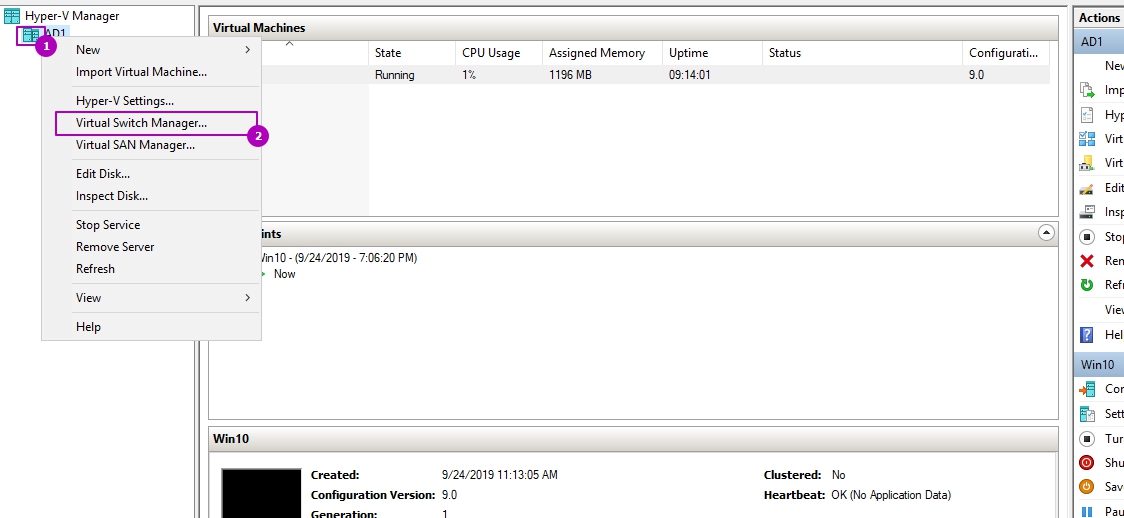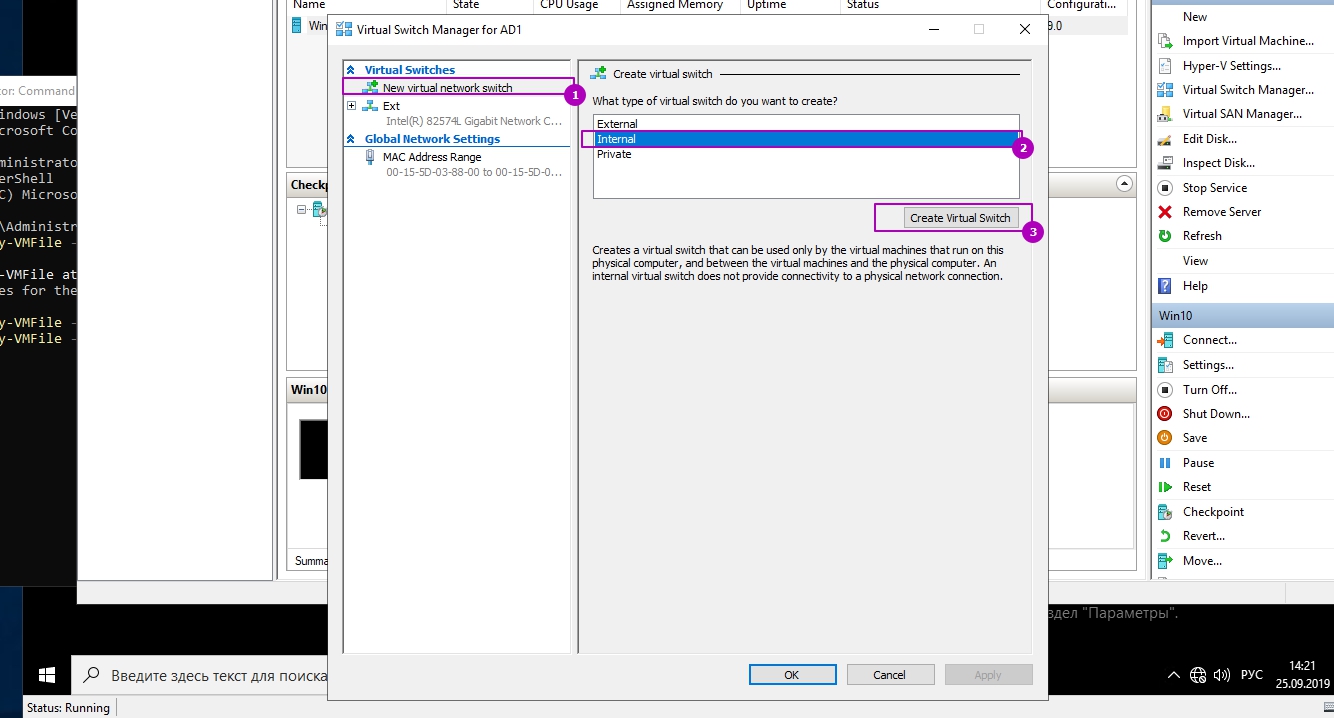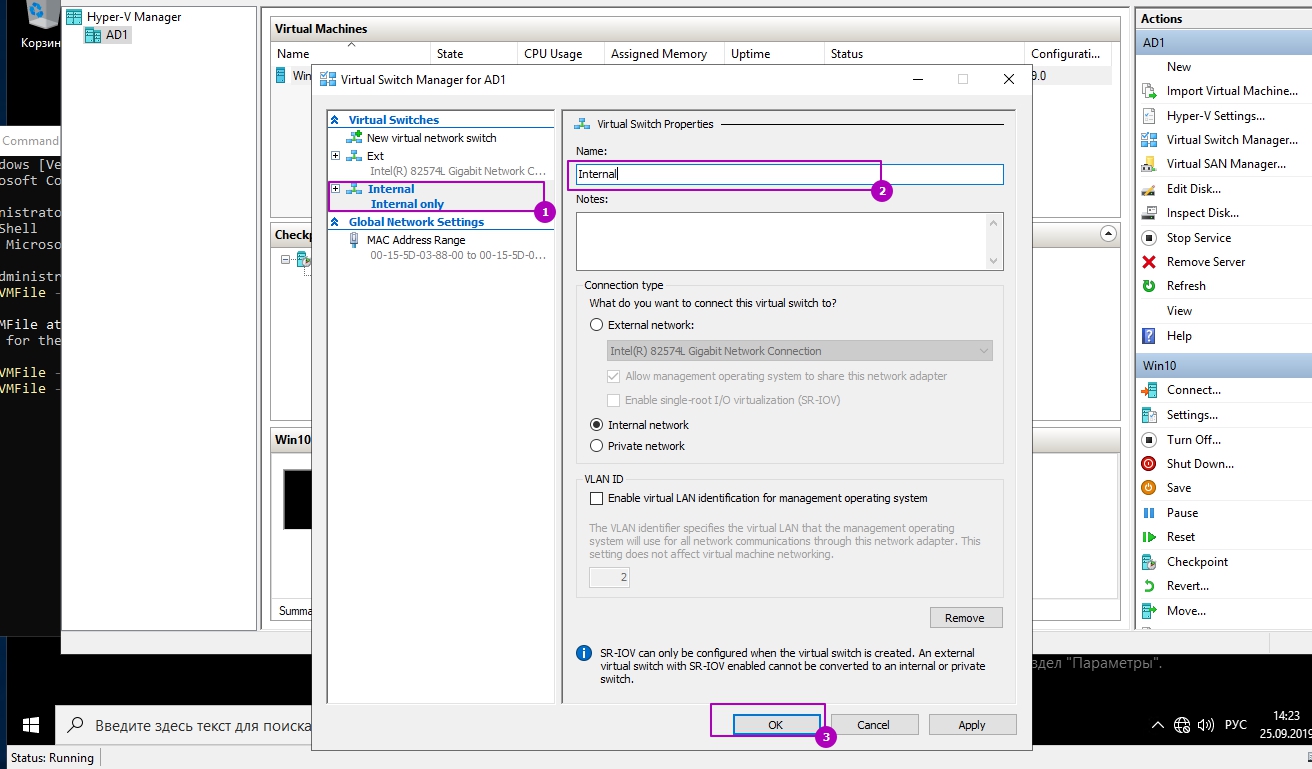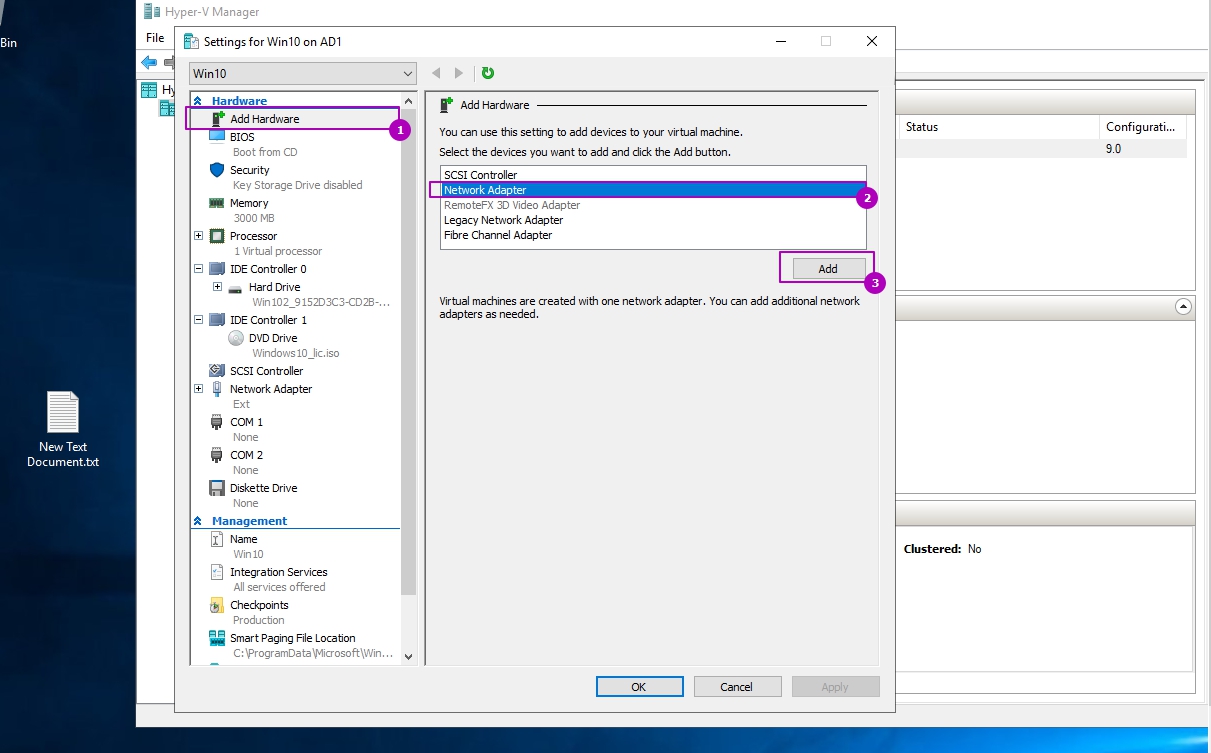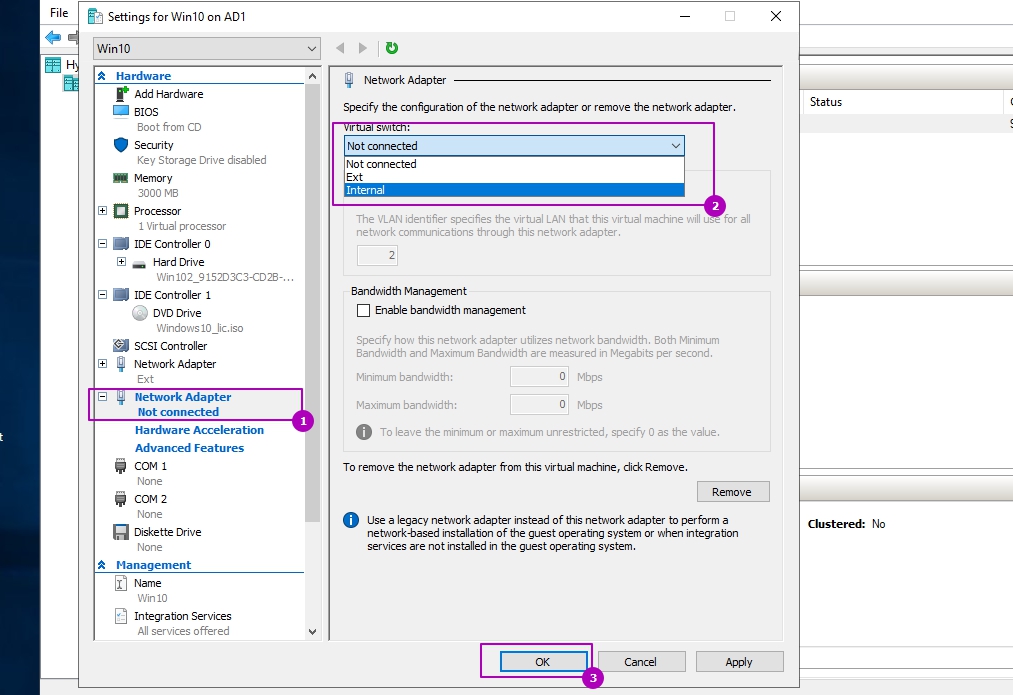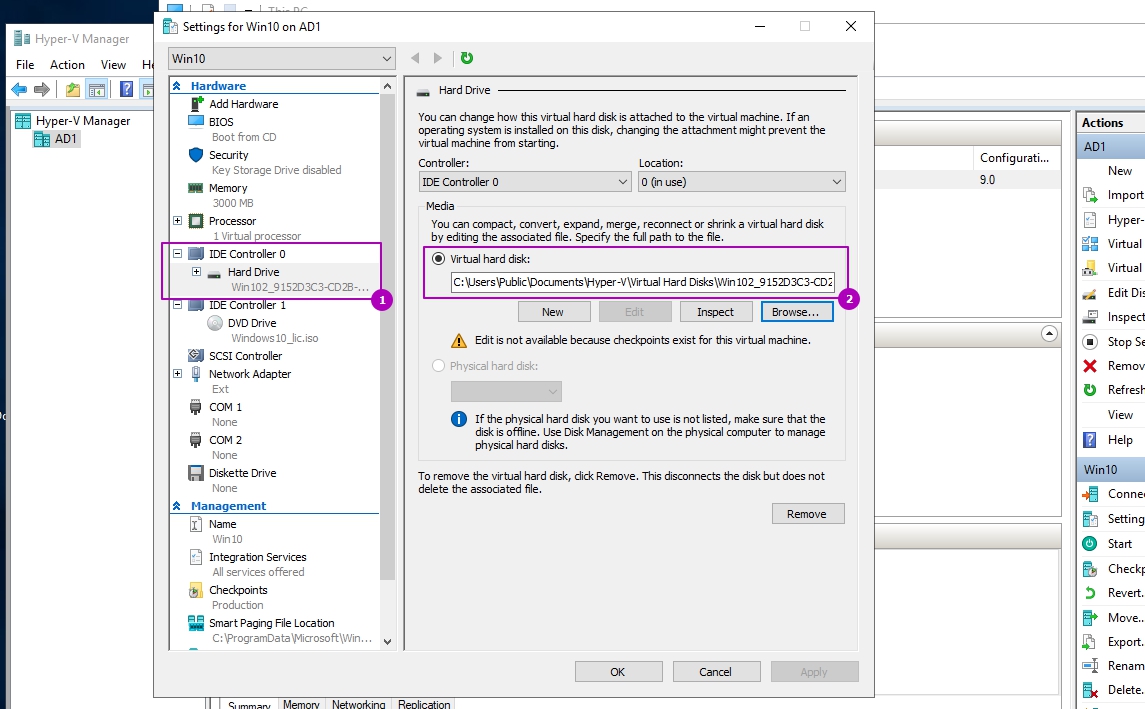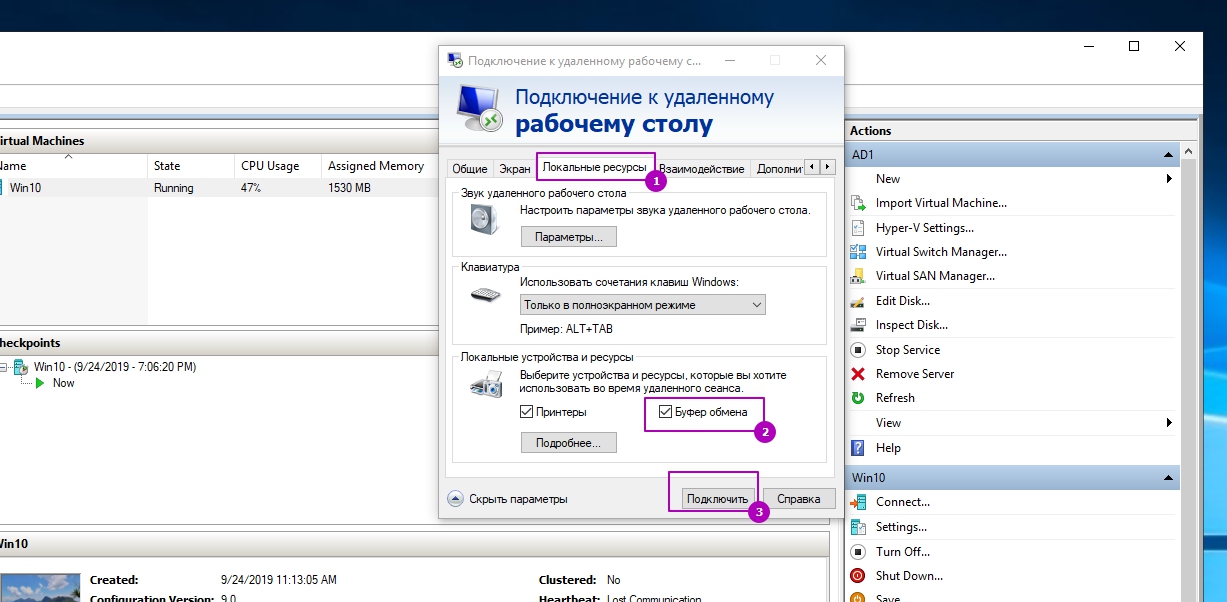Общие папки и диски полезны для обмена файлами между разными машинами. В этой статье содержится информация об обмене файлами, папками и дисками между хостом и виртуальными машинами Hyper-V. С помощью следующих методов вы можете легко копировать и вставлять файлы из операционной системы хоста в гостевую операционную систему и наоборот.
Метод 1. Совместное использование дисков с помощью подключения к виртуальной машине
Подключение к виртуальной машине (VMConnect) позволяет использовать локальные ресурсы вашего компьютера на виртуальной машине. Расширенный режим сеанса позволяет передавать файлы между виртуальными машинами с помощью операций копирования и вставки из буфера обмена. Чтобы успешно обмениваться файлами, вам необходимо сделать следующее:
1. Убедитесь, что на хосте Hyper-V включены настройки режима расширенного сеанса.
Запустите диспетчер Hyper-V и в разделе «Действия» выберите «Параметры Hyper-V».
Убедитесь, что в разделе Сервер разрешен расширенный режим сеанса. Затем убедитесь, что в разделе «Пользователь» доступен расширенный режим сеанса.
2. Включите гостевые службы Hyper-V для вашей виртуальной машины.
Щелкните правой кнопкой мыши «Виртуальная машина»> «Настройки». Выберите службы Integration Services в левом нижнем углу меню. Отметьте гостевую службу и нажмите ОК.
Шаги для совместного использования устройств с виртуальной машиной Hyper-v:
Шаг 1. Запустите виртуальную машину и нажмите «Показать параметры» во всплывающих окнах.
Шаг 2. Просмотрите местные ресурсы. Затем выберите меню «Еще…».
Шаг 3: Оттуда вы можете выбрать, какими устройствами поделиться. Съемные диски особенно полезны для обмена файлами.
Шаг 4: Выберите «Сохранить мои настройки» для будущих подключений к этой виртуальной машине.
Шаг 5: Щелкните Подключить. Общий доступ к диску теперь завершен, и вы увидите общий диск на этом ПК> в разделе «Сетевые расположения» проводника Windows после использования расширенного режима сеанса для подключения виртуальной машины. Теперь у вас должна быть возможность копировать файлы с физической машины и вставлять их в виртуальную машину, и наоборот.
Как я могу проверить, работаете ли вы в режиме расширенного сеанса
Вы можете проверить свой тип подключения с помощью значка расширенного режима сеанса в верхней части инструмента подключения виртуальной машины (VMConnect). Эта кнопка также позволяет переключаться между основным и расширенным режимами сеанса.
Метод 2: общий доступ к файлам, папкам или дискам по сети
В ОС Windows файлы и папки могут быть общими по сети, что позволяет настольным и портативным компьютерам получать доступ к информации без физического доступа к компьютеру. Например, пользователи могут совместно использовать весь документ или папку с видео, и любой другой, у кого есть доступ, может открывать эти файлы, редактировать и сохранять их — даже удалять их, если позволяют разрешения.
Откройте проводник, выберите папку, выберите вкладку «Поделиться». Затем в разделе Поделиться с выберите Определенные люди.
Выберите пользователей или группы, с которыми хотите поделиться. Здесь выбираем Все и нажимаем Добавить.
Настройте уровень разрешений. Компьютеры с Windows предоставляют два основных уровня привилегий для совместного использования файлов:
- Чтение: получатель может открыть файл и просмотреть его содержимое, но не может изменить файл, не сделав отдельную копию.
- Чтение / запись: получатель может просматривать и изменять содержимое файла, а также сохранять (перезаписывать) файл в его текущем местоположении.
Здесь мы выбираем чтение / запись. После этого нажмите кнопку «Поделиться».
Затем нажмите Готово. Ваша папка находится в общем доступе.
Примечание. Чтобы предоставить общий доступ к файлам по сети, вам необходимо включить обнаружение сети и общий доступ к файлам для вашего хоста и гостевых операционных систем. Вы можете включить их на странице «Дополнительные параметры общего доступа» или в окне «Сеть».
В виртуальной машине откройте проводник, перейдите в Сеть, и вы увидите сообщение об ошибке («Сетевое обнаружение отключено…»). Вам необходимо включить сетевое обнаружение, чтобы просмотреть устройства, которые совместно используют файлы в сети. Чтобы включить его, нажмите «Сетевое обнаружение отключено…» и выберите «Включить сетевое обнаружение и общий доступ к файлам».
Общий доступ к диску теперь завершен, и вы можете просмотреть общие диски в разделе «Этот компьютер»> «Сетевые расположения» проводника Windows. Теперь вы сможете легко передавать файлы между двумя системами.
Windows 10 по умолчанию включает Hyper-V. Вы можете включить его в «Включение или отключение функций Windows». Последняя версия Hyper-V не позволяет передавать файлы между хостом и виртуальной машиной напрямую. В этой статье мы обсудим способы простой передачи файлов между виртуальной машиной и хостом.
Существует три способа копирования или передачи файлов внутри виртуальной машины с главного компьютера. Один из них — отключить виртуальную машину, смонтировать файл жесткого диска VHDX на главном компьютере и скопировать файлы для передачи.
Второй способ — создать файл ISO и смонтировать его внутри виртуальной машины. Хотя это работает, если у вас есть программное обеспечение для создания ISO, оно требует дополнительных усилий. Мы ищем простой способ служить нашей цели.
Третий способ — присоединить хост и виртуальную машину к одной локальной сети. Это может быть довольно легко, если вы подключены к сети. Но если вы не подключены к сети, это становится все труднее.
Создание частной сети между хостом и гостевой виртуальной машиной
В этой статье мы возьмем третий подход, но с изюминкой. Мы создадим частную сеть между хостом и ВМ и передадим файлы (или даже поделимся дисками хоста с ВМ). Просто выполните следующие шаги, чтобы это произошло:
- Откройте Hyper-V (Выполнить -> virtmgmt.msc)
- В правом меню выберите Virtual Switch Manager.
- Выберите New Virtual network switch и выберите Internal в качестве его типа. Нажмите кнопку « Создать виртуальный коммутатор», чтобы создать новый список коммутаторов.
- Теперь откройте настройки виртуальной машины. В разделе «Сетевой адаптер» выберите имя только что созданного коммутатора.
- Далее мы должны назначить статические IP-адреса двум сетевым адаптерам. Сначала зайдите в виртуальную машину и назначьте статический IP-адрес сетевому адаптеру.
- После этого мы должны сделать то же самое для нашего сетевого адаптера. Не волнуйтесь. Эти настройки не будут мешать вашим текущим сетевым настройкам. Если вы перейдете в Панель управления -> Сетевые подключения, вы увидите новый сетевой адаптер с именем коммутатора, созданного на шаге 3.
- Назначьте IP на сетевой адаптер.
После выполнения этих шагов ваши операционная система хоста и гостя будут связаны друг с другом через частную сеть. Вы можете использовать удаленный рабочий стол («Выполнить» -> mstsc), чтобы войти в свою виртуальную машину и даже изменить настройки подключения к удаленному рабочему столу, чтобы отображать диски хоста внутри виртуальной машины.
Надеемся, что это решит проблему совместного использования файлов между хостом и гостевыми машинами навсегда. Существуют и другие методы, такие как включение гостевых служб интеграции, а затем передача файлов через командную строку PowerShell, но я не предпочитаю, чтобы этими методами было сложнее управлять, если у нас есть большое количество файлов для передачи. Какие методы вы используете для передачи файлов между виртуальными машинами и хостом?
Настроить:
- Хост: Windows 10 Корпоративная
- Гость: Windows 10 Professional
- Гипервизор: Hyper-V
Цель:
- Создайте общую папку между хостом и гостем через внутреннюю сеть для обмена файлами
Как я могу этого добиться?
2 ответа
Лучший ответ
- Откройте диспетчер Hyper-V
- Создайте новый внутренний виртуальный коммутатор (например, «Подключение к внутренней сети»).
- Перейдите на свою виртуальную машину и создайте новый сетевой адаптер -> выберите «Подключение к внутренней сети» в качестве виртуального коммутатора.
- Запустить виртуальную машину
- Назначьте как вашему хосту, так и гостю IP-адрес, а также маску подсети (IP4, например, 192.168.1.1 (хост) / 192.168.1.2 (гость) и 255.255.255.0)
- Откройте cmd как на хосте, так и на гостевой системе и проверьте с помощью «ping», могут ли хост и гость связаться друг с другом (если это не сработает, отключите / включите сетевой адаптер через настройки сети в панели управления, перезапустите …)
- В случае успешного создания папки на виртуальной машине (например, «VMShare») щелкните ее правой кнопкой мыши -> Свойства -> Общий доступ -> Расширенный общий доступ -> установите флажок «Поделиться этой папкой» -> Разрешения -> Разрешить «Полный доступ» -> Применять
- Теперь вы сможете получить доступ к папке через хост -> для этого: откройте проводник Windows -> введите путь к гостю ( 192.168.1.xx …) в адресной строке -> введите учетные данные гость (Выберите «Другой пользователь» — может потребоваться сменить домен, поэтому введите «. » [имя пользователя] и [пароль])
Также есть простой способ копирования через буфер обмена:
- Если вы запустите виртуальную машину и перейдете в «Просмотр», вы можете включить «Расширенный сеанс». Если вы это сделаете, вы не сможете перетаскивать, а копировать и вставлять.
Расширенный сеанс
49
quervernetzt
21 Дек 2016 в 15:26
Совместное использование файлов, папок или дисков между хостом и виртуальной машиной Hyper-V
Предпосылки
-
Убедитесь, что на узле Hyper-V включены параметры режима расширенного сеанса.
Запустите диспетчер Hyper-V и в разделе «Действия» выберите « Настройки Hyper-V ».
Убедитесь, что расширенный режим сеанса разрешен в разделе «Сервер». Затем убедитесь, что в разделе «Пользователь» доступен расширенный режим сеанса.
-
Включите гостевые службы Hyper-V для вашей виртуальной машины
Щелкните правой кнопкой мыши «Виртуальная машина»> «Настройки». Выберите Службы интеграции в левом нижнем углу меню. Установите флажок Гостевой сервис и нажмите ОК.
![enable-guest-services][4]
Шаги для совместного использования устройств с виртуальной машиной Hyper-v:
-
Запустите виртуальную машину и нажмите Показать параметры во всплывающих окнах.
Или нажмите « Изменить настройки сеанса … » на панели Действия справа.
Он может появиться только тогда, когда вы (сможете) подключиться к нему. Если он не появляется, попробуйте запустить, а затем подключиться к виртуальной машине, уделяя пристальное внимание панели в диспетчере Hyper-V.
-
Просмотрите местные ресурсы . Затем выберите меню « Еще … ».
-
Оттуда вы можете выбрать, какими устройствами поделиться. Съемные диски особенно полезны для обмена файлами.
-
Выберите « Сохранить мои настройки для будущих подключений к этой виртуальной машине ».
-
Нажмите Подключиться . Общий доступ к диску теперь завершен, и вы увидите общий диск в разделе ПК> Сетевые расположения проводника Windows после использования расширенного режима сеанса для передачи виртуальной машине. Теперь у вас должна быть возможность копировать файлы с физической машины и вставлять их в виртуальную машину, и наоборот.
Источник (и дополнительная информация): Совместное использование файлов, папок или дисков между хостом и виртуальной машиной Hyper-V
36
laggingreflex
15 Авг 2020 в 17:39
Set up:
- Host: Windows 10 Enterprise
- Guest: Windows 10 Professional
- Hypervisor: Hyper-V
Aim:
- Create a shared folder between Host and Guest via an internal network to exchange files
How can I achieve this?
asked Dec 21, 2016 at 13:59
quervernetztquervernetzt
9,3815 gold badges30 silver badges50 bronze badges
2
Share Files, Folders or Drives Between Host and Hyper-V Virtual Machine
Prerequisites
- Make sure you have a Pro or Enterprise version of the Windows OS. The Home version does not provide you with this functionality! From the official documentation:
The virtual machine must have Remote Desktop Services enabled, and run Windows 10, Windows 8.1, Windows Server 2016, or Windows Server 2012 R2 as the guest operating system.
-
Ensure that Enhanced session mode settings are enabled on the Hyper-V host.
Start Hyper-V Manager, and in the Actions section, select «Hyper-V Settings«.
Make sure that enhanced session mode is allowed in the Server section. Then, make sure that the enhanced session mode is available in the User section.
-
Enable Hyper-V Guest Services for your virtual machine
Right-click on Virtual Machine > Settings. Select the Integration Services in the left-lower corner of the menu. Check Guest Service and click OK.
Steps to share devices with Hyper-v virtual machine:
-
Start a virtual machine and click Show Options in the pop-up windows.
Or click «Edit Session Settings…» in the Actions panel on the right
It may only appear when you’re (able to get) connected to it. If it doesn’t appear try Starting and then Connecting to the VM while paying close attention to the panel in the Hyper-V Manager.
-
View local resources. Then, select the «More…» menu.
-
From there, you can choose which devices to share. Removable drives are especially useful for file sharing.
-
Choose to «Save my settings for future connections to this virtual machine«.
-
Click Connect. Drive sharing is now complete, and you will see the shared drive in this PC > Network Locations section of Windows Explorer after using the enhanced session mode to sigh to the VM. You should now be able to copy files from a physical machine and paste them into a virtual machine, and vice versa.
Source (and for more info): Share Files, Folders or Drives Between Host and Hyper-V Virtual Machine
Drawbacks
- While this solution is easy and probably works faster then when using internal network, it has its own drawback: the drive is mapped only while there is a connection via the VMConnect client. If you run a vm with some background services or you connect to it via RDP, this approach isn’t gonna work. (thanks @sich for pointing this out)
answered Feb 15, 2020 at 20:21
laggingreflexlaggingreflex
31.7k34 gold badges134 silver badges189 bronze badges
24
- Open Hyper-V Manager
- Create a new internal virtual switch (e.g. «Internal Network Connection»)
- Go to your Virtual Machine and create a new Network Adapter -> choose «Internal Network Connection» as virtual switch
- Start the VM
- Assign both your host as well as guest an IP address as well as a Subnet mask (IP4, e.g. 192.168.1.1 (host) / 192.168.1.2 (guest) and 255.255.255.0)
- Open cmd both on host and guest and check via «ping» if host and guest can reach each other (if this does not work disable/enable the network adapter via the network settings in the control panel, restart…)
- If successfull create a folder in the VM (e.g. «VMShare»), right-click on it -> Properties -> Sharing -> Advanced Sharing -> checkmark «Share this folder» -> Permissions -> Allow «Full Control» -> Apply
- Now you should be able to reach the folder via the host -> to do so: open Windows Explorer -> enter the path to the guest (192.168.1.xx…) in the address line -> enter the credentials of the guest (Choose «Other User» — it can be necessary to change the domain therefore enter «.»[username] and [password])
There is also an easy way for copying via the clipboard:
- If you start your VM and go to «View» you can enable «Enhanced Session». If you do it is not possible to drag and drop but to copy and paste.
Enhanced Session
answered Dec 21, 2016 at 14:25
quervernetztquervernetzt
9,3815 gold badges30 silver badges50 bronze badges
9
For those who are having trouble getting the «Edit Session Settings…» dialog, I found that I could get to the dialog box by having the guest machine running in windowed mode so that the top menu («File Action Media Clipboard View Help») was visible, then selecting «File > Exit» (or clicking on the «X» at the top right of the guest machine window).
After that, the dialog would launch from the Hyper-V Manager Actions «Edit Session Settings…» link.
Adrian Mole
48k140 gold badges48 silver badges78 bronze badges
answered Sep 11, 2021 at 23:02
0
My version is Hyper-V Version: 10.0.22509.1000,I think the best and most convenient way in windows is that configuring the host and the vm in the same subnet,So you can just use the ctrl+c and ctrl+v Seamlessly between host and vm.
answered Dec 7, 2021 at 5:26
Для передачи файлов через буфер обмена в Hyper V виртуальную машину есть несколько способов. Каждый из них отличается от версии операционной системы и условий в которых вы его хотите использовать, но любой из них позволяет копировать файлы в виртуальную машину с хоста и обратно.
Первый вариант работает с версий ВМ Windows Server 2012 R2 и Windows 8.1 и называется Enhanced Session Mode (ESM). Эта возможность работает по тому же принципу, что и RDP, то есть мы можем использовать не только буфер обмена, но и USB устройства, принтеры и так далее. Отличия от RDP в том, что мы не используем сеть в данном случае, но если у вас настроены политики ограничивающие RDP подключения они могут быть причиной ошибок.
По умолчанию Enhanced Session Mode включен. Мы можем проверить ее если зайдем в настройки Hyper V:
Или выполнить аналогичное через Powershell:
# Проверка
Get-VMHost | SELECT -Property EnableEnhancedSessionMode
# Включение
Set-VMHost -EnableEnhancedSessionMode $True -PassthruНастройка расширенного сеанса Hyper V (ESM) устанавливается только на уровне сервера, но что бы у нас работала возможность копирования нужно включить и пакет интеграции Hyper V, который по умолчанию отключен. Эта служба интеграции называется Guest services (Гостевая служба), и она включается у каждой виртуально машины отдельно. Для ее включения зайдем в настройки виртуально машины:
И включить гостевую службу:
Аналогичную настройку через Powershell можно сделать так:
# Просмотр включенных пакетов интеграций у ВМ с именем Win10
Get-VMIntegrationService -VMName 'Win10'
# Включение гостевого пакета интеграции
Enable-VMIntegrationService -VMName "Win10" -Name "Guest Service Interface"
# Включение на всех виртуальных машинах
Get-VM | Enable-VMIntegrationService -Name "Guest Service Interface"Последнее что нужно сделать — это включить службу «Remote Desktop Services»:
Можно установить и в консоли PS:
# Получение статуса сервиса
Get-Service "Remote Desktop Services"
# Установка сервиса на автоматический запуск
Set-Service "Remote Desktop Services" -StartupType Automatic
Теперь включим виртуальную машину и подключимся к ней:
О том что у нас включен режим расширенного сеанса можно увидеть по следующему окну. Если мы хотим проверить, что возможность использования буфера у нас включена нужно зайти в дополнительные настройки:
На второй закладке стоит галочка под Clipboard (Буфер обмена) — это то что нам нужно:
После этого у нас будет работать в Hyper V буфер обмена путем копирования/вставки, а перетаскивание файлов в виртуальную машину работать не будет, так как такого функционала нет.
Мы так же можем использовать Powershell:
# Откуда скопировать
$s_path = 'C:file.txt'
# Куда скопировать
$d_path = 'C:'
Copy-VMFile -Name 'Win10' -SourcePath $s_path -DestinationPath $d_path -FileSource HostMicrosoft описывает проблему, при которой копирование так же не будет работать и оно связано с политиками. По следующему пути нужно изменить политику с «Do not allow drive redirection» на «Disabled» или «Not Configured»:
Computer ConfigurationPoliciesAdministrative TemplatesWindows ComponentsTerminal ServicesTerminal ServerDevice and Resource RedirectionТакого пути в групповых политиках я у себя не нашел.
Передача файлов в Hyper V через публичную папку
Второй вариант это создать в Hyper V виртуальную сеть через внутренний коммутатор. Внутренний или Internal коммутатор не использует физический сетевой адаптер и разрешает пользоваться таким типом соединения хосту Hyper V и виртуальным машинам. Таким образом затрачиваемые ресурсы, при копировании в Hyper V большого объема данных, не будут сильно отличаться от первого способа.
Для создания внутреннего коммутатора нужно зайти в окно управления свичами:
В новом окне выбрать «Internal» или «Частный»:
Ввести имя коммутатора и подтвердить создание:
Это делается в Powershell одной командой:
New-VMSwitch -Name 'Private' -SwitchType Private -ComputerName 'AD1'После этого для каждой виртуальной машины, с которой мы хотим обмениваться данными, нужно подключить адаптер к этому коммутатору. Для этого зайдем в настройки виртуальной машины:
Теперь создадим виртуальный сетевой адаптер:
Теперь подключим адаптер к коммутатору:
В случае с Powershell это так же одна команда:
Add-VMNetworkAdapter -SwitchName 'Private' -VMName 'Win10'В виртуальных машинах отобразится новое подключение и возможно потребуется настроить IP адрес, так как скорее всего у нас не будет доступ к DHCP серверу. Далее можно подключаться к машинам по сетевому пути.
Копирование файлов в Hyper V через виртуальный диск
Этот способ заключается в подключении виртуального диска отключенной ВМ. Мы можем создать новый диск или использовать системный диск операционной системы. Я крайне не рекомендую использовать этот способ, так как в случае существования чекпоинтов/снэпшотов на этой ВМ или если вы забудете размонтировать диск, это может привести к необратимым последствиям.
Вы можете создать диск воспользовавшись статьей «Создание виртуальных дисков в Hyper V». Папку, где лежит виртуальный диск можно увидеть через настройки виртуальной машины:
Если путь заканчивается на avhdx, то вы используете контрольную точку. Для монтирования диска нужно перейти по пути и выбрать Mount у vhd/vhdx файла:
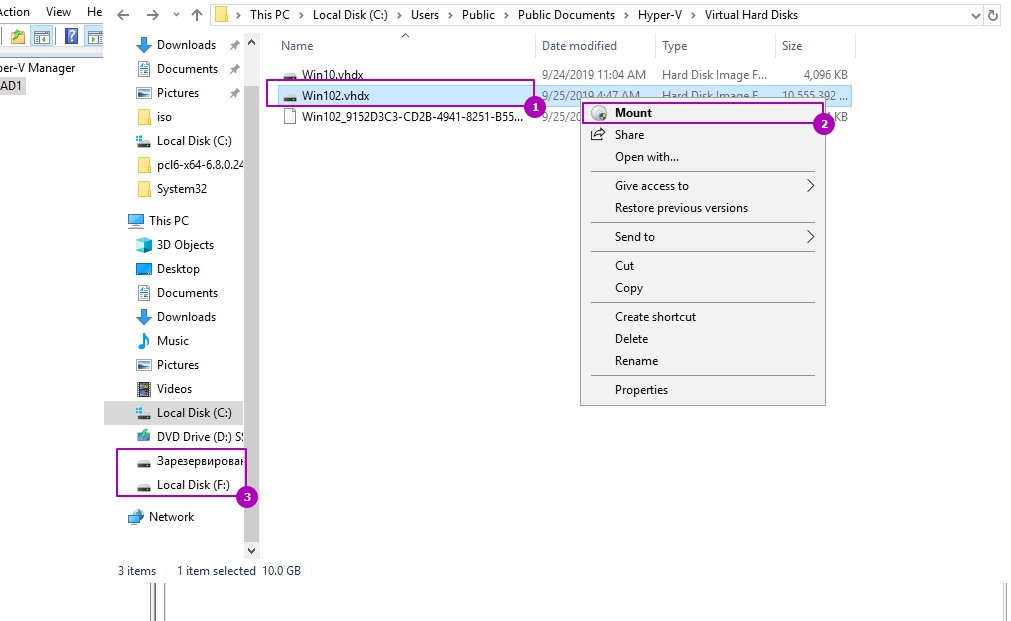
Если хотите выполнить команду через Powershell, то это можно сделать так:
$disk = Get-VMHardDiskDrive -VMName 'Win10'
# Монтирование
Mount-VHD -Path $disk.Path
# Размонтирование
Dismount-VHD $disk.PathКомандлет выше подразумевает, что у вас подключен один диск. В случае нескольких дисков запустите:
$disk | select *Копирование в Hyper V используя буфер обмена с RDP
Последний способ подключения работает через «Подключению к удаленному рабочему столу» или RDP. Для такой возможности копирования, кроме открытых портов и включенной возможности в свойствах компьютера дополнительных требований нет. Так же стоит проверить галочку в свойствах подключения RDP:
Вы так же можете почитать как настроить RDP в Powershell.
…
Теги:
#powershell
#hyper-v

Относительно недавно у меня на блоге была заметка про подкл. старых сканеров и принтеров к новым ПК с помощью вирт. машин (а после мне на почту пришло неск. просьб о том, как организовать быстрый обмен файлами между вирт. и реальной Windows…). Что же, сегодня попробую ответить на него…
Как правило, для этого создают общую папку, с которой можно работать и из виртуальной машины, и из реальной. Например, в эту папку можно загрузить документы и распечатать их; либо установочные файлы игры (программы) и инсталлировать ее.
Ниже в заметке предложу на выбор неск. вариантов создания такой папки (рекомендую вам начать с первого). Однако, в определенных случаях — могут понадобиться и другие… 😉
Примечание: материал заметки актуален для VirtualBox. Именно в ней и сделаны все нижеприведенные скриншоты!
*
📌 В тему!
1) Как установить и настроить виртуальную машину VirtualBox (пошаговый пример / или как запустить старую Windows в новой ОС)
2) Подключение старого принтера/сканера (и др. устройств) к Windows 10/11 для которой нет драйвера: как их заставить работать в виртуальной Windows XP/7
*
Содержание статьи
- 1 Варианты передачи данных между реальной и виртуальной Windows
- 1.1 Вариант 1: общая папка через настройки ВМ (VirtualBox)
- 1.2 Вариант 2: Drag and Drop (перенеси из одного окна в другое)
- 1.3 Вариант 3: через интернет (облачные диски, например)
- 1.4 Вариант 4: через общую сетевую папку (плюс еще и в том, что этой папкой смогут пользоваться все ПК из локальной сети)
- 1.5 Вариант 5: проброс USB-флешки/диска
- 1.6 Вариант 6: через подкл. образов (как ISO, так и диска VHD)
→ Задать вопрос | дополнить
Варианты передачи данных между реальной и виртуальной Windows
Вариант 1: общая папка через настройки ВМ (VirtualBox)
VirtualBox хороша тем, что позволяет буквально в три клика создать общую папку (между вирт. Windows и реальной) для обмена файлами и документами.
Для этого:
- закройте окно виртуальной машины (если она у вас запущена), и откройте ее настройки. См. скрин ниже; 👇
Настроить — VirtualBox
- в разделе «Общие папки» выберите ту папку на жестком диске, которая станет общей. В моем случая это «Downloads»;
Добавить общую папку
- далее запустите вирт. машину и нажмите по меню «Устройства /Подключить образ диска дополнений…»;
Подкл. образ диска
- в окне вирт. машины (в вирт. Windows) откройте «Мой компьютер» — там должен появиться CD-диск — его необходимо открыть и запустить установку дополнений (для гостевой ОС). На вопросы и предложения в ходе установке — отвечайте положительно!
Открываем и устанавливаем
- после останется перезагрузить вирт. машину, и в «Моем компьютере» (в вирт. Windows) вы увидите, что появился сетевой диск «Z:»👇(это и есть та папка на реальном диске, которую мы добавили в первом шаге выше). Теперь этой папкой можно пользоваться из обоих ОС (и виртуальной, и реальной). Способ один из самых удобных, годен и для Windows 10, и для 7-ки (и для XP в том числе).
После перезагрузки — появился сетевой диск!
*
Вариант 2: Drag and Drop (перенеси из одного окна в другое)
Если в вирт. Windows были установили дополнения, как было показано чуть выше в варианте 1, — вы можете включить опцию для быстрого обмена файлами прямо из окна вирт. машины (напрямую, также как вы это делаете между двумя окнами проводника, просто зажав ЛКМ и потянув нужный файл в другое окно…).
Для этого запустите нужную вирт. машину и во вкладке «Устройства / Функция Drag and Drop» включите двунаправленный обмен. См. пример ниже. 👇
Функция Drag and Drop
Далее просто зажмите ЛКМ на нужном файле и перенесите его из окна вирт. машины в окно реальной (или наоборот) — должен начаться процесс копирования. Быстро?! 👌
Просто перетаскиваем из одной ОС в другую нужный файл!
*
Вариант 3: через интернет (облачные диски, например)
Еще одним весьма неплохим вариантом обмена данными между вирт. машиной и любыми другими устройствами (ПК, телефоны, и пр.) — явл. облачные диски и различные сервисы в сети Интернет.
📌 Яндекс-Диск: как им пользоваться, загружать и скачивать файлы, фото.
*
Разумеется, для работы с Яндекс-диском (и др. сервисами) — необходимо подкл. к сети. Благо, что при использовании VirtualBox «расшарить» доступ в Интернет — проще простого:
- достаточно перейти в настройки вирт. машины;
- во вкладке «Сеть» выбрать опцию «Сетевой мост» и указать ваш сетевой адаптер, через который на реальном ПК осуществляется доступ к Интернету.
- Всё! Сразу после перезагрузки вирт. машины — у нее появится доступ к сети! См. скрины ниже. 👇
Настроить — VirtualBox
Сеть
В вирт. машине открываем браузер и устанавливаем облачный диск (Интернет работает, страница Google открылась!)
*
Вариант 4: через общую сетевую папку (плюс еще и в том, что этой папкой смогут пользоваться все ПК из локальной сети)
Этот вариант более долгий в плане настроек (по сравнению с остальными), зато позволяет всем компьютерам из локальной сети (а вирт. машина будет одним из ПК в локальной сети) обмениваться файлами! Это может быть весьма удобно, и быстро!
В своем примере ниже покажу настройку «реальной» ОС Windows 10 (11) и виртуальной Windows XP (как наиболее часто и бывает). Итак…
*
1) Сначала в настройках вирт. машины VirtualBox во вкладке «Сеть» нужно установить подключение в режим сетевой мост и указать адаптер для подкл. к Интернету (аналогично тому, как мы делали в предыдущем варианте).
Сеть
2) Затем в виртуальной и реальной Windows необходимо открыть свойства системы (Win+R, и команда sysdm.cpl) и:
- задать одинаковую рабочую группу;
- проверить, чтобы имена ПК были различны. После изменения настроек — ОС необходимо перезагрузить!
Раб. группа должна быть одинакова на реал. и вирт. машине!
3) Этот шаг обязателен, если вы хотите расшарить папку между Windows 10 и XP (если у вас две ОС Windows 10 — этот шаг можно опустить).
Необходимо открыть компоненты Windows 10/11, и включить клиент и сервер SMB (в Windows XP это уже включено).
SMB
4) Затем необходимо открыть панель управления Windows 10/11 (в вирт. Windows XP делать не нужно!) по нижеприведенному пути и вкл. сетевое обнаружение и откл. парольную защиту.
Сеть и ИнтернетЦентр управления сетями и общим доступомДополнительные параметры общего доступа
Вкл. сетевое обнаружение
Отключить общий доступ с парольной защитой
5) Теперь в виртуальной машине (с Windows XP) необходимо создать папку (желательно с англ. именем).
После нажать Win+R, и использовать команду control folders — в меню «Вид» необходимо проверить, чтобы был включен простой общий доступ к файлам. См. скрин ниже. 👇
Простой общий доступ
6) Затем открыть свойства созданной папки, и в меню «Sharing» (Доступ) расшарить папку для общего доступа (+ разрешить всем пользователям сети изменять файлы в папке). См. скрин ниже, как в моей англ. версии ОС Windows XP это выглядит… 👇
Делаем общую папку
7) Собственно, это всё…
Если вышеприведенное было сделано правильно (и вирт. машина с Windows XP включена!), достаточно открыть проводник (Win+E) в реальной Windows 10/11 — во вкладке «Сеть» будут представлены компьютеры в вашей рабочей группе, в т.ч. и вирт. машина.
И, само собой, там будет и заветная расшаренная папка, которой смогут пользоваться все компьютеры из локальной сети… (пока запущена вирт. машина).
Общая папка заработала!
*
Вариант 5: проброс USB-флешки/диска
Способ хорош, но работает далеко не всегда идеально: нередко отсутствуют драйвера для USB-контроллера в старых версиях Windows. Поэтому, я бы для начала порекомендовал загрузить в вирт. версию Windows набор драйверов (например, Driver Pack Solutions) — он может пригодиться, если ОС сразу же не увидит «проброшенный» диск/флешку.
Как сделать так, чтобы USB-накопитель стал виден в Windows:
- сначала необходимо запустить вирт. машину;
- подкл. к USB-порту флешку или диск;
- в нижней части окна кликнуть по значку «USB» и выбрать свой диск/флешку (прим.: если не знаете, что из этого списка выбрать — отключите накопитель и подключите вновь — сразу заметите новый пункт…);
- если ОС Windows не увидит диск — запустите авто-обновление драйверов (с помощью драйвер-пака). После перезагрузите вирт. машину). См. пример ниже. 👇
Пробрасываем USB-диск
После перезагрузки ВМ — диски появились!
*
Вариант 6: через подкл. образов (как ISO, так и диска VHD)
Эти способы удобны для разового обмена файлами, но очень неудобны, если нужно постоянно что-то передавать из одной ОС в другую… Но на всякий случай укажу и их…
Во-первых, обратите внимание, что вирт. машина позволяет подключить образы ISO (вкладка «Оптические диски»). Ничего не мешает 📌создать ISO-образ из любых файлов и папок на жестком диске, а затем подключить его…
Устройства — оптические диски — выбор ISO
Во-вторых, диск от вашей вирт. машины можно подключить через встроенную утилиту управление дисками (см. скрин ниже: «Действие / присоединить виртуальный жесткий диск» 👇). Разумеется, перед этим необходимо выключить вирт. машину.
Присоединить виртуальный жесткий диск
*
Если решили вопрос иначе — поделитесь пожалуйста в комментариях, заранее благодарю.
Успехов!
👋


Полезный софт:
-
- Видео-Монтаж
Отличное ПО для создания своих первых видеороликов (все действия идут по шагам!).
Видео сделает даже новичок!
-
- Ускоритель компьютера
Программа для очистки Windows от «мусора» (удаляет временные файлы, ускоряет систему, оптимизирует реестр).
Настройка общих папок в Hyper-V не является обычным делом. В отличие от VirtualBox, Hyper-V не является эксклюзивным гипервизором для настольных ПК. Он предназначен для работы на серверах и управления целыми центрами обработки данных. Такие функции, как общие папки, не вызывают особого беспокойства в таких сценариях. Тем не менее, мы по-прежнему можем обмениваться папками между гостевой ОС, работающей на Hyper-V, и операционной системой хоста безопасным, хорошо протестированным и стабильным способом. Мы будем использовать общий файловый ресурс SMB, чтобы предоставить гостю доступ к папке, созданной на хост-машине. Это похоже на совместное использование папки между двумя обычными компьютерами. Поскольку Hyper-V работает в Windows, нам пришлось бы немного подстроиться под Windows при создании общего файлового ресурса.
Чтобы убедиться, что все мы находимся на одной странице, мы выполняем следующие шаги в хост-системе Windows 10 Pro с Ubuntu 18.04 LTS, работающей в качестве гостя внутри Hyper-V.
Запуск общего файлового ресурса
В вашей Стартовое меню выполните поиск по запросу «Включение или отключение компонентов Windows». Как только вы найдете это, откройте его и проверьте SMB 1.0 и SMB Direct коробки, как показано ниже:
Нажмите ОК и дождитесь, пока вступят в силу изменения. Если вас попросят перезагрузить систему, сделайте это. Также найдите «Расширенные настройки общего доступа» в меню «Пуск» и убедитесь, что общий доступ включен следующим образом:
Если это не так, установите флажок, который включает его, и сохраните изменения.
Как только это будет сделано, давайте создадим папку, в которой мы будем хранить наше совместно используемое содержимое. Мы назовем нашу MySharedFolder. Щелкните эту новую папку правой кнопкой мыши, выберите «Свойства» → «Совместное использование» и нажмите « Делиться.
Он спросит вас, с какими пользователями вы можете предоставить общий доступ к этой папке. По умолчанию будет выбрано ваше имя пользователя, оставим это в целях безопасности. Здесь вы можете увидеть фиктивное имя пользователя WitchKing используется. Если вы хотите добавить больше пользователей, не стесняйтесь делать это.
Затем нажмите на Делиться что потребует от вас прав администратора, и вам будет предоставлен сетевой путь к папке в следующем окне.
Как видите, путь \ ANGMAR MySharedFolder в таком случае. Обычно это следует за тем же \ PCName Shared_Folder_Name формат. Обратные косые черты используются для разделения разных каталогов при прописывании путей в Windows. В гостевой системе Linux мы заменим обратную косую черту на пересылку, как показано ниже. //PCName/Shared_Folder_Name
Все идет нормально. Теперь вопрос в том, как получить к нему доступ из гостевой системы Linux?
Гость для хоста сети
Чтобы получить доступ к содержимому общей папки, и гостевая, и хост-сеть должны находиться в одной сети. Если вы используете Переключатель по умолчанию вариант Hyper-V для обеспечения подключения к вашему гостю, тогда ваша виртуальная машина сможет взаимодействовать с основной установкой Windows, и нам не о чем беспокоиться.
На экране диспетчера Hyper-V перейдите к настройкам виртуальной машины Ubuntu и убедитесь, что Переключатель по умолчанию используется для связи.
Хотя это может работать с обоими Внутренний и внешний переключатель (два виртуальных коммутатора, предлагаемые Hyper-V), важно отметить, что и хост, и гость должны находиться в одной сети для работы общего доступа к файлам SMB / CIFS.
Монтирование общей папки в гостевой системе
Запустите гостевую ОС, в нашем случае это Ubuntu. Откройте терминал и установите простой cifs-клиент.
$ судо подходящий установить cifs-utils
Затем вам нужно решить, где в файловой системе вы хотите смонтировать общую папку. В нашем случае мы бы смонтировали его в новом каталоге SharedFolder, который находится внутри домашнего каталога.
$ mkdir ~/Общая папка
Хорошо, теперь в качестве последнего шага вам нужно смонтировать папку. Помните, что когда мы создали общий файловый ресурс на нашем хосте, мы получили сетевой путь для папки, которая была \ ANGMAR MySharedFolder в то время как ваш может отличаться, единственное, что останется неизменным, — это обратная косая черта, используемая Windows, которую вам нужно превратить в косая черта при указании на Linux.
Кроме того, поскольку мы поделились им только с одним пользователем Windows (вами), вам необходимо сообщить Linux, какое у вас имя пользователя Windows, чтобы он мог пройти аутентификацию по этому имени.
$ судо mount.cifs //<НАЗВАНИЕ ВАШЕГО ПК>/<ИМЯ ОБЩЕЙ ПАПКИ>
~/Общая папка -оПользователь=<ВАШЕ ИМЯ ПОЛЬЗОВАТЕЛЯ WINDOWS>
Например, в приведенном выше примере путь, назначенный для папки Windows, был таким, как показано ниже:
Чтобы смонтировать эту папку по пути ~ / SharedFolder Мне нужно будет запустить:
$ судо mount.cifs //АНГМАР/MySharedFolder ~/Общая папка -оПользователь= WindowsUserName
Вам будет предложено ввести пароль sudo (если вы не используете root), и в этом случае введите пароль для вашего пользователя Linux и вам будет предложено ввести пароль для доступа к удаленной папке, и в этом случае введите пароль пользователя Windows.
Это должно делать свое дело! Теперь ты можешь идти по тропинке ~ / SharedFolder и просмотрите содержимое, которое находится в общей для вашей ОС хоста. Вы можете настроить права доступа к файлам, чтобы запретить виртуальной машине изменять файлы. Надеюсь, вам понравился этот урок, и вы узнали из него что-то полезное!
Сообщите нам, если у вас возникнут какие-либо проблемы с Hyper-V или по любой другой теме, связанной с виртуализацией, которую вы хотите, чтобы мы затронули!
Comments
-
26 Aug 2014 1:01 PM
An easier approach what works for us:
1. Create an «Internal Switch». Add the switch to all the Hyper-V instances you wish to share with.
2. On the HOST locate this new NIC, it will have the name of the switch, and assign it a static local IP address and subnet like 10.0.0.100 subnet 255.255.255.240 REMOVE any gateway or DNS address on that NIC.
3. In the GUEST machine locate this new NIC (it will have a generic name so double check you have the new one) and on that NIC assign a static local unique IP address and same subnet as the HOST like 10.0.0.101 subnet 255.255.255.240. REMOVE any gateway or DNS address on that NIC.
4.. Repeat for all GUESTS giving them a unique IP address.
.
5. Now access the HOST from the GUEST with the HOST IP «//10.0.0.10» you will see all the shares on the HOST. Also map it to a drive letter so it is always there. We map it to the «public» folder on the HOST.
LIMITATIONS: Assumes you are not connected to a 10.0.0.0 network on your external NIC. If you are, then use a different local static IP range/subnet.