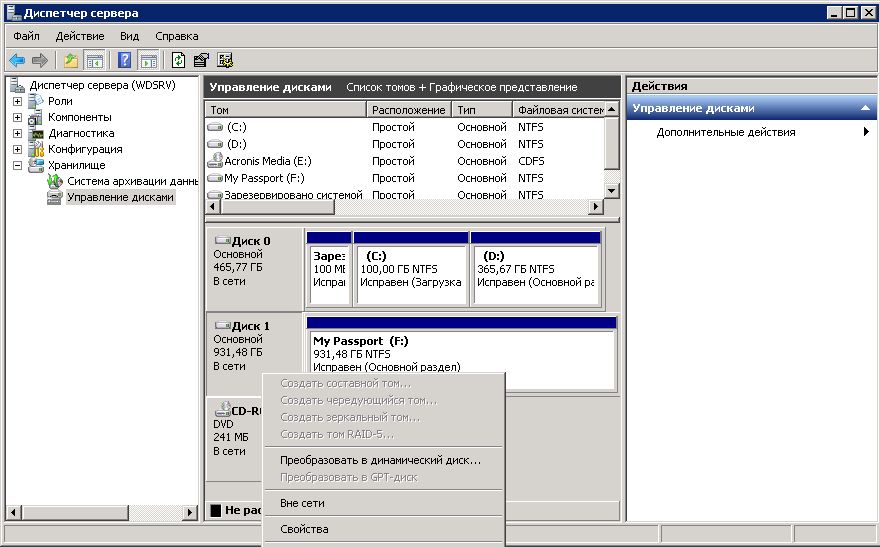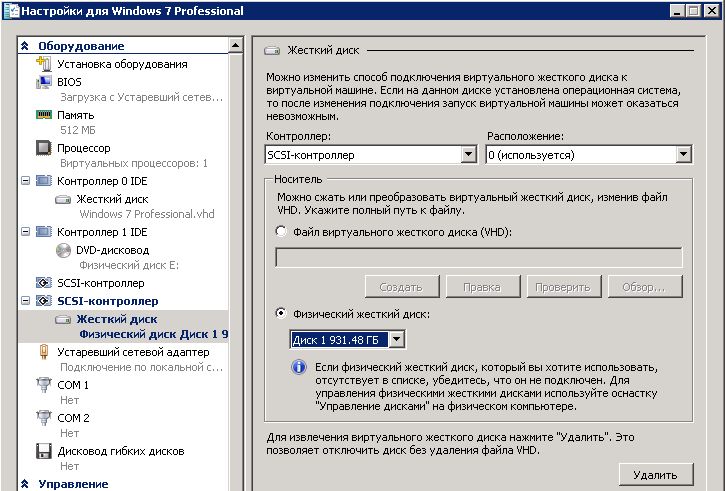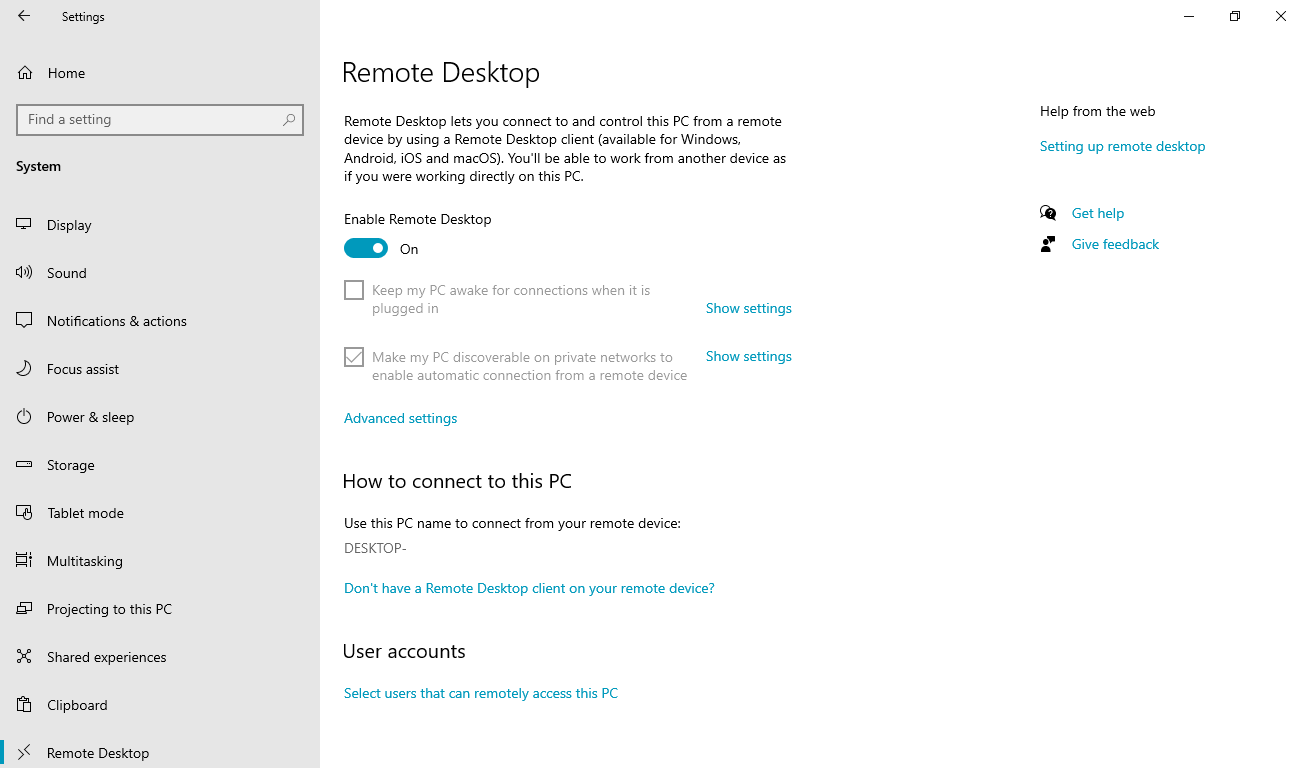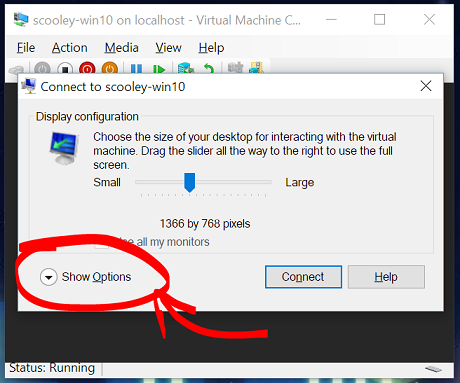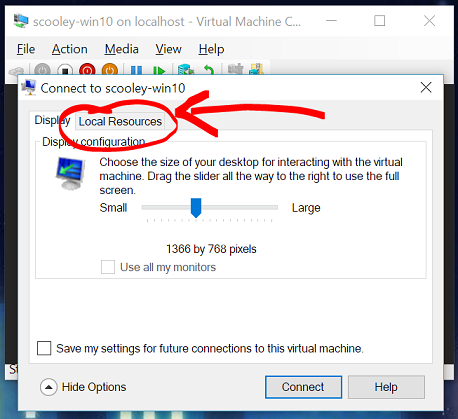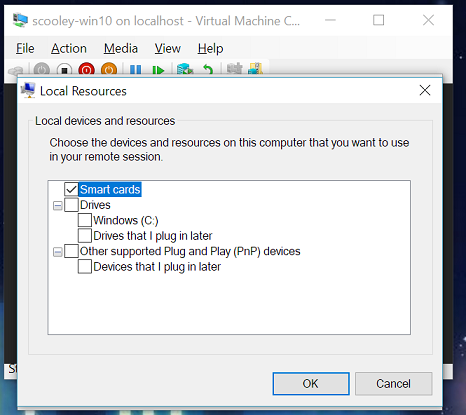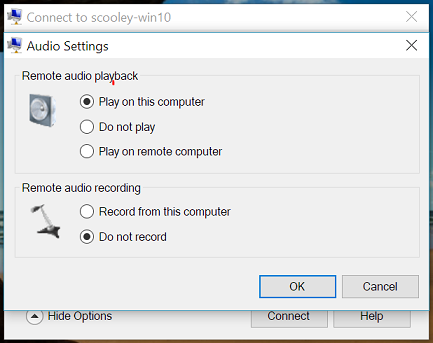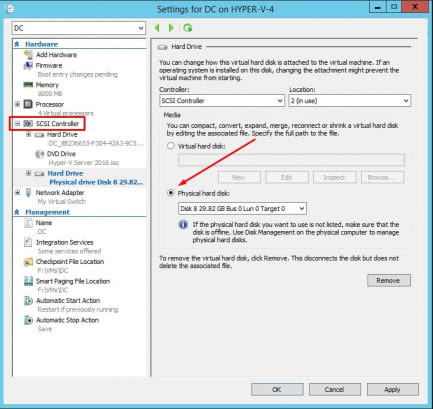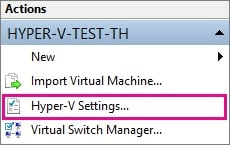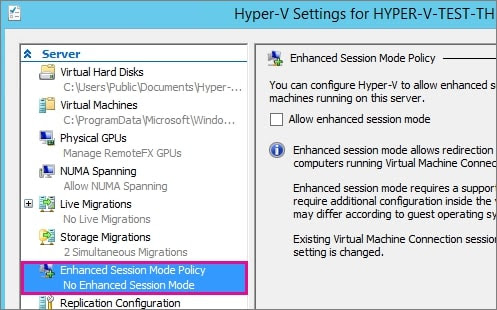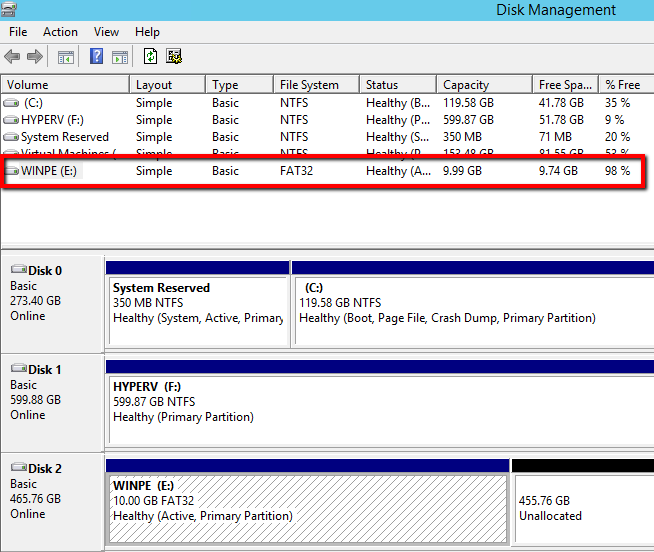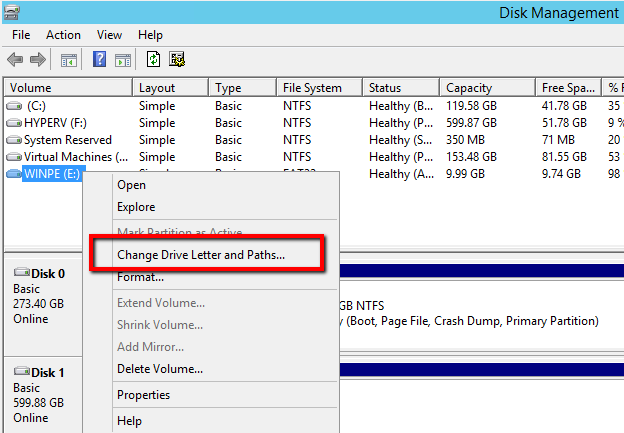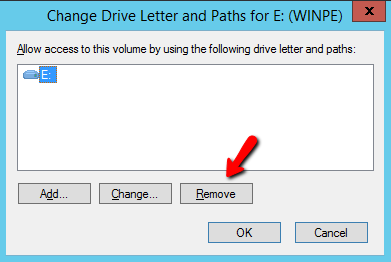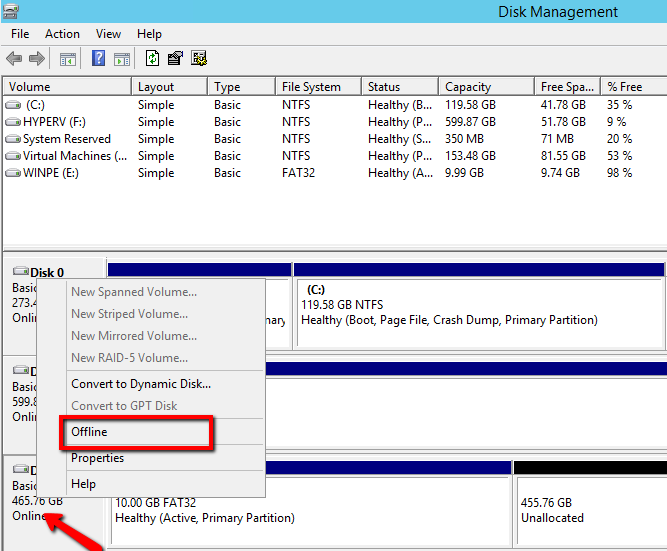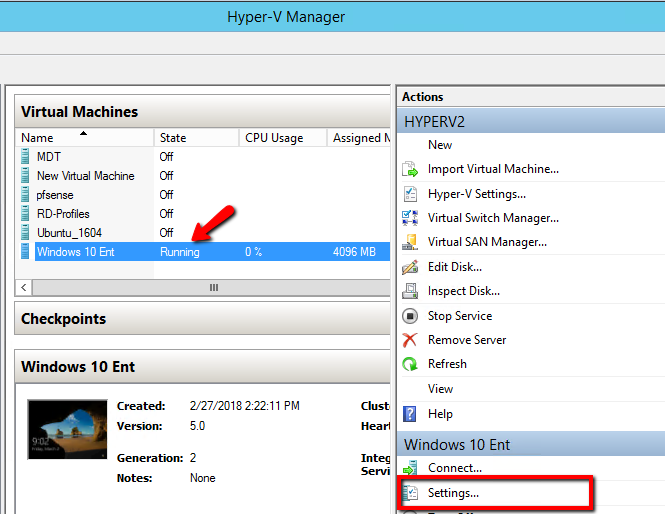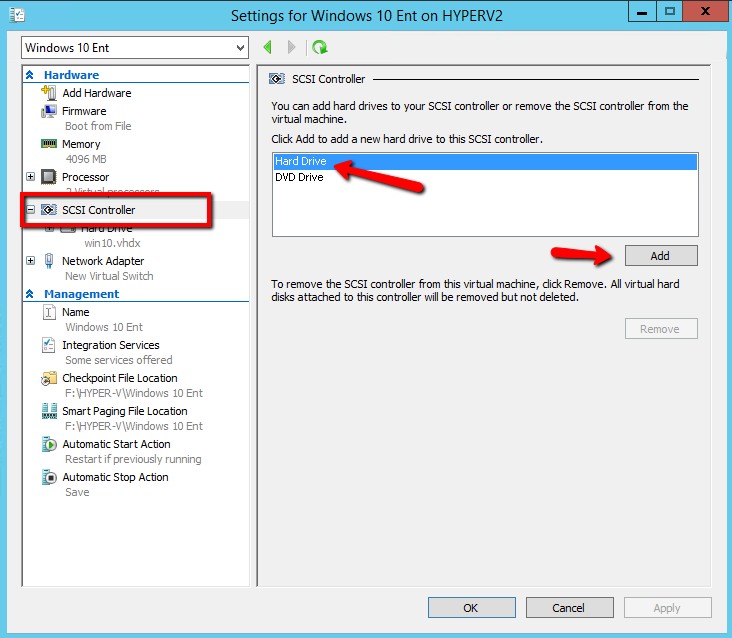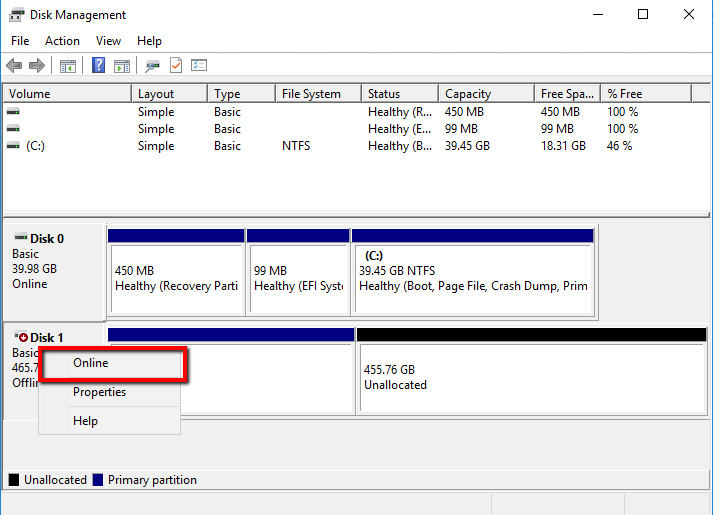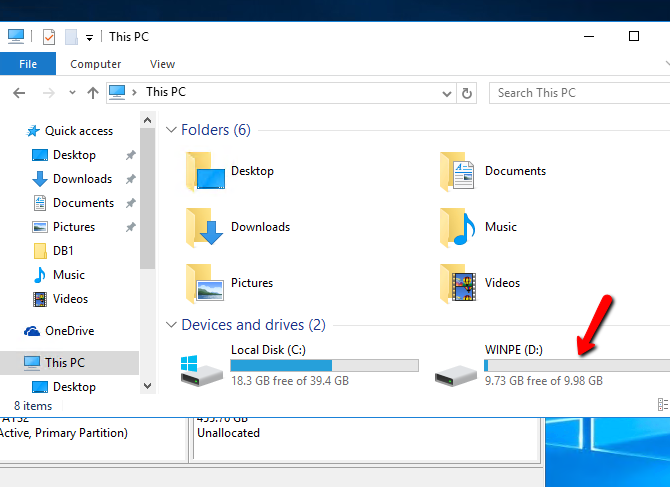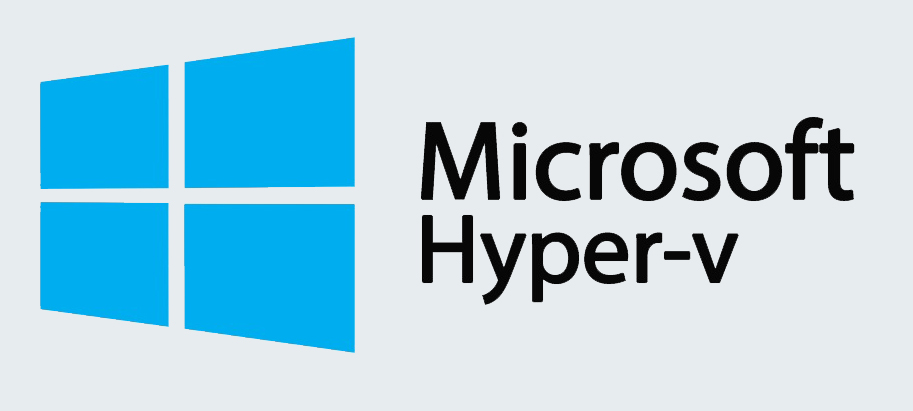Одним из существенных недостатков Hyper-Vперед другими гипервизорами (например, ESXi или Proxmox) являются отсутствие полноценной возможности пробрасывать USB устройства с хоста в виртуальные машины. Начиная с версии Hyper-V 2012 R2 появился ряд изменений, касающихся возможностей USB Passthrouth, однако этот функционал все еще уступает возможностям конкурентов. В этой статье мы расскажем об особенностях проброса USB устройств в Hyper-V.
Содержание:
- Особенности USB Passthrough в Hyper-V
- Проброс USB диска в виртуальную машину Hyper-V
- Проброс USB устройств через Enhanced Session Mode в Hyper-V
Особенности USB Passthrough в Hyper-V
Под термином USB passthrough понимается возможность проброса USB устройства из хостового гипервизора (или по сети с другого сервера/устройства) в виртуальную машину. С помощью USB passthrough вы можете прокинуть внутрь ВМ токен, USB ключ, модем или любое другое оборудование, подключенное через USB порт.
Плохая новость в том, что в Hyper-V нет нормальной поддержки проброса USB устройств, вы не сможете пробросить любое USB устройство с физического хоста в виртуальную машину (в VMWare с этим на порядок лучше – см. статью USB passthrough в VMWare ESXi). Есть несколько встроенных возможностей использования USB устройства в Hyper-V, но у всех них есть существенные ограничения. На данный момент можно использовать следующие технологии для проброса USB устройства в Hyper-V.
- Проброс USB дисков с хоста Hyper-V;
- Расширенные возможности консоли Hyper-V — Enhanced Session Mode;
- Проброс USB устройства через RDP сессию;
- Использование программного/аппаратного средства для проброса USB по сети (USB over IP).
Последний сценарий предполагает использование сторонних решений для реализации USB over IP. Это может быть сетевой USB хаб, программное решение по пробросу USB устройства через TCP/IP сеть с другого сервера. Большинство популярных коммерческих решений — платные (AnywhereUSB, DigiUSBAW). Из бесплатных можно отметить VirtualHere USB (бесплатна для одного ключа и одного сервера) и довольно старый opensource проект usbip.sourceforge.net (серверная часть реализуется на Linux, на Windows ставится клиент).
Проброс USB диска в виртуальную машину Hyper-V
Вы можете довольно просто пробросить подключенный к хосту USB диск напрямую внутрь любой запущенной виртуальной машины Hyper-V. Рассмотрим, как предоставить виртуальной машине Hyper-V прямой доступ к USB диску.
Примечание.
- Данная инструкция работает только для USB дисков, которые в системе видятся как fixed, т.е. флешки, смарт-карты и прочие removable-устройства прокинуть внутрь виртуальной машины не получится ( хотя есть небольшой трюк, позволяющий заставить Windows видеть сменное устройство как жесткий диск);
- Для таких дисков невозможно создать снапшот/чекпоинт.
- Подключите внешний USB диск к хосту Hyper-V (это может быть как любой хост с Windows и установленной ролью Hyper-V, так и Free Hyper-V Server). Диск появится в системе и ему будет назначена буква диска (если буква диска не назначилась, см. статью);
- Откройте консоль управления дисками Disk Management (diskmgmt.msc) на хосте Hyper-V. Щелкните правой кнопкой мыши по диску (левая колонка, в нашем примере USB диск размером 20 Гб имеет идентификатор Disk 1) и выберите Offline.
Если у вас используется Windows Server Core или Hyper-V Server, в которых отсутствуют некоторых графические оснастки, вы можете управлять локальными дисками с помощью PowerShell модуля управления дисками. Следующие команды могут вывести список физических дисков на хосте и перевести указанный диск в режим offline:
Get-Disk
Get-Disk -Number 1 |Set-Disk -IsOffline:$true
- Запустите консоль Hyper-V Manager. Откройте свойства виртуальной машины, в которую вы хотите пробросить USB диск. Добавьте новый диск в разделе SCSI Controller. Укажите, что это физический диск (Physical hard disk). В выпадающем меню выберите ваш USB диск (он будет выглядеть как-то так: Disk 1 20.00 Gb Bus 0 Lun 0 Target 1).
Примечание. Не нужно выключить виртуальную машину при добавлении SCSI жесткого диска. Для SCSI устройства поддерживается горячее добавление и удаление дисков (hot-add и hot-remove).
- Теперь покажем, как получить доступ к USB диску на Hyper-V хосте из гостевой ОС виртуальной машины на примере Windows. Откройте консоль виртуальной машины или подключитесь к ней по RDP(как включить rdp). Авторизуйтесь в гостевой ОС. Запустите диспетчер дисков. ОС должна увидеть новый диск. Если он находится в оффлайн статусе, щелкните по нему провой кнопкой и выберите Online. На данный момент разделам на диске не назначены буквы дисков или точки монтирования. Чтобы исправить это, щелкните ПКМ по разделу на диске и в контекстном меню выберите Change Drive Letter and Paths. Назначьте разделу любую свободную букву диска или укажите точку монтирования.
Все! Вы напрямую пробросили внешний USB диск внутрь виртуальной машины Hyper-V и можете его использовать.
Важно. Для предотвращения потери данных, прежде чем физически извлечь жесткий диск из USB порта хоста Hyper-V, убедитесь, что никакие приложения внутри виртуальной машине к этому диску не обращаются.
Для безопасного извлечения USB диск можно открыть консоль Hyper-V Manager и перейти в окно настроек виртуальной машины. В разделе SCSI Controller выберите жесткий диск, который нужно удалить и нажмите Remove. Сохраните изменения. После этого жесткий диск можно физически извлечь из USB порта хоста Hyper-V.
Проброс USB устройств через Enhanced Session Mode в Hyper-V
В версии Hyper-V, представленной в Windows Server 2012 R2/ 8.1 практически любые USB устройства можно прокинуть внутрь виртуальной машины с помощью технологии Enhanced Session Mode (ESM). Для подключения используется утилита Hyper-V Manager
vmconnect.exe
. Она позволяет подключится к консоли виртуальной машины и выбрать USB устройства, которые нужно пробросить.
Сначала нужно включить Enhanced Session Mode в настройках сервера Hyper-V. Это можно сделать с помощью PowerShell:
Set-VMHost -EnableEnhancedSessionMode $true
Или в меню Hyper-V Settings -> Enhanced Session Mode.
Перезапустите службу Hyper-V Virtual Machine Management:
Get-Service vmms | Restart-Service
В разделе Integration Services настроек ВМ нужно включить опцию Guest Services.
Для проброса USB устройства через Enhanced Session Mode нужно запустить консоль Hyper-V, выбрать ВМ и нажать Connect. Либо вы можете запустить утилиту vmconnect.exe (Virtual Machine Connection), указать Hyper-V сервер и имя ВМ (утилита поддерживает некоторые параметры командной строки, поэтому вы можете отдавать пользователям настроенный bat файл).
Ели ВМ поддерживает Enhanced Session Mode, появится окно, похожее на свойства RDP подключения. Нажмите Show Option -> Local Resources -> Local device and resources -> More.
Выберите USB устройства на вашем компьютере, которое нужно пробросить в ВМ. Если устройства, которое вам нужно, сейчас не подключено, выберите опции Other supported Plug and Play (PnP) devices и Devices that I plug in later.
Теперь все подключённые к вашему компьютеру USB устройства будут автоматически доступны в консольной сессии виртуальной машины Hyper-V.
Основные возможности и ограничения Enhanced Session Mode
- В качестве гостевых ОС поддерживается только Windows (начиная с Windows 8.1/Windows Server 2012 R2);
- Вам не нужен прямой доступ к ВМ. Все подключения выполняются через Hyper-V хост (вы подключаетесь к нему через сеть по порту TCP 2179), а подключение к ВМ выполняется через шину VMBus;
- На компьютере пользователя должен быть установлен Hyper-V Manager
Данный метод похож на возможность проброса USB устройств через RDP сессию. Мы не будет рассматривать его подробнее.
Методы проброса USB устройства через сеть (USB over IP или в RDP сессии) позволяют сохранить доступ к USB ключу при миграции виртуальной машины на другой хост (Hyper-V Live Migration /vMotion).
Содержание
- Проброс USB-диска в виртуальную машину Hyper-V
- Приступаем к манипуляциям
- Безопасное извлечение
- Заключение
- Как выполнить USB-переход в Hyper-V
- Сквозной USB-порт на стороне сервера
- Сквозной USB-порт на стороне клиента
- Метод 1: USB-переход с подключением к удаленному рабочему столу
- Метод 2: Использование режима расширенного сеанса
- Совместное использование устройств на виртуальной машине
- Проверка типа сеанса
- Настройка виртуальной машины для Удаленного рабочего стола
- Общий доступ к дискам и устройствам
- Общий доступ к хранилищу и USB-устройствам
- Совместное использование звуковых устройств (динамиков и микрофона)
- Повторный запуск параметров подключения
- Проброс USB устройств в виртуальную машину Hyper-V
- Особенности USB Passthrough в Hyper-V
- Проброс USB диска в виртуальную машину Hyper-V
- Проброс USB устройств через Enhanced Session Mode в Hyper-V
- Hyper v windows 10 проброс usb
- Вопрос
- Ответы
- Все ответы
Проброс USB-диска в виртуальную машину Hyper-V
Виртуальная машина — очень мощный инструмент в умелых руках. По различным техническим причинам виртуальная машина не имеет прямого доступа к USB-диску по умолчанию. В этой статье разбираемся, как пробросить USB-диск в виртуальную машину Hyper-V. Реализация задумки будет несложной, можно сказать, в два клика. Никаких дополнительных программ, как иногда советуют диванные «гуру» не потребуется, используем свои личные руки и ничего более.
Приступаем к манипуляциям
Выбираем пункт «Вне сети»
Добавляем новый диск в разделе SCSI Controller
Проброс USB в виртуальную машину Hyper-V окончен, теперь мы можем его использовать для своих целей.
Безопасное извлечение
Необходимо уметь извлекать USB без неожиданных последствий, использовать мы будем тот же менеджер. Привычным движением заходим в SCSI Controller, выбираем нужный сектор и нажимаем Remove. Подтверждаем действия соответствующей кнопкой. Физически извлекаем наше устройство. На этом всё.
Подсказка. В версии Hyper-V Windows Server 2012 R28.1 можно использовать ESM технологию для проброса почти любых USB устройств в виртуальную машину. Способ подойдёт даже для флешек и смарт-карт.
Заключение
Одно выражение «Виртуальная машина» бросает неопытного пользователя в панику, но бояться не нужно. Если чётко следовать инструкции и быть внимательным, то никаких серьёзных проблем возникнуть у вас просто не может. Проброс USB в Hyper-V — дело не сложное, как может показаться на первый взгляд. Не отклоняйтесь от алгоритма и не изменяйте лишних настроек, тогда вы гарантированно решите проблему, иначе стабильная работа виртуальной машины не гарантируется.
Если у вас появились вопросы — задайте их в комментариях.
Источник
Как выполнить USB-переход в Hyper-V
Технология виртуализации стала настолько распространенной, что ее гораздо больше, чем мы думаем. На данный момент трудно представить Интернет без функций и доступности, которые может предложить виртуализация. Несмотря на то, что мы можем сэкономить кучу денег и сэкономить на управлении физическим оборудованием, нам все равно иногда приходится подключать к вашим машинам внешние устройства, такие как USB и т. Д.
Если вы знакомы с VMware, после прочтения этой статьи вы поймете, что в VMware этот процесс намного проще и удобнее. Прошло довольно много времени с тех пор, как они предложили функцию сквозной передачи USB. Думаю, основная проблема в том, что вы не можете подключить USB-устройство к нескольким виртуальным машинам одновременно. Тем не менее, в Hyper-V все работает по-другому. Процесс выполнения USB-прохода в Hyper-V немного отличается. Прежде чем мы углубимся в детали, давайте сначала разберемся с транзитной передачей USB.
USB-переход — это в основном возможность, которая позволяет вам получить доступ к USB-накопителю с виртуальной машины. Теперь этот USB-накопитель можно либо подключить к компьютеру, с которого вы фактически получаете доступ к виртуальной машине, либо его также можно подключить к хосту Hyper-V. Эти два сценария вызывают два разных способа выполнения сквозной передачи. Мы рассмотрим их обоих.
Сквозной USB-порт на стороне сервера
Передача USB на стороне сервера или хоста означает, что USB подключается к хосту Hyper-V. Процесс доступа к USB может быть не таким плавным, как у VMware, но на самом деле это не так уж сложно. Кроме того, с инструкциями, которые мы собираемся предоставить, это будет проще, чем когда-либо. Итак, с учетом сказанного, давайте начнем.
Сквозной USB-порт на стороне клиента
Теперь, когда мы закончили сквозную передачу на стороне сервера, мы можем перейти к сквозной передаче на стороне клиента. На самом деле существует два способа выполнения прохода на стороне клиента, и мы рассмотрим оба из них. Первый — через сеанс удаленного рабочего стола, а второй зависит от режима расширенного сеанса. Приступим.
Метод 1: USB-переход с подключением к удаленному рабочему столу
Чтобы выполнить переход по USB с помощью подключения к удаленному рабочему столу, следуйте инструкциям, приведенным ниже.
Метод 2: Использование режима расширенного сеанса
Если вы не знаете режим расширенного сеанса, в основном это функция, которая помогает перенаправлять локальные ресурсы и устройства на виртуальную машину. Если ваша система работает под управлением Windows 10 или Windows 8.1, этот режим уже включен по умолчанию. Если ваш хост Hyper-V работает под управлением Windows Server 2012 или Windows Server 2016, вам придется вручную включить его.
Следуйте приведенным ниже инструкциям, чтобы выполнить переход через USB:
Источник
Совместное использование устройств на виртуальной машине
Доступно только для виртуальных машин Windows.
Режим расширенного сеанса позволяет подключать Hyper-V к виртуальным машин с помощью протокола удаленного рабочего стола (RDP). Это не только это повышает удобство работы с виртуальной машины, подключая ее с помощью протокола RDP, но и позволяет виртуальной машине использовать устройства совместно с компьютером. Так как RDP включен по умолчанию в Windows 10, вы, вероятно, уже используете этот протокол для подключения виртуальных машин Windows. В данной статье описываются некоторые из преимуществ и скрытые параметры диалогового окна настройки подключения.
RDP и режим расширенного сеанса предоставляют следующие возможности.
В этой статье показано, как узнать тип сеанса, перейти в режим расширенного сеанса и настроить параметры сеанса.
Проверка типа сеанса
| icon | Состояние подключения |
|---|---|
 |
В настоящее время используется режим расширенного сеанса. Щелкните этот значок, чтобы повторно подключиться к виртуальной машине в базовом режиме. |
 |
В настоящее время используется базовый режим сеанса, при этом доступен режим расширенного сеанса. Щелкните этот значок, чтобы повторно подключиться к виртуальной машине в режиме расширенного сеанса. |
 |
В настоящее время используется базовый режим. Режим расширенного сеанса недоступен для этой виртуальной машины. |
Настройка виртуальной машины для Удаленного рабочего стола
Для работы в режиме расширенного сеанса нужно включить удаленный рабочий стол на виртуальной машине. Выполните поиск по фразе «параметры удаленного рабочего стола» в приложении «Параметры» или меню «Пуск». Установите переключатель «Включить удаленный рабочий стол» в положение «Вкл».
Для более поздних версий, чем Windows 10, версия 2004, потребуется дополнительный параметр. К таким версиям относится и Windows 11. Если в окне подключения виртуальной машины отображается фон без запроса на вход, необходимо внести еще одно изменение.
Сначала снова войдите на виртуальную машину в простом режиме. Выполните поиск по фразе «параметры входа» в приложении «Параметры» или меню «Пуск». На этой странице отключите параметр Require Windows Hello sign-in for Microsoft accounts (Требовать входа Windows Hello для учетных записей Майкрософт).
| Windows 11 | Windows 10 |
|---|---|
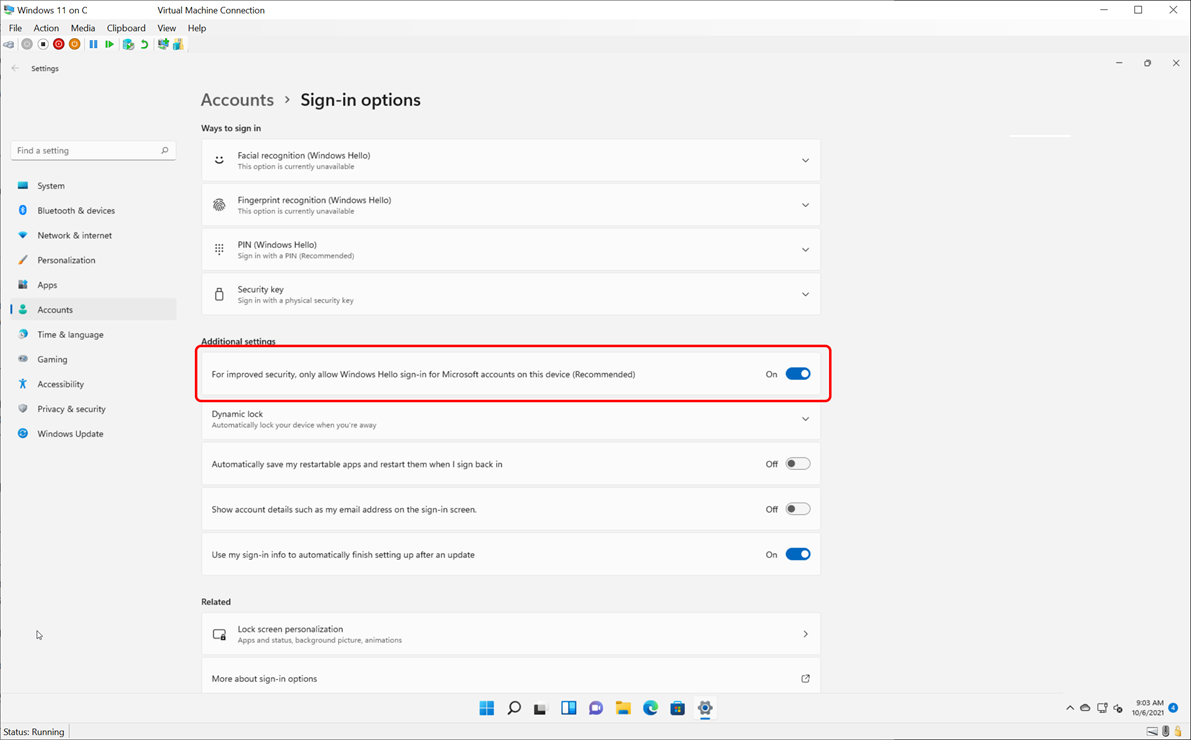 |
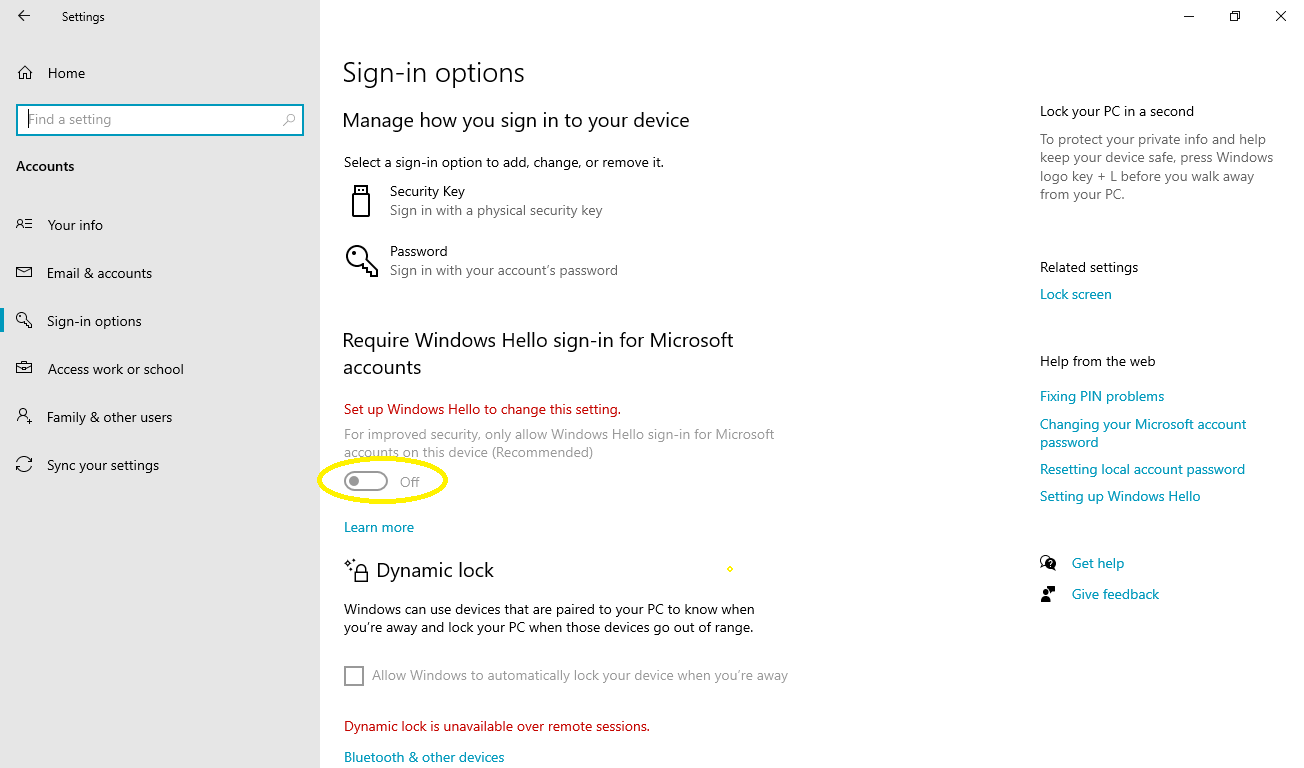 |
Теперь выйдите с виртуальной машины или перезагрузите ее, прежде чем закрывать окно подключения виртуальной машины.
Общий доступ к дискам и устройствам
Возможности общего доступа в расширенном режиме сеанса скрыты в этом неприметном окне подключения, которое открывается при подключении к виртуальной машине:
По умолчанию виртуальные машины с включенным режимом расширенного сеанса будут совместно использовать буфер обмена и принтеры. Они по умолчанию передают звук виртуальной машины на динамики компьютера.
Чтобы включить совместное использование устройств на виртуальной машине или изменить параметры по умолчанию, выполните следующие действия.
Общий доступ к хранилищу и USB-устройствам
По умолчанию виртуальные машины в режиме расширенного сеанса совместно используют принтеры, буфер обмена, смарт-карты и другие устройства безопасности, чтобы вы могли применять более безопасные средства входа в систему на виртуальной машине.
Для совместного использования других устройств, таких как USB-устройства или диска C:, выберите меню «Дополнительно. «:
Здесь можно выбрать устройства, которые будут совместно использоваться с виртуальной машиной. Особенно полезным будет общий системный диск (Windows C:).
Совместное использование звуковых устройств (динамиков и микрофона)
По умолчанию виртуальные машины в режиме расширенного сеанса передают звук на динамики компьютера. Виртуальная машина также использует звуковое устройство, выбранное на хост-компьютере.
Чтобы изменить эти параметры или включить сквозную передачу микрофона (для записи звука на виртуальной машине), выполните следующие действия.
Откройте меню «Параметры. » для настройки параметров удаленного звука
Теперь настройте параметры звука и микрофона
Поскольку виртуальная машина, скорее всего, выполняется локально, параметры «Воспроизвести на этом компьютере» и «Воспроизвести на удаленном компьютере» дают одни и те же результаты.
Повторный запуск параметров подключения
Если диалоговое окно разрешений и общего доступа к устройствам не открывается, попробуйте запустить VMConnect независимо в меню Windows или из командной строки от имени администратора.
Источник
Проброс USB устройств в виртуальную машину Hyper-V
Одним из существенных недостатков Hyper-Vперед другими гипервизорами (например, ESXi или Proxmox) являются отсутствие полноценной возможности пробрасывать USB устройства с хоста в виртуальные машины. Начиная с версии Hyper-V 2012 R2 появился ряд изменений, касающихся возможностей USB Passthrouth, однако этот функционал все еще уступает возможностям конкурентов. В этой статье мы расскажем об особенностях проброса USB устройств в Hyper-V.
Особенности USB Passthrough в Hyper-V
Под термином USB passthrough понимается возможность проброса USB устройства из хостового гипервизора (или по сети с другого сервера/устройства) в виртуальную машину. С помощью USB passthrough вы можете прокинуть внутрь ВМ токен, USB ключ, модем или любое другое оборудование, подключенное через USB порт.
Плохая новость в том, что в Hyper-V нет нормальной поддержки проброса USB устройств, вы не сможете пробросить любое USB устройство с физического хоста в виртуальную машину (в VMWare с этим на порядок лучше – см. статью USB passthrough в VMWare ESXi). Есть несколько встроенных возможностей использования USB устройства в Hyper-V, но у всех них есть существенные ограничения. На данный момент можно использовать следующие технологии для проброса USB устройства в Hyper-V.
Проброс USB диска в виртуальную машину Hyper-V
Вы можете довольно просто пробросить подключенный к хосту USB диск напрямую внутрь любой запущенной виртуальной машины Hyper-V. Рассмотрим, как предоставить виртуальной машине Hyper-V прямой доступ к USB диску.
Все! Вы напрямую пробросили внешний USB диск внутрь виртуальной машины Hyper-V и можете его использовать.
Для безопасного извлечения USB диск можно открыть консоль Hyper-V Manager и перейти в окно настроек виртуальной машины. В разделе SCSI Controller выберите жесткий диск, который нужно удалить и нажмите Remove. Сохраните изменения. После этого жесткий диск можно физически извлечь из USB порта хоста Hyper-V.
Проброс USB устройств через Enhanced Session Mode в Hyper-V
Сначала нужно включить Enhanced Session Mode в настройках сервера Hyper-V. Это можно сделать с помощью PowerShell:
Перезапустите службу Hyper-V Virtual Machine Management:
Get-Service vmms | Restart-Service
В разделе Integration Services настроек ВМ нужно включить опцию Guest Services.
Для проброса USB устройства через Enhanced Session Mode нужно запустить консоль Hyper-V, выбрать ВМ и нажать Connect. Либо вы можете запустить утилиту vmconnect.exe (Virtual Machine Connection), указать Hyper-V сервер и имя ВМ (утилита поддерживает некоторые параметры командной строки, поэтому вы можете отдавать пользователям настроенный bat файл).
Выберите USB устройства на вашем компьютере, которое нужно пробросить в ВМ. Если устройства, которое вам нужно, сейчас не подключено, выберите опции Other supported Plug and Play (PnP) devices и Devices that I plug in later.
Теперь все подключённые к вашему компьютеру USB устройства будут автоматически доступны в консольной сессии виртуальной машины Hyper-V.
Основные возможности и ограничения Enhanced Session Mode
Методы проброса USB устройства через сеть (USB over IP или в RDP сессии) позволяют сохранить доступ к USB ключу при миграции виртуальной машины на другой хост (Hyper-V Live Migration /vMotion).
Источник
Hyper v windows 10 проброс usb
Вопрос
День добрый, уважаемые специалисты!
Просмотрел темы на форуме по данному вопросу, все они датированы до 2011, когда была реализована, как заявляют, поддержка проброса USB устройств в Hyper-V.
Я вижу два варианта решения вопроса:
1.Установка USB-ключа на сервер
2.Установка USB-ключа на клиентском компьютере и при подключении по RDP пробрасывать USB-ключ на виртуальный хост.
Мне более приемлем второй вариант. Подскажите, его возможно реализовать? Если да то как?
С уважением, Григорий.
Ответы
Если Вы уверены, что с помощью RemoteFX задача проброса USB для Вас более приемлема, то Вам стоит ознакомиться со статьей о теории и о практике из блога Russian Virtualization Discussion.
Да, USB Redirection не будет работать без vGPU, увы. Которую на встроенной карте не развернешь.
Штатными средствами проброс не реализуем, используйте решения «USB over LAN».
r1sh, RemoteFX предназначен для гостевых клиентских ОС, а не серверных.
Все ответы
Если Вы уверены, что с помощью RemoteFX задача проброса USB для Вас более приемлема, то Вам стоит ознакомиться со статьей о теории и о практике из блога Russian Virtualization Discussion.
Спасибо за ссылки, почитал про технологию RemoteFX.
Как я понимаю, она завязана на графическом адаптере? При чем похоже со встроенной графикой Intel она работать не будет.
Получается с помощью встроенных средств никак не реализовать задумку?
Да, USB Redirection не будет работать без vGPU, увы. Которую на встроенной карте не развернешь.
Штатными средствами проброс не реализуем, используйте решения «USB over LAN».
Да, USB Redirection не будет работать без vGPU, увы. Которую на встроенной карте не развернешь.
Штатными средствами проброс не реализуем, используйте решения «USB over LAN».
Этот вопрос лучше адресовать разработчикам.
В RemoteFX на базе Windows Server 8 редирект USB сможет работать без vGPU.
Этот вопрос лучше адресовать разработчикам.
В RemoteFX на базе Windows Server 8 редирект USB сможет работать без vGPU.
дело в том, что я нашел данное обсуждение на форуме:
люди говорят, что у них работал проброс USB на примере сканера отпечатков пальцев на Win7 и win2008 r2 без sp1.
есть ссылочка на ресурс официальный где написано, что без vGPU RemoteFX не будет работать?
Там говорится о том, что не смогли обнаружить сканер, т.к. использовали клиентскую и серверную ОС без бета-версии SP1.
Полагаю, официальным ресурсом может считаться статья в библиотеке TechNet.
Там говорится о том, что не смогли обнаружить сканер, т.к. использовали клиентскую и серверную ОС без бета-версии SP1.
Полагаю, официальным ресурсом может считаться статья в библиотеке TechNet.
а почему в Windows 8 можно без vGPU пробрасывать? т.е. нет необходимости в физической установке видеокарты, или видеокарту все рано нужно поставить но можно не задействовать?
Есть какие-либо требования к видеокартам? К примеру Nvidia 210 подойдет?=)
Там говорится о том, что не смогли обнаружить сканер, т.к. использовали клиентскую и серверную ОС без бета-версии SP1.
Полагаю, официальным ресурсом может считаться статья в библиотеке TechNet.
а почему в Windows 8 можно без vGPU пробрасывать? т.е. нет необходимости в физической установке видеокарты, или видеокарту все рано нужно поставить но можно не задействовать?
Есть какие-либо требования к видеокартам? К примеру Nvidia 210 подойдет?=)
подскажите пожалуйста, нужно ли в виртуальном рабочем месте на котором стоит 2008 r2 подключать видеоадаптер RemoteFX для проброса USB?
установил последние обновления но все равно не работает.
r1sh, RemoteFX предназначен для гостевых клиентских ОС, а не серверных.
И все i3, i5 и уж тем более i7 эту технологию поддерживают.
Как человек, столкнувшейся с подобной проблемой, настоятельно рекомендую использовать устройство «USB over LAN», к примеру, фирмы Digi, если использование ключа критично для бизнеса (например, 1С, как у нас).
Здравствуйте! Надеюсь, вы сюда заглядываете=)
И очень надеюсь на помощь: на виртуальном сервере 2008 R2 SP1 (Hyper-V) установлена 1С 8.2.17.153 и AnywhereUSB Configuration Utility 3.51.49. Само устройство (AnywhereUSB/5) подключено, и диспетчер устройств отображает как само устройство, так подключенные к нему (Aladdin HASP Key и, для теста, флешку). Но: 1С отказывается подхватывать ключ.
О каком ключе идет речь, пользовательском или серверном? И соответственно, пользователь или сервер не может подхватить ключ?
Главное помнить что фишка Remote-FX получается платная.
Ключи от 1С по крайней мере пробрасывались «принт-сервером» TP-Link. (Софт у них показался немного глючным, из коробки(с диска) не заработало, пришлось обновления с сайта качать)
И опять же в виртуальную ВМ (Hyper-V 2012 данный «принт-сервер») пробрасывать ни чего не хотел, на железный пк без проблем.
Как человек, столкнувшейся с подобной проблемой, настоятельно рекомендую использовать устройство «USB over LAN», к примеру, фирмы Digi, если использование ключа критично для бизнеса (например, 1С, как у нас).
Здравствуйте! Надеюсь, вы сюда заглядываете=)
И очень надеюсь на помощь: на виртуальном сервере 2008 R2 SP1 (Hyper-V) установлена 1С 8.2.17.153 и AnywhereUSB Configuration Utility 3.51.49. Само устройство (AnywhereUSB/5) подключено, и диспетчер устройств отображает как само устройство, так подключенные к нему (Aladdin HASP Key и, для теста, флешку). Но: 1С отказывается подхватывать ключ.
Уже несколько лет юзаем «USB Over Ethernet» от http://www.kernelpro.com
Работает как часики. На сайте есть триал на 15 дней, протестируйте сначала. Поскольку сами покупать напрямую не можем, заказали Софтлайну и они нам перепродали.
Не игнорируйте встроенную справку, читайте ее и большинство вопросов будет решено гораздо быстрее.
Источник
Технология виртуализации стала настолько распространенной, что ее гораздо больше, чем мы думаем. На данный момент трудно представить Интернет без функций и доступности, которые может предложить виртуализация. Несмотря на то, что мы можем сэкономить кучу денег и сэкономить на управлении физическим оборудованием, нам все равно иногда приходится подключать к вашим машинам внешние устройства, такие как USB и т. Д.
Hyper-V
Если вы знакомы с VMware, после прочтения этой статьи вы поймете, что в VMware этот процесс намного проще и удобнее. Прошло довольно много времени с тех пор, как они предложили функцию сквозной передачи USB. Думаю, основная проблема в том, что вы не можете подключить USB-устройство к нескольким виртуальным машинам одновременно. Тем не менее, в Hyper-V все работает по-другому. Процесс выполнения USB-прохода в Hyper-V немного отличается. Прежде чем мы углубимся в детали, давайте сначала разберемся с транзитной передачей USB.
USB-переход — это в основном возможность, которая позволяет вам получить доступ к USB-накопителю с виртуальной машины. Теперь этот USB-накопитель можно либо подключить к компьютеру, с которого вы фактически получаете доступ к виртуальной машине, либо его также можно подключить к хосту Hyper-V. Эти два сценария вызывают два разных способа выполнения сквозной передачи. Мы рассмотрим их обоих.
Передача USB на стороне сервера или хоста означает, что USB подключается к хосту Hyper-V. Процесс доступа к USB может быть не таким плавным, как у VMware, но на самом деле это не так уж сложно. Кроме того, с инструкциями, которые мы собираемся предоставить, это будет проще, чем когда-либо. Итак, с учетом сказанного, давайте начнем.
- Прежде всего, подключите USB-устройство, которое вы хотите использовать.
- После подключения устройства вы поймете, что операционная система хоста распознает подключенный диск. Однако проблема здесь в том, что USB-накопитель может одновременно использоваться только ОС. Чтобы преодолеть это, нам нужно отключить USB-накопитель, чтобы сделать его недоступным для операционной системы хоста. После этого к нему может получить доступ любая понравившаяся виртуальная машина.
- Для этого откройте диалоговое окно «Выполнить», нажав клавиши Windows + R. После открытия введите команду diskmgmt.msc и нажмите Enter. Это откроет окно управления дисками.
- Теперь нам нужно отключить USB. Для этого щелкните диск правой кнопкой мыши и выберите параметр «Автономный». Обратите внимание, что вам нужно щелкнуть правой кнопкой мыши сам диск, а не букву диска. Для справки проверьте прикрепленное изображение.
Консоль управления дисками
- Проблема с консолью управления дисками заключается в том, что она не отображает параметр автономного режима для всех USB-устройств, и поэтому, если у вас есть небольшой USB-накопитель, вы можете не получить параметр автономного режима. В таком случае вы не сможете использовать сквозную передачу.
- Когда USB-накопитель отключен, откройте диспетчер Hyper-V.
- Щелкните правой кнопкой мыши виртуальную машину, которой требуется доступ к USB-накопителю, и перейдите в «Настройки».
- На вкладке «Добавить оборудование» выберите в списке «Контроллер SCSI» и нажмите кнопку «Добавить».
Добавление оборудования
- Выберите параметр «Физический жесткий диск» на следующих экранах, а затем выберите подключенный USB-накопитель.
- После этого нажмите кнопку «Применить», а затем нажмите «ОК».
- Теперь USB-накопитель должен быть доступен для конкретной виртуальной машины. Если вы не видите USB-накопитель в списке виртуальной машины, вы можете вернуться в Консоль управления дисками и оттуда дать USB-устройству букву диска.
Сквозной USB-порт на стороне клиента
Теперь, когда мы закончили сквозную передачу на стороне сервера, мы можем перейти к сквозной передаче на стороне клиента. На самом деле существует два способа выполнения прохода на стороне клиента, и мы рассмотрим оба из них. Первый — через сеанс удаленного рабочего стола, а второй зависит от режима расширенного сеанса. Приступим.
Метод 1: USB-переход с подключением к удаленному рабочему столу
Чтобы выполнить переход по USB с помощью подключения к удаленному рабочему столу, следуйте инструкциям, приведенным ниже.
- Прежде всего, вы должны включить подключения к удаленному рабочему столу на виртуальной машине. Для этого подключитесь к своей виртуальной машине и перейдите к настройкам удаленной системы через Панель управления> Система и безопасность> Разрешить удаленный доступ.
- Установите флажок Разрешить подключения удаленного помощника к этому компьютеру. Кроме того, убедитесь, что установлен флажок Разрешить удаленные подключения к этому компьютеру. Наконец, нажмите Применить, а затем нажмите ОК.
Разрешение удаленных подключений
- Теперь вам нужно подключиться к этой машине удаленно. Для этого откройте клиент RDP, набрав mstsc.exe в диалоговом окне «Выполнить».
- Нажмите на опцию Показать параметры, чтобы просмотреть дополнительные настройки. Перейдите на вкладку «Локальные ресурсы» и нажмите кнопку «Дополнительно».
- Установите флажок «Другие поддерживаемые устройства Plug and Play» и нажмите «ОК».
Локальные ресурсы виртуальной машины
- Наконец, нажмите кнопку «Подключиться», чтобы начать сеанс удаленного рабочего стола.
Метод 2: Использование режима расширенного сеанса
Если вы не знаете режим расширенного сеанса, в основном это функция, которая помогает перенаправлять локальные ресурсы и устройства на виртуальную машину. Если ваша система работает под управлением Windows 10 или Windows 8.1, этот режим уже включен по умолчанию. Если ваш хост Hyper-V работает под управлением Windows Server 2012 или Windows Server 2016, вам придется вручную включить его.
Следуйте приведенным ниже инструкциям, чтобы выполнить переход через USB:
- Прежде всего, на хосте Hyper-V откройте диспетчер Hyper-V.
- Там щелкните правой кнопкой мыши виртуальную машину, которую вы хотите использовать, а затем выберите «Параметры Hyper-V» в раскрывающемся меню.
- В разделах «Сервер» и «Пользователь» перейдите на вкладку «Политика режима расширенных сеансов» и установите флажок «Разрешить режим расширенного сеанса».
Параметры виртуальной машины Hyper-V
- Затем нажмите Применить, а затем нажмите кнопку ОК, чтобы сохранить изменения.
- Теперь вам нужно выбрать локальные ресурсы, которые вы хотите использовать. Сюда входят локальные диски, принтеры, USB-устройства и многое другое.
- Для этого запустите виртуальную машину из окна диспетчера Hyper-V, дважды щелкнув ее имя.
- Перед тем, как вы сможете войти в систему, появится окно конфигурации. В этом окне щелкните параметр «Показать параметры», чтобы увидеть дополнительные параметры.
Подключение к ВМ
- Перейдите на вкладку «Локальные ресурсы» и нажмите кнопку «Дополнительно».
- Чтобы разрешить виртуальной машине доступ к локальному USB-устройству, вам нужно будет установить флажок «Другие поддерживаемые устройства Plug and Play». Затем нажмите кнопку ОК.
- Чтобы сохранить эти настройки для использования в будущем, вы можете установить флажок Сохранить мои настройки для будущих подключений к этой виртуальной машине.
- Наконец, нажмите Подключиться, чтобы войти в свою виртуальную машину.
Server-side Hyper-V USB passthrough (SCSI controller)
A user cannot access USB peripherals attached to a local PC while working in Hyper-V virtual machine. To resolve this challenge, you need to either resort to the help of some dedicated third-party tools or look for a workaround among features of your host OS.
SCSI (Small Computer System Interface) controllers give virtual machines access to SCSI disks. From a virtual SCSI controller a maximum of 64 devices can be supported. Multiple disks attached to a single controller will provide optimal performance. Here we will let you know how to how to install a USB drive as a virtual hard drive:
- Right-click on your Hyper-V server, choose New > Hard Disk, or do the same from Actions menu; follow the instructions.
- When prompted enter a name for your drive, click Next.
- Choose ‘Copy the content of the specified physical disk’ and enter the details to identify the disk.
Copying the content of the removable storage and creating the USB.vhd file might take a while, it depends on its size. The amount of free space does not matter, a vhd file is created with the entire size of the removable storage. - Choose Settings on your virtual machine, select SCSI Controller – see the left pane; select Hard drive – see the right pane, click Add.
- Click Browse and choose to open the vhd file to which you mounted your removable storage. Your removable storage should be displayed as a drive.
If ‘My Computer’ does not show it as a removable storage, it might be because the drive is offline. To check it, go to your VM, right-click Computer, choose ‘Manage’ or ‘Administrative Tools’ and go to Computer Management.
Expand Storage and select Disk Management. Red arrow icon means that the disk is offline, right-click the disk and in the context menu displayed select Online. Once your disk gets Online status, a drive letter will be assigned to it.
There are certain drawbacks to this method: you will have to reproduce the entire actions sequence for each USB drive connected to your Hyper-V virtual environment. As we already mentioned, creating a vhd file might consume some time, it directly depends on the size of your USB disk.
Passthrough USB in Hyper-V with Enhanced Session Mode
An Enhanced session is a special mode that allows users to link their VMConnect.exe app with a VMBus component on a host computer. In its most simplistic terms, enabling Enhanced Session mode allows the “guest” OS to instantaneously access all local devices (such as SCSI controllers, USB dongles, and so on.)
This is also possible via USB redirection using an Ethernet connection. Users can access both the devices attached to the host, as well as devices connected to other machines sharing the same network.
Enhanced Sessions are integral in numerous situations where VMs must communicate with local resources without having access to network connectivity.
Below are a series of examples where Enhanced Sessions are beneficial:
- Printing Capabilities: Users can transmit files directly from a VM to a local printer
- Authentication Efficiency: Enhanced Sessions allow users to log into VMs using their smart card and a local USB dongle or USB card reader
- Debugging Support: Enhanced Sessions can help remedy numerous VM-related problems without a network connection
Additionally, software and hardware developers love using Hyper-V USB passthrough—especially with Windows-compatible products. Enhanced Session mode even improves the speed and ease of USB app testing and debugging while using a VM.
How to enable Hyper-V Enhanced Session Mode
Like VMware workstations, enabling Hyper-V Enhanced Session Mode doesn’t force users to download extra libraries/components when using Hyper-V on Windows. The only necessity is for users who want to enable Hyper-V 2012 r2 USB passthrough, is that they must tweak their Hyper-V configuration.
Follow the steps to enable the Enhanced Session Mode Windows 10 Hyper-V client:
Step 1: Open the Hyper-V Manager (frequently located in C:WindowsSystem32)
Step 2: Select the Hyper-V server that will have Enhanced Session Mode enabled
Step 3: Click “Hyper-V Settings”
Step 4: Enable server settings within the Enhanced Session Mode Policy, click the checkbox beside “Allow enhanced session mode”.
Please note: The above setting configuration will be applied to any and all VMs operating under the Hyper-V host machine.
Please note: Enabling the ‘Allow enhanced session mode’ setting dictates whether guest VMs can use enhanced session mode.
Step 5: Once enabled, Hyper-V permits Enhanced Session Mode — but only under specific conditions
For those seeking to establish a USB passthrough on a Linux OS, enabling Enhanced Session Mode — or utilizing a USB software like USB Network Gate — are two suitable solutions.
But what sets USB Network Gate apart from the traditional native passthrough method, is its exceptional flexibility. UNG isn’t held back by device limitations (like brand, type, form, or shape.)
Users don’t need to struggle with constant lag from redirected PnP devices, allowing them to pass through a USB hub more easily and quickly than the standard features that come with MS Hyper-V.
Enhance Session Mode requirements
- The Virtual Machine’s operating system must support Enhanced Session Mode
- Remote Desktop Service is running on the Virtual Machine
- Enhanced Session Mode connections are requested by the Virtual Machine’s Connection tool
Users implement Enhanced Session Mode to configure their user settings. Enabling the ESM setting lets the Virtual Machine Connection tool utilize Enhanced Session Mode (when available via the guest VM.)
This means that users automatically get access to local USB peripherals without the need for extra USB redirection tools.
Follow the below conditions to use Enhanced Session Mode with your setup:
- Virtual Machine guest operating systems much support Enhanced Session Mode.
- The guest must actively run Remote Desktop Service.
- Ensure “Allow Enhanced Session Mode” must be enabled on the host running Hyper-V.
Please note: Disabling Enhanced Setting Mode makes the Virtual Machine Connection tool enact the methods previously seen in pre-R2 Hyper-V versions.
As you can see, there are different ways to add USB device to Hyper-V virtual machine. Considering the ease of use and the range of devices supported, it’s easy to see that the software tool, USB Network Gate, is a more convenient and efficient solution.
В некоторых сценариях необходимо предоставить прямой доступ виртуальной машине к физическому внешнему жесткому диску или USB флешке. Рассмотрим, как напрямую пробросить физический внешний USB жесткий диск в виртуальную машину, запущенную на гипервизоре Hyper-V.
- Подключите USB диск в порт сервера с ролью HYPER-V
- Откройте консоль управления дисками (Disk Management)
- Найдите диск, соответствующий вашему USB диску (в нашем примере это Disk 2, на котором имеется 2 раздела (один раздел 10 Гб с файловой системой Fat32 и 450 Гб неразмеченного места)
- Щелкните ПКМ по разделу на USB диске и выберите в меню Change Drive Letter and Paths (Изменить букву диска или путь к диску).
- Выберите букву диска, назначенную данному разделу диска и выберите Remove (Удалить).
- Щелкните по номеру диска в левом столбце (на скриншоте это Disk 2) и выберите в меню пункт Offline.
- У диска, переведенного в офлайн режим появится красная стрелка.
- Откройте консоль управления HYPER-V Manager и выберите виртуальную машину, которой вы хотите презентовать ваш USB диск.
- Откройте настройки ВМ (Settings)
- В левой колонке найдите устройство SCSI Controller
- Выберите тип диска Hard drive и нажмите Add
- Вместо того, чтобы подключить виртуальный диск, выберите опцию Physical hard disk, разверните раскрывающийся список и выберите ваш USB диск
- Нажмите OK
- Теперь авторизуйтесь в гостевой ОС на виртуальной машине и откройте консоль управления дисками (Disk Management).
- Найдите диск со статусом Offline, щелкните по нему и переведите его в состояние Online
- Теперь откройте ваш компьютер и убедитесь, что в нем появился новый диск. Это и есть ваш USB диск, проброшенный в вашу ВМ.
Теперь вы можете работать с этим USB диском так, как будто он подключен напрямую в ВМ.
Такой проходит не со всеми флешками. Вы не сможете пробросить USB флешки или диски, которые не поддерживают перевод в режим offline .
Виртуальная машина — очень мощный инструмент в умелых руках. По различным техническим причинам виртуальная машина не имеет прямого доступа к USB-диску по умолчанию. В этой статье разбираемся, как пробросить USB-диск в виртуальную машину Hyper-V. Реализация задумки будет несложной, можно сказать, в два клика. Никаких дополнительных программ, как иногда советуют диванные «гуру» не потребуется, используем свои личные руки и ничего более.
ВАЖНО. Сменные, то есть removable-устройства мы прокинуть в ВМ не сможем, хотя и есть некоторые ухищрения на этот счёт, но сейчас не об этом. Наш алгоритм работоспособен только для USB, которые показываются как fixed. Мы не сможем сделать снапшот для таких дисков.
Приступаем к манипуляциям
- Перво-наперво берём диск и подключаем его к хосту Hyper-V. Диск у нас появился сразу с назначенной буквой.
- Далее нам нужно зайти в управление дисками. Для этого открываем меню «Пуск» и в строке поиска вбиваем diskmgmt.msc, в результате должно быть единственное приложение, запускаем его.
- В открывшемся окне находим наш диск. На примере указан девайс на 30 Гб назначенным именем Disk. Вызываем контекстное меню, кликнув правой кнопкой мышки по нужному диску, выбираем пункт «Вне сети». Даже если у вас английский интерфейс, найти нужный пункт будет не сложно.
Выбираем пункт «Вне сети»
- Теперь нам необходимо добавить новый диск в разделе SCSI Controller, запустив консоль Hyper-VManage. Обязательно указываем, что наш девайс физический и, в выпадающем меню, выбираем тот самый на тридцать гигабайт.
Добавляем новый диск в разделе SCSI Controller
ВАЖНО. Вовсе не обязательно отключать ВМ перед добавлением жёсткого диска. Для этого существует специальная технология горячего добавления и горячего удаления.
- Подключаемся к ВМ через rdp или просто открываем консоль. Заходим в управление дисками. Если новый на месте, значит мы всё делаем правильно. Проверяем в сети ли он. Если нет, то исправляем это, как и раньше, вызовом контекстного меню. Точек монтирования и букв наши разделы не имеют, надо это дело исправлять. Кликаем на любой из разделов правой кнопкой и выбираем пункт «Изменить букву диска или путь к нему…». Выбираем любую свободную.
Проброс USB в виртуальную машину Hyper-V окончен, теперь мы можем его использовать для своих целей.
ВАЖНО. Обязательно проверяем, что никакие приложения не используют наше устройство, перед тем как физически его извлечь. Иначе высока вероятность потерять важные данные и документы.
Безопасное извлечение
Необходимо уметь извлекать USB без неожиданных последствий, использовать мы будем тот же менеджер. Привычным движением заходим в SCSI Controller, выбираем нужный сектор и нажимаем Remove. Подтверждаем действия соответствующей кнопкой. Физически извлекаем наше устройство. На этом всё.
Подсказка. В версии Hyper-V Windows Server 2012 R28.1 можно использовать ESM технологию для проброса почти любых USB устройств в виртуальную машину. Способ подойдёт даже для флешек и смарт-карт.
Заключение
Одно выражение «Виртуальная машина» бросает неопытного пользователя в панику, но бояться не нужно. Если чётко следовать инструкции и быть внимательным, то никаких серьёзных проблем возникнуть у вас просто не может. Проброс USB в Hyper-V — дело не сложное, как может показаться на первый взгляд. Не отклоняйтесь от алгоритма и не изменяйте лишних настроек, тогда вы гарантированно решите проблему, иначе стабильная работа виртуальной машины не гарантируется.
Если у вас появились вопросы — задайте их в комментариях.
Transferring files via USB storage to a Hyper-V virtual machine (VM) is not uncommon, especially when copying a large amount of data. But if you need to access a USB storage device in Hyper-V, you’ll need to perform several steps to enable Hyper-V USB passthrough access.
Unlike other hypervisors, such as VMWare Workstation, that make USB devices available inside VMs in a few clicks, Hyper-V requires quite a few more steps to accomplish the same. And in this article, you’ll learn ways to enable USB passthrough in Hyper-V.
Let’s get started!
Prerequisites
This article is a tutorial, and if you’d follow along with the examples, you’ll need to have the following.
- Hyper-V on Windows 10 or Windows Server 2016 and above – This article will use Hyper-V on Windows 10 version 21H1, and the host’s name is PH-5CG0022245.
- A Hyper-V virtual machine (VM) – The examples in this tutorial will be using a Windows Server 2016 VM named ATAWIN2016-1. Also, this guide assumes that you’ve already started your VM.
- One or more USB storage devices that you’ve already attached to the computer. This tutorial will be using an external USB hard drive and a USB flash drive.
Enabling Server-Side Hyper-V USB Passthrough Access
In a nutshell, the Server-Side Hyper-V USB passthrough means that you’ll be attaching a USB device to the Hyper-V host. In turn, the Hyper-V VM should have access to the USB device as if the device is directly connected to the VM.
This USB passthrough access method is appropriate if:
- The Hyper-V VM guest OS is either Windows or Linux.
- You only require access to non-removable USB mass storage devices. No other USB device types are compatible with server-side Hyper-V USB passthrough access.
- You want to control which USB storage devices are available to anyone who logs in to the Hyper-V VM.
Setting the USB Drive Offline on the Host
The host and the VM cannot have simultaneous access to the USB drive. For this reason, you’ll need to set the USB drive offline on the host first before you can enable it for Hyper-V USB passthrough access.
The Windows OS does not allow setting removable drive types offline, such as USB thumb drives or memory cards. Consequently, removable drive types are not applicable for Hyper-V USB passthrough access.
To enable the server-side Hyper-V USB passthrough, follow the steps below.
1. Open the Disk Management console. To do so, right-click Start and click Disk Management.

2. On the Disk Management window, look for the USB drive and set it to offline. To do so, right-click the Disk and click Offline. The example below sets Disk 2 offline.

As a result, the disk becomes offline and loses its drive letter assignment, as shown below.

Adding the USB Drive to the Virtual Machine
The USB storage is offline on the host, which means the host operating system no longer has active access to the drive. You can now enable the Hyper-V USB passthrough by adding the USB storage as a new hard disk inside the VM. To do so, proceed as follows.
1. Switch to your Hyper-V Virtual Machine Connection (VMConnect) window. Click File —> Settings to open the VM settings.

2. On the VM settings window, click SCSI Controller —> Hard Drive —> Add.
Can you add the hard drive to the IDE Controller instead of the SCSI Controller? — Yes. But know that once you added the drive as an IDE device, you cannot remove it from the VM without turning off the VM first. In contrast, you can remove the SCSI drive from a running VM.

3. On the Hard Drive page, under the Media section, select the Physical hard disk option. Next, click the drop-down box and select the USB drive. The drive you’re choosing must have the same disk number must be the same as the disk you took offline in the Disk Management console.

4. After adding the drive, open the File Explorer on your Hyper-V VM. You should now see the USB storage drive inside the VM, like the screenshot below.

Removing the USB Drive from the Virtual Machine
Suppose you’ve already accomplished your task involving the USB drive. When you no longer need the USB drive access on the VM, removing it only takes a few steps. To do so, follow the instructions below.
Open the VM’s settings by clicking on File —> Settings on the VMConnect window. Next, on the left pane, click the hard drive you added under the SCSI Controller. Finally, click the Remove button and click OK.

Enabling Client-Side Hyper-V USB Passthrough Access (Enhanced Session Mode)
Another way to access USB devices in Hyper-V is through the client-side enhanced session mode. With enhanced session mode, connecting to the VM using VMConnect allows you to use the host’s local devices and resources inside the VM.
Using the enhanced session mode is ideal when:
- Your guest VM’s operating system is Windows. Linux VMs do not have enhanced mode support.
- You need to share the USB device access with the host or multiple VMs.
- You need access to USB devices other than USB mass storage types. The enhanced session mode allows you to access different device types inside the VM, such as printers and flash drives.
- Users need to select which USB devices will be available inside the VM before connecting to the VM.
Turning On the Enhanced Session Mode
If your Hyper-V host is a Windows 8.1 or Windows 10 computer, you may skip this step because enhanced session mode is on by default.
Before you can connect to the Hyper-V VM with the enhanced session mode, ensure that the enhanced session mode status is on. Follow the steps below to enable enhanced session mode on the Hyper-V host.
1. Open the Hyper-V Manager if you haven’t opened it yet. To do so, click Start —> Windows Administrative Tools —> Hyper-V Manager.

2. On the Hyper-V Manager window, click to select the Hyper-V host on the left pane and click Hyper-V Settings under the Actions pane.

3. On the Hyper-V Settings window, click Enhanced Session Mode Policy under the Server section. Next, put a check on the Allow enhanced session mode box. This option allows enhanced session mode connections to the VMs running on the host.

4. Click Enhanced Session Mode under the User section. Next, put a check on the Use enhanced session mode box. This option enables VMConnect to connect to the guest VM in enhanced session mode. Finally, click OK.

Accessing USB Devices in Enhanced Mode
After ensuring that enhanced session mode is enabled in Hyper-V, you can now access USB devices inside the Hyper-V VM. Follow the steps below to access USB storage devices in Hyper-V.
1. If you currently have a session with the VM, close the session first.
2. On the Hyper-V Manager, right-click on your VM and click Connect. Doing so opens the VMConnect window.

3. On the Connect window, click Show Options to reveal more options available before connecting to the VM.

4. Next, click the Local Resource tab. Under the Local devices and resources section, click More.

5. Next, on the Local Resources window, click to expand Drives on the list. As you can see below, the existing drives attached to the host are available to select. In this example, the selected drives are the D (USB hard drive) and E (USB flash drive). After making your selection, click OK.
Selecting the Drives that I plug in later will cause the Hyper-V VM to automatically recognize and make available the USB drives that you may plugin later to the VM.

6. Back on the Local Resources tab, click Connect to start the session with the VM.

7. Now, log in to your VM and open File Explorer to confirm the drives are available. As you can see below, the VM recognizes the USB drives as drives on a remote machine instead of local devices.

8. Finally, to confirm the drives are accessible, double-click to open the drives and verify you can see their contents.

Enabling Client-Side Hyper-V USB Passthrough (Remote Desktop Protocol)
The Hyper-V USB passthrough access methods you’ve learned so far involve using VMConnect as the client. But what if you’re using a computer that doesn’t have VMConnect? Or perhaps you don’t want to install the Hyper-V tools that include VMConnect on your management PC?
Typically, system admins remotely access servers through the Remote Desktop Protocol (RDP) using their preferred remote desktop clients. And like VMConnect, you can also access local resources to use inside the VM.
The main difference is that, in the VMConnect, you are accessing the devices attached to the Hyper-V host inside the VM. But in RDP, you’ll be accessing the USB devices attached to the RDP client instead.
This method applies not only to Hyper-V VMs but to any remote Windows machines that you access via RDP.
Follow the instructions below to access USB drives in Hyper-V via RDP. Although many RDP clients are available, this tutorial will be using the native RDP client in Windows. Also, before proceeding, make sure that you know the VM’s IP address.
1. Press CTRL+R to bring up the Run dialog.
2. On the Run dialog box, type mstsc in the Open box and press Enter. Doing so will launch the Remote Desktop Connection dialog box.

3. Under the General tab, enter the VM’s IP address into the Computer box. Also, enter the username that you use to log in to the VM.

4. Next, click the Local Resources tab and click More.

5. On the list of Local Devices and Resources, click to expand Drives. Next, click to check the drives you want to access in the VM and click OK. As you can see below, this example chooses two USB drives— D and E. After making your selection, click OK.

6. Now, click the Connect button on the Remote Desktop Connection window to start the remote desktop session.

7. If It’s your first time connecting to this VM, you may get a prompt saying Do you trust this remote connection? This confirmation prompt requires you to confirm that you trust that the remote connection will have access to your previously selected devices.
To avoid this prompt in the future, click to check Don’t ask me again for connections to this computer and click Connect.

8. At the credential prompt, type in the credential password and click OK.

9. After you’ve logged in to the VM, open File Explorer and confirm that the USB drives you selected are present.

Conclusion
Enabling Hyper-V USB passthrough in Hyper-V may seem complex at first glance. But knowing the right steps and which method works best based on your requirements makes the task less complicated. This article showed you different ways to enable USB storage access inside of a Hyper-V VM.
From using VMConnect either server-side or client-side to using a remote desktop client, which Hyper-V USB passthrough access method would you prefer? Do you know another method that this tutorial did not cover?
Оставляя за рамками заметки плюсы и минусы платформ виртуализации, таких, как Citrix, Microsoft и VMware, стоит остановиться на самом частом вопросе, касающегося возможности использования устройств USB в гостевых операционных системах гипервизора Hyper-V.
Принимая во внимание то, что шина USB является последовательной, предоставлять отдельные порты контроллеров USB определенной виртуальной машине не представляется возможным. Поэтому остается вариант либо предоставлять доступ к шине только одной ВМ, что неоправдано
дорого, либо нескольким, что не совсем безопасно. У Microsoft и VMware есть, в принципе, штатные механизмы RemoteFX и USB Redirection соответственно. Решения похожи, но у VMware это выполнено более изящно, несмотря на то, что в случае использовани проброса
USB в виртуальную машину с хоста придется забыть о динамическом перемещении виртуальной машины. Таким образом, и RemoteFX и USB Redirection накладывают ряд ограничений на сценарии использования данной функциональности. Очевидным решением является применение
разработок, использующих принцип USB-over-Ethernet, представленных как в аппаратном, так и в программном исполнении. Безусловно, для каждого конкретного случая необходимо делать выбор в зависимости от требований, но, как правило, аппаратные решения дороги
в обслуживании и не всегда могут обеспечить высокий уровень доступности службы. Тем не менее, не стоит сбрасывать их со счетов.
Ниже приведен обновляемый список решений с разделением по варианту исполнения.
Аппаратная реализация USB-over-Ethernet:
AnywhereUSB
TITAN NETUSB-400i
Программная реализация USB-over-Ethernet:
KernelPro
FabulaTech
Net.USB
USB NETWORK GATE
USB Redirector
VirtualHere