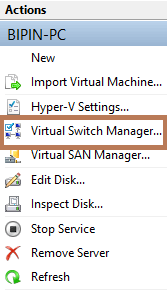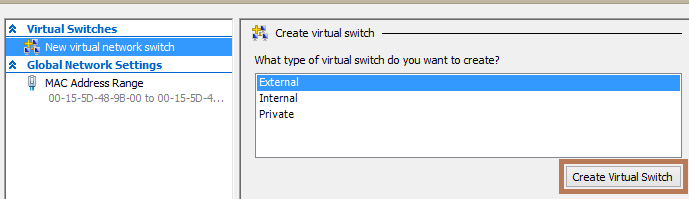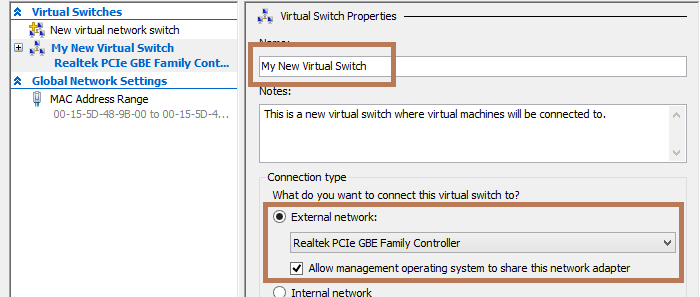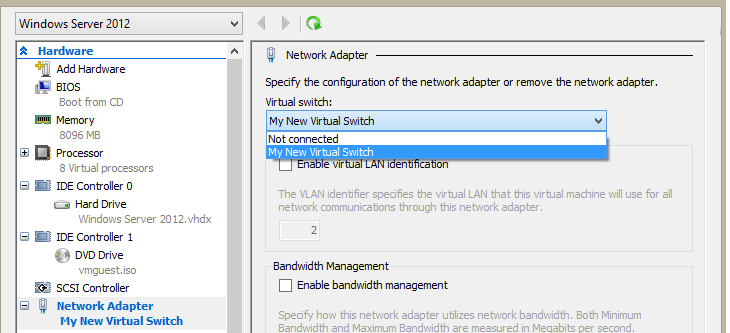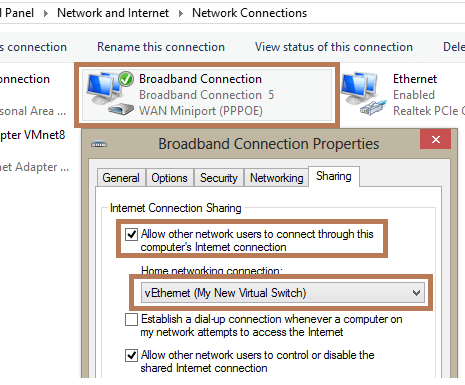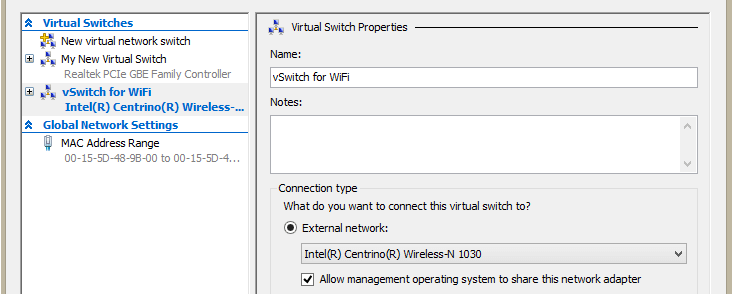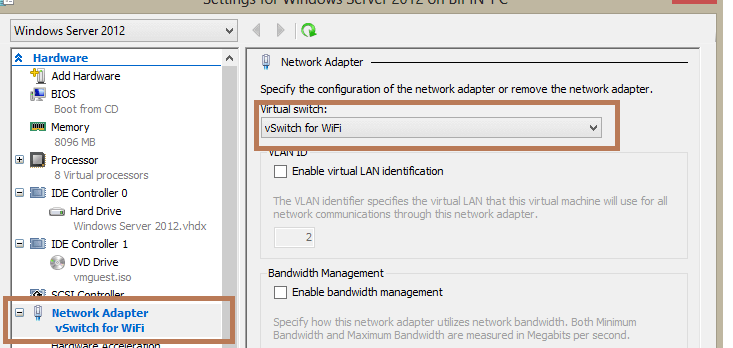- Remove From My Forums
-
Вопрос
-
server 2003 не видит сетевоу карту
не понимаю почему не видно сети
Ответы
-
Постом выше написали, что нужно сделать — с помощью консоли Hyper-V открыть виртуальную машину, в меню Action выбрать установку компонентов интеграции.
http://forum.oszone.net/thread-151759.html — там есть скриншот.
-
Помечено в качестве ответа
21 июля 2011 г. 17:14
-
Помечено в качестве ответа
-
-
Предложено в качестве ответа
Filippov.I.S
5 июля 2011 г. 7:36 -
Помечено в качестве ответа
Yuriy Lenchenkov
11 июля 2011 г. 14:04
-
Предложено в качестве ответа
-
Если Вы установили Legacy адаптер — это эмулятор 100 МБ сетевой карты. Устанавливаете компоненты интеграции — становится доступен синтетический адаптер, эмулирующий гигабитную сеть.
-
Помечено в качестве ответа
gaz-tormozov
21 июля 2011 г. 17:14
-
Помечено в качестве ответа
-
Какие галочки?
Вы вообще читаете то, что предоставляется Вам по ссылкам? Ставляете диск компонентов интеграции, логинитесь в виртуальную машину, подтверждаете установку драйверов, презентуете виртуальной машине синтетический адаптер.
-
Помечено в качестве ответа
gaz-tormozov
21 июля 2011 г. 17:14
-
Помечено в качестве ответа
Windows HPC Server 2008 R2 Windows Server 2008 R2 Datacenter Windows Server 2008 R2 Enterprise Windows Server 2008 R2 Standard Microsoft Hyper-V Server 2008 R2 Еще…Меньше
Обзор
В этой статье (KB981836) предоставляет исправление для проблемы с сетевым подключением, разрыве соединения на Hyper-V под управлением Windows Server 2003 виртуальные машины (VM). Эта проблема возникает при запуске ВМ в условиях интенсивной нагрузки. Подробные сведения содержатся в разделе «Проблема,» «Причина» и раздела «Решение» этой статьи.
Чтобы загрузить исправление, устраняющее эту проблему, нажмите кнопку Просмотр и запрос исправления загружает ссылку, которая находится в левом верхнем углу экрана.
Симптомы
Рассмотрим следующий сценарий:
-
Установка роли Hyper-V на компьютере под управлением Windows Server 2008 R2.
-
Компьютер содержит виртуальной машины (VM) под управлением Windows Server 2003.
-
Виртуальная машина работает в условиях интенсивной нагрузки.
В этом случае сетевое подключение виртуальной машины теряется, а затем возобновляется. Продолжительность времени, в котором нет сетевого подключения может составлять от нескольких секунд до нескольких минут.
При возникновении этой проблемы подключения в системном журнале на виртуальной Машине регистрируются одно или оба из следующих событий:
Тип события: предупреждение
Источник события: netvsc
Категория события: нет
Код события: 5
Дата: < Дата >
Время: < время >
Пользователь: н/д
Компьютер: < имя_компьютера >
Описание: Минипорта «< имя сетевого адаптера >» зависла.
Тип события: предупреждение
Источник события: netvsc
Категория события: нет
Код события: 4
Дата: < Дата >
Время: < время >
Пользователь: н/д
Компьютер: < имя_компьютера >
Описание: Минипорта «< имя сетевого адаптера >» Сброс.
Решение
Это исправление доступно также в каталоге Центра обновления Майкрософт.
После установки этого исправления на сервере Hyper-V, необходимо обновить компоненты интеграции в виртуальной Машине под управлением Windows Server 2003. Чтобы сделать это, откройте средство подключения к виртуальной машине, чтобы подключиться к виртуальной Машины в диспетчере Hyper-V и выберите в меню действия команду Вставьте установочный диск служб интеграции .
Сведения об исправлении
Существует исправление от корпорации Майкрософт. Однако данное исправление предназначено для устранения только проблемы, описанной в этой статье. Применяйте это исправление только в тех случаях, когда наблюдается проблема, описанная в данной статье. Это исправление может проходить дополнительное тестирование. Таким образом если вы не подвержены серьезно этой проблеме, рекомендуется дождаться следующего пакета обновления, содержащего это исправление.
Если исправление доступно для скачивания, имеется раздел «Пакет исправлений доступен для скачивания» в верхней части этой статьи базы знаний. Если этот раздел не отображается, обратитесь в службу поддержки для получения исправления.
Примечание. Если наблюдаются другие проблемы или необходимо устранить неполадки, вам может понадобиться создать отдельный запрос на обслуживание. Стандартная оплата за поддержку будет взиматься только за дополнительные вопросы и проблемы, которые не соответствуют требованиям конкретного исправления. Чтобы получить полный список телефонов поддержки и обслуживания клиентов корпорации Майкрософт или создать отдельный запрос на обслуживание, посетите следующий веб-сайт корпорации Майкрософт:
http://support.microsoft.com/contactus/?ws=supportПримечание. В форме «Пакет исправлений доступен для скачивания» отображаются языки, для которых доступно исправление. Если нужный язык не отображается, значит исправление для данного языка отсутствует.
Предварительные условия
Для установки этого исправления необходимо наличие Windows Server 2008 R2 на компьютере. Кроме того компьютер должен иметь роль Hyper-V.
Сведения о реестре
Для использования исправления из этого пакета нет необходимости вносить изменения в реестр.
Необходимость перезагрузки
Может потребоваться перезагрузить компьютер после установки данного исправления.
Сведения о замене исправлений
Это исправление не заменяет ранее выпущенные исправления.
Сведения о файлах
Глобальная версия этого исправления устанавливает файлы с атрибутами, указанными в приведенных ниже таблицах. Дата и время для файлов указаны в формате UTC. Дата и время для файлов на локальном компьютере отображаются в местном времени с вашим текущим смещением летнего времени (DST). Кроме того, при выполнении определенных операций с файлами, даты и время могут изменяться.
Примечания к сведениям о файле Windows Server 2008 R2
-
Файлы МАНИФЕСТА (.manifest) и MUM (.mum), устанавливаемые для каждой среды, указаны отдельно в разделе Дополнительные сведения о файлах» для Windows Server 2008 R2». Файлы MUM и MANIFEST, а также связанные файлы каталога безопасности (CAT) чрезвычайно важны для поддержания состояния обновленных компонентов. Файлы каталога безопасности, для которых не перечислены атрибуты, подписаны цифровой подписью корпорации Майкрософт.
Для всех поддерживаемых 64-разрядных версий Windows Server 2008 R2
|
Имя файла |
Версия файла |
Размер файла |
Дата |
Время |
Платформа |
Направление поддержки |
|---|---|---|---|---|---|---|
|
Windows5.x-hypervintegrationservices-x64.msi |
Неприменимо |
1,454,592 |
03-Apr-2010 |
07:43 |
Неприменимо |
Неприменимо |
|
Netvsc50.sys |
6.1.7600.20683 |
105,472 |
03-Apr-2010 |
03:04 |
x64 |
Неприменимо |
|
Netvsc60.sys |
6.1.7600.20683 |
172,544 |
03-Apr-2010 |
03:04 |
x64 |
Неприменимо |
|
Netvscres.dll |
6.1.7600.16385 |
42,496 |
14-Jul-2009 |
01:30 |
x64 |
Неприменимо |
|
Passthruparser.sys |
6.1.7600.16385 |
20 480 |
13-Jul-2009 |
23:42 |
x64 |
AMD64_WSTORVSP.INF_31BF3856AD364E35_6.1.7600.20683_NONE_8ABC4AACE145A298 |
|
Storvsp.sys |
6.1.7600.20683 |
120,320 |
03-Apr-2010 |
03:04 |
x64 |
AMD64_WSTORVSP.INF_31BF3856AD364E35_6.1.7600.20683_NONE_8ABC4AACE145A298 |
|
Vhdparser.sys |
6.1.7600.16385 |
17,408 |
13-Jul-2009 |
23:42 |
x64 |
AMD64_WSTORVSP.INF_31BF3856AD364E35_6.1.7600.20683_NONE_8ABC4AACE145A298 |
|
Vmbus.sys |
6.1.7600.20683 |
200,584 |
03-Apr-2010 |
07:35 |
x64 |
Неприменимо |
|
Vmbuscoinstaller.dll |
6.1.7600.16385 |
130,048 |
13-Jul-2009 |
23:42 |
x64 |
Неприменимо |
|
Vmbuspipe.dll |
6.1.7600.16385 |
15,360 |
13-Jul-2009 |
23:42 |
x64 |
Неприменимо |
|
Vmbusres.dll |
6.1.7600.16385 |
44,544 |
14-Jul-2009 |
01:30 |
x64 |
Неприменимо |
|
Winhv.sys |
6.1.7600.16385 |
52,304 |
14-Jul-2009 |
01:48 |
x64 |
Неприменимо |
|
Vmsntfy.dll |
6.1.7600.20683 |
72,192 |
03-Apr-2010 |
07:27 |
x64 |
Неприменимо |
|
Vmswitch.sys |
6.1.7600.20683 |
403,968 |
03-Apr-2010 |
03:04 |
x64 |
Неприменимо |
|
Windows5.x-hypervintegrationservices-x86.msi |
Неприменимо |
1,014,272 |
03-Apr-2010 |
08:11 |
Неприменимо |
Неприменимо |
Статус
Корпорация Майкрософт подтверждает, что это проблема продуктов Майкрософт, перечисленных в разделе «Относится к».
Дополнительные сведения
Для получения дополнительных сведений о терминологии обновлений программного обеспечения щелкните следующий номер статьи базы знаний Майкрософт:
Описание 824684 Стандартные термины, используемые при описании обновлений программных продуктов Майкрософт
Сведения о дополнительных файлах
Сведения о дополнительных файлах для Windows Server 2008 R2
Дополнительные файлы для всех поддерживаемых версий Windows Server 2008 R2 для систем на базе x64
|
Имя файла |
Amd64_0fdc9776732b71cc126d1e61246fdebe_31bf3856ad364e35_6.1.7600.20683_none_ab5ace2b4574fadc.manifest |
|
Версия файла |
Неприменимо |
|
Размер файла |
1,082 |
|
Дата (UTC) |
06-Apr-2010 |
|
Время (UTC) |
07:16 |
|
Имя файла |
Amd64_6f5b35e519a8ee06f349b3d193b8ab09_31bf3856ad364e35_6.1.7600.20683_none_635289eb0f7cb1ae.manifest |
|
Версия файла |
Неприменимо |
|
Размер файла |
1,082 |
|
Дата (UTC) |
06-Apr-2010 |
|
Время (UTC) |
07:16 |
|
Имя файла |
Amd64_microsoft-hyper-v-g..aller-win5x-package_31bf3856ad364e35_6.1.7600.20683_none_2ea9bb90bd24947d.manifest |
|
Версия файла |
Неприменимо |
|
Размер файла |
2,273 |
|
Дата (UTC) |
03-Apr-2010 |
|
Время (UTC) |
09:36 |
|
Имя файла |
Amd64_microsoft-hyper-v-g..aller-win60-package_31bf3856ad364e35_6.1.7600.20683_none_94f598c4ee356376.manifest |
|
Версия файла |
Неприменимо |
|
Размер файла |
3,369 |
|
Дата (UTC) |
03-Apr-2010 |
|
Время (UTC) |
10:10 |
|
Имя файла |
Amd64_wnetvsc.inf_31bf3856ad364e35_6.1.7600.20683_none_b39abd74024c3ab0.manifest |
|
Версия файла |
Неприменимо |
|
Размер файла |
2,657 |
|
Дата (UTC) |
06-Apr-2010 |
|
Время (UTC) |
07:16 |
|
Имя файла |
Amd64_wstorvsp.inf_31bf3856ad364e35_6.1.7600.20683_none_8abc4aace145a298.manifest |
|
Версия файла |
Неприменимо |
|
Размер файла |
3,047 |
|
Дата (UTC) |
06-Apr-2010 |
|
Время (UTC) |
07:16 |
|
Имя файла |
Amd64_wvmbus.inf_31bf3856ad364e35_6.1.7600.20683_none_95fd3749dcd7cc6a.manifest |
|
Версия файла |
Неприменимо |
|
Размер файла |
3,731 |
|
Дата (UTC) |
06-Apr-2010 |
|
Время (UTC) |
07:16 |
|
Имя файла |
Amd64_wvms_pp.inf_31bf3856ad364e35_6.1.7600.20683_none_bf6225082432cf76.manifest |
|
Версия файла |
Неприменимо |
|
Размер файла |
2,772 |
|
Дата (UTC) |
03-Apr-2010 |
|
Время (UTC) |
09:37 |
|
Имя файла |
Update.mum |
|
Версия файла |
Неприменимо |
|
Размер файла |
2,371 |
|
Дата (UTC) |
06-Apr-2010 |
|
Время (UTC) |
07:16 |
|
Имя файла |
X86_microsoft-hyper-v-g..aller-win5x-package_31bf3856ad364e35_6.1.7600.20683_none_d28b200d04c72347.manifest |
|
Версия файла |
Неприменимо |
|
Размер файла |
2,269 |
|
Дата (UTC) |
03-Apr-2010 |
|
Время (UTC) |
08:33 |
|
Имя файла |
X86_microsoft-hyper-v-g..aller-win60-package_31bf3856ad364e35_6.1.7600.20683_none_38d6fd4135d7f240.manifest |
|
Версия файла |
Неприменимо |
|
Размер файла |
3,363 |
|
Дата (UTC) |
03-Apr-2010 |
|
Время (UTC) |
08:47 |
Нужна дополнительная помощь?
11 Replies
-
Can other VM’s access the NIC? Do you have it «installed» in the VM?
Was this post helpful?
thumb_up
thumb_down
-
Install win 2003 sp2 then install the integration services if that won’t work install a legacy NIC for the VM
Was this post helpful?
thumb_up
thumb_down
-
+1 for mrbostn. Not sure about first part, but I do know that Legacy NIC was required in the beginning for HyperV and Server2K3
Was this post helpful?
thumb_up
thumb_down
-
I have a PE 2970 running Hyper-V 2008 R2. I have not had any problems with a Server 2003 guest. As another poster stated please make sure 2003 is at SP2 and then install the Hyper-V integration services. This provides the driver for 2003 to see the virtual NIC specified in your VM’s properties.
Was this post helpful?
thumb_up
thumb_down
-
Install the integration services
Was this post helpful?
thumb_up
thumb_down
-
Server 2008 can see the NIC’s just fine without any hiccups
Poweredge 2970 32gb RAM Windows 2008 Enterprise 64bit
Trying to create a Virtual Machine with Windows 2003 32bit Server R2 and it will not recognize the onboard NIC’s. I can create the Virtual Machine just fine but will not see the NIC’s and gives me an «Unkown Device»..
Googled many times to find nothing.
Onboard NIC’s are Broadcom BCM5708C NetXtreme II Gige (NDIS VDB Client) #49 & #50
. I’m also new at this Hyper-V stuff, but where does one get the Intergration Services for older OS’s (Microsoft)?
Was this post helpful?
thumb_up
thumb_down
-
Keith8901 wrote:
Server 2008 can see the NIC’s just fine without any hiccups
Keith8901 wrote:
Poweredge 2970 32gb RAM Windows 2008 Enterprise 64bit
Trying to create a Virtual Machine with Windows 2003 32bit Server R2 and it will not recognize the onboard NIC’s. I can create the Virtual Machine just fine but will not see the NIC’s and gives me an «Unkown Device»..
Googled many times to find nothing.
Onboard NIC’s are Broadcom BCM5708C NetXtreme II Gige (NDIS VDB Client) #49 & #50
. I’m also new at this Hyper-V stuff, but where does one get the Intergration Services for older OS’s (Microsoft)?
When you connect to the VM from the hyuper-v mgmt console, from the action menu ‘insert integration disk’ option then follow the wizard in the VM as if you inserted a cd into the drive. You should be installing integration services in all vms.
Was this post helpful?
thumb_up
thumb_down
-
Hi keith,
As said by some others, on Win2003, your must first install SP2 and then on reboot, install integration services. We have just done it a few days ago.
Was this post helpful?
thumb_up
thumb_down
-
If you don’t have sp2 on download it, burn it to a CD insert CD into host, add CD in VM install SP2
After that, install install integration services…a little googling doesn’t hurt. http://bit.ly/PdzcrF Opens a new window
Was this post helpful?
thumb_up
thumb_down
-
Thanks for all the help peeps, but I finally built my first Hyper-V server, with a little help from fellow Spiceheads… thanks much everyone for their input. I’ve got Server 2003 R2 SP2 running in a Virtual State, and it recognizes the onboard NIC’s now.
Was this post helpful?
thumb_up
thumb_down
-
I know this is a very old topic but I was looking to do the same thing.
What I ended up doing was to create the VM of my windows 2003 server using Disk2VHD from Microsoft and when creating the VM I unchecked the use VHDX and the Perpare for Virtual PC. Ad then I was able to install the integration services..
Hope this helps someone
Was this post helpful?
thumb_up
thumb_down
Содержание
- Hyper v windows xp не видит сетевую карту
- Вопрос
- Hyper v сетевой адаптер нет подключения
- Проводное подключение к Интернету
- Настройка доступа в Интеренет через WiFi подключение
- Настраиваем сеть в Hyper-V.
- Внешняя сеть
- Внутренняя сеть
- Внутренняя сеть c NAT
- Частная сеть
- Архитектура Hyper-V
- Процедура настройки
- А если требуется настроить сети на Линуксе, которая запущена под Hyper-V?
- Заключение
- Hyper v windows xp не видит сетевую карту
- Вопрос
- Ответы
- Все ответы
Hyper v windows xp не видит сетевую карту
Вопрос
Доброе время суток.
На одном из серверов под управлением W2008R2 server установлена роль Hyper-V. Под Hyper-V установлены сервера Windows 2003 и Windows 2008. Возникла необходимость в установке Linux для специфичных приложений используемых в компании.
Установка операционной системы прошла без проблем, Устаревший сетевой адаптер был обнаружен и настроен под статическую адресацию. TCP стек работает корректно, и ping на localhost отвечает правильно. Но возникла проблема связи с внешним миром. Ни один из ip в локальной сети не пингуется, и этот сервер из локальной сети, тоже не виден (файрволл отключен).
Естественно возникло подозрение, что работа в операционной системе линукс не гарантируется, т.к. отсутствует диск интеграции.
Я решил установить с устаревшим адаптером ОС Windows 2003 и Windows xp и Windows 7. Сетевой адаптер как и предполагалось установился, но вот связи с локальной сетью как не было, так и нет.
Подскажите пожалуйста, в чем может быть проблема и какие настройки необходимо проверить для локализации данной проблемы.
PS: Сервер Hyper-V у нас не один, под другим сервером ОС Линукс живут идеально, и проблем с сетевым адаптером не возникает
Источник
Hyper v сетевой адаптер нет подключения
В этой статье, мы рассмотрим пример организации подключения к Интернету на виртуальной машине Hyper-V. Хостовая ОС (это ОС сервера Hyper-V) может быть подключена к интернету через физический адаптер или беспроводное подключение Wi-Fi.
Итак, предполагаем, что вы уже создали виртуальную машину Hyper-V и теперь нам нужно настроить виртуальный коммутатор, к которому она будет подключена. Есть три типа виртуальных коммутаторов Hyper-V:
Проводное подключение к Интернету
Создадим виртуальный коммутатор. Мы будем использовать его для подключения к физическому сетевому адаптеру Ethernet сервера Hyper-V. Откройте консоль управления Hyper-V. В меню действий выберите пункт Virtual Switch Manager.
В качестве типа коммутатора выберите External и нажмите кнопку Create Virtual Switch.
В свойствах виртуального коммутатора укажите его имя, в свойствах подключения укажите физический Ethernet адаптер, через который должен работать данный коммутатор (в моем случае это контроллер Realtek PCIe GBE).
Затем откройте настройки ВМ, которой вы хотите предоставить доступ в Интернет. В разделе Network Adapter выберите, что данная ВМ подключена к созданному нами ранее виртуальному коммутатору.
В моем случае я подключен к интернету через широкополосное соединение. Найдите это подключение в панели управления хоста Hyper-V и откройте его свойства. Перейдите на вкладку Sharing в секции Internet Connection Sharing выберите опцию Allow Other Network Users to Connect Through This Computer’s Internet Connection. В выпадающем списке выберите ваш виртуальный коммутатор, созданный ранее. Сохраните изменения.
Теперь в вашей виртуальной машине должен появится доступ в интернет.
Настройка доступа в Интеренет через WiFi подключение
В том случае, если вы подключаетесь к Интернету через беспроводное WiFi подключение, доступ гостевой ОС виртуальной машины к Интернету настраивается по аналогии.
С помощью консоли Hyper-V Manager создайте новый внешний виртуальный коммутатор. В качестве внешней сети для виртуального коммутатора выберите свой WiFi адаптер (у меня это Intel Centrino Wireless-N 1030).
Теперь в свойствах ВМ укажите, что она подключена к Интернету через данный коммутатор.
В том случае, если точка доступа, к которой вы подключаетесь работает как сервер DHCP, то виртуальная машина должно получить от сервера DHCP динамический IP адрес (он будет отличатся от адреса, полученным хостовой ОС). Теперь вы можете пользоваться подключением к интернету внутри ВМ.
Одним из вариантов организации внешнего подключения является NAT (см статью Как настроить NAT в Hyper-V 2016).
Технический блог специалистов ООО»Интерфейс»
Настраиваем сеть в Hyper-V.

С одной стороны, ничего сложного в настройке сетей для виртуальных машин нет, с другой многие начинают путаться во всех этих адаптерах, с трудом понимая, где реальный, где виртуальный, и чем они друг от друга отличаются. Постараемся внести ясность.
За настройку сетей в Hyper-V отвечает Диспетчер виртуальных коммутаторов, если мы откроем его, то увидим следующую картину:

Внешняя сеть
Самый распространенный тип сети, который позволяет виртуальным машинам взаимодействовать с внешними сетями и хостом. При ее создании необходимо выбрать один из физических сетевых адаптеров, через который данная виртуальная сеть будет соединяться с внешними сетями.

В этом нетрудно убедиться, после создания внешней сети на хосте появляется Адаптер Ethernet для виртуальной сети Hyper-V, на который переносятся все настройки с физического адаптера.


Также имеется возможность создания внешних сетей, изолированных от хоста, в этом случае виртуальный сетевой адаптер не создается, а физический интерфейс отключается от хоста, обслуживая только виртуальный коммутатор. Для этого при создании внешней сети необходимо снять галочку Разрешить управляющей операционной системе предоставлять общий доступ к этому сетевому адаптеру.

Внутренняя сеть
Как следует из ее названия, внутренняя сеть предназначена для подключения виртуальных машин и хоста и не предусматривает соединения с внешними сетями. При ее создании также создается виртуальный сетевой адаптер для хоста, который оказывается подключен к виртуальному коммутатору внутренней сети и должен быть сконфигурирован в соответствии с настройками виртуальной сети.

Внутренняя сеть c NAT
Данная возможность появилась начиная с Windows Server 2016, Hyper-V Server 2016 и Windows 10. Подробнее читайте в нашей статье: Настраиваем сеть NAT в Hyper-V
Частная сеть
Частная сеть отличается от внутренней тем, что виртуальный коммутатор может быть подключен только к виртуальным машинам и изолирован от хоста.


Как видим, Hyper-V дает в руки администратора весьма гибкий и мощный инструмент, позволяющий создавать весьма сложные сетевые конфигурации и управлять ими.
В настройке сети на «виртуальной машине» (далее по тексту принято сокращение «ВМ»), а также в добавлении виртуального свитча в оснастке Hyper-V нет ничего сложного, хотя даже для продвинутых пользователей иногда процедура может выглядеть немного запутанной.
Однако, ознакомившись с основными принципами и ходом настроек, поясненных иллюстрациями, в голове человека все быстро упорядочивается и в дальнейшем уже не вызывает каких-либо затруднений. Нижеприведенный материал поможет самостоятельно и успешно справиться с поставленной задачей.
Архитектура Hyper-V
«Виртуальные сети» (сокращенно: «ВС») в Hyper-V называют виртуальными коммутаторами, к которым подключаются не только сетевые интерфейсы ВМ, но и физические сетевые интерфейсы сервера.
Существуют 3 вида «ВС». Схематично они представлены на рисунке ниже.


Необходимо отметить, что в Hyper-V имеется поддержка VLAN (IEEE 802.1Q).
После настройки коммутаторов, достаточно в свойствах ВМ установить отметку «Enable VLAN Identification» и указать VLAN ID.


Процедура настройки
Сложности с Hyper-V при настройке сети на виртуальной машине в основном вызваны недопониманием принципов реализации ее функционирования.
Многие хорошо знакомы с работой на «Виртуал Сервер» или «Microsoft’s Virtual PC» и привыкли к тому, что они функционируют как простые программы Виндовс.
Иными словами, приложения располагаются поверх Windows и процессы обмена данными с оборудованием осуществляются посредством ОС. Однако в Hyper-V все работает кардинально по противоположному принципу и в результате ВМ обеспечиваются прямым доступом к оборудованию сервера, то есть, минуя родительскую ОС.
Это обстоятельство накладывает некоторые нюансы на процедуру настройки доступа к сети ВМ Hyper-V из сетей.
Рассмотрим процесс на конкретном примере со следующими сетевыми параметрами: главный IP-адрес: ___.189.53.206/30; доп.адрес: ___.91.26.173/32; сервер с 2-мя интерфейсами (при этом задействован лишь 1-ый, а 2-ой отключен).


1-ая ВМ получит связь с внешним миром через сетевую карту с доступом во всемирную патину, а 2-ая послужит как коммутатор корневого сервера с виртуальным хостом.
Чтобы создать эти ВМ потребуется войти в главную консоль управления Hyper-V, запустить диспетчер виртуальных сетей.


Важное отступление: Во время создания 1-го ВМ будут разорваны все подключения, поэтому рекомендуется предусмотреть дополнительное соединение с сервером, например, IPMI, IP-KVM либо прямой физический доступ.
В окне сетевых подключений должна отображаться следующая картина, как показано на скриншоте ниже.


Затем надо произвести настройки «RRAS», чтобы обеспечить перенаправление трафика к ВМ и обратно. С этой целью в меню «Диспетчера сервера» потребуется присвоить роль для «Службы политики сети и доступа».














Еще убедиться в правильности можно через любой интернет-сервис.

А если требуется настроить сети на Линуксе, которая запущена под Hyper-V?
Многие сталкиваются с проблемой во время установки Ubuntu на ВМ Майкрософт Hyper-V. Сложность заключается в том, что Линукс просто иногда не способен при этом увидеть сетевую карту. Очевидно, что сеть в таком случае функционировать не будет.
Сложность может быть устранена следующей «уловкой»: в Параметрах ВМ указать одну из «древних» сетевых карт. ОС такую картуувидит сразу, то есть возникшая сложность устраниться быстро.
Но есть один недостаток этой маленькой хитрости. Часто процессор ВМ будет полностью загружен, а данное обстоятельство повлечет замедленное функционирование системы.
Заключение
Отдельные пользователи пренебрегают этапом настроек по «Преобразованию сетевых адресов (NAT)», который описан в инструкции выше. Однако этот механизм обеспечивает доступ ВМ к сети через объединение IP основной электронно-вычислительной машины с портом через внутренний коммутатор Hyper-V. В итоге приобретаются несколько следующих преимуществ:
Источник
Hyper v windows xp не видит сетевую карту
Вопрос
Ответы
Установить ICs на Hyper-V Server не нужно, там уже RTM версия Hyper-V в комплекте.
Если же вы добавите Legacy Adapter, то вы сможете соединиться с сервером по сети.
P.S. Hyper-V Server 2008 установить как ОС в ВМ можно, но:
а) Вы не сможете создавать в нем виртуальных машин, т.к. Hyper-V внутри Hyper-V не работает
б) в связи с вышеизложенным это нарушение лицензии, т.к. вы не имеете права использовать Hyper-V Server для каких-либо целей, кроме задач виртуализации (что невозможно внутри ВМ).
Все ответы
Подскажите как решить эту проблему?
Давайте для начала установим обновления на хост и на ВМ (на ВМ обновления можно установить с Windows Update, добавив Legacy Adapter в конфигурацию ВМ, он автоматически засечется). Когда обновите ВМ, отключите Legacy adapter и проверьте работу сети. Если проблема остается, давайте сообщение из Event Viewer (с другой машины удаленно можно посмотреть).
А я так понял из первого поста, что человек поставил Hyper-V Server, а Guest-ОС на хост, и у него не установились драйвера на сетевой адаптер.
Предлагаю в этом случае попробовать вот это:
1. Copy the driver to a folder at %homedrive%
2. At a command prompt, type:
Попробую долезть до системных журналов, способ с удаленным подключением консоли, который предлагается выше, не прокатит пока сеть неподымется.
Источник
I have installed W2k3 R2 VM, since it had at start no network detected i added a legacy network adapter and installed intergration services. Now by recommendations on the comments of ths question I change the legacy network adapter to a tradicional virtual network adapter.
The server is used as DNS and a Domain Controller.
Users are working as intended with no problems.
Still i get the «Heartbeat: No contact» message but the icon shows the activity of the server.
What did i do wrong ?
P.S.
As i noticed, i cannot install intergration services as it retruns an OS icompatibility error and update via Windows Update is not possible returning a ‘0x80072EFE windows update error’
asked Oct 15, 2011 at 18:07
10
You have this issue because you are running an unssoported for Hyper-v version of Windows Server 2003 R2. You are running Windows Server 2003 R2 SP1.
You should install the Service Pack 2. Then install the Hyper-V integration services and restart the virtual machine. You will have the virtual NIC working.
Alternative if you really cannot install the Service Pack 2, you can manually install the driver from the integration services ISO using the device manager (devmgmt.msc), but this is not recommended.
answered Oct 16, 2011 at 19:18
2
- Remove From My Forums
-
Question
-
Hi guys,
I have created VM with Windows Server 2003. Everything is working but I cannot connect to the Internet. Below are highlights of what I have:
V: Windows Server 2003, 2008, 2013, Domain Controller. I have 2 Network Adapters: Internal, External. Internal connected to my own Domain Forest. External connected to WiFi card.
Domain Controller, 2008, 2013 servers are able to get Internet connection, but on 2003 is not. Any suggestion what should I look at?
Answers
-
Hi,
If there have three servers are able to get internet connection your external virtual switch must work properly, let’s focus on your virtual machine 2003,
- Please confirm you have install the supported guest system edition, for Server 2003 platform Hyper-V support:
- Windows Server 2003 x64 Edition with Service Pack 2,
- Windows Server 2003 with Service Pack 2
- Windows Server 2003 R2 x64 Edition with Service Pack 2
- Windows Server 2003 x64 Edition with Service Pack 2,
- Please confirm you have install the latest Hyper-v integration service, or try to remove your current integration service, and install it again, you can remove the integration
service as the normal application. - Please confirm this server have attach to the external virtual switch.
- Please this server have configured the correct TCP/IP configuration, such as default gateway and DNS server.
- Please confirm your DNS server work properly.
The related KB:
About Virtual Machines and Guest Operating Systems
http://technet.microsoft.com/en-us/library/cc794868(v=ws.10).aspx
More information:
Making a Wireless Connection Accessible to a Hyper-V Virtual Machine (VM)
http://blogs.msdn.com/b/donovanf/archive/2011/04/22/making-a-wireless-connection-accessible-to-a-hyper-v-virtual-machine-vm.aspx
Hope this helps.
We
are trying to better understand customer views on social support experience, so your participation in this
interview project would be greatly appreciated if you have time.
Thanks for helping make community forums a great place.
-
Marked as answer by
Thursday, August 7, 2014 9:40 AM
- Please confirm you have install the supported guest system edition, for Server 2003 platform Hyper-V support:
- Remove From My Forums
-
Question
-
Hi guys,
I have created VM with Windows Server 2003. Everything is working but I cannot connect to the Internet. Below are highlights of what I have:
V: Windows Server 2003, 2008, 2013, Domain Controller. I have 2 Network Adapters: Internal, External. Internal connected to my own Domain Forest. External connected to WiFi card.
Domain Controller, 2008, 2013 servers are able to get Internet connection, but on 2003 is not. Any suggestion what should I look at?
Answers
-
Hi,
If there have three servers are able to get internet connection your external virtual switch must work properly, let’s focus on your virtual machine 2003,
- Please confirm you have install the supported guest system edition, for Server 2003 platform Hyper-V support:
- Windows Server 2003 x64 Edition with Service Pack 2,
- Windows Server 2003 with Service Pack 2
- Windows Server 2003 R2 x64 Edition with Service Pack 2
- Windows Server 2003 x64 Edition with Service Pack 2,
- Please confirm you have install the latest Hyper-v integration service, or try to remove your current integration service, and install it again, you can remove the integration
service as the normal application. - Please confirm this server have attach to the external virtual switch.
- Please this server have configured the correct TCP/IP configuration, such as default gateway and DNS server.
- Please confirm your DNS server work properly.
The related KB:
About Virtual Machines and Guest Operating Systems
http://technet.microsoft.com/en-us/library/cc794868(v=ws.10).aspx
More information:
Making a Wireless Connection Accessible to a Hyper-V Virtual Machine (VM)
http://blogs.msdn.com/b/donovanf/archive/2011/04/22/making-a-wireless-connection-accessible-to-a-hyper-v-virtual-machine-vm.aspx
Hope this helps.
We
are trying to better understand customer views on social support experience, so your participation in this
interview project would be greatly appreciated if you have time.
Thanks for helping make community forums a great place.
-
Marked as answer by
Thursday, August 7, 2014 9:40 AM
- Please confirm you have install the supported guest system edition, for Server 2003 platform Hyper-V support:
The Windows 8 and Windows Server 2012 SP1 Virtual Machines on my laptop are connecting just fine to my physical network adapter (wifi) via the External Virtual Switch that I setup in Hyper-V (Windows 8 Pro host). I can connect to the internet to do Windows updates on those VM’s.
Now I have installed Windows Server 2003 R2 Standard x64 Edition with SP2 on a new VM. I set up the Network Adapter to use the same virtual switch (“External WiFi”) that I’ve been using for my VM’s. But this time, my Windows Server 2003 VM cannot connect to the network or the internet.
According to the many sources I found online, I need to add a Legacy Network Adapter to the Windows Server 2003 VM. Hint: You need a little more than that.
These two posts were really helpful in setting up the legacy network adapter:
- Hyper-V – how to install legacy network driver for Windows Server 2003 virtual machine
- Windows XP x64 in Hyper-V – Network Drivers
Go ahead and read those. But I have summarized the steps below:
Adding the Legacy Network Adapter Device to the VM
Add a Legacy Network Adapter Hardware to the Windows Server 2003 VM via Hyper-V Manager (Hyper-V Manager > {MyVMhere} > Setting)
Then connect that to the Virtual Switch:
Installing the Adapter to the VM
We need to copy some NIC driver files from an existing x64 machine — files from Windows 8 and Windows Server 2012 Sp1 worked just fine:
1. Create a floppy disk from the Hyper-V Manager. Mount that to an existing VM. Here’s how to create and use a Virtual Floppy Disk.
2. On the existing VM, copy the files from %windir%System32DriverStoreFileRepositorydc21x4vm.inf_amd64_aaa5f1eb8c006024 into the floppy disk. Then, dismount/unmount the floppy disk.
3. Mount the same floppy disk to the Windows Server 2003 x64 VM.
4. Then install the Legacy Network Adapter to the Windows Server 2003 x64 VM.
You should now be able to do your Windows Server 2003 x64 Updates.
I hope that saves you some time.
Author: Marlon Ribunal
I’m here to learn and share things about data and the technologies around data.