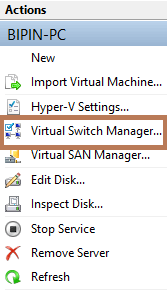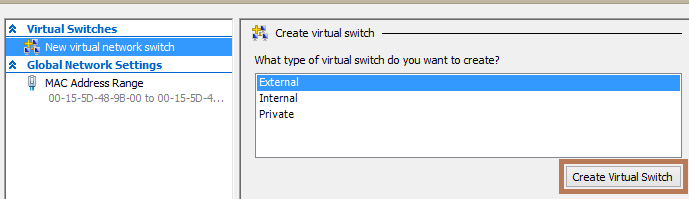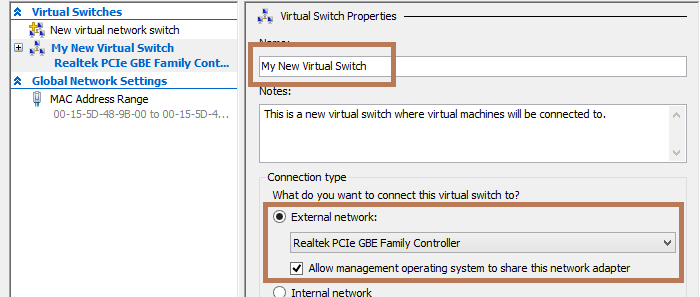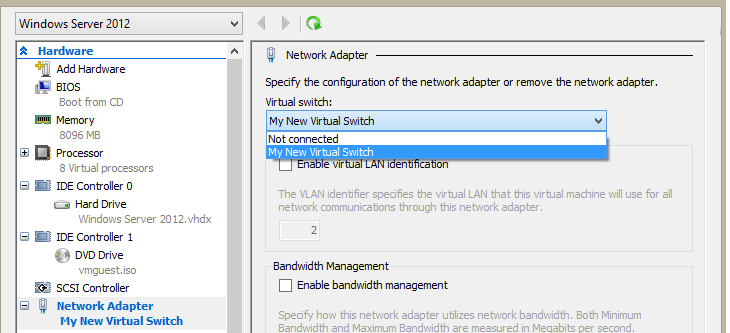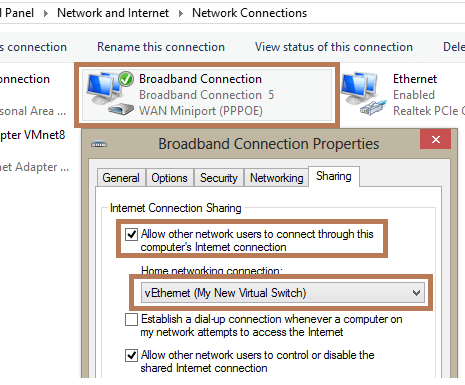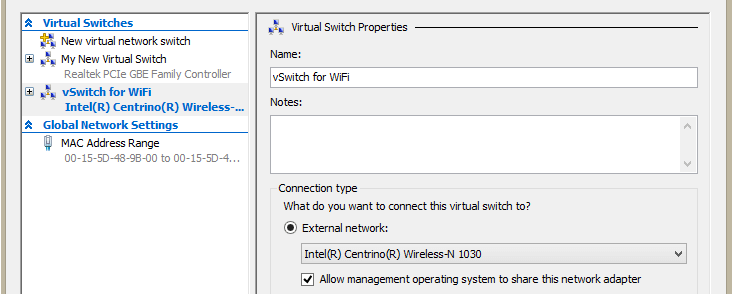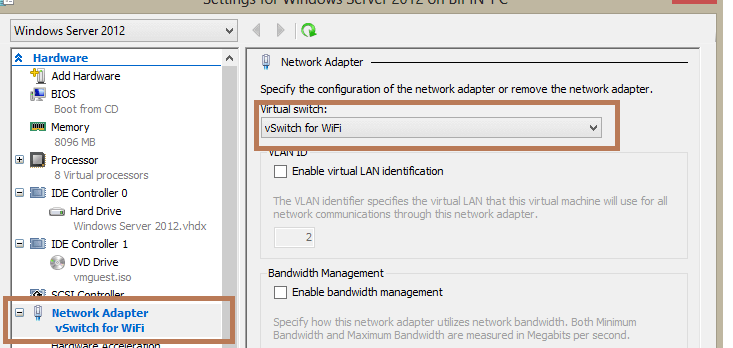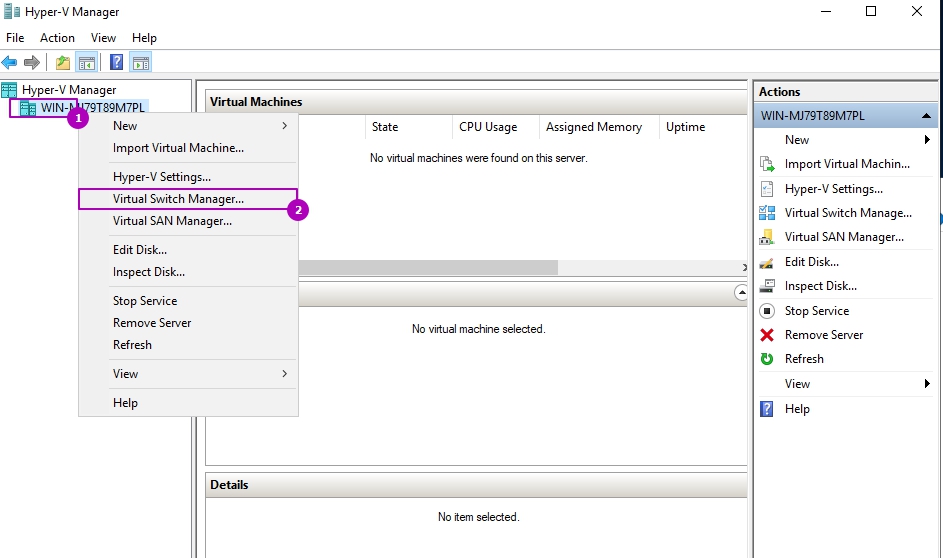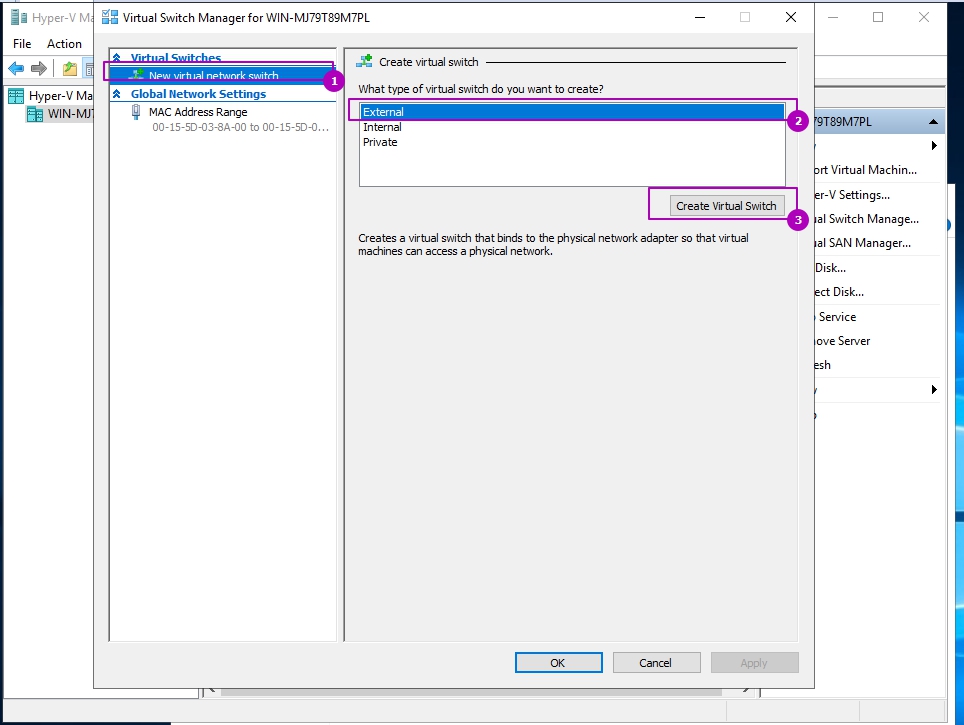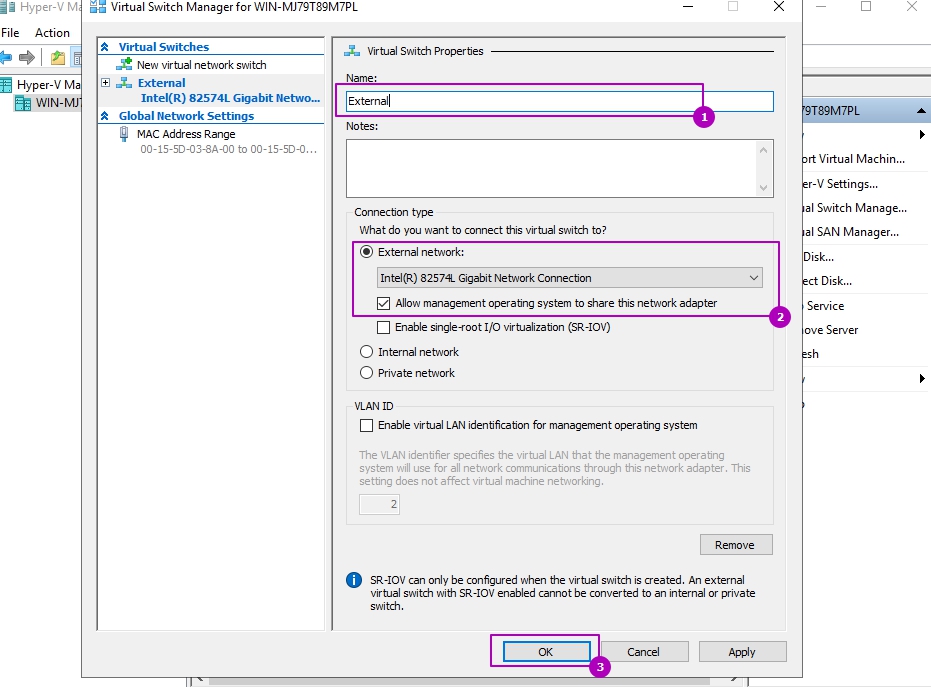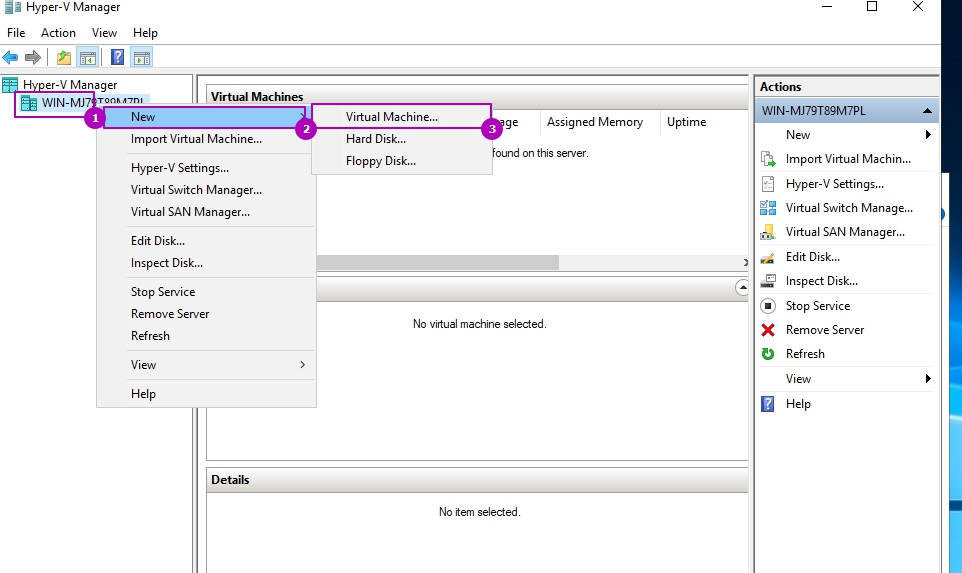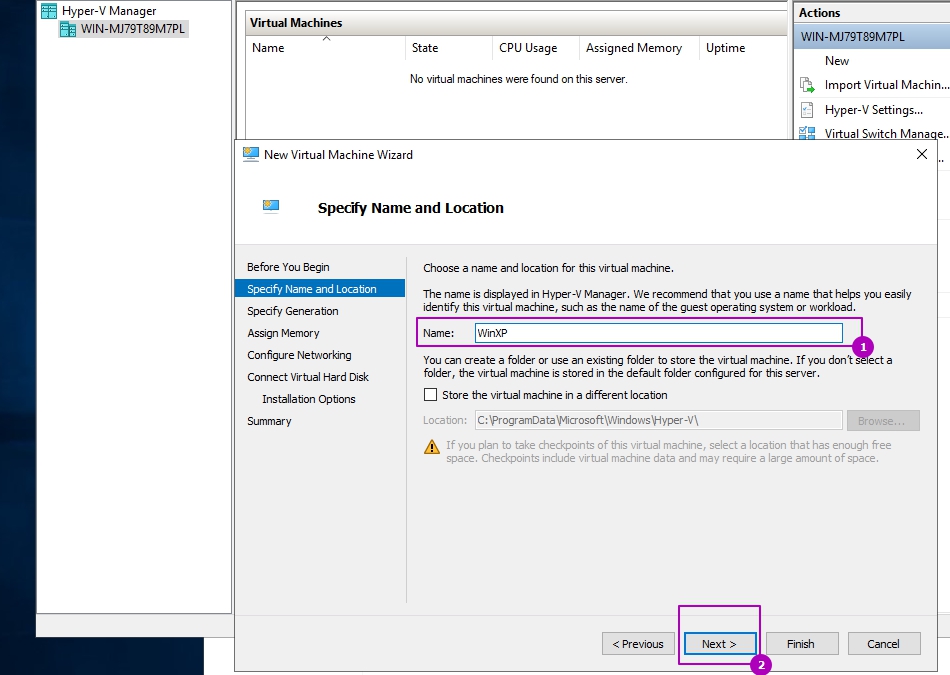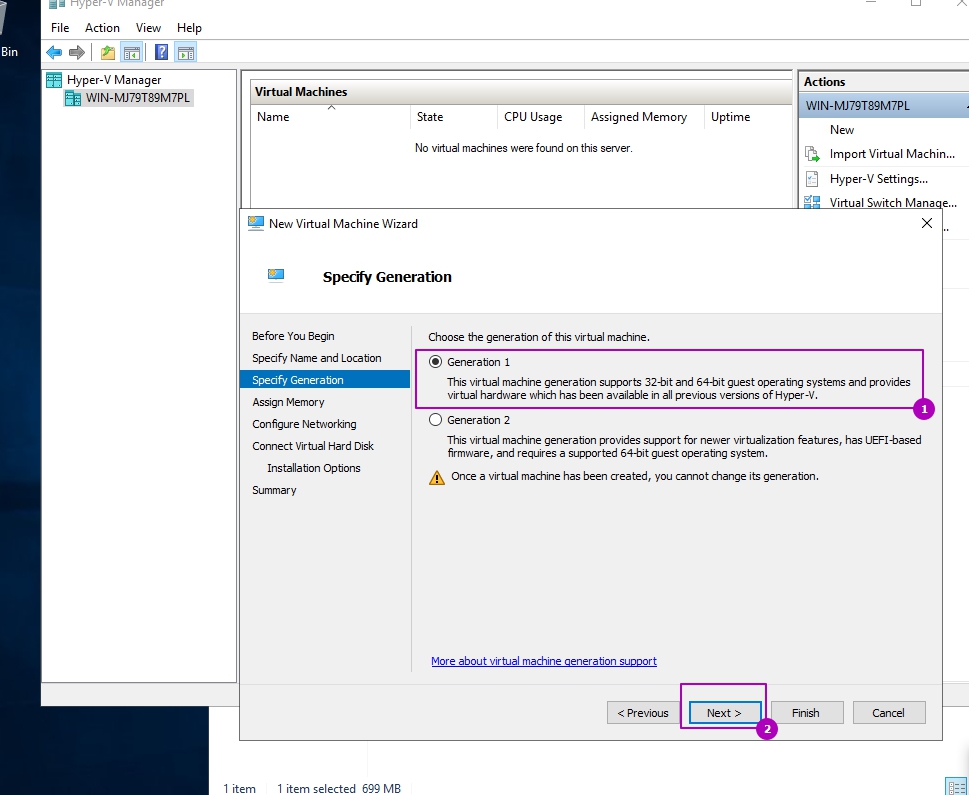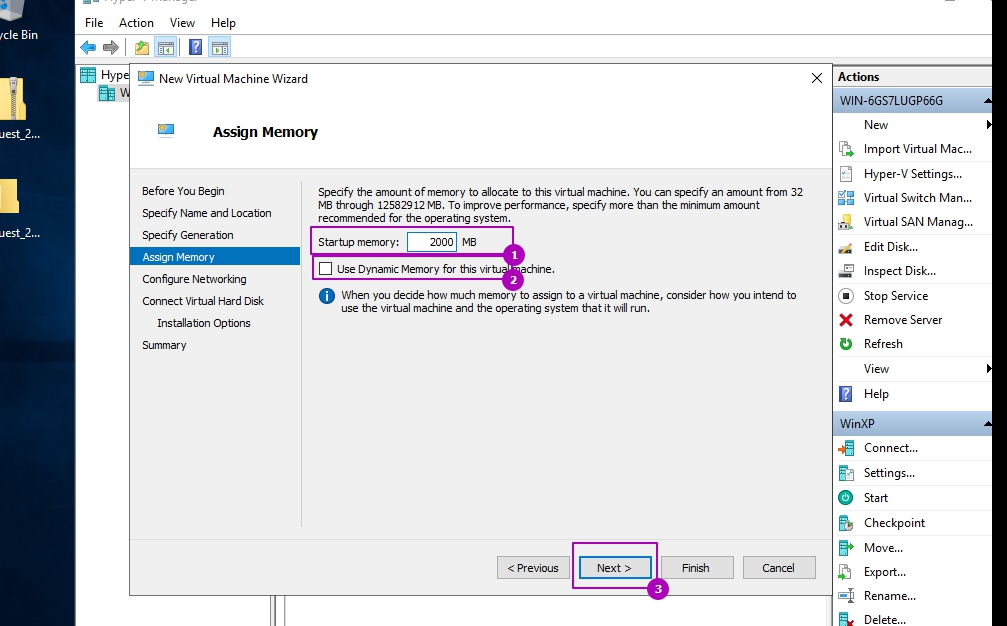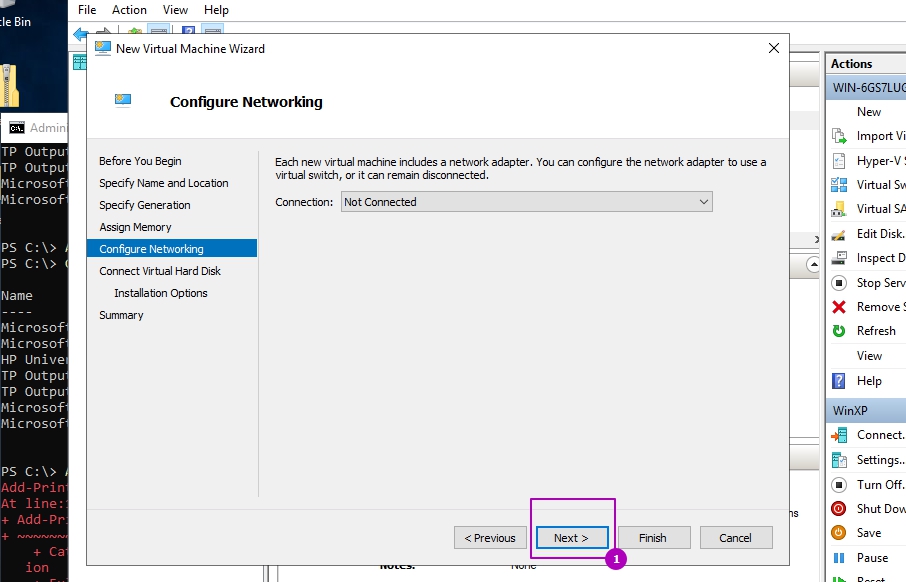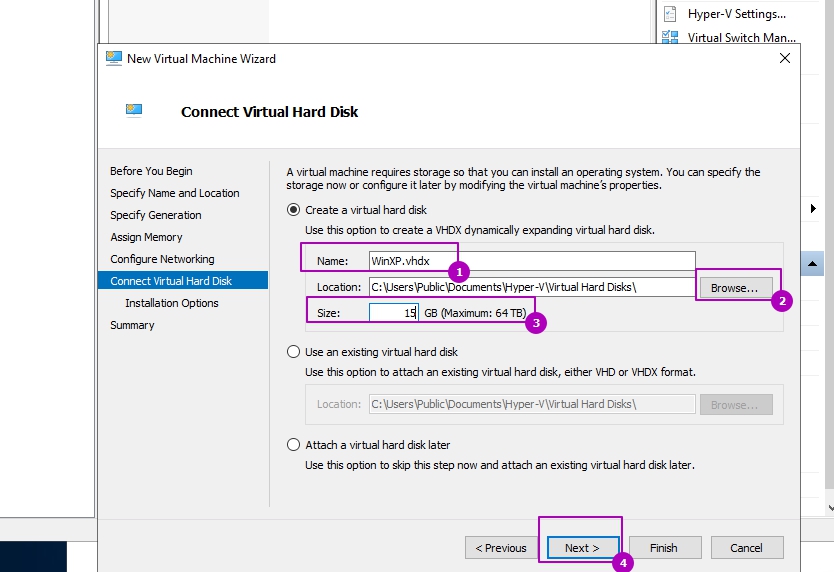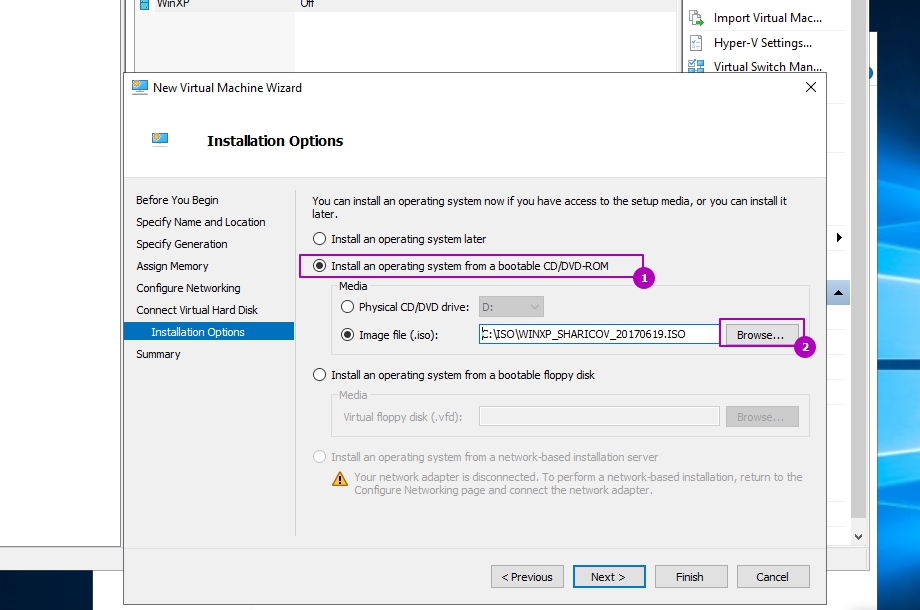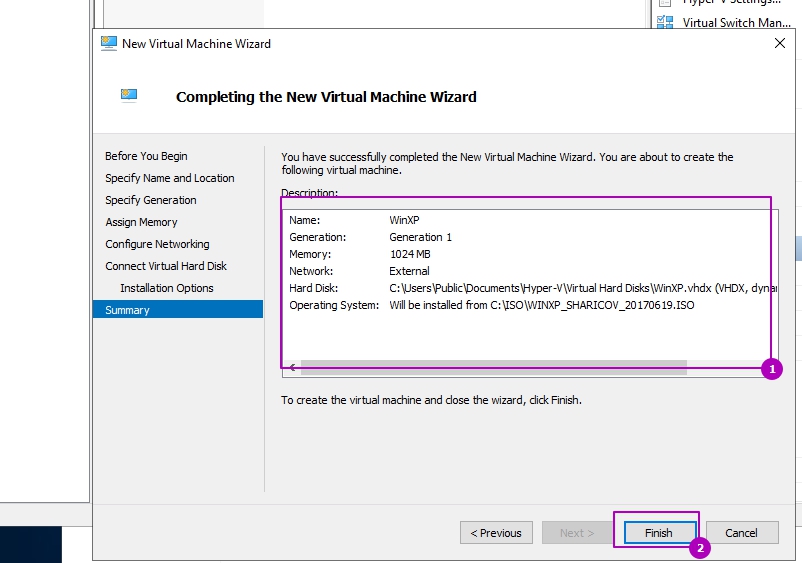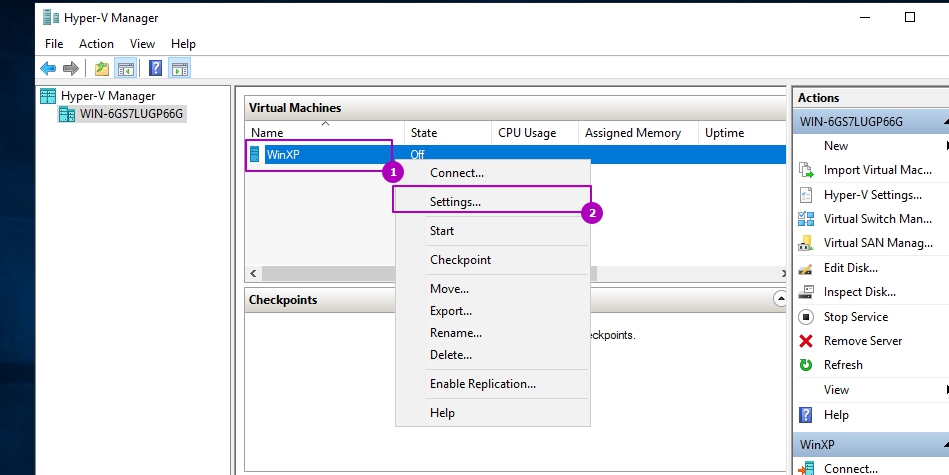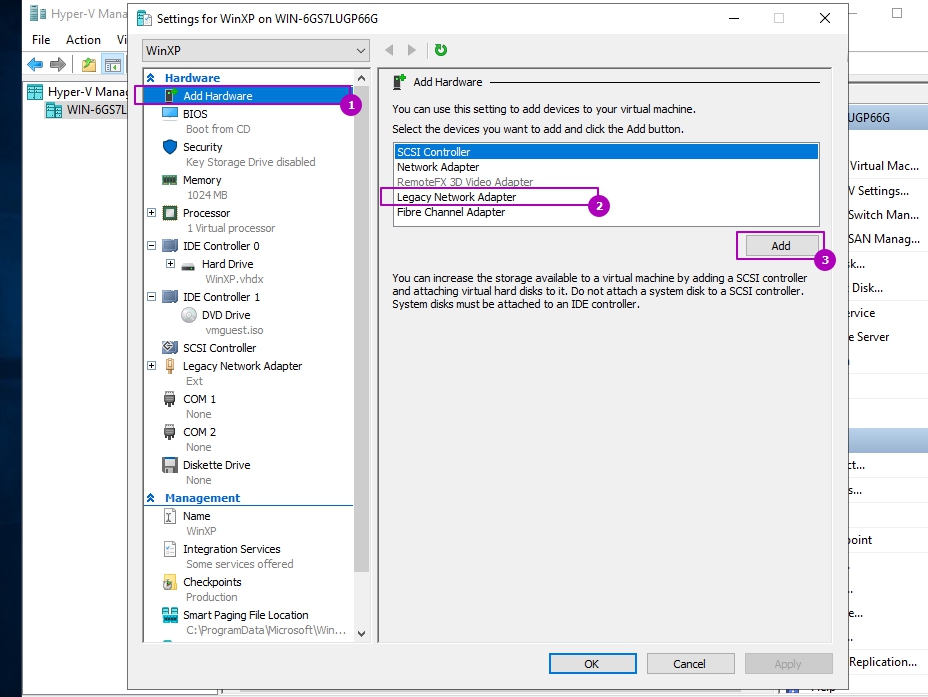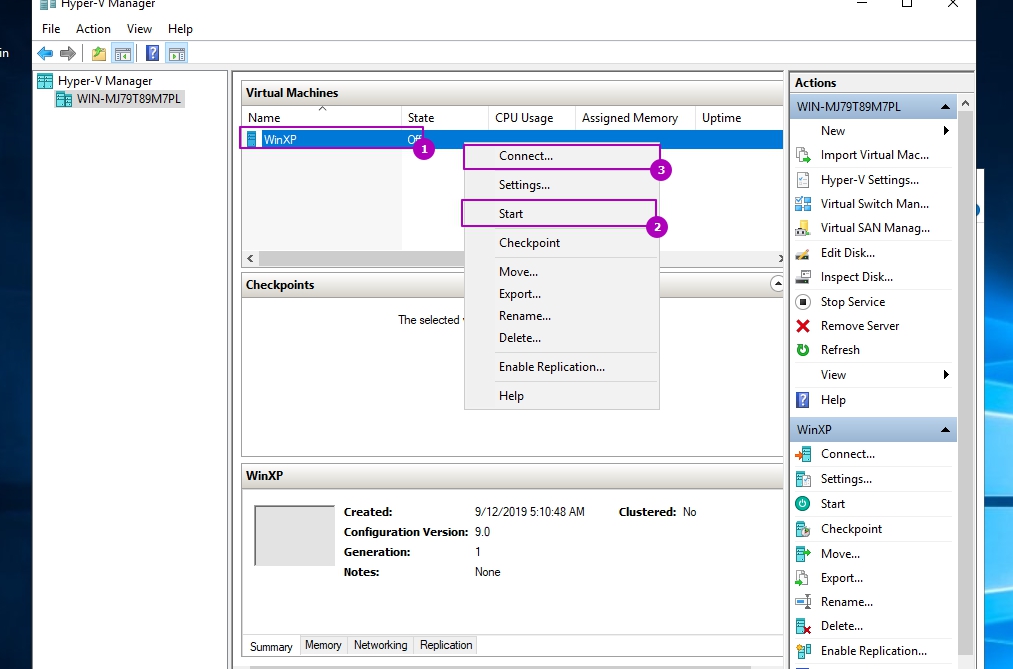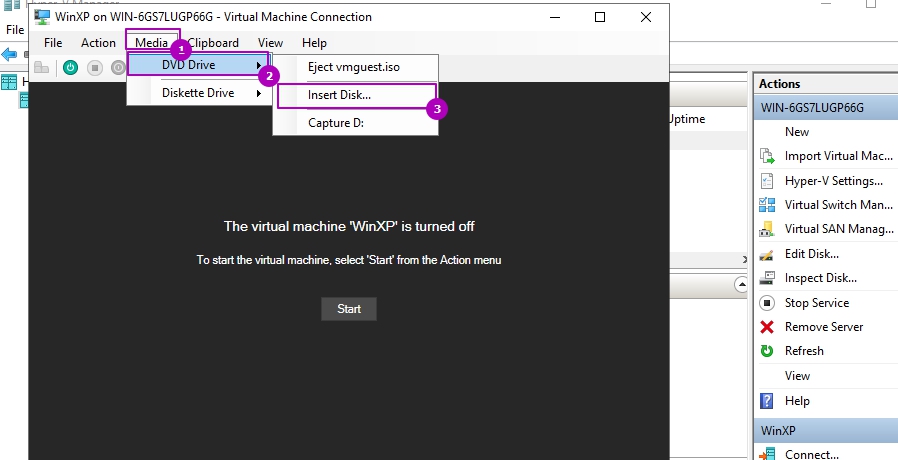- Remove From My Forums
-
Вопрос
-
на сервере windows 2008 r2 (железо Proliant DL160R06 E5606 Pluggable Rack1U/XeonQC 2.13Ghz(8Mb)/1x4GbR1D/B110i/RAID1+0/1/0)/noLFF HDD(4)/noDVD/2xGigEth, repl 590160-421)
поднят Hyper-V1. машины работающие нормально уже W7
2 устанавливаю доп машину с ХР , установка нормально а вот сеть не видит даю скрины нижеУстройства на хр видно что есть устройства не определившиеся
Свойства виртуальной машины
windows server 2008R2 standart AD+DNS+DHCP , клиенты W7 pro
Ответы
-
На виртуальную машину с Windows XP установите компоненты интеграции.
Если и после установки компонент интеграции у вас будут возникать проблемы с сетью, в свойствах виртуальной машины удалите существующий сетевой адаптер и добавьте вместо него Legacy Network Adapter.
-
Изменено
17 марта 2012 г. 8:37
-
Помечено в качестве ответа
Vinokurov Yuriy
29 марта 2012 г. 15:07
-
Изменено
Содержание
- Hyper v windows xp не видит сетевую карту
- Вопрос
- Hyper v сетевой адаптер нет подключения
- Проводное подключение к Интернету
- Настройка доступа в Интеренет через WiFi подключение
- Настраиваем сеть в Hyper-V.
- Внешняя сеть
- Внутренняя сеть
- Внутренняя сеть c NAT
- Частная сеть
- Архитектура Hyper-V
- Процедура настройки
- А если требуется настроить сети на Линуксе, которая запущена под Hyper-V?
- Заключение
- Hyper v windows xp не видит сетевую карту
- Вопрос
- Ответы
- Все ответы
Hyper v windows xp не видит сетевую карту
Вопрос
Доброе время суток.
На одном из серверов под управлением W2008R2 server установлена роль Hyper-V. Под Hyper-V установлены сервера Windows 2003 и Windows 2008. Возникла необходимость в установке Linux для специфичных приложений используемых в компании.
Установка операционной системы прошла без проблем, Устаревший сетевой адаптер был обнаружен и настроен под статическую адресацию. TCP стек работает корректно, и ping на localhost отвечает правильно. Но возникла проблема связи с внешним миром. Ни один из ip в локальной сети не пингуется, и этот сервер из локальной сети, тоже не виден (файрволл отключен).
Естественно возникло подозрение, что работа в операционной системе линукс не гарантируется, т.к. отсутствует диск интеграции.
Я решил установить с устаревшим адаптером ОС Windows 2003 и Windows xp и Windows 7. Сетевой адаптер как и предполагалось установился, но вот связи с локальной сетью как не было, так и нет.
Подскажите пожалуйста, в чем может быть проблема и какие настройки необходимо проверить для локализации данной проблемы.
PS: Сервер Hyper-V у нас не один, под другим сервером ОС Линукс живут идеально, и проблем с сетевым адаптером не возникает
Источник
Hyper v сетевой адаптер нет подключения
В этой статье, мы рассмотрим пример организации подключения к Интернету на виртуальной машине Hyper-V. Хостовая ОС (это ОС сервера Hyper-V) может быть подключена к интернету через физический адаптер или беспроводное подключение Wi-Fi.
Итак, предполагаем, что вы уже создали виртуальную машину Hyper-V и теперь нам нужно настроить виртуальный коммутатор, к которому она будет подключена. Есть три типа виртуальных коммутаторов Hyper-V:
Проводное подключение к Интернету
Создадим виртуальный коммутатор. Мы будем использовать его для подключения к физическому сетевому адаптеру Ethernet сервера Hyper-V. Откройте консоль управления Hyper-V. В меню действий выберите пункт Virtual Switch Manager.
В качестве типа коммутатора выберите External и нажмите кнопку Create Virtual Switch.
В свойствах виртуального коммутатора укажите его имя, в свойствах подключения укажите физический Ethernet адаптер, через который должен работать данный коммутатор (в моем случае это контроллер Realtek PCIe GBE).
Затем откройте настройки ВМ, которой вы хотите предоставить доступ в Интернет. В разделе Network Adapter выберите, что данная ВМ подключена к созданному нами ранее виртуальному коммутатору.
В моем случае я подключен к интернету через широкополосное соединение. Найдите это подключение в панели управления хоста Hyper-V и откройте его свойства. Перейдите на вкладку Sharing в секции Internet Connection Sharing выберите опцию Allow Other Network Users to Connect Through This Computer’s Internet Connection. В выпадающем списке выберите ваш виртуальный коммутатор, созданный ранее. Сохраните изменения.
Теперь в вашей виртуальной машине должен появится доступ в интернет.
Настройка доступа в Интеренет через WiFi подключение
В том случае, если вы подключаетесь к Интернету через беспроводное WiFi подключение, доступ гостевой ОС виртуальной машины к Интернету настраивается по аналогии.
С помощью консоли Hyper-V Manager создайте новый внешний виртуальный коммутатор. В качестве внешней сети для виртуального коммутатора выберите свой WiFi адаптер (у меня это Intel Centrino Wireless-N 1030).
Теперь в свойствах ВМ укажите, что она подключена к Интернету через данный коммутатор.
В том случае, если точка доступа, к которой вы подключаетесь работает как сервер DHCP, то виртуальная машина должно получить от сервера DHCP динамический IP адрес (он будет отличатся от адреса, полученным хостовой ОС). Теперь вы можете пользоваться подключением к интернету внутри ВМ.
Одним из вариантов организации внешнего подключения является NAT (см статью Как настроить NAT в Hyper-V 2016).
Технический блог специалистов ООО»Интерфейс»
Настраиваем сеть в Hyper-V.

С одной стороны, ничего сложного в настройке сетей для виртуальных машин нет, с другой многие начинают путаться во всех этих адаптерах, с трудом понимая, где реальный, где виртуальный, и чем они друг от друга отличаются. Постараемся внести ясность.
За настройку сетей в Hyper-V отвечает Диспетчер виртуальных коммутаторов, если мы откроем его, то увидим следующую картину:

Внешняя сеть
Самый распространенный тип сети, который позволяет виртуальным машинам взаимодействовать с внешними сетями и хостом. При ее создании необходимо выбрать один из физических сетевых адаптеров, через который данная виртуальная сеть будет соединяться с внешними сетями.

В этом нетрудно убедиться, после создания внешней сети на хосте появляется Адаптер Ethernet для виртуальной сети Hyper-V, на который переносятся все настройки с физического адаптера.


Также имеется возможность создания внешних сетей, изолированных от хоста, в этом случае виртуальный сетевой адаптер не создается, а физический интерфейс отключается от хоста, обслуживая только виртуальный коммутатор. Для этого при создании внешней сети необходимо снять галочку Разрешить управляющей операционной системе предоставлять общий доступ к этому сетевому адаптеру.

Внутренняя сеть
Как следует из ее названия, внутренняя сеть предназначена для подключения виртуальных машин и хоста и не предусматривает соединения с внешними сетями. При ее создании также создается виртуальный сетевой адаптер для хоста, который оказывается подключен к виртуальному коммутатору внутренней сети и должен быть сконфигурирован в соответствии с настройками виртуальной сети.

Внутренняя сеть c NAT
Данная возможность появилась начиная с Windows Server 2016, Hyper-V Server 2016 и Windows 10. Подробнее читайте в нашей статье: Настраиваем сеть NAT в Hyper-V
Частная сеть
Частная сеть отличается от внутренней тем, что виртуальный коммутатор может быть подключен только к виртуальным машинам и изолирован от хоста.


Как видим, Hyper-V дает в руки администратора весьма гибкий и мощный инструмент, позволяющий создавать весьма сложные сетевые конфигурации и управлять ими.
В настройке сети на «виртуальной машине» (далее по тексту принято сокращение «ВМ»), а также в добавлении виртуального свитча в оснастке Hyper-V нет ничего сложного, хотя даже для продвинутых пользователей иногда процедура может выглядеть немного запутанной.
Однако, ознакомившись с основными принципами и ходом настроек, поясненных иллюстрациями, в голове человека все быстро упорядочивается и в дальнейшем уже не вызывает каких-либо затруднений. Нижеприведенный материал поможет самостоятельно и успешно справиться с поставленной задачей.
Архитектура Hyper-V
«Виртуальные сети» (сокращенно: «ВС») в Hyper-V называют виртуальными коммутаторами, к которым подключаются не только сетевые интерфейсы ВМ, но и физические сетевые интерфейсы сервера.
Существуют 3 вида «ВС». Схематично они представлены на рисунке ниже.


Необходимо отметить, что в Hyper-V имеется поддержка VLAN (IEEE 802.1Q).
После настройки коммутаторов, достаточно в свойствах ВМ установить отметку «Enable VLAN Identification» и указать VLAN ID.


Процедура настройки
Сложности с Hyper-V при настройке сети на виртуальной машине в основном вызваны недопониманием принципов реализации ее функционирования.
Многие хорошо знакомы с работой на «Виртуал Сервер» или «Microsoft’s Virtual PC» и привыкли к тому, что они функционируют как простые программы Виндовс.
Иными словами, приложения располагаются поверх Windows и процессы обмена данными с оборудованием осуществляются посредством ОС. Однако в Hyper-V все работает кардинально по противоположному принципу и в результате ВМ обеспечиваются прямым доступом к оборудованию сервера, то есть, минуя родительскую ОС.
Это обстоятельство накладывает некоторые нюансы на процедуру настройки доступа к сети ВМ Hyper-V из сетей.
Рассмотрим процесс на конкретном примере со следующими сетевыми параметрами: главный IP-адрес: ___.189.53.206/30; доп.адрес: ___.91.26.173/32; сервер с 2-мя интерфейсами (при этом задействован лишь 1-ый, а 2-ой отключен).


1-ая ВМ получит связь с внешним миром через сетевую карту с доступом во всемирную патину, а 2-ая послужит как коммутатор корневого сервера с виртуальным хостом.
Чтобы создать эти ВМ потребуется войти в главную консоль управления Hyper-V, запустить диспетчер виртуальных сетей.


Важное отступление: Во время создания 1-го ВМ будут разорваны все подключения, поэтому рекомендуется предусмотреть дополнительное соединение с сервером, например, IPMI, IP-KVM либо прямой физический доступ.
В окне сетевых подключений должна отображаться следующая картина, как показано на скриншоте ниже.


Затем надо произвести настройки «RRAS», чтобы обеспечить перенаправление трафика к ВМ и обратно. С этой целью в меню «Диспетчера сервера» потребуется присвоить роль для «Службы политики сети и доступа».














Еще убедиться в правильности можно через любой интернет-сервис.

А если требуется настроить сети на Линуксе, которая запущена под Hyper-V?
Многие сталкиваются с проблемой во время установки Ubuntu на ВМ Майкрософт Hyper-V. Сложность заключается в том, что Линукс просто иногда не способен при этом увидеть сетевую карту. Очевидно, что сеть в таком случае функционировать не будет.
Сложность может быть устранена следующей «уловкой»: в Параметрах ВМ указать одну из «древних» сетевых карт. ОС такую картуувидит сразу, то есть возникшая сложность устраниться быстро.
Но есть один недостаток этой маленькой хитрости. Часто процессор ВМ будет полностью загружен, а данное обстоятельство повлечет замедленное функционирование системы.
Заключение
Отдельные пользователи пренебрегают этапом настроек по «Преобразованию сетевых адресов (NAT)», который описан в инструкции выше. Однако этот механизм обеспечивает доступ ВМ к сети через объединение IP основной электронно-вычислительной машины с портом через внутренний коммутатор Hyper-V. В итоге приобретаются несколько следующих преимуществ:
Источник
Hyper v windows xp не видит сетевую карту
Вопрос
Ответы
Установить ICs на Hyper-V Server не нужно, там уже RTM версия Hyper-V в комплекте.
Если же вы добавите Legacy Adapter, то вы сможете соединиться с сервером по сети.
P.S. Hyper-V Server 2008 установить как ОС в ВМ можно, но:
а) Вы не сможете создавать в нем виртуальных машин, т.к. Hyper-V внутри Hyper-V не работает
б) в связи с вышеизложенным это нарушение лицензии, т.к. вы не имеете права использовать Hyper-V Server для каких-либо целей, кроме задач виртуализации (что невозможно внутри ВМ).
Все ответы
Подскажите как решить эту проблему?
Давайте для начала установим обновления на хост и на ВМ (на ВМ обновления можно установить с Windows Update, добавив Legacy Adapter в конфигурацию ВМ, он автоматически засечется). Когда обновите ВМ, отключите Legacy adapter и проверьте работу сети. Если проблема остается, давайте сообщение из Event Viewer (с другой машины удаленно можно посмотреть).
А я так понял из первого поста, что человек поставил Hyper-V Server, а Guest-ОС на хост, и у него не установились драйвера на сетевой адаптер.
Предлагаю в этом случае попробовать вот это:
1. Copy the driver to a folder at %homedrive%
2. At a command prompt, type:
Попробую долезть до системных журналов, способ с удаленным подключением консоли, который предлагается выше, не прокатит пока сеть неподымется.
Источник
- Remove From My Forums
-
Question
-
I have created a new virtual machine using the Hyper-V manager within Windows 8 Pro on a PC that supports SLAT. This virtual machine runs Windows XP Pro. The Windows 8 Pro connects to the internet using a 802.11n connection, but I haven’t been able to establish
an network connection (also using 802.11n) to the internet from within Windows XP with sp3 in a Hyper-V virtual machine.After inserting Integration Services in Windows XP, I see the Microsoft Hyper-V Network Adapter correctly installed in Windows XP Device Manager. When I try to establish an external connection (802.11n) using the Virtual Switch Manager, I loose the previously
ok wireless connection to the internet of Windows 8 Pro.Bottom line: I can’t connect to the internet from Windows XP running in Virtual Machine of Hyper-V. Help?
Answers
-
There could be a couple things here.
1. how are your DHCP addresses assigned? Do you have enough available?
2. Have you checked the box «Allow management OS to share this network adapter»
3. Have you updated your wireless NIC drivers to the most current version available from the manufacturer?
Personally, I’ve seen an issue where Hyper-V 3 won’t connect with certain WAPs. My Dell e6330 would connect fine to a Cisco 4410 WAP, but connect and not receive IPs from a D-Link wireless router
-
Marked as answer by
Tuesday, November 13, 2012 4:19 AM
-
Marked as answer by
-
Using the Hyper-V Manager, you have to create a virtual switch on one of the physical NICs on your host. Create the virtual switch as an external switch. If you want the host to continue using the NIC, ensure that you allow management to access
the switch in the virtual switch properties.In the settings of the XP VM, connect a Network Adapter (not the Legacy Network Adapter) to the virtual switch. If you have DHCP on your network, you should get access. If you don’t have DHCP, you will have to manually configure the IP
configuration on XP.If that still doesn’t work, please post more information about your configuration.
tim
-
Marked as answer by
Nicholas Li
Tuesday, November 13, 2012 4:19 AM
-
Marked as answer by
- Remove From My Forums
-
Question
-
I have created a new virtual machine using the Hyper-V manager within Windows 8 Pro on a PC that supports SLAT. This virtual machine runs Windows XP Pro. The Windows 8 Pro connects to the internet using a 802.11n connection, but I haven’t been able to establish
an network connection (also using 802.11n) to the internet from within Windows XP with sp3 in a Hyper-V virtual machine.After inserting Integration Services in Windows XP, I see the Microsoft Hyper-V Network Adapter correctly installed in Windows XP Device Manager. When I try to establish an external connection (802.11n) using the Virtual Switch Manager, I loose the previously
ok wireless connection to the internet of Windows 8 Pro.Bottom line: I can’t connect to the internet from Windows XP running in Virtual Machine of Hyper-V. Help?
Answers
-
There could be a couple things here.
1. how are your DHCP addresses assigned? Do you have enough available?
2. Have you checked the box «Allow management OS to share this network adapter»
3. Have you updated your wireless NIC drivers to the most current version available from the manufacturer?
Personally, I’ve seen an issue where Hyper-V 3 won’t connect with certain WAPs. My Dell e6330 would connect fine to a Cisco 4410 WAP, but connect and not receive IPs from a D-Link wireless router
-
Marked as answer by
Tuesday, November 13, 2012 4:19 AM
-
Marked as answer by
-
Using the Hyper-V Manager, you have to create a virtual switch on one of the physical NICs on your host. Create the virtual switch as an external switch. If you want the host to continue using the NIC, ensure that you allow management to access
the switch in the virtual switch properties.In the settings of the XP VM, connect a Network Adapter (not the Legacy Network Adapter) to the virtual switch. If you have DHCP on your network, you should get access. If you don’t have DHCP, you will have to manually configure the IP
configuration on XP.If that still doesn’t work, please post more information about your configuration.
tim
-
Marked as answer by
Nicholas Li
Tuesday, November 13, 2012 4:19 AM
-
Marked as answer by
Я никогда не использовал Hyper-V, но тем не менее пытаюсь помочь.
Чтобы быть уверенным, что мы говорим об одном и том же: вы запускаете Windows XP в Hyper-V, а затем, сразу после входа в систему, появляется экран, который говорит вам, что Windows должна быть активирована, а ваша виртуализированная система (по-видимому) не позволяет Вы делаете что-нибудь еще.
На этом «экране регистрации» должно быть три варианта, среди которых есть такой вариант (точную формулировку я не помню): «Телефонная служба для активации Windows» или, возможно, «Активировать Windows по телефону» или что-то подобное. Если вы видите эту опцию, то почему бы не попробовать ее? Я делал это несколько раз для клиентов, и в каждом случае представители службы были очень дружелюбны и просто спрашивали, использовали ли мы эту копию Windows на других ПК (конечно, мы не делали). Затем они передали наш звонок какой-то автоматизированной системе, которая сообщила нам код активации — проблема решена. Если вы не доверяете им, вы можете скрыть свой номер вызывающего абонента для этого звонка …
Если по какой-либо причине вы не можете или не хотите активировать по телефону, вам необходимо развернуть более продвинутую технику. Самый простой способ — заставить Windows открыть окно файлового менеджера. Для этого:
1) На «экране регистрации» должна быть ссылка на справку.
2) Теперь, надеясь, что Internet Explorer является вашим стандартным браузером, если вы нажмете на эту ссылку справки, откроется Internet Explorer (пожалуйста, сообщите нам, если Internet Explorer не является вашим стандартным браузером — я не хочу, чтобы он был слишком сложным здесь ).
3) Когда Internet Explorer открылся, очистите его адресную строку (т.е. очистите текущий URL).
4) Затем в пустой адресной строке введите «C:». Теперь должно открыться обычное окно проводника Windows. Другими словами: используя Internet Explorer, вы только что открыли Windows File Explorer.
Обратите внимание, что это не мое изобретение. Я читал об этом несколько раз давным-давно.
5) Подключите USB-накопитель к вашему ПК, который содержит драйверы для сетевой карты, которые имитирует Hyper-V, то есть драйверы для виртуальной сетевой карты, которую Windows XP видит изнутри своей виртуальной машины, и убедитесь, что VM / Windows XP установлена. видя эту флешку (возможно, вам придется изменить конфигурацию вашей виртуальной машины, шина, как сказано выше, я ничего не знаю о Hyper-V).
6) Используя драгоценное окно File Explorer из шага 4), установите эти драйверы с USB-накопителя.
7) Если у вас стандартная конфигурация (т. Е. DHCP-сервер где-то), то есть вероятность, что Интернет работает сейчас. В этом случае вы можете выполнить активацию через Интернет. В противном случае, после установки драйверов, вам придется сначала выполнить настройку сети.
Если у вас возникла проблема с одним из вышеперечисленных шагов, опишите ее как можно точнее, включая скриншоты, если это возможно, но, по крайней мере, сообщая нам буквальные сообщения об ошибках (если применимо).
Пользователи, которые пытаются использовать виртуальную машину Hyper-V в Windows 10, сообщили, что она не подключается к Интернету.
Это может быть чрезвычайно раздражающей проблемой, особенно если вам нужна виртуальная машина для удаленной работы или для запуска программы с особыми требованиями, требующими подключения к Интернету.
Вот что сказал один пользователь об этой проблеме на форумах Stackoverflow :
У меня Windows Server 2008 R2 с 2 сетевыми картами, но только с одним IP-адресом, на котором я установил Hyper-V. Внутри Hyper-V я создал 2 виртуальные машины. Я настроил внешнюю виртуальную сеть и выбрал сетевой адаптер, связанный с IP-адресом. Я также установил флажок, который позволяет использовать этот порт для доступа в Интернет. Физический сервер работает отлично, имеет доступ к Интернету и т. Д. Однако ни одна из двух виртуальных машин не может получить доступ к Интернету. Есть ли какие-то другие настройки, которые мне не хватает?
Вот лучшие способы, чтобы попытаться устранить проблему с подключением Hyper-V к Интернету. Читайте дальше, чтобы узнать подробности.
Выполните следующие действия, чтобы устранить проблему с подключением Hyper-V к Интернету.
1. Создайте новый виртуальный сетевой коммутатор

- Выключите виртуальную машину Windows 10.
- Откройте диспетчер Hyper-V -> щелкните параметр « Диспетчер виртуальных коммутаторов» на панели справа.
- В открывшемся окне -> нажмите Новый виртуальный сетевой переключатель, найденный на левой панели.
- На правой боковой панели -> выберите Внешний -> Создать виртуальный коммутатор.
- В окне Свойства виртуального коммутатора -> измените имя вашей виртуальной машины.
- В разделе Тип подключения -> выберите Внешняя сеть -> Realtek PCIe GBE Familly Controller.
- Установите флажок Разрешить управлению операционной системой для совместного использования этого сетевого адаптера -> нажмите Ok .
Примечание. Если появляется сообщение об ошибке «Ошибка применения изменений свойств виртуального коммутатора» -> откройте сеть хост-компьютера -> щелкните правой кнопкой мыши -> выберите « Свойства» -> снимите флажок « Расширяемый виртуальный коммутатор Hyper-V» -> нажмите « ОК».
Можете ли вы запустить VirtualBox с Hyper-V в Windows 10 v1903? Вот ответ
2. Установите параметры конфигурации для сетевого адаптера.

- Внутри диспетчера виртуальных машин -> прокрутите вниз на правой панели -> нажмите Настройки в разделе Windows 10 .
- Выберите Сетевой адаптер на левой панели ->, чтобы переключиться в раскрывающееся меню Виртуальный коммутатор -> выберите переключатель, созданный в способе 1 -> нажмите Ok, чтобы сохранить настройки.
3. Настройте сетевое подключение, чтобы поделиться им с Hyper-V

- На вашем компьютере с Windows 10 -> щелкните правой кнопкой мыши значок « Сеть» рядом с часами Windows -> нажмите « Открыть сеть и настройки Интернета».
- На вкладке « Статус » -> нажмите « Изменить параметры адаптера».
- В окне «Сетевые подключения» -> щелкните правой кнопкой мыши виртуальную машину -> щелкните « Свойства».
- На вкладке «Общий доступ» -> включите параметр « Разрешить другим пользователям сети» подключаться к Интернету через этот компьютер -> выберите сетевой коммутатор, созданный ранее -> нажмите « ОК» -> включить Windows 10 в Hyper-V, чтобы завершить метод исправления.
Вывод
Мы надеемся, что это руководство помогло вам понять, как решить проблему с подключением Hyper-V к Интернету.
Пожалуйста, дайте нам знать, если вы решили проблему, комментируя ниже эту статью.
ЧИТАЙТЕ ТАКЖЕ:
- Изменить тип сетевого адаптера VMWare: вот как это сделать
- Исправлено: невозможно установить Hyper-V в Windows 10
- Эмулятор Android Hyper-V теперь доступен в Windows 10 v1803
Установка на Hyper V Windows XP ничем не отличается от других только тем, что мы используем первое поколение виртуальных машин и в каких-то случаях требуется установка пакета интеграции Hyper V содержащие драйвера для старых ОС.
Есть небольшие требования к установке Windows XP на Hyper V:
- Мы должны использовать тип Generation 1 к установке виртуальной машины.
- Динамическая память должна быть отключена.
- Версия Windows XP Home не будет работать в рамках виртуальной машины. Нужно использовать версию Pro.
- В рамках установки нужно использовать 1 или 2 Гб оперативной памяти. После установки можно увеличить.
- Во время установки не используйте более 2 виртуальных процессоров.
- Для операционных систем выше Windows Server 2012 r2 и Windows 10 потребуется дополнительная настройка в виде установки драйверов.
Версии Windows 10 и 2016 не поставляются с нужными драйверами для мышки, аудио и сети. Что бы исправить эту ситуацию нужно устанавливать пакет интеграции Hyper V. О том как установить отсутствующие драйвера и службы интеграции Hyper V рассмотрим далее.
Если вы планируете что у виртуальной машины будет доступ к интернету нужно создать коммутатор. Более подробно о виртуальных коммутаторах Hyper V мы уже говорили. Для этого нужно открыть диспетчер коммутаторов:
Далее создать внешний виртуальный коммутатор:
Рекомендую установить название и оставить галочку на «Разрешить управляющей операционной системе предоставлять общий доступ к этому сетевому адаптеру» (иначе вы потеряете доступ к сети):
Может появится сообщение, которое предупредит, что соединение с интернетом может быть прервано. Это продлится несколько секунд, после чего начнем создание виртуальной машины Hyper V:
Мы увидим стартовое окно, его можно пропустить. В следующем окне стоит указать имя виртуальной машины и, если необходимо, изменить место где будут храниться конфигурация виртуальной машины (не диск):
В этом окне выбирается тип виртуальной машины. Для Windows XP в Hyper V используется первый тип вне зависимости от разрядности операционной системы. Эта настройка выбирается единожды и в последующем ее нельзя изменить:
В этом окне выбирается размер оперативной памяти и возможность использования динамической памяти. Фиксированная память — эта та часть, которая будет зарезервирована виртуальной машиной. Динамическая память не поддерживается Windows XP и ее выбирать не стоит. Для Win XP в Hyper V вполне достаточно и 2ГБ оперативной памяти, но можно поставить и меньше:
На этом шаге можно выбрать коммутатор, который мы создавали ранее. Этого не стоит делать так как в этом окне создается сетевой адаптер для виртуальных машин поколения 2, а нам нужен синтетический адаптер, который мы создадим позже:
В окне создания дисков Hyper V выбирается имя виртуального диска, его местоположение и размер. Я бы советовал указать имя, что бы в дальнейшем не путаться, а так же указать размер. Для Windows XP достаточно 10 ГБ, если вы не планируете устанавливать на нее большие программы:
В этом окне выбирается образ для установки Windows XP:
В финальном окне и еще раз проверяем, что все данные введены верно и завершаем создание виртуальной машины:
Теперь создадим синтетический адаптер, с помощью которого мы сможем выходить в интернет с этой виртуальной машины. Откройте настройки виртуальной машины:
Во вкладке добавления устройств нужно выбрать синтетический адаптер и добавить его:
Выберем синтетический адаптер и подключим к созданному ранее коммутатору:
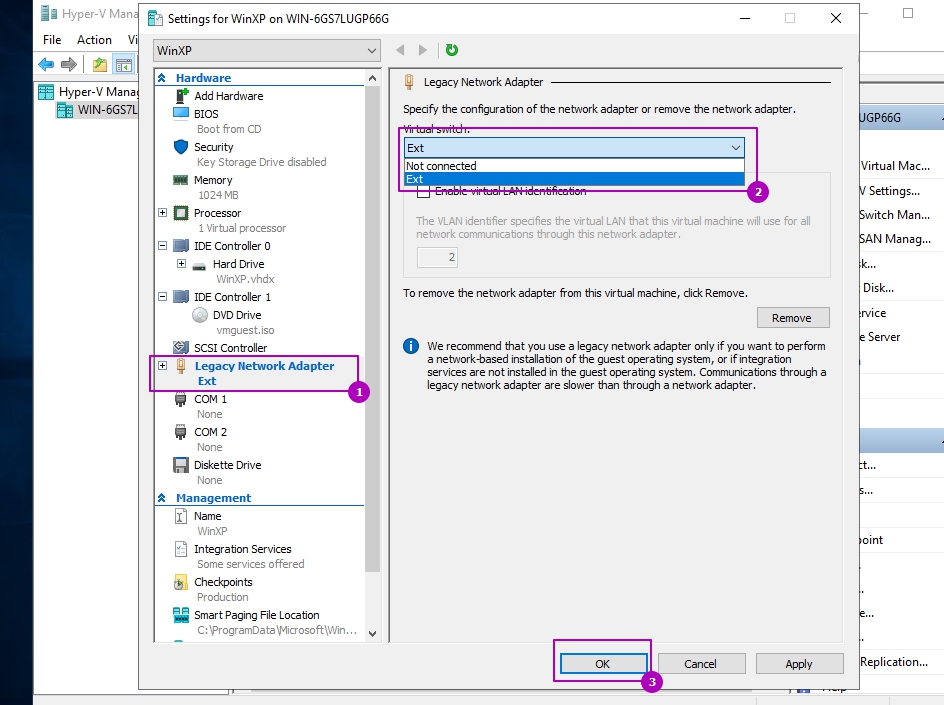
Установка Windows XP обычная и она не будет рассматриваться.
После установки, скорее всего вы столкнетесь с трудностями в виде отсутствия драйверов к мышке, аудио и сети если работаете на Windows 10 или Windows Server 2016. Дело в том, что ранее, в версии до Windows 8 и Windows Server 2012 r2 входил такой файл интеграции vmguest.iso, который содержал в себе драйвера для устройств. Он лежал по пути ‘C:Windowssystem32’. В более новые версии Hyper V он не входит и есть два варианта обхода этой ситуации:
- Скачать ОС с Hyper V старых версий и достать этот файл с пакетом интеграции и драйверами оттуда
- Скачать vmguest.iso с нашего сайта.
Теперь мы должны вставить этот файл в привод:
Если в вашей версии Win XP стоит автозапуск файлов с DVD привода, то пакет интеграции установится автоматически и вы сможете нормально пользоваться ОС. Если автозапуск отключен, то откройте через горячие кнопки Win+E проводник и с помощью TAB выберете и запустите файлы с привода.
После установки сервисов интеграции у нас могут остаться несколько неопознанных устройств с отсутствующими драйверами:
- vmbus{4487b255-b88c-403f-bb51-d1f69cf17f87}
- vmbus{3375baf4-9e15-4b30-b765-67acb10d607b}
- vmbus{99221fa0-24ad-11e2-be98-001aa01bbf6e}
- vmbus{f8e65716-3cb3-4a06-9a60-1889c5cccab5}
Эти драйвера связаны с устройствами AVMA — возможностью автоматической активации, которая появилась в версиях 2012 R2 и соответственно не поддерживается в более ранних версиях.
Мы не можем использовать возможность копирования и вставки файлов через Hyper V с Win XP. Если есть необходимость копирования больших файлов используйте эти варианты:
- С помощью RDP подключения, которое позволяет переносить файлы через копировать/вставить
- Если не хотите нагружать сеть, то можете создать частный коммутатор и переносить данные через него. Это так же включает возможность использовать RDP.
- Выключайте виртуальную машину и монтируйте VHD файл через диспетчер дисков. Затем скопируйте данные и не забудьте размонтировать диск во избежании проблем с виртуальной машиной.
…
Теги:
#hyper-v