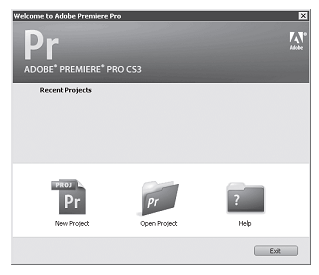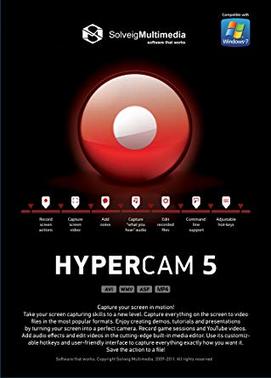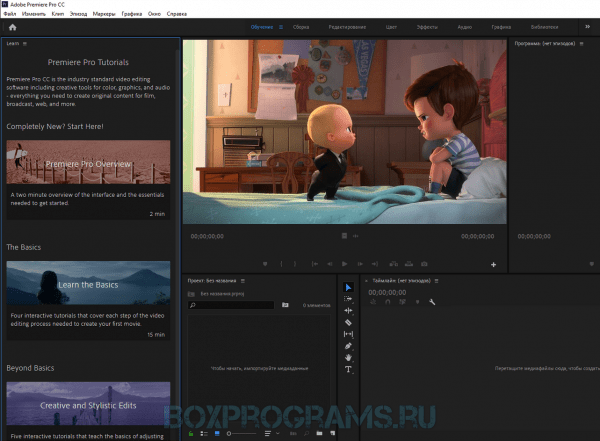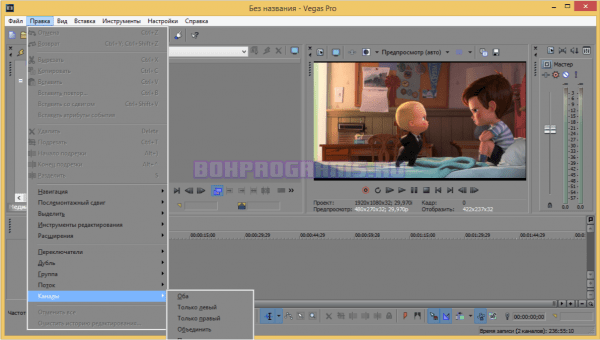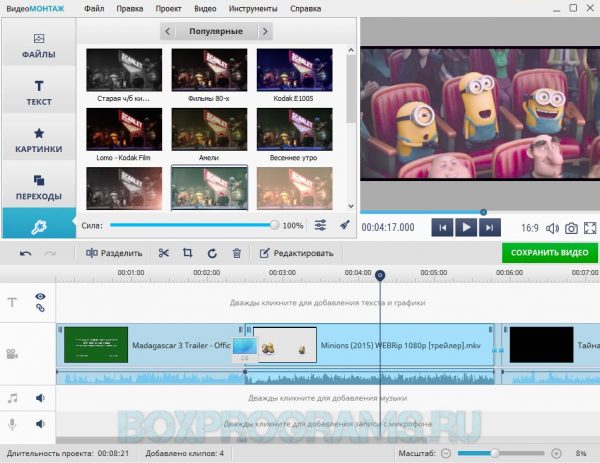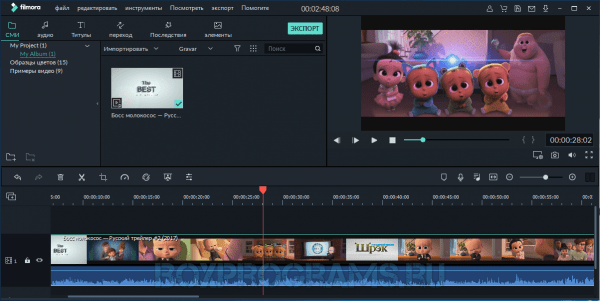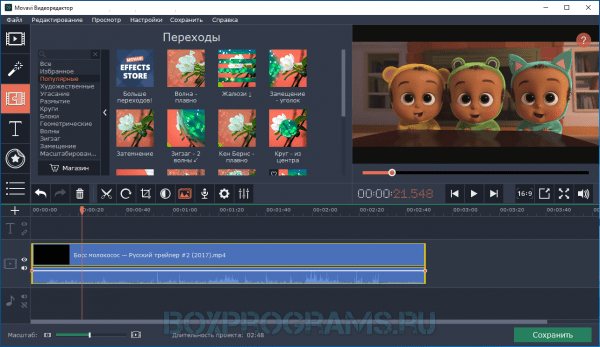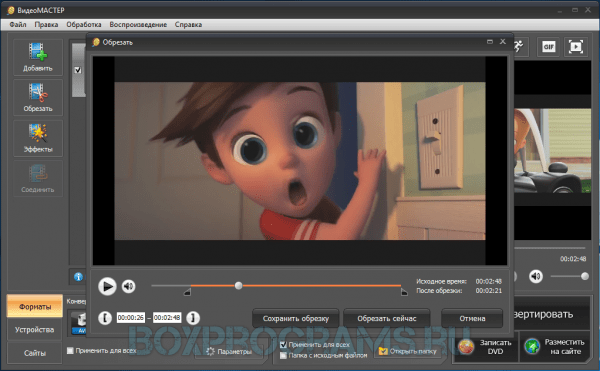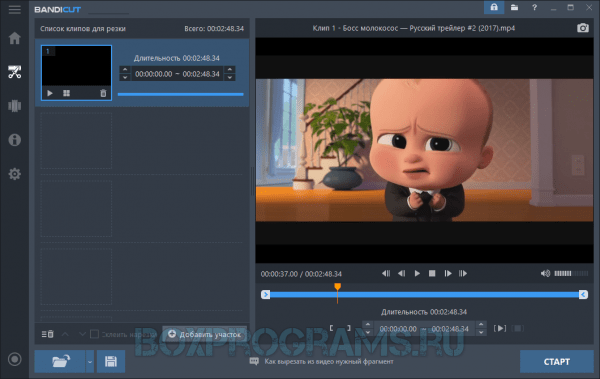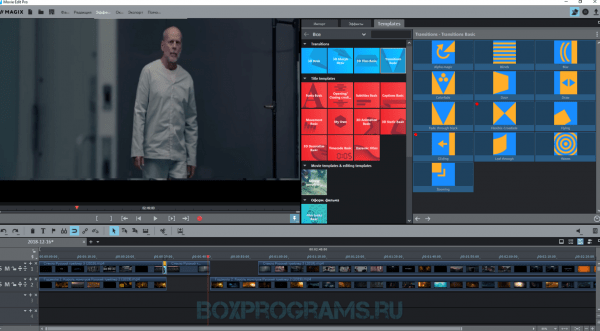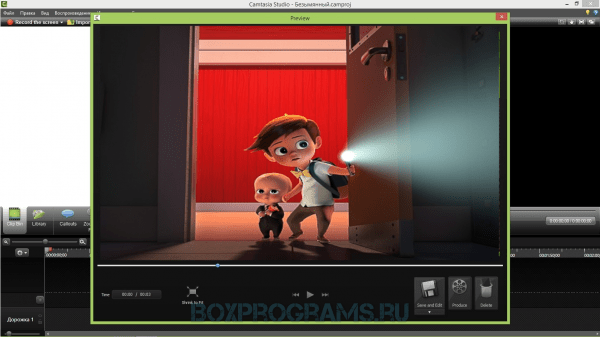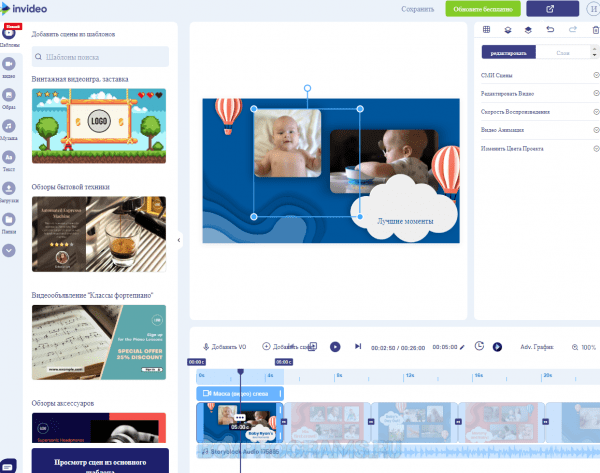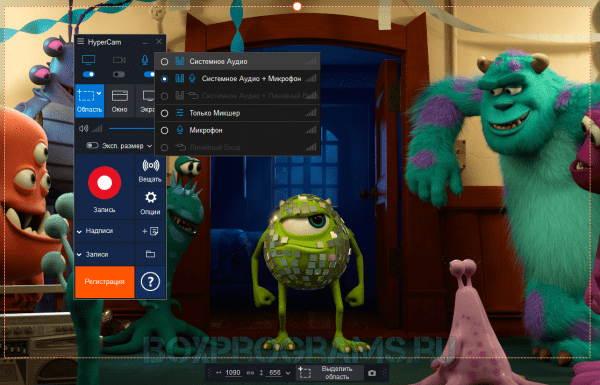Presentation on theme: « Recording Programs Fraps HyperCam Editing Programs Windows Movie Maker Adobe After Effects Conclusion.»— Presentation transcript:
1
2
Recording Programs Fraps HyperCam Editing Programs Windows Movie Maker Adobe After Effects Conclusion
3
There are many programs which you can use to record videos on your PC. Programs that record what’s on your screen are called “screen-casting” programs. I’ll talk about two of them, Fraps and HyperCam. These two are arguably the most commonly used PC screen recording programs used world-wide.
4
Fraps is a benchmarking, screen capture and real-time video capture utility for DirectX and OpenGL applications. So, Fraps is used to record video game footage, and it can also measure your computers performance with that game. Fraps comes with a free version, with which you can only record up to 30 seconds of footage at a time. It also causes you to have a www.fraps.com watermark at the top of your footage. The paid version of Fraps let’s you record for as long as you want, without the watermark. It costs $47 AUD.
5
HyperCam is a screen recording program that captures the action from a Microsoft Windows screen and saves it to an AVI format. It’s primarily used to create software demonstrations, tutorials, walkthroughs, and other similar tasks. (e.g. A tutorial on Adobe Photoshop) HyperCam has a free un-registered version which leaves a watermark at the top-left corner of the screen and asks you to register on every start-up. The paid version costs around $40 AUD, and lets you record without the watermark.
6
There’s countless video editing software available. Which software is the best? It depends on what type of video you’re editing, and what you intend to use the video for. (e.g. Tutorial, Machinima, Music Video) All video editing applications have different features that separate them from each other. I’ll talk about two different types of video editing software, Windows Movie Maker and Adobe After Effects.
7
Windows Movie Maker is a video creating and editing software which is included in Windows Me, XP and Vista. Can be downloaded to Windows 7 for free from Microsoft’s website. It’s a relatively simple video editing program which has some simple effects, transitions, timeline narration and an audio track. Due to the audio track, you can also use the program as a basic audio editor. New effects can be made or existing effects modified by using XML code. Development stopped after the release of Vista and a replacement is included with the free, Windows Live Essentials.
8
Adobe After Effects is a digital motion graphics editing software which is primarily used for creating motion graphics and visual effects. AE allows users to animate, alter and compose media in 2D and 3D with various tools. Using this software you can create cool effects such as lightsabers, lightning, levitating objects, etc. AE operates in a layer-oriented fashion. This allows for the creation of some fairly complex special effects. You can test AE with a free 30-day trial. If you like the software you can buy the newest CS5 version for only $1,671 AUD (including GST).
9
If you’re looking to record and/or edit a video, decide what type of video you’re making. For recording games, Fraps would be your best choice due to it being made specifically for that purpose. For making a video tutorial, HyperCam is a simple yet effective program that most people prefer to use. Movie Maker makes it very simple to move around video segments to alter the video to how you want it, and it’s great for adding some simple effects. If you want a video with some more complex special effects, try After Effects. It’s expensive, yet still one of the most used editing programs in the world.
10
Credits: www.google.com.au http://en.wikipedia.org Beepa Pty Ltd. Hyperionics & Solveig Multimedia. Microsoft. Adobe Systems. Myself.
Установка
программы PremierePro
на компьютер производитсяс помощью
пошагового мастера.Нужно просто следовать
указаниям на экране.
Запустим
программу PremierePro
и создадим новый проект, чтобы далее
познакомитьсяс интерфейсом программы.
1.
Нажмите кнопку Пуск и в появившемся
главном меню выполните команду Все
программы → AdobePremiereProCS3.
На экране появитсязаставка программы
PremierePro,
а затем — диалог с приглашением к началу
работ (рис. 11.1).
Рисунок
11.1 — Диалог с приглашением к началу
работы
Диалог,
приглашающий к началу работы, позволяет
создать новый проект, открыть ранее
созданный или запустить справочную
систему. Список RecentProjects
(Последние проекты) содержит перечень
ранее созданных проектов, но так как вы
запускаете эту программу впервые, этот
список будет пуст.
2.
Нажмите кнопку NewProject
(Новый проект). На экране появится окно
NewProject
(Новый проект) (рис. 11.2). Оно предназначено
для установки параметров создаваемого
проекта.
Рисунок
11.2 — Диалог NewProject
(Новый проект)
Задание:
Используя графические и звуковые файлы,
требуется создать видеофильм,
продолжительностью от 3 до 5 минут. Между
окончанием каждого видеоматериала и
началом следующего видеоматериала
следует создать видео переходы. Звуковое
сопровождение фильма должно быть на
одном уровне. Видеофильм должен
заканчиваться титрами. Титры должны
быть «динамическими».
1.
Создание проекта. Запустить программу
Adobe Premiere, в появившемся окне New Project
выбрать папку, в которой будут храниться
файлы проекта, название для него и
свойства проекта.
2.
Загрузка материалов проекта. В
окно проекта Project импортировать
необходимые для работы аудио и
видеофрагменты командой File—Import.
Разместить их на Временной ленте Timeline
перетаскиванием «мышкой» из окна
Project.
3.
Создание видео- и аудио переходов.
В окне Project выбрав вкладку Effects можно
использовать переходы Video transitions для
видео и Audio Transitions для аудио. Также по
желанию можно использовать Audio и Video
Effects из этого же окна.
4.
Выравнивание уровня громкости
аудиоматериалов.
5.
Создание титров. В окне Title
– Newtitle
ввести имя титра, написать текст, выбрать
переход.
6.
Сохранение материалов в формате .avi.
Для окончательного
монтажа видеосюжета выберите команду
File—Export—Movie. В появившемся окне выберите
название и формат для окончательного
видеосюжета.
Контрольные вопросы
1.
Какие существуют виды видеомонтажа? В
чем их отличия?
2.
В чем отличие стандартов PAL
и NTSC?
3.
Какие существуют форматы видеофайлов?
4.
Что такое кадровая частота?
5.
Что такое видео переход?
6.
Основные функции звукового микшера?
12 Лабораторная работа №12. Работа со Smart-приложениями: Smart tv, Smart Hub и т.Д.
Цель
работы:
изучить особенности платформ Smart
и функционал цифровых телевизоров.
12.1 Методические указания
Smart
TV – это комплекс, состоящий из телевизора
с развитыми сетевыми и мультимедийными
возможностями, и организованного
производителем сетевого сервиса,
предоставляющего телевизору и его
владельцу дополнительные возможности.
Большинство
пользователей Smart TV для доступа к сетевым
службам пользуются штатным пультом ДУ,
который предназначен главным образом
для хождения по меню, — в то время, как
Интернет-сайты предполагают произвольный
доступ к различным частям экрана с
помощью мыши. Поэтому весь контент,
собираемый на сервере Smart TV, преобразуется
в форму более удобную для листания
телевизионным пультом.
Smart
Hub — это сервис, в котором представлены
все дополнительные функции телевизоров:
магазин приложений, браузер, поиск и,
конечно же, сами приложения. Количество
доступных функций Smart Hub зависит от
серии, к которой принадлежит телевизор.
Соседние файлы в папке ргр-омт
- #
- #
- #
- #
- #
- #
- #
- #
- #
11 Зертханалық жұмыс №11. HyperCam, Adobe Premiere Pro, Windows Movie Maker және т.б. бағдарламаларын пайдалана отырып бейне-файлдарды жасау
Жұмыстың мақсаты: Adobe Premiere Pro видеомонтаж жұмыстарын меңгеру. Клиптер жасау, титрлерді пайдалану мен баптау, видеокөшулер мен фондық әуендер бойынша тәжірибелік дағдыларын алу.
Бақылау сұрақтары
1. Видеомонтаждың қандай түрлері бар? Айырмашылығы неде?
VirtualDub – видео монтаждауға арналған бірегей бағдарлама. Windows ОЖ барлық түріне жарамды, әрі тегін жүктеу мүмкіндігі бар. Жұмыс қарқыны жылдам жүреді.
WOMBLE MPEG VIDEO WIZARD – видео монтаждаудан орташа деңгейге жеткендерге фильм түсіріп, өңдеп шығаруға көмектеседі
Сонымен қатар Avidemux, ZS4 Video Editor, Sony Vegas Pro, VideoPad Video Editor, Movavi Video Editor, Lightworks, Adobe Premiere Pro, VSDC Free Video Editor, Edius секілді бағдарламалар да жақсы жұмыс істейді.
2. PALжәнеNTSC стандарттарының айырмашылығ неде?
NTSC ұлттық теледидар стандарттары комитеті дегенді білдіреді. PAL — фазаның ауыспалы сызығы. NTSC — АҚШ-тағы, PAL — Еуропадағы, Австралиядағы және Азияның кейбір аймақтарындағы стандартты хабар тарату форматы.
3. Видеофайлдардың қандай форматтары бар?
8 Бейне файлдарының кең таралған форматтары, кодектері және контейнерлері
MP4. MPEG-4 Part 14 немесе MP4 — бұл 2001 жылы енгізілген ең алғашқы сандық бейнефайл форматтарының бірі. …
MOV. MOV — бұл Apple компаниясы жасаған танымал бейнефайл форматы. …
WMV. …
FLV. …
AVI. …
AVCHD (жоғары деңгейлі бейнені кодтаудың жоғары деңгейі) …
WebM. …
MKV.
4. Кадрлық жиілік дегеніміз не?
Кадр жылдамдығы (кадрдағы секундына немесе FPS-пен көрсетілген) — бұл дисплейде кадрлар деп аталатын қатарлы кескіндердің пайда болу жиілігі (жылдамдығы). Термин кинофильмдер мен бейнекамераларға, компьютерлік графикаға және қозғалысты түсіру жүйелеріне бірдей қолданылады.
5. Видео өту дегеніміз не?
Бейне ауысулар — бұл бір кадрды екіншісіне қосу үшін фильмде немесе бейнені өңдеуде қолданылатын постөндіріс техникасы. Көбіне режиссер екі кадрды біріктіргісі келгенде, алғашқы кескін бірден келесі суретке ауыстырылатын негізгі кесінді қолданады.
6. Дыбыс микшерінің негізгі функциялары?
Аудио араластырғыш — бұл дыбысты қабылдау, біріктіру, өңдеу және бақылауға арналған негізгі функциясы бар құрылғы. Миксерлер негізінен төрт ортада қолданылады: тірі (концертте), дыбыс жазу студиясында, аудио таратылымында және фильм / теледидарда. Аудио араластырғыш аналогтық немесе цифрлық түрде болуы мүмкін.
7. Аудиоматериалдардың дыбыс деңгейін қалай түзетесіз.
Кіріс көздерінің дыбыс деңгейін ойнату деңгейін түзету үшін «INPUTS» орнату экранынан «Source Level» таңдау керек. Кіріс көзінің деңгейін реттеу үшін «Орнату» мәзіріне кіру үшін Орнату батырмасын басыңыз. Кірістер> Деректер деңгейі тармағын таңдап, дыбыс деңгейін реттеңіз.
8. Видеофайлды қалай түзейсіз?
Windows 10-да Video Editor, музыка, мәтін, қозғалыс және 3D эффектілерімен оқиғаларыңызды баяндайтын бейнелерді жасау мен өңдеу құралдарының толық мүмкіндігі бар. Бейне редакторы — бұл Windows 10-да Movie Maker-дің ізбасары, ол өз тарихын айтуға мүмкіндік беретін, қолдануға ыңғайлы шығармашылық құралдарына назар аударады.
Достарыңызбен бөлісу:
HyperCam 3 + crack
|
|
|
| Версия | Платформа | Язык | Размер | Формат | Загрузка |
|---|---|---|---|---|---|
|
HyperCam 5 (Demo) |
Windows |
Русский | 51.2MB | .exe |
Скачать бесплатно |
|
HyperCam 4 (licensed) |
Windows | Русский | 31.8MB | .exe |
Скачать бесплатно |
|
HyperCam 3 crack |
Windows | Русский | 25.9MB | .exe |
Скачать бесплатно |
|
HyperCam последняя версия |
Windows | Русский | 56.2MB | .exe |
Скачать бесплатно |
|
HyperCam русская версия |
Windows | Русский | 55.2MB | .exe |
Скачать бесплатно |
|
HyperCam x64 |
Windows | Русский | 54.2MB | .exe |
Скачать бесплатно |
|
HyperCam x32 |
Windows | Русский | 54.2MB | .exe |
Скачать бесплатно |
|
HyperCam x86 |
Windows | Русский | 53.2MB | .exe |
Скачать бесплатно |
|
HyperCam 2022 |
Windows | Русский | 53.2MB | .exe |
Скачать бесплатно |
|
HyperCam 2021 |
Windows | Русский | 56.2MB | .exe |
Скачать бесплатно |
|
HyperCam 2020 |
Windows | Русский | 54.2MB | .exe |
Скачать бесплатно |
| * скачайте бесплатно HyperCam для Windows, файл проверен! |
Обзор HyperCam
HyperCam – условно-бесплатная программа для захвата видео с экрана компьютера. Позволяет создавать презентации ПО, видеоинструкции с демонстрацией монитора и записывать прохождение игр.
Читать Далее »
Очень часто при создании видео роликов для ютуба либо подарка близким, или для памятного просмотра домашнего архива очень важна не только техника на которую было снято видео, но и бес сомнений качество софтвых продуктов для работы с отснятым материалом.
На сегодняшний день существует огромное количество дополнений различного ранга трудоёмкости для обработки видео, как онлайн утилиты так и обычные программы для монтажа видео на компьютере — посему у новичков сформировываются сложности с выбором для удобства.
Мы решили сделать удобный и качественный обзор в котором сравнили все функции и удобства для любого пользователя и представали как платные варианты так бесплатные видеоредакторы для пк.
Изученные утилиты можно задействовать любому юзеру пк для молниеносной обработки или высокопрофессионального редактирования. Чтобы вам было комфортнее избрать приемлемый софт, мы выбрали все варианты в сопоставительную таблицу для удобства выбора самой актуальной.
Рейтинг видеоредакторов для Windows
| Лого | Программа | Язык | Лицензия | Нагрузка ПК | Рейтинг |
|---|---|---|---|---|---|
| Adobe Premiere Pro | Русский | Пробная | Низкая | 10 | |
| Sony Vegas Pro | Русский | Пробная | Средняя | 10 | |
| ВидеоМОНТАЖ | Русский | Условно-Бесплатная | Низкая | 10 | |
| Wondershare Filmora | Русский | Бесплатная | Низкая | 9 | |
| Movavi Video Editor | Русский | Условно-Бесплатная | Низкая | 9 | |
| Corel VideoStudio Pro | Русский | Условно-Бесплатная | Средняя | 8 | |
| Pinnacle Studio | Русский | Бесплатная | Низкая | 8 | |
| PIcecream Video Editor | Русский | Бесплатная | Низкая | 8 | |
| ВидеоМАСТЕР | Русский | Условно-Бесплатная | Низкая | 7 | |
| Bandicut | Русский | Условно-Бесплатная | Низкая | 6 | |
| Magix Movie Edit Pro | Русский | Пробная | Высокая | 5 | |
| Camtasia Studio | Русский | Бесплатная | Высокая | 5 | |
| ВидеоШОУ | Русский | Пробная | Низкая | 5 | |
| InVideo | Русский | Бесплатная | Низкая | 5 | |
| HyperCam | Русский | Бесплатная | Низкая | 4 |
Обзор видеоредакторов для Windows
Adobe Premiere скачать
Adobe Premiere – популярнейшая высококачественная утилита для исполнения динамического монтажа с высокопрофессиональными инструментариями и огромным комплектом эффектов.
Многие общеизвестные монтажёры и кинорежиссёры нашли в Адобе Премьер немало полезнейших и высококвалифицированных регуляций для воссоздания своих высокобюджетных «шедевров».
Sony Vegas Pro скачать
Sony Vegas Pro – многофункциональный плагин для высококачественного и высокопрофессионального редактирования видеоматериала в мультитрековой адаптации.
Программа разрешает воссоздавать кинофильмы и видеоматериалы из всевозможных платформ, конструировать и сортировать отрывки, вычищать лишние сферы, накладывать вокальные инсталляции и применить вмонтированные спецэффекты.
ВидеоМОНТАЖ скачать
ВидеоМОНТАЖ – приложение с пробным бесплатным периодом для воссоздания высококачественных видеосюжетов из фотокарточек и видео любого разрешения и формата.
Универсальный видеоредактор разрешит воссоздать и обработать кинофильм с использованием вмонтированной экспозиции занимательных субтитров, вкладок, светофильтров и переносов, инструментариев для изменения и анимированния переходов. Готовый видеоматериал можно сохрать в разных форматах, будь то для телефона или широкоформатного экрана 4К.
Wondershare Filmora скачать
Wondershare Filmora – мощнейший плагин с функциями для высокопрофессионального редактирования видеороликов, использования к ним ярчайших эффектов, переносов и светофильтров.
Wondershare Filmora довольно известна среди специалистов и аматоров благодаря функциональному, высококачественному, но простенькому механизму, упросщающему механизм редактирования.
Movavi Video Editor скачать
Movavi Video Editor – комфортная утилита для монтажа видео с огромным числом интереснейших переходов, светофильтров и субтитров.
Этот образованный и универсальный видеоредактор подсобит вам непринуждённо воссоздать потрясающие первосортные видеоролики из фото и видео с смешиванием любимейшей мелодии, визуальных отображений и иных аксессуаров. Ясный русскоязычный интерфейс непринуждённо усвоить за считанные секунды сможет каждый.
Corel VideoStudio Pro скачать
Corel VideoStudio Pro – высококачественный соредактор видео с высокопрофессиональными инструментариями, занимательными изобразительными эффектами, переносами и светофильтрами.
Софт прекрасно совладает с воссозданием и вёрсткой видеоматериала, конвертацией видеофайлов, воссозданием скриншотов во время работы, записью файлов на носители в всевозможных форматах и публикацией работ в интернете.
Pinnacle Studio скачать
Pinnacle Studio – модный видео редактор любых медиафайлов с качественной фильтрацией и монтажем аудио, фото и видеоматериала.
Продукт фирмы Corel разрешает юзеру свести, изменять, редактировать медиа и фотки, переписывать и сортировать в действительном времени видео, а также использовать к проекту наиболее 3000 разнообразнейших переносов и эффектов.
Icecream Video Editor скачать
Icecream Video Editor – достойнейший обозреватель видео с огромным числом опций и способностей.
Утилита характеризуется качественным, а главное – бесплатным товаром для работы с видеофайлом, дозволяя проводить комфортное редактирование и монтирование видеозаписей, прибавлять в деятельность медиа и симпатичные зрительные эффекты, трудиться с аудио, а также формировать проэкты из видео и фото.
ВидеоМАСТЕР скачать
ВидеоМАСТЕР – мощнейшее дополнение—генератор для изменения любых видео, их видеозаписи на DVD и публикации в Сети.
ВидеоМАСТЕР трудится с наиболее чем 500 форматами, трансформирует недлинные видеоролики и целые видеодиски, быстренько подрезает видеоклипы и подменяет звук. Достаточно дополнить аудио или видео, избрать нужный формат и за несколько секунд приобрести преобразованный файл, модернизированный для сотовых приспособлений и ресурсов в инете.
Bandicut скачать
Bandicut – высокопрофессиональный шеф-редактор для оптимально стремительной деятельности с видеофайлом.
Структурные способности этого продукта изумят даже взыскательного пользователя многообразием продуктивных вкладок, быстротой работы и высококачественными инструментариями правки. Софт запросто подрезает, соединяет, декодирует, вытаскивает MP3, сберегая изначальное качество видео.
Magix Movie Edit скачать
Magix Movie Edit Pro – неповторимый продукт для инновационного и высокосортного видеомонтажа.
Эта высокоэффективная утилита владеет высокоэффективными инструментариями администрирования, широченными способностями автоматизации и обилием жанровых эффектов для актуализации всех ваших затей и творческих концепций.
Camtasia Studio скачать
Camtasia Studio – комфортное дополнение для видеозаписи в высочайшем качестве видео с монитора и последующего редактирования интереснейшими эффектами, анимациями, переносами и иными инструментариями.
Camtasia Studio сплотила структуры двух-трёх программ для комфортной работы в одной адаптации. Записью видео интерфейс софта не исчерпывается, обеспечивая юзеру правку, рендеринг и использование спецэффектов необходимыми кодеками в нужном формате.
ВидеоШОУ скачать
ВидеоШОУ – продвинутое дополнение для воссоздания высокопрофессиональных 3D-видеороликов с внушительным комплектом функций и увлекательных переносов, эффектов и титров.
Этот универсальный и комфортный редактор поддерживает наиболее 40 видеоформатов, дозволяет выгружать отображения, песню и речевые комментарии для добавления визуального ряда будущего проекта. С увеличенным каталогом светофильтров и ярких смешений видеоматериал обретёт неповторимость и зрелищность.
InVideo скачать
InVideo – превосходная онлайн-станция для воссоздания и редактирования видеозаписей.
Сервис предоставляет собой бесплатный редактор видео, призванный содействовать в становлении необыкновенных и ярких видеоработ из клиентской медиатеки или собственной обширнейшей библиотеки шаблонов, переносов, эффектов и т.д.
HyperCam скачать
HyperCam – простой и комфортный софт с функциями захвата видеохостинга с монитора ПК и его последующим редактированием.
Дозволяет записывать видеоролик, системные звуки и аудио с монитора вашей машины, хранить их в ASF, AVI и WMV форматах, а также опубликовывать сохраненные работы на YouTube и всяческих ресурсах. Имеет вмонтированный редактор записанного контента и поддерживает работу «горячих клавиш».
Видео Обзор программ для монтажа видео
Топ 10 программы для монтажа видео
| Лого | Программа | Язык | Лицензия | Нагрузка ПК | Рейтинг |
|---|---|---|---|---|---|
| ВидеоМОНТАЖ | Русский | Пробная | Низкая | 10 | |
| ВидеоШОУ | Русский | Пробная | Низкая | 10 | |
| Adobe Premiere | Русский | Пробная | Высокая | 10 | |
| Movavi Video Editor | Русский | Пробная | Средняя | 10 | |
| ВидеоМАСТЕР | Русский | Пробная | Низкая | 10 | |
| Movie Maker | Русский | Бесплатная | Средняя | 8 | |
| Sony Vegas | Русский | Пробная | Высокая | 7 | |
| Wondershare Filmora | Русский | Бесплатная | Средняя | 7 | |
| Pinnacle Studio | Русский | Пробная | Средняя | 6 | |
| VirtualDubo | Русский | Бесплатная | Низкая | 5 |

Рекомендуемые программы для Windows:
Загрузка…
Лабораторная работа № 11. Создание видеофайлов с использованием программ: HyperCam, Adobe Premiere Pro, Windows Movie Maker и т.д.
Цель: возможности для обучения, особенности программ Windows Movie Maker и создание фильма
Упражнение
1. Для того, чтобы научить студентов использовать простой редактор видео.
2. Покажите им навыки , полученные на примере готового фильма.
Объект: Windows Movie Maker программа.
В настоящее время многие люди хотят , чтобы захватить моменты вашей жизни в фото и видео формате, и это мертвым грузом на вашем компьютере, на диске или флэш — накопитель. Вы согласны с тем , чтобы просмотреть фотографий немного скучно, так почему бы не сделать своих друзей необычный, запоминающийся подарок как небольшой видео с их участием? Таким образом, была выбрана тема: Создание фильма с помощью программы Windows Movie Maker.
Windows Movie Maker 2012 — значительно улучшила стандартную утилиту Виндовс Movie Meyker, который должен быть установлен на каждой операционной системе Windows. Это видео редактор позволяет создавать высококачественные видеоролики, презентации и слайд — шоу. Допустим, вы решили сделать весело слайд — шоу с фотографиями коллег новогоднего корпоратива. Все , что вам нужно сделать — это добавить нужные изображения, установить красивые переходы между ними и выбрать красивое музыкальное сопровождение. Готовую работу можно сохранить в удобном формате, отправить на YouTube, и даже записать на диск. Для этого достаточно установить Windows Movie Maker Отличительные особенности и функции Windows Movie Maker. Давайте более подробно ознакомиться с возможностями Windows Movie Maker. Его основная функция — создание видео с помощью любого видео или изображений и их обработки с помощью встроенных эффектов повествованием. Среди новых видео проектов, вы можете добавить аудио — файлы в качестве фоновой музыки. Готовые работы могут быть записаны на CD и DVD-дисков, публиковать их на YouTube, SkyDrive, Facebook и других сайтах.
Возможности:
• редактирование аудио- и видеозаписей;
• Импорт фотографий и видео с камеры в программе;
• Предварительный просмотр;
• создание высококачественных видео — работ;
• встроенные эффекты и переходы;
• возможность записи мультимедийных данных на диск;
• Публикация готовых работ в Интернете.
2. Понимание инструментов для Windows программы Movie Maker
Программа Windows Movie Maker разделена на три основные части: область основных компонентов интерфейса, временной шкалы и мониторинга предварительный обзор панели «Операции» перечислены общие задачи , которые вы можете выполнять , когда вы создаете фильм, в том числе импорт файлов, редактирование фильма и его публикация.
В коллекции отображаются коллекции папок, в которых содержатся клипы.
Панель контента показывает клипы, эффекты или переходы, которые работает над созданием фильма в зависимости от выбранного режима.
Область , в которой создается и редактируется проект отображается в двух режимах: раскадровки и временной шкалы.
Раскадровка — режим по умолчанию в Movie Maker. Раскадровка может быть использован для просмотра последовательности или порядка клипов в проекте и изменить их порядок ..
Timeline Mode позволяет более детальный проект фильма и позволяет делать прекрасную работу по редактированию. С помощью режима временной шкалы, вы можете обрезать видео клипы, регулировать продолжительность переходов между ними, а также просматривать аудио дорожки
3. Инструкция по установке:
1. Для того, чтобы начать работу, загрузите установочные файлы Windows Movie Maker. Используйте ту версию , которая подходит для вашей операционной системы. Стоит отметить , что Movie Maker является частью операционной системы Windows XP. Если вы работаете с более новыми версиями, загрузите установочный файл с веб — сайта Microsoft.
2. Запустите загруженный файл и установить программу Movie Maker. Откройте меню «Пуск» и нажмите на иконку программы. применение наиболее часто используется для объединения большого количества изображений в видеофайле. Меню «Файл» Открыть.
4. Создание алгоритма фильма:
3. 1. Выберите «New Project» . После изменения режима работы программы снова, перейдите в меню «Файл». Выберите «Импорт в коллекции» и ждать начала проводника. Выберите файлы изображений , которые будут включены в проект. В качестве альтернативы, добавьте каждый файл в рабочем проекте.
2. Нажмите клавишу Ctrl и I. Выберите музыкальную дорожку, которая будет присутствовать в вашем клипе. Все файлы отображаются в меню «Коллекции».
3. Теперь нажмите кнопку «временной масштаб отображения.» Это позволит вам быстро синхронизировать расположение изображений. В качестве альтернативы переместить каждый файл в категорию «Видео» в нижней части окна программы.
4. Совместите время показа каждого слайда. Во- первых, удерживая нажатой клавишу Ctrl и прокрутите колесо мыши к вам. Необходимо увеличить масштаб. Теперь выберите нужный слайд и изменить его отображение времени. Подобным же образом, установить время для других изображений.
5. Повторите эту процедуру до тех пор , пока не совпадают границы музыкальных треков и видео. Убедитесь , что расположение изображения.
5. Дополнительные функции.
а. Нарезка клипов
• На панели содержимого, на раскадровке или шкале времени, выберите видео или аудио клип , который вы хотите поделиться.
• Нажмите
переводится, пожалуйста, подождите..