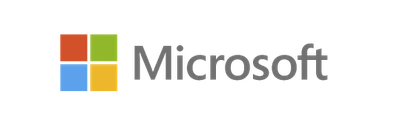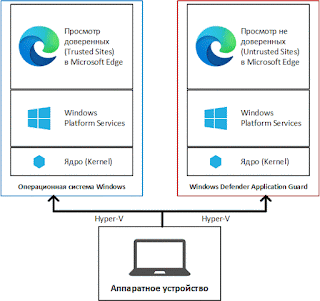Ниже речь пойдет об активации Hyper-V в системе Windows 10 и создании средствами этого гипервизора виртуальной машины.
1. Hyper-V — штатный гипервизор от Microsoft
Штатный компонент Hyper-V система Windows 10 унаследовала от версий Windows 8 и 8.1, а в них гипервизор перекочевал из Windows Server. И Windows 8.1, и Windows 10 опционально предусматривают компонент Hyper-V в редакциях Pro и Enterprise. Работа гипервизора возможна только в 64-битных системах.
Длительное время Hyper-V не поддерживал никаких иных гостевых ОС, кроме как Windows. Однако относительно недавно компания Microsoft позаботилась о поддержке гипервизором гостевой ОС Linux. И сегодня с помощью Hyper-V можно тестировать некоторые дистрибутивы Linux, в частности, популярный Ubuntu.
2. Требования для работы Hyper-V
Минимальный объем оперативной памяти физического компьютера для работы Hyper-V – 4 Гб.
Процессор компьютера должен поддерживать технологию SLAT (Intel EPT или AMD RVI). Практически все современные процессоры соответствуют этому требованию.
Другое требование к процессору, также предусматриваемое многими современными моделями – поддержка технологии аппаратной виртуализации и, соответственно, ее активное состояние в BIOS. В BIOS материнских плат для процессоров Intel такая технология (в зависимости от версии) может называться по-разному – Intel-VT, Intel Virtualization Technology, Intel VT-x, Vanderpool или Virtualization Extensions. У AMD технология аппаратной виртуализации называется AMD-V или SVM (Secure Virtual Machines). Например, в AMI BIOS версии 17.9 функцию аппаратной виртуализации процессора AMD можно найти по пути Cell Menu – CPU Feature – SVM Support.
У процессоров AMD функция аппаратной виртуализации, как правило, включена по умолчанию. Поддерживает ли конкретная модель процессора аппаратную виртуализацию, этот момент можно выяснить на сайтах компаний Intel и AMD.
3. Активация и запуск Hyper-V
Hyper-V в комплекте Windows 10 Pro и Enterprise поставляется опционально. Изначально штатный гипервизор отключен. Включается он в разделе панели управления «Программы и компоненты». Самый быстрый способ попасть туда – внутрисистемный поиск.
Запускаем «Включение и отключение системных компонентов».
В появившемся небольшом окошке галочкой отмечаем все подпункты пункта Hyper-V. Жмем «Ок».
Система пару секунд будет применять изменения и попросит перезагрузку. После перезагрузки ищем ярлык запуска диспетчера Hyper-V. Ярлык диспетчера Hyper-V можно сразу закрепить на начальном экране Windows 10, найдя его в средствах администрирования меню «Пуск».
Доступ к ярлыку диспетчера Hyper-V также можно получить с помощью внутрисистемного поиска.
Запускаем диспетчер Hyper-V.
4. Настройка доступа к сети
В диспетчере Hyper-V сеть настраивается отдельным этапом, и сначала нужно создать виртуальный коммутатор – параметр, обеспечивающий доступ к сети. Делаем клик на названии физического компьютера, а в правой части окна выбираем «Диспетчер виртуальных коммутаторов…».
Запустится мастер создания виртуального коммутатора, где первым делом нужно выбрать тип сети. Их три:
- Внешняя – этот тип использует сетевую карту или адаптер Wi-Fi физического компьютера и подключает виртуальную машину к той же сети, в которой находится физический компьютер. Соответственно, это тип сети, предусматривающий доступ виртуальной машины к Интернету;
- Внутренняя – этот тип обеспечивает сеть между физическим компьютером и виртуальными машинами Hyper-V, но не предусматривает их доступ к Интернету;
- Частная – этот тип позволяет создать сеть между виртуальными машинами Hyper-V, но в этой сети не будет физического компьютера, равно как и не будет выхода в Интернет.
В нашем случае доступ виртуальной машины к Интернету необходим, потому выберем первый тип — внешнюю сеть. Жмем «Создать виртуальный коммутатор».
В окне свойств виртуального коммутатора задаем ему имя, это может быть какое угодно имя, например, «Сетевая карта 1». При необходимости виртуальному коммутатору можно добавить примечание. Если физический компьютер имеет на борту и сетевую карту, и адаптер Wi-Fi, конкретное устройство, посредством которого виртуальная машина будет подключаться к сети, можно выбрать из выпадающего списка в графе «Тип подключения». После проделанных настроек жмем «Применить» внизу окна.
5. Создание виртуальной машины
Теперь можно приступить непосредственно к созданию виртуальной машины. Слева в окне Hyper-V выбор по-прежнему должен быть на названии физического компьютера. В правом углу вверху жмем «Создать», затем – соответственно, «Виртуальная машина».
В приветственном окне запустившегося мастера жмем «Далее».
Задаем виртуальной машине имя; также можно сменить ее месторасположение на диске физического компьютера, указав нужный раздел диска и нужную папку с помощью кнопки обзора. Жмем «Далее».
Одна из относительно новых возможностей Hyper-V – выбор поколения виртуальной машины. В нашем случае выбрано поколение 2.
Что это значит? Поколение 1 – это виртуальные машины, поддерживающие 32- и 64-битные системы Windows. Поколение 1 совместимо с прежними версиями Hyper-V.
Поколение 2 – виртуальные машины нового формата со встроенным программным обеспечением на базе UEFI. Такие виртуальные машины поддерживают ряд новых возможностей и способны обеспечить небольшой прирост производительности. На виртуальные машины поколения 2 в качестве гостевых ОС устанавливаются только 64-битные версии Windows 8.1 и 10, а также серверные Windows Server 2012, Server 2012 R2 и Server 2016.
Платформа UEFI обуславливает еще одно требование для использования виртуальных машин поколения 2 – загрузочный носитель UEFI. Этот момент необходимо уточнять, скачивая ISO-образ с дистрибутивом Windows со сторонних источников в Интернете. Но лучше все же скачивать дистрибутивы Windows с официальных источников компании Microsoft. Так, утилита Media Creation Tool, скачивающая с сайта Microsoft дистрибутивы Windows 8.1 и 10, на выходе создает загрузочный ISO-образ, поддерживающий среду UEFI.
В случае установки в качестве гостевой ОС Windows 10 именно такой способ получения ISO-образа системы и рекомендуется. Windows 10 предусматривает процесс установки с возможностью отложенного ввода ключа продукта. В нашем случае в качестве гостевой ОС будет установлена Windows 8.1, а ее официальный дистрибутив, получаемый с помощью утилиты Media Creation Tool, в процессе установки требует ввод ключа продукта. Обеспечить поддержку среды UEFI и воспользоваться бесплатной возможностью протестировать систему Windows 8.1 поможет сайт Центра пробного ПО TechNet. На этом сайте можно скачать англоязычную редакцию 64-битной Windows 8.1 Корпоративная и бесплатно тестировать систему целых 3 месяца. Проблему с отсутствием поддержки русского языка после установки системы можно решить отдельно, установив языковой пакет и настроив русский основным языком системы.
Возвращаемся к мастеру создания виртуальной машины. В окне выделения памяти оставляем предустановленные параметры, если физический компьютер имеет не более 4 Гб оперативной памяти. Если ее больше 4 Гб, можно увеличить показатель, выделяемый при запуске виртуальной машины. Для гостевой Windows ХР показатель оперативной памяти можно, наоборот, уменьшить до 512 Мб. Жмем «Далее».
В окне настроек сети из выпадающего списка выбираем ранее созданный виртуальный коммутатор. Жмем «Далее».
В окне подключения виртуального жесткого диска задаем виртуальной машине имя, указываем расположение на диске физического компьютера, указываем размер. Это параметры создания нового жесткого диска. Второй пункт этого шага мастера используется, когда на компьютере уже имеется виртуальный жесткий диск, в частности, с установленной гостевой ОС. При выборе виртуальной машины поколения 2 файл такого виртуального жесткого диска должен иметь формат VHDX (а не VHD), а гостевая ОС должна поддерживать среду загрузки UEFI. Жмем «Далее».
Если в предыдущем шаге мастера выбран пункт создания нового виртуального жесткого диска, следующим шагом будет указание пути к дистрибутиву Windows. Виртуальные машины поколения 2 уже не предусматривают загрузку с физического CD/DVD-привода. Источниками загрузки дистрибутива гостевой ОС могут быть только сеть и ISO-образ. В нашем случае это ISO-образ. Жмем «Далее».
Завершающий этап мастера – жмем «Готово».
6. Подключение виртуальной машины
Создав виртуальную машину, вернемся в окно диспетчера Hyper-V. Теперь ее нужно подключить. Для этого существует команда «Подключить» в числе прочих команд контекстного меню, вызываемого на виртуальной машине. Команда «Подключить» присутствует и в правой части окна диспетчера Hyper-V. Для подключения также можно сделать двойной клик левой клавишей мыши на окошке-превью выбранной виртуальной машины.
В открывшемся окне подключения жмем зеленую кнопку запуска.
Далее нажимаем любую кнопку, чтобы виртуальная машина загрузилась с ISO-образа.
Последует обычный процесс установки Windows 8.1, как это происходило бы на физическом компьютере.
Как только начнется копирование файлов установки, можно закрыть окно подключения к виртуальной машине и заняться другими делами.
Закрытие окна подключения высвободит какие-то ресурсы физического компьютера для выполнения других задач, при этом виртуальная машина продолжит свою работу в фоновом режиме. Ее рабочие показатели будут отображаться в диспетчере Hyper-V.
Подключаться к виртуальной машине можно по мере необходимости выполнения в ней действий.
Все – Windows 8.1 установилась. Выключить, приостановить, сохранить виртуальную машину или сбросить ее состояние можно и командами в диспетчере Hyper-V, и кнопками на верхней панели окна подключения.
7. Приоритет загрузки
Чтобы в дальнейшем при запуске виртуальной машины не терять время на окно загрузки с CD/DVD-диска, нужно в выключенном ее состоянии открыть окно параметров и убрать путь к ISO-файлу с дистрибутивом. Это делается во вкладке DVD-привода настроек оборудования виртуальной машины.
Альтернативный вариант – поднять жесткий диск в приоритете загрузки выше DVD-привода (но не выше файла «bootmgfw.efi»). Это делается во вкладке «Встроенное ПО» настроек оборудования.
В обоих случаях проделанные изменения сохраняются кнопкой «Применить» внизу.
8. Обход ограничений окна подключения Hyper-V
Во главу угла работы гипервизора Hyper-V поставлена производительность виртуальных машин, а не функциональность. В отличие от своих конкурентов – VMware и VirtualBox – виртуальные машины Hyper-V не работают с подключенными флешками, не воспроизводят звук, а взаимодействие с физическим компьютером осуществляется только вставкой внутри гостевых ОС текста, скопированного в основной ОС. Такова цена производительности виртуальных машин Hyper-V. Но это если работать с обычным окном подключения Hyper-V.
Полноценную интеграцию физического компьютера и виртуальной машины можно получить с помощью штатной утилиты подключения к удаленному рабочему столу.
Эта утилита позволяет гибко настроить параметры подключения, в частности, сделать доступными внутри виртуальной машины не только подключенные к физическому компьютеру USB-накопители, но и отдельные разделы жесткого диска.
Подключение к виртуальной машине таким образом обеспечит в гостевой ОС воспроизведение звука и двустороннюю передачу файлов.
Отличного Вам дня!
Hyper-V – это технология аппаратной виртуализации Microsoft, впервые вышедшая в 2008-ом году для обеспечения серверной виртуализации и ставшая основой множества продуктов и компонентов Microsoft. Диапазон возможностей простирается от повышения безопасности до расширения возможностей разработчиков и обеспечения наиболее совместимой игровой консоли. Последние добавления в этот список включают песочницу Windows (Windows Sandbox), Windows Defender Application Guard, System Guard и расширенное обнаружение угроз (Advanced Thread Detection), изолированные контейнеры Hyper-V (Hyper-V Isolated Containers), платформу гипервизора Windows (WHP), подсистему Windows для Linux 2 (WSL 2). Дополнительно, приложения, использующие Hyper -V: Kubernetes для Windows и Docker Desktop.
Так как область виртуализации Windows расширяется, становясь интегрированной частью операционной системы, многие новые возможности операционной системы зависят от Hyper-V. Соответственно, это создает ошибки совместимости со множеством популярным сторонних продуктов, которые предоставляют собственные решения виртуализации, заставляя пользователей выбирать между приложениями и потерей функциональности операционной системы. В связи с этим Microsoft объединился с ключевыми производителями программного обеспечения, такими как VMware, VirtualBox и BlueStacks для предоставления решений, которые напрямую используют технологии виртуализации Microsoft, устраняя необходимость выбора.
Песочница Windows (Windows Sandbox).
Песочница Windows (Windows Sandbox) – это изолированное, временное окружение рабочего стола, в котором можно запускать программное обеспечение без страха оказать негативное влияние на персональный компьютер. Любое программное обеспечение, установленное в песочнице Windows, остается только в песочнице и не может повлиять на хост. После закрытия песочницы Windows все состояние, включая файлы, изменения реестра и установленное программное обеспечение мгновенно удаляются. Песочница Windows построена на тех же технологиях, которые разрабатывались для работы мульти-арендных сервисов Azure, таких как Azure Functions, а также предоставляет интеграцию с Windows 10 и поддержку для графических приложений.
Windows Defender Application Guard.
Windows Defender Application Guard (WDAG) – это возможность безопасности Windows 10, представленная в Fall Creators Update (версии 1709), которые защищают от нацеленных угроз при помощи технологий виртуализации Hyper-V. Также WDAG обеспечивает корпоративным пользователям Microsoft Edge и Internet Explorer (IE) защиту от уязвимостей ядра (Zero-day) за счет изоляции не доверенных сессий браузера от операционной системы хоста. Это позволяет команде информационной безопасности при помощи WDAG заблокировать корпоративные хосты, при этом, разрешив корпоративным пользователям просматривать в браузере некорпоративный контент.
Application Guard изолирует не доверенные сайты при помощи нового экземпляра Windows на аппаратном уровне.
Windows Defender System Guard.
Для защиты критических ресурсов, таких как стек аутентификации Windows, ключи единого входа (Single Sign-On), биометрический стек Windows Hello и Virtual Trusted Platform Module (Virtual TPM), а также системной прошивки (Firmware) и оборудование – они должны быть доверенными. Windows Defender System Guard реорганизует существующие возможности целостности системы Windows 10 и поверх них настраивает набор вложений в безопасность Windows. Это спроектировано и разработано для обеспечения следующих гарантий безопасности:
-
Защита и поддержка целостности системы во время ее запуска.
-
Проверка целостности системы, полностью поддерживающую локальную и удаленную проверку.
Windows Defender Advanced Threat Detection.
Обнаружение и остановка атак, которые вмешиваются через агентов в режиме ядра на уровне гипервизора – это критический компонент универсальной платформы защиты конечных устройств в Microsoft Defender Advanced Thread Protection (ATP). Глубокая интеграция Windows Defender Antivirus с аппаратными возможностями изоляции позволяют обнаруживать признаки подобных атак.
Изолированные Hyper-V контейнеры (Hyper-V Isolated Containers).
Hyper -V играет важную роль в возможностях контейнерной разработки на Windows 10. Контейнеры Windows требуют плотной связи между версией операционной системы контейнера и хоста, на котором они запущены. Hyper-V используется для инкапсуляции контейнеров на Windows 10 внутрь прозрачной, легковесной виртуальной машины. В разговорной речи данную возможность называют «Hyper-V Isolated Containers». Эти контейнеры запускаются в виртуальной машине, которая специально оптимизирована для быстродействия и эффективности использования ресурсов хоста. Изолированные Hyper-V контейнеры позволяют разработчикам вести разработку на множестве дистрибутивов Linux и Windows одновременно, а также управлять контейнерами при помощи привычных инструментов (таких как Docker).
Платформа гипервизора Windows (Windows Hypervisor Platform).
Платформа гипервизора Windows (WHP) добавляет расширенный интерфейс разработки приложений (API) пользовательского режима для сторонних стеков виртуализации и приложений, что позволяет создавать и управлять разделами на уровне гипервизора, настраивать привязку памяти для раздела, а также создавать и управлять работой виртуальных процессоров. Основное назначение – это сосуществование стороннего программного обеспечения (такого как VMware) с Hyper-V и прочими возможностями на базе Hyper-V. Безопасность на базе виртуализации (Virtualization-Based Security, VBS) – это одна из последних технологий, которая возможна благодаря этому сосуществованию.
WHP предоставляет API, похожий на платформу (Framework), которую предоставляет KVM на Linux и гипервизор macOS, и на данный момент опирается на QEMU и VMware.
Подсистема Windows для Linux 2 (Windows Subsystem for Linux 2).
Подсистема Windows для Linux 2 (WSL 2) – это новейшая версия архитектуры, которая позволяет подсистеме Windows для Linux запускать исполняемые файлы ELF64 на Windows. Это обновление возможностей включает в себя увеличенную производительность файловой системы, а также полную совместимость системных вызовов. Новые архитектурные изменения влияют на то, как исполняемые файлы взаимодействуют с Windows и аппаратным обеспечением компьютера, но предоставляют те же пользовательские возможности, что и WSL 1 (на данный момент широко распространенная версия). Основное отличие архитектуры WSL 2 заключается в настоящем ядре Linux, запущенном внутри виртуальной машины. Независимые дистрибутивы Linux могут быть запущены как в WSL 1, так и в WSL 2, могут быть обновлены (Upgrade) или понижены (Downgrade) в любое время, а также запущены в WSL 1 и WSL 2 одновременно.
Поддержка Kubernetes для Windows.
Kubernetes начал официально поддерживать Windows Server в производственной среде, начиная с релиза Kubernetes версии 1.14 (в марте 2019 года). Приложения на базе Windows составляют большую часть рабочих нагрузок во множестве организаций. Контейнеры Windows предоставляют современный путь для приложений Windows чтобы использовать процессы DevOps и изначально облачные подходы. По факту Kubernetes стал стандартом для управления контейнерами; данная поддержка позволяет широкой экосистеме приложений Windows не только использовать возможности Kubernetes, но и широкую, бесшовную и постоянно растущую экосистемы вокруг него. Организации, вкладывающие одновременно в приложения на базе Windows и Linux, больше не нуждаются в отдельных оркестраторах для управления рабочими нагрузками, что в результате приводит к увеличению операционной эффективности развертываний. Разработка, обеспечившая данный релиз опиралась на открытый исходный код и лучшие подходы сообщества, которые и добавили контейнеры Windows Server в Windows Server 2016.
Данные компоненты и инструменты позволяют технологии Microsoft Hyper-V представлять новые пути обеспечения пользовательских возможностей. Песочница Windows (Windows Sandbox), Windows Defender Application Guard, System Guard и Advanced Thread Detection, изолированные Hyper-V контейнеры (Hyper-V Isolated-Containers), Windows Hypervisor Platform (WHP) и подсистема Windows для Linux (WSL 2) – это все новые компоненты Hyper-V, которые обеспечивают гибкость и безопасность Windows. Управление приложениями с использованием Hyper-V, такое как Kubernetes для Windows и Docker Desktop также показывает приверженность Microsoft к потребностям клиентов.
P.S. Тем, кто не знаком с возможностями Hyper-V, я рекомендую начать свое знакомство со статьи «Архитектура Hyper-V» и группы веб-кастов посвященной Hyper-V в Windows 10:
Содержание:
- 1 Что такое виртуализация и какие требования к ПК предъявляет
- 2 Как включить Hyper-V в Windows 10
- 3 Создание виртуальной машины Hyper-V пошагово
- 4 Как выключить функцию аппаратной виртуализации
Знакомясь с материалами на сайтах и форумах, посвященных компьютерной тематике, вам наверняка не раз приходилось сталкиваться с понятием виртуализации. Возможно, многие из наших читателей уже давно пользуются этой замечательной технологией. Тем же, кто еще не знает, что это такое, будет весьма полезно ознакомиться с данной статьей.
Говорить мы будем о Hyper-V – хоть и не особо популярном, но очень полезном компоненте операционной системы Виндовс, предназначенном для создания виртуальных машин. Ниже подробно разберем, как включить аппаратную виртуализацию в Windows 10 и как использовать ее функционал. Однако сначала скажем пару слов о том, что же, собственно, представляет собой виртуализация.
Что такое виртуализация и какие требования к ПК предъявляет
Виртуализация – это технология предоставления вычислительных мощностей с целью их объединения в логическую структуру, которая имитирует работу аппаратных компонентов и обеспечивает разделение процессов, протекающих в хостовом и виртуальном пространствах. Наиболее часто виртуализация применяется для создания так называемых виртуальных машин – программных и/или аппаратных систем, эмулирующих работу компьютера или другого устройства с установленной на нём операционной системой. Существует несколько типов виртуализации, а именно:
- Виртуализация памяти;
- Программная виртуализация;
- Аппаратная виртуализация;
- Виртуализация хранения данных;
- Виртуализация сети и так далее.
Различные инструменты могут использовать разные виды виртуализации, например, гипервизор Hyper-V, которому посвящен этот материал, нуждается в аппаратной виртуализации. Чтобы иметь возможность создавать и запускать виртуальные машины на Hyper-V, компьютер и операционная система должны отвечать следующим требованиям:
- Поддержка ЦП технологии виртуализации Intel VT-x или AMD-V;
- Поддержка ЦП функции преобразования адресов второго уровня (SLAT);
- Операционная система обязательно должна быть 64-разрядный и не ниже редакции Pro;
- На борту должно быть как минимум 4 Гб ОЗУ.
Проверить, поддерживает ли Ваш компьютер виртуализацию Hyper-V, совсем не сложно. Откройте от имени администратора консоль PowerShell или командную строку, выполните в ней команду systeminfo и обратите внимание на пункт «Требования Hyper-V». Если все четыре требования имеют значение «да», можете смело включать гипервизор и создавать виртуальные машины. Если один из этих пунктов имеет значение «нет», необходимо уточнить поддержку виртуализации в прилагаемой к компьютеру спецификации.
Бывает и такое, что опция отключена в BIOS. Чтобы включить виртуализацию в БИОСе, вам нужно зайти в его меню и проследовать по цепочке Advanced – CPU Configuration, найти опцию «Intel Virtualization Technology» и установить для нее значение «Enabled». В разных версиях BIOS наименование раздела и самой опции может отличаться, например, иногда нужный параметр называется Vanderpool Technology, VT Technology, Virtualization и т.п.
Разобравшись с основами, перейдем непосредственно к тому, как включить виртуализацию в Windows 10. Hyper-V является встроенным компонентом операционной системы, но в настройках он, скорее всего, будет отключен. Произвести активацию можно разными способами, начнем с самого простого. Откройте командой optionalfeatures апплет «Включение и отключение компонентов», отметьте галочками чекбокс Hyper-V как это показано на скриншоте и нажмите ОК. После того как компонент установится, перезагрузите компьютер.
Второй способ предполагает использование PowerShell. Запустив консоль от имени администратора, выполните команду, приведенную на приложенном ниже скриншоте.
Наконец, задействовать компонент можно с помощью утилиты DISM, выполнив в классической командной строке или той же PowerShell команду DISM /Online /Enable-Feature /All /FeatureName:Microsoft-Hyper-V. Затем необходимо перезагрузить компьютер. Если до этого виртуализация Hyper-V в Windows 10 была выключена, то теперь она станет активна, и вы сможете приступить к созданию виртуальной машины.
Создание виртуальной машины Hyper-V пошагово
Процедура создания виртуальной машины Hyper-V не отличается особой сложностью, но всё же здесь не все столь прозрачно и ясно как, скажем, в том же популярном стороннем гипервизоре VirtualBox. Разберем алгоритм буквально по шагам. Итак, начнем.
- Откройте меню Пуск и запустите приложение «Диспетчер Hyper-V».
- В меню выберите опцию Действие – Создать – Виртуальная машина.
- В открывшемся окне мастера нажмите «Далее».
- В поле «Имя» введите желаемое название BM (виртуальной машины) и измените месторасположение контейнера. По умолчанию он размещается на системном томе, но чтобы его не перегружать, рекомендуем сохранять контейнеры BM на диске D.
- На следующем этапе вам нужно указать поколение BM. Если вы собираетесь устанавливать 32-битные системы, сгодится и первое поколение, а вот для установки 64-битных систем на виртуальный диск GPT следует отдать предпочтение второму поколению.
- Выделите BM необходимый объем оперативной памяти. Для 32-битных систем советуем выделять не менее 1 Гб ОЗУ, для 64-битных – не менее 2 Гб ОЗУ.
- Следующий этап – настройка сети. Если собираетесь пользоваться на ВМ интернетом, выберите в списке «Коммутатор по умолчанию» или свой собственный, если создали его ранее.
- Далее нужно создать виртуальный жесткий диск. Выделять под него следует не менее 25-30 Гб. Имя диска (VHDX-файла) будет соответствовать названию ВМ, а путь – расположению, указанному в четвертом пункте.
- Параметры установки. Включите радиокнопку «Установить операционную систему с загрузочного компакт-диска» и укажите путь к ISO-образу с дистрибутивом.
- Сохраните настройки, нажав «Далее» и «Готово».
На этом процедура создания виртуального компьютера завершается. Теперь в главном окне гипервизора вы можете кликнуть по его названию ПКМ и запустить, выбрав соответствующий пункт. В результате откроется стандартное окно мастера-установщика той операционной системы, которую вы собирались инсталлировать.
Как выключить функцию аппаратной виртуализации
Будучи включенной, аппаратная виртуализация никак не мешает работе операционной системы и других программ, тем не менее, вы можете ее отключить, если не используете. Деактивируется она точно так же, как и включается – в соответствующем разделе BIOS. Что касается того, как выключить виртуализацию Hyper-V в Windows 10 на программном уровне, тут тоже всё просто. Снимаем галочку с пункта «Hyper-V» в разделе «Программы и компоненты», либо выполняем в PowerShell указанную на скриншоте ниже команду.
Важный момент – отключать компонент Hyper-V в любой версии Windows обязательно нужно в случае использования других гипервизоров, дабы избежать возможных конфликтов в работе программного обеспечения.
1. Описание программы.
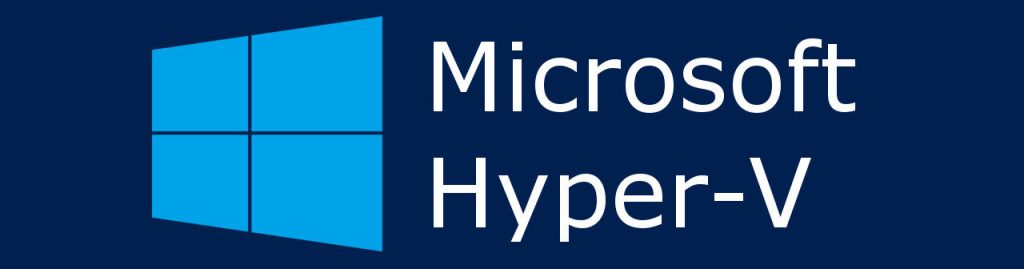
Технология виртуализации Microsoft Hyper-V — это система встроенной аппаратной виртуализации предоставляющая гостевым системам прямой доступ без участия промежуточных виртуальных драйверов, замедляющих работу, к устройствам компьютера: диск, память, процессор и так далее.
Технология виртуализации Hyper-V включена во многие версии Windows 10. Hyper-V позволяет запускать виртуализированные компьютерные системы поверх физического узла. Эти виртуализированные системы можно использовать и контролировать как физические компьютерные системы, но они находятся в виртуализированной и изолированной среде. Специальное программное обеспечение, называемое низкоуровневой оболочкой, управляет доступом между виртуальными системами и физическими аппаратными ресурсами. Виртуализация обеспечивает быстрое развертывание компьютерных систем, быстрое восстановление системы до предыдущего рабочего состояния и возможность миграции систем между физическими узлами.
В частности, Hyper-V предоставляет возможность выполнять виртуализацию оборудования. Это означает, что каждая виртуальная машина работает на виртуальном оборудовании. Hyper-V позволяет создавать виртуальные жесткие диски, виртуальные коммутаторы и ряд других виртуальных устройств, каждое из которых можно добавить в виртуальную машину.
Механизм Hyper-V встроен в Windows 10 в качестве дополнительной функции. Скачать Hyper-V нельзя.
Виртуализация позволяет выполнять следующие операции:
- Запуск программного обеспечения, для которого требуются более старые версии Windows или операционные системы, отличные от Windows.
- Эксперименты с другими операционными системами. Hyper-V существенно упрощает создание и удаление различных операционных систем.
- Тестирование программного обеспечения в нескольких операционных системах с помощью нескольких виртуальных машин. Благодаря Hyper-V их можно запускать на настольном компьютере или ноутбуке. Эти виртуальные машины можно экспортировать, а затем импортировать в любую другую систему Hyper-V, включая Azure.
Microsoft Azure – облачная платформа компании Microsoft. Предоставляет возможность разработки, выполнения приложений и хранения данных на серверах, расположенных в распределённых дата-центрах.
Системные требования:
Hyper-V доступен в 64-разрядных версиях Windows 10: профессиональная, корпоративная и для образовательных учреждений. Он недоступен в версии Windows 10: домашняя.
Большинство компьютеров работают под управлением Hyper-V, однако каждая виртуальная машина работает под управлением полностью отдельной операционной системы. Как правило, на компьютере с 4 ГБ ОЗУ можно запустить одну или несколько виртуальных машин, однако для запуска дополнительных виртуальных машин либо установки и запуска ресурсоемкого программного обеспечения, такого как: игры, видеоредакторы или программы для технического проектирования, потребуются дополнительные ресурсы.
Преимущества:
- высокая производительность, гибкая настройка потребления ресурсов (поскольку виртуальная машина напрямую обращается к аппаратным ресурсам);
- виртуальная машина не прекращает работать в фоновом режиме;
- быстрая работа виртуального жесткого диска в фирменном формате VHDX.
Недостатки:
- по умолчанию гостевая операционная система не работает с флеш-картами и USB-накопителями, не воспроизводит звук;
- буфер обмена по умолчанию односторонний (с физического компьютера – в гостевую операционную систему);
- установка виртуальной машины 2-го поколения производится только из сети или через ISO-образ.
Основные возможности:
- выделение памяти и места на жестком диске для виртуальной гостевой операционной системы;
- интернет-доступ из созданной виртуальной операционной системы;
- быстрый запуск и отключение виртуальной машины;
- предусмотрена опция установки в качестве гостевой Linux;
- создание локальной сети между системами на виртуальной машине;
- запись контрольных точек, фиксирующих состояние операционной системы, которая установлена виртуально;
- копирование и восстановление виртуальных операционных систем;
- перенос виртуального HDD с одного на другой компьютер.
Ограничения:
Программы, которые зависят от наличия определенного оборудования, не будут нормально работать на виртуальной машине. Например, это игры или приложения, которым нужны графические процессоры. С приложениями, использующими таймеры длительностью менее 10 мс, например приложениями для микширования музыки в режиме реального времени или приложениями, чувствительными к задержкам, также возможны проблемы.
Кроме того, если включен Hyper-V, проблемы могут возникать и с чувствительными к задержкам высокоточными приложениями, работающими в операционной системе сервера виртуальных машин.
Это связано с тем, что при включенной виртуализации операционная система сервера виртуальных машин тоже работает поверх уровня виртуализации Hyper-V, как и гостевые операционные системы. Однако отличие операционной системы сервера виртуальных машин от гостевых операционных систем заключается в том, что она имеет прямой доступ к оборудованию, что обеспечивает правильную работу приложений с особыми требованиями к оборудованию.
Где взять:
Данный гипервизор невозможно просто скачать и установить на свой рабочий компьютер, потому что он уже интегрирован в современные операционные системы Windows, кроме версии Windows Home (Домашняя).
Так же может идти в виде отдельного гипервизора Windows Hyper-V Server для сервера.
Поддерживаемые операционные системы на виртуальной машине:
- Почти всё семейство Windows,
- CentOS и Red Hat Enterprise Linux,
- Виртуальные машины Debian на узле Hyper-V,
- SUSE,
- Oracle Linux,
- Ubuntu,
- FreeBSD.
Вам может быть интересно: Сравнение версий Windows 10 в таблице
2. Установка гипервизора.
По умолчанию гипервизор в Windows деактивирован. Для его активации требуется выполнить некоторые действия, добавить его в компонентах Windows и установить. Для всех операционных систем семейства Windows установка будет примерно одинаковая. Разница будет заключаться только в графическом оформлении установки, которая зависит от версии операционной системы Windows в вашем распоряжении.
Если в вашем распоряжении версия Windows Home, то смело можете пропускать данный раздел курсов и переходить к описанию Oracle VM VirtualBox, так как в версию Windows Home гипервизор не интегрирован и его нужно будет устанавливать с помощью специального установщика с сайта Microsoft. Рассматривать как это сделать, в рамках программы этих курсов, мы не будем.
Убедитесь, что в настройках BIOS включена поддержка аппаратной виртуализации, как показано ниже.
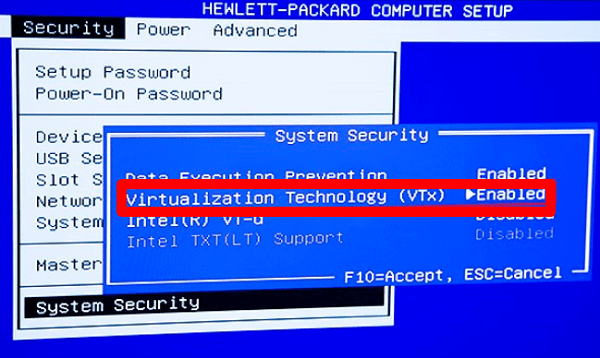
Давайте посмотрим, как установить роль Hyper-V в Windows, выполнив следующие шаги:
1. Откройте стандартный Проводник Windows и перейдите в Панель управления.
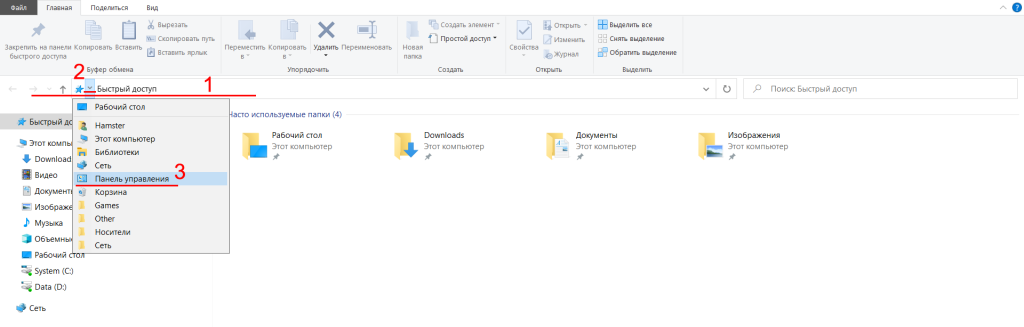
2. В Панели управления переходим во вкладку Удаление программ.
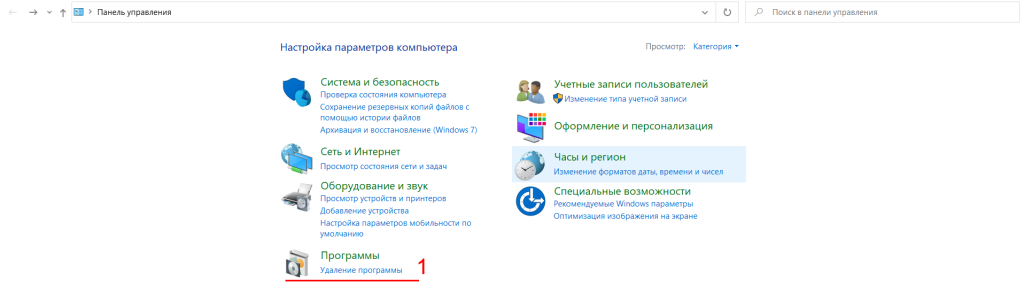
3. В Удалении программ переходим во вкладку включение или отключение компонентов Windows.

4. Откроется окно с компонентами. Выбираем компонент Hyper-V и ставим галочки на оба пункта, которые содержатся в нём: Платформа Hyper-V и Средства управления Hyper-V. После выбора компонентов нажимаем клавишу ОК.
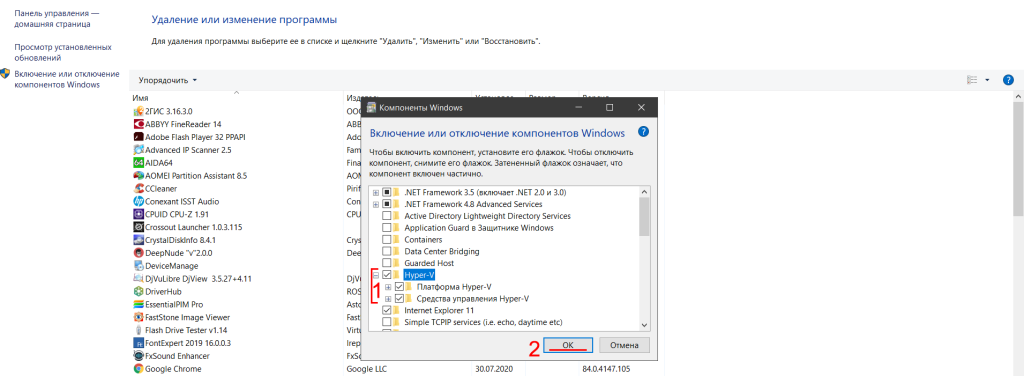
5. Начнется установка Hyper-V. Это займёт некоторое время.
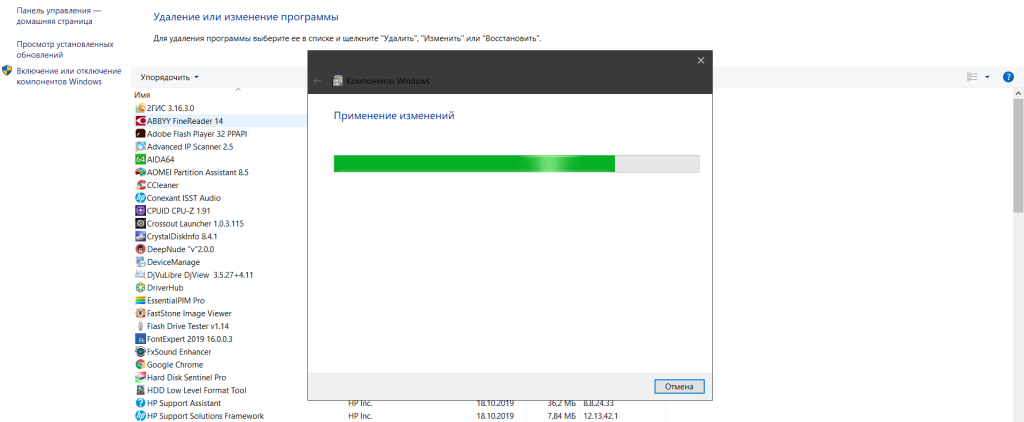
6. В итоге установка завершится приглашением перезагрузить компьютер, чтобы компоненты вашей системы вступили в силу. Принимаем приглашение и перезагружаем Windows.
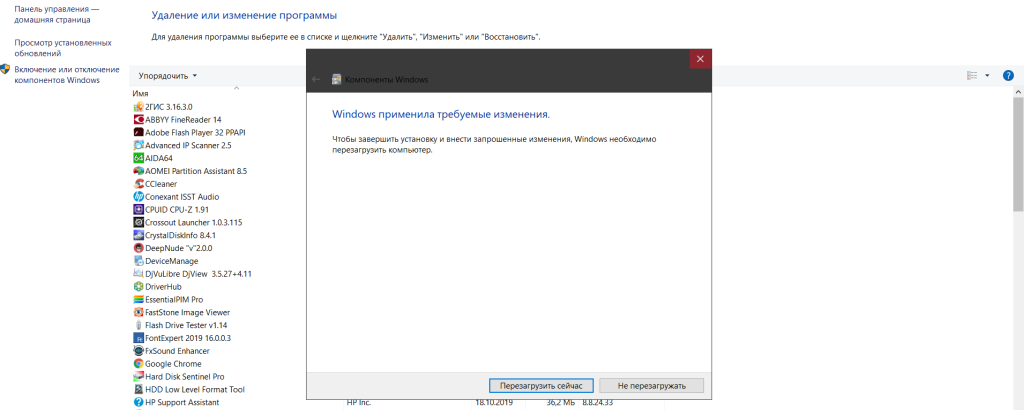
После перезагрузки компьютера в системе Windows появится Диспетчер Hyper-V. Любым удобным способом ищем и запускаем данную программу.
3. Как запустить гипервизор.
1. Нажмите сочетание клавиш Клавиша Windows + R, в открывшемся окне Выполнить введите (скопируйте и вставьте) virtmgmt.msc и нажмите клавишу Enter.
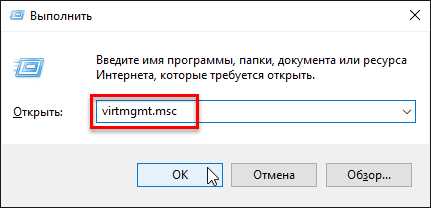
2. Вы можете воспользоваться поиском, для этого нажмите на значок поиска на панели задач или нажмите сочетание клавиш Клавиша Windows + S, в появившемся окне в поле поиска введите Диспетчер Hyper-v.
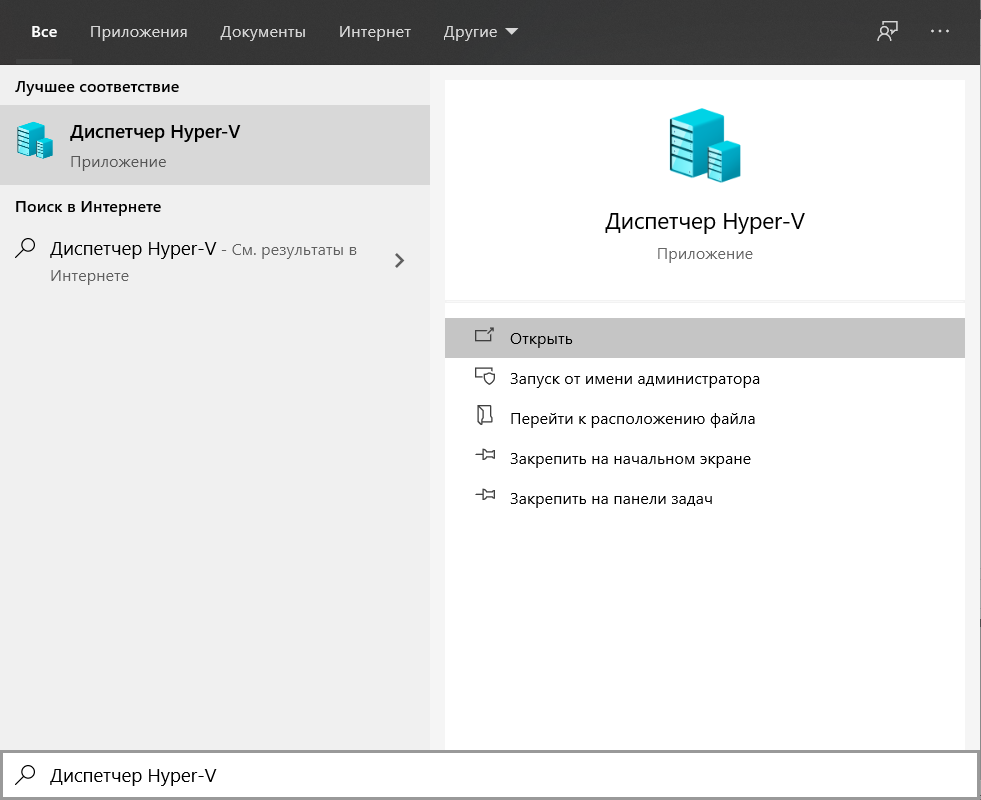
В результатах поисковой выдачи выберите Диспетчер Hyper-V или нажмите правой кнопкой мыши и в контекстном меню выберите пункт На начальный экран или Закрепить на панели задач (если вы часто будете использовать Диспетчер Hyper-V).
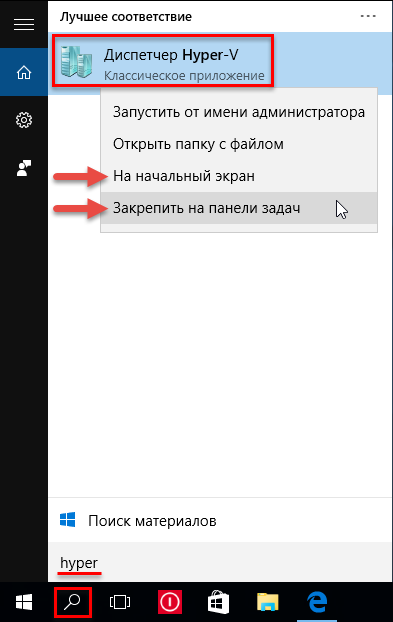
3. Также запустить Диспетчер Hyper-V, вы можете из списка программ меню Пуск в папке Средства администрирования.
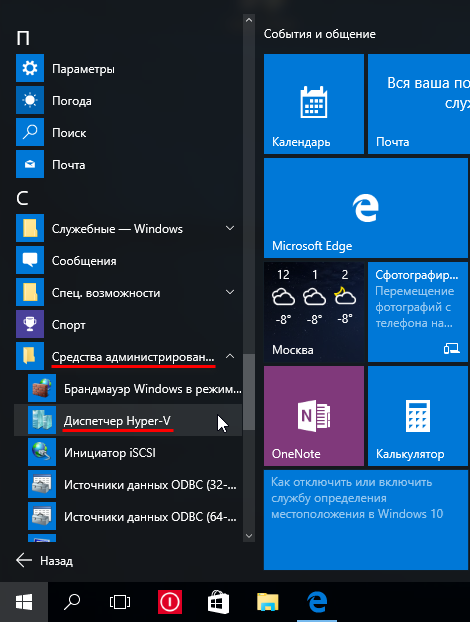
4. Также вы можете создать ярлык для запуска Диспетчера Hyper-V, для этого нажмите правой кнопкой мыши на рабочем столе и в появившемся контекстном меню выберите Создать —> Ярлык, затем в окне Создать ярлык в поле Укажите расположение объекта: введите virtmgmt.msc и нажмите кнопку Далее.
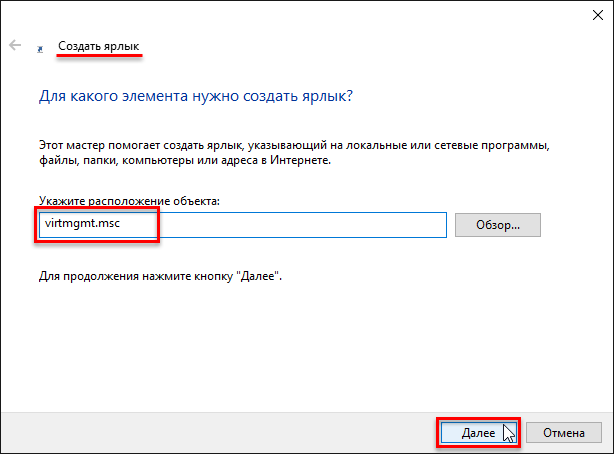
В следующем окне, в поле Введите имя ярлыка введите например Диспетчер Hyper-V и нажмите кнопку Готово, в результате чего будет создан ярлык на рабочем столе с помощью которого вы сможете запустить Диспетчер Hyper-V.
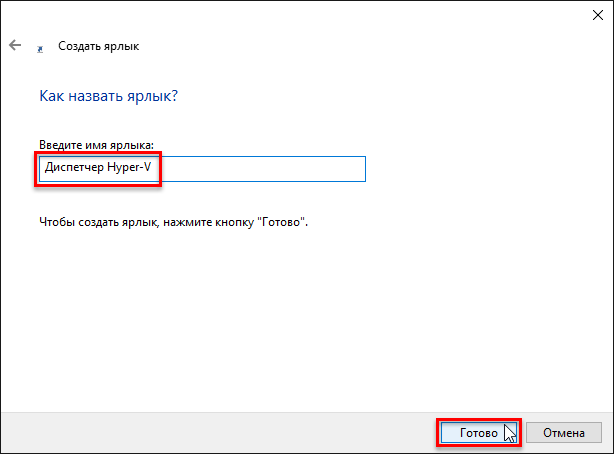
При запуске Hyper-V любым удобным способом, вас поприветствует открывшийся интерфейс программы.
В нём потребуется нажать кнопку Подключиться к серверу:

Так как у вас гипервизор установлен локально, то и подключаться мы будем к Локальному компьютеру:
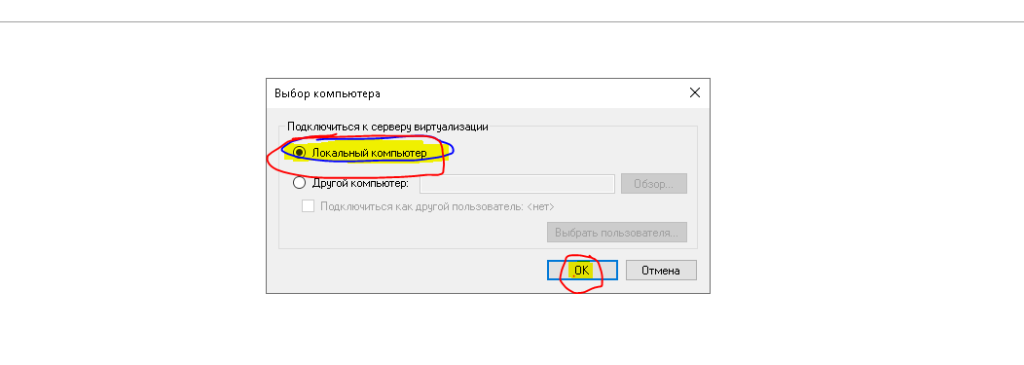
Далее гипервизор раскроет вам весь свой потенциал:
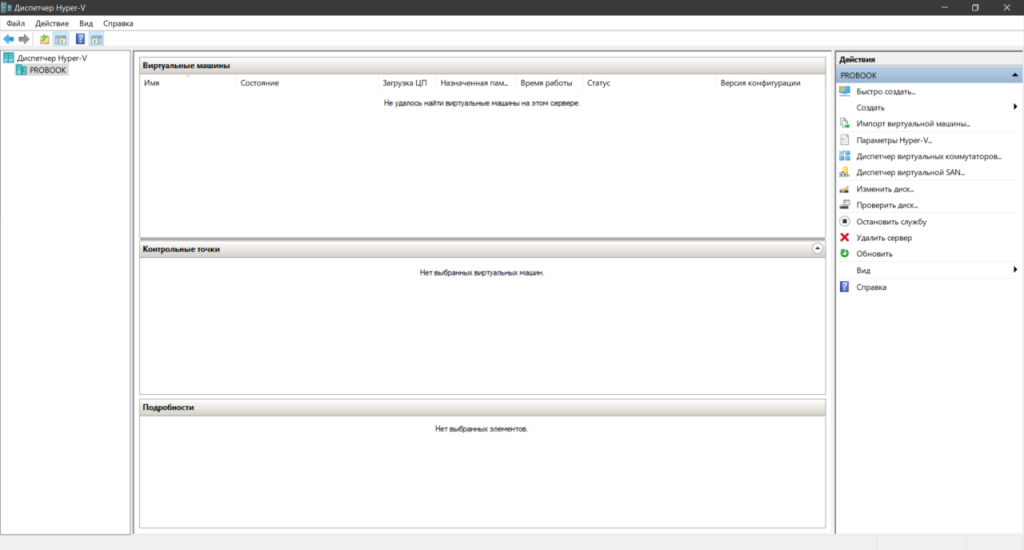
4. Как создать виртуальный коммутатор.
Настройка доступа к сети в Диспетчере Hyper-V настраивается отдельно. Для этого в Диспетчере Hyper-V слева в списке выберите пункт с именем вашего компьютера, и в правой части окна выберите Диспетчер виртуальных коммутаторов.
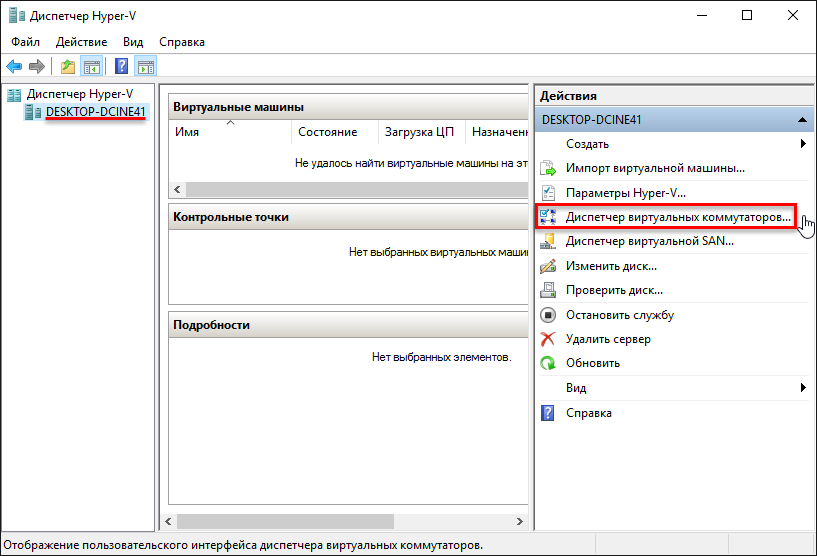
Диспетчер виртуальных коммутаторов помогает настроить vSwitch и глобальные сетевые параметры, которые просто позволяют вам изменить диапазон MAC-адресов по умолчанию, если вы видите какую-либо причину для этого.
Создать виртуальный коммутатор легко и доступно три типа vSwitch, которые описаны ниже:
- Внешний vSwitch свяжет физический сетевой адаптер хоста Hyper-V с виртуальным, а затем предоставит доступ вашим виртуальным машинам за пределами хоста. Это означает, что ваша физическая сеть и интернет (если ваша физическая сеть подключена к интернету).
- Внешняя – этот тип использует сетевую карту или адаптер Wi-Fi физического компьютера и подключает виртуальную машину к той же сети, в которой находится физический компьютер. Соответственно, это тип сети, предусматривает доступ виртуальной машины к Интернету.
- Внутренний vSwitch следует использовать для построения независимой виртуальной сети, когда вам необходимо подключить виртуальные машины друг к другу, а также к гипервизору.
- Внутренняя – этот тип обеспечивает сеть между физическим компьютером и виртуальными машинами Hyper-V, но не предусматривает их доступ к Интернету.
- Private vSwitch создаст виртуальную сеть, в которой все подключенные виртуальные машины будут видеть друг друга, но не хост Hyper-V. Это полностью изолирует виртуальные машины в этой песочнице. Частная – этот тип позволяет создать сеть между виртуальными машинами Hyper-V, но в этой сети не будет физического компьютера, равно как и не будет выхода в Интернет.
В данном случае доступ виртуальной машины к интернету необходим, поэтому выбираем первый тип — внешнюю сеть и нажимаем Создать виртуальный коммутатор.
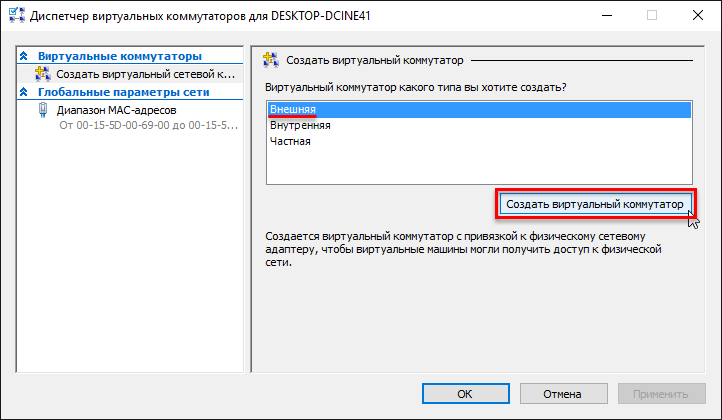
В окне свойств виртуального коммутатора задаем ему имя, это может быть какое угодно имя, в данном примере Virtual Network. Если на вашем компьютере есть и Wi-Fi адаптер и сетевая карта, выберите в пункте Внешняя сеть тот из сетевых адаптеров, который используется для доступа в Интернет. В данном случае используется Wi-Fi адаптер.
Будет открыта таблица с настройкой vSwitch, где мы будем заполнять поля, как показано ниже
- Имя – это имя, которое мы будем указывать для идентификации vSwitch.
- Примечания – это описание для нас, как правило, мы ставим дружественные описания, которые следует понимать.
- Тип подключения – внешний, как объяснено ранее, и выбирает физическую сетевую карту на моем сервере.
После проделанных настроек нажмите кнопку OK.
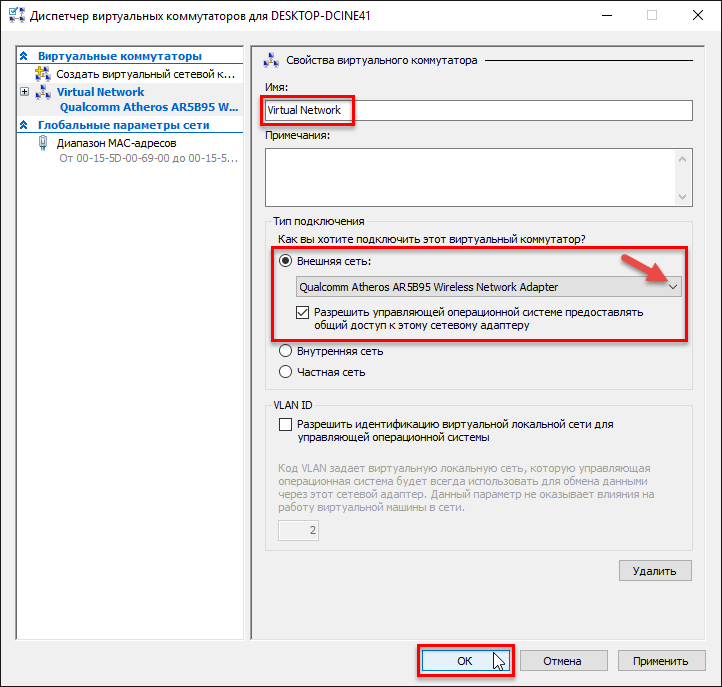
Далее вам будет выдано предупреждение о том, что ожидающие изменения могут нарушить сетевое подключение, нажмите кнопку Да.
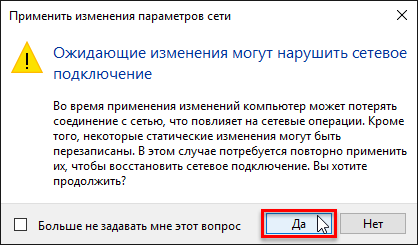
Виртуальный сетевой адаптер создан. Результат добавления виртуального коммутатора в Hyper-V на физической машине вы можете увидеть в окне Сетевые подключения, в результате был создан сетевой мост и виртуальный адаптер.
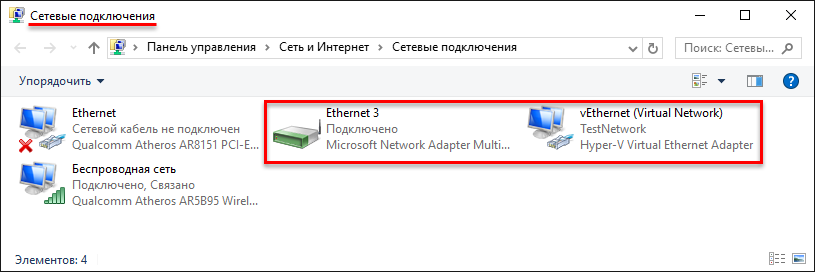
5. Как создать виртуальную машину.
Для создания виртуальной машины в диспетчере Hyper-V нажмите правой кнопкой мыши на имени компьютера и в появившемся контекстном меню выберите Создать —> Виртуальная машина.
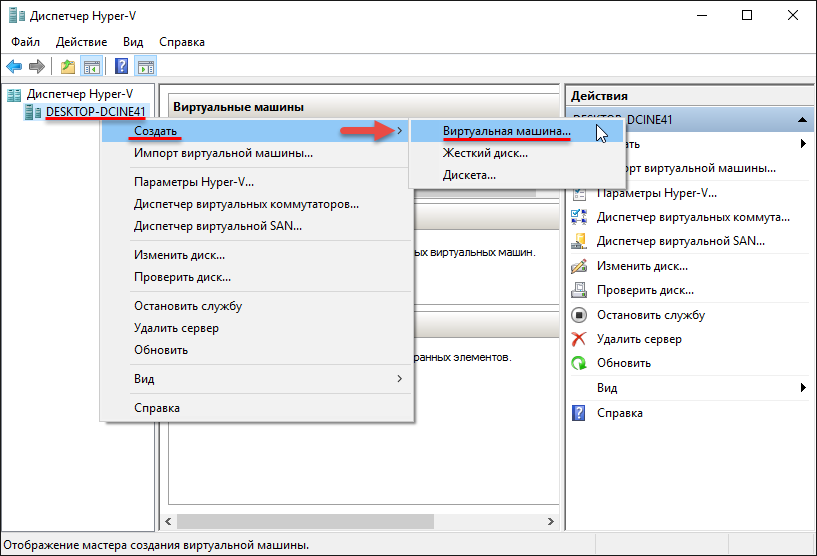
В первом окне мастера создания виртуальной машины нажимаем кнопку Далее >.
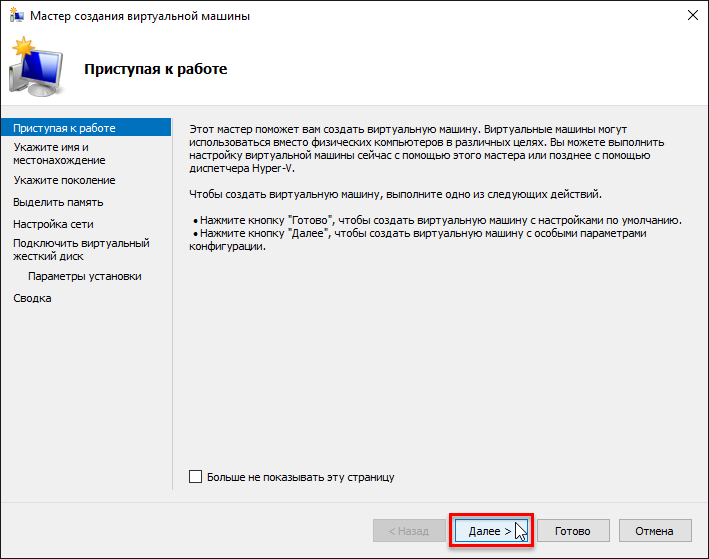
В следующем окне задаем виртуальной машине имя, также можно сменить ее месторасположение (стандартное расположение для виртуальных машин – папка C:ProgramDataMicrosoftWindowsHyper-V) на диске физического компьютера, указав нужный раздел диска и нужную папку с помощью кнопки Обзор, нажимаем кнопку Далее >.
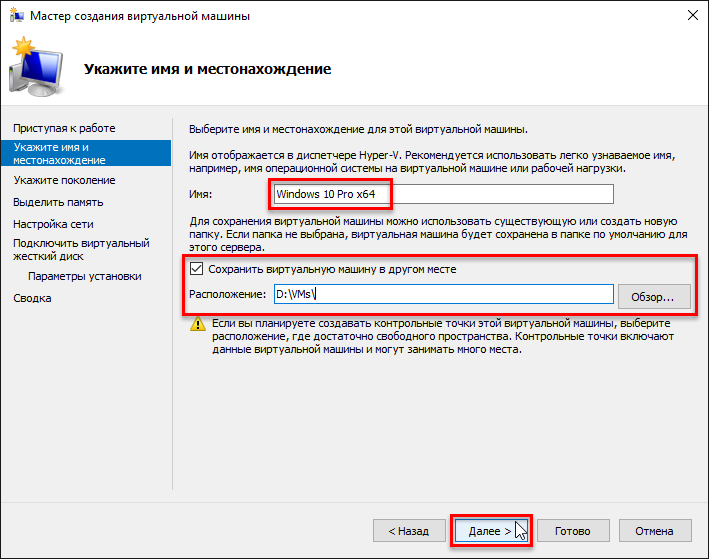
Следующий шаг — это выбор поколения виртуальной машины. Выберите необходимое Поколение виртуальной машины (в данном случае выбрано Поколение 2) и нажмите кнопку Далее >.
- Поколение 1 – это виртуальные машины, поддерживающие 32-битные и 64-битные системы Windows. Поколение 1 совместимо с прежними версиями Hyper-V.
- Поколение 2 – виртуальные машины нового формата со встроенным программным обеспечением на базе UEFI. Такие виртуальные машины поддерживают ряд новых возможностей и способны обеспечить небольшой прирост производительности. На виртуальные машины Поколения 2 в качестве гостевых операционных систем устанавливаются только 64-битные версии Windows 8.1 и Windows 10, а также серверные Windows Server 2012, Windows Server 2012 R2 и Windows Server 2016.
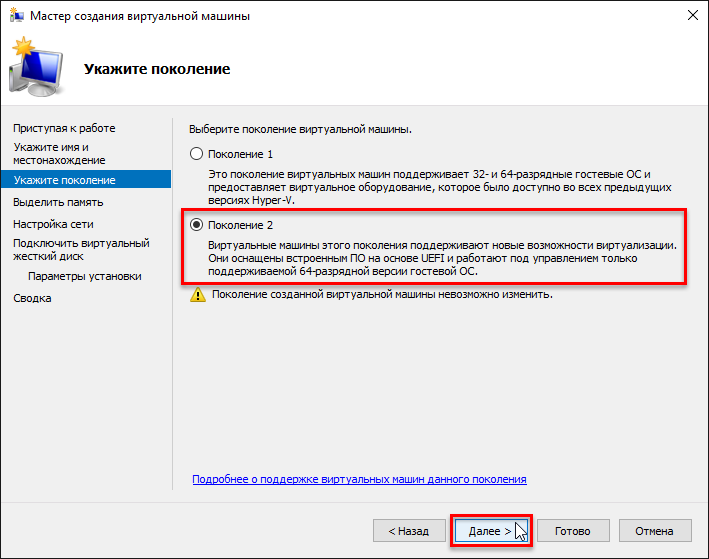
Далее в окне выделения памяти оставляем предустановленные параметры, если физический компьютер имеет не более 4 Гб оперативной памяти. Если оперативной памяти больше 4 Гб, можно увеличить показатель, выделяемый при запуске виртуальной машины. Выберите нужный объем памяти и нажмите кнопку Далее >.
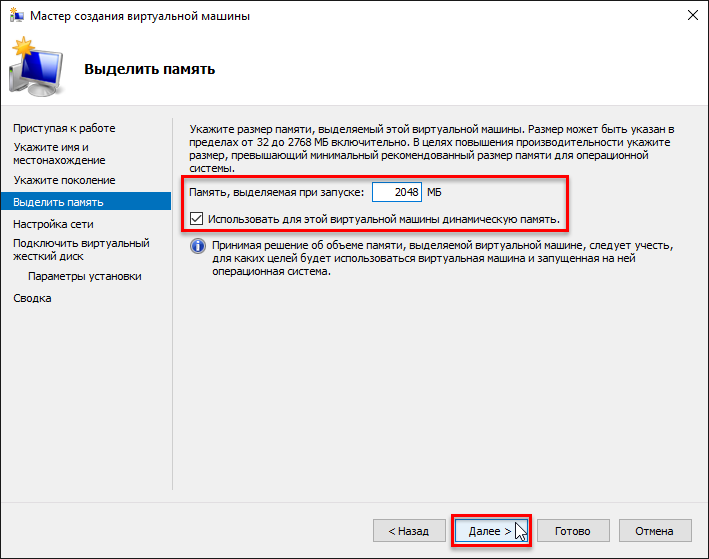
В окне Настройка сети в выпадающем списке Подключение: выберите ранее созданный виртуальный коммутатор и нажмите кнопку Далее >.
Вам может быть интересно: Настройка локальной сети в Windows 10
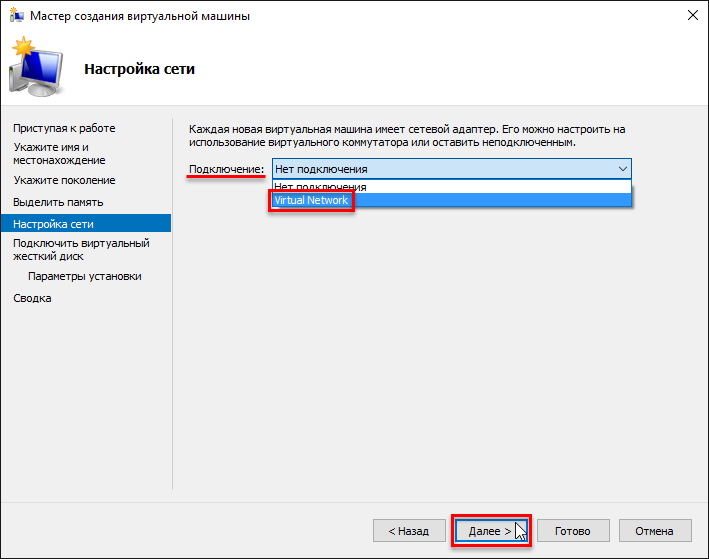
В окне Подключить виртуальный жесткий диск укажите желаемое место его расположения на диске, имя файла виртуального жесткого диска, а также задайте размер, которого будет достаточно для ваших целей и нажмите кнопку Далее >.
В данном случае оставлены параметры по умолчанию.
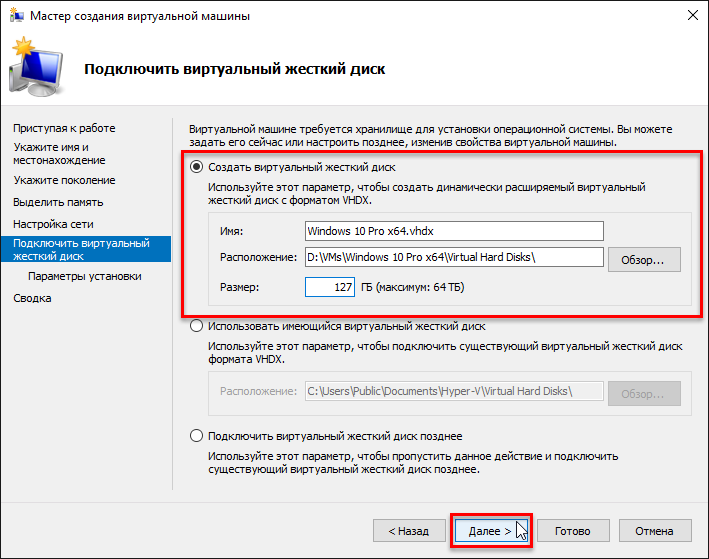
Следующим шагом будет указание пути к дистрибутиву Windows. Виртуальные машины второго поколения не предусматривают загрузку с физического CD/DVD-привода. Источниками загрузки дистрибутива гостевой операционной системы могут быть только сеть и ISO-образ. В данном случае это ISO-образ. Нажмите кнопку Далее >.
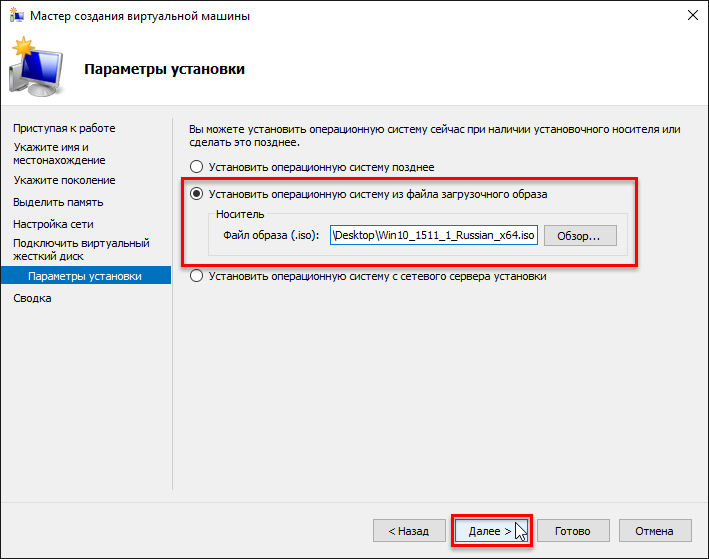
Затем в окне Завершение работы мастера создания виртуальной машины нажмите кнопку Готово.
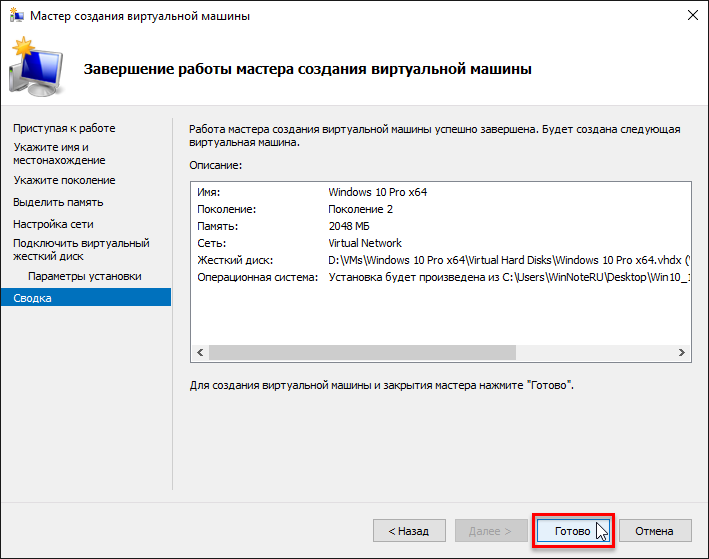
После создания виртуальной машины, она появится в списке виртуальных машин Диспетчера Hyper-V.
6. Подключение и запуск виртуальной машины.
Перед запуском виртуальной машины требуется разрешить начало исполнения программного обеспечения с образа диска ISO. Для этого в Параметрах виртуальной машины в разделе Безопасность требуется Отключить безопасную загрузку.
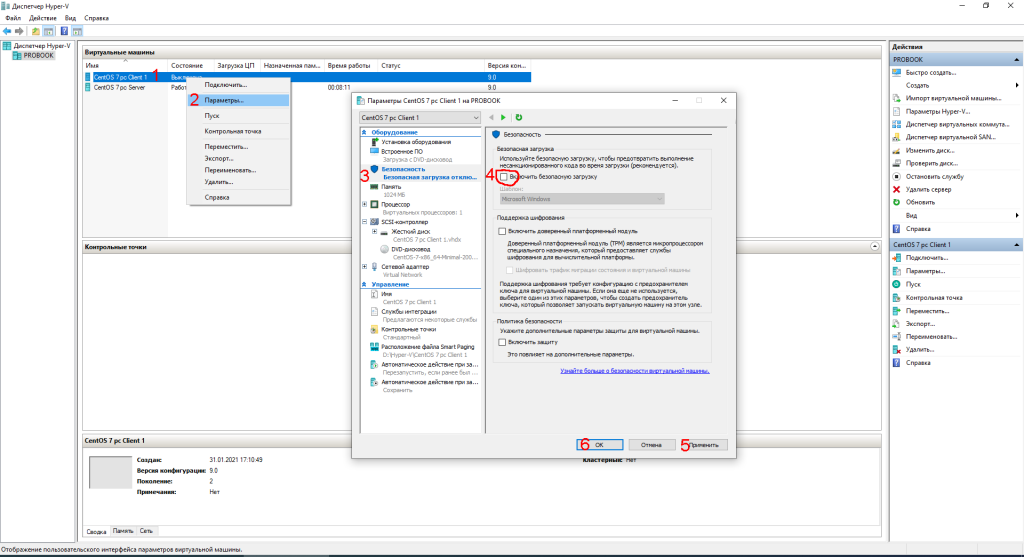
Теперь виртуальную машину нужно подключить. Для этого нажмите правой кнопкой мыши на виртуальной машине и в контекстном меню выберите пункт Подключить. Команда Подключить присутствует и в правой части окна Диспетчера Hyper-V. Для подключения также можно сделать двойной клик левой кнопкой мыши на окне-превью выбранной виртуальной машины.
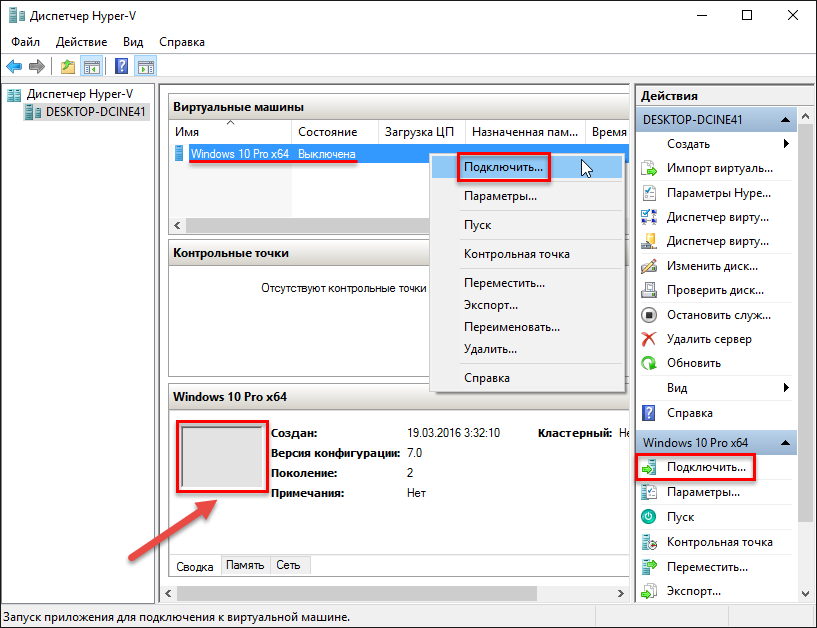
В открывшемся окне подключения нажмите зеленую кнопку Пуск.
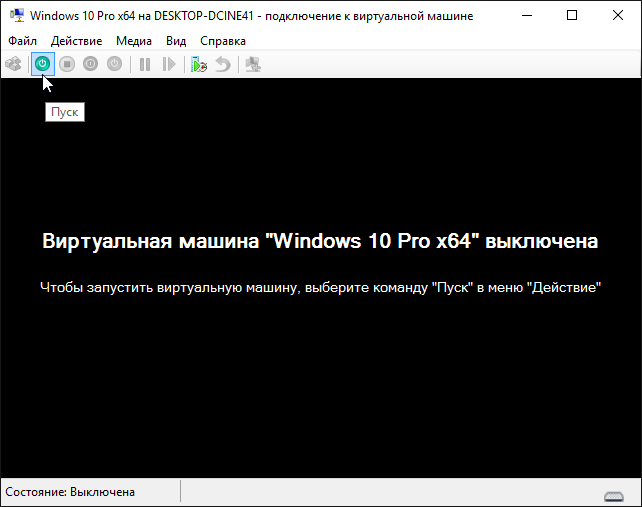
Далее нажимаем любую кнопку, чтобы виртуальная машина загрузилась с ISO-образа.
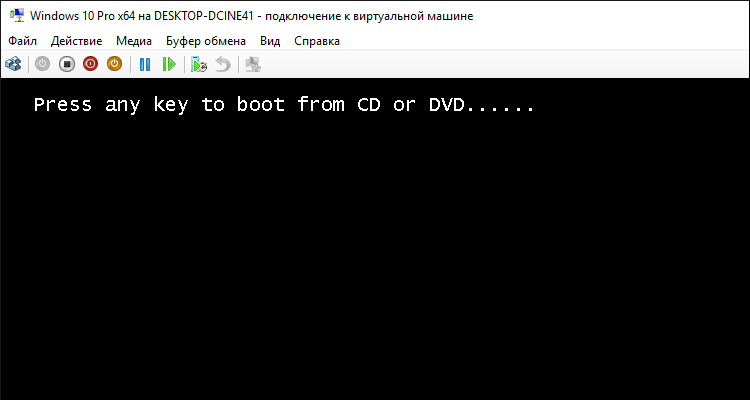
Затем начнется обычный процесс установки Windows 10, как это происходило бы на физическом компьютере.
Вам может быть интересно:
Установка Windows 10 c флешки. Подробная инструкция
Инструкция по созданию загрузочной флешки на Windows
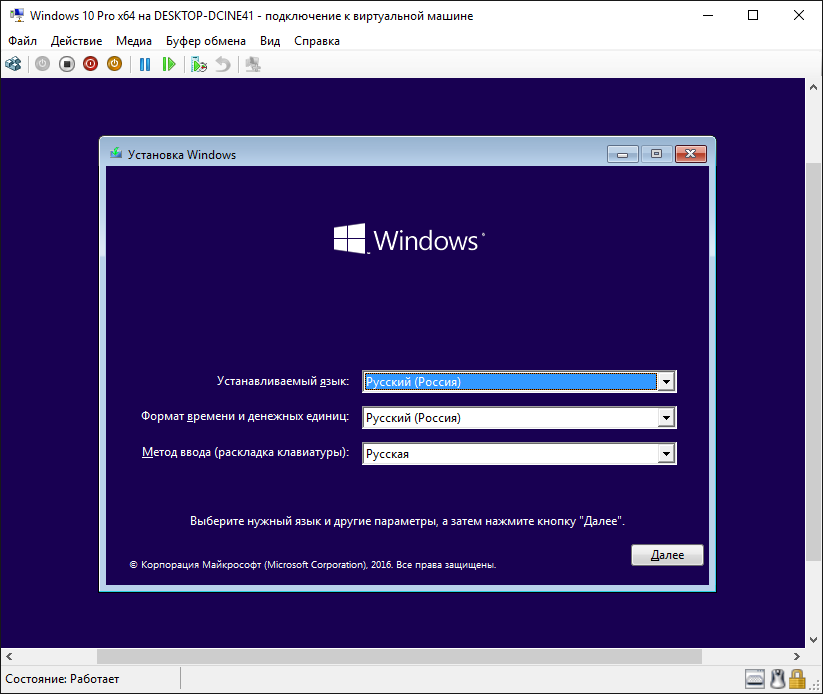
Как только начнется копирование файлов установки, можно закрыть окно подключения к виртуальной машине.
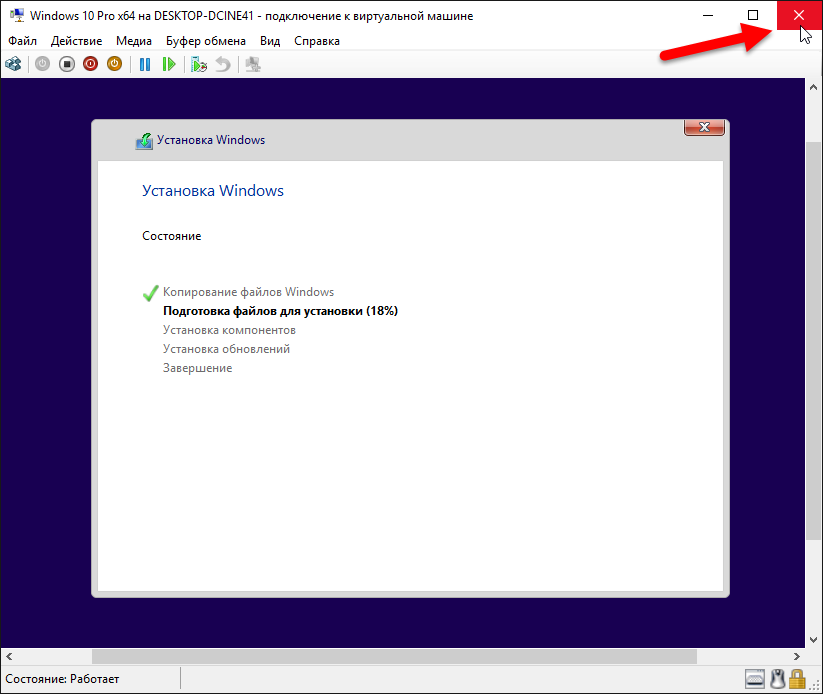
Закрытие окна подключения высвободит некоторые ресурсы физического компьютера для выполнения других задач, при этом виртуальная машина продолжит свою работу в фоновом режиме. Ее рабочие показатели будут отображаться в Диспетчере Нурег-V. Подключаться к виртуальной машине можно по мере необходимости выполнения в ней действий.
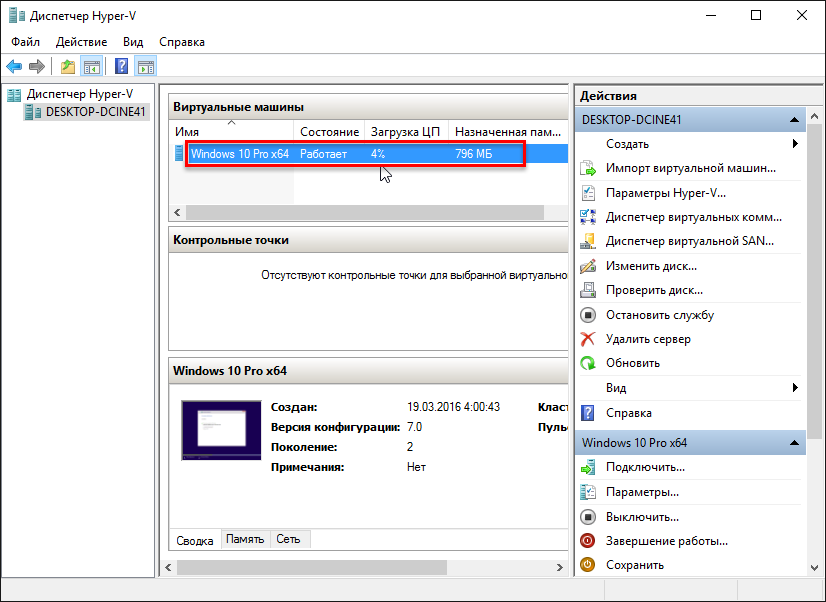
Выключить, завершить работу, сохранить, приостановить виртуальную машину или сбросить ее состояние, а также создать контрольную точку можно командами в диспетчере Нурег-V или кнопками в верхней панели окна подключения.
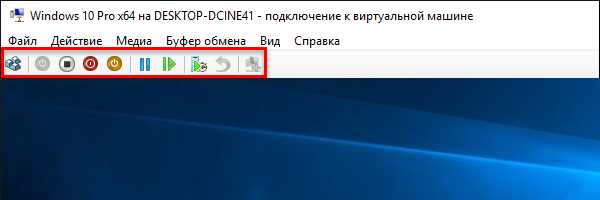
7. Как удалить виртуальную машину.
При необходимости вы можете удалить виртуальную машину Hyper-V, при этом виртуальная машина удаляется только из диспетчера Hyper-V.
При удалении виртуальной машины Hyper-V удаляется файл конфигурации виртуальной машины, но не удаляются виртуальные жесткие диски (*.VHDX-файлы).
Если виртуальная машина имеет какие-либо контрольные точки (snapshots), они удаляются и объединяются в файлы виртуального жесткого диска после удаления виртуальной машины.
Чтобы удалить виртуальную машину, откройте Диспетчер Hyper-V (virtmgmt.msc).
В списке установленных виртуальных машин выберите виртуальную машину Hyper-V, которую вы хотите удалить и выполните одно из следующих действий:
- Нажмите правой кнопкой мыши на выбранной виртуальной машине и в появившемся контекстном меню выберите пункт Удалить.
- В правом нижнем углу в панели действий выберите пункт Удалить.
- Нажмите на клавиатуре клавишу Del.
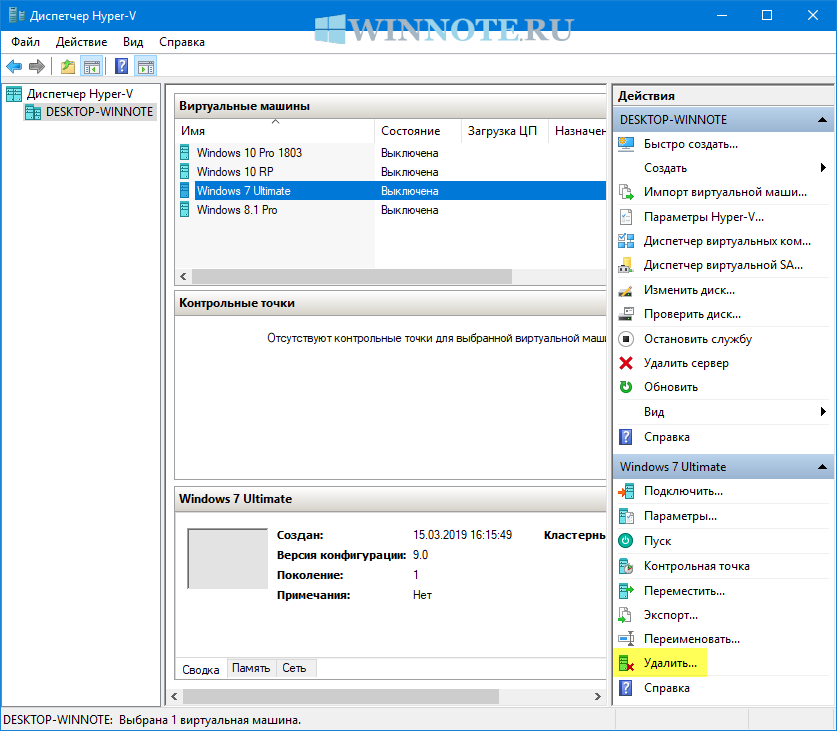
При появлении запроса на удаление виртуальной машины, нажмите кнопку Удалить.
8. Работа с контрольными точками.
Одно из главных преимуществ виртуализации — это возможность сохранять состояние виртуальной машины. В Hyper-V для этого используются контрольные точки виртуальной машины. Контрольную точку виртуальной машины можно создать перед изменением конфигурации программного обеспечения, применением обновления или установкой нового программного обеспечения. Если после изменения системы возникла проблема, виртуальную машину можно вернуть в состояние на момент создания контрольной точки.
8.1. Типы контрольных точек.
Hyper-V в Windows 10 включает два типа контрольных точек:
- Стандартные контрольные точки — контрольные точки, при инициировании которых создается моментальный снимок виртуальной машины и состояния ее памяти. Моментальный снимок не является полной резервной копией и может приводить к проблемам с согласованностью данных в системах, которые реплицируют данные между различными узлами, например Active Directory. До Windows 10 Hyper-V предоставлял только стандартные контрольные точки (прежде называвшиеся моментальными снимками).
- Рабочие контрольные точки — контрольные точки, при инициировании которых создается согласованная (на уровне данных) резервная копия виртуальной машины при помощи службы теневого копирования томов или заморозки файловой системы (на виртуальной машине Linux). Моментальный снимок состояния памяти для виртуальной машины не создается.
По умолчанию используются рабочие контрольные точки, но с помощью Диспетчера Hyper-V это можно изменить.
Как настроить тип контрольной точки:
- Откройте Диспетчер Hyper-V.
- Щелкните правой кнопкой мыши виртуальную машину и выберите Параметры.
- В разделе Управление выберите Контрольные точки.
- Выберите необходимый тип контрольной точки.
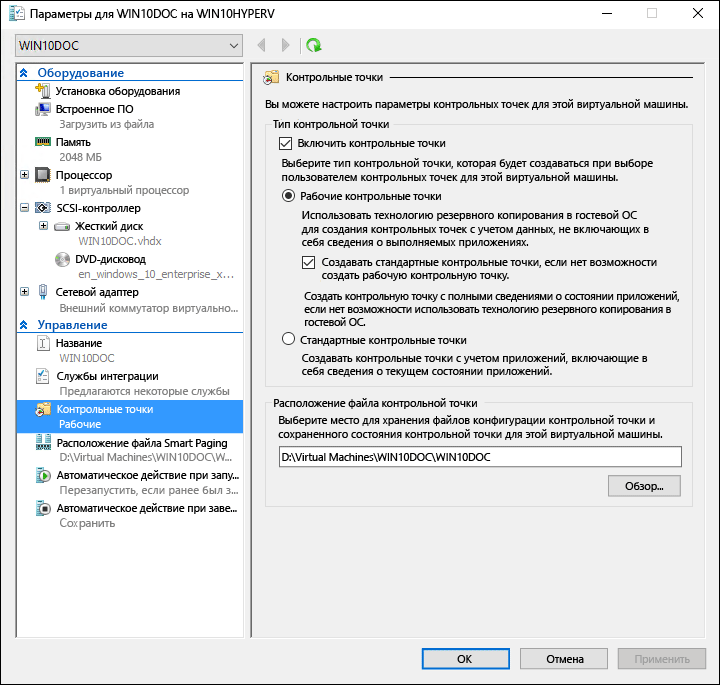
8.2. Создание контрольных точек.
Создает контрольную точку того типа, который настроен для данной виртуальной машины. Сведения о том, как изменить тип контрольной точки, смотрите выше в этом же документе.
Чтобы создать контрольную точку, выполните указанные ниже действия:
- В Диспетчере Hyper-V выберите нужную виртуальную машину.
- Щелкните имя виртуальной машины правой кнопкой мыши и выберите пункт Контрольная точка.
- По завершении процесса контрольная точка будет отображаться в разделе Контрольные точки Диспетчера Hyper-V.
8.3. Применение контрольных точек.
Если вы хотите вернуть виртуальную машину в состояние на определенный момент времени, примените существующую контрольную точку.
Как применить контрольную точку:
- В разделе Виртуальные машины Диспетчера Hyper-V выберите виртуальную машину.
- В разделе Контрольные точки щелкните правой кнопкой мыши контрольную точку, которую хотите использовать, и выберите пункт Применить.
- Появится диалоговое окно со следующими параметрами:
- Создать и применить контрольную точку: создает новую контрольную точку виртуальной машины до применения более ранней контрольной точки.
- Применить: применяет только выбранную контрольную точку. Это действие нельзя отменить.
- Отменить: закрывает диалоговое окно, не выполняя никаких действий.
Выберите один из вариантов применения для создания и применения контрольной точки.
8.4. Переименование контрольных точек.
В определенной точке могут быть созданы много контрольных точек. Предоставление им понятного имени упрощает запоминание подробностей о состоянии системы при создании контрольной точки.
По умолчанию имя контрольной точки — имя виртуальной машины в сочетании с указанием даты и времени создания контрольной точки.
Стандартный формат:
virtual_machine_name (MM/DD/YYY -hh:mm:ss AMPM)
Имя должно содержать не более 100 знаков и не может быть пустым.
Как переименовать контрольную точку:
- В Диспетчере Hyper-V выберите виртуальную машину.
- Щелкните правой кнопкой мыши контрольную точку и выберите команду Переименовать.
- Введите новое имя для контрольной точки. Длина этого имени не должна превышать 100 знаков. Поле не может быть пустым.
- По завершении нажмите клавишу Enter.
8.5. Удаление контрольных точек.
Удаление контрольных точек помогает освободить пространство на узле Hyper-V.
Контрольные точки хранятся в виде AVHDX-файлов в том же расположении, что и VHDX-файлы для виртуальной машины. При удалении контрольной точки Hyper-V для удобства объединяет AVHDX- и VHDX-файлы. После завершения AVHDX-файл данной контрольной точки будет удален из файловой системы.
Не следует удалять непосредственно AVHDX-файлы.
Чтобы полностью удалить контрольную точку:
- В Диспетчере Hyper-V выберите виртуальную машину.
- В разделе Контрольные точки щелкните правой кнопкой мыши контрольную точку, которую хотите удалить, и выберите пункт Удалить. Можно также удалить контрольную точку и все последующие контрольные точки. Для этого щелкните правой кнопкой мыши самую раннюю контрольную точку, которую хотите удалить, и выберите элемент Удалить поддерево контрольных точек.
- Возможно, вам будет предложено подтвердить удаление контрольной точки. Убедитесь, что выбрана правильная контрольная точка и выберите элемент Удалить.
8.6. Экспорт контрольных точек.
Экспорт объединяет контрольные точки в пакет как виртуальную машину, так что контрольную точку можно переместить в новое место. После выполнения импорта контрольная точка восстанавливается как виртуальная машина. Экспортированные контрольные точки можно использовать для резервного копирования.
8.7. Включение и отключение контрольных точек.
- В Диспетчере Hyper-V щелкните имя виртуальной машины правой кнопкой мыши и выберите Параметры.
- В разделе Управление выберите элемент Контрольные точки.
- Чтобы разрешить создание контрольных точек для этой виртуальной машины, установите флажок Включить контрольные точки. Это поведение по умолчанию.
- Чтобы отключить контрольные точки, снимите флажок Включить контрольные точки.
- Выберите элемент Применить, чтобы применить внесенные изменения. После этого нажмите кнопку ОК, чтобы закрыть диалоговое окно.
8.8. Настройка расположения контрольной точки.
Если у виртуальной машины нет контрольных точек, можно изменить место, в котором хранятся файлы конфигурации контрольных точек и файлы состояний сохранения.
- В Диспетчере Hyper-V щелкните имя виртуальной машины правой кнопкой мыши и выберите Параметры.
- В разделе Управление выберите Контрольные точки или Расположение файла контрольной точки.
- В окне Расположение файла контрольной точки введите путь к папке, где вы хотите хранить файлы.
- Выберите элемент Применить, чтобы применить внесенные изменения. После этого нажмите кнопку ОК, чтобы закрыть диалоговое окно.
По умолчанию для хранения файлов конфигурации контрольных точек используется расположение:
%systemroot%ProgramDataMicrosoftWindowsHyper-VSnapshots.
8.9. Демонстрация контрольной точки.
Создадим и применим стандартную и рабочую контрольные точки.
В этом примере вы внесете простое изменение в виртуальную машину и увидите изменение ее поведения.
8.9.1. Стандартная контрольная точка.
- Войдите в виртуальную машину и создайте текстовый файл на рабочем столе.
- Откройте файл в Блокноте и введите текст
"Это стандартная контрольная точка". Не сохраняйте файл и не закрывайте Блокнот. - Инструкции по изменению контрольной точки на стандартную смотрите выше по тексту.
- Создание новой контрольной точки.
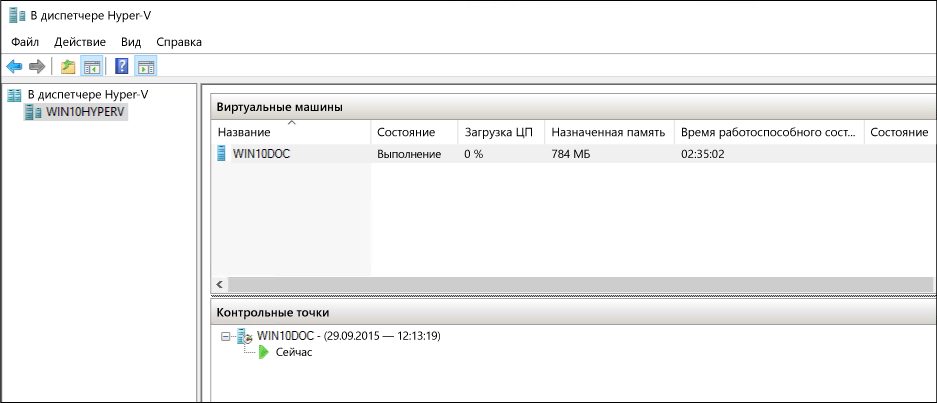
Теперь, когда контрольная точка создана, внесите изменения в виртуальную машину, а затем примените контрольную точку, чтобы вернуть виртуальную машину в сохраненное состояние.
- Если текстовый файл еще открыт, закройте его и удалите с рабочего стола виртуальной машины.
- Откройте диспетчер Hyper-V, щелкните правой кнопкой мыши стандартную контрольную точку и выберите пункт Применить.
- В диалоговом окне Применить контрольную точку нажмите кнопку Применить.

Обратите внимание, что после применения контрольной точки восстановлен не только текстовый файл, но и состояние системы на момент создания контрольной точки. В этом случае Блокнот будет открыт с загруженным текстовым файлом.
8.9.2. Рабочая контрольная точка.
Теперь рассмотрим рабочие контрольные точки. Эта процедура почти идентична работе со стандартными контрольными точками, но имеет немного другие результаты. Перед началом работы убедитесь, что у вас есть виртуальная машина и выбран рабочий тип контрольной точки.
Изменение виртуальной машины и создание рабочей контрольной точки:
- Войдите в виртуальную машину и создайте текстовый файл. Если вы выполнили предыдущее упражнение, можно использовать существующий текстовый файл.
- В этом файле введите текст
"Это рабочая контрольная точка", сохраните его, но не закрывайте Блокнот. - Откройте Диспетчер Hyper-V щелкните правой кнопкой мыши виртуальную машину и выберите пункт Контрольная точка.
- В окне Создана рабочая контрольная точка нажмите кнопку ОК.

Теперь, когда контрольная точка создана, внесите изменения в систему, а затем примените контрольную точку, чтобы возвратить виртуальную машину в сохраненное состояние.
- Если текстовый файл еще открыт, закройте его и удалите с рабочего стола виртуальной машины.
- Откройте Диспетчер Hyper-V, щелкните правой кнопкой мыши рабочую контрольную точку и выберите пункт Применить.
- В диалоговом окне Применить контрольную точку нажмите кнопку Применить.
Обратите внимание, что после применения рабочей контрольной точки виртуальная машина отключается.
- Запустите виртуальную машину и войдите в систему.
- Обратите внимание, что текстовый файл восстановлен, но, в отличие от стандартной контрольной точки, Блокнот закрыт.
Материалы взяты из следующего источника:
- win10soft.ru «Обзор бесплатной версии Hyper-V».
- winnote.ru «Как создать виртуальную машину в диспетчере Hyper-V в Windows 10».
- docs.microsoft.com «Восстановление предыдущего состояния виртуальных машин с помощью контрольных точек».
- bookflow.ru «Виртуализация 2.0 – Microsoft Hyper-V».
Короткий ответ заключается в том, что Windows 10 Hyper-V в первую очередь предназначена для использования в качестве платформы разработки или для пользователей, которым необходимо запускать приложения, которые не работают в Windows 10 (например, приложение Linux). И наоборот, Windows Server Hyper-V подходит для размещения производственных рабочих нагрузок.
Hyper-V был впервые выпущен с Windows Server 2008, и доступен без дополнительной оплаты с Windows Server 2012 и Windows 8. Автономный сервер Windows Hyper-V предоставляется бесплатно, но только с интерфейсом командной строки.
В чем разница между Hyper-V и платформой гипервизора Windows?
Hyper-V — это гипервизор Microsoft. Платформа виртуальных машин — «Включает поддержку платформы для виртуальных машин» и требуется для WSL2. … Платформа гипервизора Windows — «Позволяет программному обеспечению виртуализации. в работать на гипервизоре Windows »и одно время требовалось для Docker в Windows.
Для чего используется Hyper-V?
Hyper-V — это программное обеспечение Microsoft, которое виртуализирует один аппаратный сервер на несколько виртуальных серверов / машин. Hyper-V позволяет совместно использовать базовые аппаратные ресурсы (процессор, жесткий диск, память и т. Д.) Между виртуальными машинами (ВМ), назначая им виртуальные ресурсы.
Windows Hyper-V хороша?
Hyper-V — это хорошо подходит для виртуализации рабочих нагрузок Windows Server а также инфраструктура виртуальных рабочих столов. Он также хорошо подходит для создания сред разработки и тестирования с меньшими затратами. Hyper-V менее подходит для сред с несколькими операционными системами, включая Linux и Apple OSx.
Что мне следует использовать — Hyper-V или VirtualBox?
Если Windows используется на физических машинах в вашей среде, вы можете предпочтение Hyper-V. Если ваша среда является мультиплатформенной, вы можете использовать VirtualBox и запускать свои виртуальные машины на разных компьютерах с разными операционными системами.
Нужна ли мне лицензия Windows для Hyper-V?
Используйте сервер Hyper-V вместо установки роли Hyper-V при стандартной установке Windows. Если вы устанавливаете Windows Server с ролью Hyper-V, пока поскольку это единственная роль, выполняющая только виртуальные машины, потребуются лицензии. Другими словами, если вы покупаете стандартную лицензию, она будет охватывать хост и 2 гостевые машины.
Нужен ли мне Hyper-V?
Hyper-V может объединять и запускать приложения на меньшее количество физических серверов. Виртуализация обеспечивает быстрое выделение ресурсов и развертывание, улучшает балансировку рабочей нагрузки и повышает отказоустойчивость и доступность благодаря возможности динамически перемещать виртуальные машины с одного сервера на другой.
Бесплатная ли Windows Hyper-V?
Лицензия на Hyper-V Server бесплатна. и продукт не нужно активировать.
Что лучше Hyper-V или VMware?
Если вам требуется более широкая поддержка, особенно для старых операционных систем, VMware — это хороший выбор. Если вы работаете в основном с виртуальными машинами Windows, Hyper-V — подходящая альтернатива. … Например, в то время как VMware может использовать больше логических процессоров и виртуальных процессоров на хост, Hyper-V может разместить больше физической памяти на каждом хосте и виртуальной машине.
Почему Hyper-V отсутствует в функциях Windows?
Выпуск Windows 10 Home не поддерживает функцию Hyper-V, его можно включить только в Windows 10 Enterprise, Pro или Education.. Если вы хотите использовать виртуальную машину, вам необходимо использовать стороннее программное обеспечение виртуальных машин, такое как VMware и VirtualBox. Обнаружен гипервизор. Функции, необходимые для Hyper-V, отображаться не будут.
Hyper-V — тип 1 или тип 2?
Hyper-V. Гипервизор Microsoft называется Hyper-V. Это Гипервизор 1 типа его обычно принимают за гипервизор 2-го типа. Это связано с тем, что на хосте работает операционная система, обслуживающая клиентов.
09 Апреля 2020 10:04
09 Апр 2020 10:04
|
Гипервизор Hyper-V разработан компанией Microsoft для создания нескольких виртуальных машин в рамках одного физического сервера. Благодаря этому возможна аренда части сервера и экономия затрат компании на аренде ИТ-ресурсов у провайдера. Ознакомиться с тарифами на виртуальные серверы VPS на Hyper-V и выбрать наиболее подходящий из них можно на ИТ-маркетплейсе Market.CNews.
Что такое гипервизор Hyper-V
Гипервизор Hyper-V от компании Microsoft — это платформа аппаратной виртуализации, обеспечивающая создание изолированных программных окружений для использования в качестве виртуальных машин, одновременно работающих на одном физическом сервере.
Платформа обеспечивает возможность запуска в рамках созданной виртуальной машины различных операционных систем, способных взаимодействовать с аппаратной частью физического сервера посредством поддерживаемой самой платформой виртуализации оборудования.
Чаще всего Hyper-V используется как
- решение для создания серверов и кластеров в центрах обработки данных или хостинг-провайдеров,
- средство виртуализации рабочих мест,
- инструмент для разработчиков, которым нужна безопасная «песочница» для тестирования программного обеспечения.
История виртуализации Hyper-V
Летом 2003 г. корпорация Microsoft, нацеленная на развитие в новом перспективном направлении, поглотила «дочку» Apple — компанию Connectix, разрабатывавшую программные решения для виртуализации. В результате этой сделки Microsoft получил права на программное обеспечение — Virtual PC, которое уже тогда могло реально конкурировать с разработками лидера отрасли виртуализации — калифорнийской компанией VMware.
В сентябре 2004 г. выходит в свет первый релиз Virtual Server 2005 — несколько новый проект, являющийся продолжением Virtual PC. Спустя полтора года Virtual Server 2005 становится бесплатным.
Впоследствии Microsoft значительно изменила стратегию в отношении развития в данном направлении, и спустя еще три года, летом 2008, была представлена платформа Microsoft Hyper-V, как компонент новой серверной операционной системы. С тех пор последующие версии Windows Server включали в себя компоненты Hyper-V.
Виртуализация Hyper-V с использованием различных операционных систем
Виртуализация Hyper-V на Linux
Очевидно, Microsoft продолжает уделять Linux все больше внимания. Уже сейчас пользователи Linux могут запускать PowerShell, использовать MySQL и даже с успехом писать код .NET приложений. Сегодня использование операционных систем семейства Linux совместно с платформой Microsoft Hyper-V обретает все большую популярность.
Что касается одной из самых популярных Linux-систем — Ubuntu, то здесь Microsoft пошел еще дальше, и, начиная с версии ОС Windows 10, пользователь может развернуть полноценную виртуальную машину под управлением Hyper-V Ubuntu, используя функционал Quick Create gallery.
Помимо Ubuntu в списке поддерживаемых систем на базе Linux также и другие популярные дистрибутивы — CentOS/Red Hat, Debian, Oracle Linux, SuSE.
Виртуализация Hyper-V на Windows
В отношении собственных операционных систем Microsoft поддерживает наиболее обширный перечень как десктопных, так и серверных решений.
Современные версии Hyper-V официально поддерживают использование настольных операционных систем, начиная с Windows Vista SP2:
- Windows Vista SP2 поддерживается в редакциях Business, Enterprise и Ultimate. Однако эта платформа имеет ограничение на использование всего двух виртуальных процессоров в рамках виртуальной машины.
- Windows 7 поддерживается в редакциях Ultimate, Enterprise и Professional, причем как в 32 так и в 64 битном исполнении. Здесь также имеется ограничение на количество виртуальных процессоров — оно достигает лишь четырех.
- Версии Windows 8 и 8.1 могут использоваться без каких-либо ограничений.
- Windows 10 поддерживается во всех редакциях за исключением одного нюанса: в версии Home не доступен режим Enhanced Session Mode.
В список поддерживаемых серверных решений входят Windows Small Business Server 2011, Windows Home Server 2011, Windows Server 2008 (SP1, SP2), Windows Server 2012 (а также R2), Windows Server 2016 и Windows Server 2019.
Виртуализация Hyper-V на CentOS
Использование CentOS в качестве «гостевой» системы в Hyper-V пользуется популярностью при создании виртуальных серверов (VPS). Для CentOS корпорация Microsoft распространяет пакеты интеграции LIC, которые содержат компоненты для корректного взаимодействия Linux-подобных систем с Hyper-V.
Hyper-V поддерживает использование операционной системы CentOS 5, 6, 7 и 8 версии.
Установка и настройка Hyper-V
Рассмотрим настройку гипервизора Hyper-V на примере Windows Server 2019.
Установка Hyper-V
Как установить гипервизор Hyper-V на сервер:
- В диспетчере Hyper-V в меню «Управление» выбрать «Добавить роли и компоненты».
- Далее отметить «Установка ролей или компонентов» и перейти к следующему шагу.
- Выбрать сервер из списка.
- На следующем шаге нужно выбрать роли — отмечаем «Hyper-V».
- Для функционала управления виртуальными машинами, нажать «Добавить компоненты», выбрать необходимые компоненты и перейти к следующему шагу.
- Выбрать нужные параметры для коммутаторов и миграций, если это необходимо.
- Поставить галочку «Разрешить возможность автоматического перезапуска сервера» и нажать «Установить».
Как создать свою первую виртуальную машину Hyper-V:
- Открыть Диспетчер Hyper-V.
- В меню «Действия» выбрать «Создать» и нажать на пункте «Виртуальная машина».
- В появившемся Мастере, перейти далее путем нажатия на соответствующую кнопку.
- Выбрать необходимые параметры создаваемой виртуальной машины.
- Проверить выбранные параметры на странице Сводка, нажать «Готово».
- В диспетчере Hyper-V правым кликом на созданной ВМ выбрать «Подключить» и в открывшемся окне подключения выбирать действие «Запустить».
Как включить Hyper-V
Если сервер Hyper-V по каким-либо причинам не запущен, это также можно сделать в Диспетчере. Для этого в панели навигации нажать левой кнопкой мыши по имени сервера, если он еще не выбран. Далее в правой панели «Действия» нажать «Запустить службу».
Как выключить Hyper-V
Чтобы остановить сервис, в диспетчере Hyper-V в правой панели «Действия» нужно нажать «Остановить службу».
Управление Hyper-V
Диспетчер Hyper-V позволяет управлять множеством актуальных задач, таких как создание, удаление и настройка виртуальных машин и виртуальных жестких дисков, остановка и запуск виртуальных машин, управление контрольными точками, настройки репликаций, управление миграциями.
Также есть возможность подключаться и конфигурировать удаленный Hyper-V сервер, выполнять перенос Hyper-V виртуальной машины на другой сервер.
Ошибки Hyper-V
Ошибки конфигурирования:
- Ошибка 10698 — ошибка миграции из-за недостатка свободного дискового пространства.
- Ошибка 32788 — конфликт в конфигурации виртуальной машины.
- Ошибка 32784 — ошибка импорта виртуальной машины.
Ошибки при работе с бэкапами:
- Ошибка 403 — недостаточно свободного места в резервном хранилище.
- Ошибка 410 — не найдена виртуальная машина.
- Ошибка 450 — ошибка создания каталога резервного хранилища.
- Ошибка 451 — ошибка создания точки восстановления из-за проблем в подключением через PowerShell.
- Ошибка 456 — невозможно получить доступ к общему сетевому ресурсу.
Ошибки восстановления:
- Ошибка 801 — невозможно подключиться к резервному хранилищу.
- Ошибка 805 — отсутствие объектов для восстановления.
- Ошибка 811 — виртуальная машина не найдена, попробуйте выполнить полное восстановление.
- Ошибка 812 — резервный каталог не найден или является пустым.
Hyper-V и Windows Power Shell
Помимо использования графического интерфейса, существует возможность более гибкого и эффективного взаимодействия с сервером Hyper-V — использование инструмента Windows Power Shell. Также PowerShell может помочь администратору автоматизировать задачи по настройке сервера.
Средствами PowerShell можно также развернуть отказоустойчивый кластер Hyper-V Cluster, состоящий из нескольких серверов или настроить проброс Hyper-V портов. В отличие от Диспетчера Hyper-V, PowerShell позволяет управлять всей системой, используя только командную строку.
Основной список команд, необходимых для работы с Hyper-V:
- Get-Command — получение списка команд Hyper-V.
- Get-Help <имя команды> — получение информации о конкретной команде.
- Get-VM — получение списка виртуальных машин.
- Start-VM -Name <имя виртуальной машины> — запуск виртуальной машины с указанным именем.
- Stop-VM -Name <имя виртуальной машины> — остановка виртуальной машины с указанным именем.
- Checkpoint-VM -Name <имя виртуальной машины> -SnapshotName <Имя контрольной точки> — создание контрольной точки.
Цены на виртуальные серверы Hyper-V
VPS с гипервизором Hyper-V является одним из самых дорогих решений на рынке и конкурирует разве что с VMWare. Для поиска тарифов можно воспользоваться ИТ-маркетплейсом Market.CNews, выбрав в параметрах поиска необходимые вычислительные ресурсы и платформу Hyper-V.
Так, самый дешевый сервер, с одним ядром CPU, 1 гигабайтом оперативной памяти и двадцатью гигабайтами дискового пространства, причем на не самом быстром интерфейсе SATA, обойдется пользователю минимум в 240 рублей в месяц.
Средняя же стоимость, как правило, выше 2000-3000 рублей за 1 месяц аренды сервера, и это при том, что аналогичное решение использующее, скажем, OpenVZ стоит в несколько раз дешевле. Максимальная стоимость VPS на Hyper-V, может достигать и превышать 300 000 рублей в месяц.
Сравнение Hyper-V с другими гипервизорами
Сравнение Hyper-V и KVM
KVM (или Kernel-based Virtual Machine) является технологией Red Hat и в отличие от гипервизора Hyper-V, KVM является продуктом с открытым исходным кодом. Hyper-V является более дорогим решением и пользуется спросом в первую очередь у более крупных проектов. Hyper-V считается более стабильным и надежным решением, чем KVM.
Сравнение Hyper-V и VMWare
Результаты тестов показывают, что основной конкурент Hyper-V — гипервизор VMWare vSphere. Он превосходит Hyper-V в показателях производительности, но уступает в плане масштабируемости.
Большим преимуществом VMWare vSphere является его независимость, поскольку наличие операционной системы не является обязательным для управления всеми компонентами виртуализации.
Что касается стоимости реализации, то здесь Microsoft утверждает, что их платформа дешевле, в то время как пользователи и специалисты полагают, что в некоторых случаях именно VMWare может оказаться более выгодным продуктом с экономической точки зрения.
Сравнение Hyper-V и XEN
XENServer, так же как и KVM, является программным продуктом с открытым исходным кодом. XEN значительно уступает в популярности продукту от Microsoft. XENServer обладает повышенной безопасностью, но, как можно судить по мнениям специалистов, он не так удобен для пользователя, как гипервизор от Microsoft.
Сравнение Hyper-V и OVZ
К возможным недостаткам OpenVZ пожалуй можно отнести тот факт, что гипервизор OVZ, в отличие от Hyper-V, в качестве гостевых операционных систем поддерживает только системы Linux. В пассив OpenVZ также можно записать общий дисковый кэш и виртуальную память с другими виртуалньыми серверами, развернутыми на данном физическом сервере.
В плане легкости администрирования OpenVZ опережает конкурента от Microsoft. Что касается стоимости готовых решений, то здесь Hyper-V также уступает (т.е. дороже) OpenVZ.
Вы тут: Главная → Windows → Hyper-V в Windows: руководство по созданию и настройке виртуальных машин
Еще в Windows 8 появилась технология виртуализации Hyper-V, ранее доступная только в серверных ОС Microsoft. Это решение выглядит более удачным, чем входившая в Windows 7 виртуальная машина Windows Virtual PC. Сегодня я расскажу, как в Windows с помощью Hyper-V создать виртуальную машину, а также настроить в ней Интернет, локальную сеть и обмен файлами.
На DevCon’12 мы сидели с Денисом Дягилевым (MVP по виртуализации) в зоне «Спроси эксперта», а на нашем стенде был планшет Samsung с Windows 8. Денис предложил провести время с пользой и установить Windows на виртуальную машину, задействовав встроенный гипервизор.
На пути к нашей цели мы успешно преодолели все препятствия вроде поиска дистрибутива и создания ISO из набора файлов на флешке, а также подбора пароля администратора на планшете 
Если же на современном компьютере у вас под рукой есть образ Windows в формате ISO и мышь с клавиатурой, то через 5-7 минут вы сможете приступить к установке системы на виртуальную машину.
[+] Содержание
Поскольку гипервизор является новинкой в клиентских системах, отмечу несколько моментов.
Hyper-V:
- доступен только в 64-разрядной Windows не ниже профессионального издания
- является единственной на данный момент технологией виртуализации Microsoft, поддерживающей 64-разрядные гостевые системы
- в клиентских системах поддерживает режимы сна и гибернации, в отличие от серверного гипервизора
- это вам не VirtualBox! ©
Системные требования для работы Hyper-V в Windows
Если ваш процессор поддерживает требуемые технологии виртуализации, компонент Hyper-V установится без проблем.
У процессора должна быть в наличии и включена в BIOS:
- Аппаратная виртуализация. У Intel эта технология называется Intel-VT (может обозначаться как VMX), а у AMD – соответственно AMD-V (SVM).
- Трансляция адресов второго уровня, SLAT (Intel EPT или AMD RVI)
Проще всего определить наличие этих технологий с помощью утилиты Coreinfo из набора Sysinternals. У меня утилита указала на отсутствие поддержки VMX и EPT (прочерк на скриншоте), хотя по факту она есть. В комментариях читатель Артем подсказал причину — я запускал утилиту уже после установки компонента Hyper-V.
Увеличить рисунок
Кроме Coreinfo можно использовать фирменную утилиту Intel (у AMD есть аналогичная).
Вы также можете заглянуть в таблицу поддержки технологий виртуализации на сайте производителя вашего процессора: Intel | AMD.
Включение компонента Hyper-V
Hyper-V представляет собой компонент операционной системы, который изначально отключен. Опытные пользователи могут включить его одной командой PowerShell:
Enable-WindowsOptionalFeature -Online -FeatureName Microsoft-Hyper-V -All
Если вы предпочитаете графический интерфейс, нажмите Win + R, введите OptionalFeatures и нажмите Enter.
В открывшемся окне отметьте флажком Hyper-V.
Так или иначе, компонент станет доступен после перезагрузки системы. Из проблем с установкой в Windows 8 RP пока была замечена циклическая перезагрузка по вине драйверов контроллера USB 3.0, которая на некоторых системах решалась отключением USB 3.0 в BIOS.
Создание и настройка виртуальной машины
Нажмите Win + R, введите virtmgmt.msc и нажмите Enter, чтобы открыть диспетчер Hyper-V. Из меню Действия выберите Создать – Виртуальная машина.
Мастер создания виртуальной машины предельно прост, однако я отмечу некоторые моменты для тех, кто любит подробные инструкции с картинками. Шаг настройки сети я сейчас пропущу, поскольку ниже буду разбирать этот вопрос подробнее.
Стандартное расположение для виртуальных машин – папка ProgramData, но его можно изменить.
Если у вас уже есть виртуальный диск в формате VHD, можете подключить его. Я, кстати, так и сделал, воспользовавшись диском, созданным ранее для Virtual Box.
Когда вы указываете имеющийся VHD, из мастера пропадает шаг, на котором задается носитель для установки системы.
Однако путь к ISO можно указать и позже, открыв параметры виртуальной машины в главном окне диспетчера Hyper-V.
Запуск виртуальной машины и установка Windows на нее
Здесь тоже все просто, но немного непривычно для тех, кто ранее не сталкивался с Hyper-V.
Увеличить рисунок
В диспетчере Hyper-V:
- для запуска виртуальной машины нажмите «Пуск»
- для взаимодействия с ней нажмите «Подключить» или дважды щелкните эскиз машины
Когда в параметрах машины указан загрузочный ISO-образ Windows, вы увидите на экране знакомую надпись Press any key to boot… Дальше вы уже сами справитесь, но если вам нужны пошаговые инструкции по установке, они есть на OSZone для Windows 7 и Windows 8.
Если операционная система на физической машине новее той, что установлена на виртуальной, рекомендуется обновить компоненты интеграции (спасибо, Артем). Для этого подключитесь в диспетчере Hyper-V к виртуальной машине, нажмите Ctrl + I и запустите setup.exe.
Настройка доступа в Интернет и локальной сети
Инструкции из этого раздела необходимы лишь в том случае, если вас не устраивает появившийся в Windows 10 1709 коммутатор по умолчанию (Default Switch), который нельзя удалить или переименовать. При использовании Default Switch в случае подключения хоста к VPN виртуальная машина также использует VPN. В этом заключается одно из главных отличий от внешнего коммутатора, создание которого я опишу дальше.
В меню Действия выберите Настройка виртуальных коммутаторов. Откроется окно, в котором можно создать коммутатор одного из трех типов. Чтобы ваша виртуальная машина могла выходить в Интернет, создайте внешний коммутатор.
Увеличить рисунок
Теперь нужно задать имя коммутатора и выбрать сетевой адаптер, если у вас их больше одного. Дома я использую беспроводную сеть, поэтому выбрал адаптер Wi-Fi.
Увеличить рисунок
Остается лишь указать созданный коммутатор в параметрах сетевого подключения виртуальной машины.
Увеличить рисунок
Теперь в установленной Windows у вас будет подключение к Интернету и локальная сеть между физической и виртуальной машинами.
Увеличить рисунок
На рисунке выше вы видите:
- слева – результат добавления виртуального коммутатора в Hyper-V на физической машине, т.е. сетевой мост и виртуальный адаптер
- справа – доступ в Интернет и подключение к локальной сети на виртуальной машине
Как видите, настройка Интернета и локальной сети не столько сложна, сколько непривычна для пользователей клиентских ОС Microsoft.
Обмен файлами между физической и виртуальными машинами
По ходу работы с виртуальной машиной регулярно возникает необходимость скопировать на нее файлы с физической, либо наоборот. Я опишу несколько способов решения этой задачи.
Общие сетевые папки
Этот способ работает во всех изданиях Windows 10. Поскольку в нашем распоряжении есть локальная сеть, можно использовать общие папки для обмена файлами. Фактически инструкции ниже сводятся к основам создания общих папок.
Доступ с виртуальной машины на физическую
Картинка стоит тысячи слов, как говорят американцы.
На рисунке показан проводник виртуальной машины (VIRTUAL-PC), откуда осуществляется доступ к физической машине (VADIK-PC). Как только вы введете учетные данные аккаунта, доступ к его профилю будет в вашем распоряжении.
Возможно, вы захотите сделать общей папку, расположенную на физической машине вне своего профиля. Для этого достаточно задействовать стандартные средства предоставления общего доступа, но этот процесс я объясню уже на примере доступа к произвольной папке виртуальной машины.
Доступ с физической машины на виртуальную
Допустим, в корне диска виртуальной машины есть папка Shared. Щелкните по ней правой кнопкой мыши и выберите Общий доступ – Отдельные люди (или Конкретные пользователи в Windows 7).
Увеличить рисунок
Теперь вы можете открыть общую папку по сети в проводнике, в том числе введя в адресную строку адрес вида \имя-компьютераимя-папки.
Подключение к удаленному рабочему столу виртуальной рабочей машины
В Hyper-V между физической и виртуальной машиной невозможен обмен файлами путем копирования и вставки. Можно лишь вставлять скопированный на физической машине текст сочетанием клавиш Ctrl + V. Однако после запуска виртуальной машины можно соединяться с ней посредством RDP вместо того чтобы открывать ее из диспетчера Hyper-V. Этот способ работает в изданиях Pro и выше.
Действия на виртуальной машине
Сначала нужно разрешить на виртуальной машине подключения к удаленному рабочему столу в свойствах системы. Нажмите Win + R и выполните:
RUNDLL32.EXE shell32.dll,Control_RunDLL sysdm.cpl,,5
Затем разрешите подключение, как показано на рисунке.
Остается лишь выяснить IP-адрес виртуальной машины командой ipconfig
Действия на физической машине
Нажмите Win + R и введите mstsc и раскройте параметры входа.
В открывшемся окне:
- Введите IP-адрес виртуальной машины (обязательно).
- Укажите имя пользователя, в чью учетную запись будет выполнен вход.
- Включите запоминание учетных данных.
- Сохраните параметры подключения.
Вы также можете задать на вкладке «Экран» разрешение меньше того, что используется в физической машине.
Теперь можно обмениваться файлами между физической и виртуальной машинами привычными сочетаниями клавиш Ctrl + C и Ctrl + V.
Советы по использованию Hyper-V
Напоследок я хотел бы виртуализировать несколько рекомендаций Дениса Дягилева по работе с Hyper-V.
Используйте RDP для подключения к виртуальным машинам.
Это не только позволит обмениваться файлами между физической и виртуальной машиной путем копирования и вставки, но и сэкономит системные ресурсы, которые потребляет vmconnect при подключении к виртуальной машине в диспетчере Hyper-V или из командной строки.
Если вы планируете регулярно использовать RDP для подключения к различным виртуальным машинам, закрепите программу на панели задач. Тогда в списке переходов будет сохраняться список машин.
Будьте внимательны со снимками
С помощью Hyper-V можно создавать снимки виртуальной машины, благодаря использованию технологии дифференциальных дисков. Однако логика работы снимков практически обратна той, что ожидает от нее человек, еще ни разу не наступавший на грабли.
Александр Косивченко (MVP по виртуализации) подробно, хотя и несколько сумбурно, описал принцип работы снимков Hyper-V на Хабре.
Используйте импорт виртуальных машин при необходимости
Импорт будет более интересен ИТ-специалистам, но мне случайно довелось воспользоваться этой функцией. После создания виртуальной машины я переименовал букву диска, на которой она хранилась, после чего диспетчер Hyper-V ее потерял.
Оглядевшись в оснастке, я увидел опцию импорта и моментально восстановил машину.
Причем я даже не подозревал, что выполненные мною действия стали возможны лишь за счет появления новой возможности в Hyper-V 
Hyper-V vs. VirtualBox
Разбираясь с Hyper-V, я невольно сравнивал решение Microsoft для клиентской операционной системы с Oracle VirtualBox.
С точки зрения типичных задач домашних пользователей (тестирование установки системы, ознакомление с ней, проверка работы приложений) эти решения практически не отличаются друг от друга. Но VirtualBox можно использовать в домашних изданиях Windows 10, в то время как Hyper-V в них недоступен.
VirtualBox не имеет столь жестких аппаратных требований, а его графические возможности даже шире, поскольку имеется поддержка аппаратного ускорения 3D (хотя я никогда ей не пользовался).
Что касается графического интерфейса, то это исключительно дело вкуса. Наверное, пришедший из серверных ОС гипервизор выглядит более аскетично, но параметры и настройка виртуальных машин в целом очень похожи.
Наличие Hyper-V в Windows в первую очередь порадует ИТ-специалистов, привыкших к этой технологии. Для домашних пользователей – это хорошая возможность воспользоваться встроенными средствами системы и расширить свой кругозор, приобщившись к серверным технологиям Microsoft.
Опрос
Я познакомился с виртуальными машинами в 2004 году, когда начал заниматься автоустановкой Windows. С тех пор они стали неотъемлемой частью моей повседневной работы, включая тестирование системных настроек, программ и т.п.
В комментариях расскажите, каким решением для виртуализации вы пользуетесь и с какой целью!
Я хочу поблагодарить Дениса Дягилева за помощь в подготовке этого материала. Одним из преимуществ программы MVP является знакомство с лучшими специалистами по технологиям Microsoft. Это означает, что в частном порядке можно получить грамотную консультацию по любому вопросу 
Денис также любезно предложил свою помощь в проведении дискуссии. Поэтому если у вас возникнут технические вопросы по этой статье, вы можете рассчитывать на квалифицированные ответы.
Я хочу специально подчеркнуть, что комментарии не предназначены для обсуждения графического интерфейса и прочих нововведений в Windows 8. Своим взглядом на эти моменты и личным опытом работы в Windows 8 RP на десктопе я обязательно поделюсь с вами. Но для этого мне нужно поработать в системе какое-то время, потому что обзор на следующий день после установки может быть лишь поверхностным. Когда запись выйдет, вы сможете выплеснуть ненависть или восторг в комментариях. А пока я прошу вас не выходить за рамки темы виртуализации.
Результаты голосования утеряны в связи с прекращением работы веб-сервиса опросов.