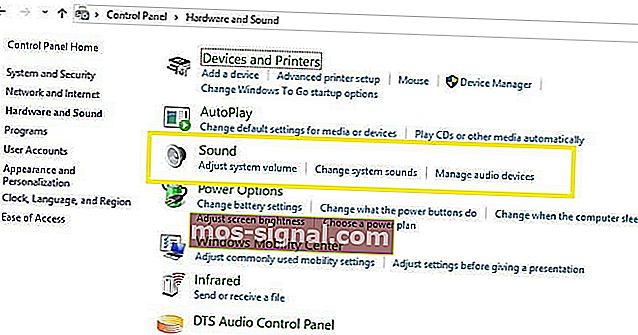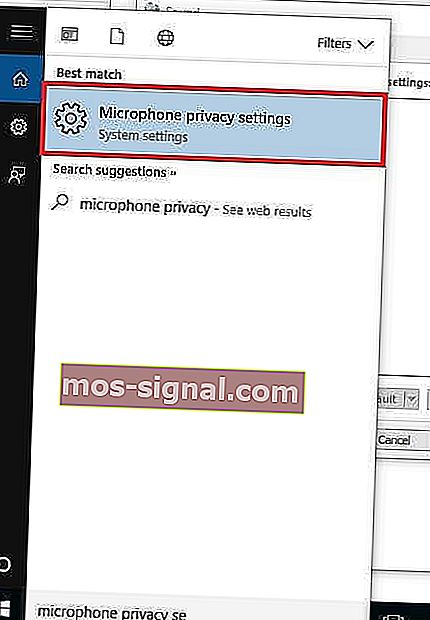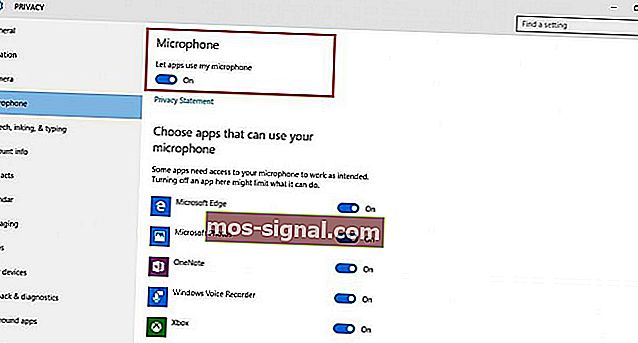- 2 гарнитур HyperX Cloud поставляется с виртуальным объемным звуком 7.1, предоставляя вам лучшее в аудио точности, комфорте от сменного кожзаменителя и велюр подушечки.
- Во-первых, убедитесь, что все ваши соединения подключены правильно, включая соединения блока управления и / или удлинительного кабеля.
- Если вы соглашаетесь только на лучшее, когда дело касается игровых гарнитур, ознакомьтесь с разделом «Игровые гарнитуры», чтобы получить дополнительную информацию.
- Если у вас возникнут какие-либо проблемы с любым из ваших периферийных устройств, есть большой шанс найти решение в нашем центре устранения неполадок периферийных устройств.
HyperX Cloud 2 гарнитуров разработаны , чтобы дать отличный комфорт, кристально чистый звук, и пусть вы будете полностью погружены в своей игре для звездного опыта.
В эту серию входит HyperX Cloud 2 с виртуальным объемным звуком 7.1, обеспечивающим максимальную точность звука.
Он также обеспечивает комфорт благодаря сменным амбушюрам из кожзаменителя и велюра, а также усовершенствованному блоку управления звуком через USB-порт со встроенной звуковой картой, которая усиливает ваш звук и ваш голос.
Этот образец инженерной мысли определенно является одним из лучших звуковых микрофонов на 360º, которые вы можете купить.
Однако одной из его характерных особенностей является съемный микрофон, который подавляет любой шум и гарантирует, что ваш голос будет достаточно громким и четким, чтобы его всегда можно было услышать.
Вот что вы можете сделать, если ваш микрофон HyperX Cloud 2 не работает, чтобы вы всегда были в курсе.
Как исправить, что микрофон HyperX Cloud 2 не работает на Windows 10 / Xbox One?
-
Проверьте HyperX Cloud 2 свои подключения
Убедитесь, что все ваши соединения подключены правильно, включая соединения блока управления и / или удлинительного кабеля. Что касается микрофона, убедитесь, что он вставлен полностью и не болтается. Он должен поместиться в гарнитуру.
-
Проверьте аудиоподключения HyperX Cloud 2
Это может быть одной из причин, по которой ваш микрофон HyperX Cloud 2 не работает. Проверьте свои аудиоподключения, чтобы убедиться, что они работают, используя альтернативный микрофон или динамики.
Для получения дополнительной информации о том, как исправить проблемы со звуком, ознакомьтесь с этим руководством по устранению неполадок.
-
Включить аудиоустройства
В настройках звука включите динамики и микрофон, убедившись, что они не отключены, громкость не слишком низкая или совсем не отключена. В большинстве случаев микрофон отключен или отключен.
-
Отключить аудио программное обеспечение HyperX Cloud 2
Если у вас есть какое-либо звуковое программное обеспечение, особенно для вашего аудиоадаптера, или у вас есть стороннее программное обеспечение, отключите их и включите элементы управления звуком по умолчанию для вашей операционной системы.
Примечание. Если вы используете блок управления, возможно, вы не сможете отрегулировать громкость микрофона в ОС Windows — это можно сделать только с помощью блока управления. Если громкость микрофона по-прежнему не регулируется с блока управления, обратитесь к производителю (см. Решение 7).
Если вы используете Windows 10 и у вас возникла проблема с неработающим микрофоном HyperX Cloud 2, вот как решить эту проблему:
- Убедитесь, что переключатель отключения звука выключен
- Щелкните правой кнопкой мыши Пуск
- Выберите Панель управления
- Перейти к оборудованию и звуку
- Нажмите на звук
- Перейдите на вкладку Playback и убедитесь, что ключ доступен как устройство по умолчанию.
- Щелкните вкладку Запись, чтобы проверить микрофон гарнитуры. Если его не видно, переходите к следующему шагу
- Щелкните правой кнопкой мыши в любом месте пространства и убедитесь, что установлены флажки Показать отключенные устройства и Показать отключенные устройства.
- Щелкните правой кнопкой мыши и выберите микрофон гарнитуры в качестве устройства по умолчанию.
Примечание: если вы обнаружите, что в диспетчере устройств отображаются звуковые драйверы Realtek, выполните следующие действия:
- Отключите гарнитуру HyperX Cloud 2.
- Отключите веб-камеру
- Загрузите и установите новейшие драйверы Realtek
- Перезагрузите вашу машину
- Снова вставьте гарнитуру
- Проверьте свою гарнитуру на диктофоне, записав свой голос
- Перейдите в Cortana и введите Voice Record.
- Щелкните микрофон и говорите
- Щелкните еще раз (это остановит его)
- Нажмите на воспроизведение (треугольник), чтобы воспроизвести вашу запись
Примечание. Аудиопрограмма Realtek иногда переопределяет настройки Windows, поэтому для исправления этого необходимо сделать следующее:
- Перейти в окно поиска Cortana
- Тип Настройки конфиденциальности микрофона
- Нажмите на Настройки конфиденциальности микрофона, чтобы открыть предварительный просмотр настроек.
- Убедитесь, что для параметра » Разрешить приложениям использовать мой микрофон» установлено значение «Вкл.»
- Выберите приложения, которые могут использовать микрофон
- Проверьте, работает ли микрофон, с помощью тестовых звонков, например, в Skype или Mumble.
-
Проверьте громкость HyperX Cloud 2 на вашем блоке управления
Громкость может быть не только низкой или отключенной в настройках звука, но и в вашем блоке управления. Если вы используете блок управления, убедитесь, что вы также увеличили громкость на нем.
Однако вам нужно знать, что эта настройка громкости предназначена только для наушников. Также проверьте, не отключен ли выключатель звука на блоке управления.
-
Проверьте настройки звука HyperX Cloud 2 в используемом игровом приложении.
Иногда проблема может заключаться не в настройках звука или блока управления, а в игре или приложении, которые вы используете вместо этого. Проверьте настройки звука в игре или в приложении, затем убедитесь, подойдет ли это для вашего микрофона.
-
Обратитесь к производителю HyperX Cloud 2 для устранения неполадок
Если какое-либо из вышеперечисленных решений не работает, обратитесь в службу технической поддержки Kingston за дополнительной помощью.
Часто задаваемые вопросы: подробнее о проблемах с микрофоном HyperX Cloud 2
- Почему мой микрофон HyperX Cloud 2 не работает?
Ваш микрофон HyperX Cloud 2 может не работать, потому что он отключен или не установлен в качестве устройства по умолчанию на вашем компьютере. Также проверьте все физические соединения, включая съемный микрофон.
- Как включить микрофон HyperX Cloud 2?
Включите динамики и микрофон в настройках звука, убедившись, что они не отключены, громкость не слишком низкая или не выключена совсем. В большинстве случаев микрофон отключен или приглушен. Если микрофон не работает, прочтите наше полное руководство по исправлению микрофона в Windows 10.
- Как починить микрофон HyperX?
Сначала проверьте физическое подключение микрофона. Поскольку он съемный, он может расшататься. Ознакомьтесь с этим экспертным руководством, чтобы узнать, как это исправить.
Примечание редактора: этот пост был первоначально опубликован в сентябре 2017 года и с тех пор был переработан и обновлен в апреле 2020 года для обеспечения свежести, точности и полноты.
Как исправить проблемы с микрофоном HyperX Cloud 2 (02.04.23)
Гарнитура HyperX Cloud 2 занимает лидирующую позицию среди лучших игровых гарнитур на рынке благодаря двум факторам: комфорту и качеству. Эта гарнитура была разработана, чтобы обеспечить иммерсивную звуковую среду при воспроизведении точного звука. Если вы хотите послушать музыку, посмотреть видео или поиграть в любимую игру, HyperX Cloud 2 может предоставить вам необходимый тип объемного звука.
Гарнитура поставляется с удобными амбушюрами из пены с эффектом памяти и съемный микрофон с шумоподавлением для четкого разговора. Гарнитура HyperX Cloud 2 также совместима с ПК, Mac, смартфонами и большинством игровых консолей.
Но после обновления до Windows 10 несколько пользователей HyperX Cloud 2 обнаружили, что их микрофон отключен или отключен без видимых причин. . Некоторые микрофоны HyperX Cloud 2 вообще не работают. Увеличение громкости микрофона не помогает, и эта проблема разочаровала многих пользователей.
Итак, если вы один из тех, у кого гарнитура HyperX Cloud 2 потеряла качество вывода микрофона после обновления до Windows 10, то вы попали в нужное место. Это руководство покажет вам, что делать, если ваш микрофон HyperX Cloud 2 работает тихо, приглушенно или не работает должным образом.
Совет профессионала: просканируйте свой компьютер на предмет проблем с производительностью, ненужных файлов, вредоносных приложений и угроз безопасности.
которые могут вызвать проблемы в системе или снизить производительность.
Проблемы с бесплатным сканированием для ПК. Об Outbyte, инструкции по удалению, лицензионное соглашение, политика конфиденциальности.
Устранение основных неполадок
Прежде чем перейти к более сложным действиям, может оказаться полезным выполнение начальной проверки компьютера. Вы пробовали перезагрузить компьютер? Простая перезагрузка может творить чудеса с вашей системой. Он обновляет Windows и решает незначительные проблемы, вызванные временными сбоями.
Перед перезагрузкой компьютера убедитесь, что HyperX Cloud 2 отключен от сети. Подключите его снова после перезагрузки компьютера и проверьте, сохраняется ли проблема с микрофоном. Затем удалите все ненужные файлы, которые могут влиять на ваши процессы. Вы можете использовать инструмент для ремонта ПК , чтобы полностью избавиться от ненужных файлов и оптимизировать процессы Windows.
Вот и другие вещи, которые вы также должны проверить:
- Убедитесь, что переключатель отключения звука на переключателе USB не был активирован.
- Проверьте все разъемы и кабели, чтобы убедиться, что все они вставлены правильно.
- Убедитесь, что ваш микрофон компьютера не отключен или не настроен на низкий уровень громкости.
- Попробуйте подключить гарнитуру к другому USB-порту, чтобы проверить, не возникла ли проблема с портом.
- Попробуйте использовать аудиосистему 3,5 мм разъем для подключения к разъему вместо USB.
Если этих основных шагов недостаточно, пора заняться серьезным устранением неполадок.
Шаг 1. Проверьте настройки звука вашего компьютера.
Первое, на что следует обратить внимание при возникновении проблем со звуком, — это конфигурация звука вашего компьютера. Ваш микрофон HyperX Cloud 2 может не работать, потому что он отключен или не установлен в качестве устройства по умолчанию на вашем компьютере.
Чтобы проверить и изменить настройки звука, выполните следующие действия:
Теперь, когда ваш микрофон HyperX Cloud 2 включен и установлен в качестве устройства по умолчанию, попробуйте использовать его еще раз и посмотрите, работает ли он сейчас.
Шаг 2. Измените звуковой формат на более высокую версию.
Еще одно решение, которое вы можете попробовать, — это переключиться на другой звуковой формат. Для этого:
Вы можете попробовать разные частоты дискретизации и битовую глубину, чтобы увидеть, какой формат решает проблему с микрофоном.
Шаг 3. Обновите HyperX Cloud 2 Водитель.
Гарнитура HyperX Cloud 2 не будет работать должным образом, если не обновить драйвер. Чтобы обновить драйвер HyperX Cloud 2, следуйте приведенным ниже инструкциям:
Кроме того, вы можете удалить драйвер, а не обновлять его, чтобы заставить компьютер искать последнюю версию драйвера. . Если вашему компьютеру не удалось найти обновленный драйвер, вы можете загрузить его с сайта производителя и вручную установить на свой компьютер. Не забудьте перезагрузить компьютер после установки.
Шаг 4. Запустите средство устранения неполадок со звуком в Windows 10.
Теперь стало проще решать распространенные проблемы с компьютером, например проблемы со звуком. Windows оснащена встроенным средством устранения неполадок, которое автоматически сканирует и устраняет типичные проблемы.
Чтобы запустить средство устранения неполадок со звуком, следуйте приведенным ниже инструкциям:
Средство устранения неполадок простое в использовании, и вам не нужно много технических знаний для решения ваших проблем. Все, что вам нужно сделать, это следовать пошаговым инструкциям, и все готово.
Заключительные мысли
Высокое качество звука, функции шумоподавления и удобные амбушюры сделайте HyperX Cloud 2 одной из лучших игровых гарнитур на сегодняшний день. Если после обновления до Windows 10 у вас возникли проблемы с микрофоном, просто выполните описанные выше действия, чтобы микрофон снова заработал должным образом.
YouTube видео: Как исправить проблемы с микрофоном HyperX Cloud 2
02, 2023
by Milan Stanojevic
Milan has been enthusiastic about technology ever since his childhood days, and this led him to take interest in all PC-related technologies. He’s a PC enthusiast and he… read more
Updated on April 4, 2022
- The HyperX Cloud 2 headset comes with virtual 7.1 surround sound, providing you with the best in audio precision, comfort from interchangeable leatherette, and velour earpads.
- First, ensure all your connections are rightly plugged in, including the control box and/or extension cable connections.
- If you only settle for the best when it comes to gaming headsets, please check our Gaming Headsets section for more.
- Should you encounter any problems with any of your peripherals, there’s a big chance to find a solution in our Peripherals troubleshooting hub.
XINSTALL BY CLICKING THE DOWNLOAD FILE
This software will repair common computer errors, protect you from file loss, malware, hardware failure and optimize your PC for maximum performance. Fix PC issues and remove viruses now in 3 easy steps:
- Download Restoro PC Repair Tool that comes with Patented Technologies (patent available here).
- Click Start Scan to find Windows issues that could be causing PC problems.
- Click Repair All to fix issues affecting your computer’s security and performance
- Restoro has been downloaded by 0 readers this month.
The HyperX Cloud 2 headset is designed to give impeccable comfort, and crystal clear sound, and let you be fully immersed in your game for a stellar experience.
In this series is the HyperX Cloud 2, which comes with virtual 7.1 surround sound, providing you with the best in audio precision.
It also brings comfort from interchangeable leatherette and velour earpads, as well as an advanced USB audio control box with a built-in sound card that amplifies your audio, and your voice.
This piece of engineering is definitely one of the best 360º sound microphones that you can buy.
One of its salient features, however, is its mic, which is detachable, cancels out any noise, and ensures your voice is loud and clear enough to be heard, always.
In order to keep you on top of your game, here’s what you can do when your HyperX Cloud 2 mic is not working.
How can I fix HyperX Cloud 2 mic not working on Windows 10/ Xbox One?
1. Check HyperX Cloud 2 your connections
Ensure all your connections are rightly plugged in, including the control box and/or extension cable connections. For the microphone, ensure it is plugged in all the way and not hanging loosely. It should fit into the headset.
2. Verify HyperX Cloud 2 audio connections
This could be one of the reasons your HyperX Cloud 2 microphone is not working. Check your audio connections to verify that they are working, by using an alternate mic or speakers.
For more information on how to fix audio issues, check out this troubleshooting guide.
3. Enable audio devices
From your audio settings, enable the speakers and mic, making sure they are not muted or the volumes are not too low or turned down altogether. Most times the mic is disabled or muted.
- Fix: HyperX problems on Windows 10/11 [Drivers, Mic issues]
- Chroma Connect not Working: Enable it With These 4 Methods
- Fix: Brother Printer Scanner Not Working/Connecting to PC
4. Disable HyperX Cloud 2 audio software
Some PC issues are hard to tackle, especially when it comes to corrupted repositories or missing Windows files. If you are having troubles fixing an error, your system may be partially broken.
We recommend installing Restoro, a tool that will scan your machine and identify what the fault is.
Click here to download and start repairing.
If you have any audio software, especially that of your audio adapter, or you have third party software, disable these and enable the default audio controls for your operating system.
NOTE
If you’re using the control box, you may not be able to adjust the mic volume on Windows OS – you can only adjust from the control box. If the volume on the mic still doesn’t adjust from the control box, get in touch with the manufacturer (see solution 7).
If you use Windows 10 and are having an issue with HyperX Cloud 2 mic not working, here’s how to resolve the issue:
- Check if the mute switch is off
- Right-click Start
- Select Control Panel
- Go to Hardware and Sound
- Click on Sound
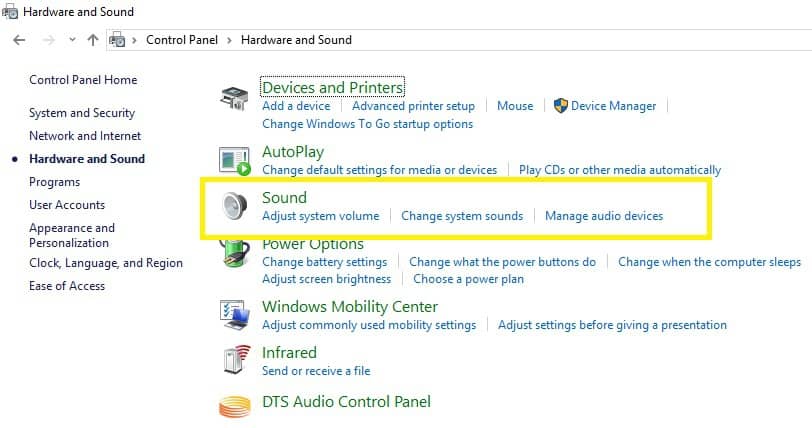
- Go to Playback tab and check that the dongle is available as the default device
- Click Recording tab to check for your headset mic. If it’s not visible, go to the next step
- Right click anywhere in the space and confirm that both Show Disable Devices and Show Disconnected Devices boxes are checked
- Right click and select headset mic as your default device
Note: if you find that the Device Manager shows Realtek sound drivers, do the following:
- Unplug the HyperX Cloud 2 headset
- Unplug your web cam
- Download and install the newest Realtek drivers
- Reboot your machine
- Reinsert the headset
- Test your headset on Voice Recorder by recording your voice
- Go to Cortana and type Voice Record
- Click Mic and talk
- Click again (this will make it stop)
- Click on the play (triangle) to playback your recording
Note: Realtek audio software sometimes overrides your Windows settings, so you need to do the following to correct this:
- Go to Cortana search box
- Type Microphone Privacy Settings
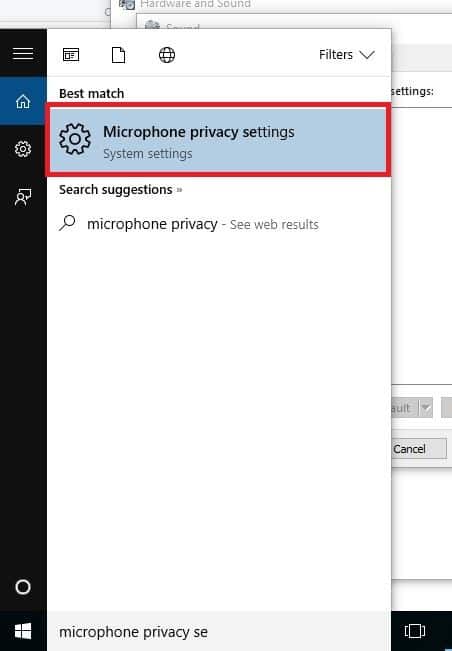
- Click on Microphone Privacy Settings to open the settings preview
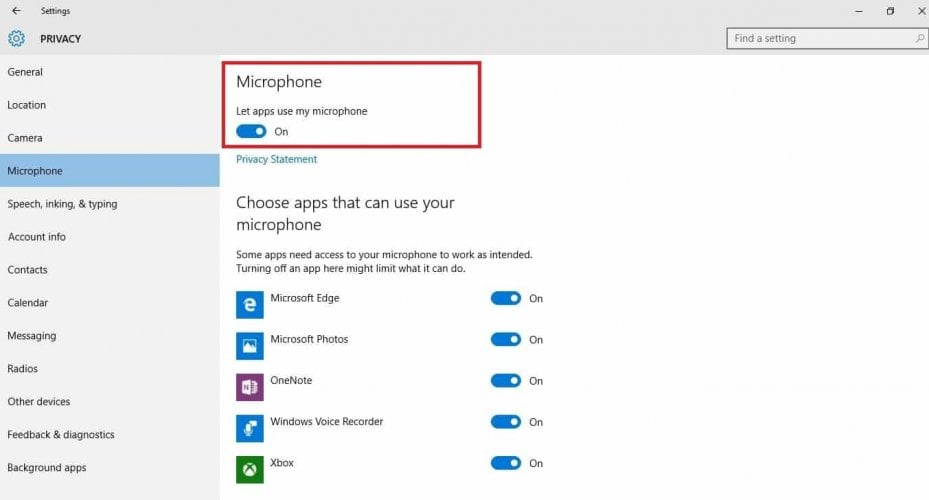
Check that the Let apps use my Microphone setting is ‘On’
Click the apps that can use the microphone
Test whether the microphone is working using test calls like on Skype, or Mumble.
5. Check HyperX Cloud 2 volume on your control box
Volume may not just below or turned off on your audio settings, but also your control box. If you are using the control box, ensure you turn up the volume on it as well.
However, you need to know that this volume setting is meant for the headphones alone. Also check whether the mute switch on your control box is not on mute.
6. Check HyperX Cloud 2 audio settings in the game app you’re using
Sometimes the issue may not be on your audio or control box settings, but in the game or app you use instead. Check the audio settings in the game, or in the app, then confirm whether this will work for your mic.
7. Contact HyperX Cloud 2 manufacturer for troubleshooting
If any of the above solutions do not work, contact Kingston technical support for further assistance.
Newsletter
by Milan Stanojevic
Milan has been enthusiastic about technology ever since his childhood days, and this led him to take interest in all PC-related technologies. He’s a PC enthusiast and he… read more
Updated on April 4, 2022
- The HyperX Cloud 2 headset comes with virtual 7.1 surround sound, providing you with the best in audio precision, comfort from interchangeable leatherette, and velour earpads.
- First, ensure all your connections are rightly plugged in, including the control box and/or extension cable connections.
- If you only settle for the best when it comes to gaming headsets, please check our Gaming Headsets section for more.
- Should you encounter any problems with any of your peripherals, there’s a big chance to find a solution in our Peripherals troubleshooting hub.
XINSTALL BY CLICKING THE DOWNLOAD FILE
This software will repair common computer errors, protect you from file loss, malware, hardware failure and optimize your PC for maximum performance. Fix PC issues and remove viruses now in 3 easy steps:
- Download Restoro PC Repair Tool that comes with Patented Technologies (patent available here).
- Click Start Scan to find Windows issues that could be causing PC problems.
- Click Repair All to fix issues affecting your computer’s security and performance
- Restoro has been downloaded by 0 readers this month.
The HyperX Cloud 2 headset is designed to give impeccable comfort, and crystal clear sound, and let you be fully immersed in your game for a stellar experience.
In this series is the HyperX Cloud 2, which comes with virtual 7.1 surround sound, providing you with the best in audio precision.
It also brings comfort from interchangeable leatherette and velour earpads, as well as an advanced USB audio control box with a built-in sound card that amplifies your audio, and your voice.
This piece of engineering is definitely one of the best 360º sound microphones that you can buy.
One of its salient features, however, is its mic, which is detachable, cancels out any noise, and ensures your voice is loud and clear enough to be heard, always.
In order to keep you on top of your game, here’s what you can do when your HyperX Cloud 2 mic is not working.
How can I fix HyperX Cloud 2 mic not working on Windows 10/ Xbox One?
1. Check HyperX Cloud 2 your connections
Ensure all your connections are rightly plugged in, including the control box and/or extension cable connections. For the microphone, ensure it is plugged in all the way and not hanging loosely. It should fit into the headset.
2. Verify HyperX Cloud 2 audio connections
This could be one of the reasons your HyperX Cloud 2 microphone is not working. Check your audio connections to verify that they are working, by using an alternate mic or speakers.
For more information on how to fix audio issues, check out this troubleshooting guide.
3. Enable audio devices
From your audio settings, enable the speakers and mic, making sure they are not muted or the volumes are not too low or turned down altogether. Most times the mic is disabled or muted.
- Fix: HyperX problems on Windows 10/11 [Drivers, Mic issues]
- Chroma Connect not Working: Enable it With These 4 Methods
- Fix: Brother Printer Scanner Not Working/Connecting to PC
4. Disable HyperX Cloud 2 audio software
Some PC issues are hard to tackle, especially when it comes to corrupted repositories or missing Windows files. If you are having troubles fixing an error, your system may be partially broken.
We recommend installing Restoro, a tool that will scan your machine and identify what the fault is.
Click here to download and start repairing.
If you have any audio software, especially that of your audio adapter, or you have third party software, disable these and enable the default audio controls for your operating system.
NOTE
If you’re using the control box, you may not be able to adjust the mic volume on Windows OS – you can only adjust from the control box. If the volume on the mic still doesn’t adjust from the control box, get in touch with the manufacturer (see solution 7).
If you use Windows 10 and are having an issue with HyperX Cloud 2 mic not working, here’s how to resolve the issue:
- Check if the mute switch is off
- Right-click Start
- Select Control Panel
- Go to Hardware and Sound
- Click on Sound
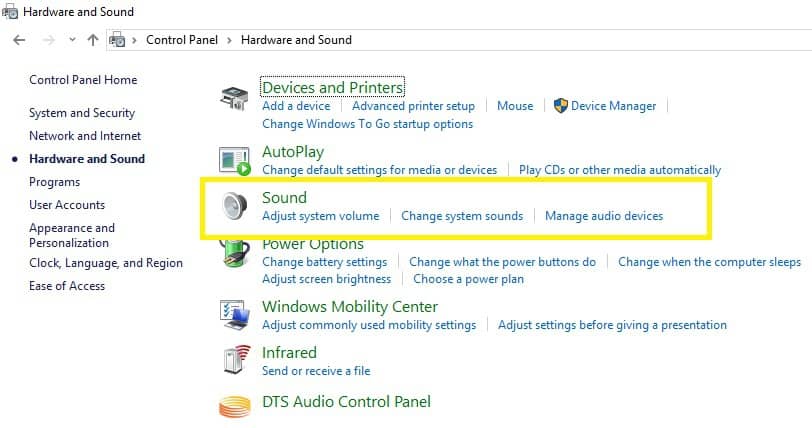
- Go to Playback tab and check that the dongle is available as the default device
- Click Recording tab to check for your headset mic. If it’s not visible, go to the next step
- Right click anywhere in the space and confirm that both Show Disable Devices and Show Disconnected Devices boxes are checked
- Right click and select headset mic as your default device
Note: if you find that the Device Manager shows Realtek sound drivers, do the following:
- Unplug the HyperX Cloud 2 headset
- Unplug your web cam
- Download and install the newest Realtek drivers
- Reboot your machine
- Reinsert the headset
- Test your headset on Voice Recorder by recording your voice
- Go to Cortana and type Voice Record
- Click Mic and talk
- Click again (this will make it stop)
- Click on the play (triangle) to playback your recording
Note: Realtek audio software sometimes overrides your Windows settings, so you need to do the following to correct this:
- Go to Cortana search box
- Type Microphone Privacy Settings
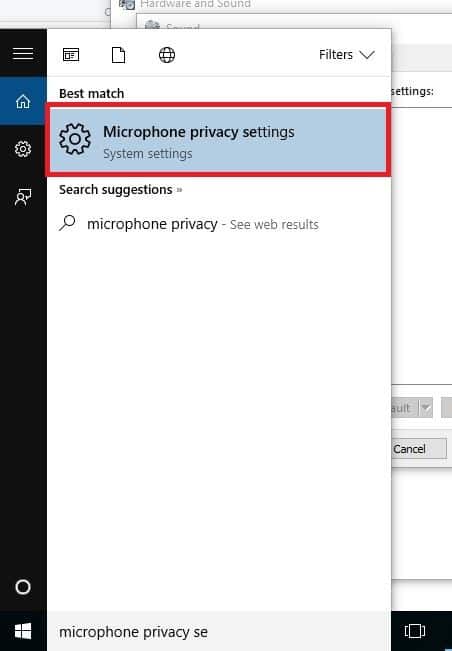
- Click on Microphone Privacy Settings to open the settings preview
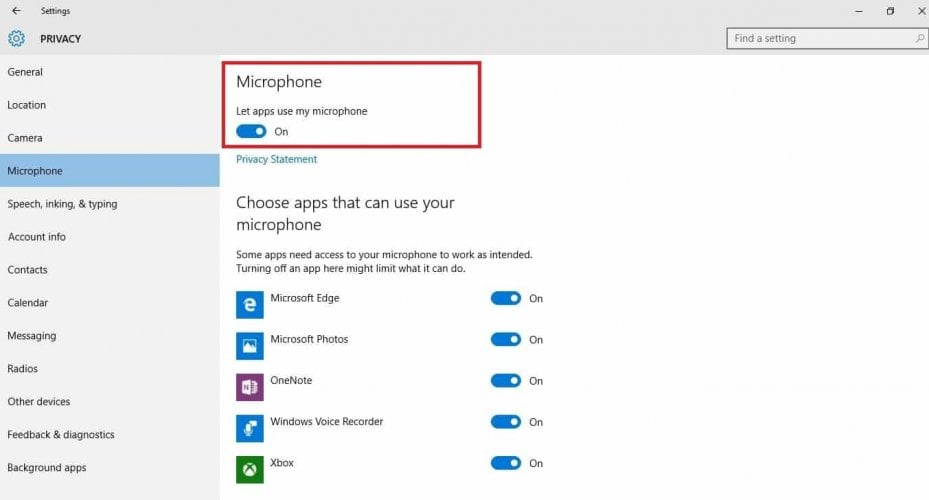
Check that the Let apps use my Microphone setting is ‘On’
Click the apps that can use the microphone
Test whether the microphone is working using test calls like on Skype, or Mumble.
5. Check HyperX Cloud 2 volume on your control box
Volume may not just below or turned off on your audio settings, but also your control box. If you are using the control box, ensure you turn up the volume on it as well.
However, you need to know that this volume setting is meant for the headphones alone. Also check whether the mute switch on your control box is not on mute.
6. Check HyperX Cloud 2 audio settings in the game app you’re using
Sometimes the issue may not be on your audio or control box settings, but in the game or app you use instead. Check the audio settings in the game, or in the app, then confirm whether this will work for your mic.
7. Contact HyperX Cloud 2 manufacturer for troubleshooting
If any of the above solutions do not work, contact Kingston technical support for further assistance.
Newsletter
HyperX — известная серия игрового оборудования, которая включает в себя память, SSD, гарнитуры и периферийные устройства. Эта серия довольно популярна среди геймеров, но пользователи сообщили о некоторых проблемах с ней в Windows 10, поэтому сегодня мы собираемся показать вам, как исправить эти проблемы.
Исправление — HyperX Cloud для Windows 10
Решение 1. Убедитесь, что ваш микрофон включен
Пользователи сообщали о проблемах с игровой гарнитурой HyperX Cloud II, и по их словам, они не могли регулировать громкость микрофона. Решение этой проблемы довольно простое, и вам просто нужно проверить USB-ключ, который поставляется с игровой гарнитурой. На USB-ключе есть небольшой переключатель отключения звука, поэтому, если у вас возникли проблемы с микрофоном, обязательно включите его, нажав переключатель отключения звука. После этого проблема должна исчезнуть.
Стоит отметить, что USB-ключ также имеет свои собственные клавиши управления микрофоном, поэтому не забудьте отрегулировать громкость микрофона с помощью USB-ключа. Наконец, дважды проверьте, правильно ли подключена гарнитура к USB-ключу. Чтобы устранить эту проблему, обязательно надежно подключите гарнитуру к USB-ключу и проверьте, решает ли это проблему.
Решение 2. Подключите гарнитуру к другому USB-порту.
HyperX Cloud II — это USB-гарнитура, поэтому на нее могут влиять многие проблемы, связанные с USB. Несмотря на то, что стандарт USB 3.0 набирает популярность, несколько пользователей сообщили, что эта гарнитура не работает должным образом с USB 3.0. Вместо того, чтобы использовать USB 3.0, попробуйте подключить гарнитуру к порту USB 2.0 и проверьте, решает ли это проблему. USB 3.0 обеспечивает высокую скорость передачи, и ваша гарнитура не может отправить достаточно данных, чтобы полностью использовать USB 3.0, поэтому при использовании соединения USB 2.0 у вас не возникнет проблем с потерей качества или задержкой.
Кроме того, некоторые пользователи предлагают использовать порты на задней панели компьютера, а не на передней панели. Иногда на передних портах могут быть проблемы с подключением, но порты на задней панели встроены в вашу материнскую плату, поэтому с ними проблем с подключением не возникнет.
Решение 3. Проверьте настройки аудиоустройства
Если у вас по-прежнему возникают проблемы с гарнитурой HyperX Cloud II, вы можете решить их, проверив настройки аудиоустройства. Прежде чем вы сможете это сделать, вы должны убедиться, что ваша гарнитура правильно подключена. После этого вам необходимо сделать следующее:
- Нажмите Windows Key + S и введите звук . Выберите Звук из меню.
- Перейдите на вкладку « Запись » и щелкните правой кнопкой мыши пустое место. Установите флажок Показать отключенные устройства и Показать отключенные устройства .
- Теперь найдите свой микрофон, щелкните его правой кнопкой мыши и выберите « Включить» в меню.
- Нажмите Apply и OK, чтобы сохранить изменения.
Некоторые пользователи также предлагают отключить и снова включить микрофон, чтобы решить эту проблему. Для этого откройте окно « Звук» и перейдите на вкладку « Запись ». Щелкните правой кнопкой мыши по вашему микрофону и выберите Disable из меню. После этого просто включите микрофон снова и проверьте, решает ли это проблему.
Решение 4. Использование средства устранения неполадок звука
Иногда эта ошибка может появляться, если ваша звуковая конфигурация неверна. Однако вы можете легко решить эту проблему, запустив средство устранения неполадок со звуком. Сделав это, ваш компьютер проверит наличие проблем со звуком и попытается устранить их автоматически. Запуск средства устранения неполадок довольно прост, и вы можете сделать это, выполнив следующие действия:
- Нажмите клавишу Windows + I, чтобы открыть приложение «Настройки» .
- Перейдите в раздел « Обновление и безопасность ».
- Выберите Устранение неполадок в меню слева. Теперь выберите Запись аудио и нажмите Запустить средство устранения неполадок .
- Следуйте инструкциям на экране для завершения процесса устранения неполадок.
Вы также можете запустить средство устранения неполадок из панели управления. Для этого выполните следующие действия:
- Нажмите Windows Key + S и войдите в панель управления . Выберите Панель управления из меню.
- После открытия панели управления перейдите в раздел « Устранение неполадок ».
- В окне « Устранение неполадок» нажмите « Просмотреть все» в меню слева.
- Выберите Запись аудио из списка.
- Когда откроется окно устранения неполадок, нажмите Далее .
- Следуйте инструкциям для устранения неполадок.
Запуск средства устранения неполадок — не самое эффективное решение, но немногие пользователи сообщили, что оно решило проблему для них, поэтому обязательно попробуйте его.
Решение 5. Переустановите драйвер гарнитуры.
Если у вас возникла проблема с наушниками HyperX Cloud II, попробуйте переустановить аудиодрайверы. Драйверы позволяют вашему ПК работать с вашим оборудованием, поэтому любая проблема, связанная с драйверами, вызовет проблемы с вашим оборудованием. Пользователи сообщили, что они исправили эту проблему, переустановив драйверы, и вы можете сделать это, выполнив следующие действия:
- Нажмите Windows Key + X, чтобы открыть меню Win + X. Выберите диспетчер устройств из списка.
- Когда откроется диспетчер устройств, найдите аудиоустройство HyperX, щелкните его правой кнопкой мыши и выберите « Удалить устройство» .
- Появится диалоговое окно с предупреждением. Нажмите Удалить, чтобы удалить драйвер.
- После удаления драйвера отключите гарнитуру и перезагрузите компьютер.
- После перезагрузки ПК подключите гарнитуру, и драйвер должен быть установлен автоматически.
По словам пользователей, вам, возможно, придется повторить этот процесс несколько раз, прежде чем гарнитура начнет работать.
Обновлять драйверы автоматически (рекомендуется)
Если предыдущий метод не устранил проблему, мы рекомендуем вам использовать специальный инструмент. Загрузка и установка драйверов вручную — это процесс, связанный с риском установки неправильного драйвера, что может привести к серьезным сбоям в работе вашей системы.
Более безопасный и простой способ обновления драйверов на компьютере под управлением Windows — использование автоматического инструмента. Мы настоятельно рекомендуем инструмент обновления драйверов Tweakbit. Он автоматически идентифицирует каждое устройство на вашем компьютере и сопоставляет его с последними версиями драйверов из обширной онлайн-базы данных. Затем драйверы могут обновляться партиями или по одному, не требуя от пользователя принятия каких-либо сложных решений в процессе.
Вот как это работает:
-
- Загрузите и установите программу обновления драйверов TweakBit
- После установки программа начнет сканирование вашего компьютера на наличие устаревших драйверов автоматически. Driver Updater проверит установленные вами версии драйверов по своей облачной базе данных последних версий и порекомендует правильные обновления. Все, что вам нужно сделать, это дождаться завершения сканирования.
- По завершении сканирования вы получите отчет обо всех проблемных драйверах, найденных на вашем ПК. Просмотрите список и посмотрите, хотите ли вы обновить каждый драйвер по отдельности или все сразу. Чтобы обновить один драйвер за раз, нажмите ссылку «Обновить драйвер» рядом с именем драйвера. Или просто нажмите кнопку «Обновить все» внизу, чтобы автоматически установить все рекомендуемые обновления.
Примечание. Некоторые драйверы необходимо устанавливать в несколько этапов, поэтому вам придется нажимать кнопку «Обновить» несколько раз, пока не будут установлены все его компоненты.
- Загрузите и установите программу обновления драйверов TweakBit
Отказ от ответственности : некоторые функции этого инструмента не являются бесплатными.
Решение 6 — Обновите прошивку
Если у вас проблемы с микрофоном в наушниках HyperX Cloud II, вы можете их исправить, обновив прошивку. Обновления прошивки могут исправить некоторые проблемы, поэтому вы можете рассмотреть возможность обновления прошивки.
Мы должны предупредить вас, что обновление прошивки является сложной процедурой и может привести к необратимому повреждению ваших наушников, поэтому будьте особенно осторожны. Чтобы обновить прошивку наушников, перейдите на веб-сайт HyperX для загрузки прошивки и инструкций. Еще раз, обновление прошивки может привести к необратимому повреждению ваших наушников, поэтому вы обновляете их на свой страх и риск.
Решение 7. Попробуйте использовать аудио-разветвитель
Пользователи сообщили, что микрофон не был распознан в наушниках HyperX Cloud Stinger. По их словам, вы можете обойти эту проблему, используя аудио-разветвитель. Это небольшое устройство, которое поставляется с двумя портами 3, 5 мм, один для аудио и один для микрофона. После подключения гарнитуры к сплиттеру они смогли без проблем использовать микрофон.
Это не лучшее решение, но это достойный обходной путь, поэтому вы можете попробовать его, если у вас возникли проблемы с гарнитурой HyperX Cloud Stinger.
Решение 8 — Обновите ваши драйверы
По словам пользователей, у них были некоторые проблемы с наушниками HyperX Cloud в Skype. Другие пользователи не могли слышать их во время звонков в Skype, но им удалось решить проблему путем обновления своих аудиодрайверов. Для этого выполните следующие простые шаги:
- Откройте диспетчер устройств .
- Когда диспетчер устройств запускается, найдите свой аудиодрайвер. Щелкните правой кнопкой мыши и выберите « Обновить драйвер» .
- Выберите Поиск автоматически для обновления программного обеспечения драйвера .
- Теперь Windows проверит наличие обновлений драйверов и установит новые драйверы.
- После установки нового драйвера перезагрузите компьютер.
Мы должны отметить, что Диспетчер устройств — это самый простой способ обновления ваших аудиодрайверов, но он не самый эффективный. Обычно диспетчер устройств не загружает последние версии драйверов, и иногда это может быть проблемой. Если вы хотите убедиться, что у вас установлены последние версии драйверов, вам необходимо загрузить драйверы аудио от производителя материнской платы или звуковой карты. После установки последних версий драйверов проверьте, сохраняется ли проблема.
Решение 9 — Используйте пульт дистанционного управления для настройки микрофона
Некоторые гарнитуры HyperX поставляются с пультом дистанционного управления, который позволяет управлять микрофоном или настраивать звук. С помощью пульта дистанционного управления вы также можете настроить чувствительность микрофона для вашей гарнитуры, поэтому обязательно сделайте это. Немногие пользователи сообщили, что этот метод решил проблему для них, поэтому обязательно попробуйте.
Решение 10 — Проверьте провода вашей гарнитуры
Если у вас возникли проблемы с гарнитурой, вы можете исправить их, проверив кабель. В некоторых редких случаях может случиться, что ваш кабель поврежден, но вы можете починить его, приклеив поврежденную область. Чтобы убедиться, что ваш кабель является проблемой, вы можете попробовать гарнитуру на другом ПК и проверить, появляется ли та же проблема.
Исправление — HyperX Predator для Windows 10
Решение — обновить драйверы чипсета
Если у вас возникли проблемы с твердотельным накопителем HyperX Predator, вы можете исправить их, обновив драйверы чипсета. Ваш чипсет отвечает за связь со всеми устройствами, подключенными к вашему ПК, поэтому всегда полезно обновлять драйверы. Для обновления драйверов вашего чипсета вам необходимо скачать их с сайта производителя вашей материнской платы. Просто найдите модель вашей материнской платы и загрузите необходимые драйверы для нее. После установки последних версий драйверов проблема с вашим SSD должна быть решена. Пользователи также сообщили, что обновление драйверов Rapid Storage Technology устранило проблему для них, поэтому обязательно попробуйте это.
Серия HyperX предлагает отличное игровое оборудование, но, как вы видите, некоторые проблемы с ним могут возникать в Windows 10. Если вы используете гарнитуру HyperX или твердотельный накопитель, обязательно попробуйте некоторые решения из нашей статьи.
На чтение 4 мин. Просмотров 23.5k. Опубликовано 03.09.2019
Гарнитура HyperX Cloud 2 разработана для обеспечения безупречного комфорта, кристально чистого звука и полного погружения в игру для незабываемых впечатлений.
В этой серии HyperX Cloud 2 с виртуальным объемным звуком 7.1 обеспечивает максимальную точность звука, комфорт благодаря сменным кожзаменителю и велюровым амбушюрам, а также усовершенствованный USB-пульт управления звуком со встроенным звуком. карта, которая усиливает ваш звук и ваш голос. Этот образец техники, безусловно, является одним из лучших 360º звуковых микрофонов, которые вы можете купить.
Однако одной из его характерных особенностей является его съемный микрофон, который устраняет любой шум и гарантирует, что ваш голос достаточно громкий и чистый, чтобы его можно было услышать всегда.
Чтобы держать вас в курсе событий, вот что вы можете сделать, когда ваш микрофон HyperX Cloud 2 не работает.
Содержание
- Микрофон HyperX Cloud 2 не работает в Windows 10/Xbox One
- Проверьте HyperX Cloud 2 ваши подключения
- Проверьте аудио соединения HyperX Cloud 2
- Включить аудиоустройства
- Отключить звуковое программное обеспечение HyperX Cloud 2
- Проверьте том HyperX Cloud 2 на вашем блоке управления
- Проверьте настройки звука HyperX Cloud 2 в используемом игровом приложении
- Обратитесь к производителю HyperX Cloud 2 для устранения неполадок
Микрофон HyperX Cloud 2 не работает в Windows 10/Xbox One
-
Проверьте HyperX Cloud 2 ваши подключения
Убедитесь, что все ваши соединения правильно подключены, включая подключения блока управления и/или удлинительного кабеля. Что касается микрофона, убедитесь, что он подключен полностью и не болтается свободно. Это должно вписаться в гарнитуру.
-
Проверьте аудио соединения HyperX Cloud 2
Это может быть одной из причин, по которой ваш микрофон HyperX Cloud 2 не работает. Проверьте ваши аудиоподключения, чтобы убедиться, что они работают, используя альтернативный микрофон или динамики.
Для получения дополнительной информации о том, как исправить проблемы со звуком, ознакомьтесь с этим руководством по устранению неполадок.
-
Включить аудиоустройства
В настройках звука включите динамики и микрофон, убедившись, что они не отключены, громкость не слишком низкая или не выключена вообще. В большинстве случаев микрофон отключен или отключен.
-
Отключить звуковое программное обеспечение HyperX Cloud 2
Если у вас есть какое-либо аудио-программное обеспечение, особенно программное обеспечение вашего аудио-адаптера, или у вас есть программное обеспечение сторонних производителей, отключите их и включите средства управления аудио по умолчанию для вашей операционной системы.
Примечание. Если вы используете блок управления, возможно, вы не сможете отрегулировать громкость микрофона в ОС Windows – вы можете настроить его только из блока управления. Если громкость на микрофоне по-прежнему не регулируется с панели управления, свяжитесь с производителем (см. Решение 7).
Если вы используете Windows 10 и у вас возникла проблема с неработающим микрофоном HyperX Cloud 2, вот как решить эту проблему:
- Проверьте, выключен ли выключатель звука
- Нажмите правой кнопкой мыши Пуск .
- Выберите Панель управления .
- Перейдите на страницу Оборудование и звук .
- Нажмите Звук .

- Перейдите на вкладку Воспроизведение и убедитесь, что ключ доступен в качестве устройства по умолчанию.
- Нажмите вкладку Запись , чтобы проверить наличие микрофона гарнитуры. Если его не видно, перейдите к следующему шагу
- Щелкните правой кнопкой мыши в любом месте пространства и убедитесь, что установлены оба флажка Показать отключенные устройства и Показать отключенные устройства .
- Щелкните правой кнопкой мыши и выберите микрофон гарнитуры в качестве устройства по умолчанию
Примечание. если вы обнаружите, что в диспетчере устройств отображаются звуковые драйверы Realtek, выполните следующие действия.
- Отключите гарнитуру HyperX Cloud 2
- Отключите веб-камеру
- Загрузите и установите новейшие драйверы Realtek
- Перезагрузите свою машину
- Вставьте гарнитуру
- Проверьте свою гарнитуру на диктофоне, записав свой голос
- Зайдите в Кортану и введите Голосовая запись
- Нажмите Mic и поговорите
- Нажмите еще раз (это остановит)
- Нажмите на воспроизведение (треугольник), чтобы воспроизвести вашу запись
Примечание. Аудиопрограмма Realtek иногда переопределяет настройки Windows, поэтому для исправления необходимо выполнить следующие действия:
- Перейдите в окно поиска Кортана .
- Введите Настройки конфиденциальности микрофона .

- Нажмите на Настройки конфиденциальности микрофона, чтобы открыть предварительный просмотр настроек

- Убедитесь, что для параметра Разрешить приложениям использовать мой микрофон установлено значение “Вкл.”
- Нажмите на приложения, которые могут использовать микрофон
- Проверьте, работает ли микрофон, используя тестовые звонки, как в Skype или Mumble.
-
Проверьте том HyperX Cloud 2 на вашем блоке управления
Громкость может быть не только низкой или отключенной в настройках звука, но и в вашем блоке управления. Если вы используете блок управления, убедитесь, что вы также увеличиваете громкость на нем.Однако вы должны знать, что эта настройка громкости предназначена только для наушников. Также проверьте, не включен ли выключатель звука на вашем блоке управления.
-
Проверьте настройки звука HyperX Cloud 2 в используемом игровом приложении
Иногда проблема может быть не в настройках вашего аудио или блока управления, а в используемой вами игре или приложении. Проверьте настройки звука в игре или в приложении, а затем убедитесь, что это будет работать для вашего микрофона.
-
Обратитесь к производителю HyperX Cloud 2 для устранения неполадок
Если какое-либо из вышеуказанных решений не работает, обратитесь в службу технической поддержки Kingston для получения дополнительной помощи.
Многие владельцы наушников HyperX Cloud 2 жаловались на проблемы с микрофонами. У некоторых пользователей он вообще перестал работать. Это вызывает беспокойство, поскольку для многих пользователей это их основные наушники. Людям, которые проводят онлайн-сессии или видеозвонки, микрофоны должны работать идеально.
Если вы один из тех пользователей, которые борются с неработающим микрофоном в наушниках HyperX 2, эта статья поможет вам. Здесь мы перечислили некоторые распространенные решения, которые вы можете попробовать со своей стороны, чтобы мгновенно решить эту проблему. Эти решения сработали для некоторых пользователей, и есть вероятность, что они помогут и вам. Итак, без лишних слов, давайте приступим к делу.
Содержание страницы
-
Как исправить неработающий микрофон HyperX Cloud 2?
- Проверьте свои соединения:
- Включите микрофон:
- Проверьте настройки звука:
- Обновите драйверы:
- Сбросить Windows:
- Удалите сторонние аудио инструменты:
- Запустите средство устранения неполадок со звуком:
Как исправить неработающий микрофон HyperX Cloud 2?
Проверьте свои соединения:
Для HyperX Cloud 2 можно использовать USB-переключатель. Если вы используете переключатель, убедитесь, что переключатель отключения звука не активирован. Есть вероятность, что проблема может быть связана с одним из портов USB. Попробуйте подключить видеомикшер к другому порту USB. Если это не сработает, вы также можете использовать аудиоразъем 3,5 мм. Просто убедитесь, что все разъемы подключены правильно.
Если все ваши соединения хорошо настроены, перейдите к следующему решению, упомянутому здесь.
Включите микрофон:
Windows 10 поставляется с требованиями разрешения для доступа к микрофону гарнитуры. Если микрофон на наушниках HyperX Cloud 2 не разрешен, он не сможет передавать данные на компьютер. Итак, чтобы предоставить доступ к микрофону на гарнитуре, выполните шаги, указанные ниже.
- Нажмите клавишу Windows + I, а затем выберите «Конфиденциальность» из списка отображаемых параметров.
- Нажмите на опцию «Микрофон» в разделе «Разрешения» на левой панели в меню «Конфиденциальность».
- На правой панели найдите параметр «Разрешить доступ к микрофону на этом устройстве». Под этой опцией вы увидите кнопку изменения. Нажмите на нее и убедитесь, что переключатель включен.
- Теперь найдите другую опцию «Разрешить приложениям доступ к вашему микрофону» и убедитесь, что она также включена.
Теперь закройте страницу настроек и попробуйте снова использовать микрофон на наушниках. Если он по-прежнему не работает должным образом, попробуйте следующее решение, упомянутое ниже.
Проверьте настройки звука:
Микрофон наушников HyperX Cloud 2 может не работать, поскольку он не установлен в качестве аудиоустройства по умолчанию на вашем компьютере. Чтобы изменить это, вам нужно войти в настройки звука вашего компьютера с Windows.
- Нажмите клавишу Windows + R, чтобы открыть диалоговое окно «Выполнить».
- Введите «control» в диалоговом окне «Выполнить» и нажмите Enter.
- Выберите «Крупные значки» в раскрывающемся меню «Просмотр» вверху.
- Нажмите Звук.
- Выберите вкладку записи.
- Щелкните правой кнопкой мыши любое пустое место в списке устройств и установите флажок «Показать отключенные устройства».
- Щелкните правой кнопкой мыши микрофон гарнитуры и выберите «Включить».
- Затем снова щелкните правой кнопкой мыши и выберите «Установить как устройство по умолчанию».
Теперь попробуйте использовать микрофон на гарнитуре. Попробуйте следующее решение, если оно по-прежнему не работает должным образом.
Обновите драйверы:
Аудиодрайверы необходимо время от времени обновлять в системах Windows. В частности, чтобы наушники HyperX Cloud 2 работали без проблем, вам потребуются последние версии аудиодрайверов на вашем компьютере.
Объявления
Есть три способа обновить или установить звуковые драйверы на компьютер с Windows. Во-первых, вы можете посетить веб-сайт производителя вашего компьютера и на их странице поддержки или загрузки вы найдете установочный файл для аудиодрайверов. Вам нужно загрузить установочный файл с этого сайта, а затем установить драйверы на свой компьютер, как и любую другую программу.
Во-вторых, вы можете позволить Windows самостоятельно искать драйверы и автоматически устанавливать их на ваш компьютер.
- Нажмите клавишу Windows + X, а затем выберите «Диспетчер устройств» из списка параметров.
- Дважды щелкните аудиовходы и выходы, а затем щелкните правой кнопкой мыши «Микрофон».
- Выберите Обновить драйвер.
- Затем следуйте инструкциям на экране, чтобы ваш компьютер сканировал Интернет в поисках последних версий драйверов.
- Если он найдет какие-либо новые драйверы, Windows автоматически установит их на ваш компьютер.
Последний способ обновления драйверов — использование сторонней утилиты для драйверов. Несколько инструментов могут сканировать ваш компьютер на наличие отсутствующих или устаревших драйверов. Если аудиодрайвер на вашем компьютере устарел, он появится в одном из этих инструментов. Затем вам нужно нажать на одну кнопку, и на ваш компьютер будут установлены последние версии драйверов. Эти утилиты для драйверов взимают небольшую плату за свои услуги, но это того стоит, поскольку вам снова нужно беспокоиться о любых драйверах на вашем компьютере.
Объявления
Попробуйте следующее решение, если обновление аудиодрайверов не решает проблему с микрофоном.
Сбросить Windows:
Сброс Windows вернет все в Windows к настройкам по умолчанию. Вы не потеряете никаких данных, но изменение настроек будет возвращено к значению по умолчанию. Это может решить вашу проблему с микрофоном.
- Нажмите клавишу Windows + I, а затем выберите «Обновление и безопасность» в списке параметров.
- Затем нажмите на вкладку «Восстановление» на левой панели.
- Вы увидите опцию «Сбросить этот компьютер» на правой панели.
- Нажмите «Начать» и следуйте инструкциям на экране, чтобы полностью сбросить настройки Windows.
Попробуйте следующее решение, если сброс Windows не решил вашу проблему с микрофоном.
Удалите сторонние аудио инструменты:
Многие из нас используют сторонние звуковые инструменты эквалайзера на наших компьютерах, чтобы улучшить качество звука. По умолчанию мы получаем различные настройки звука и профили при установке аудиодрайверов. Но некоторым пользователям нравится настраивать свой звук, и в поисках этого они используют специальные сторонние инструменты для работы со звуком в соответствии со своими потребностями. Однако эти сторонние аудиоинструменты могут быть причиной вашей проблемы.
Наушники HyperX Cloud 2 могут быть несовместимы со сторонним аудио-инструментом, который вы используете на своем компьютере. В этом случае микрофон не будет работать независимо от того, что вы пытаетесь сделать с приложением, установленным на вашем компьютере. Единственное решение, которое у вас есть, — это полностью удалить стороннее аудио с вашего компьютера.
Попробуйте следующее решение, если удаление стороннего аудиоинструмента не решило проблему с микрофоном.
Запустите средство устранения неполадок со звуком:
В Windows есть утилита для устранения неполадок, которая может сканировать компьютер на наличие любых известных проблем и пытаться исправить их для пользователя. Если средство устранения неполадок не может решить проблему, оно, по крайней мере, покажет пользователю информацию о том, что не так с системой Windows. Таким образом, для решения проблемы с микрофоном в HyperX Cloud 2 вы можете использовать средство устранения неполадок со звуком.
- Нажмите клавишу Windows + I, а затем выберите «Обновление и безопасность» в списке параметров.
- Затем щелкните вкладку «Устранение неполадок» на левой панели.
- Нажмите Дополнительные средства устранения неполадок.
- В следующем меню нажмите на опцию «Речь». Это запустит средство устранения неполадок с речью. Убедитесь, что наушники подключены, когда вы делаете это.
- Позвольте средству устранения неполадок запустить сканирование и попробовать исправить обнаруженные проблемы.
После того, как средство устранения неполадок решит вашу проблему, вы сможете использовать микрофон.
Если ни одно из упомянутых выше решений не помогло вам, возможно, проблема связана с самими наушниками. Это может быть аппаратный дефект, влияющий на микрофон ваших наушников HyperX Cloud 2. В этом случае вы можете обратиться в ремонтный центр или получить для него запасную пару.
Итак, это все о различных решениях, которые вы можете попробовать исправить неработающим микрофоном HyperX Cloud 2. Также ознакомьтесь с другими нашими статьями о iPhone советы и рекомендации,Советы и рекомендации по Android, Советы и рекомендации по работе с ПКи многое другое для получения дополнительной полезной информации. Если у вас есть какие-либо вопросы или вопросы по поводу этой статьи, оставьте комментарий ниже, и мы свяжемся с вами.