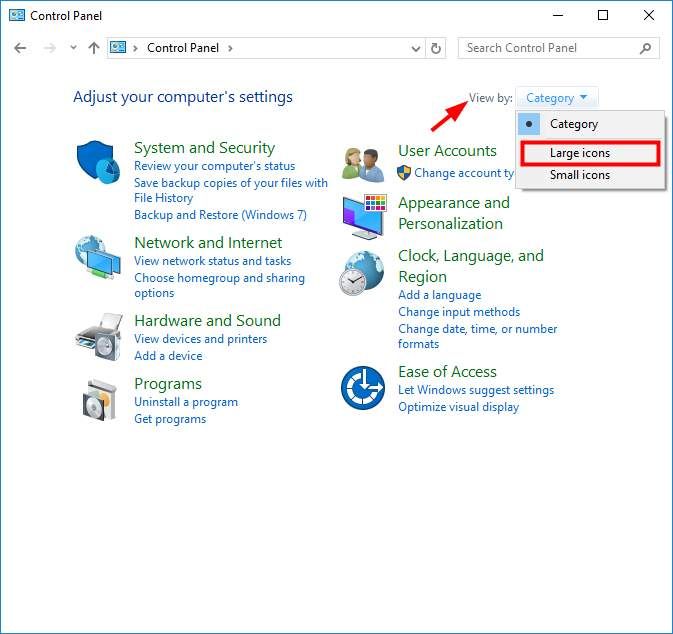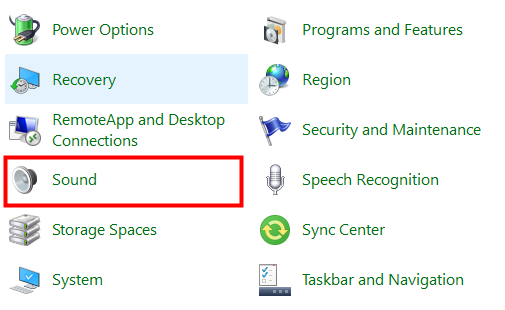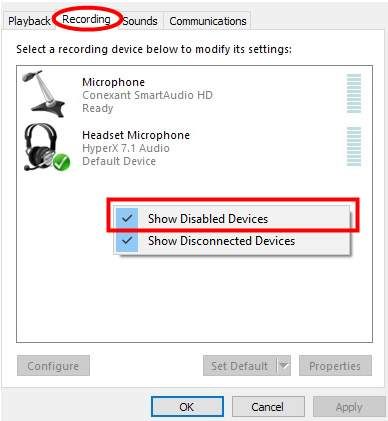Как прямое продолжение Cloud II, HyperX Cloud Alpha добавляет множество новых и захватывающих вещей, и это звучит нейтрально, динамично и чисто. Если у вас возникли проблемы с микрофоном HyperX Cloud Alpha, не волнуйтесь. Многие пользователи сообщают об одной и той же проблеме, и ее можно быстро и легко исправить.
Попробуйте эти исправления
- 1. Проверьте соединения.
- 2. Устранение неполадок микрофона гарнитуры HyperX.
- 3. Разрешите доступ к микрофону.
- 4. Обновите аудиодрайвер.
- 5. Измените настройки микрофона.
1. Проверьте соединения.
Поскольку HyperX Cloud Alpha поставляется со съемным микрофоном, важно плотно вставить разъем съемного кабеля, чтобы обеспечить полное подключение (вам действительно нужно вставить его в гарнитуру). Кроме того, убедитесь, что микрофон не отключен, и увеличьте громкость до максимального уровня. Это последнее исправление для многих пользователей.

Если вы используете HyperX Cloud Alpha на Xbox One, вам понадобится адаптер. Убедитесь, что кнопка отключения звука не активна, и используйте кнопки на адаптере для регулировки звука и громкости микрофона. Затем перейдите в Настройки , и перейдите к Аудио чтобы убедиться, что микрофон включен. (Cloud Alpha S совместим только с ПК и PS4.)

Если у вас возникнут проблемы с оборудованием, вы всегда можете использовать встроенное средство устранения неполадок Windows. Это поможет вам исправить мелкие проблемы.
- Щелкните правой кнопкой мыши кнопку динамика в правом нижнем углу и выберите Открыть настройки звука .
- Под Вход , выберите правильное устройство ввода (HyperX Cloud Alpha) и нажмите Устранение неполадок .
- Следуйте инструкциям на экране и дождитесь завершения.
3. Разрешите доступ к микрофону.
Ваш микрофон HyperX Cloud Alpha не работает, возможно, это связано с настройками микрофона на вашем ПК. Чтобы решить эту проблему, вы можете проверить настройки конфиденциальности своего микрофона и убедиться, что приложение, которое вы используете, имеет доступ к вашему микрофону.
- На клавиатуре нажмите Окна клавиша с логотипом, чтобы вызвать окно поиска, и введите микрофон .
- Выбирать Настройки конфиденциальности микрофона из списка результатов.
- Под Разрешить приложениям доступ к вашему микрофону вкладку, убедитесь, что переключатель находится в На положение, чтобы другие приложения могли использовать ваш микрофон.
- Прокрутите вниз, чтобы выбрать, какое приложение может получить доступ к вашему микрофону, и убедитесь, что он настроен для всех приложений, которые вам нужны.
- Теперь проверьте, работает ли ваш микрофон с приложением, которое вы используете.
4. Обновите аудиодрайвер.
Если аудиодрайвер неисправен или устарел, вы, вероятно, столкнетесь с проблемой неработающего микрофона HyperX Cloud Alpha. Чтобы ваша игровая гарнитура работала с максимальной эффективностью, вам следует установить последнюю версию аудиодрайвера.
Вы можете обновить аудиодрайвер двумя способами: вручную или автоматически.
Вручную — Вы можете найти самый последний драйвер для драйверов звуковой карты, например Realtek или NVIDIA загрузите последний драйвер, совместимый с вашей версией Windows, и установите его шаг за шагом.
Автоматически — Если у вас нет времени, терпения или компьютерных навыков для обновления аудиодрайвера вручную, вместо этого вы можете сделать это автоматически с помощью Водитель Easy . Driver Easy автоматически распознает вашу систему и найдет правильный драйвер для вашей гарнитуры и вашей версии Windows, а также правильно загрузит и установит их:
- Скачать и установите Driver Easy.
- Запустите Driver Easy и щелкните Сканировать сейчас кнопка. Затем Driver Easy просканирует ваш компьютер и обнаружит все проблемные драйверы.
- Щелкните значок Обновлять рядом с отмеченным драйвером звуковой карты, чтобы автоматически загрузить правильную версию этого драйвера, затем вы можете установить ее вручную (это можно сделать в БЕСПЛАТНОЙ версии).
Или нажмите Обновить все для автоматической загрузки и установки правильных версий всех драйверов, которые отсутствуют или устарели в вашей системе. (Для этого требуется Pro версия который поставляется с полной поддержкой и 30-дневной гарантией возврата денег. Вам будет предложено выполнить обновление, когда вы нажмете «Обновить все».)
- Перезагрузите компьютер, чтобы изменения вступили в силу.
Профессиональная версия Driver Easy поставляется с полной технической поддержкой.
Если вам нужна помощь, пожалуйста, свяжитесь с нами. Служба поддержки Driver Easy в support@letmeknow.ch .
5. Измените настройки микрофона.
Обычно Windows может автоматически обнаруживать ваш микрофон и устанавливать его в качестве устройства ввода по умолчанию после подключения наушников. Но иногда вам нужно установить его как устройство по умолчанию вручную:
- Щелкните правой кнопкой мыши значок звука в правом нижнем углу рабочего стола и выберите Звуки .
- Перейти к Запись вкладка и убедитесь, что ваш Микрофон гарнитуры установлен как устройство по умолчанию. Если нет, выберите наушники и нажмите Установить по умолчанию .
- Кроме того, убедитесь, что на нем правильно отображается название вашего наушника и подаются сильные сигналы. Если ваши наушники отображаются как нечто другое, что-то не так с настройками вашего микрофона, поэтому вам следует повторно подключить гарнитуру.
- Если отображаемое имя и сигнал нормальные, щелкните правой кнопкой мыши Микрофон гарнитуры и нажмите Характеристики .
- Щелкните значок Уровни вкладку, затем перетащите ползунок громкости к самому большому значению (100).
- Нажмите хорошо чтобы применить изменения, а затем щелкните хорошо в последнем окне.
Теперь проверьте, работает ли ваш HyperX Cloud Alpha сейчас. Если нет, вы можете проверить настройки игры, чтобы убедиться, что они не конфликтуют с вашим микрофоном HyperX.
Надеюсь, вы решили, что проблема с неработающим микрофоном HyperX Cloud Alpha уже решена. Если эти методы не работают для вас, вы можете связаться с Поддержка HyperX или верните гарнитуру.
HyperX — известная серия игровой гарнитуры, включающая в себя USB-накопители, твердотельные накопители, гарнитуры и профессиональные периферийные геймерские устройства. Серия довольно популярна, но пользователи сообщили о проблемах с ней в Windows 10. Сегодня мы покажем вам, как исправить неполадки.
Регулировка громкости микрофона
Пользователи сообщили о проблемах с игровой гарнитурой Cloud 2, они не смогли настроить уровень звука. Решение довольно простое:
- Проверьте USB-ключ. Он поставляется с игровой гарнитурой.
- Найдите небольшой переключатель Mute.
- Обязательно включите его.
После этого неполадка должна исчезнуть.
Отметим, что USB-ключ имеет свои собственные клавиши управления.
Важно: не забудьте отрегулировать громкость с помощью него.
- Проверьте правильность подключения по инструкции.
Гарнитура не подключается
Несмотря на то, что стандарт 3.0 набирает популярность, несколько пользователей сообщили, что эта гарнитура не работает с ним должным образом. Попробуйте подключиться к порту USB 2.0. Проблем с качеством передачи не возникнет.
Попытайтесь использовать порты на задней панели компьютера, а не на передней панели. Задняя панель встроена в вашу материнскую плату, поэтому ошибка устранится.
Проверка настроек аудиоустройств
- Нажмите клавишу Windows + S и введите «Звук».
- Выберите «Звук» в меню.
- Перейдите на вкладку «Запись».
- Установите флажок «Показывать отключенные устройства».
- Теперь найдите микрофон и включите его.
Нажмите «Применить» и «ОК». Сохранить изменения.
Попробуйте отключить и повторно активировать ваше устройство:
- Откройте окно «Звук».
- Перейдите на вкладку «Запись».
- Отключите гарнитуру.
- После этого просто включите свою аппаратуру и проверьте ее.
Используйте инструмент устранения неполадок звука
Если ваша конфигурация звука неверна, то запустите автоматическую проверку:
- Windows + I
- Перейдите в раздел «Обновление и безопасность».
- Выберите «Устранение неполадок» в меню слева.
- Теперь выберите «Запись»
- Нажмите «Запустить средство устранения неполадок».
Следуйте инструкциям на экране, чтобы завершить процесс.
Обновите свою прошивку
Работа с прошивкой — расширенная процедура, при ошибках приводящая к необратимому повреждению наушников. Чтобы обновить прошивку наушников, зайдите на веб-сайт HyperX и загрузите прошивки и инструкции.
Воспользуйтесь аудио-разветвителем
Небольшое устройство с двумя портами 3,5 мм, один аудио и один микрофон. После подключения гарнитуры к разветвителю она заработает.
Используйте пульт дистанционного управления для настройки микрофона
Многие Гипер Икс поставляются с дистанционным пультом. Им настраивается чувствительность микрофона. Многие пользователи сообщили — этот метод решил проблему для них.
Проверьте провода
При повреждении кабеля придется произвести замену. Визуально изучите внешний вид провода, подключите его к другому ПК, чтобы точно убедиться в повреждении.
Надеемся один из методов помог вам решить проблему. Если этого не произошло, то обратитесь в тех. поддержку Гипер Икс.
Содержание
- Не работает микрофон HyperX Cloud Alpha S [РЕШЕНО]
- Попробуйте эти исправления…
- Исправление 1. Убедитесь, что подключение микрофона надежно
- Исправление 2: включите микрофон гарнитуры для записи
- Исправление 3. Установите гарнитуру в качестве устройства ввода звука.
- Исправление 4. Включите доступ к микрофону на вашем ПК.
- Исправление 5: обновите аудиодрайвер
- Как исправить неработающий микрофон HyperX Cloud Alpha
- Попробуйте эти исправления
- 1. Проверьте соединения.
- 2. Устранение неполадок микрофона гарнитуры HyperX.
- 3. Разрешите доступ к микрофону.
- 4. Обновите аудиодрайвер.
- 5. Измените настройки микрофона.
Не работает микрофон HyperX Cloud Alpha S [РЕШЕНО]
Hyperx Cloud Alpha S Mic Not Working
Микрофон HyperX Cloud Alpha S не отвечает и не записывает ваш голос? Возможно, вам потребуется обновить аудиодрайвер.
Cloud Alpha S по-прежнему остается одним из самых популярных продуктов HyperX. Но некоторые пользователи сообщают, что микрофон их гарнитуры не работает. Если вы находитесь в одной лодке, не волнуйтесь. Это довольно легко исправить, и мы собрали для вас несколько рабочих исправлений. Прочтите и узнайте, что они из себя представляют…
Попробуйте эти исправления…
Вам не нужно пробовать их все; просто продвигайтесь вниз по списку, пока не найдете тот, который поможет!
Исправление 1. Убедитесь, что подключение микрофона надежно
HyperX Cloud Alpha S продолжает дизайн съемного микрофона от обычного Cloud Alpha. Если ваш микрофон подключен ненадежно, вы все еще можете слышать звуки из гарнитуры, но не можете использовать микрофон.
Если вы правильно подключили микрофон к гарнитуре, но ваш микрофон по-прежнему не улавливает ваш голос, попробуйте следующее исправление.
Исправление 2: включите микрофон гарнитуры для записи
Когда ваш микрофон не имеет доступа к компьютеру для записи звука, он не будет работать. Вот как включить микрофон гарнитуры:
- Щелкните правой кнопкой мыши значок динамика на панели задач и выберите Звуки .
- Перейти к Запись вкладку, и вы должны увидеть свою гарнитуру. Если вы не можете его найти, возможно, он скрыт или отключен. Вы можете щелкнуть правой кнопкой мыши пустую область и выбрать «Показать». Отключенные устройства .
- Щелкните правой кнопкой мыши гарнитуру, затем щелкните Давать возможность .
- Нажмите Применять тогда В ПОРЯДКЕ .
Если ваша гарнитура включена для записи, но микрофон по-прежнему не работает, перейдите к следующему исправлению.
Исправление 3. Установите гарнитуру в качестве устройства ввода звука.
Использовать Cloud Alpha S довольно просто — вам просто нужно подключить его к компьютеру, и он автоматически будет установлен в качестве устройства вывода звука на вашем компьютере. Но вам может потребоваться вручную установить его в качестве устройства ввода звука, чтобы микрофон работал. Вот как:
- Тип ввод звука в строке поиска на панели задач, затем нажмите Свойства устройства ввода звука .
Выберите гарнитуру в качестве устройства ввода. Он может отображаться как HyperX Cloud Alpha S или Headset.
- Проверьте свой микрофон.
Если ваша гарнитура настроена как устройство ввода, но микрофон по-прежнему не работает, попробуйте следующее исправление.
Исправление 4. Включите доступ к микрофону на вашем ПК.
Если вы пробовали вышеуказанные исправления, но ничего не помогло, проблема может быть на вашем ПК. Возможно, вам потребуется проверить, включен ли доступ к микрофону на вашем ПК. Вот теперь:
- Тип микрофон в строке поиска рядом с кнопкой «Пуск» и нажмите Настройки конфиденциальности микрофона .
- Нажмите Изменять , тогда включить доступ к микрофонудля этого устройства .
Если это не решит вашу проблему с микрофоном, попробуйте следующее исправление.
Исправление 5: обновите аудиодрайвер
Неисправный или устаревший звук может привести к проблемам с микрофоном на вашем ПК. Если ваш микрофон не работает, вы можете проверить аудиодрайвер, чтобы убедиться, что он обновлен и работает правильно.
Есть два способа получить нужный аудиодрайвер: вручную или автоматически .
Ручное обновление драйвера – Вы можете обновить аудиодрайвер через Диспетчер устройств. Обратите внимание, что хотя Windows будет автоматически сканировать доступные обновления вашего драйвера, вы можете не получить никаких результатов, поскольку Windows не очень часто обновляет свою базу данных. Возможно, вам потребуется новая версия аудиодрайвера, но диспетчер устройств ее не обнаружит.
Автоматическое обновление драйверов – Если у вас нет времени, терпения или навыков работы с компьютером, чтобы обновить драйвер вручную, вместо этого вы можете сделать это автоматически с помощью Driver Easy. Driver Easy автоматически распознает вашу систему и найдет самый последний драйвер для вашей звуковой карты, а также для вашей версии Windows. Тогда он скачает и установит драйвер правильно:
- Загрузите и установите Driver Easy.
- Запустите Driver Easy и нажмите кнопку Сканировать сейчас кнопка. Затем Driver Easy просканирует ваш компьютер и обнаружит проблемные драйверы.
- Щелкните Обновлять кнопку рядом с помеченным аудиодрайвером, чтобы автоматически загрузить правильную версию драйвера, затем вы можете установить его вручную (вы можете сделать это с БЕСПЛАТНОЙ версией).
Или нажмите Обновить все для автоматической загрузки и установки правильной версии все драйверы, которые отсутствуют или устарели в вашей системе. (Для этого требуется версия Pro, которая поставляется с полной поддержкой и 30-дневной гарантией возврата денег. Вам будет предложено выполнить обновление, когда вы нажмете «Обновить все».) 
Надеемся, что эта статья решит вашу проблему, и теперь вы сможете использовать HyperX Cloud Alpha S для голосового чата или записи! Пожалуйста, не стесняйтесь оставлять комментарии, если у вас есть какие-либо предложения или вопросы.
- гарнитура
- микрофон
- проблема со звуком
Источник
Как исправить неработающий микрофон HyperX Cloud Alpha
How Fix Hyperx Cloud Alpha Mic Not Working
Если у вас возникли проблемы с микрофоном HyperX Cloud Alpha, не волнуйтесь. Многие пользователи сообщают об одной и той же проблеме, и ее легко исправить.
Как прямое продолжение Cloud II, HyperX Cloud Alpha добавляет множество новых и захватывающих вещей, и это звучит нейтрально, динамично и чисто. Если у вас возникли проблемы с микрофоном HyperX Cloud Alpha, не волнуйтесь. Многие пользователи сообщают об одной и той же проблеме, и ее можно быстро и легко исправить.
Попробуйте эти исправления
1. Проверьте соединения.
Поскольку HyperX Cloud Alpha поставляется со съемным микрофоном, важно плотно вставить разъем съемного кабеля, чтобы обеспечить полное подключение (вам действительно нужно вставить его в гарнитуру). Кроме того, убедитесь, что микрофон не отключен, и увеличьте громкость до максимального уровня. Это последнее исправление для многих пользователей.
Если вы используете HyperX Cloud Alpha на Xbox One, вам понадобится адаптер. Убедитесь, что кнопка отключения звука не активна, и используйте кнопки на адаптере для регулировки звука и громкости микрофона. Затем перейдите в Настройки , и перейдите к Аудио чтобы убедиться, что микрофон включен. (Cloud Alpha S совместим только с ПК и PS4.)
2. Устранение неполадок микрофона гарнитуры HyperX.
Если у вас возникнут проблемы с оборудованием, вы всегда можете использовать встроенное средство устранения неполадок Windows. Это поможет вам исправить мелкие проблемы.
- Щелкните правой кнопкой мыши кнопку динамика в правом нижнем углу и выберите Открыть настройки звука .
- Под Вход , выберите правильное устройство ввода (HyperX Cloud Alpha) и нажмите Устранение неполадок .
- Следуйте инструкциям на экране и дождитесь завершения.
3. Разрешите доступ к микрофону.
Ваш микрофон HyperX Cloud Alpha не работает, возможно, это связано с настройками микрофона на вашем ПК. Чтобы решить эту проблему, вы можете проверить настройки конфиденциальности своего микрофона и убедиться, что приложение, которое вы используете, имеет доступ к вашему микрофону.
- На клавиатуре нажмите Окна клавиша с логотипом, чтобы вызвать окно поиска, и введите микрофон .
- Выбирать Настройки конфиденциальности микрофона из списка результатов.
- Под Разрешить приложениям доступ к вашему микрофону вкладку, убедитесь, что переключатель находится в На положение, чтобы другие приложения могли использовать ваш микрофон.
- Прокрутите вниз, чтобы выбрать, какое приложение может получить доступ к вашему микрофону, и убедитесь, что он настроен для всех приложений, которые вам нужны.
- Теперь проверьте, работает ли ваш микрофон с приложением, которое вы используете.
4. Обновите аудиодрайвер.
Если аудиодрайвер неисправен или устарел, вы, вероятно, столкнетесь с проблемой неработающего микрофона HyperX Cloud Alpha. Чтобы ваша игровая гарнитура работала с максимальной эффективностью, вам следует установить последнюю версию аудиодрайвера.
Вы можете обновить аудиодрайвер двумя способами: вручную или автоматически.
Вручную — Вы можете найти самый последний драйвер для драйверов звуковой карты, например Realtek или NVIDIA загрузите последний драйвер, совместимый с вашей версией Windows, и установите его шаг за шагом.
Автоматически — Если у вас нет времени, терпения или компьютерных навыков для обновления аудиодрайвера вручную, вместо этого вы можете сделать это автоматически с помощью Водитель Easy . Driver Easy автоматически распознает вашу систему и найдет правильный драйвер для вашей гарнитуры и вашей версии Windows, а также правильно загрузит и установит их:
- Скачать и установите Driver Easy.
- Запустите Driver Easy и щелкните Сканировать сейчас кнопка. Затем Driver Easy просканирует ваш компьютер и обнаружит все проблемные драйверы.
- Щелкните значок Обновлять рядом с отмеченным драйвером звуковой карты, чтобы автоматически загрузить правильную версию этого драйвера, затем вы можете установить ее вручную (это можно сделать в БЕСПЛАТНОЙ версии).
Или нажмите Обновить все для автоматической загрузки и установки правильных версий всех драйверов, которые отсутствуют или устарели в вашей системе. (Для этого требуется Pro версия который поставляется с полной поддержкой и 30-дневной гарантией возврата денег. Вам будет предложено выполнить обновление, когда вы нажмете «Обновить все».) 
Профессиональная версия Driver Easy поставляется с полной технической поддержкой.
Если вам нужна помощь, пожалуйста, свяжитесь с нами. Служба поддержки Driver Easy в support@letmeknow.ch .
5. Измените настройки микрофона.
Обычно Windows может автоматически обнаруживать ваш микрофон и устанавливать его в качестве устройства ввода по умолчанию после подключения наушников. Но иногда вам нужно установить его как устройство по умолчанию вручную:
- Щелкните правой кнопкой мыши значок звука в правом нижнем углу рабочего стола и выберите Звуки .
- Перейти к Запись вкладка и убедитесь, что ваш Микрофон гарнитуры установлен как устройство по умолчанию. Если нет, выберите наушники и нажмите Установить по умолчанию .
- Кроме того, убедитесь, что на нем правильно отображается название вашего наушника и подаются сильные сигналы. Если ваши наушники отображаются как нечто другое, что-то не так с настройками вашего микрофона, поэтому вам следует повторно подключить гарнитуру.
- Если отображаемое имя и сигнал нормальные, щелкните правой кнопкой мыши Микрофон гарнитуры и нажмите Характеристики .
- Щелкните значок Уровни вкладку, затем перетащите ползунок громкости к самому большому значению (100).
- Нажмите хорошо чтобы применить изменения, а затем щелкните хорошо в последнем окне.
Теперь проверьте, работает ли ваш HyperX Cloud Alpha сейчас. Если нет, вы можете проверить настройки игры, чтобы убедиться, что они не конфликтуют с вашим микрофоном HyperX.
Надеюсь, вы решили, что проблема с неработающим микрофоном HyperX Cloud Alpha уже решена. Если эти методы не работают для вас, вы можете связаться с Поддержка HyperX или верните гарнитуру.
- микрофон
- PlayStation 4 (PS4)
- Windows 10
- Xbox
Источник
Содержание
- Как настроить наушники HyperX
- На примере модели HyperX Cloud Alpha S (Nahimic 3 & NGENUITY)
- Как настроить наушники HyperX Cloud Alpha S
- Nahimic 3 for MSI
- HyperX NGENUITY
- Улучшения звука
- Как настроить наушники hyper
- HyperX Cloud Revolver
- Часто задаваемые вопросы
- Популярные вопросы
- Дополнительные вопросы
- Связаться со службой технической поддержки
- Как настроить наушники hyper
- Гарнитура HyperX Cloud II
- Часто задаваемые вопросы
- Популярные вопросы
- Дополнительные вопросы
- Связаться со службой технической поддержки
Как настроить наушники HyperX
На примере модели HyperX Cloud Alpha S (Nahimic 3 & NGENUITY)
Наушники HyperX обеспечивают наилучшее звучание игр, музыки, фильмов и разговоров. Какие бы они небыли хороши, можно поднастроить звук под себя. А ещё никто не отменял настройку эквалайзера. Главное, чтобы производитель материнки и наушников позаботился об этом.
Эта статья расскажет, как настроить наушники HyperX Cloud Alpha S. Разберём прямое подключение и с комплектной звуковой картой. С MSI и Nahimic качество Ваших аудиоустройств большой роли не играет. Недавно появилось программное обеспечение HyperX NGENUITY.
Как настроить наушники HyperX Cloud Alpha S
Моя материнка MSI B450 Gaming Plus MAX может работать с двумя драйверами звука. А именно Realtek High Definition Audio или Realtek HD Universal Driver include Nahimic. Нас интересует обновляемый универсальный, поскольку поддерживает программное обеспечение Nahimic.
Процесс установки драйверов классический: скачать, запустить, установить и несколько раз перезапустить. Неважно, звук каких наушников Вы собираетесь настраивать. Без драйверов звука не обойтись. Собственно, звуковые эффекты доступны только в приложении Nahimic 3.
Nahimic 3 for MSI
Это программное обеспечение для работы со звуком появилось благодаря сотрудничеству компаний MSI и Nahimic. Можно настроить звук подключённых динамиков и наушников на Windows 10. Обеспечивает высококачественное звучание и много дополнительных функций.
Как настроить звук наушников. Мои старенькие HyperX CloudX с этими оптимизациями стали звучать интересней. Себе включаю объёмный звук и стабилизацию звука. Плюс выставляю значение чёткости голоса, басы и высокие на [4]. Ну или сразу же активирую УМНЫЙ режим.
| Предустановленные профили: Музыка, Фильм, Общение, Игра, Умная* |
*Nahimic динамически настраивает параметры звука, чтобы обеспечить лучший звук в любой ситуации. Расслабьтесь и наслаждайтесь звуком. |
| Объёмный звук | Создаёт впечатление, что звук окружает Вас со всех сторон, для лучшего погружения. Качество Ваших аудиоустройств большой роли не играет. |
| Стабилизатор звука | Звук никогда не будет слишком сильным или слабым. В режиме NIGHT Вы никогда не будете мешать окружающим. |
|
Имеет продвинутый эквалайзер с широким диапазоном: от самых низких до самых высоких зон. Что актуально для современных шутеров. В нём можно поднять/снизить частоты и сразу же протестировать. Например, в королевских битвах немного приподнимаю высокие частоты.
HyperX NGENUITY
Это удобное программное обеспечение для настройки продуктов HyperX. Например, создание привязок клавиш, написание макросов, настройка подсветки или звуковых эффектов. К сожалению, звуковых настроек здесь минимум, но это может измениться (надеюсь на HyperX).
Собственно, NGYNUITY имеет оптимизированные настройки объёмного звука для игр: Apex Legends, Rainbow Six Siege, PUBG, Call of Duty: Modern Warfare, CS:GO и Overwatch. Функция Auto-Optimize позволяет сразу же применять эти настройки при запуске поддерживаемой игры…
Улучшения звука
В зависимости от материнки бывают доступны настройки качества звука Windows 10. Вот на моей материнской плате просто отсутствует раздел улучшений. На Вашей может быть всё иначе. Раскройте Свойства наушников (звукового устройства) и перейдите во вкладку Улучшения.
К улучшениям можно отнести пространственный звук Windows 10. Технология может придать играм потрясающую дальность, точность и реализм звука. Плюс диалоги, музыка и действия будут протекать не только по сторонам, но и вокруг Вас. Особенно Dolby Atmos for Headphones.
Например, на материнке ASUS X570 TUF Gaming здесь имеются пару улучшений. Но их уже больше чем в фирменном ПО: DTS CUSTOM. В нём доступно три режима и примитивный эквалайзер. Вот MSI все звуковые эффекты перенесли в Nahimic 3, которым можно пользоваться.
Качество всех моих наушников HyperX со старта действительно на высоте. Но попробуйте установить программное обеспечение наушников. Ещё смотрите, поддерживает технологию Nahimic Ваша материнская плата. На моей плате нет улучшений в настройках звука Windows 10.
Источник
Как настроить наушники hyper
Версия вашего веб-браузера устарела. Обновите браузер для повышения удобства работы с этим веб-сайтом. https://browser-update.org/update-browser.html
HyperX Cloud Revolver
Часто задаваемые вопросы
Популярные вопросы
Убедитесь, что все подключения выполнены правильно, включая подключение к пульту управления и удлинительному кабелю.
— Проверьте, что микрофон подключен к гарнитуре.
— Вы можете проверить, что все подключения работают, используя другой микрофон и колонки.
-Попробуйте, работает ли гарнитура с другим компьютером или устройством.
— Проверьте настройки звука, чтобы убедиться, что колонки и микрофон включены и не поставлены на беззвучный режим (mute), и звук не поставлен на слишком тихую громкость. Во многих случаях, микрофон на компьютере просто выключен или включен беззвучный режим.
— Попробуйте выключить все специальное программное обеспечение вашего аудиоадаптера и используйте стандартные настройки звука вашей операционной системы.
— Если вы используете пульт управления, убедитесь, что выставлена достаточно высокая громкость. Имейте в виду, что громкость регулируется только для наушников.
— Убедитесь, что переключатель mute на пульте управления не установлен на режим mute.
-Проверьте настройки звука в игре или приложениях, которыми вы пользуетесь. Есливы уже попробовали все перечисленные выше шаги, и наушники и микрофон по-прежнему не работают, пожалуйста, обратитесь за помощью в техническую поддержку Kingston.
Настройки усиления (boost) микрофона могут стоять на слишком высоком уровне. Чтобы изменить их, откройте Панель управления> Звук.
Микрофон и выберите свойства. (Если у вас на компьютере встроенный микрофон, попробуйте говорить в микрофон и вы увидите, как двигаются зеленые столбики, символизирующие звуковой сигнал. Это поможет вам разобраться, какой микрофон работает в какой момент).
В настройках выберите вкладку Уровни. Затем снизьте уровень усиления (boost) микрофона.Рекомендованный уровень громкости составляет0-10 Дб, но попробуйте поменять его,чтобы посмотреть, что приведет к оптимальному результату для вашей системы. Затем нажмите Применить или OK.
В случае настольного компьютера также попробуйте использовать разъемы гарнитуры и микрофона на задней панели. Если вы используете Skype, проверьте настройки Skype. Перейдите в Skype в раздел Инструменты>Настройки>Основные>Настройка звука (Tools>Options>General>Audio Settings) и снимите флажки автоматической настройки (Automatically Adjust). Установите нужный уровень громкости (с помощью ползунка).
Для оптимального использования с PlayStation® 4 (PS4®) подключите свою гарнитуру HyperX Cloud к игровому контроллеру PS4 с помощью входящего в комплект поставки одиночного разъема 3,5 мм и выполните следующие действия:
1. Включите свою игровую консоль PS4®.
2. Перейдите к Меню настроек и выберите его.
3. Наведите курсор на меню Устройства’ и выберите его.
4. Прокрутите до раздела Аудиоустройства’ и выберите его.
5. Выберите Выход к наушникам’ и выберите Все аудио’.
Проблема может заключаться в обновлении ОС Windows 10 для аудиодрайверов Realtek. Рекомендуем обновить драйверы непосредственно с веб-сайта Realtek. Сначала перейдите в Панель управления > Менеджер устройств и далее к разделу Звук, видео и игровые контроллеры. Найдите в списке Realtek High Definition Audio, щелкните по нему правой кнопкой мыши и выберите Удалить. После этого перейдите на следующую страницу для скачивания обновленного драйвера:
Выберите ссылку High Definition Audio Codecs (Software). Скачайте последнюю версию, которая подходит для вашей версии Windows, и установите ее. Может потребоваться перезагрузка компьютера. После этого снова вставьте гарнитуру и протестируйте микрофон. FAQ: KHX-011218-HDST-17
Дополнительные вопросы
Наши гарнитуры работают с большинством мобильных устройств, имеющих разъем гарнитуры 3,5 мм.
Существуют два стандарта аудиоразъемов гарнитур, Cellular Telecommunications Industry Association (CTIA) и Open Mobile Terminal Platform (OMTP). Наши гарнитуры используют разъем стандарта CTIA, который работает с большинством мобильных устройств. Некоторые мобильные устройства используют разъем стандарта OMTP; если ваше устройство использует разъем стандарта OMTP, могут возникнуть проблемы с подключением. Вы можете приобрести кабель-переходник стороннего производителя, чтобы использовать гарнитуру с устройством OMTP.
Убедитесь, что все подключения выполнены правильно.
— Проверьте, что микрофон подключен к гарнитуре.
— Вы можете проверить, что все подключения работают, используя другой микрофон и колонки.
-Попробуйте, работает ли гарнитура с другим компьютером или устройством.
— Проверьте настройки звука, чтобы убедиться, что колонки и микрофон включены и не поставлены на беззвучный режим (mute), и звук не поставлен на слишком тихую громкость. Во многих случаях, микрофон на компьютере просто выключен или включен беззвучный режим.
— Попробуйте выключить все специальное программное обеспечение вашего аудиоадаптера и используйте стандартные настройки звука вашей операционной системы.
-Проверьте настройки звука в игре или приложениях, которыми вы пользуетесь. Есливы уже попробовали все перечисленные выше шаги, и наушники и микрофон по-прежнему не работают, пожалуйста, обратитесь за помощью в техническую поддержку Kingston.
Связаться со службой технической поддержки
Questions about a Kingston product you already own? Ask a Kingston expert.
Техническая поддержка по электронной почте
Заполните короткую форму для быстрого ответа
Позвонить в службу технической поддержки
Рабочие дни 9:00 – 18:00 (Московское время)
Источник
Как настроить наушники hyper
Версия вашего веб-браузера устарела. Обновите браузер для повышения удобства работы с этим веб-сайтом. https://browser-update.org/update-browser.html
Гарнитура HyperX Cloud II
Часто задаваемые вопросы
Популярные вопросы
• Убедитесь в том, что переключатель выключения звука адаптера выключен.
• Перейдите в Панель управления > Оборудование и звук > Звук. Проверьте, что адаптер виден на вкладке «Воспроизведение» и что он является устройством по умолчанию. Щелкните вкладку «Запись». Микрофон гарнитуры отображается?
• Если нет, щелкните правой кнопкой мыши в любом месте и проверьте, что оба пункта «Показать отключенные устройства» и «Показать отсоединенные устройства» отмечены. Теперь щелкните правой кнопкой мыши и сделайте микрофон гарнитуры устройством по умолчанию.
• Если в менеджере устройств отображаются драйверы ПО для управления звуком «Realtek», извлеките гарнитуру (и, возможно, веб-камеру), а затем скачайте и установите последнюю версию драйверов «Realtek». После завершения установки и перезагрузки компьютера снова вставьте гарнитуру и выполните проверку, открыв «Звукозапись» в Windows 10 и попросив клиента записать свой голос. В инструменте поиска «Кортана» введите: «Звукозапись», щелкните по надписи «Микрофон» в центре экрана приложения и скажите что-нибудь. Щелкните снова, чтобы остановить запись. Теперь щелкните треугольник, чтобы воспроизвести запись. Кроме того, если вы используете ПО по управлению звуком Realtek, оно может блокировать настройки Windows.
• В инструменте поиска «Кортана» введите: «Настройки конфиденциальности микрофона». Проверьте, что параметр «Разрешить приложениям использовать мой микрофон» имеет значение «Вкл», а затем выберите все соответствующие приложения, которые могут использовать микрофон.
• Skype – Попросите клиента перейти в Настройки/Звук и сделать тестовый звонок. Так клиент сможет проверить, что гарнитура и микрофон работают с ПК и Skype.
• Mumble – Попросите клиента перейти в Настройки/Звук и сделать тестовый звонок. Это поможет клиенту проверить, что гарнитура и микрофон работают с ПК и Mumble.
• Discord – Перейдите в Настройки > Выберите «Режим входного сигнала», измените настройку на «Нажать для разговора» и установите «Чувствительность» на средний уровень.
Убедитесь, что все подключения выполнены правильно, включая подключение к пульту управления и удлинительному кабелю.
— Проверьте, что микрофон подключен к гарнитуре.
— Вы можете проверить, что все подключения работают, используя другой микрофон и колонки.
-Попробуйте, работает ли гарнитура с другим компьютером или устройством.
— Проверьте настройки звука, чтобы убедиться, что колонки и микрофон включены и не поставлены на беззвучный режим (mute), и звук не поставлен на слишком тихую громкость. Во многих случаях, микрофон на компьютере просто выключен или включен беззвучный режим.
— Попробуйте выключить все специальное программное обеспечение вашего аудиоадаптера и используйте стандартные настройки звука вашей операционной системы.
— Если вы используете пульт управления, убедитесь, что выставлена достаточно высокая громкость. Имейте в виду, что громкость регулируется только для наушников.
— Убедитесь, что переключатель mute на пульте управления не установлен на режим mute.
-Проверьте настройки звука в игре или приложениях, которыми вы пользуетесь. Есливы уже попробовали все перечисленные выше шаги, и наушники и микрофон по-прежнему не работают, пожалуйста, обратитесь за помощью в техническую поддержку Kingston.
Эта гарнитура работает только с Xbox One со специальным адаптером Mircosoft. Он не поддерживается Xbox 360 и PS3.
Следует выбрать гарнитуру в качестве аудиоустройства по умолчанию в звуковых настройках.
1. Откройте Панель управления и выберите «Оборудование и звук», а затем «Звук».
2. Если «HyperX 7.1 Audio» в настоящее время не является аудиоустройством по умолчанию, щелкните правой кнопкой мыши по нужной опции и выберите «Установить в качестве устройства по умолчанию».
3. При этом аудиоустройство по умолчанию будет помечено зеленым цветом. Повторите ту же процедуру для микрофонной части гарнитуры во вкладке «Запись» (см. также программу «Звук» на панели управления).
1. Щелкните меню Apple и выберите «Системные настройки» из выпадающего меню.
2. В «Системных настройках» щелкните значок «Звук».
3. Щелкните вкладку «Вход» и выберите «HyperX 7.1 Audio» в качестве входного звукового устройства по умолчанию.
4. Щелкните вкладку «Выход» и выберите «HyperX 7.1 Audio» в качестве выходного звукового устройства по умолчанию.
Примечание: Гарнитура может отображаться как «USB audio», а не «HyperX 7.1 Audio».
Для оптимального использования с PlayStation® 4 (PS4®) отсоедините разъем гарнитуры от USB-блока управления и подключите аудиоджек на гарнитуре непосредственно к контроллеру PS4 и выполните следующие действия:
1. Включите свою игровую консоль PS4®.
2. Перейдите к Меню настроек и выберите его.
3. Наведите курсор на меню Устройства’ и выберите его.
4. Прокрутите до раздела Аудиоустройства’ и выберите его.
5. Выберите Выход к наушникам’ и выберите Все аудио’.
При использовании блока управления USB громкость микрофона невозможно отрегулировать в Windows. Она может регулироваться только блоком управления. Если не удается отрегулировать громкость микрофона блоком управления, обратитесь в службу технической поддержки.
Возможно, выключатель микрофона находится в положении выключения. Его следует установить в положение включения (в направлении соединения гарнитуры).
Обновите встроенное ПО USB-донгла, перейдя по следующей ссылке. Это решит вашу проблему. Инструкции приведены на этой странице.
Обновите встроенное ПО USB-донгла, перейдя по следующей ссылке. Это решит вашу проблему. Инструкции приведены на этой странице.
Дополнительные вопросы
Наши гарнитуры работают с большинством мобильных устройств, имеющих разъем гарнитуры 3,5 мм.
Существуют два стандарта аудиоразъемов гарнитур, Cellular Telecommunications Industry Association (CTIA) и Open Mobile Terminal Platform (OMTP). Наши гарнитуры используют разъем стандарта CTIA, который работает с большинством мобильных устройств. Некоторые мобильные устройства используют разъем стандарта OMTP; если ваше устройство использует разъем стандарта OMTP, могут возникнуть проблемы с подключением. Вы можете приобрести кабель-переходник стороннего производителя, чтобы использовать гарнитуру с устройством OMTP.
Связаться со службой технической поддержки
Questions about a Kingston product you already own? Ask a Kingston expert.
Техническая поддержка по электронной почте
Заполните короткую форму для быстрого ответа
Позвонить в службу технической поддержки
Рабочие дни 9:00 – 18:00 (Московское время)
Источник
Содержание
- Как настроить наушники HyperX
- На примере модели HyperX Cloud Alpha S (Nahimic 3 & NGENUITY)
- Как настроить наушники HyperX Cloud Alpha S
- Nahimic 3 for MSI
- HyperX NGENUITY
- Улучшения звука
- [Решено] Микрофон HyperX Cloud Stinger не работает
- Попробуйте эти исправления
- 1. Проверьте физические соединения.
- 2. Разрешите доступ к микрофону гарнитуры.
- 3. Проверьте настройки микрофона.
- 4. Обновите аудиодрайверы.
- 5. Закройте другие приложения, у которых есть доступ к микрофону гарнитуры.
- 6. Проверьте свой HyperX Cloud Stinger в своих игровых приложениях.
- 7. Выполните Центр обновления Windows.
- 8. Обратитесь к производителю для устранения неполадок.
- Hyperx cloud alpha s настройка микрофона windows 10
- Hyperx cloud alpha s настройка микрофона windows 10
- Hyperx cloud stinger микрофон не работает
- Регулировка громкости микрофона
- Гарнитура не подключается
- Проверка настроек аудиоустройств
- Используйте инструмент устранения неполадок звука
- Обновите свою прошивку
- Воспользуйтесь аудио-разветвителем
- Используйте пульт дистанционного управления для настройки микрофона
- Проверьте провода
- Исправления попробовать
- Метод 1: сделать некоторые основные проблемы
- Способ 2: проверьте настройки звука
- Способ 3: обновить драйвер гарнитуры
- Способ 4: сброс / переустановка Windows
- А что, они разные?
- HyperX Cloud Alpha: для компьютера с хорошей аудиокартой или смартфона меломана
- Компьютер для HyperX Cloud Alpha
- HyperX Cloud Stinger: для увлечённых боем
- Компьютер для HyperX Cloud Stinger
- HyperX Cloud Revolver S: ААА-гарнитура для ААА-развлечений
- Компьютер для HyperX Cloud Revolver S
- HyperX Cloud Silver: универсальный солдат
- Компьютер для HyperX Cloud Silver
- Что делать, если у меня лапки?
- Q: Звук в наушниках испортился — стал глухим, как из банки. Что случилось и как это починить?
- Q: Мне хватит встроенного звукового кодека компьютера или нужно купить отдельную аудиокарту, чтобы звук гарнитуры стал еще лучше?
- Q: Можно ли комфортно использовать гарнитуры HyperX Cloud со встроенным аудио?
- Q: Купил HyperX Cloud II / Revolver S с подключением по USB. Сижу в наушниках и слышу небольшой фоновый шум. Из-за чего такое может быть?
- Q: Случайно перебил удлинитель/съемный кабель гарнитуры, теперь не работает один наушник. Как правильно подобрать замену?
- Q: В аудиочате собеседники слышат не только мой голос, но и всё, что происходит в моих наушниках. Как это отключить?
- Q: Вы пишете, что в гарнитурах HyperX используются только высококачественные микрофоны, но друзья говорят, что в Discord меня слышно плохо.
- Q: За два года амбушюры на Cloud истерлись. Можно купить новые?
Как настроить наушники HyperX
На примере модели HyperX Cloud Alpha S (Nahimic 3 & NGENUITY)
Наушники HyperX обеспечивают наилучшее звучание игр, музыки, фильмов и разговоров. Какие бы они небыли хороши, можно поднастроить звук под себя. А ещё никто не отменял настройку эквалайзера. Главное, чтобы производитель материнки и наушников позаботился об этом.
Эта статья расскажет, как настроить наушники HyperX Cloud Alpha S. Разберём прямое подключение и с комплектной звуковой картой. С MSI и Nahimic качество Ваших аудиоустройств большой роли не играет. Недавно появилось программное обеспечение HyperX NGENUITY.
Как настроить наушники HyperX Cloud Alpha S
Моя материнка MSI B450 Gaming Plus MAX может работать с двумя драйверами звука. А именно Realtek High Definition Audio или Realtek HD Universal Driver include Nahimic. Нас интересует обновляемый универсальный, поскольку поддерживает программное обеспечение Nahimic.
Процесс установки драйверов классический: скачать, запустить, установить и несколько раз перезапустить. Неважно, звук каких наушников Вы собираетесь настраивать. Без драйверов звука не обойтись. Собственно, звуковые эффекты доступны только в приложении Nahimic 3.
Nahimic 3 for MSI
Это программное обеспечение для работы со звуком появилось благодаря сотрудничеству компаний MSI и Nahimic. Можно настроить звук подключённых динамиков и наушников на Windows 10. Обеспечивает высококачественное звучание и много дополнительных функций.
Как настроить звук наушников. Мои старенькие HyperX CloudX с этими оптимизациями стали звучать интересней. Себе включаю объёмный звук и стабилизацию звука. Плюс выставляю значение чёткости голоса, басы и высокие на [4]. Ну или сразу же активирую УМНЫЙ режим.
Имеет продвинутый эквалайзер с широким диапазоном: от самых низких до самых высоких зон. Что актуально для современных шутеров. В нём можно поднять/снизить частоты и сразу же протестировать. Например, в королевских битвах немного приподнимаю высокие частоты.
HyperX NGENUITY
Это удобное программное обеспечение для настройки продуктов HyperX. Например, создание привязок клавиш, написание макросов, настройка подсветки или звуковых эффектов. К сожалению, звуковых настроек здесь минимум, но это может измениться (надеюсь на HyperX).
Собственно, NGYNUITY имеет оптимизированные настройки объёмного звука для игр: Apex Legends, Rainbow Six Siege, PUBG, Call of Duty: Modern Warfare, CS:GO и Overwatch. Функция Auto-Optimize позволяет сразу же применять эти настройки при запуске поддерживаемой игры…
Улучшения звука
В зависимости от материнки бывают доступны настройки качества звука Windows 10. Вот на моей материнской плате просто отсутствует раздел улучшений. На Вашей может быть всё иначе. Раскройте Свойства наушников (звукового устройства) и перейдите во вкладку Улучшения.
К улучшениям можно отнести пространственный звук Windows 10. Технология может придать играм потрясающую дальность, точность и реализм звука. Плюс диалоги, музыка и действия будут протекать не только по сторонам, но и вокруг Вас. Особенно Dolby Atmos for Headphones.
Например, на материнке ASUS X570 TUF Gaming здесь имеются пару улучшений. Но их уже больше чем в фирменном ПО: DTS CUSTOM. В нём доступно три режима и примитивный эквалайзер. Вот MSI все звуковые эффекты перенесли в Nahimic 3, которым можно пользоваться.
Качество всех моих наушников HyperX со старта действительно на высоте. Но попробуйте установить программное обеспечение наушников. Ещё смотрите, поддерживает технологию Nahimic Ваша материнская плата. На моей плате нет улучшений в настройках звука Windows 10.
Источник
[Решено] Микрофон HyperX Cloud Stinger не работает
Hyperx Cloud Stinger Mic Not Working
Если у вас также не работает микрофон HyperX Cloud Stinger, не волнуйтесь. Вы легко сможете решить проблему.
Многие пользователи сообщают, что у них проблемы с микрофоном в гарнитуре HyperX Cloud Stinger, и они не могут разговаривать с другими людьми. Если у вас также не работает микрофон HyperX Cloud Stinger, не волнуйтесь. Вы сможете довольно легко решить проблему, используя одно из решений, которые мы перечислили ниже.
Попробуйте эти исправления
1. Проверьте физические соединения.
Возможно, ваш HyperX Cloud Stinger был случайно отключен или неправильно подключен. Стоит проверить настройки отключения звука и разъемы гарнитуры, чтобы убедиться, что они правильно установлены.
Микрофон сейчас работает? Если, к сожалению, нет, вы можете попробовать следующее исправление, указанное ниже.
2. Разрешите доступ к микрофону гарнитуры.
Чтобы разрешить приложениям доступ к вашему микрофону в Windows 10
Если вы слышите ваш голос во время игры или встречи, сначала убедитесь, что у этого приложения есть доступ к вашему микрофону. Вот как:
Чтобы разрешить приложениям доступ к вашему микрофону на Mac
Если вы можете разговаривать с Siri, но это приложение по-прежнему не работает, проверьте его настройки, чтобы узнать, есть ли отдельные настройки для устройств ввода. Но если в других приложениях все работает нормально, вы можете попробовать переустановить это приложение.
3. Проверьте настройки микрофона.
Другой распространенной причиной проблем с микрофоном является то, что вы могли отключить микрофон гарнитуры или не установить его в качестве устройства ввода по умолчанию. Чтобы проверить, является ли это источником проблемы, проверьте следующее:
Теперь ваши наушники HyperX должны быть включены. Проверьте, работает ли микрофон. Если да, то поздравляю! Но если нет, не волнуйтесь, у нас есть еще несколько исправлений.
4. Обновите аудиодрайверы.
Другой распространенной причиной того, что микрофон HyperX Cloud Stinger не работает, является устаревший или поврежденный аудиодрайвер. HyperX Gaming постоянно совершенствует прошивку и драйверы, чтобы обеспечить лучшую совместимость на ПК, PS4, Xbox и т. Д.
Driver Easy автоматически распознает вашу систему и найдет для нее подходящие драйверы. Вам не нужно точно знать, в какой системе работает ваш компьютер, вам не нужно беспокоиться о неправильном драйвере, который вы будете загружать, и вам не нужно беспокоиться об ошибке при установке. Driver Easy справится со всем этим.
Вы можете автоматически обновлять драйверы с помощью БЕСПЛАТНОЙ или Pro версии Driver Easy. Но с версией Pro это занимает всего 2 шага (и вы получаете полная поддержка и 30-дневная гарантия возврата денег ):
Теперь проверьте микрофон вашего HyperX Cloud Stinger, записав свой голос и воспроизведя его.
5. Закройте другие приложения, у которых есть доступ к микрофону гарнитуры.
Если у вас есть какое-либо звуковое программное обеспечение, особенно для вашего аудиоадаптера, или у вас есть стороннее программное обеспечение, такое как программное обеспечение Realtek, отключите их и убедитесь, что ваша операционная система по умолчанию управляет вашими наушниками.
6. Проверьте свой HyperX Cloud Stinger в своих игровых приложениях.
Иногда виновник может быть не в настройках вашего аудио или блока управления, а в игре или приложении, которые вы используете вместо этого. Проверьте настройки звука в игре или в приложении, а затем убедитесь, что при этом ваш микрофон HyperX Cloud Stinger снова будет работать.
7. Выполните Центр обновления Windows.
Microsoft постоянно выпускает новые обновления; обычно вам нужно иметь последнее обновление для исправлений безопасности и совместимости. Если вы не установили последнее обновление, обязательно установите его, так как это может решить вашу проблему.
8. Обратитесь к производителю для устранения неполадок.
Если вам не удается вернуть микрофон к работе, следуя описанным выше обходным путям, быстрее обратитесь к производителю за помощью.
Надеюсь, вы решили, что микрофон HyperX Cloud Stinger не работает. Не стесняйтесь оставлять нам комментарии, если у вас есть какие-либо вопросы или вы хотите поделиться своим опытом с другими.
Источник
Hyperx cloud alpha s настройка микрофона windows 10
Yarik, эффект может минимизироваться уменьшением уровня громкости на внешнем блоке и увеличением в приложениях, также попробуйте подключить внешний блок к другим разъёмам USB, оптимальнее к разъёмам другого USB контроллера, например, к USB3 вместо USB2 или наоборот, и проверьте на другой конфигурации, при активации многоканальной виртуализации вполне возможно повышение заметности фонового шума в зависимости, например, от звукового движка конкретной игры, также учитывайте, что если в игровых настройках предусмотрен режим Наушники, позиционирование источников звука рассчитывается именно для стереозвука, в этом случае задействовать виртуализацию на внешнем блоке не требуется, если эффект наблюдается на явно дискомфортном уровне вне зависимости от настроек, в том числе при проверке на другой конфигурации, можете обратиться в место покупки по гарантии, неисправность внешнего блока является гарантийным случаем.
Maxim, если используете с функцией звука 7.1, то попробуйте обновить ПО с выбором профилями EQ https://www.hyperxgaming.com/ru/support/technical/dow… Если эффект наблюдается на явно дискомфортном уровне вне зависимости от настроек, в том числе при проверке на другой конфигурации, можете обратиться в место покупки по гарантии, неисправность внешнего блока является гарантийным случаем. 45 суток по закону длится гарантийный ремонт, а не проверка качества.
Oleg, еще ждем ответ, как получим, отпишемся.
Artyom, в зависимости от конструкции механический шум регулируемых компонентов вполне типичен для наушников и гарнитур, если скрип проявляется на явно дискомфортном уровне, можете обратиться по гарантии в место покупки для дополнительной проверки. Тщательно просушите клавиатуру, в том числе с разборкой клавиатуры и с промывкой клавиатуры спиртом в местах воздействия жидкости, при попадании жидкости в механизм переключателя с промывкой переключателя, опционально со сбросом настроек.
Igor, Вы можете использовать любой системный эквалайзер. Также если используете с функцией звука 7.1, то можете обновить ПО с выбором профилями EQ https://www.hyperxgaming.com/ru/support/technical/dow…
Andrey, некорректное срабатывание кнопки мыши это гарантийный случай, обратитесь по гарантии в место покупки.
Источник
Hyperx cloud alpha s настройка микрофона windows 10
Vitalya, если подключите микрофон напрямую, к примеру, к разъему ПК.
Alex, характеристики микрофона одинаковые с шумоподавлением, у Stinger микрофон имеет поворотный механизм, а у Silver съемный; у HyperX Cloud Silver частотный диапазон несколько шире.
Artur, если ноутбук оснащён только разъёмом для наушников, используется встроенный микрофон ноутбука, в таком случае для поддержки микрофона гарнитуры требуется сторонний звуковой адаптер с интерфейсом USB, оптимальнее уровня Creative Sound BlasterX G1 и выше.
Владельцы гарнитуры Revolver S могут решить эту проблему, зажав боковую кнопку на USB-блоке на 3 секунды.
Одним магическим нажатием кнопки решил проблему, которую не мог решить 3 дня
Доброго времени суток, многоуважаемая техподдержка. Проблема у меня, как я вижу, распространённая, но пока что Ваши ответы на вопросы людей на последних страницах мне не помогли. Проблема следующая:
Наушники HyperX Cloud Alpha, через микрофон не передаётся звук. Подключил к ПК через удлинитель, оба штекера в соответствующие разъёмы. Диспетчер Realtek HD увидел отдельно и наушники, и микрофон (с микрофоном я также пробовал и в дополнительных настройках диспетчера поставить «Разделить все входные гнёзда в качестве независимых входных устройств», но результат не изменился), как с передней панели, так и при подключении в разъёмы сзади, то есть по идее всё должно работать, но в обоих случаях наушники работают, а микрофон, хотя Диспетчер и видит его наличие, не воспринимает никакие звуки. Проверял, работает ли микрофон вообще, подключая гарнитуру к телефону. Микрофон рабочий, с телефоном всё получилось. На встроенной регулировке звука (колёсико громкости и вкл./выкл. микрофона тоже проверял, микрофон при попытках на компьютере там не отключен). Проверить работоспособность самих гнёзд для микрофона на передней панели и сзади не имею возможности, т.к. не имею другого микрофона. Никакого дополнительного ПО не скачивал и не устанавливал (возможно, проблема в этом).
Насколько я понимаю, это не гарантийный случай, раз микрофон работал при попытках с телефона, так что надеюсь на Вашу помощь, желательно доступным языком. Заранее спасибо.
Artem, да, всё верно, это недокументированная функция.
Alexander, какая модель наушников и звуковой карты?
Источник
Hyperx cloud stinger микрофон не работает
HyperX — известная серия игровой гарнитуры, включающая в себя USB-накопители, твердотельные накопители, гарнитуры и профессиональные периферийные геймерские устройства. Серия довольно популярна, но пользователи сообщили о проблемах с ней в Windows 10. Сегодня мы покажем вам, как исправить неполадки.
Регулировка громкости микрофона
Пользователи сообщили о проблемах с игровой гарнитурой Cloud 2, они не смогли настроить уровень звука. Решение довольно простое:
После этого неполадка должна исчезнуть.
Отметим, что USB-ключ имеет свои собственные клавиши управления.
Важно: не забудьте отрегулировать громкость с помощью него.
Гарнитура не подключается
Несмотря на то, что стандарт 3.0 набирает популярность, несколько пользователей сообщили, что эта гарнитура не работает с ним должным образом. Попробуйте подключиться к порту USB 2.0. Проблем с качеством передачи не возникнет.
Попытайтесь использовать порты на задней панели компьютера, а не на передней панели. Задняя панель встроена в вашу материнскую плату, поэтому ошибка устранится.
Проверка настроек аудиоустройств
Нажмите «Применить» и «ОК». Сохранить изменения.
Попробуйте отключить и повторно активировать ваше устройство:
Используйте инструмент устранения неполадок звука
Если ваша конфигурация звука неверна, то запустите автоматическую проверку:
Следуйте инструкциям на экране, чтобы завершить процесс.
Обновите свою прошивку
Работа с прошивкой — расширенная процедура, при ошибках приводящая к необратимому повреждению наушников. Чтобы обновить прошивку наушников, зайдите на веб-сайт HyperX и загрузите прошивки и инструкции.
Воспользуйтесь аудио-разветвителем
Небольшое устройство с двумя портами 3,5 мм, один аудио и один микрофон. После подключения гарнитуры к разветвителю она заработает.
Используйте пульт дистанционного управления для настройки микрофона
Многие Гипер Икс поставляются с дистанционным пультом. Им настраивается чувствительность микрофона. Многие пользователи сообщили — этот метод решил проблему для них.
Проверьте провода
При повреждении кабеля придется произвести замену. Визуально изучите внешний вид провода, подключите его к другому ПК, чтобы точно убедиться в повреждении.
Надеемся один из методов помог вам решить проблему. Если этого не произошло, то обратитесь в тех. поддержку Гипер Икс.
Перестал ли работать микрофон на гарнитуре HyperX Cloud 2? Ты не одинок. У многих пользователей та же проблема возникала случайно — даже при первом использовании гарнитуры.
Это невероятно расстраивает; Вы купили гарнитуру, чтобы разговаривать с ней, а теперь нет! Но не волнуйся; Вы не потратили впустую свои деньги. Это можно исправить …
Исправления попробовать
Вот четыре исправления для вас. Возможно, вам не придется пробовать их все. Просто идите вниз по списку, пока не найдете тот, который работает для вас.
Метод 1: сделать некоторые основные проблемы
Микрофон гарнитуры HyperX Cloud 2 может быть отключен или подключен неправильно. Так что стоит проверить настройку отключения звука и подключение вашей гарнитуры.
1) Если вы используете USB-переключатель вашей гарнитуры, убедитесь, что переключатель отключения звука не был активирован.
2) Проверьте все разъемы, чтобы убедиться, что все они установлены правильно. Если вы не видите никаких проблем с разъемами, попробуйте подключить USB-кабель к другой порт USB или используя 3,5 мм аудио разъем подключение вместо USB.
Микрофон на вашей гарнитуре работает сейчас? Если это так, отлично. Но если это не так, есть еще несколько вещей, которые вы можете попробовать …
Способ 2: проверьте настройки звука
Микрофон HyperX Cloud 2 может не работать, поскольку он отключен или не установлен в качестве устройства по умолчанию на вашем компьютере. Чтобы снова включить его и установить в качестве устройства по умолчанию:
1) Удерживая логотип Windows ключ а также нажмите R ключ одновременно на клавиатуре, чтобы открыть диалоговое окно «Выполнить», введите «контрольИ нажмите Войти.
2) На панели управления выберите Большие иконки от Просмотр по выпадающее меню.
3) Выбрать звук.
4) Выберите запись затем щелкните правой кнопкой мыши любое пустое место в списке устройств и отметьте Показать отключенные устройства.
5) Щелкните правой кнопкой мыши Микрофон гарнитуры и выберите включить. Затем снова щелкните правой кнопкой мыши и выберите Установить как устройство по умолчанию.
Теперь, когда микрофон вашей гарнитуры включен и установлен в качестве устройства по умолчанию, попробуйте его и посмотрите, работает ли он. Если это так, то вы решили проблему. Но если нет, есть еще два исправления, чтобы попробовать …
Способ 3: обновить драйвер гарнитуры
Микрофон гарнитуры HyperX Cloud 2 не будет работать, если вы используете неправильный или устаревший драйвер. Таким образом, вы должны обновить драйвер, чтобы увидеть, если это решит проблему.
Вы можете обновить свой драйвер вручную или автоматически. Ручной процесс трудоемкий, технический и рискованный, поэтому мы не будем его здесь рассматривать. Мы также не рекомендуем его, если у вас нет отличных компьютерных знаний.
С другой стороны, автоматическое обновление драйвера очень просто. Просто установите и запустите Водитель Легко, и он автоматически найдет все устройства на вашем компьютере, которые нуждаются в новых драйверах, и установит их для вас. Вот как это использовать.
1) Скачать и установить Водитель Легко.
2) Бежать Водитель Легко и нажмите Сканировать сейчас кнопка. Водитель Легко проверит ваш компьютер и обнаружит любые проблемы с драйверами.
3) Нажмите на Обновить Кнопка рядом с гарнитурой, чтобы загрузить последнюю версию и правильный драйвер для нее.
Вы также можете нажать Обновить все Кнопка в правом нижнем углу для автоматического обновления всех устаревших или отсутствующих драйверов на вашем компьютере. (Это требует Pro версия — если у вас его еще нет, вам будет предложено обновить его, когда вы нажмете Обновить все.)
После обновления драйвера для гарнитуры HyperX Cloud 2 перезагрузите компьютер. Затем снова войдите в систему и посмотрите, работает ли микрофон.
Надеюсь, это так. Но если он все еще не работает, вам может понадобиться …
Способ 4: сброс / переустановка Windows
Ваша операционная система может иметь поврежденные файлы или конфигурации, которые не позволяют микрофону на вашей гарнитуре HyperX Cloud 2 работать должным образом. Единственный способ решить эту проблему — сбросить / переустановить Windows.
Сначала создайте резервную копию важных файлов на вашем компьютере, затем выполните одну из следующих процедур …
Затем, после сброса или переустановки Windows, переустановите гарнитуру в соответствии с прилагаемыми инструкциями.
Если вы попробовали все эти исправления, а микрофон на гарнитуре HyperX Cloud 2 по-прежнему не работает, возможно, это аппаратная проблема. контакт Обслуживание клиентов Kingston для дальнейшей помощи.
Привет, GT! Мы тут поняли, что детальных материалов по гарнитурам HyperX — вагон, а вот гайда по выбору толком и нет. Как понять, что тебе нужнее, когда в модельном ряду скоро будет с десяток актуальных вариантов? В общем, время пришло. Полный разбор линейки игрового аудио от HyperX, чтобы с правильным выбором проблем больше не было.
Наш гайд поможет выбрать нужную модель, избежав мучительных медитаций в магазине. Вы же знаете, чем это обычно заканчивается. Ненужными тратами на завалявшийся хлам.
А что, они разные?
Каждая гарнитура HyperX своей конструкцией, юзабилити и звучанием соответствует определенному геймерскому паттерну: заядлый киберспортсмен, геймер «от случая к случаю», геймер-путешественник. Потребности у них разные, как и готовности к финансовым тратам. Так что мы не только расскажем про каждую из моделей, но и подкинем типичный конфиг железа, который мог бы подойти пользователю такого девайса. Главным критерием будет сбалансированность ценового уровня всех компонентов, отталкиваться мы будем от позиционирования каждой гарнитуры HyperX.
Последний раз мы рассказывали обо всех гарнитурах HyperX в одной статье полтора года назад. С тех пор произошло много всего: в продажу поступили новые Cloud Revolver S, Cloud Alpha, Cloud Silver, Cloud Stinger, а самые первые гарнитуры — Cloud и Cloud Core — практически пропали с полок магазинов. Но обо всех по порядку.
HyperX Cloud Alpha: для компьютера с хорошей аудиокартой или смартфона меломана
HyperX Cloud Alpha — это гордость компании. Первая и пока что единственная гарнитура HyperX с двухкамерной конструкцией резонаторов, благодаря которой звучание наушников стало более насыщенным, сбалансированным и эффектным. Басы в них глубже, а высокие звуки чище, чем в других Cloud. В плане воспроизведения музыки Cloud Alpha настолько хороши, к ним в пару вполне можно брать полноценную аудиокарту: примерно с этого уровня вы начнёте отличать разницу в выходном аудиотракте между обычной «встройкой» и нормальной «дискреткой».
Что до смартфонов, то здесь всё печально. Хотите по-настоящему погрузиться в звук, раскрыть все возможности наушников и пережить новые ощущения от знакомых произведений? Придётся раскошелиться на мобильник с выделенным аудиотрактом. На рынке их не так много, но несколько найдётся. Больше всего выбор среди девайсов Meizu (например, Meizu Pro 6 Plus с ЦАПом ESS ES9018K2M и усилителем ADI AD45275) и другие их гаджеты серии Pro, LG с заряженными музыкальными способностями (G5, G6, G7, V20, V30 и иже с ними). Подойдёт и Vivo X7 Plus со специально разработанным для мобильных устройств ЦАП Asahi Kasei AK4376.
Версия Alpha имеет традиционную для гарнитур HyperX Cloud конструкцию, а в амбушюрах используется пена с эффектом памяти. Она слушает и запоминает все, что вы говорите, а потом сама звонит куда надо фиксирует и сохраняет индивидуальную форму, соответствующую вашей анатомии, а после «остывания» восстанавливает исходную.
Кабель съёмный, длиной 1,3 метра, с аналоговым регулятором громкости. Микрофон отсоединяется, когда не нужен. Дома — гарнитура, на улице — отличные портативные наушники для смартфона.
Компьютер для HyperX Cloud Alpha
Гарнитура универсальная, подойдёт для всех игрушек, в киберспортивных дисциплинах особого преимущества не даст. Поэтому и системник выбираем самый что ни на есть стандартный для игр:
Процессор: Intel Core i5-8500
Оперативная память: 16 Гб DDR4-2666 МГц
Накопитель: SSD Kingston UV400 на 240 Гб + HDD 2 Тб
Видеокарта: NVIDIA GeForce GTX 1060 6Gb
Аудиокарта: Creative Sound Blaster Z
Смартфон: ZTE Axon 7 mini (ЦАП Asahi Kasei AK4962)
HyperX Cloud Stinger: для увлечённых боем
Возможность быстро отключить микрофон во время игры — очень ценная функция. В Cloud Stinger несъемный микрофон отключается простым поднятием штанги вверх. Контроллера для управления громкостью на несъемном проводе гарнитуры нет — слайдер громкости перенесен на правый наушник. Теперь ваш кот не будет играться с висящей на проводе штучкой и не затруднит вам общение с тиммейтами.
Из-за уменьшенного до 30 Ом импеданса наушники работают даже со сравнительно слабыми аудиотрактами ноутбуков, но по той же причине более чувствительны к качеству сигнала: именно за счет высокого сопротивления катушки обычно фильтруются помехи и наводки.
Компьютер для HyperX Cloud Stinger
Киберспортивные дисциплины не сильно требовательны к железу. Мощный процессор нужен, чтобы видеокарта могла не ждать вызовов на отрисовку новых кадров, а детализацией картинки и яркостью спецэффектов зачастую жертвуют для получения преимущества в игре. В то же время, киберспортсмены тоже люди и сюжетными играми не брезгуют.
Процессор: Core i5-8400
Оперативная память: 16 Гб DDR4-2666 МГц
Накопитель: NVMe SSD Kingston A1000 240 Гб + HDD 1 ТБ
Видеокарта: NVIDIA GeForece GTX 1060 3Gb
HyperX Cloud Revolver S: ААА-гарнитура для ААА-развлечений
Cloud Revolver S — это классические Revolver на стероидах: USB-подключение с соответствующим по уровню ЦАП, поддержка виртуального объемного звучание Dolby 7.1 Surround и удобные клавиши для управления громкостью и микрофоном. Работает система по принципу бинаурального эффекта (подробно о функционировании системы мы уже писали в обзоре)
Что обновлённый Cloud Revolver, что базовая версия отличаются от классических «клаудов» усиленной конструкцией. Оголовье целиком выполнено из стали, чашки крепятся двухосевым шарниром, а регулировка по высоте — автоматическая, с помощью растягиваемой мягкой части. Прочность, гибкость и умение держать форму (и удар) — это про Revolver.
С таким объёмным звуком и хорошей АЧХ гарнитура годится и для музыки (с хорошим плеером), и для полного погружения в игровой процесс. Ну, когда графика на максимуме, 4K, объёмный звук — вот это всё. Требования к ПК соответствующие.
Компьютер для HyperX Cloud Revolver S
Процессор: Intel Core i7-8700K
Материнская плата: MSI Z370 GAMING M5
Оперативная память: 32 Гб DDR4-2800 МГц
Накопитель: SSD Kingston KC1000 480 Гб + HDD 2 Тб
Видеокарта: NVIDIA GeForce GTX 1080 Ti 11Гб
HyperX Cloud Silver: универсальный солдат
Как можно улучшить одну из самых популярных и любимых в народе гарнитур? Правильно, сделать её доступнее. И внешний вид привести в соответствие актуальным тенденциям.
В моде практичные материалы, скромные расцветки и аккуратное оформление? Встречайте, HyperX Cloud Silver. На 100% ваш Бро, если нужны игровые наушники на все случаи жизни.
Комплектация вобрала в себя всё самое необходимое: матерчатый чехол для траснспортировки, Y-образный удлинитель для подключения к ПК (встроенный комбинированный кабель длиной в 1 метр годится для ноутбуков, смартфонов и консолей). С музыкой наушники справляются хорошо, в играх звучат выразительно, а микрофон… вы знаете, какие микрофоны ставит HyperX в свои гарнитуры. Одни из лучших. Со связью проблем не будет. Мультиплеер, синглплеер, тяжелая музыка в метро… Cloud Silver — ваш выбор. Ну а столь универсальному бойцу и конь должен быть под стать.
Компьютер для HyperX Cloud Silver
Процессор: AMD Ryzen 5 1500X
Материнская плата: MSI B350M PRO-VD PLUS
Оперативная память: 16 Гб DDR4-2800 МГц
Видеокарта: NVIDIA GeForce GTX 1060 6Gb
Накопители: SSD Kingston UV400 240 Гб + HDD 1000 Гб
Корпус: AeroCool P7-C1 White
Консоль: Xbox One, PS4, Nintendo Switch
А если вам лень собирать всё вручную — есть люди, которые умеют это делать по-настоящему хорошо. HyperPC этим каждый день занимаются, у них и готовые сборки с оптимальными конфигурации, и возможность подобрать железо на свой вкус, оставив нудную рутину сборщикам на зарплате.
Что делать, если у меня лапки?
В нашей группе Вконтакте регулярно задают самые разные вопросы: как сделать то, как проверить это, почему работает так, что случилось, как починить. Техподдержка отвечает на них без устали — работа у неё такая. Мы же решили помочь ребятам, собрали топ проблем и разобрали все кейсы по полочкам: получился своеобразный FAQ по гарнитурам. Пользуйтесь на здоровье!
Q: Звук в наушниках испортился — стал глухим, как из банки. Что случилось и как это починить?
A: Если, как вам кажется, жизнь гарнитуры оборвалась из-за эффектного падения на пол, не спешите выбрасывать девайс. Проверьте его сперва с другим компьютером или смартфоном, пошевелите кабель возле штекера и возле наушников. Если от прикосновения к проводу звук начинает «скакать» — вам на замену кабеля. И если проблема в устройстве, а не в манере обращения с ним, то двухлетняя гарантия избавит вас от ремонтных хлопот. Кстати, естественный износ и небольшие потертости не являются причиной для отказа в гарантии.
Чтобы избежать проблем с предоставлением гарантийного обслуживания, мы рекомендуем приобретать гарнитуры у официальных партнеров HyperX. Не забывайте, что сломанное устройство принимают в ремонт по чеку, так что не теряйте его. Ну и любые вопросы можно обсудить с техподдержкой Kingston Technology, позвонив по номеру 8-800-700-13-50 (по будням с 10:00 до 18:00).
Те, кто дружит с отверткой и паяльником, могут попробовать устранить поломку негарантийной гарнитуры самостоятельно согласно этой универсальной инструкции. Но если у вас золотое сердце, а не руки, лучше сразу обращаться в мастерскую по ремонту бытовой электроники или аудиотехники.
В редких случаях искажения звука могут проявляться только в конкретной игре. Покрутите звуковые настройки игры на предмет включенного многоканального режима, выставленной громкости или каких-нибудь улучшайзеров. Чаще всего проблема именно в них.
Q: Мне хватит встроенного звукового кодека компьютера или нужно купить отдельную аудиокарту, чтобы звук гарнитуры стал еще лучше?
A: Все HyperX Cloud — это устройства высокого уровня, которые способны раскрыть разницу между встроенным в материнскую плату аудиочипом и отдельным решением. Это вовсе не значит, что встроенный звук – это плохо. Современные кодеки того же Realtek обеспечивают очень хорошее звучание, но дискретные решения от известных брендов заставят HyperX Cloud звучать еще лучше.
Q: Можно ли комфортно использовать гарнитуры HyperX Cloud со встроенным аудио?
A: Конечно же, можно, в современных материнских платах установлены отличные кодеки Realtek. Однако геймерские дискретные аудиокарты способны выдать более громкий, плотный, эффектный звук. Покупка отдельной звуковой платы – это уже не такой must have, как 15 лет назад, когда встроенное аудио было ужасным, но если есть возможность, то почему бы не довести аудиотракт компьютера до совершенства?
Мы рекомендуем следующие карты: недорогие ASUS Xonar DGX и Creative Sound Blaster Audigy Fx с интерфейсом PCIe или Creative Sound BlasterX G1 с подключением по USB, более дорогие ASUS STRIX SOAR и Creative Sound Blaster Z, а также топовую Creative Sound BlasterX AE-5. Более крутые модели не дадут ощутимой разницы в звуке.
Q: Купил HyperX Cloud II / Revolver S с подключением по USB. Сижу в наушниках и слышу небольшой фоновый шум. Из-за чего такое может быть?
A: Это всё происходит из-за помех в цепях питания: может, недорогие комплектующие материнской платы повлияли или её возраст. В любом случае, при подключении по USB допустим малозаметный фоновый шум. Чтобы минимизировать помехи, уменьшите уровень громкости на внешнем USB-блоке гарнитуры и увеличьте его в операционной системе и играх. Также попробуйте подключить блок к другим разъемам USB, причем переберите все возможные порты в поисках наиболее «тихого».
Q: Случайно перебил удлинитель/съемный кабель гарнитуры, теперь не работает один наушник. Как правильно подобрать замену?
К сожалению, даже самый крепкий провод не переживет периодических наездов стула на колесиках. В гарнитурах HyperX с четырехконтактными штекерами используется распайка CTIA. При поиске сменного Y-удлинителя на два штекера (наушники и микрофон) ориентируйтесь именно на аббревиатуру CTIA. Но избегайте кабелей OMTP — это другая распайка. Так что ищите в поисковых системах CTIA-разветвитель, а потом выбирайте подходящий вариант.
Обратите внимание, чтобы основной кабель, подключающийся непосредственном к наушникам, имел четырехконтактные штекеры на обоих концах. Если не получится отыскать такой провод в ближайших магазинах, всегда можно обратиться к зарубежным интернет-площадкам.
Q: В аудиочате собеседники слышат не только мой голос, но и всё, что происходит в моих наушниках. Как это отключить?
Дублирование звука наушников в микрофон — относительно распространенная проблема. Причины этого могут быть самые разные, поэтому мы собрали целый набор советов, следуя которым вы точно избавитесь от этого эффекта.
Q: Вы пишете, что в гарнитурах HyperX используются только высококачественные микрофоны, но друзья говорят, что в Discord меня слышно плохо.
Качество и громкость вашего голоса определяются качеством микрофонного тракта материнской платы компьютера или звуковой карты. Если вам не нравится качество передачи вашего голоса через микрофон гарнитур HyperX, то проверьте гарнитуру в голосовом общении через смартфон или на другом компьютере через тест связи в Skype.
Убедитесь, что все штекеры плотно сидят в разъемах, а два миниджека Y-образного переходника подключены в нужные входы на материнской плате. Если вы используете гарнитуру с ноутбуком, проверьте, не идет ли случаем запись звука со встроенного в ноутбук микрофона — такое тоже часто случается.
Q: За два года амбушюры на Cloud истерлись. Можно купить новые?
Официально амбушюры HyperX вот так запросто отдельно не продаются. Но всегда можно спросить в поисковике, где купить амбушюры для HyperX Cloud — одна из ссылок наверняка приведет вас в магазин с интересующим товаром. Причем в продаже встречаются как велюровые, так и амбушюры из кожзама.
Если вы не нашли нужного решения среди этих ответов, напишите в тот же паблик и наша техподдержка непременно ответит, даже если решение вашего вопроса висит всего на пару сообщений выше.
Для получения дополнительной информации о продукции Kingston и HyperX обращайтесь на официальный сайт компании.
Источник