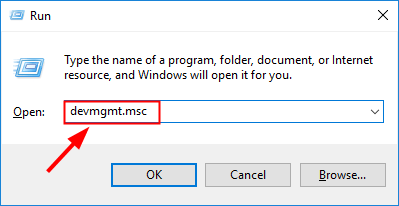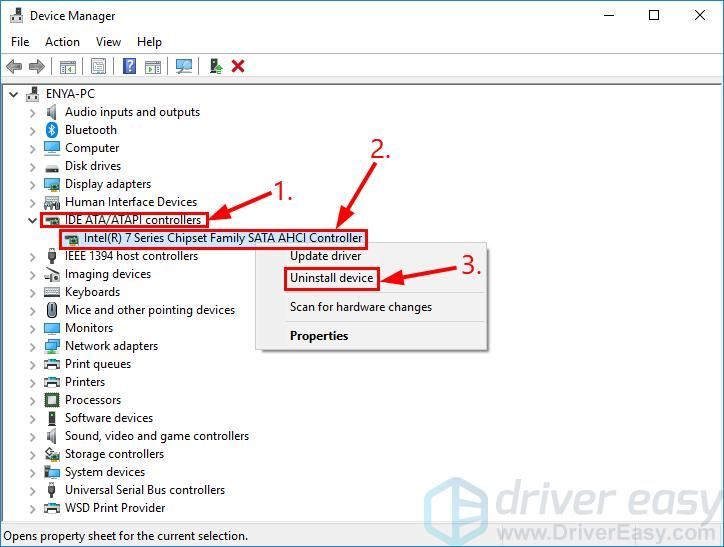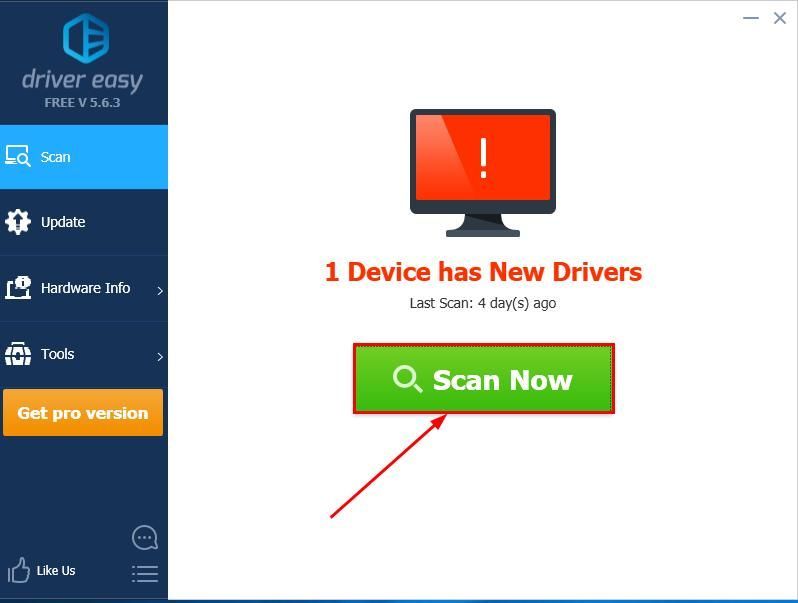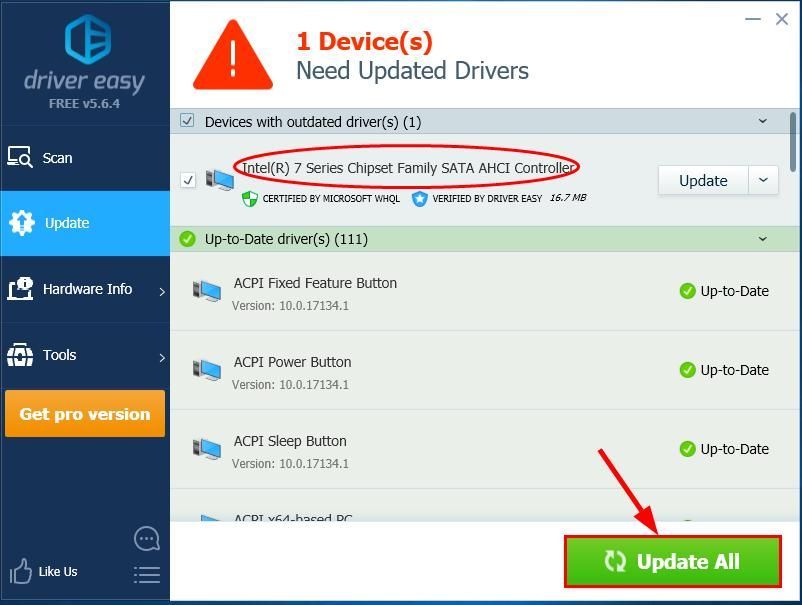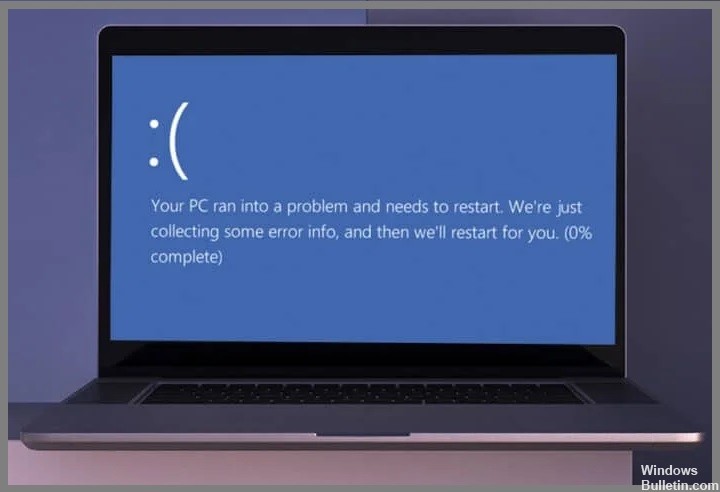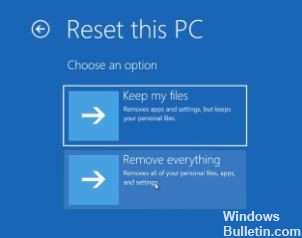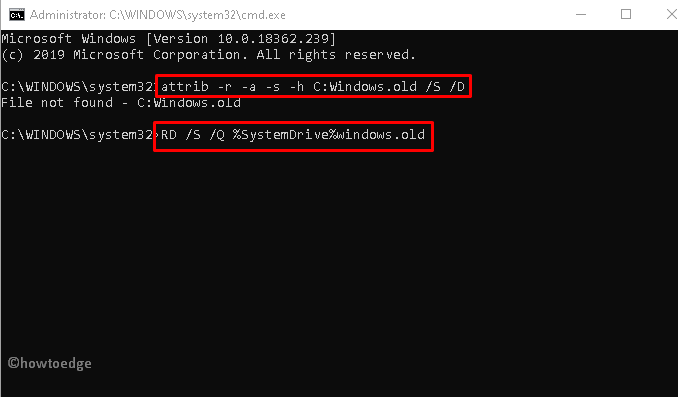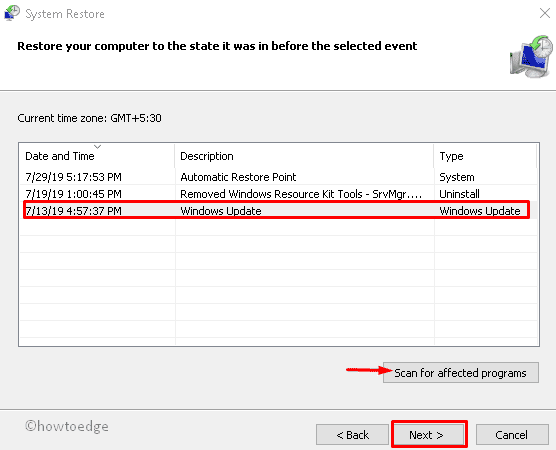Если вы продолжаете получать случайные синие экраны с iaStorA.sys (с кодом остановки DRIVER_IRQL_NOT_LESS_OR_EQUAL , Kmode_exception_not_handled и т.п.) в последнее время вы не одиноки. Многие пользователи сообщили то же самое. К счастью, это легко исправить…
Оба исправления ниже работают для Windows 10 , 8.1 и 7 . Возможно, вам не придется пробовать оба; просто работайте, пока не избавитесь от этого iaStorA.sys не удалось синий экран смерти проблема.
- Удалите драйверы IRST
- Обновите драйверы IRST
Исправление 1. Удалите драйверы IRST.
Этот Ошибка iaStorA.sys проблема в основном связана с Intel RST (технология быстрого хранения) , приложение для Windows для повышения производительности компьютера (в частности, неправильное использование драйверов IRST). Итак, сначала мы можем попробовать удалить их, чтобы посмотреть, поможет ли это решить проблему.
Для этого:
- На клавиатуре нажмите клавиша с логотипом Windows и р в то же время, затем введите devmgmt.msc в коробку и нажмите Войти .
- Дважды щелкните на IDE ATA / ATAPI . Затем щелкните правой кнопкой мыши на КАЖДЫЙ ПУНКТ ниже и нажмите Удалить устройство .
- Перезагрузите компьютер и посмотрите, iaStorA.sys проблема была исправлена. Если да, то поздравляю! Но если проблема не исчезнет, попробуйте Исправить 2 , ниже.
Исправление 2: Обновите драйверы IRST
Эта проблема также может возникнуть, если на вашем компьютере установлены неправильные или устаревшие драйверы IRST. Поэтому вам следует обновить драйверы IRST, чтобы увидеть, решит ли он проблему.Если у вас нет времени, терпения или навыков работы с компьютером для обновления драйверов вручную, вместо этого вы можете сделать это автоматически с помощью Водитель Easy .
Driver Easy автоматически распознает вашу систему и найдет для нее подходящие драйверы.Вам не нужно точно знать, на какой системе работает ваш компьютер, вам не нужно рисковать, загружая и устанавливая неправильный драйвер, и вам не нужно беспокоиться о том, чтобы сделать ошибку при установке. Driver Easy справится со всем .
Вы можете автоматически обновлять драйверы с помощью СВОБОДНЫЙ или Pro версия Driver Easy. Но с версией Pro требуется всего 2 клика (и вы получаете полную поддержку и 30-дневную гарантию возврата денег):
1) Скачать и установите Driver Easy.
2) Запустите Driver Easy и нажмите Сканировать сейчас кнопка. Driver Easy просканирует ваш компьютер и обнаружит проблемы с драйверами.
3) Нажмите Обновить все для автоматической загрузки и установки правильной версии всех драйверов, которые отсутствуют или устарели в вашей системе (для этого требуется Pro версия — вам будет предложено выполнить обновление, когда вы нажмете «Обновить все»).
4) Перезагрузите компьютер и, надеюсь, проблема с iaStorA.sys решена.
Вот и все — два простых способа избавиться от мерзкого синего экрана смерти ( iaStorA.sys не удалось) проблема. Надеюсь, что статья соответствует своей цели, и не стесняйтесь оставлять нам комментарии ниже, если у вас есть дополнительные вопросы или идеи, которыми вы можете поделиться с нами. 🙂
Проблемы iaStorA.sys типа «синий экран смерти» обычно возникают из-за повреждения драйвера для Intel Rapid Storage Technology Driver and Management Console или из-за неисправности оборудования соответствующего устройства. Как правило, любую проблему, связанную с файлом SYS, можно решить посредством замены файла на новую копию. Мы также рекомендуем запустить обновление драйверов, чтобы обеспечить актуальность всех драйверов, связанных с iaStorA.sys.
Windows System File форматы, классифицируемые в качестве Системные файлы, чаще всего имеют расширение SYS. IaStorA.sys для %%os%% и почти для всех версий операционной системы Windows можно скачать ниже. Если у нас нет необходимой копии версии iaStorA.sys, вы можете просто нажать кнопку Request (Запрос), чтобы её запросить. В нашей обширной базе представлены не все версии файлов; в этом случае вам следует обратиться к Dell Inc..
Несмотря на то, что в большинстве случаев после размещения файла iaStorA.sys в надлежащем месте на жёстком диске, сообщения об ошибках, связанных с этим файлом, больше не выводятся, следует выполнить быструю проверку, чтобы окончательно в этом убедиться. Повторно запустите Intel Rapid Storage Technology Driver and Management Console, чтобы убедиться в успешном решении проблемы.
| IaStorA.sys Описание файла | |
|---|---|
| Формат файла: | SYS |
| Тип приложения: | Drivers |
| Program: | Intel Rapid Storage Technology Driver and Management Console |
| Версия выпуска: | Nov. 30, 2016 |
| Разработчик: | Dell Inc. |
| Имя: | iaStorA.sys |
| Байт: | 1993736 |
| SHA-1: | 691a4ccc0c820045f4349c1f6a804cb76564a853 |
| MD5: | 7d9f9b65e98e3365a434442e89bb864c |
| CRC32: | e9e61b8e |
Продукт Solvusoft
Загрузка
WinThruster 2022 — Сканировать ваш компьютер на наличие ошибок реестра в iaStorA.sys
Windows
11/10/8/7/Vista/XP
Установить необязательные продукты — WinThruster (Solvusoft) | Лицензия | Политика защиты личных сведений | Условия | Удаление
SYS
iaStorA.sys
Идентификатор статьи: 375949
IaStorA.sys
1
2
Выберите программное обеспечение
| Имя | MD5 | Размер файла | Загрузить | |||||||||||||||
|---|---|---|---|---|---|---|---|---|---|---|---|---|---|---|---|---|---|---|
| + iaStorA.sys | 7d9f9b65e98e3365a434442e89bb864c | 1.90 MB | ||||||||||||||||
|
||||||||||||||||||
| + iaStorA.sys | fc44d4507741936bbbf0f8ffd1c8eea1 | 1.40 MB | ||||||||||||||||
|
||||||||||||||||||
| + iaStorA.sys | 7d9f9b65e98e3365a434442e89bb864c | 1.90 MB | ||||||||||||||||
|
||||||||||||||||||
| + iaStorA.sys | fc44d4507741936bbbf0f8ffd1c8eea1 | 1.40 MB | ||||||||||||||||
|
||||||||||||||||||
| + iaStorA.sys | 4a0a3bf9bad740e845fa5b43040b53c2 | 474.96 KB | ||||||||||||||||
|
||||||||||||||||||
| + iaStorA.sys | 92313c468f77803d7176226bc6a17827 | 518.81 KB | ||||||||||||||||
|
||||||||||||||||||
| + iaStorA.sys | 4a0a3bf9bad740e845fa5b43040b53c2 | 474.96 KB | ||||||||||||||||
|
||||||||||||||||||
| + iaStorA.sys | 92313c468f77803d7176226bc6a17827 | 518.81 KB | ||||||||||||||||
|
||||||||||||||||||
| + iaStorA.sys | 4a0a3bf9bad740e845fa5b43040b53c2 | 474.96 KB | ||||||||||||||||
|
||||||||||||||||||
| + iaStorA.sys | 92313c468f77803d7176226bc6a17827 | 518.81 KB | ||||||||||||||||
|
||||||||||||||||||
| + iaStorA.sys | 4a0a3bf9bad740e845fa5b43040b53c2 | 474.96 KB | ||||||||||||||||
|
||||||||||||||||||
| + iaStorA.sys | 92313c468f77803d7176226bc6a17827 | 518.81 KB | ||||||||||||||||
|
||||||||||||||||||
| + iaStorA.sys | 4a0a3bf9bad740e845fa5b43040b53c2 | 474.96 KB | ||||||||||||||||
|
||||||||||||||||||
| + iaStorA.sys | 92313c468f77803d7176226bc6a17827 | 518.81 KB | ||||||||||||||||
|
||||||||||||||||||
| + iaStorA.sys | 4a0a3bf9bad740e845fa5b43040b53c2 | 474.96 KB | ||||||||||||||||
|
||||||||||||||||||
| + iaStorA.sys | 92313c468f77803d7176226bc6a17827 | 518.81 KB | ||||||||||||||||
|
||||||||||||||||||
| + iaStorA.sys | 4a0a3bf9bad740e845fa5b43040b53c2 | 474.96 KB | ||||||||||||||||
|
||||||||||||||||||
| + iaStorA.sys | 92313c468f77803d7176226bc6a17827 | 518.81 KB | ||||||||||||||||
|
||||||||||||||||||
| + iaStorA.sys | 4a0a3bf9bad740e845fa5b43040b53c2 | 474.96 KB | ||||||||||||||||
|
||||||||||||||||||
| + iaStorA.sys | 92313c468f77803d7176226bc6a17827 | 518.81 KB | ||||||||||||||||
|
Типичные ошибки IaStorA.sys
Проблемы IaStorA.sys обычно связаны с ошибкой синего экрана смерти, также известной как ошибка «BSOD» или «Stop»:
- «Ошибка IaStorA.sys привела к завершении работы Windows, чтобы предотвратить повреждение компьютера. «
- «: (Ваш компьютер столкнулся с проблемой с iaStorA.sys и должен перезагрузиться сейчас. «
- «СТОП 0x0A: IRQL_NOT_LESS_EQUAL — iaStorA.sys»
- 0x1E — iaStorA.sys: КМОДЕ_ИСКЛЮЧЕНИЕ_НЕТ_ОБРАБАТЫВАЕТСЯ — iaStorA.sys
- СТОП 0x050: СТРАНИЦА_FAULT_IN_NONPAGED_AREA — iaStorA.sys
В большинстве случаев после установки нового оборудования или программного обеспечения возникнут ошибки синего экрана iaStorA.sys. Во время установки Intel Rapid Storage Technology Driver and Management Console могут возникнуть ошибки iaStorA.sys, во время работы программы, связанной с iaStorA.sys, во время загрузки драйвера устройства, связанного с Dell Inc., или во время запуска/завершения работы. При появлении ошибки BSOD iaStorA.sys запишите все вхождения для устранения неполадок Intel Rapid Storage Technology Driver and Management Console и помогите найти причину.
Причины ошибок в файле IaStorA.sys
Проблемы BSOD, связанные с iaStorA.sys, обычно создаются соответствующим оборудованием, программным обеспечением, драйверами устройств или микропрограммным обеспечением. Они могут быть связаны либо с программным обеспечением Intel Rapid Storage Technology Driver and Management Console или аппаратным обеспечением Dell Inc., но это не обязательно так.
Именно ошибки iaStorA.sys проистекают из:
- Поврежденный, устаревший или неправильно настроенный драйвер устройства (iaStorA.sys).
- Повреждение реестра Windows из-за недавнего изменения программного обеспечения (установка или удаление), связанного с iaStorA.sys.
- IaStorA.sys или файлы, связанные с Intel Rapid Storage Technology Driver and Management Consoles, повреждены вирусной инфекцией.
- Конфликт оборудования, включающий аппаратное обеспечение Dell Inc., влияющий на iaStorA.sys.
- Установка Intel Rapid Storage Technology Driver and Management Console или драйверов устройств (iaStorA.sys), вызывающих удаление или повреждение.
- BSOD iaStorA.sys, созданный поврежденным жестким диском.
- Ошибка остановки файла IaStorA.sys в связи с повреждением оперативной памяти (RAM).
Обновлено 2023 января: перестаньте получать сообщения об ошибках и замедлите работу вашей системы с помощью нашего инструмента оптимизации. Получить сейчас в эту ссылку
- Скачайте и установите инструмент для ремонта здесь.
- Пусть он просканирует ваш компьютер.
- Затем инструмент почини свой компьютер.

Независимо от того, используете ли вы операционную систему Windows или нет, вы все равно можете столкнуться с пугающими ошибками «синего экрана смерти» (BSOD). Ваша система отображает их, когда не может справиться с критической проблемой, чтобы убедиться, что вы понимаете серьезность ситуации. Это относится к BSOD IaStorA.sys, который возникает, когда что-то идет не так с вашим драйвером IaStorA.sys и приводит к сбою вашего ПК.
- Проблемы с драйвером IRST.
- Нежелательные процессы, работающие в фоновом режиме.
- Конфликтующие сторонние приложения.
- Поврежденные файлы ОС Windows.
Как исправить сообщение об ошибке iaStorA.sys на синем экране?
Обновление за январь 2023 года:
Теперь вы можете предотвратить проблемы с ПК с помощью этого инструмента, например, защитить вас от потери файлов и вредоносных программ. Кроме того, это отличный способ оптимизировать ваш компьютер для достижения максимальной производительности. Программа с легкостью исправляет типичные ошибки, которые могут возникнуть в системах Windows — нет необходимости часами искать и устранять неполадки, если у вас под рукой есть идеальное решение:
- Шаг 1: Скачать PC Repair & Optimizer Tool (Windows 10, 8, 7, XP, Vista — Microsoft Gold Certified).
- Шаг 2: Нажмите «Начать сканирование”, Чтобы найти проблемы реестра Windows, которые могут вызывать проблемы с ПК.
- Шаг 3: Нажмите «Починить все», Чтобы исправить все проблемы.

Сброс компьютера
- Нажмите клавишу Windows и клавишу I вместе, чтобы открыть настройки.
- Во всплывающем окне нажмите на вкладку «Восстановить».
- Затем нажмите «Первые шаги» в разделе «Сбросить этот компьютер».
- Затем следуйте инструкциям на экране, чтобы продолжить.
- Для продолжения рекомендуется выбрать «Сохранить мои файлы». Таким образом, ваши личные файлы не будут затронуты.
Удалите драйверы IRST
- Нажмите одновременно клавишу Windows и клавишу R, чтобы открыть диалоговое окно «Выполнить».
- Затем введите devmgmt.MSC в поле и нажмите OK, чтобы продолжить.
- В окне диспетчера устройств разверните контроллеры IDE ATA / ATAPI.
- Выберите каждый элемент, щелкните его правой кнопкой мыши и выберите «Удалить».
- Затем следуйте инструкциям на экране, чтобы продолжить.
Запустите команду sfc
- Запустите меню «Пуск» и введите «Командная строка».
- Когда появится соответствующий результат, щелкните его правой кнопкой мыши и выберите «Запуск от имени администратора».
- Нажмите «Да», когда появится приглашение UAC.
- Введите sfc/scannow рядом с мигающим курсором и нажмите Enter.
- Этот процесс требует времени, поэтому подождите соответственно.
- Обязательно перезагрузите компьютер сразу после завершения процесса.
Совет экспертов: Этот инструмент восстановления сканирует репозитории и заменяет поврежденные или отсутствующие файлы, если ни один из этих методов не сработал. Это хорошо работает в большинстве случаев, когда проблема связана с повреждением системы. Этот инструмент также оптимизирует вашу систему, чтобы максимизировать производительность. Его можно скачать по Щелчок Здесь
Часто задаваемые вопросы
Этот специальный код ошибки указывает на наличие проблемы с файлом iaStorA.sys, который является частью технологии Intel RST (Rapid Storage Technology). Обычно это говорит о том, что драйвер режима ядра пытался получить доступ к страничной памяти со слишком высоким уровнем IRQL.
- Проблемы в драйверах IRST.
- Поврежденные файлы ОС Windows.
- Конфликтующие сторонние приложения.
- Нежелательные процессы, работающие в фоновом режиме.
- Нажмите клавишу Windows и клавишу I вместе, чтобы открыть настройки.
- Во всплывающем окне нажмите на вкладку «Восстановление».
- Затем нажмите «Первые шаги» в разделе «Сбросить этот компьютер».
- Затем следуйте инструкциям на экране, чтобы продолжить.
- Для продолжения рекомендуется выбрать «Сохранить мои файлы».
Сообщение Просмотров: 180
Error iastora.sys is a blue screen of death error and it primarily occurs when you install a new feature update on your computer. After it appears, you will find it difficult to update your existing apps, install new updates, or sometimes even a blue screen. At times, you may receive an error message that reads – DRIVER_IRQL_NOT_LESS_OR_EQUAL (iaStorA.sys) or SYSTEM_SERVICE_EXCEPTION (iaStorA.sys).
In this quick guide, we will discuss what possibly could have triggered this issue and nine possible solutions to this BSOD error.
What causes this iaStorA.sys Error in Windows 11/10?
This error normally appears when the Intel IRST or IDE ATA/ATAPI drivers are not working or have become obsolete on your PC. In addition to these, recent third-party app installation(s), and missing/damaged system files may also result in this error code.
In order to overcome this issue, you may update all your device drivers, uninstall the problematic software, or update. Make sure to run the SFC command to repair missing and corrupted system files on your PC. If none of these fixes help and you do have a system restore point, you may revert your device back to an earlier working point. In case you haven’t created any restore point, all you can do is perform a clean installation of Windows 11/10 on your computer.
- Remove the IRST drivers
- Update the Intel Rapid Storage Technology Driver
- Uninstall buggy applications
- Disable the background Running Services
- Delete Windows.old folder
- Run sfc/scannow command
- Use System Restore Point
- Clean Install Windows 10
Here are the stepwise workarounds to resolve this blue screen error iastora.sys on Windows 11/10 PC –
If you don’t receive the login screen, it becomes really difficult to attempt the below-troubleshooting guides. Boot into your device under the Safe Mode and then apply the below fixes in the same order as discussed below.
1] Remove the IRST drivers
In case, this BSOD error iastora.sys is frequently appearing and thus can’t update the Windows, the IRST driver may be the possible reason. It is thereby recommended to uninstall the related IRST drivers to solve this error. Here’s how to apply this fix –
- Right-click on the Windows icon and choose Run.
- Type devmgmt.msc then tap OK to launch Device Manager.
- Henceforth, expand IDE ATA/ATAPI controllers section by clicking on the “>” sign.
- Thereupon, do the right-click on each driver separately and select the Uninstall device option from the context menu.
- Repeat this process systematically until each driver under IDE is removed.
Note: There is no need to re-install the IDE ATA/ATAPI controllers again. This is because they will auto-install themselves during the next Windows 10 update.
- Once you have successfully uninstalled all the ATA/ATAPI controllers, Restart your system to save the changes made so far.
2] Update the Intel Rapid Storage Technology (IRST) drivers
If you still are getting the BSOD error iastora.sys, there may be corrupt or outdated IRST drivers. All you require is to then update this with the latest version. Here are the steps-
- Click on the Search icon and type Device Manager in the text box, and hit the well-matched option.
- Next, locate and right-click on the Intel Rapid Storage Technology (Intel RST) driver from the list.
- Again, select the Update driver option using the context menu.
- Now, press the “Search automatically for updated driver software“ button and let it download the latest version.
- Once the task is over, Reboot your PC and try updating your Windows.
Try DriverFix
Searching for driver updates via Windows Update or Device Manager may at times don’t reveal any pending updates. However, that’s not entirely the case as you may check for the same via a third-party tool DriverFix. Running this software will reveal all drivers that might require an update. You may then visit the driver’s official sites and download their recent updates. Or, purchase DriverFix and all your drivers will be updated automatically.
3] Uninstall buggy applications
Sometimes faulty software like third-party anti-virus, or lately installed apps may also cause this error iastora.sys on your PC. If that’s the case, try uninstalling the external apps one by one and find the culprit program. I hope doing this resolves the blue screen error on your computer.
- Press Win and I hotkey together to launch Settings.
- Here, select Apps thereafter Apps & Features from the left pane.
- Switch to the corresponding right pane, scroll downward and select the latest app.
- Thereupon, hit the Uninstall button followed by Uninstall again to confirm the changes.
- Once you remove the app successfully, Restart your system normally.
4] Disable the background running Services
The services running in the background may also at times cause this BSOD error iastora.sys on your PC. If that’s the case, you better disable all such services from running in the background. Here’s how to perform this task –
- Press Win & R hotkey together to launch the Run dialog.
- Type msconfig in the text area henceforth hit the OK button.
- When the System Configuration window appears, hit the Services tab.
- Move to the lower pane and mark Hide all Microsoft Services checkbox.
- Here, click on the Disable all button then OK to confirm the changes.
- Now go back to the System and update your Windows 10 PC.
- Once you perform the above steps, reboot your system and re-enable all the services using the above process.
5] Delete Windows.old folder
After Upgrading the OS, a new folder “Windows.old” appears by default in the root directory. This keeps the record of the previous OS files. This may arise some bugs like BSOD error iastora.sys on the Desktop. To solve this problem, you need to delete Windows.old folder by following these steps –
- Right-click on the Windows icon and select Run from the Power menu.
- When the dialog appears, type cmd in the text area and simultaneously hit Ctrl+Shift and Enter key.
- The Command Prompt will then launch having administrative privileges.
- Next, execute the following codes. Make sure to hit the Enter key at the end of each code.
attrib -r -a -s -h C:Windows.old /S /D RD /S /Q %SystemDrive%windows.old
- After you finish the above steps, Restart your system to save the changes made so far.
6] Run SFC Utility
The System File Checker is another utility command of Windows 10 to fix various core file issues. This code identifies the corrupt system files and repairs the same. Here’s how to proceed-
- Launch the Start Menu then type Command Prompt.
- When the matching result appears, right-click on it and choose Run as administrator.
- If UAC prompts, tap Yes.
- Type sfc /scannow near the blinking cursor and then press the Enter key.
- This is a time-consuming process, so wait accordingly.
- Make sure to restart your PC once the above process completes.
7] Use System Restore Point
If you continue receiving the BSOD error iastora.sys interruption, you should better use the backup image of system files. This solution is applicable only when you have previously created a System Restore Point. Here are the steps to follow-
- Click on the Search icon and type System Restore Point. Double-click on the matching result.
- Under the System Protection window, select the System Restore button afterward Next on the succeeding page.
- Further, select the recently created Restore Point from the list. See the Snapshot below-
- Now click on Scan for affected programs to detect any faults in this file, followed by Next.
- Moving ahead tap Finish to confirm the changes.
- At last, Restart your system.
Most probably, you won’t see this interrupting BSOD error iastora.sys on your Windows Machine.
8] Clean install Windows 10
Even after applying all the above fixes, if the BSOD error iastora.sys still persists, you must install the latest feature update on your computer. To perform this task, you must download the Media Creation Tool or update Windows via the Installation agent.
If you don’t have the Windows Setup file, follow these steps to get one –
- Open Microsoft Windows 10 download page.
- When the window appears, click on the Download tool now button to save the setup file.
- After you download the setup file, double-click on the same to start the installation. Next, check the “I Agree” option to accept Microsoft’s terms and conditions.
- Subsequently, enable the checkbox against Create Installation Media (USB flash drive, DVD, or ISO file) for another PC then Next to proceed.
- Now select your preferred language, architect, and edition. Henceforth, deactivate Use the recommended option for this PC option followed by the Next button.
- Succeeding that choose the USB flash drive radio button then Next again.
- At last, click on the Finish button to complete the process. Once over, Reboot your PC.
What is Error iaStorA.sys?
IaStorA.sys is basically a driver file and is found under the C:WindowsSystem32drivers folder. This driver works in line with Intel Rapid Storage Technology and allows communication between your PC and hardware or other connected devices.
What does Intel Rapid Storage technology do?
Intel Rapid Storage Technology is a Windows-based application and it runs to improve the overall performance and reliability of your Windows PC. This technology is in general equipped with SATA disks for desktop, mobile, or other server platforms.
Tip: If you are facing update, activation, or driver issues on your Windows PC, try RESTORO PC Repair Tool. This software will scan your device for potential issues and resolve them automatically.
| Информация о файле | Описание |
|---|---|
| Размер файла: | 608 kB |
| Дата и время изменения файла: | 2019:11:28 06:53:30+00:00 |
| Тип файла: | Win32 EXE |
| Тип MIME: | application/octet-stream |
| Тип компьютера: | Intel 386 or later, and compatibles |
| Метка времени: | 2016:09:13 14:45:50+00:00 |
| Тип PE: | PE32 |
| Версия компоновщика: | 14.0 |
| Размер кода: | 573952 |
| Размер инициализированных данных: | 4279296 |
| Размер неинициализированных данных: | 0 |
| Точка входа: | 0x49f000 |
| Версия ОС: | 10.0 |
| Версия образа: | 10.0 |
| Версия подсистемы: | 10.0 |
| Подсистема: | Native |
| Номер версии файла: | 15.2.0.1020 |
| Номер версии продукта: | 15.2.0.1020 |
| Маска флагов файлов: | 0x003f |
| Флаги файлов: | Private build |
| Файловая ОС: | Windows NT 32-bit |
| Тип объектного файла: | Driver |
| Подтип файла: | 7 |
| Код языка: | English (U.S.) |
| Набор символов: | Unicode |
| Наименование компании: | Intel Corporation |
| Описание файла: | Intel(R) Rapid Storage Technology driver — x86 |
| Версия файла: | 15.2.0.1020 |
| Внутреннее имя: | iaStorA.sys |
| Авторское право: | Copyright (C), Intel Corporation. All rights reserved. |
| Название продукта: | Intel(R) Rapid Storage Technology driver |
| Версия продукта: | 15.2.0.1020 |
| Комментарии: | -x86 |
| Товарные знаки: | |
| Закрытая сборка: |
✻ Фрагменты данных файлов предоставлены участником Exiftool (Phil Harvey) и распространяются под лицензией Perl Artistic.
Содержание
- 1 Чтобы исправить iaStorA.sys
- 1.1 Исправление 1: удалить драйверы IRST
- 1.2 Исправление 2: обновление драйверов IRST
Если вы продолжаете получать случайные синие экраны с iaStorA.sys (с кодом остановки DRIVER_IRQL_NOT_LESS_OR_EQUAL, Kmode_exception_not_handled и т. Д.) В последнее время вы не одиноки. Многие пользователи сообщили об этом. К счастью, это легко исправить …
Чтобы исправить iaStorA.sys
Оба исправления ниже работают для Windows 10, 8,1 а также 7. Возможно, вам не придется пробовать оба; просто проложите себе путь, пока не избавитесь от этого iaStorA.sys не удалось синий экран смерти проблема.
- Удалить драйверы IRST
- Обновите драйверы IRST
Исправление 1: удалить драйверы IRST
это Ошибка iaStorA.sys проблема в основном связана с Intel RST (технология быстрого хранения), Windows-приложение для повышения производительности компьютера (в частности, некорректное использование драйверов IRST). Итак, сначала мы можем попробовать удалить их, чтобы посмотреть, поможет ли это решить проблему.
Для этого:
- На клавиатуре нажмите ключ с логотипом Windows
и R одновременно, затем введите devmgmt.msc в поле и нажмите Войти.
- Дважды щелкните на IDE ATA / ATAPI. Затем щелкните правой кнопкой мыши на КАЖДЫЙ ЭЛЕМЕНТ ниже и нажмите Удалить устройство.
- Перезагрузите компьютер и посмотрите, iaStorA.sys проблема была исправлена
Исправление 2: обновление драйверов IRST
Если удаление драйверов IRST не удается решить iaStorA.sys синий экран проблема, то высоки шансы, что у вас есть поврежденные / устаревшие / неисправные драйверы. Таким образом, вы должны обновить драйвер IRST, чтобы увидеть, устраняет ли он проблему. Если у вас нет времени, терпения или навыков работы с компьютером для обновления драйверов вручную, вместо этого вы можете сделать это автоматически с Водитель Легко.
Вам не нужно точно знать, на какой системе работает ваш компьютер, вам не нужно рисковать загрузкой и установкой неправильного драйвера, и вам не нужно беспокоиться об ошибках при установке. Driver Easy справляется со всем этим.
Вы можете обновить ваши драйверы автоматически либо Свобода или же Про версия Водителя Легко. Но в версии Pro это займет всего 2 клика (и вы получите полную поддержку и 30-дневную гарантию возврата денег):
- Скачать и установите Driver Easy.
- Запустите Driver Easy и нажмите Сканировать сейчас кнопка. Driver Easy проверит ваш компьютер и обнаружит проблемы с драйверами.
- Вы можете обновить до Pro версия и нажмите Обновить все автоматически загрузить и установить правильную версию ВСЕ драйверы, которые отсутствуют или устарели в вашей системе.
Вы также можете нажать Обновить сделать это бесплатно, если хотите, но это частично руководство.
4) Перезагрузите компьютер и, надеюсь, проблема iaStorA.sys была решена.
Вот и все — два простых способа помочь вам избавиться от неприятного синего экрана смерти (iaStorA.sys не удалось) проблема. Надеюсь, что статья служит своей цели, и не стесняйтесь оставить нам комментарий ниже, если у вас есть какие-либо дополнительные вопросы или идеи, чтобы поделиться с нами. ��
Эта статья содержит пошаговые инструкции по исправлению ошибки IRQL IR LESSER NOT LESS OR EQUAL , вызванной iaStorA.sys, iaisp64 sys, Netwtw04.sys, nvlddmkm.sys, ndis.sys, wrUrlFlt. sys, rtwlane.sys и т. д., файлы драйверов для Windows 10/8/7. Это указывает на то, что драйвер режима ядра попытался получить доступ к доступной памяти в процессе IRQL, который был слишком высоким. Давайте посмотрим, как исправить ошибку BSOD iaStorA.sys в Windows 10. Процедура будет такой же и для других файлов. Вам необходимо обновить, откатить или заново установить соответствующий драйвер.

DRIVER_IRQL_NOT_LESS_OR_EQUAL
Файл iaStorA.sys представляет собой программный компонент, связанный с технологией Intel Rapid Storage от Intel. Это программное решение, поддерживаемое технологией Intel Smart Response. Это позволяет компьютеру обмениваться данными с оборудованием или любыми другими подключенными внешними устройствами. Технология Intel Rapid Storage обеспечивает поддержку хранения данных PCIe или периферийных компонентов Interconnect Express, поддержку последовательного ATA RAID или резервного массива независимых дисков 0, 1, 5 и 10, а также включение питания в режиме ожидания (PUIS).
1. Удалить драйверы IRST или Intel Rapid Storage Technology
Теперь вам нужно исправить драйвер WiFi или драйвер Ethernet на вашем компьютере. Стоит отметить, что этот метод работает для всех выпусков Windows 10, включая Windows 10 Home.
Прежде всего, нажмите комбинацию кнопок WINKEY + R, чтобы запустить утилиту Run. Теперь введите devmgmt.msc и нажмите Enter .
Откроется Диспетчер устройств . Теперь нажмите на запись, помеченную как IDE ATA/ATAPI контроллеры , и разверните ее.

Затем щелкните правой кнопкой мыши все записи драйвера, помеченные соответствующим образом, и нажмите Удалить устройство .
Перезагрузите компьютер, чтобы проверить, устранена ли проблема.
2. Обновите драйверы технологии IRST или Intel Rapid Storage
Если даже после удаления драйвера проблема с «голубым экраном» из-за iaStorA.sys не устранена, причиной может быть тот факт, что драйверы повреждены или несовместимы с используемой версией операционной системы. Следовательно, чтобы это исправить, вам придется обновить драйверы.
Для этого вы можете зайти на сайт вашего OEM-производителя. А в разделе «Драйверы» найдите последнюю версию для своего устройства и попробуйте перезаписать ее.
Или же вы можете открыть Диспетчер устройств . Затем нажмите на запись, помеченную как IDE ATA/ATAPI Controller , и разверните ее.

Затем щелкните правой кнопкой мыши все записи драйвера, помеченные соответствующим образом, и нажмите Обновить драйвер .
Перезагрузите компьютер, чтобы проверить, устранена ли проблема.
Кроме того, вы можете использовать Обновления Windows из приложения Настройки, чтобы проверить, доступно ли какое-либо новое обновление.
Всего наилучшего!
PS: . Вы можете получить ошибку 0x000000D1, т.е. ошибку DRIVER_IRQL_NOT_LESS_OR_EQUAL после включения параметра дайджеста данных инициатора iSCSI, который использует CRC или использует контрольную сумму в Windows 7.
Связанное чтение . Исправлена ошибка IRQL_NOT_LESS_OR_EQUAL.