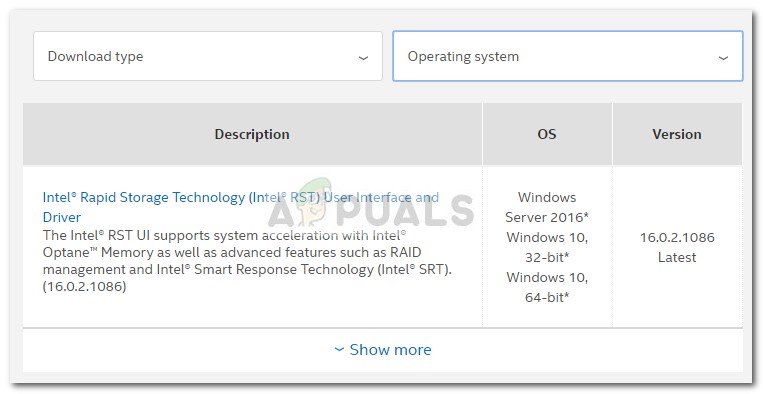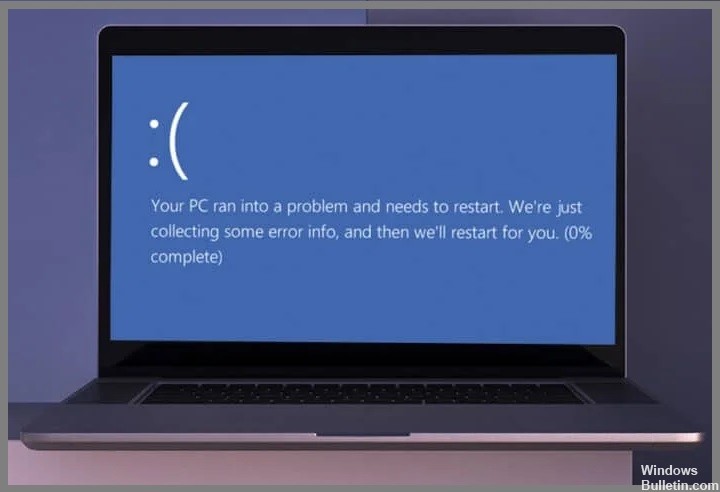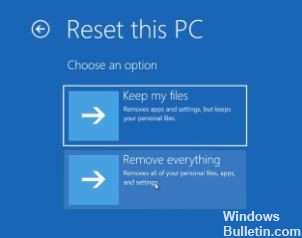Если вы продолжаете получать случайные синие экраны с iaStorA.sys (с кодом остановки DRIVER_IRQL_NOT_LESS_OR_EQUAL , Kmode_exception_not_handled и т.п.) в последнее время вы не одиноки. Многие пользователи сообщили то же самое. К счастью, это легко исправить…
Оба исправления ниже работают для Windows 10 , 8.1 и 7 . Возможно, вам не придется пробовать оба; просто работайте, пока не избавитесь от этого iaStorA.sys не удалось синий экран смерти проблема.
- Удалите драйверы IRST
- Обновите драйверы IRST
Исправление 1. Удалите драйверы IRST.
Этот Ошибка iaStorA.sys проблема в основном связана с Intel RST (технология быстрого хранения) , приложение для Windows для повышения производительности компьютера (в частности, неправильное использование драйверов IRST). Итак, сначала мы можем попробовать удалить их, чтобы посмотреть, поможет ли это решить проблему.
Для этого:
- На клавиатуре нажмите клавиша с логотипом Windows и р в то же время, затем введите devmgmt.msc в коробку и нажмите Войти .
- Дважды щелкните на IDE ATA / ATAPI . Затем щелкните правой кнопкой мыши на КАЖДЫЙ ПУНКТ ниже и нажмите Удалить устройство .
- Перезагрузите компьютер и посмотрите, iaStorA.sys проблема была исправлена. Если да, то поздравляю! Но если проблема не исчезнет, попробуйте Исправить 2 , ниже.
Исправление 2: Обновите драйверы IRST
Эта проблема также может возникнуть, если на вашем компьютере установлены неправильные или устаревшие драйверы IRST. Поэтому вам следует обновить драйверы IRST, чтобы увидеть, решит ли он проблему.Если у вас нет времени, терпения или навыков работы с компьютером для обновления драйверов вручную, вместо этого вы можете сделать это автоматически с помощью Водитель Easy .
Driver Easy автоматически распознает вашу систему и найдет для нее подходящие драйверы.Вам не нужно точно знать, на какой системе работает ваш компьютер, вам не нужно рисковать, загружая и устанавливая неправильный драйвер, и вам не нужно беспокоиться о том, чтобы сделать ошибку при установке. Driver Easy справится со всем .
Вы можете автоматически обновлять драйверы с помощью СВОБОДНЫЙ или Pro версия Driver Easy. Но с версией Pro требуется всего 2 клика (и вы получаете полную поддержку и 30-дневную гарантию возврата денег):
1) Скачать и установите Driver Easy.
2) Запустите Driver Easy и нажмите Сканировать сейчас кнопка. Driver Easy просканирует ваш компьютер и обнаружит проблемы с драйверами.
3) Нажмите Обновить все для автоматической загрузки и установки правильной версии всех драйверов, которые отсутствуют или устарели в вашей системе (для этого требуется Pro версия — вам будет предложено выполнить обновление, когда вы нажмете «Обновить все»).
4) Перезагрузите компьютер и, надеюсь, проблема с iaStorA.sys решена.
Вот и все — два простых способа избавиться от мерзкого синего экрана смерти ( iaStorA.sys не удалось) проблема. Надеюсь, что статья соответствует своей цели, и не стесняйтесь оставлять нам комментарии ниже, если у вас есть дополнительные вопросы или идеи, которыми вы можете поделиться с нами. 🙂
Содержание
- Как исправить ошибки типа синий экран? (IaStorA.sys)
- IaStorA.sys
- Исправлено: синий экран iaStorA.sys —
- Способ 1: удаление драйверов IRST
- Способ 2. Обновите драйверы технологии Intel Rapid Storage.
- Способ 3: чистая установка / сброс Windows
- DRIVER_IRQL_NOT_LESS_OR_EQUAL Стоп Ошибка в Windows 10
- DRIVER_IRQL_NOT_LESS_OR_EQUAL
- filecheck .ru
- Вот так, вы сможете исправить ошибки, связанные с iaStorA.sys
- Информация о файле iaStorA.sys
- Комментарий пользователя
- Лучшие практики для исправления проблем с iaStorA
- iaStorA сканер
- 3 простых шага по исправлению ошибок IASTOR.SYS
- 1- Очистите мусорные файлы, чтобы исправить iastor.sys, которое перестало работать из-за ошибки.
- 2- Очистите реестр, чтобы исправить iastor.sys, которое перестало работать из-за ошибки.
- 3- Настройка Windows для исправления критических ошибок iastor.sys:
- Как вы поступите с файлом iastor.sys?
- Некоторые сообщения об ошибках, которые вы можете получить в связи с iastor.sys файлом
- IASTOR.SYS
- процессов:
Как исправить ошибки типа синий экран? (IaStorA.sys)
Проблемы iaStorA.sys типа «синий экран смерти» обычно возникают из-за повреждения драйвера для Intel Rapid Storage Technology Driver and Management Console или из-за неисправности оборудования соответствующего устройства. Как правило, любую проблему, связанную с файлом SYS, можно решить посредством замены файла на новую копию. Мы также рекомендуем запустить обновление драйверов, чтобы обеспечить актуальность всех драйверов, связанных с iaStorA.sys.
Windows System File форматы, классифицируемые в качестве Системные файлы, чаще всего имеют расширение SYS. IaStorA.sys для %%os%% и почти для всех версий операционной системы Windows можно скачать ниже. Если у нас нет необходимой копии версии iaStorA.sys, вы можете просто нажать кнопку Request (Запрос), чтобы её запросить. В нашей обширной базе представлены не все версии файлов; в этом случае вам следует обратиться к Dell Inc..
Несмотря на то, что в большинстве случаев после размещения файла iaStorA.sys в надлежащем месте на жёстком диске, сообщения об ошибках, связанных с этим файлом, больше не выводятся, следует выполнить быструю проверку, чтобы окончательно в этом убедиться. Повторно запустите Intel Rapid Storage Technology Driver and Management Console, чтобы убедиться в успешном решении проблемы.
| iaStorA.sys Описание файла | |
|---|---|
| Формат файла: | SYS |
| Тип приложения: | Drivers |
| Program: | Intel Rapid Storage Technology Driver and Management Console |
| Версия выпуска: | Nov. 30, 2016 |
| Разработчик: | Dell Inc. |
| Имя: | iaStorA.sys Запрос |
| Байт: | 1993736 |
| SHA-1: | 691a4ccc0c820045f4349c1f6a804cb76564a853 |
| MD5: | 7d9f9b65e98e3365a434442e89bb864c |
| CRC32: | e9e61b8e |
Идентификатор статьи: 375949
IaStorA.sys
Выберите программное обеспечение
Источник
Исправлено: синий экран iaStorA.sys —
Некоторые пользователи сообщают о сбоях BSOD (синий экран смерти), которые указывают на iaStorA.sys как виновник. В большинстве случаев сообщаемый код ошибки, связанный с падением BSOD, DRIVER_IRQL_NOT_LESS_OR_EQUAL (iaStorA.sys) или SYSTEM_SERVICE_EXCEPTION (iaStorA.sys).
Этот конкретный код ошибки сигнализирует о том, что нарушение произошло в iaStorA.sys, которая является частью Intel RST (технология быстрого хранения). Обычно это показатель того, что драйвер режима ядра пытался получить доступ к доступной памяти в процессе IRQL, который был слишком высок. Как правило, эта ошибка вызвана драйверами, которые используют неправильные адреса — в нашем случае, сушилка Intel Rapid Storage Technology.
Если вы в настоящее время боретесь с DRIVER_IRQL_NOT_LESS_OR_EQUAL (iaStorA.sys) или же SYSTEM_SERVICE_EXCEPTION (iaStorA.sys), описанные ниже методы, скорее всего, помогут вам решить проблему. Имейте в виду, что все личные исправления, представленные ниже, подтверждаются как минимум одним пользователем. Пожалуйста, следуйте каждому методу, чтобы избежать сбоя BSOD в вашей конкретной ситуации. Давай начнем
Способ 1: удаление драйверов IRST
Большинству пользователей удалось решить проблему после окончательного решения об удалении IRST (технология быстрого хранения данных Intel) водители. Функция IRST в Windows имеет сильную и болезненную историю проблем и часто совершенно не нужна (в Windows 8 и Windows 10).
Если вы часто сталкиваетесь со сбоями BSOD, вызванными iaSTORA.sys и первый метод не решил проблему , следуйте инструкциям ниже, чтобы удалить драйверы IRST с вашего компьютера.
Один из способов сделать это — удалить IRST из диспетчера устройств. Вот краткое руководство для этого:
Замечания: Это предпочтительный подход для этого через контроллеры IDE ATA / ATAPI, но некоторые пользователи сообщают, что это не применимо. Некоторые пользователи сообщают, что не удалось удалить контроллеры IDE / ATAPI, поскольку контроллер IDE не заполнил диспетчер устройств. Если описанные выше шаги не сработали для вас, перейдите к Способ 2 заменить неисправные драйверы IRST на новые версии.
Способ 2. Обновите драйверы технологии Intel Rapid Storage.
Если вам не удалось удалить драйверы IRST с помощью Способ 1, обновление Технология Intel Rapid Storage драйвер для более новой версии, скорее всего, перезапишет старую.
Некоторым пользователям, которые не смогли удалить драйверы IRST из диспетчера устройств, удалось решить проблему путем загрузки установка последней версии драйвера ISRT с официального сайта Intel. Вот как это сделать:
Если вас все еще беспокоит тот же сбой BSOD (DRIVER_IRQL_NOT_LESS_OR_EQUAL (iaStorA.sys), перейдите к последнему методу.
Способ 3: чистая установка / сброс Windows
Если два вышеуказанных метода не позволяют устранить непредвиденные сбои BSOD, чистая установка или сброс, вероятно, пока являются единственной возможностью. Если у вас Windows 10, лучшим вариантом будет сброс Windows, который позволит вам сохранить ваши личные файлы. Следуйте этой статье (здесь), чтобы перезагрузить компьютер с Windows 10.
Если обнуление невозможно, у вас нет другого выбора, кроме как выполнить чистую установку — вот краткое руководство (Вот) о том, как это сделать в Windows 10.
Источник
DRIVER_IRQL_NOT_LESS_OR_EQUAL Стоп Ошибка в Windows 10
DRIVER_IRQL_NOT_LESS_OR_EQUAL
Файл iaStorA.sys представляет собой программный компонент, связанный с технологией Intel Rapid Storage от Intel. Это программное решение, поддерживаемое технологией Intel Smart Response. Это позволяет компьютеру обмениваться данными с оборудованием или любыми другими подключенными внешними устройствами. Технология Intel Rapid Storage обеспечивает поддержку хранения данных PCIe или периферийных компонентов Interconnect Express, поддержку последовательного ATA RAID или резервного массива независимых дисков 0, 1, 5 и 10, а также включение питания в режиме ожидания (PUIS).
1. Удалить драйверы IRST или Intel Rapid Storage Technology
Теперь вам нужно исправить драйвер WiFi или драйвер Ethernet на вашем компьютере. Стоит отметить, что этот метод работает для всех выпусков Windows 10, включая Windows 10 Home.
Затем щелкните правой кнопкой мыши все записи драйвера, помеченные соответствующим образом, и нажмите Удалить устройство .
Перезагрузите компьютер, чтобы проверить, устранена ли проблема.
2. Обновите драйверы технологии IRST или Intel Rapid Storage
Если даже после удаления драйвера проблема с «голубым экраном» из-за iaStorA.sys не устранена, причиной может быть тот факт, что драйверы повреждены или несовместимы с используемой версией операционной системы. Следовательно, чтобы это исправить, вам придется обновить драйверы.
Для этого вы можете зайти на сайт вашего OEM-производителя. А в разделе «Драйверы» найдите последнюю версию для своего устройства и попробуйте перезаписать ее.
Затем щелкните правой кнопкой мыши все записи драйвера, помеченные соответствующим образом, и нажмите Обновить драйвер .
Перезагрузите компьютер, чтобы проверить, устранена ли проблема.
Кроме того, вы можете использовать Обновления Windows из приложения Настройки, чтобы проверить, доступно ли какое-либо новое обновление.
Источник
filecheck .ru
Вот так, вы сможете исправить ошибки, связанные с iaStorA.sys
Информация о файле iaStorA.sys
Важно: Некоторые вредоносные программы маскируют себя как iaStorA.sys. Таким образом, вы должны проверить файл iaStorA.sys на вашем ПК, чтобы убедиться, что это угроза. Мы рекомендуем Security Task Manager для проверки безопасности вашего компьютера.
Комментарий пользователя
Лучшие практики для исправления проблем с iaStorA
Если у вас актуальные проблемы, попробуйте вспомнить, что вы делали в последнее время, или последнюю программу, которую вы устанавливали перед тем, как появилась впервые проблема. Используйте команду resmon, чтобы определить процесс, который вызывает проблемы. Даже если у вас серьезные проблемы с компьютером, прежде чем переустанавливать Windows, лучше попробуйте восстановить целостность установки ОС или для Windows 8 и более поздних версий Windows выполнить команду DISM.exe /Online /Cleanup-image /Restorehealth. Это позволит восстановить операционную систему без потери данных.
iaStorA сканер
Security Task Manager показывает все запущенные сервисы Windows, включая внедренные скрытые приложения (например, мониторинг клавиатуры или браузера, авто вход). Уникальный рейтинг надежности указывает на вероятность того, что процесс потенциально может быть вредоносной программой-шпионом, кейлоггером или трояном.
Бесплатный aнтивирус находит и удаляет неактивные программы-шпионы, рекламу, трояны, кейлоггеры, вредоносные и следящие программы с вашего жесткого диска. Идеальное дополнение к Security Task Manager.
Reimage бесплатное сканирование, очистка, восстановление и оптимизация вашей системы.
Источник
3 простых шага по исправлению ошибок IASTOR.SYS
В вашей системе запущено много процессов, которые потребляют ресурсы процессора и памяти. Некоторые из этих процессов, кажется, являются вредоносными файлами, атакующими ваш компьютер.
Чтобы исправить критические ошибки iastor.sys,скачайте программу Asmwsoft PC Optimizer и установите ее на своем компьютере
1- Очистите мусорные файлы, чтобы исправить iastor.sys, которое перестало работать из-за ошибки.
2- Очистите реестр, чтобы исправить iastor.sys, которое перестало работать из-за ошибки.
3- Настройка Windows для исправления критических ошибок iastor.sys:
Всего голосов ( 182 ), 115 говорят, что не будут удалять, а 67 говорят, что удалят его с компьютера.
Как вы поступите с файлом iastor.sys?
Некоторые сообщения об ошибках, которые вы можете получить в связи с iastor.sys файлом
(iastor.sys) столкнулся с проблемой и должен быть закрыт. Просим прощения за неудобство.
(iastor.sys) перестал работать.
iastor.sys. Эта программа не отвечает.
(iastor.sys) — Ошибка приложения: the instruction at 0xXXXXXX referenced memory error, the memory could not be read. Нажмитие OK, чтобы завершить программу.
(iastor.sys) не является ошибкой действительного windows-приложения.
(iastor.sys) отсутствует или не обнаружен.
IASTOR.SYS
Проверьте процессы, запущенные на вашем ПК, используя базу данных онлайн-безопасности. Можно использовать любой тип сканирования для проверки вашего ПК на вирусы, трояны, шпионские и другие вредоносные программы.
процессов:
Cookies help us deliver our services. By using our services, you agree to our use of cookies.
Источник
Содержание
- 1 Способ 1: удаление драйверов IRST
- 2 Способ 2. Обновите драйверы технологии Intel Rapid Storage.
- 3 Способ 3: чистая установка / сброс Windows
Некоторые пользователи сообщают о сбоях BSOD (синий экран смерти), которые указывают на iaStorA.sys как виновник. В большинстве случаев сообщаемый код ошибки, связанный с падением BSOD, DRIVER_IRQL_NOT_LESS_OR_EQUAL (iaStorA.sys) или SYSTEM_SERVICE_EXCEPTION (iaStorA.sys).
Этот конкретный код ошибки сигнализирует о том, что нарушение произошло в iaStorA.sys, которая является частью Intel RST (технология быстрого хранения). Обычно это показатель того, что драйвер режима ядра пытался получить доступ к доступной памяти в процессе IRQL, который был слишком высок. Как правило, эта ошибка вызвана драйверами, которые используют неправильные адреса — в нашем случае, сушилка Intel Rapid Storage Technology.
Если вы в настоящее время боретесь с DRIVER_IRQL_NOT_LESS_OR_EQUAL (iaStorA.sys) или же SYSTEM_SERVICE_EXCEPTION (iaStorA.sys), описанные ниже методы, скорее всего, помогут вам решить проблему. Имейте в виду, что все личные исправления, представленные ниже, подтверждаются как минимум одним пользователем. Пожалуйста, следуйте каждому методу, чтобы избежать сбоя BSOD в вашей конкретной ситуации. Давай начнем
Способ 1: удаление драйверов IRST
Большинству пользователей удалось решить проблему после окончательного решения об удалении IRST (технология быстрого хранения данных Intel) водители. Функция IRST в Windows имеет сильную и болезненную историю проблем и часто совершенно не нужна (в Windows 8 и Windows 10).
Если вы часто сталкиваетесь со сбоями BSOD, вызванными iaSTORA.sys и первый метод не решил проблему , следуйте инструкциям ниже, чтобы удалить драйверы IRST с вашего компьютера.
Один из способов сделать это — удалить IRST из диспетчера устройств. Вот краткое руководство для этого:
- Откройте окно «Выполнить», нажав Windows ключ + R и введите «devmgmt.mscИ ударил Войти открыть Диспетчер устройств.
- В диспетчере устройств разверните IDE ATA / ATAPI контроллеры и систематически удалять каждую запись, щелкнув правой кнопкой мыши на каждом из них и выбрав Удалить.
Замечания: Не беспокойтесь об удалении всех контроллеров IDE ATA / ATAPI, вы не нарушите никакой функциональности. Windows автоматически переустановит любой удаленный драйвер, необходимый для нормальной работы вашей операционной системы.
- Раз все IDE ATA / ATAPI контроллеры были удалены, перезагрузите компьютер и контролируйте свою машину, чтобы увидеть, вернется ли BSOD. Если это не так, вам просто удалось решить проблему.
Замечания: Это предпочтительный подход для этого через контроллеры IDE ATA / ATAPI, но некоторые пользователи сообщают, что это не применимо. Некоторые пользователи сообщают, что не удалось удалить контроллеры IDE / ATAPI, поскольку контроллер IDE не заполнил диспетчер устройств. Если описанные выше шаги не сработали для вас, перейдите к Способ 2 заменить неисправные драйверы IRST на новые версии.
Способ 2. Обновите драйверы технологии Intel Rapid Storage.
Если вам не удалось удалить драйверы IRST с помощью Способ 1, обновление Технология Intel Rapid Storage драйвер для более новой версии, скорее всего, перезапишет старую.
Некоторым пользователям, которые не смогли удалить драйверы IRST из диспетчера устройств, удалось решить проблему путем загрузки установка последней версии драйвера ISRT с официального сайта Intel. Вот как это сделать:
- Посетите эту ссылку (Вот), нажмите на драйвер Intel Rapid Storage Technology (Intel RST), затем загрузите SetupRST.exe установщик и согласен с условиями лицензионного соглашения.
- Открой SetupRST установщик и следуйте инструкциям на экране, чтобы установить самую новую версию Технология Intel Rapid Storage.
Замечания: Если при открытии SetupRST.exe появляется ошибка несовместимости, загрузите и откройте этот драйвер (Вот) вместо - После установки драйверов платформы закройте программу установки и перезагрузите компьютер. Начиная со следующей загрузки, следите за своим компьютером, чтобы увидеть, происходит ли сбой BSOD, вызванный iaStorA.sys остановились
Если вас все еще беспокоит тот же сбой BSOD (DRIVER_IRQL_NOT_LESS_OR_EQUAL (iaStorA.sys), перейдите к последнему методу.
Способ 3: чистая установка / сброс Windows
Если два вышеуказанных метода не позволяют устранить непредвиденные сбои BSOD, чистая установка или сброс, вероятно, пока являются единственной возможностью. Если у вас Windows 10, лучшим вариантом будет сброс Windows, который позволит вам сохранить ваши личные файлы. Следуйте этой статье (здесь), чтобы перезагрузить компьютер с Windows 10.
Если обнуление невозможно, у вас нет другого выбора, кроме как выполнить чистую установку — вот краткое руководство (Вот) о том, как это сделать в Windows 10.
Обновлено 2023 января: перестаньте получать сообщения об ошибках и замедлите работу вашей системы с помощью нашего инструмента оптимизации. Получить сейчас в эту ссылку
- Скачайте и установите инструмент для ремонта здесь.
- Пусть он просканирует ваш компьютер.
- Затем инструмент почини свой компьютер.

Независимо от того, используете ли вы операционную систему Windows или нет, вы все равно можете столкнуться с пугающими ошибками «синего экрана смерти» (BSOD). Ваша система отображает их, когда не может справиться с критической проблемой, чтобы убедиться, что вы понимаете серьезность ситуации. Это относится к BSOD IaStorA.sys, который возникает, когда что-то идет не так с вашим драйвером IaStorA.sys и приводит к сбою вашего ПК.
- Проблемы с драйвером IRST.
- Нежелательные процессы, работающие в фоновом режиме.
- Конфликтующие сторонние приложения.
- Поврежденные файлы ОС Windows.
Как исправить сообщение об ошибке iaStorA.sys на синем экране?
Обновление за январь 2023 года:
Теперь вы можете предотвратить проблемы с ПК с помощью этого инструмента, например, защитить вас от потери файлов и вредоносных программ. Кроме того, это отличный способ оптимизировать ваш компьютер для достижения максимальной производительности. Программа с легкостью исправляет типичные ошибки, которые могут возникнуть в системах Windows — нет необходимости часами искать и устранять неполадки, если у вас под рукой есть идеальное решение:
- Шаг 1: Скачать PC Repair & Optimizer Tool (Windows 10, 8, 7, XP, Vista — Microsoft Gold Certified).
- Шаг 2: Нажмите «Начать сканирование”, Чтобы найти проблемы реестра Windows, которые могут вызывать проблемы с ПК.
- Шаг 3: Нажмите «Починить все», Чтобы исправить все проблемы.

Сброс компьютера
- Нажмите клавишу Windows и клавишу I вместе, чтобы открыть настройки.
- Во всплывающем окне нажмите на вкладку «Восстановить».
- Затем нажмите «Первые шаги» в разделе «Сбросить этот компьютер».
- Затем следуйте инструкциям на экране, чтобы продолжить.
- Для продолжения рекомендуется выбрать «Сохранить мои файлы». Таким образом, ваши личные файлы не будут затронуты.
Удалите драйверы IRST
- Нажмите одновременно клавишу Windows и клавишу R, чтобы открыть диалоговое окно «Выполнить».
- Затем введите devmgmt.MSC в поле и нажмите OK, чтобы продолжить.
- В окне диспетчера устройств разверните контроллеры IDE ATA / ATAPI.
- Выберите каждый элемент, щелкните его правой кнопкой мыши и выберите «Удалить».
- Затем следуйте инструкциям на экране, чтобы продолжить.
Запустите команду sfc
- Запустите меню «Пуск» и введите «Командная строка».
- Когда появится соответствующий результат, щелкните его правой кнопкой мыши и выберите «Запуск от имени администратора».
- Нажмите «Да», когда появится приглашение UAC.
- Введите sfc/scannow рядом с мигающим курсором и нажмите Enter.
- Этот процесс требует времени, поэтому подождите соответственно.
- Обязательно перезагрузите компьютер сразу после завершения процесса.
Совет экспертов: Этот инструмент восстановления сканирует репозитории и заменяет поврежденные или отсутствующие файлы, если ни один из этих методов не сработал. Это хорошо работает в большинстве случаев, когда проблема связана с повреждением системы. Этот инструмент также оптимизирует вашу систему, чтобы максимизировать производительность. Его можно скачать по Щелчок Здесь
Часто задаваемые вопросы
Этот специальный код ошибки указывает на наличие проблемы с файлом iaStorA.sys, который является частью технологии Intel RST (Rapid Storage Technology). Обычно это говорит о том, что драйвер режима ядра пытался получить доступ к страничной памяти со слишком высоким уровнем IRQL.
- Проблемы в драйверах IRST.
- Поврежденные файлы ОС Windows.
- Конфликтующие сторонние приложения.
- Нежелательные процессы, работающие в фоновом режиме.
- Нажмите клавишу Windows и клавишу I вместе, чтобы открыть настройки.
- Во всплывающем окне нажмите на вкладку «Восстановление».
- Затем нажмите «Первые шаги» в разделе «Сбросить этот компьютер».
- Затем следуйте инструкциям на экране, чтобы продолжить.
- Для продолжения рекомендуется выбрать «Сохранить мои файлы».
Сообщение Просмотров: 180
Проблемы iaStorA.sys типа «синий экран смерти» обычно возникают из-за повреждения драйвера для Intel Rapid Storage Technology Driver and Management Console или из-за неисправности оборудования соответствующего устройства. Как правило, любую проблему, связанную с файлом SYS, можно решить посредством замены файла на новую копию. Мы также рекомендуем запустить обновление драйверов, чтобы обеспечить актуальность всех драйверов, связанных с iaStorA.sys.
Windows System File форматы, классифицируемые в качестве Системные файлы, чаще всего имеют расширение SYS. IaStorA.sys для %%os%% и почти для всех версий операционной системы Windows можно скачать ниже. Если у нас нет необходимой копии версии iaStorA.sys, вы можете просто нажать кнопку Request (Запрос), чтобы её запросить. В нашей обширной базе представлены не все версии файлов; в этом случае вам следует обратиться к Dell Inc..
Несмотря на то, что в большинстве случаев после размещения файла iaStorA.sys в надлежащем месте на жёстком диске, сообщения об ошибках, связанных с этим файлом, больше не выводятся, следует выполнить быструю проверку, чтобы окончательно в этом убедиться. Повторно запустите Intel Rapid Storage Technology Driver and Management Console, чтобы убедиться в успешном решении проблемы.
| IaStorA.sys Описание файла | |
|---|---|
| Формат файла: | SYS |
| Тип приложения: | Drivers |
| Program: | Intel Rapid Storage Technology Driver and Management Console |
| Версия выпуска: | Nov. 30, 2016 |
| Разработчик: | Dell Inc. |
| Имя: | iaStorA.sys
|
| Байт: | 1993736 |
| SHA-1: | 691a4ccc0c820045f4349c1f6a804cb76564a853 |
| MD5: | 7d9f9b65e98e3365a434442e89bb864c |
| CRC32: | e9e61b8e |
Продукт Solvusoft
Загрузка
WinThruster 2022 — Сканировать ваш компьютер на наличие ошибок реестра в iaStorA.sys
Windows
11/10/8/7/Vista/XP
Установить необязательные продукты — WinThruster (Solvusoft) | Лицензия | Политика защиты личных сведений | Условия | Удаление
SYS
iaStorA.sys
Идентификатор статьи: 375949
IaStorA.sys
1
2
Выберите программное обеспечение
| Имя | MD5 | Размер файла | Загрузить | |||||||||||||||
|---|---|---|---|---|---|---|---|---|---|---|---|---|---|---|---|---|---|---|
| + iaStorA.sys | 7d9f9b65e98e3365a434442e89bb864c | 1.90 MB | ||||||||||||||||
|
||||||||||||||||||
| + iaStorA.sys | fc44d4507741936bbbf0f8ffd1c8eea1 | 1.40 MB | ||||||||||||||||
|
||||||||||||||||||
| + iaStorA.sys | 7d9f9b65e98e3365a434442e89bb864c | 1.90 MB | ||||||||||||||||
|
||||||||||||||||||
| + iaStorA.sys | fc44d4507741936bbbf0f8ffd1c8eea1 | 1.40 MB | ||||||||||||||||
|
||||||||||||||||||
| + iaStorA.sys | 4a0a3bf9bad740e845fa5b43040b53c2 | 474.96 KB | ||||||||||||||||
|
||||||||||||||||||
| + iaStorA.sys | 92313c468f77803d7176226bc6a17827 | 518.81 KB | ||||||||||||||||
|
||||||||||||||||||
| + iaStorA.sys | 4a0a3bf9bad740e845fa5b43040b53c2 | 474.96 KB | ||||||||||||||||
|
||||||||||||||||||
| + iaStorA.sys | 92313c468f77803d7176226bc6a17827 | 518.81 KB | ||||||||||||||||
|
||||||||||||||||||
| + iaStorA.sys | 4a0a3bf9bad740e845fa5b43040b53c2 | 474.96 KB | ||||||||||||||||
|
||||||||||||||||||
| + iaStorA.sys | 92313c468f77803d7176226bc6a17827 | 518.81 KB | ||||||||||||||||
|
||||||||||||||||||
| + iaStorA.sys | 4a0a3bf9bad740e845fa5b43040b53c2 | 474.96 KB | ||||||||||||||||
|
||||||||||||||||||
| + iaStorA.sys | 92313c468f77803d7176226bc6a17827 | 518.81 KB | ||||||||||||||||
|
||||||||||||||||||
| + iaStorA.sys | 4a0a3bf9bad740e845fa5b43040b53c2 | 474.96 KB | ||||||||||||||||
|
||||||||||||||||||
| + iaStorA.sys | 92313c468f77803d7176226bc6a17827 | 518.81 KB | ||||||||||||||||
|
||||||||||||||||||
| + iaStorA.sys | 4a0a3bf9bad740e845fa5b43040b53c2 | 474.96 KB | ||||||||||||||||
|
||||||||||||||||||
| + iaStorA.sys | 92313c468f77803d7176226bc6a17827 | 518.81 KB | ||||||||||||||||
|
||||||||||||||||||
| + iaStorA.sys | 4a0a3bf9bad740e845fa5b43040b53c2 | 474.96 KB | ||||||||||||||||
|
||||||||||||||||||
| + iaStorA.sys | 92313c468f77803d7176226bc6a17827 | 518.81 KB | ||||||||||||||||
|
||||||||||||||||||
| + iaStorA.sys | 4a0a3bf9bad740e845fa5b43040b53c2 | 474.96 KB | ||||||||||||||||
|
||||||||||||||||||
| + iaStorA.sys | 92313c468f77803d7176226bc6a17827 | 518.81 KB | ||||||||||||||||
|
Типичные ошибки IaStorA.sys
Проблемы IaStorA.sys обычно связаны с ошибкой синего экрана смерти, также известной как ошибка «BSOD» или «Stop»:
- «Ошибка IaStorA.sys привела к завершении работы Windows, чтобы предотвратить повреждение компьютера. «
- «: (Ваш компьютер столкнулся с проблемой с iaStorA.sys и должен перезагрузиться сейчас. «
- «СТОП 0x0A: IRQL_NOT_LESS_EQUAL — iaStorA.sys»
- 0x1E — iaStorA.sys: КМОДЕ_ИСКЛЮЧЕНИЕ_НЕТ_ОБРАБАТЫВАЕТСЯ — iaStorA.sys
- СТОП 0x050: СТРАНИЦА_FAULT_IN_NONPAGED_AREA — iaStorA.sys
В большинстве случаев после установки нового оборудования или программного обеспечения возникнут ошибки синего экрана iaStorA.sys. Во время установки Intel Rapid Storage Technology Driver and Management Console могут возникнуть ошибки iaStorA.sys, во время работы программы, связанной с iaStorA.sys, во время загрузки драйвера устройства, связанного с Dell Inc., или во время запуска/завершения работы. При появлении ошибки BSOD iaStorA.sys запишите все вхождения для устранения неполадок Intel Rapid Storage Technology Driver and Management Console и помогите найти причину.
Причины ошибок в файле IaStorA.sys
Проблемы BSOD, связанные с iaStorA.sys, обычно создаются соответствующим оборудованием, программным обеспечением, драйверами устройств или микропрограммным обеспечением. Они могут быть связаны либо с программным обеспечением Intel Rapid Storage Technology Driver and Management Console или аппаратным обеспечением Dell Inc., но это не обязательно так.
Именно ошибки iaStorA.sys проистекают из:
- Поврежденный, устаревший или неправильно настроенный драйвер устройства (iaStorA.sys).
- Повреждение реестра Windows из-за недавнего изменения программного обеспечения (установка или удаление), связанного с iaStorA.sys.
- IaStorA.sys или файлы, связанные с Intel Rapid Storage Technology Driver and Management Consoles, повреждены вирусной инфекцией.
- Конфликт оборудования, включающий аппаратное обеспечение Dell Inc., влияющий на iaStorA.sys.
- Установка Intel Rapid Storage Technology Driver and Management Console или драйверов устройств (iaStorA.sys), вызывающих удаление или повреждение.
- BSOD iaStorA.sys, созданный поврежденным жестким диском.
- Ошибка остановки файла IaStorA.sys в связи с повреждением оперативной памяти (RAM).
Эта статья содержит пошаговые инструкции по исправлению ошибки IRQL IR LESSER NOT LESS OR EQUAL , вызванной iaStorA.sys, iaisp64 sys, Netwtw04.sys, nvlddmkm.sys, ndis.sys, wrUrlFlt. sys, rtwlane.sys и т. д., файлы драйверов для Windows 10/8/7. Это указывает на то, что драйвер режима ядра попытался получить доступ к доступной памяти в процессе IRQL, который был слишком высоким. Давайте посмотрим, как исправить ошибку BSOD iaStorA.sys в Windows 10. Процедура будет такой же и для других файлов. Вам необходимо обновить, откатить или заново установить соответствующий драйвер.

DRIVER_IRQL_NOT_LESS_OR_EQUAL
Файл iaStorA.sys представляет собой программный компонент, связанный с технологией Intel Rapid Storage от Intel. Это программное решение, поддерживаемое технологией Intel Smart Response. Это позволяет компьютеру обмениваться данными с оборудованием или любыми другими подключенными внешними устройствами. Технология Intel Rapid Storage обеспечивает поддержку хранения данных PCIe или периферийных компонентов Interconnect Express, поддержку последовательного ATA RAID или резервного массива независимых дисков 0, 1, 5 и 10, а также включение питания в режиме ожидания (PUIS).
1. Удалить драйверы IRST или Intel Rapid Storage Technology
Теперь вам нужно исправить драйвер WiFi или драйвер Ethernet на вашем компьютере. Стоит отметить, что этот метод работает для всех выпусков Windows 10, включая Windows 10 Home.
Прежде всего, нажмите комбинацию кнопок WINKEY + R, чтобы запустить утилиту Run. Теперь введите devmgmt.msc и нажмите Enter .
Откроется Диспетчер устройств . Теперь нажмите на запись, помеченную как IDE ATA/ATAPI контроллеры , и разверните ее.

Затем щелкните правой кнопкой мыши все записи драйвера, помеченные соответствующим образом, и нажмите Удалить устройство .
Перезагрузите компьютер, чтобы проверить, устранена ли проблема.
2. Обновите драйверы технологии IRST или Intel Rapid Storage
Если даже после удаления драйвера проблема с «голубым экраном» из-за iaStorA.sys не устранена, причиной может быть тот факт, что драйверы повреждены или несовместимы с используемой версией операционной системы. Следовательно, чтобы это исправить, вам придется обновить драйверы.
Для этого вы можете зайти на сайт вашего OEM-производителя. А в разделе «Драйверы» найдите последнюю версию для своего устройства и попробуйте перезаписать ее.
Или же вы можете открыть Диспетчер устройств . Затем нажмите на запись, помеченную как IDE ATA/ATAPI Controller , и разверните ее.

Затем щелкните правой кнопкой мыши все записи драйвера, помеченные соответствующим образом, и нажмите Обновить драйвер .
Перезагрузите компьютер, чтобы проверить, устранена ли проблема.
Кроме того, вы можете использовать Обновления Windows из приложения Настройки, чтобы проверить, доступно ли какое-либо новое обновление.
Всего наилучшего!
PS: . Вы можете получить ошибку 0x000000D1, т.е. ошибку DRIVER_IRQL_NOT_LESS_OR_EQUAL после включения параметра дайджеста данных инициатора iSCSI, который использует CRC или использует контрольную сумму в Windows 7.
Связанное чтение . Исправлена ошибка IRQL_NOT_LESS_OR_EQUAL.

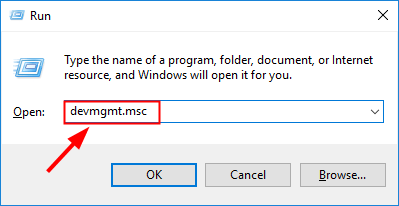
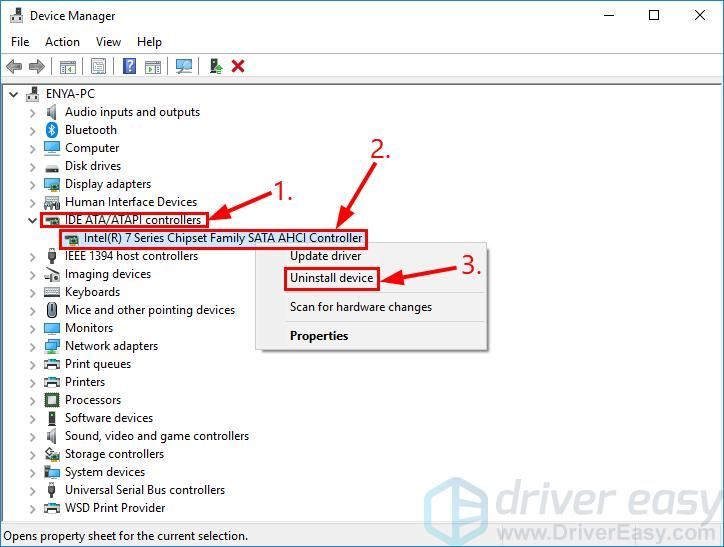
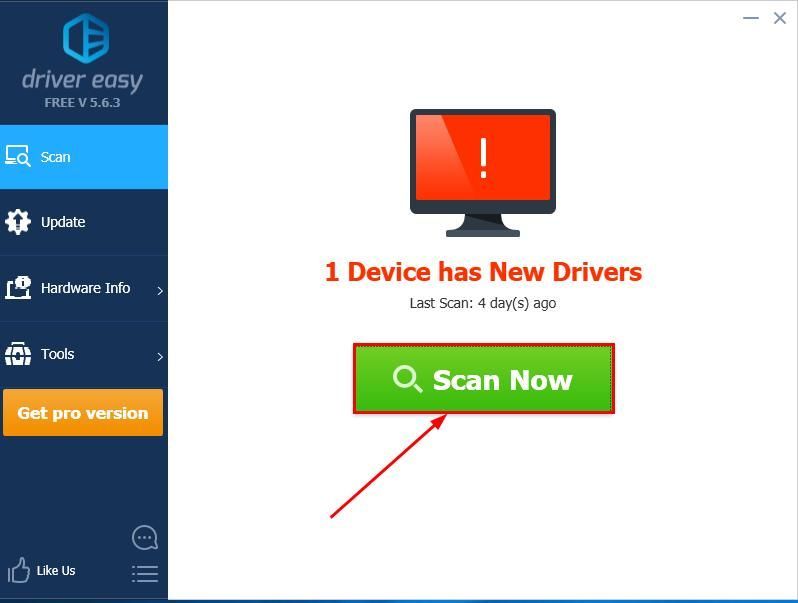
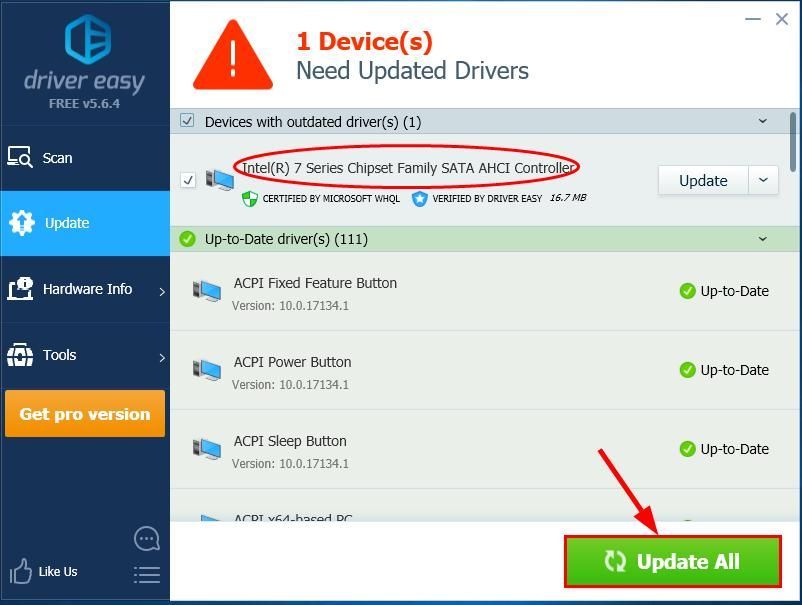

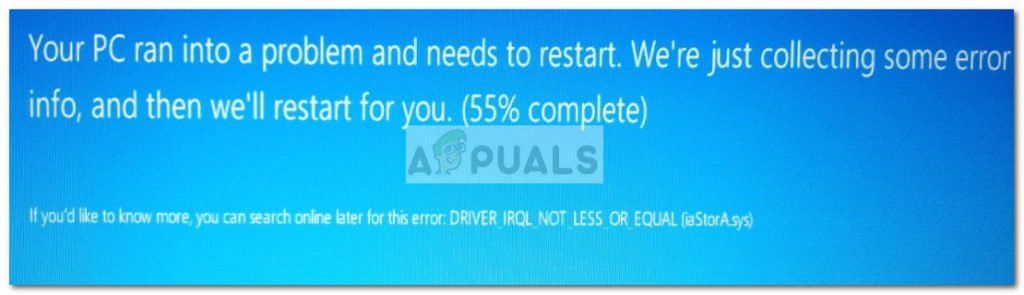




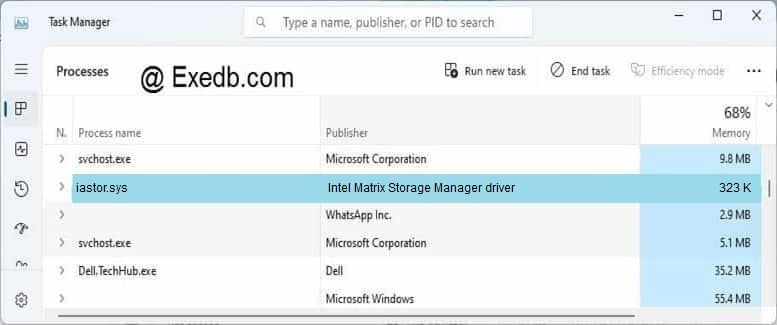
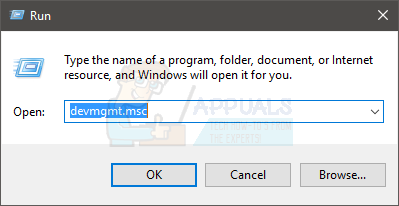
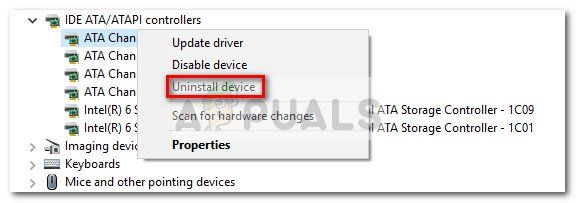 Замечания: Не беспокойтесь об удалении всех контроллеров IDE ATA / ATAPI, вы не нарушите никакой функциональности. Windows автоматически переустановит любой удаленный драйвер, необходимый для нормальной работы вашей операционной системы.
Замечания: Не беспокойтесь об удалении всех контроллеров IDE ATA / ATAPI, вы не нарушите никакой функциональности. Windows автоматически переустановит любой удаленный драйвер, необходимый для нормальной работы вашей операционной системы.