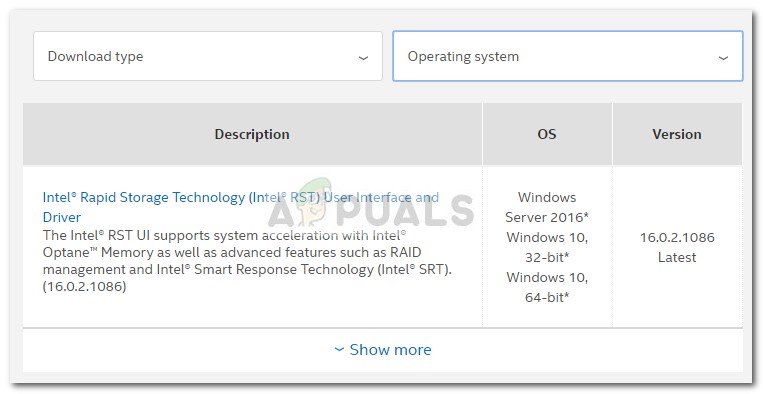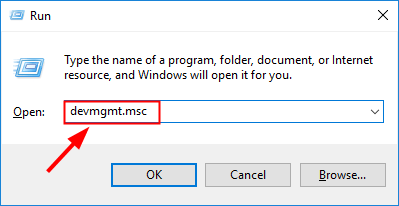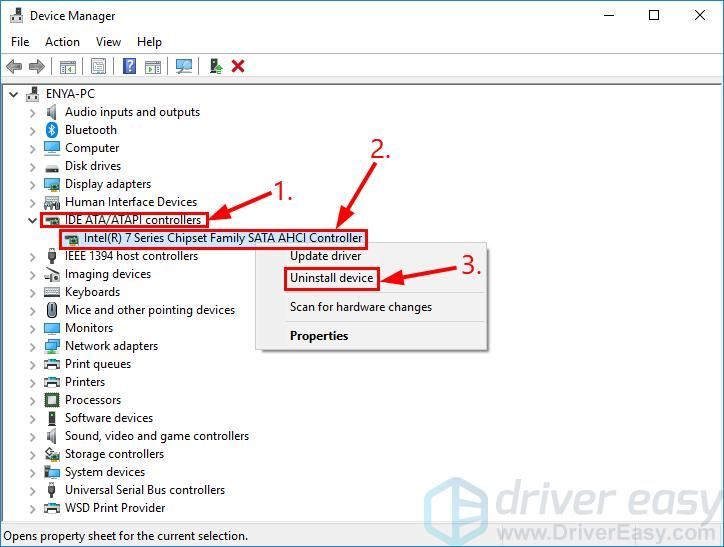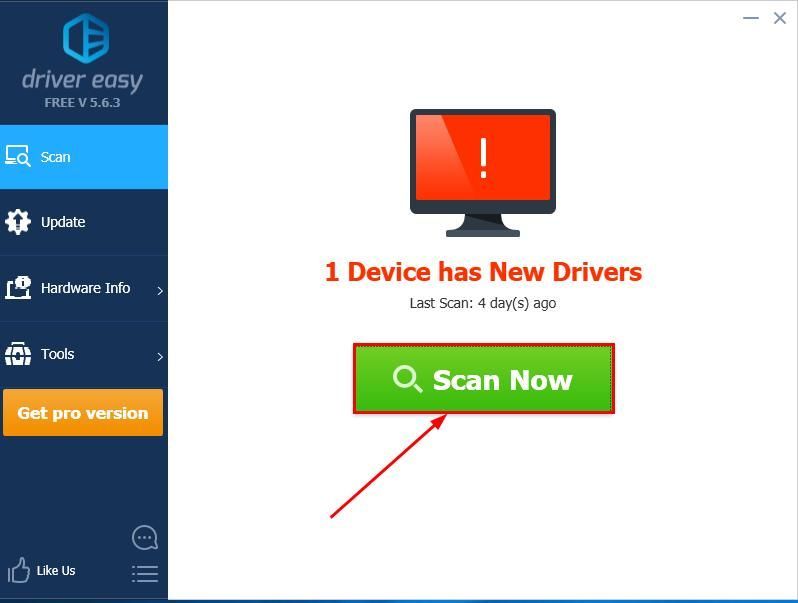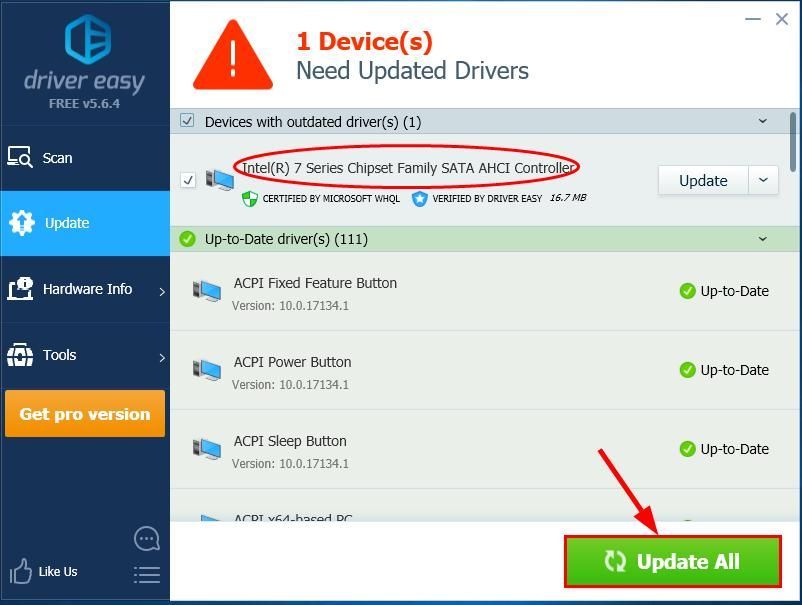Содержание
- Устранение проблем с IaStorF.sys — как скачать и исправить
- Обзор файла
- Что такое сообщения об ошибках iaStorF.sys?
- IaStorF.sys — ошибки «синего экрана» (BSOD)
- Крайне важно устранять ошибки «синего экрана»
- Как исправить ошибки iaStorF.sys — 3-шаговое руководство (время выполнения:
- Шаг 1. Восстановите компьютер до последней точки восстановления, «моментального снимка» или образа резервной копии, которые предшествуют появлению ошибки.
- Шаг 2. Если вы недавно установили приложение MiniTool Partition Wizard Free Edition (или схожее программное обеспечение), удалите его, затем попробуйте переустановить MiniTool Partition Wizard Free Edition.
- Шаг 3. Выполните обновление Windows.
- Если эти шаги не принесут результата: скачайте и замените файл iaStorF.sys (внимание: для опытных пользователей)
- IaStorV.sys : как исправить, скачать и обновить
- Обзор файла
- Что такое сообщения об ошибках iaStorV.sys?
- IaStorV.sys — ошибки «синего экрана» (BSOD)
- Крайне важно устранять ошибки «синего экрана»
- Как исправить ошибки iaStorV.sys — 3-шаговое руководство (время выполнения:
- Шаг 1. Восстановите компьютер до последней точки восстановления, «моментального снимка» или образа резервной копии, которые предшествуют появлению ошибки.
- Шаг 2. Запустите средство проверки системных файлов (System File Checker), чтобы восстановить поврежденный или отсутствующий файл iaStorV.sys.
- Шаг 3. Выполните обновление Windows.
- Если эти шаги не принесут результата: скачайте и замените файл iaStorV.sys (внимание: для опытных пользователей)
- Установка с флешки
- Исправлено: синий экран iaStorA.sys —
- Способ 1: удаление драйверов IRST
- Способ 2. Обновите драйверы технологии Intel Rapid Storage.
- Способ 3: чистая установка / сброс Windows
- Как исправить ошибки типа синий экран? (IaStorA.sys)
- IaStorA.sys
Устранение проблем с IaStorF.sys — как скачать и исправить
Последнее обновление: 07/04/2022 [Среднее время чтения статьи: 4,7 мин.]
Впервые iaStorF.sys был представлен 12/30/2018 в составе Lazesoft Recovery Suite Home 4.3.1 для Windows 10. Датой самого последнего выпуска файла для MiniTool Partition Wizard Free Edition 11.5 является 08/26/2019 [версия 15.2.0.1020].
В этой короткой статье приводятся подробные сведения о файле, шаги по устранению проблем SYS с iaStorF.sys и список бесплатных загрузок для каждой версии, содержащейся в нашем полном каталоге файлов.
Рекомендуемая загрузка: исправить ошибки реестра в WinThruster, связанные с iaStorF.sys и (или) MiniTool Partition Wizard Free Edition.
Совместимость с Windows 10, 8, 7, Vista, XP и 2000
Средняя оценка пользователей
Обзор файла
| Сведения о разработчике и ПО | |
|---|---|
| Разработчик ПО: | Intel Corporation |
| Программа: | Intel(R) Rapid Storage Technology Filter driver |
| Авторское право: | Copyright (C), Intel Corporation. All rights reserved. |
| Сведения о файле | |
|---|---|
| Набор символов: | Unicode |
| Код языка: | English (U.S.) |
| Флаги файлов: | Private build |
| Маска флагов файлов: | 0x003f |
| Точка входа: | 0x60a8 |
| Размер кода: | 12288 |
✻ Фрагменты данных файлов предоставлены участником Exiftool (Phil Harvey) и распространяются под лицензией Perl Artistic.
Что такое сообщения об ошибках iaStorF.sys?
IaStorF.sys — ошибки «синего экрана» (BSOD)
Существует ряд причин, по которым вы можете столкнуться с проблемами с iaStorF.sys. Большинство проблем с файлами SYS связаны с ошибками «синего экрана» (BSOD). Эти типы ошибок iaStorF.sys могут быть вызваны аппаратными проблемами, устаревшей прошивкой, поврежденными драйверами или другими проблемами, связанными с программным обеспечением (например, обновление MiniTool Partition Wizard Free Edition). В число этих ошибок входят:
Обнаружена проблема, в результате которой ОС Windows завершила работу, чтобы предотвратить повреждение компьютера. По всей видимости, причиной проблемы стал следующий файл: iaStorF.sys.
🙁 На вашем ПК возникла проблема, которую не удалось устранить, и его необходимо перезагрузить. Сведения об ошибке можно найти в Интернете: [BSOD] (iaStorF.sys).
STOP 0x0000000A: IRQL NOT LESS EQUAL (iaStorF.sys)
STOP 0x0000007E: SYSTEM THREAD EXCEPTION NOT HANDLED (iaStorF.sys)
STOP 0x0000003B: SYSTEM SERVICE EXCEPTION (iaStorF.sys)
STOP 0×0000007A: KERNEL DATA INPAGE (iaStorF.sys)
STOP 0x00000050: PAGE FAULT IN A NONPAGED AREA (iaStorF.sys)
STOP 0x0000001E: KMODE EXCEPTION NOT HANDLED (iaStorF.sys)
Крайне важно устранять ошибки «синего экрана»
В большинстве случаев ошибки BSOD iaStorF.sys возникают после установки нового оборудования, программного обеспечения (MiniTool Partition Wizard Free Edition) или выполнения неудачного обновления Windows. В остальных случаях к ошибке «синего экрана» iaStorF.sys может привести повреждение программного обеспечения, вызванное заражением вредоносным программным обеспечением. Таким образом, крайне важно, чтобы антивирус постоянно поддерживался в актуальном состоянии и регулярно проводил сканирование системы.
СОВЕТ ОТ СПЕЦИАЛИСТА: Как показывает опыт, целесообразно всегда создавать резервную копию системы Windows и (или) точку восстановления системы, прежде чем вносить какие-либо изменения в аппаратное или программное обеспечение на компьютере. Таким образом, в случае неблагоприятного поворота событий и возникновения связанной с файлом iaStorF.sys ошибки «синего экрана» после недавних изменений можно восстановить систему в предыдущее состояние.
Как исправить ошибки iaStorF.sys — 3-шаговое руководство (время выполнения:
Если вы столкнулись с одним из вышеуказанных сообщений об ошибке, выполните следующие действия по устранению неполадок, чтобы решить проблему iaStorF.sys. Эти шаги по устранению неполадок перечислены в рекомендуемом порядке выполнения.
Шаг 1. Восстановите компьютер до последней точки восстановления, «моментального снимка» или образа резервной копии, которые предшествуют появлению ошибки.
Чтобы начать восстановление системы (Windows XP, Vista, 7, 8 и 10):
Если на этапе 1 не удается устранить ошибку iaStorF.sys, перейдите к шагу 2 ниже.
Шаг 2. Если вы недавно установили приложение MiniTool Partition Wizard Free Edition (или схожее программное обеспечение), удалите его, затем попробуйте переустановить MiniTool Partition Wizard Free Edition.
Чтобы удалить программное обеспечение MiniTool Partition Wizard Free Edition, выполните следующие инструкции (Windows XP, Vista, 7, 8 и 10):
После полного удаления приложения следует перезагрузить ПК и заново установить MiniTool Partition Wizard Free Edition.
Если на этапе 2 также не удается устранить ошибку iaStorF.sys, перейдите к шагу 3 ниже.
MiniTool Partition Wizard Free Edition 11.5
Шаг 3. Выполните обновление Windows.
Когда первые два шага не устранили проблему, целесообразно запустить Центр обновления Windows. Во многих случаях возникновение сообщений об ошибках iaStorF.sys может быть вызвано устаревшей операционной системой Windows. Чтобы запустить Центр обновления Windows, выполните следующие простые шаги:
Если Центр обновления Windows не смог устранить сообщение об ошибке iaStorF.sys, перейдите к следующему шагу. Обратите внимание, что этот последний шаг рекомендуется только для продвинутых пользователей ПК.
Если эти шаги не принесут результата: скачайте и замените файл iaStorF.sys (внимание: для опытных пользователей)
Если этот последний шаг оказался безрезультативным и ошибка по-прежнему не устранена, единственно возможным вариантом остается выполнение чистой установки Windows 10.
Источник
IaStorV.sys : как исправить, скачать и обновить
Последнее обновление: 07/02/2022 [Время на прочтение:
Выпуск iaStorV.sys для Windows состоялся 11/08/2006 в Windows Vista. Последней версией файла для Windows 10 является v8.6.2.1019, выпущенная 07/29/2015. Файл iaStorV.sys входит в состав Windows 10, Windows 8.1 и Windows 8.
Ниже приведены исчерпывающие сведения о файле, инструкции для простого устранения неполадок, возникших с файлом SYS, и список бесплатных загрузок iaStorV.sys для каждой из имеющихся версий файла.
Рекомендуемая загрузка: исправить ошибки реестра в WinThruster, связанные с iaStorV.sys и (или) Windows.
Совместимость с Windows 10, 8, 7, Vista, XP и 2000
Средняя оценка пользователей
Обзор файла
| Сведения о разработчике и ПО | |
|---|---|
| Разработчик ПО: | Intel Corporation |
| Программа: | Intel Matrix Storage Manager driver |
| Авторское право: | Copyright(C) Intel Corporation 1994-2008 |
| Сведения о файле | |
|---|---|
| Набор символов: | Unicode |
| Код языка: | English (U.S.) |
| Флаги файлов: | Private build |
| Маска флагов файлов: | 0x003f |
| Точка входа: | 0xd6005 |
| Размер кода: | 305664 |
✻ Фрагменты данных файлов предоставлены участником Exiftool (Phil Harvey) и распространяются под лицензией Perl Artistic.
Что такое сообщения об ошибках iaStorV.sys?
IaStorV.sys — ошибки «синего экрана» (BSOD)
Существует ряд причин, по которым вы можете столкнуться с проблемами с iaStorV.sys. Большинство проблем с файлами SYS связаны с ошибками «синего экрана» (BSOD). Эти типы ошибок iaStorV.sys могут быть вызваны аппаратными проблемами, устаревшей прошивкой, поврежденными драйверами или другими проблемами, связанными с программным обеспечением (например, обновление Windows). В число этих ошибок входят:
Обнаружена проблема, в результате которой ОС Windows завершила работу, чтобы предотвратить повреждение компьютера. По всей видимости, причиной проблемы стал следующий файл: iaStorV.sys.
🙁 На вашем ПК возникла проблема, которую не удалось устранить, и его необходимо перезагрузить. Сведения об ошибке можно найти в Интернете: [BSOD] (iaStorV.sys).
STOP 0x0000007E: SYSTEM THREAD EXCEPTION NOT HANDLED (iaStorV.sys)
STOP 0x0000000A: IRQL NOT LESS EQUAL (iaStorV.sys)
STOP 0x00000050: PAGE FAULT IN A NONPAGED AREA (iaStorV.sys)
STOP 0x0000003B: SYSTEM SERVICE EXCEPTION (iaStorV.sys)
STOP 0x0000001E: KMODE EXCEPTION NOT HANDLED (iaStorV.sys)
STOP 0×0000007A: KERNEL DATA INPAGE (iaStorV.sys)
Крайне важно устранять ошибки «синего экрана»
В большинстве случаев ошибки BSOD iaStorV.sys возникают после установки нового оборудования, программного обеспечения (Windows) или выполнения неудачного обновления Windows. В остальных случаях к ошибке «синего экрана» iaStorV.sys может привести повреждение программного обеспечения, вызванное заражением вредоносным программным обеспечением. Таким образом, крайне важно, чтобы антивирус постоянно поддерживался в актуальном состоянии и регулярно проводил сканирование системы.
СОВЕТ ОТ СПЕЦИАЛИСТА: Как показывает опыт, целесообразно всегда создавать резервную копию системы Windows и (или) точку восстановления системы, прежде чем вносить какие-либо изменения в аппаратное или программное обеспечение на компьютере. Таким образом, в случае неблагоприятного поворота событий и возникновения связанной с файлом iaStorV.sys ошибки «синего экрана» после недавних изменений можно восстановить систему в предыдущее состояние.
Как исправить ошибки iaStorV.sys — 3-шаговое руководство (время выполнения:
Если вы столкнулись с одним из вышеуказанных сообщений об ошибке, выполните следующие действия по устранению неполадок, чтобы решить проблему iaStorV.sys. Эти шаги по устранению неполадок перечислены в рекомендуемом порядке выполнения.
Шаг 1. Восстановите компьютер до последней точки восстановления, «моментального снимка» или образа резервной копии, которые предшествуют появлению ошибки.
Чтобы начать восстановление системы (Windows XP, Vista, 7, 8 и 10):
Если на этапе 1 не удается устранить ошибку iaStorV.sys, перейдите к шагу 2 ниже.
Шаг 2. Запустите средство проверки системных файлов (System File Checker), чтобы восстановить поврежденный или отсутствующий файл iaStorV.sys.
Средство проверки системных файлов (System File Checker) — это утилита, входящая в состав каждой версии Windows, которая позволяет искать и восстанавливать поврежденные системные файлы. Воспользуйтесь средством SFC для исправления отсутствующих или поврежденных файлов iaStorV.sys (Windows XP, Vista, 7, 8 и 10):
Следует понимать, что это сканирование может занять некоторое время, поэтому необходимо терпеливо отнестись к процессу его выполнения.
Если на этапе 2 также не удается устранить ошибку iaStorV.sys, перейдите к шагу 3 ниже.
Шаг 3. Выполните обновление Windows.
Когда первые два шага не устранили проблему, целесообразно запустить Центр обновления Windows. Во многих случаях возникновение сообщений об ошибках iaStorV.sys может быть вызвано устаревшей операционной системой Windows. Чтобы запустить Центр обновления Windows, выполните следующие простые шаги:
Если Центр обновления Windows не смог устранить сообщение об ошибке iaStorV.sys, перейдите к следующему шагу. Обратите внимание, что этот последний шаг рекомендуется только для продвинутых пользователей ПК.
Если эти шаги не принесут результата: скачайте и замените файл iaStorV.sys (внимание: для опытных пользователей)
Если этот последний шаг оказался безрезультативным и ошибка по-прежнему не устранена, единственно возможным вариантом остается выполнение чистой установки Windows 10.
Источник
Установка с флешки
Помощь в написании контрольных, курсовых и дипломных работ здесь.
Установка ХР с флешки
Доброе утро! Ребята, нужен правильный и проверенный способ установки винды с флеш диска. Кто.
Установка с флешки и двд
Итак, имеем достаточное количество новёхоньких винтов для проб (все проверены hddscan ) Чтобы не.
ну это драйвер.
так что скорее всего флэшку нормально записать и все будет ок.
инструкция
http://blog.b44.ru/2010/08/writeiso-to-usb/
а с cd нормально грузится?
Важно: Некоторые вредоносные программы маскируют себя как iaStor.sys, особенно, если они находятся в каталоге c:windows или c:windowssystem32. Таким образом, проверьте действительно ли процесс iaStor.sys на вашем компьютере является программой-вредителем
кстати может быть не совместимость и т.д.
твоей информации маловато.
RUS1313, Intel Application Accelerator driver или Intel AHCI Controller принадлежит программе Intel Matrix Storage Manager driver или Intel RAID Controller или Intel AHCI Controller или iaStor от Intel Corporation (www.intel.com).
Добавлено через 6 минут
RUS1313, похоже не тот драйвер интегрируете.
RUS1313, марка девайса?
Добавлено через 4 минуты
нетбука..
хз. ссади еще написанно Asus Eee PC 4G
Добавлено через 2 минуты
Asus Eee PC 4G
Добавлено через 44 секунды
Старая моделька 2007-2008г
а до того сема стояла?
а вот твой драйверок как раз отвечает за доступ виндовс к жесткому,и вообще в трех словах служит для управления sata дисками!
потому без него и установка не идет.
ну а если в твоем биос такого пунктика нет,тогда чуть посложнее.
вариант второй
говорю сразу-делал так только один раз,и с напарником.
короче надо сделать свой дистрибутив(заведомо рабочии),и заменить им дистрибутив в твоем образе.
ТОЛЬКО НЕ ЗАБУДЬ,ЧТО ДРАЙВЕР,КАК И СИСТЕМА БЫВАЕТ 64 И 32 РАЗРЯДНЫЙ!
вот такие мыслишки.
Добавлено через 11 минут
ай!
еще-сравни размеры этого файла на уже записанной флэшке с вышеописанными-возможно он не совпадает и не корректен.
Источник
Исправлено: синий экран iaStorA.sys —
Некоторые пользователи сообщают о сбоях BSOD (синий экран смерти), которые указывают на iaStorA.sys как виновник. В большинстве случаев сообщаемый код ошибки, связанный с падением BSOD, DRIVER_IRQL_NOT_LESS_OR_EQUAL (iaStorA.sys) или SYSTEM_SERVICE_EXCEPTION (iaStorA.sys).
Этот конкретный код ошибки сигнализирует о том, что нарушение произошло в iaStorA.sys, которая является частью Intel RST (технология быстрого хранения). Обычно это показатель того, что драйвер режима ядра пытался получить доступ к доступной памяти в процессе IRQL, который был слишком высок. Как правило, эта ошибка вызвана драйверами, которые используют неправильные адреса — в нашем случае, сушилка Intel Rapid Storage Technology.
Если вы в настоящее время боретесь с DRIVER_IRQL_NOT_LESS_OR_EQUAL (iaStorA.sys) или же SYSTEM_SERVICE_EXCEPTION (iaStorA.sys), описанные ниже методы, скорее всего, помогут вам решить проблему. Имейте в виду, что все личные исправления, представленные ниже, подтверждаются как минимум одним пользователем. Пожалуйста, следуйте каждому методу, чтобы избежать сбоя BSOD в вашей конкретной ситуации. Давай начнем
Способ 1: удаление драйверов IRST
Большинству пользователей удалось решить проблему после окончательного решения об удалении IRST (технология быстрого хранения данных Intel) водители. Функция IRST в Windows имеет сильную и болезненную историю проблем и часто совершенно не нужна (в Windows 8 и Windows 10).
Если вы часто сталкиваетесь со сбоями BSOD, вызванными iaSTORA.sys и первый метод не решил проблему , следуйте инструкциям ниже, чтобы удалить драйверы IRST с вашего компьютера.
Один из способов сделать это — удалить IRST из диспетчера устройств. Вот краткое руководство для этого:
Замечания: Это предпочтительный подход для этого через контроллеры IDE ATA / ATAPI, но некоторые пользователи сообщают, что это не применимо. Некоторые пользователи сообщают, что не удалось удалить контроллеры IDE / ATAPI, поскольку контроллер IDE не заполнил диспетчер устройств. Если описанные выше шаги не сработали для вас, перейдите к Способ 2 заменить неисправные драйверы IRST на новые версии.
Способ 2. Обновите драйверы технологии Intel Rapid Storage.
Если вам не удалось удалить драйверы IRST с помощью Способ 1, обновление Технология Intel Rapid Storage драйвер для более новой версии, скорее всего, перезапишет старую.
Некоторым пользователям, которые не смогли удалить драйверы IRST из диспетчера устройств, удалось решить проблему путем загрузки установка последней версии драйвера ISRT с официального сайта Intel. Вот как это сделать:
Если вас все еще беспокоит тот же сбой BSOD (DRIVER_IRQL_NOT_LESS_OR_EQUAL (iaStorA.sys), перейдите к последнему методу.
Способ 3: чистая установка / сброс Windows
Если два вышеуказанных метода не позволяют устранить непредвиденные сбои BSOD, чистая установка или сброс, вероятно, пока являются единственной возможностью. Если у вас Windows 10, лучшим вариантом будет сброс Windows, который позволит вам сохранить ваши личные файлы. Следуйте этой статье (здесь), чтобы перезагрузить компьютер с Windows 10.
Если обнуление невозможно, у вас нет другого выбора, кроме как выполнить чистую установку — вот краткое руководство (Вот) о том, как это сделать в Windows 10.
Источник
Как исправить ошибки типа синий экран? (IaStorA.sys)
Проблемы iaStorA.sys типа «синий экран смерти» обычно возникают из-за повреждения драйвера для Intel Rapid Storage Technology Driver and Management Console или из-за неисправности оборудования соответствующего устройства. Как правило, любую проблему, связанную с файлом SYS, можно решить посредством замены файла на новую копию. Мы также рекомендуем запустить обновление драйверов, чтобы обеспечить актуальность всех драйверов, связанных с iaStorA.sys.
Windows System File форматы, классифицируемые в качестве Системные файлы, чаще всего имеют расширение SYS. IaStorA.sys для %%os%% и почти для всех версий операционной системы Windows можно скачать ниже. Если у нас нет необходимой копии версии iaStorA.sys, вы можете просто нажать кнопку Request (Запрос), чтобы её запросить. В нашей обширной базе представлены не все версии файлов; в этом случае вам следует обратиться к Dell Inc..
Несмотря на то, что в большинстве случаев после размещения файла iaStorA.sys в надлежащем месте на жёстком диске, сообщения об ошибках, связанных с этим файлом, больше не выводятся, следует выполнить быструю проверку, чтобы окончательно в этом убедиться. Повторно запустите Intel Rapid Storage Technology Driver and Management Console, чтобы убедиться в успешном решении проблемы.
| iaStorA.sys Описание файла | |
|---|---|
| Формат файла: | SYS |
| Тип приложения: | Drivers |
| Program: | Intel Rapid Storage Technology Driver and Management Console |
| Версия выпуска: | Nov. 30, 2016 |
| Разработчик: | Dell Inc. |
| Имя: | iaStorA.sys Запрос |
| Байт: | 1993736 |
| SHA-1: | 691a4ccc0c820045f4349c1f6a804cb76564a853 |
| MD5: | 7d9f9b65e98e3365a434442e89bb864c |
| CRC32: | e9e61b8e |
Идентификатор статьи: 375949
IaStorA.sys
Выберите программное обеспечение
Источник
| Информация о файле | Описание |
|---|---|
| Размер файла: | 326 kB |
| Дата и время изменения файла: | 2017:03:18 18:18:18+00:00 |
| Дата и время изменения индексного дескриптора файлов: | 2017:11:05 07:07:54+00:00 |
| Тип файла: | Win32 EXE |
| Тип MIME: | application/octet-stream |
| Тип компьютера: | Intel 386 or later, and compatibles |
| Метка времени: | 2011:04:11 18:46:59+00:00 |
| Тип PE: | PE32 |
| Версия компоновщика: | 9.0 |
| Размер кода: | 305664 |
| Размер инициализированных данных: | 579072 |
| Размер неинициализированных данных: | 0 |
| Точка входа: | 0xd6005 |
| Версия ОС: | 6.1 |
| Версия образа: | 6.1 |
| Версия подсистемы: | 6.0 |
| Подсистема: | Native |
| Номер версии файла: | 8.6.2.1019 |
| Номер версии продукта: | 8.6.2.1019 |
| Маска флагов файлов: | 0x003f |
| Флаги файлов: | Private build |
| Файловая ОС: | Windows NT 32-bit |
| Тип объектного файла: | Driver |
| Подтип файла: | 7 |
| Код языка: | English (U.S.) |
| Набор символов: | Unicode |
| Наименование компании: | Intel Corporation |
| Описание файла: | Intel Matrix Storage Manager driver — ia32 |
| Версия файла: | 8.6.2.1019 |
| Внутреннее имя: | iaStor.sys |
| Авторское право: | Copyright(C) Intel Corporation 1994-2008 |
| Оригинальное имя файла: | iaStor.sys |
| Название продукта: | Intel Matrix Storage Manager driver |
| Версия продукта: | 8.6.2.1019 |
| Комментарии: | -ia32 |
| Товарные знаки: | |
| Закрытая сборка: |
✻ Фрагменты данных файлов предоставлены участником Exiftool (Phil Harvey) и распространяются под лицензией Perl Artistic.
|
3 / 4 / 0 Регистрация: 19.01.2008 Сообщений: 45 |
|
|
1 |
|
|
01.12.2021, 11:34. Показов 5743. Ответов 16
Приветствую всех!
__________________
0 |
|
3222 / 2481 / 429 Регистрация: 03.05.2011 Сообщений: 5,153 Записей в блоге: 20 |
|
|
01.12.2021, 17:27 |
2 |
|
Есть какие-нибудь идеи, кроме как заново установить windows? для начала посмотрите это https://www.intel.ru/content/w… emory.html
Заметил, что после установки драйвера в реестре служба iastorvd не создалась рядом с драйвером iaStorVD.sys должны быть каталог *.cat и *.inf файл (установщик драйвера, в нём прописаны инструкции для создания и настройки сервиса).
1 |
|
3 / 4 / 0 Регистрация: 19.01.2008 Сообщений: 45 |
|
|
01.12.2021, 17:56 [ТС] |
3 |
|
Эти файлы конечно же присутствуют. Установка через inf-файл ничего не дала как и установка через SetupRST.exe. Как я понял, драйвер не ставится без устройства. Как быть в таком случае? Были мысли скопировать кусок реестра и драйвер с рабочей системы, но, думаю, там не все так просто.
0 |
|
3222 / 2481 / 429 Регистрация: 03.05.2011 Сообщений: 5,153 Записей в блоге: 20 |
|
|
01.12.2021, 19:21 |
4 |
|
Были мысли скопировать кусок реестра и драйвер с рабочей системы, но, думаю, там не все так просто. не нужно ничего копировать. или мою утилиту KernelExplorer
1 |
|
3 / 4 / 0 Регистрация: 19.01.2008 Сообщений: 45 |
|
|
07.12.2021, 11:35 [ТС] |
5 |
|
Драйвер установился, но с ошибкой, потому как устройство не подключено. Перезагрузил, зашел в биос, включил vmd, система не грузится. Все же мне кажется надо в реестре что-то подкрутить, как это было в winxp при смене режима ahci/ide.
0 |
|
3222 / 2481 / 429 Регистрация: 03.05.2011 Сообщений: 5,153 Записей в блоге: 20 |
|
|
07.12.2021, 11:48 |
6 |
|
Драйвер установился, но с ошибкой, потому как устройство не подключено выставите для драйвера режим запуска SERVICE_AUTO_START или SERVICE_DEMAND_START
1 |
|
1423 / 866 / 87 Регистрация: 27.02.2021 Сообщений: 4,194 |
|
|
07.12.2021, 12:00 |
7 |
|
после восстановления акронис-образа windows, сохраненного с другого компьютера Никогда не будет работать нормально система, установленная на другом железе…если только оно не однотипное во всём.
0 |
|
3 / 4 / 0 Регистрация: 19.01.2008 Сообщений: 45 |
|
|
07.12.2021, 12:12 [ТС] |
8 |
|
Никогда не будет работать нормально система, установленная на другом железе…если только оно не однотипное во всём. тут ты не прав.
Сеть заполонили-бы образы от пользователей, выбирай и ставь-не хочу на любое железо. не заполонили конечно, но тем не менее они есть
0 |
|
1423 / 866 / 87 Регистрация: 27.02.2021 Сообщений: 4,194 |
|
|
07.12.2021, 13:44 |
9 |
|
тут ты не прав Прав — не прав так мне мой опыт подсказал, т.к. тасовал и восстанавливал имея 7 компов разных. Пробовал и на новом железе у «клиентов» старые, созданные мной образы (думал может прокатит и не нужно корпеть несколько часов). Да, может загрузиться с образа на другом железе, но глюков будет до полна.
0 |
|
6507 / 3565 / 463 Регистрация: 28.06.2013 Сообщений: 11,094 |
|
|
07.12.2021, 14:14 |
10 |
|
Никогда не будет работать нормально система, установленная на другом железе…если только оно не однотипное во всём. Возможно не всегда,но будет.10-ка тварь живучая и приспосабливается к новым условиям довольно легко.
так мне мой опыт подсказал Аналогично.Восстанавливал и не раз .tibx с амдешного компа на интеловский бук(mbr или gpt на обеих!!!) — без проблем и глюков.
Прикинь если-бы была такая «всеядность». Сеть заполонили-бы образы от пользователей, выбирай и ставь-не хочу на любое железо. И с какой это будут выкладывать настроенное под себя в сеть если гавносборок отвязаных от железа с установленнымнастроеннымкастрированным,притом намного меньшего размера, и так пруд пруди.
0 |
|
1423 / 866 / 87 Регистрация: 27.02.2021 Сообщений: 4,194 |
|
|
07.12.2021, 17:52 |
11 |
|
если гавносборок отвязаных от железа Отвязанных от железа не встречал ни разу, везде обычная установка. На «отвязанной» я сейчас сижу уже весь вечер, флешка от Стрельца переделанная для себя, всё для работы выкинуто, только несколько медиаприложений и браузер. Ну и драйвера там почти на любое железо, сеть, видео. Вто с неё можно грузиться и работать почти на любом компе. Миниатюры
0 |
|
6507 / 3565 / 463 Регистрация: 28.06.2013 Сообщений: 11,094 |
|
|
07.12.2021, 18:58 |
12 |
|
Отвязанных от железа не встречал ни разу, везде обычная установка. Потому и обычная что отвязаны.
На «отвязанной» я сейчас сижу уже весь вечер, флешка от Стрельца переделанная для себя, всё для работы выкинуто И в чём преимущества такого извращения для домашнего компа?
с неё можно грузиться и работать почти на любом компе. Да ни почти,а на любом,ведь она для этого и создана(диагностика,бекап и т.п.).
0 |
|
1423 / 866 / 87 Регистрация: 27.02.2021 Сообщений: 4,194 |
|
|
07.12.2021, 21:55 |
13 |
|
Да ни почти,а на любом,ведь она для этого и создана Крутые в/карты она не подхватит.
И в чём преимущества такого извращения для домашнего компа? Представь, пришёл к кому-то комп чинить, запускаюсь с флешки, инет станцию в фубаре с имеющегося там плейлиста. Далее смотрю, чиню, качаю с сети своим браузером, со своими закладками нужное, не понимаю чего сам, тогда иду на сайты к ремонтникам.
0 |
|
6507 / 3565 / 463 Регистрация: 28.06.2013 Сообщений: 11,094 |
|
|
07.12.2021, 22:10 |
14 |
|
Крутые в/карты она не подхватит. Естественно.В описании Стрельца об этом есть Примечание: Этот способ не предназначен для установки объемных драйверов, видео и т.д..
пришёл к кому-то комп чинить Эт понятно.Вопрос-то был
И в чём преимущества такого извращения для домашнего компа?
Случись что с виндой на компе, который на кухне, воткну в него и буду смотреть сотни каналов, слушать сотни радио инет станций. А восстановить с бекапа за 10 мин не судьба?
0 |
|
1423 / 866 / 87 Регистрация: 27.02.2021 Сообщений: 4,194 |
|
|
08.12.2021, 12:39 |
15 |
|
Вопрос-то был Просто мне нравится, когда вся система крутится в оперативе, потому работает очень шустро, нет никаких обращений к дискам. Намного меньше греется проц (а он у меня в пассивном охлаждении). Всё нужное я могу использовать сидя с флешки или с СД карты. Сеть, любые плееры и т.д.
1 |
|
Дно пробито 3830 / 2542 / 361 Регистрация: 07.10.2020 Сообщений: 18,044 |
|
|
10.12.2021, 00:10 |
16 |
|
Отвязанных от железа не встречал ни разу, везде обычная установка DISM++ должен уметь
0 |
|
0 / 0 / 0 Регистрация: 13.01.2017 Сообщений: 2 |
|
|
20.12.2021, 14:47 |
17 |
|
Тут же все расписано. Драйвер VMD будет работать правильно, если устанавливался до начала установки винды.
0 |
Hi:
I checked the cloud recovery tool website and entered your notebook’s product number (4L680EA#ACB), and it indicates that your notebook is not supported or not yet supported by the cloud recovery tool.
Cloud Recovery (cloud-recovery.s3-website-us-west-1.amazonaws.com)
See if this works so you can install W11…
Since your notebook as an Intel 11th gen core processor, there is a special process needed to install W10 on notebooks with the new Intel 11th gen core processors…
See the info at the link below.
https://support.hp.com/us-en/product/hp-15-f2000-laptop-pc-series/35900344/model/35900346/document/c…
Here is the link to the driver you need…
This package contains the Intel Rapid Storage Technology Driver for the supported notebook models and operating systems. The Intel Rapid Storage Technology is designed to provide functionality for the Intel Storage Controllers. The driver improves Serial ATA (SATA) disk performance with Native Command Queuing.
https://ftp.hp.com/pub/softpaq/sp111501-112000/sp111776.exe
There is an error in that document, and that is where HP tells you to right click on the Intel driver file and select Extract to
When I ran through the steps, I don’t get an Extract to option when I right click on the file.
You will probably have the same issue. Download and install the free 7-zip file utility from the link below.
The 1st file at the top of the page is for 64 bit.
7-Zip (7-zip.org)
Then you can right click on the exe file, select 7-Zip from the menu, and select Extract to: and let it extract the file into its folder name (sp111776), and copy that folder to your USB flash drive, and continue with the instructions.
Hi:
I checked the cloud recovery tool website and entered your notebook’s product number (4L680EA#ACB), and it indicates that your notebook is not supported or not yet supported by the cloud recovery tool.
Cloud Recovery (cloud-recovery.s3-website-us-west-1.amazonaws.com)
See if this works so you can install W11…
Since your notebook as an Intel 11th gen core processor, there is a special process needed to install W10 on notebooks with the new Intel 11th gen core processors…
See the info at the link below.
https://support.hp.com/us-en/product/hp-15-f2000-laptop-pc-series/35900344/model/35900346/document/c…
Here is the link to the driver you need…
This package contains the Intel Rapid Storage Technology Driver for the supported notebook models and operating systems. The Intel Rapid Storage Technology is designed to provide functionality for the Intel Storage Controllers. The driver improves Serial ATA (SATA) disk performance with Native Command Queuing.
https://ftp.hp.com/pub/softpaq/sp111501-112000/sp111776.exe
There is an error in that document, and that is where HP tells you to right click on the Intel driver file and select Extract to
When I ran through the steps, I don’t get an Extract to option when I right click on the file.
You will probably have the same issue. Download and install the free 7-zip file utility from the link below.
The 1st file at the top of the page is for 64 bit.
7-Zip (7-zip.org)
Then you can right click on the exe file, select 7-Zip from the menu, and select Extract to: and let it extract the file into its folder name (sp111776), and copy that folder to your USB flash drive, and continue with the instructions.
Обновлено 07.02.2019
Доброго времени суток! Уважаемые читатели и гости популярного IT блога Pyatilistnik.org. Больше всего на свете в мире компьютерных технологий, я люблю продукцию компании Microsoft, и знаете почему? Тут все просто, вы нигде не встретите такого количества проблем и ошибок, как в их продуктах редмондского гиганта. И это хорошо так как прокачивает навык траблшутинга. В прошлый раз мы с вами благополучно устранили ошибку 0x80300024 при установке системы. Сегодня мы разберем еще одну ошибку 0xc0000098 встречающуюся при установке системы, при загрузке Windows. За последний месяц я с ней столкнулся дважды, а это уже повод для статьи.
Причины и следствия error 0xc0000098
- Когда вы встречаете 0xc0000098 при установке Windows, с флешки или с диска, то в 99% случаев, это связано с криво записанным образом на носитель, либо изначальный ISO образ был поврежден, он элементарно мог быть скачан не полностью или с повреждениями.
- Если встречаете ошибку в момент загрузки операционной системы, например, Windows 7 или Windows 10, то тут проблема чаще всего в двух вещах, это повредились системные файлы или же есть проблемы на самом жестком или твердотельном диске, на уровне логики или физики, что так же требует диагностики.
Исходя из вышесказанного мы с вами будем все это дело исправлять и восстанавливать.
Устраняем ошибку 0xc0000098 при установке Windows
В начале мы рассмотрим вариант, когда при попытке установить или переустановить Windows, вы получаете данную проблему. Выглядит это вот так. Есть загрузочная флешка с Windows 10, попытавшись с нее загрузиться я сразу получил ошибку представленную на скриншоте:
Windows failed to start. A recent hardware or software change might be the cause. To fix the problem:
Insert your Windows installation disk and restart your computer.
Choose your language settings, and then click «Next.»
Click «Repair your computer.»
If you do not have this disc, contact your system administraor or computer manufacturer for assistance.
File Windowssysterm32driverspci.sys
Status 0xc0000098
Info: Не удалось загрузить операционную систему, так как критически важный системный файл отсутствует или содержит ошибки.
Как видите мастер установки Windows ругается, что в его дистрибутиве отсутствует драйвер pci.sys и без него не получится продолжить. Вот вам пример когда отсутствовал файл winload.exe
Очень часто встречается отсутствие библиотеки hal.dll.
oduzt.sys
ntoskrnl.exe
Из всего этого вы видите, что проблема явно в установочном носители и ошибка 0xc0000098 вам об этом просто кричит.
Как же исправить 0xc0000098 при установке системы, все просто вам нужно убедиться:
- Что у вас полностью корректно скачан дистрибутив операционной системы. Убедитесь, что у вас совпадают контрольные суммы у ISO образа источника и вашего. Очень часто такая проблема встречается на сборках, которые клепают все кому не лень. Старайтесь пользоваться только оригинальными дистрибутивами.
- Далее когда у вас уже есть на руках рабочий и проверенный дистрибутив с Windows, то вам необходимо его записать на носитель. В 99% случаев, делается загрузочная флешка.Я вам уже описывал как минимум 8 способов по ее созданию, посмотрите и выберите себе то, что вам подходит. Самый простой, это использование утилиты usb dvd download tool или rufus
Напоминаю, что когда создадите флешку, извлекайте ее по безопасному методы из самой системы, а то видел случаи, что люди записали носитель и дергают сразу ее, в результате чего и повреждают часть файлов на ней
- В 100% случаев ошибка 0xc0000098 при установке Windows 7, Windows 10 и других полностью уходит. Тут думаю у вас не должно остаться вопросов, теперь переходим к ситуации, когда у вас уже установленная система не может стартовать .показывая все тот же код сообщения.
Как исправить ошибку 0xc0000098 при запуске компьютера или ноутбука
Данный случай самый распространенный и выглядит он вот таким образом. Вы запускаете ваш компьютер, после чего у вас сразу появляется черный экран и текстом ошибки:
Windows failed to start. A recent hardware or software change might be the cause. To fix the problem:
Insert your Windows installation disk and restart your computer.
Choose your language settings, and then click «Next.»
Click «Repair your computer.»
If you do not have this disc, contact your system administraor or computer manufacturer for assistance.
File Windowssysterm32driverspci.sys
Status 0xc0000098
Info: The Windows Boot Configuration Data file does not contain a valid os entry
Также в поле Info вы можете увидеть Info: An unexpected error has occurred
Ну или уже классический синий экран при загрузке Windows 10:
Your PC/Device needs to be repaired.
The Boot Configuration Data file doesn’t contain valid information for an operating ststem.
File: BootBCD
Error code: 0c=xc0000098
You’ll need use recovery tools. If you don’t have any installation media (like a disk or USB device), contact your PC administrator or PC. Device manufacturer
В данном сообщении вам говорят, что у вас повредились загрузочные файлы, устройство не может быть загружено, попробуйте связаться с вашим системным администратором или производителем устройства.
Если в случае с Windows 7 вы можете нажать в режиме восстановления, загрузку с последней удачной конфигурации или выбрать восстановление из точки, то в случае Windows 10 их просто нет, это же новая концепция Microsoft. В их новой системе никогда ничего не ломается и точки восстановления Windows просто отключены по умолчанию, вот такие вот дела. Но не спешите расстраиваться я вам все же покажу, метод устранения «error code 0xc0000098 windows 10 и другие».
Как исправить ошибку 0xc0000098 Windows 10
Начну с более современной ОС. И так у меня есть Windows 10 Pro 1809, на которой нужно сделать исправления. Для ремонта нам с вами потребуется установочный диск с данной операционной системой, который должен быть записан либо на DVD-диск или на загрузочную флешку, как ее делать смотрите 8 методов, первый самый простой.
Далее загружаетесь с флешки, если не помните как выставить приоритет загрузки в BIOS с флешки, то посмотрите заметку, по ссылке слева. Когда у вас появится надпись «press any key to boot from CD or DVd» нажмите enter.
У вас начнется загрузка с установочного диска. В мастере установки оставьте язык по умолчанию и нажмите далее.
На следующем окне у вас в левом углу будет ссылка «Восстановление системы»,
так же если вы тут нажмете сочетание клавиш Shiftе+F10, то у вас появится командная строка WinPE.
У вас появится окно выбора действий, вам необходим пункт «Поиск и исправление неисправностей (Troubleshoot)»
Оно перекинет вас в меню «Дополнительные параметры», тут будут три пункта, которые помогут нам избавиться от кода 0xc0000098:
- Восстановление системы — при условии, что у вас включены точки восстановления
- Восстановление при загрузке
- Командная строка
Выбираем пункт «Восстановление системы «, если их несколько то выберите нужную, в моем примере, она одна Windows 10.
Если у вас точки восстановления есть, то вы их тут увидите, выбираете нужную дату и следуете инструкциям мастера. Если точек нет, то вы получите ошибку, что «На системном диске этого компьютера нет точек восстановления», поэтому данным методом вы не сможете исправить ошибку с кодом 0xc0000098. Нажимаем отмена и возвращаемся к выбору инструментов траблшутинга.
Далее выберем пункт «Восстановление при загрузке», где так же выберите конкретную ОС. У вас начнется диагностика вашей WIndows,
после чего мастер попробует исправить найденные ошибки.
Если восстановить компьютер не получается, то вы увидите сообщение, что «Восстановление при загрузке не удалось восстановить компьютер. Щелкните «Дополнительные параметры», чтобы попробовать другие вариантов или завершите работу, так же будет ссылка на журнал, где все будет зафиксировано. Возвращаемся в дополнительные параметры.
Остается у нас только ручная правка загрузочных файлов через командную строку. Выбираем пункт меню «Командная строка»
В командной строке по очереди вводим вот такие команды. Проводим сканирование жесткого диска на предмет ошибок, через команду:
Данный процесс может занять некоторое время, так что запаситесь терпением. На выходе в увидите количество обнаруженных в системе ошибок и из статус исправления. Следующим пунктом обычно выступает восстановление загрузочной записи. Для этого введите команду:
Далее прописываем новый загрузчик на системный раздел, через команду:
Если получаете в команде bootrec /fixboot отказано в доступе ,
то выполните команды (Если так же будет писать про отказано в доступе, то перезагрузитесь и выполните их заново)
bootrec /rebuildbcd
bootrec /fixmbr
bootsect /nt60 SYS
bootrec /fixboot
Перезагружаемся и проверяем, что ошибка 0xc0000098 исправлена и ваша Windows 10 успешно загрузилась.
Второй метод исправить загрузчик bcd с кодом 0xc0000098
Наверняка многие из вас знают утилиту sfc, которая очень часто используется для диагностики и решения проблем в Windows 10 и других. В командной строке первым делом вам необходимо уточнить букву диска, на котором у вас установлена система. Делается, это через команду Diskpart. Введите команду:
diskpart (Нажимаем Enter)
list volume (Смотрим список разделов)
В моем примере это «Том 2» с буквой С. Далее пишем exit и выходим из утилиты Diskpart. Есть замечательная утилита sfc, которая восстанавливает целостность системных файлов, они очень часто могут повреждаться, больше в Windows 7, чуть меньше в Windows 10, тем самым вызывая ошибку 0xc0000098. Пробуем выполнить команду.
sfc /scannow /offbootdir=C: /offwindir=C:Windows
Данный процесс не быстрый, поэтому минут 5-10 вам придется подождать, на выходе вы получите результат, подлежат ли восстановлению ваши файлы.
Если целостность не нарушена или не удалось восстановить, то попробуем устранить код ошибки 0xc0000098 через проверку жесткого диска на предмет битых секторов или повреждения файловой системы. Для этого в Windows 7-10 есть утилита командной строки chkdsk. Введите команду:
У вас будет выполнены пять этапов проверки, по результатам которых вы увидите все ли хорошо, есть ли ошибки. В 20% случаев, это исправляет ошибку 0xc0000098 при запуске Windows 7, Windows 10. От правильной работы дисков зависит многое. Когда все заработает, обязательно себе включите точки восстановления системы.
Ошибка 0xc0000098 при запуске Windows 7
В Операционной системе Windows 7, проблема с загрузчиком BCD, лечится так же как и в десятке, но в большинстве случаев даже быстрее, за счет того, что в ней по умолчанию включены точки восстановления. Благодаря этому у вас есть перед занятием камасутрой в командной строке, воспользоваться двумя методами:
- Загрузка последней удачной конфигурации
- Устранение неполадок компьютера.
- Если не помогло, то сканирование диска на ошибки, как выше у Windows 10 и восстановление загрузочной области
Первый пункт «Последняя удачная конфигурация», попытается загрузить последнюю рабочую версию системы (Попасть в данное меню можно нажатием клавиши F8 при загрузке вашего компьютера). Если у вас получилось загрузить последнюю рабочую конфигурацию, то в системе так же выполните chkdsk и sfc /scannow, как я описывал выше.
Если не получится, то вам придется попробовать воспользоваться средством устранения неполадок. У вас начнется загрузка WinPE
Выбираем язык раскладки клавиатуры, выбираете ту на которой вам нужно будет вводить пароль
Далее указываете нужную учетную запись для доступа
Ну и перед вами появляется окно «Параметры восстановления системы», тут будут полезными пункты:
- Восстановление запуска — поможет при проблемах с загрузчиком, аналог того, что мы вводили в ручном режиме, помогает устранить ошибку 0xc0000098 при загрузке компьютера.
- Восстановление системы — из точки восстановления
- Командная строка
Выбираем пункт восстановление системы
Вас уведомят, что данный процесс если запущен, то его уже не отменить, это нужно понимать. Учтите, что ваши персональные данные не удалятся, единственное могут пропасть некоторые обновления или программы, которые вы устанавливали, после создания данной точки отката. Соглашаемся.
Вам покажут, какой диск будет восстановлен, в большинстве случаев, это диск C:, нажимаем готово.
У вас в системе может быть более одной точки отката, выберите самую приемлемую для себя дату, когда ошибки 0xc0000098 точно у вас не наблюдалось.
Нажимаем далее.
Начнется процесс восстановления Windows 7, он может занимать некоторое время, особенно если у вас система установлена не на SSD-диске.
При успешном восстановлении вы увидите вот такое окно, где потребуется перезагрузиться.
Если ошибок не было, вы получите сообщение «Средству восстановления запуска не удалось обнаружить ошибку»
После перезагрузки проверяем наличие ошибки с кодом 0xc0000098 и загружается ли у вас система. Если нет, то загружайтесь опять в параметры восстановления, открывайте командную строку и выполняйте команды описанные для Windows 10, они тут так же применимы. Надеюсь вам удалось вернуть в рабочее состояние вашу систему, а с вами был Иван Семин, автор и создатель IT блога Pyatilistnik.org.
Обновлено: 03.02.2023
Установка хр с флешки
Здравствуйте подскажите как установить win xp с флешки? Сейчас стоит win7 starter хочу .
Установка ХР с флешки
Доброе утро! Ребята, нужен правильный и проверенный способ установки винды с флеш диска. Кто.
Установка с флешки
помогите сделать загрузочную флешку windows xp. Хочу с нее установить oc, но ни как не получается .
Установка с флешки и двд
Итак, имеем достаточное количество новёхоньких винтов для проб (все проверены hddscan ) Чтобы не.
вот немного о нем
Описание: Файл iaStor.sys находится в папке C:WindowsSystem32drivers. Известны следующие размеры файла для Windows XP 874,240 байт (53% всех случаев), 872,064 байт, 870,912 байт, 467,200 байт, 325,144 байт, 250,368 байт, 329,240 байт, 277,784 байт, 246,784 байт.
Драйвер может быть включен и выключен из Панели Инструментов — Сервисы или другими программами. У процесса нет видимого окна. У процесса нет детального описания. Это не системный процесс Windows. iaStor.sys представляется сжатым файлом. Поэтому технический рейтинг надежности 26% опасности.
Важно: Некоторые вредоносные программы маскируют себя как iaStor.sys, особенно, если они находятся в каталоге c:windows или c:windowssystem32. Таким образом, проверьте действительно ли процесс iaStor.sys на вашем компьютере является программой-вредителем
кстати может быть не совместимость и т.д.
твоей информации маловато.
ставлю на нет-бук(сд нет). ну вин7 и линукс то с флешки нетрудно поставить. данный выше способ подходит для хп?
именно этой инструкцией и пользовался. менял образа, переписывал несколько раз, не помогает
Добавлено через 6 минут
RUS1313, похоже не тот драйвер интегрируете.
ну я драйвера брал из этой инструкции, потом еще качал одни. то же самое
RUS1313, марка девайса?
Добавлено через 4 минуты
нетбука..
она большая. «сколько вешать в граммах»
то бишь точную модель.
хз. ссади еще написанно Asus Eee PC 4G
Добавлено через 2 минуты
Asus Eee PC 4G
Добавлено через 44 секунды
Старая моделька 2007-2008г
а до того сема стояла?
Добавлено через 36 минут
бывает что вместо старой системы захотят заново хрюшу поставить,а инсталятор Windows XP не видит жесткий диск и ,естественно, установка на этом прекращается. Происходит это из-за того, что в инсталяторе Windows XP нет SATA-драйвера HDD контроллера.
а вот твой драйверок как раз отвечает за доступ виндовс к жесткому,и вообще в трех словах служит для управления sata дисками!
потому без него и установка не идет.
короче,меньше слов.
попробуй сперва в биос поставить в пункте sata mode параметр ide,тогда ,скорее всего,и с дровишками мудрить не придется.
ну а если в твоем биос такого пунктика нет,тогда чуть посложнее.
превый способ
когда установка начинается в нужный момент клацни f6,тогда виндез запросит драйвера.
а ты их подкинь на второй флэшке(или заранее на диске сохрани жестком,в неформатируемом разделе)
только сначала драйвер нужно скачать(лучше с оффсайта нетбука,или интел ,dzu38 ссылочку давал),затем разархивируем полученный файл и запустим SETUP.EXE с ключами командной строки : -A -P(path) (где (path) — путь к каталогу, куда будут скопированы файлы драйвера) Например : setup.exe -A -PC:SATA Тогда на диске C: создастся каталог SATA и в него будут развернуты файлы драйвера (по сути, нужны будут 6 файлов : TXTSETUP.OEM iaAHCI.cat iaStor.cat iaAHCI.inf iaStor.inf iaStor.sys ) Эти файлы и надо записать на дискету.
вариант второй
говорю сразу-делал так только один раз,и с напарником.
короче надо сделать свой дистрибутив(заведомо рабочии),и заменить им дистрибутив в твоем образе.
ТОЛЬКО НЕ ЗАБУДЬ,ЧТО ДРАЙВЕР,КАК И СИСТЕМА БЫВАЕТ 64 И 32 РАЗРЯДНЫЙ!
вот такие мыслишки.
Добавлено через 11 минут
ай!
еще-сравни размеры этого файла на уже записанной флэшке с вышеописанными-возможно он не совпадает и не корректен.
При установке Windows 7 могут возникнуть различные проблемы: процесс может прерываться на разных этапах и на конкретных шагах (при копировании/распаковке файлов, форматировании HDD/SSD и т.д.).
Если вы не можете понять причину возникновения той или иной ошибки, обязательно начните с проверки образа вашей копии ОС на целостность.
Если после минимум двух попыток вам не удалось успешно завершить установку системы, обратите внимание на код ошибки, которая возникает во время инсталляции. Далее в статье рассмотрены наиболее распространенные из подобных ошибок, а также приведены методы их исправления.
Поврежденный образ Windows 7. Что это значит и как его опознать?
- Размер файла вашего образа ОС не соответствует размеру файла образа, скачанного из сети;
- Образ невозможно открыть/смонтировать программами WinRar, Daemoon Tools;
- При чтении или копировании образа с использованием программы для записи файла системы на диск или флешку возникают ошибки.
Все просто: скачиваем нужную версию, распаковываем в любое место (например, на Рабочий Стол), открываем.
Теперь нам надо просто перенести наш образ Windows 7 в окно программы, где и сравнить MD5 скачанного файла с изначально верным MD5, который обычно указывается на странице выбранной сборки-оригинала системы.
Проверяем исполняемый файл программы на целостность:
Как видно на рисунке ниже, значение из столбца Current MD5 полностью соответствует MD5 на сайте. Рисунок 1. Сверяем MD5 с оригиналом.
Следовательно, наш файл «не битый» и содержание полностью соответствует оригинальному образу установочного диска, т.е. его изначальному содержимому.
Теперь, когда мы убедились, что наш образ цел, можно повторно записать его.
Желательно на другой накопитель и с минимальной скоростью (в случае компакт диска), чтобы полностью исключить проблему с установочными файлами.
Также настоятельно рекомендуется попробовать другой образ интересующей ОС (Операционной Системы (наша Windows 7)).
- Решить ошибки с распаковкой и копированием файлов с возможно нерабочей флешки или поврежденногоCD;
- При возникновении некоторых других проблем на начальных этапах работы мастера (ошибка драйвера оптического привода, отсутствиеHDDв меню установки и др.).
Замена образа не помогла. Менее распространенные общие проблемы.
«Установка Windows 7 невозможна (стандарт GPT)»
(Непредвиденная ошибка программы установки Windows)
На новых моделях компьютеров (в основном ноутбуков) могут стоять накопители – неважно SSD или HDD – с разметкой, несовместимой с установочной программой ряда сборок 32-ух битных версий Windows.
- Вызвать командную строкуCMD нажатием сочетания клавиш Shift+F10 (после ошибки в окне выбора диска для установки);
- Ввести «diskpart»→ нажать «Enter» → затем «listdisk» (см. ниже);
- Теперь нужно по объему определить интересующий нас диск, выбрать его командой «selectdisk0»(в вашем случае это может быть другая цифра);
- Набрать команду «clean» (см. рис. выше), тем самым отформатировав накопитель;
- Ввести «convert mbr».
Ошибка драйвера при установке Windows 7
- Не найден необходимый драйвер носителя;
- Не найден необходимый драйвер для дисковода оптических дисков.
Существует и другой способ, при котором нужно скачать драйвера вашей материнской платы (или chipset драйвер ноутбука) с официального сайта производителя и скинуть их в корень флешки в распакованном виде. Затем при повторной установке, когда возникнет данная ошибка, необходимо нажать на кнопку «Обзор» и выбрать флешку, на которой находятся распакованные файлы. Рисунок 5. Окно для выбора диска с драйверами.
Драйвера автоматически установятся (если подходят), и процесс продолжится.
- Плохо записан установочный диск с Windows 7;
- DVD-привод плохо читает диск.
- Обязательно проверьте установочный образ, как рассказано в главе Поврежденный образ Windows 7;
- Используйте небольшую (лучше минимальную) скорость записи диска, т.к. CD-дисковод может давать сбои на особо высоких значениях скорости «прожига».
-
; .
Проблемы с конкретными кодами ошибок
Ошибка 0x80070570 при установке Windows 7
- Неисправный образ (как проверить, см. заголовок №1);
- Проблема с подключением HDD и/или в самих накопителях;
- Проблема с планками (одна/все) оперативной памяти.
Шаг 2:
Первым делом обязательно проверьте все соединения и шлейфы ваших HDD и крепления SSD, предварительно отключив компьютер из розетки. Ведь SATA-кабели (особенно недорогие) имеют свойство изнашиваться, перетираться, т.е. ломаться и приходить в негодность.
Далее, если это не помогает, нужно проверить поверхность жесткого диска: сначала встроенным средством chkdsk, затем (в крайнем случае) программами Victoria или MHDD (см. пункт про проверку «железа»).
Шаг 3:
Проверьте аппаратную часть диска или компьютера, как описано в главе Быстрая проверка аппаратной части (Chkdsk, Memtest, Victoria (MHDD)).
Ошибка 0x80070017 при установке Windows 7
Диагностика этой проблемы производится точно так же, как показано на примере выше.
Но код 0x80070017 может появляться и после сбоев в работе Центра обновления на уже полностью установленной системе.
- Нажмите на кнопку пуск, в левом нижнем углу экрана.
- В открывшемся окне, в строке поиска введите «cmd».
- В окне отобразятся результаты поиска. Вам нужно выбрать найденную программу «cmd.exe», щелкнув по ней.
- net stop wuauserv ;
- CD %systemroot%SoftwareDistribution ;
- Ren Download Download.old (убедитесь, что Интернет подключен);
- net start wuauserv .
Ошибка 0x80070057 при установке Windows 7
- Отключить резервное копирование образа BIOS на системный накопитель (инструкция по отключению описана ниже);
- Выполнить проверку аппаратной части (см. главу Быстрая проверка аппаратной части (Chkdsk, Memtest, Victoria (MHDD))).
- Перезагрузите компьютер и войдите вBIOS.
Для этого в менюSetup нужно нажать определенную клавишу (Delete, F2, F1, F12 в зависимости от материнской платы); - Найдите опцию «Backup BIOS image to HDD»;
- Поменяйте значение «Enabled» на «Disabled» (если возможно) → Сохраните изменения → Перезагрузите ПК.
Ошибка 0x8007025d или 0x8007045d при установке Windows 7
- Нужно убедиться в наличии свободного пространства на будущем системном диске под установку Windows (желательно около 20 ГБ);
- Воспользоваться командой «chkdsk» с включенной опцией исправления ошибок. В большинстве случаев это решит вашу проблему. Инструкция по этому процессу находится здесь: быстрая проверка аппаратной части (Chkdsk, Memtest, Victoria (MHDD))
- отключить ненужное оборудование из системного блока (ноутбука), включая лишние HDD, периферию и т.д.
Ошибка 0x80300024 или 0x80300001 при установке Windows 7
«Установка Windows не может быть выполнена в это местоположение»
- Накопитель уже содержит в себе старую копию Windows 7, и установка производится на некорректный раздел;
- Неверно установлен режим контроллераSATA в BIOS.
Необходимо удалить разделы, созданные на HDD/SSD, установить ОС на «Неразмеченное пространство» (см. на рисунке ниже): Внимание. Следующие действия включают в себя ввод команды по очистке накопителя. Убедитесь, что все важные данные перенесены в резервное хранилище. Рисунок 7. Удаление разметки на диске.
-
Перезагрузите компьютер и войдите в BIOS.
Для этого в меню Setup нужно нажать определенную клавишу (Delete, F2, F1, F12 в зависимости от материнской платы). Подробнее, как войти в БИОС можно посмотреть здесь;
Всю информацию нужно уточнять на форуме производителя вашей материнской платы. В большинстве случаев проблема будет решена. Иначе проверяйте аппаратную часть (см. главу Быстрая проверка аппаратной части (Chkdsk, Memtest, Victoria (MHDD))).
Ошибка 0x000000a5 при установке Windows 7 (сопровождается BSOD’ом или же синим экраном смерти)
- Обновить BIOS (инструкцию смотреть на форумах производителя вашей материнской платы);
- Проверить оперативную память на ошибки (см. главу Быстрая проверка аппаратной части (Chkdsk, Memtest, Victoria (MHDD)))
Ошибка 0xc00000e9 при установке Windows 7
- Отключить лишнее оборудование в BIOS;
- Переставить загрузочный накопитель в другой разъем USB (желательно 2.0, т.е разъем USB серого цвета).
Ошибка с кодом 0x0000000a
Ошибка с кодом 0x0000000a может возникнуть как во время установки windows 7, так и просто во время работы уже установленной windows.
Подробное описание решения проблемы с этой ошибкой вынесено в отдельную статью: Ошибка с кодом 0x0000000a.
Образ операционной системы цел, а использование других образов не помогает. Быстрая проверка аппаратной части (Chkdsk, Memtest, Victoria (MHDD))
- Убедились в целостности образа файлов системы (образ корректен, запись на другие накопители не исправила проблему);
- Выполнили все пункты касательно конкретно вашего кода ошибки, но это не дало результатов.
- Вызываем командную строку сочетанием «Shift + F10» на любом этапе установки системы;
- Вводим команду «chkdsk с: /r»→ ожидаем полную проверку и восстановление «битых» секторов на нашем HDD;
- Закрываем CMD, пробуем установить систему заново.
Для начала желательно разобрать ваш компьютер (ноутбук), аккуратно снять оперативную память, продуть от пыли и поставить на место.
Если изменений не наблюдается, пробуйте запускать компьютер попеременно с одной из планок (если таковых больше одной). Окончательно сломанная планка ОЗУ попросту не даст процессу запуска дойти даже до старта BIOS материнской платы.
Не помогает? Идем дальше.
Шаг 3 – установка диагностических Victoria и Memtest на флеш-накопитель (выполняется на рабочем ПК):
-
, распаковываем в любое место;
- Запускаем файл GHOST.exe от имени администратора;
- Теперь выбираем пункт «From Image» по пути «Local» → «Disk»;
- Находим файл «victoria.gho» и открываем его в программе, предварительно вставив флешку в ПК (обязательно чистую);
- Затем указываем нашу флешку (определяем по объему) → жмем ОК»;
- Нажимаем «Yes», ждем процесса загрузки, в появившемся окне жмем «Continue».
Эти программы должны выявить проблемы с комплектующими. Программы могут помочь выявить проблемы с аппаратной частью вашего компьютера (неисправность «железа»), после чего, вам нужно будет обратиться за помощью к специалисту.
Файл был разработан для использования с программным обеспечением . Здесь вы найдете подробную информацию о файле и инструкции, как действовать в случае ошибок, связанных с iaStorV.sys на вашем устройстве. Вы также можете скачать файл iaStorV.sys, совместимый с устройствами Windows 10, Windows 8.1, Windows 8, Windows 7, Windows Vista, Windows Vista, которые (скорее всего) позволят решить проблему.
Совместим с: Windows 10, Windows 8.1, Windows 8, Windows 7, Windows Vista, Windows Vista
Исправьте ошибки iaStorV.sys
Информация о файле
| Основная информация | |
|---|---|
| Имя файла | iaStorV.sys |
| Расширение файла | SYS |
| Описание | Intel Matrix Storage Manager driver — ia32 |
| Программного обеспечения | |
|---|---|
| программа | Intel Matrix Storage Manager driver |
| автор | Intel Corporation |
| подробности | |
|---|---|
| MIME тип | application/octet-stream |
| Тип файла | Driver |
| система | Windows NT 32-bit |
| Авторские права | Copyright(C) Intel Corporation 1994-2008 |
| Набор символов | Unicode |
| Комментарии | -ia32 |
Наиболее распространенные проблемы с файлом iaStorV.sys
- iaStorV.sys поврежден
- iaStorV.sys не может быть расположен
- Ошибка выполнения — iaStorV.sys
- Ошибка файла iaStorV.sys
- Файл iaStorV.sys не может быть загружен. Модуль не найден
- невозможно зарегистрировать файл iaStorV.sys
- Файл iaStorV.sys не может быть загружен
- Файл iaStorV.sys не существует
iaStorV.sys
Не удалось запустить приложение, так как отсутствует файл iaStorV.sys. Переустановите приложение, чтобы решить проблему.
Проблемы, связанные с iaStorV.sys, могут решаться различными способами. Некоторые методы предназначены только для опытных пользователей. Если вы не уверены в своих силах, мы советуем обратиться к специалисту. К исправлению ошибок в файле iaStorV.sys следует подходить с особой осторожностью, поскольку любые ошибки могут привести к нестабильной или некорректно работающей системе. Если у вас есть необходимые навыки, пожалуйста, продолжайте.
Помните, прежде чем предпринимать какие-либо действия, связанные с системными файлами, сделайте резервную копию ваших данных!
Шаг 1.. Сканирование компьютера на наличие вредоносных программ.
Файлы Windows обычно подвергаются атаке со стороны вредоносного программного обеспечения, которое не позволяет им работать должным образом. Первым шагом в решении проблем с файлом iaStorV.sys или любыми другими системными файлами Windows должно быть сканирование системы на наличие вредоносных программ с использованием антивирусного инструмента.
Если по какой-либо причине в вашей системе еще не установлено антивирусное программное обеспечение, вы должны сделать это немедленно. Незащищенная система не только является источником ошибок в файлах, но, что более важно, делает вашу систему уязвимой для многих опасностей. Если вы не знаете, какой антивирусный инструмент выбрать, обратитесь к этой статье Википедии — сравнение антивирусного программного обеспечения.
Некоторые пользователи сообщают о сбоях BSOD (синий экран смерти), которые указывают на iaStorA.sys как виновник. В большинстве случаев сообщаемый код ошибки, связанный с падением BSOD, DRIVER_IRQL_NOT_LESS_OR_EQUAL (iaStorA.sys) или SYSTEM_SERVICE_EXCEPTION (iaStorA.sys).
Если вы в настоящее время боретесь с DRIVER_IRQL_NOT_LESS_OR_EQUAL (iaStorA.sys) или же SYSTEM_SERVICE_EXCEPTION (iaStorA.sys), описанные ниже методы, скорее всего, помогут вам решить проблему. Имейте в виду, что все личные исправления, представленные ниже, подтверждаются как минимум одним пользователем. Пожалуйста, следуйте каждому методу, чтобы избежать сбоя BSOD в вашей конкретной ситуации. Давай начнем
Способ 1: удаление драйверов IRST
Большинству пользователей удалось решить проблему после окончательного решения об удалении IRST (технология быстрого хранения данных Intel) водители. Функция IRST в Windows имеет сильную и болезненную историю проблем и часто совершенно не нужна (в Windows 8 и Windows 10).
Если вы часто сталкиваетесь со сбоями BSOD, вызванными iaSTORA.sys и первый метод не решил проблему , следуйте инструкциям ниже, чтобы удалить драйверы IRST с вашего компьютера.
- Откройте окно «Выполнить», нажав Windows ключ + R и введите «devmgmt.mscИ ударил Войти открыть Диспетчер устройств.
- В диспетчере устройств разверните IDE ATA / ATAPI контроллеры и систематически удалять каждую запись, щелкнув правой кнопкой мыши на каждом из них и выбрав Удалить.
Замечания: Не беспокойтесь об удалении всех контроллеров IDE ATA / ATAPI, вы не нарушите никакой функциональности. Windows автоматически переустановит любой удаленный драйвер, необходимый для нормальной работы вашей операционной системы. - Раз все IDE ATA / ATAPI контроллеры были удалены, перезагрузите компьютер и контролируйте свою машину, чтобы увидеть, вернется ли BSOD. Если это не так, вам просто удалось решить проблему.
Замечания: Это предпочтительный подход для этого через контроллеры IDE ATA / ATAPI, но некоторые пользователи сообщают, что это не применимо. Некоторые пользователи сообщают, что не удалось удалить контроллеры IDE / ATAPI, поскольку контроллер IDE не заполнил диспетчер устройств. Если описанные выше шаги не сработали для вас, перейдите к Способ 2 заменить неисправные драйверы IRST на новые версии.
Способ 2. Обновите драйверы технологии Intel Rapid Storage.
Если вам не удалось удалить драйверы IRST с помощью Способ 1, обновление Технология Intel Rapid Storage драйвер для более новой версии, скорее всего, перезапишет старую.
Некоторым пользователям, которые не смогли удалить драйверы IRST из диспетчера устройств, удалось решить проблему путем загрузки установка последней версии драйвера ISRT с официального сайта Intel. Вот как это сделать:
- Посетите эту ссылку (Вот), нажмите на драйвер Intel Rapid Storage Technology (Intel RST), затем загрузите SetupRST.exe установщик и согласен с условиями лицензионного соглашения.
- Открой SetupRST установщик и следуйте инструкциям на экране, чтобы установить самую новую версию Технология Intel Rapid Storage.
Замечания: Если при открытии SetupRST.exe появляется ошибка несовместимости, загрузите и откройте этот драйвер (Вот) вместо - После установки драйверов платформы закройте программу установки и перезагрузите компьютер. Начиная со следующей загрузки, следите за своим компьютером, чтобы увидеть, происходит ли сбой BSOD, вызванный iaStorA.sys остановились
Если вас все еще беспокоит тот же сбой BSOD (DRIVER_IRQL_NOT_LESS_OR_EQUAL (iaStorA.sys), перейдите к последнему методу.
Способ 3: чистая установка / сброс Windows
Если два вышеуказанных метода не позволяют устранить непредвиденные сбои BSOD, чистая установка или сброс, вероятно, пока являются единственной возможностью. Если у вас Windows 10, лучшим вариантом будет сброс Windows, который позволит вам сохранить ваши личные файлы. Следуйте этой статье (здесь), чтобы перезагрузить компьютер с Windows 10.
Intel Rapid Storage System — это система хранения с поддержкой технологии Intel Smart Response. IaStorA.sys — это файл драйвера, связанный с технологией Intel Rapid Storage.
Этот драйвер Windows прикрепит PC к оборудованию или проводным устройствам и не вызывает угроз.
В этой статье мы обсудим важные аспекты IaStorA.sys подробный процесс Windows, который поможет вам в этом процессе
Что такое iaStorA?
Intel Rapid Storage Technology — это устройство хранения с поддержкой технологии Intel Smart Response. Это файл драйвера на основе технологии Intel Rapid Storage. Этот драйвер Windows позволяет приложению взаимодействовать с оборудованием или проводными устройствами.
Недорогой резервный дисковый массив (RAID) конструкция позволяет использовать два или три жестких диска.
Машина будет иметь совместимую конфигурацию набора микросхем, например Intel ПЗУ RAID модуль и правильная форма дисков, независимо от того, останавливается или удаляется «iaStor.sys», он потеряет все данные со всех соответствующих дисков, которые могут включать Windows OS.
«IaStor.sys» — один из шести часто активируемых модулей, в том числе «iaStor.inf» и «iaStor.cat» (первый — через BIOS при установке устройства, а затем повторная установка в Windows), а также принцип RAID используется дисковое управление.
Самым крупным и дорогостоящим поставщиком в мире является Intel Corporation, глобальная американская полупроводниковая компания, расположенная в Санта-Кларе, Калифорния, США.
Информация о файле IaStorA.sys
Полная форма
Это означает Raid-контроллер устройства хранения Intel SATA.
Город
Обычно он находится в C: Windows Каталог System32 drivers. Более того, это не вирус или вредоносная программа, если он находится в указанной папке.
Если говорить о размере этой программы, то речь идет о 872 Kb и он не будет доступен в диспетчере задач.
Но если вы хотите использовать аналогичные файлы этой программы, вы можете использовать elbycdio.sys и klif.sys, которые используются операционными системами Windows.
Панель управления или другие программы могут запускать или останавливать драйвер с помощью служб. Вы не видите программу. Эта услуга не указана подробно. Это не системный файл для Windows.
Файл iaStorA.sys сертифицирован авторитетной компанией. Файл, настроенный корпорацией Майкрософт, называется iaStorA.sys. Компактный файл кажется iaStorA.sys.
Рейтинг технологической защиты составляет всего 15% опасности, но вы также можете прочитать отзывы пользователей.
Могу ли я удалить эту программу?
По ряду других причин, технология Intel Rapid Storage не может быть удалена. По-прежнему могут возникнуть другие сложности, связанные с неполной установкой Intel Rapid Storage Systems.
Поэтому действительно необходимо полностью удалить Intel Rapid Storage Technologies и удалить все данные.
Как удалить драйверы IRST?
Драйвер IRST может быть необходим из-за серьезности ошибки BSOD store.sys, которая не может обновить программное обеспечение.
- Щелкните правой кнопкой мыши значок Windows и выберите «Выполнить».
- Нажмите ОК, чтобы запустить devmgmt.msc в стиле диспетчера устройств.
- Контроллер IDE ATA / ATAPI с этого момента расширяется.
- После этого щелкните правой кнопкой мыши отдельно по каждому драйверу и выберите из контекстного меню Драйвер.
- Удалить устройство из параметра фонового меню.
Как обновить программу?
Возможно, вы уже скомпрометировали или устарели IRST драйверы, если вы получите iastora.sys ошибка BSOD. Это также может иметь место, если драйверы IRST на вашем устройстве неправильные или устаревшие.
Вы также проверите IRST драйверы, чтобы узнать, решена ли проблема. Вы можете сделать это с помощью Driver Easy автоматически, если у вас нет времени, выносливости или возможностей программирования для обновления кнопок вручную.
Driver Easy разбирается в устройстве немедленно и проверяет правильные драйверы.
Вам не нужно спрашивать, с чем работает ваша машина, вам не нужно бояться загружать неправильное приложение, и вам не нужно думать об установке ошибки.
Это наиболее сложный подход, потому что вам нужно найти необходимые инструменты. Прежде всего убедитесь, что вы знаете, какие драйверы важны для правильной работы в вашей программе.
Помните, что это может привести к сбою вашего устройства, если что-то неправильно установлено. Затем запустите браузер и проверьте наличие Intel RST (Intel RST) установщик драйвера. Загрузите его на свой компьютер и запустите.
После установки драйверов перезагрузите компьютер, чтобы настройки прошли успешно. Вам просто нужно обновить эту версию до новой. Вам просто нужно выполнить шаги, указанные ниже
- Щелкните значок «Поиск» и в текстовом поле введите «Диспетчер устройств» и щелкните нужный вариант.
- Затем найдите в списке драйвер Intel Rapid Storage Technology (Intel RST) и нажмите правую кнопку мыши.
- Опять же, используйте контекстное меню, чтобы выбрать вариант модифицированного драйвера.
- Теперь нажмите и удалите последнюю версию кнопки «Автоматический поиск измененного программного обеспечения драйвера».
- После завершения работы перезагрузите компьютер и попробуйте обновить Windows.
Обязательно ли удалять приложения с ошибками?
Эта медитация BSOD ошибка Iastora.sys часто может приводить к появлению вредоносных программ, например сторонних антивирусное программы, которые были недавно установлены.
В этом случае попробуйте самостоятельно удалить последние приложения от третьих лиц, чтобы увидеть, как что-то разрешается. Просто следуй шагам впереди,
- Чтобы открыть настройки, нажмите Win и я вместе горячую клавишу.
- Выберите на левой панели Приложения и функции впереди.
- Перейдите на нужную правую панель, выпадайте и выберите последнее приложение.
- Затем нажмите «Удалить», чтобы проверить улучшения. После этого удалите снова.
- После полного удаления приложения перезагрузите систему в обычном режиме.
Как отключить фоновые службы?
Обычно службы, работающие в фон может даже способствовать возникновению ошибки BSOD на машине с именем iastora.sys. Это явление можно устранить, удалив эти службы.
- Чтобы начать диалог выполнения, щелкните Выигрыш& R горячая клавиша.
- В текстовой области форма Msconfig с этого момента нажимает кнопку ОК.
- Когда откроется окно «Конфигурация устройства», щелкните вкладку «Службы».
- Повернитесь вниз и нажмите Скрыть все флажки служб Microsoft.
- Чтобы подтвердить настройки, нажмите вкладку Отключить и нажмите ОК.
- Вернитесь на компьютер с Windows 10 и обновите его.
- После того, как устройство выполнит вышеуказанные шаги, перезапустите его и снова активируйте.
Шаги по решению проблем iaStorA
Метод №1:
- Чтобы получить доступ к исполняемому запросу, нажмите клавишу Windows и клавишу R, затем введите devmgmt.msc в поле и нажмите OK, чтобы продолжить.
- Разверните Контроллеры IDE ATA / ATAPI в окне диспетчера устройств.
- Щелкните правой кнопкой мыши и выберите Удалить каждый элемент.
- Затем вы должны следовать указаниям на экране, чтобы продолжить.
Более того, когда вы закончите с вышеупомянутыми шагами, любезно перезагрузите компьютер и проверьте, решается ли BSOD с помощью iaStorA.sys.
Метод №2:
Вам следует попробовать обновить драйверы для Intel Rapid Storage Technologies, если вышеуказанное решение не помогло. Обновление драйверов приложения Intel Rapid Storage обычно помогает устранить ошибку BSOD iaStorA.sys в Windows 10.
- Вы можете получить к нему доступ с их официального веб-сайта для обновления драйверов Intel Rapid Storage System.
- Затем вы можете щелкнуть, чтобы получить доступ к установщику SetupRST.exe и загрузить Intel Rapid Storage Technologies.
- Затем откройте приложение, чтобы загрузить драйверы Intel Rapid Storage Technology, и следуйте инструкциям на экране.
Более того, когда вы закончите с вышеупомянутыми шагами, любезно перезагрузите компьютер и проверьте, решается ли BSOD с помощью iaStorA.sys.
Метод №3:
Сброс вашего компьютера в целом успешно решит проблемы с операционной системой.
- Чтобы получить доступ к настройкам, нажмите клавишу Windows и клавишу I.
- Во всплывающем окне перейдите на вкладку Восстановление.
- Затем нажмите Начать сброс этого ПК.
- Следующие шаги на экране должны быть сделаны. Лучший способ продолжить управление файлами. Это не влияет на ваши данные
Более того, когда вы закончите с вышеупомянутыми шагами, любезно перезагрузите компьютер и проверьте, BSOD решается программой iaStorA.sys.
В работе с решение проблем пользователям, специальная программа — лучший способ выполнить работу. Проблема в том, что проблемы с драйверами всегда сложные, и на их исправление требуется время и энергия.
Тебе следует набирать Драйвер Auslogics Программа обновления, которая не требует дополнительных затрат на устранение неполадок: это более простое и удобное в использовании программное обеспечение было создано для отслеживания неисправных драйверов.
Устройство проверяет систему на наличие проблем с драйверами и дает советы, как их решить. Вы протестируете любой из своих драйверов одним щелчком мыши с помощью Auslogics. Программа обновления драйверов.
Вывод!
Сказав это, здесь анализ для iaStorA.sys программа подошла к концу. Мы надеемся, что смогли рассказать вам обо всех важных аспектах программы.
Теперь вы можете легко получить доступ к объявлению программы, чтобы избежать ненужных ситуаций для вашего ПК.
Оставьте комментарий Отменить ответ
Этот сайт использует Akismet для уменьшения количества спама. Узнайте, как обрабатываются ваши данные комментариев.
Читайте также:
- Как проверить геймпад на вибрацию виндовс 10
- Создать рабочий стол в линуксе
- Корел не видит установленные шрифты виндовс 10
- Какие методы управления доступом вам известны windows xp
- Не открываются заметки на mac os

Если вы продолжаете получать случайные синие экраны с iaStorA.sys (с кодом остановки DRIVER_IRQL_NOT_LESS_OR_EQUAL , Kmode_exception_not_handled и т.п.) в последнее время вы не одиноки. Многие пользователи сообщили то же самое. К счастью, это легко исправить…
Оба исправления ниже работают для Windows 10 , 8.1 и 7 . Возможно, вам не придется пробовать оба; просто работайте, пока не избавитесь от этого iaStorA.sys не удалось синий экран смерти проблема.
- Удалите драйверы IRST
- Обновите драйверы IRST
Исправление 1. Удалите драйверы IRST.
Этот Ошибка iaStorA.sys проблема в основном связана с Intel RST (технология быстрого хранения) , приложение для Windows для повышения производительности компьютера (в частности, неправильное использование драйверов IRST). Итак, сначала мы можем попробовать удалить их, чтобы посмотреть, поможет ли это решить проблему.
Для этого:
- На клавиатуре нажмите клавиша с логотипом Windows и р в то же время, затем введите devmgmt.msc в коробку и нажмите Войти .
- Дважды щелкните на IDE ATA / ATAPI . Затем щелкните правой кнопкой мыши на КАЖДЫЙ ПУНКТ ниже и нажмите Удалить устройство .
- Перезагрузите компьютер и посмотрите, iaStorA.sys проблема была исправлена. Если да, то поздравляю! Но если проблема не исчезнет, попробуйте Исправить 2 , ниже.
Исправление 2: Обновите драйверы IRST
Эта проблема также может возникнуть, если на вашем компьютере установлены неправильные или устаревшие драйверы IRST. Поэтому вам следует обновить драйверы IRST, чтобы увидеть, решит ли он проблему.Если у вас нет времени, терпения или навыков работы с компьютером для обновления драйверов вручную, вместо этого вы можете сделать это автоматически с помощью Водитель Easy .
Driver Easy автоматически распознает вашу систему и найдет для нее подходящие драйверы.Вам не нужно точно знать, на какой системе работает ваш компьютер, вам не нужно рисковать, загружая и устанавливая неправильный драйвер, и вам не нужно беспокоиться о том, чтобы сделать ошибку при установке. Driver Easy справится со всем .
Вы можете автоматически обновлять драйверы с помощью СВОБОДНЫЙ или Pro версия Driver Easy. Но с версией Pro требуется всего 2 клика (и вы получаете полную поддержку и 30-дневную гарантию возврата денег):
1) Скачать и установите Driver Easy.
2) Запустите Driver Easy и нажмите Сканировать сейчас кнопка. Driver Easy просканирует ваш компьютер и обнаружит проблемы с драйверами.
3) Нажмите Обновить все для автоматической загрузки и установки правильной версии всех драйверов, которые отсутствуют или устарели в вашей системе (для этого требуется Pro версия — вам будет предложено выполнить обновление, когда вы нажмете «Обновить все»).
4) Перезагрузите компьютер и, надеюсь, проблема с iaStorA.sys решена.
Вот и все — два простых способа избавиться от мерзкого синего экрана смерти ( iaStorA.sys не удалось) проблема. Надеюсь, что статья соответствует своей цели, и не стесняйтесь оставлять нам комментарии ниже, если у вас есть дополнительные вопросы или идеи, которыми вы можете поделиться с нами. 🙂











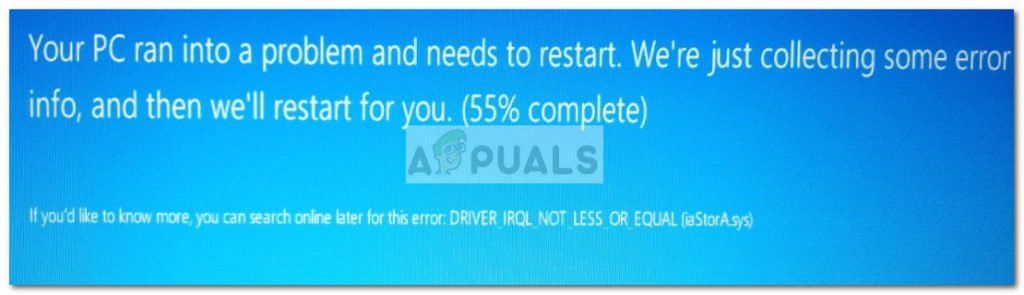


 Курите матчасть.
Курите матчасть.