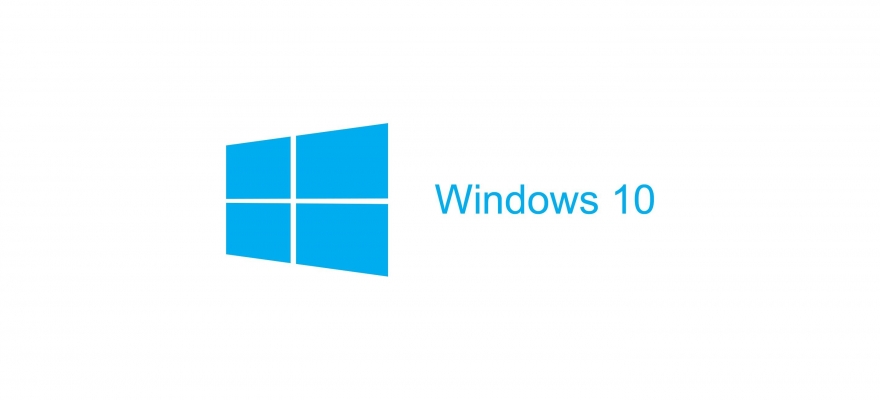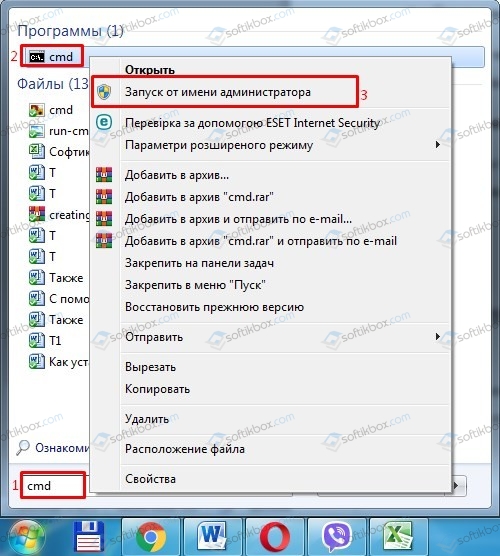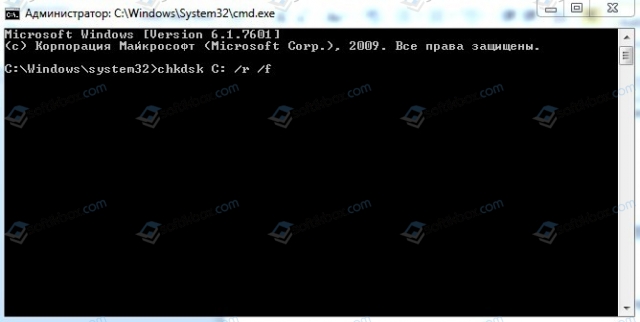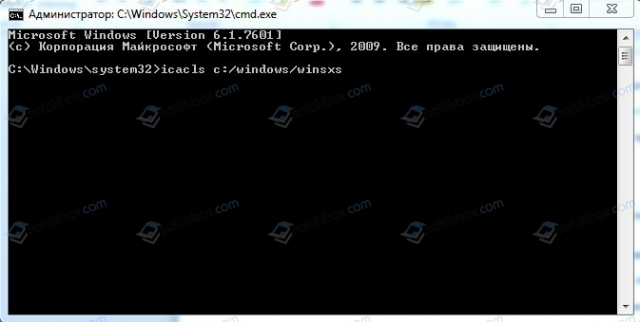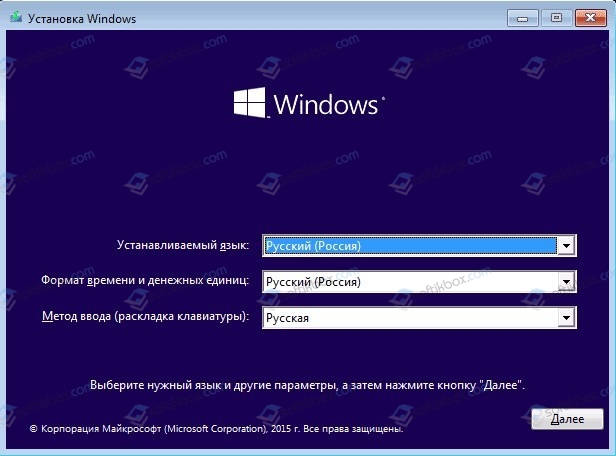Защита ресурсов Windows не может выполнить запрошенную операцию с SFC: причины и решения
Для нормальной работы операционной системы все файлы должны находиться в рабочем состоянии. Если системные файлы повреждены, то это не всегда означает полное прекращение работы Windows, часто проблемы ограничиваются периодическими сбоями. Ошибки могут происходить, как в самой операционной системе, так и в отдельных приложениях, к которым данные файлы относились. Чтобы решить проблему, пользователь может запустить встроенное средство восстановления системных файлов, которое проверит целостность файлов и заменит их, в случае такой необходимости. Но случается так, что при запуске проверки SFC появляется ошибка «Защита ресурсов Windows не может выполнить запрошенную операцию», что говорит о более серьезных проблемах.
Содержание
- Причины ошибки
- Как исправить ошибку?
- Метод 1: запускаемся в безопасном режиме
- Метод 2: проверяем наличие папок PendingDeletes и PendingRenames
- Метод 3: сканируем состояние файловой системы
- Метод 4: снимаем ограничение с папки WinSxS
- Метод 5: запускаем восстановление системных компонентов
Причины ошибки
Многие пользователи сразу же думают о том, что если даже SFC не работает, то это уже не исправить. В некоторых случаях эта проблема действительно возникает по причине сильного повреждения системных файлов, восстановление которых невозможно, необходимо производить переустановку ОС. Но в большинстве случаев, данная неисправность говорит о том, что при запуске инструмента возникает проблема, по которой он не может получить доступ к каталогу WinSxS, где располагаются критически важные системные файлы. В целом, можно выделить такие основные причины появления данной ошибки:
- повреждение файловой системы;
- наличие нечитаемых секторов на жестком диске;
- отсутствие прав администратора устройства;
- наличие вирусов в ОС.
Не стоит паниковать, проблему можно попытаться решить самостоятельно. Не нужно сразу спешить переустанавливать Windows или вызывать мастера.
Как исправить ошибку?
Есть несколько методов исправить данную ошибку, мы собрали их все. Нельзя точно сказать, какой метод поможет в определенном случае, у каждого пользователя свои причины появления проблемы, где-то поврежденные сектора на диске, где-то у пользователя нет прав администратора. Можно опробовать все способы и один из них скорее всего сработает.
Метод 1: запускаемся в безопасном режиме
Изначально нужно попытаться запустить SFC в безопасном режиме. Если в системе есть вирусы, то они попросту могут блокировать доступ инструменту к системным папкам. В безопасном режиме все сторонние процессы будут отключены и можно будет выполнить проверку. Для того, чтобы загрузить свой компьютер в безопасном режиме, можно при загрузке нажимать клавишу F8, после этого выбрать способ запуска «Безопасный режим». Но есть и более простой способ, для него нужно выполнить следующие действия:
- Открыть диалоговое окно «Выполнить», нажав кнопки Win + R.
- После этого ввести команду «msconfig» и нажать кнопку Enter.
- В открывшемся окне перейти на вкладку «Загрузка».
- В параметрах загрузки установить галочку напротив «Безопасный режим».
- Перезагрузить компьютер.
После перезагрузки можно будет снова запустить инструмент по проверке файловой системы, все должно работать. Если этот способ не помог решить проблему, необходимо переходить к следующему.
Метод 2: проверяем наличие папок PendingDeletes и PendingRenames
Следует убедиться в том, что папки PendingDeletes и PendingRenames есть в системе. Именно эти каталоги используются во время проверки, если они отсутствуют, то ошибка о невозможности выполнить запрошенную операцию будет вполне логичной. Инструмент для проверки системы обращается к папкам, но так как их нет, далее работать служба попросту не может, не удается записывать файлы логов, что делает сканирование бессмысленным. Папки должны находиться в системной директории %WinDir%WinSxSTemp. Необходимо зайти по этому пути и посмотреть, если ли там разделы с названием PendingDeletes и PendingRenames. Если их нет, можно создать вручную.
Метод 3: сканируем состояние файловой системы
В операционной системе Windows встроена утилита проверки целостности файлов. Утилита Chkdsk является очень полезным инструментом и дает возможность решить множество проблем. После ее запуска, служба начнет проверять целостность всей файловой системы, этот процесс отнимает довольно много времени, но позволяет восстановить нормальное состояние файловой системы. Если в ходе проверки будет обнаружена проблема, то о неисправных файлах будет выдано сообщение. Более того, утилита попытается самостоятельно восстановить этот системный файл, тем самым вернув нормальную работу ОС.
Как проанализировать системные файлы:
- Открыть диалоговое окно «Выполнить», нажав кнопки Win + R.
- После этого ввести команду «cmd» и нажать кнопку Enter.
- Откроется командная строка.
- В этой строке нужно указать команду chkdsk c: /f /r для проверки и восстановления файлов.
- Перезагрузить компьютер.
Процедура длительная, необходимо дождаться ее окончания. Запустится проверка после перезагрузки компьютера, так как при загруженной ОС некоторые системные файлы заняты теми или иными процессами, проверить их в этом случае будет невозможно. Можно также указать просто команду chkdsk c: /f, исключив /r, в этом случае утилита будет проверять систему и записывать ошибки, но не будет пытаться восстановить файлы.
Метод 4: снимаем ограничение с папки WinSxS
Если в каталоге WinSxS есть ограничения доступа, то SFC попросту не может получить доступ к файлам, которые необходимы для проверки, что и вызывает вышеупомянутую ошибку. В этом случае следует снять все ограничения с каталога WinSxS, чтобы восстановить нормальную работу службы проверки.
Как снять ограничения с WinSxS:
- Открыть диалоговое окно «Выполнить», нажав кнопки Win + R.
- После этого ввести команду «cmd» и нажать кнопку Enter.
- В командной строке ввести команду icacls c:/windows/winsxs и нажать Enter.
- Перезагрузить систему.
После этого с нужного каталога будут сняты все ограничения, защита ресурсов Windows должна получить доступ к файлам и выполнить все нужные проверки. Если и этот метод не помог в решении проблемы, то необходимо запустить восстановленный системный компонентов.
Метод 5: запускаем восстановление системных компонентов
Ошибка защиты ресурсов Windows может быть вызвана тем, что само хранилище системных компонентов было повреждено. Звучит все довольно страшно и серьезно, но восстановить его можно, даже неопытный пользователь во всем разберется. По сути, этим действием пользователь вернет в рабочее состояние все содержимое папки WinSxS, которая используется инструментом по защите ресурсов.
Для восстановление системных компонентов нужно выполнить следующее:
- Открыть командную строку.
- Ввести команду Dism /Online /Cleanup-Image /ScanHealth для проверки состояния системных компонентов.
- Если выполнение этой команды говорит о том, что нужно восстановить компоненты, то идем далее.
- Вводим команду Dism /Online /Cleanup-Image /RestoreHealth для восстановления, компьютер должен быть подключен к интернету, так как может идти загрузка файлов с сервера Microsoft.
После того, как выполнены все эти действия, ошибка «Защита ресурсов Windows не может выполнить запрошенную операцию» больше не будет появляться и SFC выполнит свою работу. Кому-то помог первый метод из данной инструкции, а кто-то дошел до последнего. В любом случае, пользователь самостоятельно может решить проблему, без переустановки самой операционной системы и потери личных файлов. По крайней мере в 96% случаев.
Originally posted by me on Stack Overflow, reposted here because this seems like a more relevant site for this question. Some wording has been slightly edited and more information has been added.
When typing «icacls /?» into Windows command prompt, the documentation doesn’t seem to explain what «icacls <folder/file>» does. According to docs.windows.com, the parameter «<filename>» «Specifies the file for which to display DACLs» and «<directory>» «Specifies the directory for which to display DACLs». According to ss64.com, the command «icacls «C:demoexample»» is used to «View the permissions currently set on a folder».
Now, what is confusing, is that in an article which instructs how to solve a SFC /scannow windows resource protection issue, the 3rd repair suggestion, «Modify Security Descriptors in WinSXS Folder», suggests to use the command «ICACLS C:Windowswinsxs» as a possible fix for the issue. The site tells about the background of why it might fix the issue:
«A lot of your Windows system updates and system files are stored in the WinSXS folder, and if your SFC utility tool cannot access this folder, it will fail and that is what prompts the error message. To get around this, you can modify the security descriptors of the folder.»
Another article suggests the same fix:
«It is possible that System File Checker is failing to scan the system because it cannot access the WinSxS folder due to issues with the WinSxS folder’s security descriptors. To run the ICALCS command, open Command Prompt with administrative privileges and execute the «ICACLS C:Windowswinsxs» command.»
However, both articles only instruct to enter the «ICACLS C:Windowswinsxs» command and restart the computer and the issue might be fixed. This makes it sound like the command «ICACLS C:Windowswinsxs» actually does something.
So I am wondering, have I misunderstood the instructions of the articles or is there something that I’m missing? Does the command «ICACLS C:Windowswinsxs» actually do something else than just view the permissions of the folder? Is the command safe to execute and how does it affect the system, for example can it be a security risk of some kind?
Содержание
- Защита ресурсов Windows не может выполнить запрошенную операцию
- Защита ресурсов Windows не может выполнить запрошенную операцию с SFC: причины и решения
- Причины ошибки
- Как исправить ошибку?
- Метод 1: запускаемся в безопасном режиме
- Метод 2: проверяем наличие папок PendingDeletes и PendingRenames
- Метод 3: сканируем состояние файловой системы
- Метод 4: снимаем ограничение с папки WinSxS
- Метод 5: запускаем восстановление системных компонентов
- Восстановление системы и MUI
- Как исправить ошибку Защита ресурсов Windows не может выполнить запрошенную операцию
- [Решено] Защита ресурсов Windows не может выполнить запрошенную операцию
- Введение в защиту ресурсов Windows не может выполнить запрошенную операцию
- Важное замечание для наших читателей
- Как создать резервную копию ваших данных с помощью EaseUS Todo Backup?
- Как исправить защиту ресурсов Windows не может выполнить запрошенную операцию без потери данных
- Способ № 1: Выполнить CHKDSK
- Способ № 2: Зайдите в Winsxs и измените его описания безопасности
- Способ № 3: переустановите свежую копию Windows
- Не забудьте обновить драйверы
Защита ресурсов Windows не может выполнить запрошенную операцию
встроенное средство восстановления системных файлов. Но и здесь пользователя может поджидать неприятность. Инструмент или не запускается, или запускается, но вскоре начатое сканирование завершается ошибкой «Защита ресурсов Windows не может выполнить запрошенную операцию».
Что делать, если при запуске sfc /scannow выдается ошибка «Защита ресурсов Windows не может выполнить запрошенную операцию»
Означает ли это, что всё так плохо, что даже SFC не работает? Не всегда, просто во время проверки в системе происходит сбой или инструмент не может получить доступ к каталогу WinSxS, в коем расположены важные файлы. Вероятны и другие причины — повреждение файловой системы, наличие физически нечитаемых секторов на диске, отсутствие у пользователя соответствующих прав доступа. Что делать и с чего начинать поиск причин неполадки?
Проверьте структуру файловой системы
Для начала убедитесь, что командная строка запущена от имени администратора,
хотя вообще-то Windows должна сама об этом предупреждать. Если вы запускаете инструмент как положено с админскими привилегиями, а ошибка всё равно появляется, проверьте состояние файловой системы, выполнив тут же в консоли команду
Если будут обнаружены ошибки, повторите команду, но уже с параметрами /r /f, как показано на скриншоте. Действие потребуется подтвердить вводом Y, при этом компьютер будет перезагружен, а сканирование и исправление выполнено до загрузки рабочего стола.
Проверьте доступ к каталогу WinSxS
Причиной ошибки сканирования может быть ограничение доступа SFC к каталогу WinSxS. Попробуйте снять их, выполнив в консоли CMD команду
и перезагрузив компьютер.
Запустите SFC в безопасном режиме
Следующий шаг — запуск процедуры сканирования SFC в безопасном режиме. Загрузиться в него проще всего с помощью утилиты msconfig, переключившись на вкладку «Загрузка» и установив галочку в соответствующем чекбоксе.
Далее всё как обычно, открываем командную строку с повышенными привилегиями и выполняем команду sfc /scannow
Будет еще лучше, если запустить сканирование SFC оффлайн. Для этого нужно загрузиться с установочного диска Windows, при появлении окна мастера установки нажать Shift + F10,
открыв тем самым командную строку, определить в ней буквы дисков, а затем выполнить такую команду:
Примечание: определить буквы томов в загрузочной среде проще всего с помощью Блокнота, запустив его командой notepad и выбрав Файл → Сохранить как.
Восстановите хранилище системных компонентов
Если приведенные выше способы не дали результатов, высока вероятность, что отказ защиты ресурсов Windows вызван повреждением самого хранилища системных компонентов, то есть содержимого папки WinSxS. Проверить его состояние можно командой
если она выдает сообщение о необходимости восстановление хранилища, выполняем в консоли такую команду:
Компьютер при этом должен быть подключен к интернету, поскольку Windows может потребоваться подключиться к серверу Microsoft и скачать недостающие файлы. По завершении процедуры перезагружаемся. Теперь, когда хранилище восстановлено, sfc/scannow должна заработать как надо.
Источник
Защита ресурсов Windows не может выполнить запрошенную операцию с SFC: причины и решения
Для нормальной работы операционной системы все файлы должны находиться в рабочем состоянии. Если системные файлы повреждены, то это не всегда означает полное прекращение работы Windows, часто проблемы ограничиваются периодическими сбоями. Ошибки могут происходить, как в самой операционной системе, так и в отдельных приложениях, к которым данные файлы относились. Чтобы решить проблему, пользователь может запустить встроенное средство восстановления системных файлов, которое проверит целостность файлов и заменит их, в случае такой необходимости. Но случается так, что при запуске проверки SFC появляется ошибка «Защита ресурсов Windows не может выполнить запрошенную операцию», что говорит о более серьезных проблемах.
Причины ошибки
Многие пользователи сразу же думают о том, что если даже SFC не работает, то это уже не исправить. В некоторых случаях эта проблема действительно возникает по причине сильного повреждения системных файлов, восстановление которых невозможно, необходимо производить переустановку ОС. Но в большинстве случаев, данная неисправность говорит о том, что при запуске инструмента возникает проблема, по которой он не может получить доступ к каталогу WinSxS, где располагаются критически важные системные файлы. В целом, можно выделить такие основные причины появления данной ошибки:
Не стоит паниковать, проблему можно попытаться решить самостоятельно. Не нужно сразу спешить переустанавливать Windows или вызывать мастера.
Как исправить ошибку?
Есть несколько методов исправить данную ошибку, мы собрали их все. Нельзя точно сказать, какой метод поможет в определенном случае, у каждого пользователя свои причины появления проблемы, где-то поврежденные сектора на диске, где-то у пользователя нет прав администратора. Можно опробовать все способы и один из них скорее всего сработает.
Метод 1: запускаемся в безопасном режиме
Изначально нужно попытаться запустить SFC в безопасном режиме. Если в системе есть вирусы, то они попросту могут блокировать доступ инструменту к системным папкам. В безопасном режиме все сторонние процессы будут отключены и можно будет выполнить проверку. Для того, чтобы загрузить свой компьютер в безопасном режиме, можно при загрузке нажимать клавишу F8, после этого выбрать способ запуска «Безопасный режим». Но есть и более простой способ, для него нужно выполнить следующие действия:
После перезагрузки можно будет снова запустить инструмент по проверке файловой системы, все должно работать. Если этот способ не помог решить проблему, необходимо переходить к следующему.
Метод 2: проверяем наличие папок PendingDeletes и PendingRenames
Следует убедиться в том, что папки PendingDeletes и PendingRenames есть в системе. Именно эти каталоги используются во время проверки, если они отсутствуют, то ошибка о невозможности выполнить запрошенную операцию будет вполне логичной. Инструмент для проверки системы обращается к папкам, но так как их нет, далее работать служба попросту не может, не удается записывать файлы логов, что делает сканирование бессмысленным. Папки должны находиться в системной директории %WinDir%WinSxSTemp. Необходимо зайти по этому пути и посмотреть, если ли там разделы с названием PendingDeletes и PendingRenames. Если их нет, можно создать вручную.
Метод 3: сканируем состояние файловой системы
В операционной системе Windows встроена утилита проверки целостности файлов. Утилита Chkdsk является очень полезным инструментом и дает возможность решить множество проблем. После ее запуска, служба начнет проверять целостность всей файловой системы, этот процесс отнимает довольно много времени, но позволяет восстановить нормальное состояние файловой системы. Если в ходе проверки будет обнаружена проблема, то о неисправных файлах будет выдано сообщение. Более того, утилита попытается самостоятельно восстановить этот системный файл, тем самым вернув нормальную работу ОС.
Как проанализировать системные файлы:
Процедура длительная, необходимо дождаться ее окончания. Запустится проверка после перезагрузки компьютера, так как при загруженной ОС некоторые системные файлы заняты теми или иными процессами, проверить их в этом случае будет невозможно. Можно также указать просто команду chkdsk c: /f, исключив /r, в этом случае утилита будет проверять систему и записывать ошибки, но не будет пытаться восстановить файлы.
Метод 4: снимаем ограничение с папки WinSxS
Если в каталоге WinSxS есть ограничения доступа, то SFC попросту не может получить доступ к файлам, которые необходимы для проверки, что и вызывает вышеупомянутую ошибку. В этом случае следует снять все ограничения с каталога WinSxS, чтобы восстановить нормальную работу службы проверки.
Как снять ограничения с WinSxS:
После этого с нужного каталога будут сняты все ограничения, защита ресурсов Windows должна получить доступ к файлам и выполнить все нужные проверки. Если и этот метод не помог в решении проблемы, то необходимо запустить восстановленный системный компонентов.
Метод 5: запускаем восстановление системных компонентов
Ошибка защиты ресурсов Windows может быть вызвана тем, что само хранилище системных компонентов было повреждено. Звучит все довольно страшно и серьезно, но восстановить его можно, даже неопытный пользователь во всем разберется. По сути, этим действием пользователь вернет в рабочее состояние все содержимое папки WinSxS, которая используется инструментом по защите ресурсов.
Для восстановление системных компонентов нужно выполнить следующее:
После того, как выполнены все эти действия, ошибка «Защита ресурсов Windows не может выполнить запрошенную операцию» больше не будет появляться и SFC выполнит свою работу. Кому-то помог первый метод из данной инструкции, а кто-то дошел до последнего. В любом случае, пользователь самостоятельно может решить проблему, без переустановки самой операционной системы и потери личных файлов. По крайней мере в 96% случаев.
Источник
Восстановление системы и MUI
Доброго времени суток.
С толкнулся вот с какой проблемой: при открытие контекстного меню на ПКМ на любом файле/папке/диске и нажатия на например на «Свойства» ничего не происходит. При выполнении команды от Администратора в командной строке sfc /scannow пишет «Защите ресурсов Windows не удается запустить службу восстановления.» Далее пытаемся запустить востановление системы и вот что там(на скрине). Кстати изменился BIOS, раньше стартовал пк и производитель был на весь экран, а сейчас оно стало квадратным но широкоформатным и не на весь экран и так идет до входа в стиму (т.е. значек Windows и крутящееся колесико так же в квадратике) Пытался исправлять ошибки с образа с диска, толку ноль, есть вариант переустновить ОС, но он крайний. Проверял систему разными антивирусниками. Надеюсь на помощь.
Помощь в написании контрольных, курсовых и дипломных работ здесь.
Восстановление системы
Дело в том, что у меня не открывались и не удалялись программы и игры, стоит windows 10, попробовав.
Восстановление системы
Система выдала такую ошибку и что бы я не делала зайти в систему было не возможно поэтому я.

Переименовал пользователя и не могу зайти в систему из-за пароля. Перед этим создал точку.
Бесконечное восстановление системы
Доброго времени суток. В системе Windows 10 произошла ошибка, после которой ПК ушел в релог. После.
Источник
Как исправить ошибку Защита ресурсов Windows не может выполнить запрошенную операцию
При возникновении какой-либо проблемы на компьютере с Windows 7 и выше, многие пользователи запускают через командную строку задачу sfc /scannow. Это команда для проверки и восстановления целостности системных файлов. Однако бывают случаи, когда результаты проверки отображаются в виде сообщения Защита ресурсов Windows не может выполнить запрошенную операцию. Исправить такую ошибку можно несколькими способами.
Причины, по которым проверка целостности системных файлов может закончиться ошибкой Защита ресурсов Windows не может выполнить запрошенную операцию, несколько:
Также утилита может некорректно работать из-за поражения системы вирусами, а поэтому ПК нужно просканировать на наличие вредоносного ПО.
Для того, чтобы проверка целостности системных файлов была выполнена правильно, стоит запустить команду sfc /scannow от имени Администратора. Для этого нужно в поисковую строку ввести команду cmd и нажать на выдаче правой кнопкой мыши, выбрав «Запустить от имени Администратора».
В случае, если инструмент запущен в консоли с привилегиями Администратора, а ошибка всё равно появляется, необходимо проверить состояние файловой системы. Для этого нужно в командной строке с правами Администратора прописать chkdsk C: /r /f.
Компьютер перезагрузится и запуститься проверка файловой системы.
Такая ошибка может возникать из-за неправильно указанного пути или отсутствия доступа к каталогу WinSxS. Поэтому нужно проверить и этот показатель. Для этого в той же командной строке с правами Администратора стоит ввести icacls c:/windows/winsxs.
После использования этой команды нужно выполнить перезагрузку системы.
В случае, если ранее вы проверяли ПК на вирусы и были обнаружены вредоносные объекты, возможно, повреждено хранилище системных файлов. Для его восстановления потребуется запустить команду с привилегиями Администратора:
ВАЖНО! При выполнении данной команды компьютер должен быть подключен к сети.
В случае, если выше приведенные способы не помогли решить проблему, стоит запустить систему в Безопасном режиме или же воспользоваться установочным диском. Инструкция к последнему варианту:
ВАЖНО! Подставляем свои буквы дисков.
Если же проблема появляется, стоит выполнить откат системы к более раннему состоянию или полную переустановку операционной системы.
Источник
[Решено] Защита ресурсов Windows не может выполнить запрошенную операцию
Если вы пользователь Windows, возможно, вы видели значок «Защита ресурсов Windows не может выполнить запрошенную операцию» ошибка. Вы не единственный, кто видит это сообщение. Есть много других пользователей Windows, которых раздражает эта проблема и которые ищут решение. Что ж, если вам тоже нужно средство, не ищите дальше. В этой статье будут описаны весьма практичные методы решения этой проблемы и наведения вашего ПК на работу.
Введение в защиту ресурсов Windows не может выполнить запрошенную операцию
С раздражением, с которым вы столкнулись из-за сбоя SFC, любой пользователь Windows будет блуждать. Вы можете придумать множество причин, но проблема не исчезнет. Вы не сможете найти решение этой проблемы, пока не найдете причину. Что ж, с этого момента мы раскроем важную информацию по этой проблеме. Если вы прочитаете эту статью, вы легко сможете решить эту проблему и наладить бесперебойную работу своего компьютера.
Кстати, вы также можете знать, как исправить Ошибка Rundll при запуске Windows без особых усилий и почему NisSrv.exe всегда работает.
Важное замечание для наших читателей
Хотя методы, представленные в этой статье, устранят проблему, связанную с SFC, эти методы могут вызвать потерю данных. Если случайно что-то пойдет не так с методами, которые вы попробуете, ваши данные исчезнут. Итак, как ответственный пользователь Windows, вы должны сделать резервную копию своих файлов, прежде чем пытаться исправить какое-либо исправление. Фактически, создание резервных копий важно, прежде чем вы попытаетесь исправить какие-либо проблемы, связанные с Windows.
Как создать резервную копию ваших данных с помощью EaseUS Todo Backup?
Вот как использовать этот удобный инструмент и сделать резервную копию ваших важных данных.
1. Загрузить и установить EASEUS Todo Backup, Затем запустите программное обеспечение и выберите опцию «Резервное копирование файлов«. Как и у любого другого пользователя Windows, у вас может быть много данных, которые нужно защитить. Количество файлов на вашем компьютере может накапливаться и стать огромной коллекцией. Восстановление всех этих файлов, таких как видео, музыка, изображения, документы и т. Д., Может занять некоторое время. При этом мы рекомендуем каждому пользователю Windows регулярно создавать резервные копии ваших файлов. Мы считаем, что рекомендуется создавать резервные копии хотя бы раз в месяц. Такой подход может помочь вам минимизировать потенциальные риски потери важных файлов.
2. Теперь, когда вы знаете, насколько важно создавать резервные копии файлов. Переходим на следующий уровень. На этом этапе все, что вам нужно сделать, это выбрать файлы, для которых вы собираетесь создать резервную копию. Если вам нужно создать резервную копию определенного набора файлов, вы можете сделать это легко. Опция доступна в верхнем углу (справа).
3. Теперь вы должны определить путь для сохранения файлов резервных копий. Мы настоятельно рекомендуем вам сохранять резервные копии в другом носителе внешний по отношению к компьютеру. В противном случае вы можете по крайней мере выбрать другой диск на том же компьютере. Такой подход может помочь вам минимизировать риск повреждения или исчезновения файлов резервных копий.
4. Теперь вы можете нажать кнопку «Продолжить», Чтобы завершить процесс резервного копирования.
Как исправить защиту ресурсов Windows не может выполнить запрошенную операцию без потери данных
После создания резервной копии вы можете решить проблему, связанную с SFC. Другими словами, давайте исправим, что защита ресурсов Windows не могла выполнить запрошенную операцию без потери данных.
Также давайте разберемся Как переместить файлы с SSD на HDD с легкостью здесь.
Способ № 1: Выполнить CHKDSK
а) Нажмите клавишу Windows и выполните поиск «Командная строка».
б) Как только «Командная строка» находится, вы можете щелкните правой кнопкой мыши параметр, Затем выберите опцию «Запустить от имени администратора».
c) При появлении запроса вы должны нажать на опцию «Да», Поэтому командная строка будет работать с правами администратора. Если вы установили пароль администратора, вам придется его ввести уже сейчас.
d) Когда вас направят в командную строку, вы должны набрать «CHKDSK C: / r«. Затем вы должны нажать «Enter”На вашей клавиатуре.
e) Когда вам будет предложено запланировать процесс проверки диска, вы должны набрать «y«. Затем нажмите «Enter»Еще раз.
е) Теперь вы можете перезагрузить компьютер и дождитесь завершения процесса CHKDSK. Во время этого процесса потенциальные ошибки могут быть обнаружены и исправлены.
г) Чтобы завершить этот процесс, вы можете запустить SFC еще раз. В случае успеха «Защита ресурсов Windows не может выполнить запрошенную операциюВопрос не появится.
Способ № 2: Зайдите в Winsxs и измените его описания безопасности
Если вы не смогли решить проблему SFC с помощью утилиты CHKDSK, вам также следует попробовать этот метод. Если CHKDSK не может это исправить, это означает, что на данный момент ошибок на диске нет. Итак, мы должны устранить другую потенциальную причину и решить проблему SFC.
Вы должны знать, что SFC не может получить доступ к папке Winsxs во время сканирования. Это из-за мер безопасности, применяемых самой системой Windows. Таким образом, вам, возможно, придется выполнить шаги, указанные ниже, чтобы решить проблему другим способом.
а) Перейдите на панель команд, чтобы начать процесс (вы уже знаете, как это сделать).
б) при направлении к командная строка, вы должны следовать инструкциям ниже.
в) Введите в командной строке «ICACLS C: Windows winsxs«. Затем нажмите «Enter» продолжать.
г) Теперь вы можете дождаться запуска процесса и выйти из командной строки.
e) Затем вы должны перезагрузить компьютер и запустить утилиту SFC. Если сообщение «Защита ресурсов Windows не может выполнить запрошенную операцию» не отображается, значит, все!
Способ № 3: переустановите свежую копию Windows
Если какой-либо из вышеперечисленных методов вам не поможет, вам придется переустановить ОС. Фактически, это очень эффективный способ исправить все сбои, связанные с вашей ОС Windows. Помимо ошибки «Защита ресурсов Windows не может выполнить запрошенную операцию», она может исправить множество других ошибок. Однако перед переустановкой Windows необходимо создать резервную копию данных на системном диске. В противном случае вы потеряете уже сохраненные файлы.
Вот как это сделать.
а) Перейти на официальную страницу Инструмент создания средств массовой информации Microsoft, Затем нажмите на опцию «Загрузить инструмент сейчас».
б) Вы должны принять лицензионное соглашение, чтобы продолжить.
c) Позвольте выбрать вариант по умолчанию, в котором говорится: «Обнови свой ПК«. Затем нажмите «Далее» продолжать.
г) Следуйте инструкциям на экране, чтобы продолжить.
Не забудьте обновить драйверы
Знаете ли вы, что многие ошибки, связанные с ОС Windows, могут возникать из-за проблем с драйверами? Таким образом, большинство этих ошибок можно исправить, просто обновив драйверы. Независимо от того, обновляете ли вы драйверы вручную или автоматически, это обязательный шаг для бесперебойной работы ПК.
Однако обновление драйверов вручную будет несколько затруднено для некоторых пользователей Windows. В этом случае вам следует обратиться за помощью к надежному стороннему инструменту. Мы в этом случае рассмотрим Driver Easy как очень эффективный инструмент.
Чтобы обновить драйверы с помощью этого инструмента, выполните следующие действия.
а) запуск Driver Easy и нажмите на «Сканировать сейчас«Кнопку.
б) Нажмите на «ОбновитьРядом с каждым драйвером, который необходимо обновить
Примечание: Если вы используете Driver Easy ProВы можете обновить все драйверы одним щелчком мыши.
Ну вот как исправить «Защита ресурсов Windows не может выполнить запрошенную операцию”Ошибка на вашем ПК. Для людей, которые нуждаются Обзор таланта водителявот правильный.
Отслеживайте местоположения, сообщения, звонки и приложения. Делайте это удаленно и на 100% незаметно.
Источник
Папка WinSxS находится в папке Windows, например c:WindowsWinSxS. Это расположение для файлов хранилища компонентов Windows. Хранилище компонентов Windows поддерживает выполнение функций, необходимых для настройки и обновления Windows.
При каждом обновлении операционной системы из Интернета или сервера WSUS, все старые копии обновленных системных файлов сохраняются в папке WinSxS. Основная задача данной операции заключается в обеспечении совместимости используемых приложений.
Основные проблемы, связанные с папкой WinSxS:
- Папка увеличивается при каждом обновлении системы.
- Размер папки — не ограничен.
- Нет возможности контролировать увеличение размера дискового пространства.
Уменьшить размер папки WinSxS без причинения какого-либо ущерба, возможно следующим способом:
- Останавливаем службы «Установщик Windows» (msiserver) и «Установщик модулей Windows» (TrustedInstaller), которые могут блокировать доступ.
- Меняем владельца и предоставляем себе полный доступ.
- Сжимаем папку.
- Возвращаем права доступа и службы в первоначальное состояние.
Все операции необходимо выполнить из командной строки с правами администратора непосредственно в папке Windows.
1. Запускаем консоль командной строки (при условии предполагаем что ОС у нас установлена в корень C:
C:
cd Windows
2. Остановим и отключим (временно) службы «Установщик Windows» (msiserver) и «Установщик модулей Windows» (TrustedInstaller).
sc stop msiserver
sc stop TrustedInstaller
sc config msiserver start= disabled
sc config TrustedInstaller start= disabled
- Обратите внимание на пробелы после «start=» — они оставлены не случайно, без них команды работать не будут!
- Это нормально.
3. Сохраним списки контроля доступа (ACLs), чтобы восстановить позже
icacls «winsxs» /save «C:winsxs.acl» /t
4. Станем владельцем папки winsxs
takeown /f «winsxs» /r
5. Предоставим себе полный доступ к папке
icacls «winsxs» /grant «%USERDOMAIN%%USERNAME%»:(F) /t
6. Сожмем папку
compact /s:»winsxs» /c /a /i *
7. Восстановим владельца папки
icacls «winsxs» /setowner «NT SERVICETrustedInstaller» /t
8. Восстановим права доступа к папке на основании данных, сохраненных в п. 3
icacls . /restore «C:winsxs.acl»
9. Восстановим режим запуска для служб
sc config msiserver start= demand
sc config TrustedInstaller start= demand
Не забываем про пробелы после «start=»
14.10.2018
Просмотров: 9710
При возникновении какой-либо проблемы на компьютере с Windows 7 и выше, многие пользователи запускают через командную строку задачу sfc /scannow. Это команда для проверки и восстановления целостности системных файлов. Однако бывают случаи, когда результаты проверки отображаются в виде сообщения Защита ресурсов Windows не может выполнить запрошенную операцию. Исправить такую ошибку можно несколькими способами.
Содержание:
- Причины ошибки Защита ресурсов Windows не может выполнить запрошенную операцию
- Способы решения неполадки
Причины ошибки Защита ресурсов Windows не может выполнить запрошенную операцию
Причины, по которым проверка целостности системных файлов может закончиться ошибкой Защита ресурсов Windows не может выполнить запрошенную операцию, несколько:
- Сбой в работе самого инструмента sfc /scannow;
- Отсутствие доступа к каталогу WinSxS;
- Повреждение файловой системы;
- Наличие битых секторов на жестком диске;
- Отсутствие прав на запуск утилиты.
Также утилита может некорректно работать из-за поражения системы вирусами, а поэтому ПК нужно просканировать на наличие вредоносного ПО.
Способы решения неполадки
Для того, чтобы проверка целостности системных файлов была выполнена правильно, стоит запустить команду sfc /scannow от имени Администратора. Для этого нужно в поисковую строку ввести команду cmd и нажать на выдаче правой кнопкой мыши, выбрав «Запустить от имени Администратора».
В случае, если инструмент запущен в консоли с привилегиями Администратора, а ошибка всё равно появляется, необходимо проверить состояние файловой системы. Для этого нужно в командной строке с правами Администратора прописать chkdsk C: /r /f.
Компьютер перезагрузится и запуститься проверка файловой системы.
Такая ошибка может возникать из-за неправильно указанного пути или отсутствия доступа к каталогу WinSxS. Поэтому нужно проверить и этот показатель. Для этого в той же командной строке с правами Администратора стоит ввести icacls c:/windows/winsxs.
После использования этой команды нужно выполнить перезагрузку системы.
В случае, если ранее вы проверяли ПК на вирусы и были обнаружены вредоносные объекты, возможно, повреждено хранилище системных файлов. Для его восстановления потребуется запустить команду с привилегиями Администратора:
- Dism /Online /Cleanup-Image /ScanHealth – проверка состояния хранилища;
- DISM /Online /Cleanup-Image /RestoreHealth – восстановление хранилища.
ВАЖНО! При выполнении данной команды компьютер должен быть подключен к сети.
В случае, если выше приведенные способы не помогли решить проблему, стоит запустить систему в Безопасном режиме или же воспользоваться установочным диском. Инструкция к последнему варианту:
- Запускаем установочный диск. Как только появиться вариант выбора языка, региона, версии ОС, стоит нажать «Shift+F10».
- Откроется командная строка. Вводим sfc /scannow /offbootdir=D: /offwindir=C:Windows. Где offbootdir=D: — раздел, содержащий папку WinSxS, а offwindir=C:Windows – раздел с установленной ОС.
ВАЖНО! Подставляем свои буквы дисков.
Если же проблема появляется, стоит выполнить откат системы к более раннему состоянию или полную переустановку операционной системы.
Повреждение системных файлов далеко не всегда означает крах Windows, всё зависит от того, какие именно компоненты были повреждены. Если они не являются для системы критичными, проблемы ограничатся сбоями в работе отдельных приложений и функций, к тому же такие неполадки часто удается устранить, запустив командой
встроенное средство восстановления системных файлов. Но и здесь пользователя может поджидать неприятность. Инструмент или не запускается, или запускается, но вскоре начатое сканирование завершается ошибкой «Защита ресурсов Windows не может выполнить запрошенную операцию».
Что делать, если при запуске sfc /scannow выдается ошибка «Защита ресурсов Windows не может выполнить запрошенную операцию»
Означает ли это, что всё так плохо, что даже SFC не работает? Не всегда, просто во время проверки в системе происходит сбой или инструмент не может получить доступ к каталогу WinSxS, в коем расположены важные файлы. Вероятны и другие причины — повреждение файловой системы, наличие физически нечитаемых секторов на диске, отсутствие у пользователя соответствующих прав доступа. Что делать и с чего начинать поиск причин неполадки?
Проверьте структуру файловой системы
Для начала убедитесь, что командная строка запущена от имени администратора,
хотя вообще-то Windows должна сама об этом предупреждать. Если вы запускаете инструмент как положено с админскими привилегиями, а ошибка всё равно появляется, проверьте состояние файловой системы, выполнив тут же в консоли команду
Если будут обнаружены ошибки, повторите команду, но уже с параметрами /r /f, как показано на скриншоте. Действие потребуется подтвердить вводом Y, при этом компьютер будет перезагружен, а сканирование и исправление выполнено до загрузки рабочего стола.
Проверьте доступ к каталогу WinSxS
Причиной ошибки сканирования может быть ограничение доступа SFC к каталогу WinSxS. Попробуйте снять их, выполнив в консоли CMD команду
Код:
icacls c:/windows/winsxs
и перезагрузив компьютер.
Запустите SFC в безопасном режиме
Следующий шаг — запуск процедуры сканирования SFC в безопасном режиме. Загрузиться в него проще всего с помощью утилиты msconfig, переключившись на вкладку «Загрузка» и установив галочку в соответствующем чекбоксе.
Далее всё как обычно, открываем командную строку с повышенными привилегиями и выполняем команду sfc /scannow
Будет еще лучше, если запустить сканирование SFC оффлайн. Для этого нужно загрузиться с установочного диска Windows, при появлении окна мастера установки нажать Shift + F10,
открыв тем самым командную строку, определить в ней буквы дисков, а затем выполнить такую команду:
Код:
sfc /scannow /offbootdir=D: /offwindir=C:Windows
Где:
offbootdir=D: раздел, содержащий папку WinSxS.
offwindir=C:Windows — раздел с установленной ОС.
Примечание: определить буквы томов в загрузочной среде проще всего с помощью Блокнота, запустив его командой notepad и выбрав Файл → Сохранить как.
Восстановите хранилище системных компонентов
Если приведенные выше способы не дали результатов, высока вероятность, что отказ защиты ресурсов Windows вызван повреждением самого хранилища системных компонентов, то есть содержимого папки WinSxS. Проверить его состояние можно командой
Код:
Dism /Online /Cleanup-Image /ScanHealth
если она выдает сообщение о необходимости восстановление хранилища, выполняем в консоли такую команду:
Код:
DISM /Online /Cleanup-Image /RestoreHealth
Компьютер при этом должен быть подключен к интернету, поскольку Windows может потребоваться подключиться к серверу Microsoft и скачать недостающие файлы. По завершении процедуры перезагружаемся. Теперь, когда хранилище восстановлено, sfc/scannow должна заработать как надо.
Разработчики Microsoft, начиная с Win Vista решили сделать так, что все старые обновления системы (файлы компонентов и библиотеки), не удаляются, а остаются в системе.
Поэтому уже при установке Windows она достаточно много занимает места, а в последующем, когда происходит обновление системы, размер этой папки будет всё больше увеличиваться.
Папка WinSxS расположенная по адресу C:Windowswinsxs. Это служебная папка операционной системы Windows.
Дело в том, что подавляющее большинство содержимого папки WinSxS является «жесткими ссылками», а Проводник и файловые менеджеры это не учитывают. Реальный вес этой папки гораздо меньше, чем пишется в ее свойствах.
Хотим предупредить, что попытка удалить часть содержимого папки WinSxS в ручную, или с помощью программ, практически наверняка приведет к ошибкам в работе операционной системы, или к полной потере работоспособности. Несколько способов корректной очистки этой папки будет рассмотрено ниже.
Способ 1
Безопасный, используются встроенные возможности Win, в принципе мы будем её сжимать.
1. Запустите командную строку от имени администратора. Для этого, в строке поиска меню Пуск введите команду: cmd.
Вводите поочередно указанные ниже команды, нажимая после ввода каждой из них Enter
2. Перейдите в папку Windows. cd /d C:Windows
3. Остановите службы «Установщик Windows» (msiserver) и «Установщик модулей Windows» (TrustedInstaller) и измените для них тип запуска:
sc stop msiserver sc stop TrustedInstaller
sc config msiserver start= demand
sc config TrustedInstaller start= demand
4. Сохраните в файл список управления доступом, чтобы восстановить позже
icacls «winsxs» /save «C:winsxs.acl» /t
5. Установите себя в качестве владельца папки WinSxS.
takeown /f «winsxs» /r
6. Установите для себя права полного доступа к папке WinSxS.
icacls «winsxs» /grant «%USERDOMAIN%%USERNAME%»:(F) /t
7. Сожмите папку WinSxS средствами системы.
compact /s:»winsxs» /c /a /i *
8. Восстановите TrustedInstaller в качестве владельца папки WinSxS.
icacls «winsxs» /setowner «NT SERVICETrustedInstaller» /t
9. Восстановите из ранее сохраненного файла права доступа к папке WinSxS.
icacls . /restore «C:winsxs.acl»
Данный способ не особо результативный способ, но безопасный.
Способ 2
Очень жестокий и коварный, но очень результативный!
заранее сделайте Backup.
Все работы делаются под учетной записью «Администратор«
Нахождение в группе «Администраторы» не дадут полных прав!
Используется утилита winsxslite v1.88.7z
Перед запуском скрипта, закройте все запущенные у Вас программы, завершите запущенные процессы и не запускайте их до окончания работы скрипта.
- Щелкните правой кнопкой мыши на файл WinsxsLite.bat и выберите пункт Запуск от имени администратора.
- Введите q и нажмите Enter для создания файла конфигурации и выхода из программы.
- Повторно запустите файл WinsxsLite.bat от имени администратора.
- Введите 1 и нажмите Enter для выбора действий, относящихся к первой фазе работы скрипта.
- Введите s и нажмите Enter для начала сканирования. По результатам сканирования будет создан файл ToDo1.txt, содержащий лист файлов, которые должны быть заменены жесткими ссылками на более новые их версии.
- Введите 1 и нажмите Enter для выбора действий, относящихся к первой фазе работы скрипта.
- Введите a и нажмите Enter для применения результатов сканирования в дальнейшей работе скрипта.
- Введите q и нажмите Enter для выхода из программы.
- Перезагрузите компьютер.
- Повторно запустите файл WinsxsLite.bat от имени администратора.
- Введите 2 и нажмите Enter для выбора действий, относящихся к второй фазе работы скрипта.
- Введите s и нажмите Enter для начала сканирования. По результатам сканирования на основе выбранных языковых приоритетов, будет создан файл ToDo2.txt, содержащий лист файлов, которые должны быть заменены жесткими ссылками на их английскую версию.
- Введите 2 и нажмите Enter для выбора действий, относящихся к второй фазе работы скрипта.
- Введите a и нажмите Enter для применения результатов сканирования в дальнейшей работе скрипта.
Незамененными на жесткие ссылки останутся только те языковые версии файлов, которые были добавлены Вами на первом шаге данной инструкции. По умолчанию — это русские языковые версии файлов. - Введите q и нажмите Enter для выхода из программы.
- Перезагрузите компьютер.
- Повторно запустите файл WinsxsLite.bat от имени администратора.
- Введите q и нажмите Enter для выхода из программы.

Frontol 6 ReleasePack 1 Год
Купить



Внимание: Если у вас вышла из строя ОС, или тем более серверная ОС, прежде чем приступить к любым процедурам по восстановлению, сделайте резервную копию текущего состояния
Да, сделать бэкап неработоспособной системы.
Но, гипотетически, системы имеющей на текущий момент только одну проблему.
А сколько, в процессе восстановления, вы можете привнести неисправностей, в итак нерабочую систему, неизвестно никому. Так же как и не удастся проследить цепочку примененных вами действий в стрессовой ситуации.
Так что в первую очередь делаем бэкап, используя например Acronis True Image.
Занимаемся вредительством
Если у вас нет проблем с операционкой, но вы хотели бы поупражняться в восстановлении системных файлов, попробуйте выполнить следующее:
- Переходим в папку System32
cd C:WindowsSystem32
По умолчанию владельцем файлов в папке System32 является служебный пользователь TrustedInstaller.
Что бы беспрепятственно удалить из системной папки любые(незадействованные в данный момент) файлы, вам нужно назначить себя владельцем и выдать своему пользователю полные права на файл.
- Владельца можно изменить как из GUI, так и через CMD:
# Назначаем себя владельцем takeown /f C:windowssystem32WF.msc # Даем себе полные права на файл icacls C:windowssystem32WF.msc /GRANT ADMINISTRATORS:F
- Удаляем файл
del C:windowssystem32WF.msc
Файл удалили. Теперь можно приступать собственно к восстановлению.
Восстановление в автоматическом режиме
SFC (System File Checker)
Пробуем выполнить команду
sfc scannow
Дождитесь сообщения:
Программа защиты ресурсов windows обнаружила поврежденные файлы и успешно их восстановила
Так же можно запустить проверку только для одного конкретного файла:
sfc /scanfile=C:windowssystem32WF.msc
Если команда не выполняется, и выдает ошибку на подобии:
Защита ресурсов Windows не может выполнить запрошенную операцию
то мы хотя бы может просмотреть какие файлы повреждены, вручную открыв лог последнего сканирования:
С:WindowsLogsCBSCBS.log
Так же, для упрощения поиска ошибок в этом файле лога, можно воспользоваться следующей командой:
find "error" WindowsLogsCBSCBS.log
Восстановление в ручном режиме
В случае если автоматическое восстановление окончилось ошибкой, можно попробовать заменить поврежденные файлы, о которых мы узнали из лога проверки SFC, файлами из заведомо рабочей системы, аналогичной версии и ревизии Windows.
При выполнении команды sfc /scannow из CMD в рабочей системе некоторые файлы будут задействованы и поэтому не смогут быть обработаны. По этой причине лучше перейти в среду восстановления и предпринимать дальнейшие действия по восстановлению уже оттуда.
Для перехода к среде восстановления нужно:
1) Вставить дискфлешку с Windows той же версии, что и восстанавливаемая система
2) Выполнить перезагрузку
3) Запуститься с диска и открыть командную строку


После открытия командной строки первым делом определим буквы разделов:
wmic logicaldisk list brief
Конечно для этого можно использовать diskpart, но с wmi мы уложимся в меньшее количество команд.
Да и для общего развития с wmi полезно поработать.
Оффлайн восстановление системы
Если вы проводите восстановление из среды восстановления или LiveCD(USB)
sfc /scannow /offwindir=d:windows /offbootdir=d:
/offwindir — переключатель для восстановления файлов внешней системы. Нужен что бы указать расположение папки Windows
/offbootdir — переключатель должен указывать на загрузочный раздел
DISM
Утилита DISM поможет в некоторых случаях, когда SFC не может восстановить системные файлы.
Ведь SFC должна откуда то брать восстанавливаемые файлы.
Таким местом является папка C:WindowsWinSxS
Но если отсутствует или повреждено и это хранилище, то необходимо будет сначала восстановить его.
# Проверка целостности хранилища dism /Online /Cleanup-Image /ScanHealth
С помощью этой команды можно убедиться что файлы хранилища действительно повреждены.

# Заменить файлы на целостные, без проверки dism /Online /Cleanup-Image /RestoreHealth
Если выполнить эту команду в среде окружения Windows, то недостающие файлы будут загружены из интернета или сервера WSUS.
В случае, если команда восстановления хранилища компонентов не работает, по той или иной причине,
нужно указать файл install.wim или install.esd со смонтированного ISO образа Windows
# Получить разрядность и версию системы, в которой мы работаем wmic os get OSArchitecture,caption,Version /format:list
# Узнать индекс доступных ревизий в файле install.wim dism /get-wiminfo /wimfile:P:x64sourcesinstall.esd


На основе полученной информации указываем для утилиты DISM нужный индекс.
dism /Online /Cleanup-Image /RestoreHealth /Source:wim:P:SourceInstall.wim:4 /limitaccess
Через двоеточие здесь нужно указать индекс ревизии Windows, под которым в используемом образе располагается аналогичная вашей система.
Ошибка 0x800f081f
При восстановлении вы можете столкнулся с ошибкой 0x800f081f
Что бы ее обойти, вы можете попробовать распаковать содержимое образа в отдельную папку, и запускать восстановление, используя в виде источника, уже ее.
# Создаем каталог куда будут распакованы файлы из образа mkdir C:WIM # Монтируем образ в папку Dism /Mount-Wim /wimfile:P:x64sourcesinstall.esd /index:4 /MountDir:G:WIM /ReadOnly # Восстанавливаем хранилище, используя распакованный образ Dism /Online /Cleanup-Image /RestoreHealth /Source:C:WIMWindows /LimitAccess # Демонтируем образ Dism /Unmount-Wim /MountDir:C:WIM /Discard # Удаляем папку с файлами rmdir C:WIM
Восстановление хранилища на внешнем устройстве
Проверяем ревизию установленой системы
DISM /Image:D: /get-currentedition
Выполняем восстановление хранилища
dism /Image:D: /cleanup-image /restorehealthили непосредственно указав источник
dism /Image:D: /wimfile:P:x64sourcesinstall.esd /cleanup-image /restorehealth
После всех проделанных операций повторяем команду на восстановление системных файлов в надежде увидеть положительный результат:
sfc /scannow
Если в конце концов все это не помогло, то с большой вероятностью следующим вариантом будет переустановка ОС
Описание основных ключей, которые нам понадобятся
/Online — будут восстановлены файлы в папке WinSxS для системы из под которой запущена консоль CMD
/Cleanup-Image — Согласно Help: «Выполняет в образе операции очистки и восстановления». Но если по простому, то данный параметр нам необходим для того, что бы мы могли использовать зависимые от него параметры:
{/CheckHealth | /ScanHealth | /RestoreHealth}.
Т.о. если вызвать /RestoreHealth без /Cleanup-Image, мы просто увидим ошибку «Неизвестный параметр restorehealth»
/Image — параметр, указываемый при необходимости восстановить хранилище внешней системы. То есть расположенной на любом носителе.
/Source — если задан этот параметр, DISM сначала выполняет поиск в указанных расположениях.
Можно использовать несколько аргументов /Source
/LimitAccess — сообщает DISM, что не нужно выполнять поиск исходных файлов в Центре обновления Windows или в службах обновления Windows Server
Альтернативный вариант
Можно достать файлы из образа, без монтирования средствами DISM, с помощью 7Zip.
Используя полученные файлы, мы можем заменить ими содержимое папки WinSxS