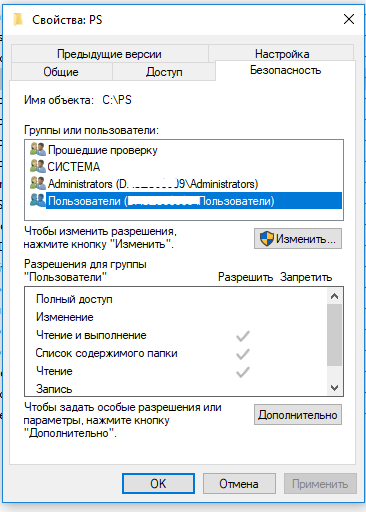Содержание
- 1. Что такое icacls.exe?
- 2. Icacls.exe безопасный или это вирус или вредоносная программа?
- 3. Могу ли я удалить или удалить icacls.exe?
- 4. Распространенные сообщения об ошибках в icacls.exe
- 5. Как исправить icacls.exe
- 6. Январь 2023 Обновление
- 7. Загрузите или переустановите icacls.exe
Обновлено 2023 января: Вот три шага к использованию инструмента восстановления для устранения проблем с exe на вашем компьютере: Получите его по адресу эту ссылку
- Скачайте и установите это программное обеспечение.
- Просканируйте свой компьютер на наличие проблем с exe.
- Исправьте ошибки exe с помощью программного инструмента
icacls.exe это исполняемый файл, который является частью Окна Home Premium 7 разработанный Microsoft, Версия программного обеспечения для Windows: 1.0.0.0 обычно 34816 в байтах, но у вас может отличаться версия.
Расширение .exe имени файла отображает исполняемый файл. В некоторых случаях исполняемые файлы могут повредить ваш компьютер. Пожалуйста, прочитайте следующее, чтобы решить для себя, является ли icacls.exe Файл на вашем компьютере — это вирус или вредоносная программа, которую вы должны удалить, или, если это действительно допустимый файл операционной системы Windows или надежное приложение.
Рекомендуется: Выявление ошибок, связанных с icacls.exe.
(опциональное предложение для Reimage — Cайт | Лицензионное соглашение | Персональные данные | Удалить)
Icacls.exe безопасный или это вирус или вредоносная программа?
Первое, что поможет вам определить, является ли тот или иной файл законным процессом Windows или вирусом, это местоположение самого исполняемого файла. Например, для icacls.exe его путь будет примерно таким: C: Program Files Microsoft Windows 7 Home Premium icacls.exe
Чтобы определить его путь, откройте диспетчер задач, перейдите в «Просмотр» -> «Выбрать столбцы» и выберите «Имя пути к изображению», чтобы добавить столбец местоположения в диспетчер задач. Если вы обнаружите здесь подозрительный каталог, возможно, стоит дополнительно изучить этот процесс.
Еще один инструмент, который иногда может помочь вам обнаружить плохие процессы, — это Microsoft Process Explorer. Запустите программу (не требует установки) и активируйте «Проверить легенды» в разделе «Параметры». Теперь перейдите в View -> Select Columns и добавьте «Verified Signer» в качестве одного из столбцов.
Если статус процесса «Проверенная подписывающая сторона» указан как «Невозможно проверить», вам следует взглянуть на процесс. Не все хорошие процессы Windows имеют метку проверенной подписи, но ни один из плохих.
Самые важные факты о icacls.exe:
- Имя: icacls.exe
- Программного обеспечения: Окна Home Premium 7
- Издатель: Microsoft
- Ожидаемое местоположение: C: Program Files Microsoft Windows 7 Home Premium подпапке
- Ожидаемый полный путь: C: Program Files Microsoft Windows 7 Home Premium icacls.exe
- SHA1: 03C3923A435A8ECFF416625DB00C1FE011E82E6E
- SHA256:
- MD5: 7D39AB50F9156AD26284054B6BF7D94B
- Известно, что до 34816 размер байт в большинстве Windows;
Если у вас возникли какие-либо трудности с этим исполняемым файлом, вам следует определить, заслуживает ли он доверия, перед удалением icacls.exe. Для этого найдите этот процесс в диспетчере задач.
Найти его местоположение и сравнить размер и т. Д. С приведенными выше фактами
Если вы подозреваете, что можете быть заражены вирусом, вы должны немедленно попытаться это исправить. Чтобы удалить вирус icacls.exe, необходимо скачайте и установите приложение полной безопасности, как это, Обратите внимание, что не все инструменты могут обнаружить все типы вредоносных программ, поэтому вам может потребоваться попробовать несколько вариантов, прежде чем вы добьетесь успеха.
Кроме того, функциональность вируса может сама влиять на удаление icacls.exe. В этом случае вы должны включить Безопасный режим с загрузкой сетевых драйверов — безопасная среда, которая отключает большинство процессов и загружает только самые необходимые службы и драйверы. Когда вы можете запустить программу безопасности и полный анализ системы.
Могу ли я удалить или удалить icacls.exe?
Не следует удалять безопасный исполняемый файл без уважительной причины, так как это может повлиять на производительность любых связанных программ, использующих этот файл. Не забывайте регулярно обновлять программное обеспечение и программы, чтобы избежать будущих проблем, вызванных поврежденными файлами. Что касается проблем с функциональностью программного обеспечения, проверяйте обновления драйверов и программного обеспечения чаще, чтобы избежать или вообще не возникало таких проблем.
Лучшая диагностика для этих подозрительных файлов — полный системный анализ с ASR Pro or это антивирус и средство для удаления вредоносных программ, Если файл классифицирован как вредоносный, эти приложения также удалят icacls.exe и избавятся от связанных вредоносных программ.
Однако, если это не вирус, и вам необходимо удалить icacls.exe, вы можете удалить Windows 7 Home Premium с вашего компьютера, используя программу удаления. Если вы не можете найти его деинсталлятор, вам может потребоваться удалить Windows 7 Home Premium, чтобы полностью удалить icacls.exe. Вы можете использовать функцию «Установка и удаление программ» на панели управления Windows.
- 1. в Меню Пуск (для Windows 8 щелкните правой кнопкой мыши в нижнем левом углу экрана), нажмите Панель управления, а затем под Программы:
o Windows Vista / 7 / 8.1 / 10: нажмите Удаление программы.
o Windows XP: нажмите Установка и удаление программ.
- 2. Когда вы найдете программу Окна Home Premium 7щелкните по нему, а затем:
o Windows Vista / 7 / 8.1 / 10: нажмите Удалить.
o Windows XP: нажмите Удалить or Изменить / Удалить вкладка (справа от программы).
- 3. Следуйте инструкциям по удалению Окна Home Premium 7.
Распространенные сообщения об ошибках в icacls.exe
Наиболее распространенные ошибки icacls.exe, которые могут возникнуть:
• «Ошибка приложения icacls.exe».
• «Ошибка icacls.exe».
• «icacls.exe: столкнулся с проблемой и будет закрыт. Приносим извинения за неудобства».
• «icacls.exe не является допустимым приложением Win32».
• «icacls.exe не запущен».
• «icacls.exe не найден».
• «Не удается найти icacls.exe».
• «Ошибка запуска программы: icacls.exe».
• «Неверный путь к приложению: icacls.exe.»
Эти сообщения об ошибках .exe могут появляться во время установки программы, во время выполнения связанной с ней программы Windows 7 Home Premium, при запуске или завершении работы Windows, или даже при установке операционной системы Windows. Отслеживание момента появления ошибки icacls.exe является важной информацией при устранении неполадок.
Как исправить icacls.exe
Аккуратный и опрятный компьютер — это один из лучших способов избежать проблем с icacls.exe. Это означает выполнение сканирования на наличие вредоносных программ, очистку жесткого диска cleanmgr и ПФС / SCANNOWудаление ненужных программ, мониторинг любых автозапускаемых программ (с помощью msconfig) и включение автоматических обновлений Windows. Не забывайте всегда делать регулярные резервные копии или хотя бы определять точки восстановления.
Если у вас возникла более серьезная проблема, постарайтесь запомнить последнее, что вы сделали, или последнее, что вы установили перед проблемой. Использовать resmon Команда для определения процессов, вызывающих вашу проблему. Даже в случае серьезных проблем вместо переустановки Windows вы должны попытаться восстановить вашу установку или, в случае Windows 8, выполнив команду DISM.exe / Online / Очистка-изображение / Восстановить здоровье, Это позволяет восстановить операционную систему без потери данных.
Чтобы помочь вам проанализировать процесс icacls.exe на вашем компьютере, вам могут пригодиться следующие программы: Менеджер задач безопасности отображает все запущенные задачи Windows, включая встроенные скрытые процессы, такие как мониторинг клавиатуры и браузера или записи автозапуска. Единый рейтинг риска безопасности указывает на вероятность того, что это шпионское ПО, вредоносное ПО или потенциальный троянский конь. Это антивирус обнаруживает и удаляет со своего жесткого диска шпионское и рекламное ПО, трояны, кейлоггеры, вредоносное ПО и трекеры.
Обновлено в январе 2023 г .:
Мы рекомендуем вам попробовать этот новый инструмент. Он исправляет множество компьютерных ошибок, а также защищает от таких вещей, как потеря файлов, вредоносное ПО, сбои оборудования и оптимизирует ваш компьютер для максимальной производительности. Это исправило наш компьютер быстрее, чем делать это вручную:
- Шаг 1: Скачать PC Repair & Optimizer Tool (Windows 10, 8, 7, XP, Vista — Microsoft Gold Certified).
- Шаг 2: Нажмите «Начать сканирование”, Чтобы найти проблемы реестра Windows, которые могут вызывать проблемы с ПК.
- Шаг 3: Нажмите «Починить все», Чтобы исправить все проблемы.
(опциональное предложение для Reimage — Cайт | Лицензионное соглашение | Персональные данные | Удалить)
Загрузите или переустановите icacls.exe
Вход в музей Мадам Тюссо не рекомендуется загружать замещающие exe-файлы с любых сайтов загрузки, так как они могут содержать вирусы и т. д. Если вам нужно скачать или переустановить icacls.exe, мы рекомендуем переустановить основное приложение, связанное с ним. Окна Home Premium 7.
Что такое Windows 7 Home Premium
Windows 7, основной выпуск операционной системы Microsoft Windows, был доступен в шести различных выпусках: Starter, Home Basic, Home Premium, Professional, Enterprise и Ultimate. Согласно Microsoft, функции для всех выпусков Windows 7 хранятся в машина, независимо от того, какая редакция используется.
Информация об операционной системе
Ошибки icacls.exe могут появляться в любых из нижеперечисленных операционных систем Microsoft Windows:
- Windows 10
- Windows 8.1
- Windows 7
- Windows Vista
- Windows XP
- Windows ME
- Windows 200
Одной из типовых задач администратора Windows при настройке доступа пользователей – управление NTFS разрешениями на папки и файлы файловой системы. Для управления NTFS разрешениями можно использовать графический интерфейс системы (вкладка Безопасность/Security в свойствах папки или файла), или встроенную утилиту командной строки iCACLS. В этой статье мы рассмотрим примеру использовании команды iCACLS для просмотра и управления разрешениями на папки и файлы.
Утилита iCACLS позволяет отображать или изменять списки управления доступом (Access Control Lists (ACLs) к файлам и папкам файловой системы. Предшественником у утилиты iCACLS.EXE является команда CACLS.EXE (доступна в Windows XP).
Чтобы просмотреть действующие разрешения на конкретную папку (например, C:PS), откройте командную строку и выполните команду:
icacls c:PS
Данная команда вернет список всех пользователей и групп пользователей, которым назначены разрешения на данную папку. Попробуем разобраться в синтаксисе разрешений, которые вернула команда iCACLS.
c:PS BUILTINАдминистраторы:(I)(OI)(CI)(F)
NT AUTHORITYСИСТЕМА:(I)(OI)(CI)(F)
BUILTINПользователи:(I)(OI)(CI)(RX)
NT AUTHORITYПрошедшие проверку:(I)(M)
NT AUTHORITYПрошедшие проверку:(I)(OI)(CI)(IO)(M)
Успешно обработано 1 файлов; не удалось обработать 0 файлов
Напротив каждой группы и пользователя указан уровень доступа. Права доступа указываются с помощью сокращений. Рассмотрим разрешения для группы BUILTINАдминистраторы.
(OI) - Object inherit – права наследуются на нижестоящие объекты
(CI) - Container inherit – наследование каталога
(F) – Full control– полный доступ к папке
(I) — Inherit права наследованы с вышестоящего каталога
Это означает, что у данной группы есть права на запись, изменение данных в данном каталоге и на изменения NTFS разрешений. Данные права наследуются на все дочерние объекты в этом каталоге.
Ниже представлен полный список разрешений, которые можно устанавливать с помощью утилиты icacls.
Права наследования:
(OI) — object inherit
(CI) — container inherit
(IO) — inherit only
(NP) — don’t propagate inherit
(I) — Permission inherited from parent container
Список основных прав доступа:
D — право удаления
F — полный доступ
N — нет доступа
M — доступ на изменение
RX — доступ на чтение и запуск
R — доступ только на чтение
W — доступ только на запись
Детальные разрешения:
DE — Delete
RC — read control
WDAC — write DAC
WO — write owner
S — synchronize
AS — access system security
MA — maximum allowed
GR — generic read
GW — generic write
GE — generic execute
GA — generic all
RD — read data/list directory
WD — write data/add file
AD — append data/add subdirectory
REA — read extended attributes
WEA — write extended attributes
X — execute/traverse
DC — delete child
RA — read attributes
WA — write attributes
С помощью утилиты icacls вы можете сохранить текущие списки доступа к объекту в файл, а затем применить сохраненный список к этому же или другим объектам (своеобразный способ создания резервной копии текущего списка доступа — ACL).
Чтобы выгрузить текущие ACL папки C:PS и сохранить их в текстовый файл export_ps_acl.txt, выполните команду:
icacls C:PS* /save c:backupexport_ps_acl.txt /t
Данная команда сохраняет ACLs не только на сам каталог, но и на все вложенные папки и файлы. Полученный текстовый файл можно открыть с помощью блокнота или любого текстового редактора.
Чтобы применить сохраненные списки доступа (восстановить разрешения на каталог и все вложенные объекты), выполните команду:
icacls C:PS /restore :backupexport_ps_acl.txt
Таким образом процесс переноса прав доступа с одной папки на другую становится намного легче.
С помощью команды icacls вы можете изменить списки доступа к папке. Например, вы хотите предоставить пользователю aivanov право на редактирование содержимого папки. Выполните команду:
icacls C:PS /grant aivanov:M
Удалить все назначенные разрешения для учетной записи пользователя aivanov можно с помощью команды:
icacls C:PS /remove aivanov
Вы можете запретить пользователю или группе пользователей доступ к файлу или папке так:
icacls c:ps /deny "MSKManagers:(CI)(M)"
Имейте в виду, что запрещающие правил имеют больший приоритете, чем разрешающие.
С помощью команды icacls вы можете изменить владельца каталог или папки, например:
icacls c:pssecret.docx /setowner aivanov /T /C /L /Q
Теперь разберемся, что это за параметры используются в каждой команде.
- /Q – сообщение об успешном выполнении команды не выводится;
- /L – команда выполняется непосредственно над символической ссылкой, а не конкретным объектом;
- /C – выполнение команды будет продолжаться несмотря на файловые ошибки; при этом сообщения об ошибках все равно будут отображаться;
- /T – команда используется для всех файлов и каталогов, которые расположены в указанном каталоге;
Вы можете изменить владельца всех файлов в каталоге:
icacls c:ps* /setowner aivanov /T /C /L /Q
Также при помощи icacls можно сбросить текущие разрешения на объекты,
icacls C:ps /T /Q /C /RESET
После выполнения команды все текущие разрешения на папку будут сброшены и заменены на разрешения, наследуемые с вышестоящего объекта (каталога).
Одной из типичных задач для администратора Windows является управление разрешениями NTFS для папок и файлов в файловой системе.
Чтобы управлять разрешениями NTFS, вы можете использовать графический интерфейс Проводника (вкладка «Безопасность» в свойствах папки или файла) или встроенную утилиту командной строки iCACLS.
В этой статье мы рассмотрим пример использования команды iCACLS для просмотра и управления разрешениями на папки и файлы.
Содержание
- Использование команды iCACLS
- Настройки наследования iCACLS:
- Список основных прав доступа:
- Подробные права:
- Использовать iCACLS для предоставления разрешений или изменения списков доступа для папки
- Примеры
Использование команды iCACLS
Команда iCACLS позволяет отображать или изменять списки управления доступом (ACL) для файлов и папок в файловой системе.
Предшественником утилиты iCACLS.EXE является команда CACLS.EXE (используется в Windows XP).
Чтобы просмотреть текущие разрешения для определенной папки (например, C: PS), откройте командную строку и запустите команду:
icacls c:PS
Эта команда вернет вам список всех пользователей и групп, которым назначены права для этого каталога.
Попробуем понять синтаксис разрешений, возвращаемых командой iCACLS:
c:PS CORPsomeusername:(OI)(CI)(M) NT AUTHORITYSYSTEM:(I)(OI)(CI)(F) BUILTINAdministrators:(I)(OI)(CI)(F) BUILTINUsers:(I)(OI)(CI)(RX) CREATOR OWNER:(I)(OI)(CI)(IO)(F) Successfully processed 1 files; Failed processing 0 files
Права доступа указываются с использованием сокращений.
Рассмотрим разрешения для пользователя CORP someusername.
Для этого пользователя назначаются следующие разрешения:
(OI) – наследование объекта
(CI) – наследование контейнера
(M) – доступ на изменение
Это означает, что у этого пользователя есть права на запись и изменение данных в этом каталоге.
Эти права наследуются ко всем дочерним объектам в этом каталоге.
Ниже приведен полный список разрешений, которые можно установить с помощью утилиты icacls:
Настройки наследования iCACLS:
(OI) – наследование объекта
(CI) – наследование контейнера
(IO) – наследовать только
(NP) – не распространять наследование
(I) – разрешение, унаследованное от родительского контейнера
Список основных прав доступа:
- D – доступ на удаление
- F – полный доступ
- N – нет доступа
- M – изменение
- RX – чтение и выполнение
- R – доступ только для чтения
- W – доступ только для записи
Подробные права:
DE – удаление
RC – контроль чтения
WDAC – запись в DAC
WO – владелец записи
S – синхронизировать
AS – безопасность системы доступа
MA – максимальные права
GR – общий текст
GW – общая запись
GE – общий запуск
GA – общий
RD – чтение данных / список каталогов
WD – записать данные / добавить файл
AD – добавить данные / добавить подкаталог
REA – чтение расширенных атрибутов
WEA – писать расширенные атрибуты
X – выполнение / траверс
DC – удаление дочерних
RA – читать атрибуты
WA – атрибуты записи
Используя команду icacls, вы можете сохранить текущий ACL объекта в файле, а затем применить сохраненный список к тем же или другим объектам (своего рода резервный ACL-путь).
Чтобы экспортировать текущий ACL папки C: PS и сохранить их в файле PS_folder_ACLs.txt, выполните команду:
icacls C:PS* /save c:tempPS_folder_ACLs.txt /t
Эта команда сохраняет ACL не только о самом каталоге, но и о всех подпапках и файлах.
Полученный текстовый файл можно открыть с помощью блокнота или любого текстового редактора.
Чтобы применить ACL выполните команду:
icacls C:PS /restore c:tempPS_folder_ACLs.txt
Использовать iCACLS для предоставления разрешений или изменения списков доступа для папки
Таким образом, процесс передачи ACL из одной папки в другую, становится намного проще.
С помощью команды icacls вы можете изменить списки доступа для этой папки.
Примеры
Например, вы хотите предоставить пользователю John разрешения на редактирование содержимого папки C: PS.
Выполните команду:
icacls C:PS /grant John:M
Вы можете удалить все права Джона, используя команду:
icacls C:PS /remove John
Кроме того, вы можете запретить пользователю или группе пользователей доступ к файлу или папке следующим образом:
icacls c:ps /deny "NYUsers:(CI)(M)"
Имейте в виду, что запрещающие правила имеет более высокий приоритет, чем разрешающие правила.
Используя команду icacls, вы можете изменить владельца каталога или папки, например:
icacls c:pssecret.docx /setowner John /T /C /L /Q
Вы можете изменить владельца всех файлов в каталоге:
icacls c:ps* /setowner John /T /C /L /Q
Также с помощью icacls вы можете сбросить текущие разрешения на объектах файловой системы:
ICACLS C:ps /T /Q /C /RESET
Для управления NTFS разрешениями в Windows можно использовать встроенную утилиту iCACLS. Утилита командной строки icacls.exe позволяет получить или изменить списки управления доступом (ACL — Access Control Lists) на файлы и папки на файловой системе NTFS. В этой статье мы рассмотрим полезные команды управления ntfs разрешениями в Windows с помощью icacls.
Содержание:
- Просмотр и изменения NTFS прав на папки и файлы с помощью icacls
- Бэкап (экспорт) текущих NTFS разрешений каталога
- Восстановление NTFS разрешений с помощью iCacls
- Сброс NTFS разрешений в Windows
- Копирование NTFS прав между папками
Просмотр и изменения NTFS прав на папки и файлы с помощью icacls
Текущие права доступа к любому объекту на NTFS томе можно вывести так:
icacls 'C:ShareVeteran'
Команда вернет список пользователей и групп, которым назначены права доступа. Права указываются с помощью сокращений:
- F – полный доступ
- M – изменение
- RX – чтение и выполнение
- R – только чтение
- W – запись
- D – удаление
Перед правами доступа указаны права наследования (применяются только к каталогам):
- (OI)— наследование объектами
- (CI)— наследование контейнерами
- (IO)— только наследование
- (I)– разрешение унаследовано от родительского объекта
С помощью icacls вы можете изменить права доступа на папку.
Чтобы предоставить группе fs01_Auditors домена resource права чтения и выполнения (RX) на каталог, выполните:
icacls 'C:ShareVeteran' /grant resourcefs01_Auditors:RX
Чтобы удалить группу из ACL каталога:
icacls 'C:ShareVeteran' /remove resourcefs01_Auditors
С помощью icacls вы можете включить наследование NTFS прав с родительского каталога:
icacls 'C:ShareVeteran' /inheritance:e
Или отключить наследование с удалением всех наследованных ACEs:
icacls 'C:ShareVeteran' /inheritance:r
Также icacls можно использовать, чтобы изменить владельца файла или каталога:
icacls 'C:ShareVeteran' /setowner resourcea.ivanov /T /C /L /Q
Бэкап (экспорт) текущих NTFS разрешений каталога
Перед существенным изменением разрешений (переносе, обновлении ACL, миграции ресурсов) на NTFS папке (общей сетевой папке) желательно создать резервную копию старых разрешений. Данная копия позволит вам вернуться к исходным настройкам или хотя бы уточнить старые права доступа на конкретный файл/каталог.
Для экспорта/импорта текущих NTFS разрешений каталога вы также можете использовать утилиту icacls. Чтобы получить все ACL для конкретной папки (в том числе вложенных каталогов и файлов), и экспортировать их в текстовый файл, нужно выполнить команду
icacls 'C:ShareVeteran' /save c:psveteran_ntfs_perms.txt /t /c
Примечание. Ключ /t указывает, что нужно получить ACL для всех дочерних подкаталогов и файлов, ключ /c – позволяет игнорировать ошибки доступа. Добавив ключ /q можно отключить вывод на экран информации об успешных действиях при доступе к объектам файловой системы.
В зависимости от количества файлов и папок, процесс экспорта разрешений может занять довольно продолжительное время. После окончания выполнения команды отобразится статистика о количестве обработанных и пропущенных файлов.
Successfully processed 3001 files; Failed processing 0 files
Откройте файл veteran_ntfs_perms.txt с помощью любого текстового редактора. Как вы видите, он содержит полный список папок и файлов в каталоге, и для каждого указаны текущие разрешения в формате SDDL (Security Descriptor Definition Language).
К примеру, текущие NTFS разрешения на корень папки такие:
D:PAI(A;OICI;FA;;;BA)(A;OICIIO;FA;;;CO)(A;OICI;0x1200a9;;;S-1-5-21-2340243621-32346796122-2349433313-23777994)(A;OICI;0x1301bf;;;S-1-5-21-2340243621-32346796122-2349433313-23777993)(A;OICI;FA;;;SY)(A;OICI;FA;;;S-1-5-21-2340243621-32346796122-2349433313-24109193)S:AI
Данная строка описывает доступ для нескольких групп или пользователей. Мы не будем подробно углубляться в SDDL синтаксис (при желании справку по нему можно найти на MSDN, или вкратце формат рассматривался в статье об управлении правами на службы Windows). Мы для примера разберем небольшой кусок SDDL, выбрав только одного субъекта:
(A;OICI;FA;;;S-1-5-21-2340243621-32346796122-2349433313-24109193)
A – тип доступа (Allow)
OICI – флаг наследования (OBJECT INHERIT+ CONTAINER INHERIT)
FA – тип разрешения (SDDL_FILE_ALL – все разрешено)
S-1-5-21-2340243621-32346796122-2349433313-24109193 – SID учетной записи или группы в домене, для которой заданы разрешения. Чтобы преобразовать SID в имя учетной записи или группы, воспользуйтесь командой:
$objSID = New-Object System.Security.Principal.SecurityIdentifier ("S-1-5-21-2340243621-32346796122-2349433313-24109193")
$objUser = $objSID.Translate( [System.Security.Principal.NTAccount])
$objUser.Value
Или командами:
Get-ADUser -Identity SID
или
Get-ADGroup -Identity SID
Таким образом, мы узнали, что пользователь corpdvivan обладал полными правами (Full Control) на данный каталог.
Восстановление NTFS разрешений с помощью iCacls
С помощью ранее созданного файла veteran_ntfs_perms.txt вы можете восстановить NTFS разрешения на каталог. Чтобы задать NTFS права на объекты в каталоге в соответствии со значениями в файле с резервной копией ACL, выполните команду:
icacls C:share /restore c:PSveteran_ntfs_perms.txt /t /c
Примечание. Обратите внимание, что при импорте разрешений из файла указывается путь к родительской папке, но не имя самого каталога.
По окончанию восстановления разрешений также отобразится статистика о количестве обработанных файлов:
Successfully processed 114 files; Failed processing 0 files
С учетом того, что в резервной копии ACL указываются относительные, а не абсолютные пути к файлам, вы можете восстановить разрешения в каталоге даже после его перемещения на другой диск/каталог.
Сброс NTFS разрешений в Windows
С помощью утилиты icacls вы можете сбросить текущие разрешения на указанный файл или каталог (и любые вложенные объекты):
icacls C:shareveteran /reset /T /Q /C /RESET
Данная команда включит для указанного объекта наследование NTFS разрешений с родительского каталога, и удалит любые другие права.
Копирование NTFS прав между папками
Вы можете использовать текстовый файл с резервной копией ACL для копирования NTFS разрешений с одного каталога на другой/
Сначала создайте бэкап NTFS разрешений корня папки:
icacls 'C:ShareVeteran' /save c:pssave_ntfs_perms.txt /c
А замет примените сохраненные ACL к целевой папке:
icacls e:share /restore c:pssave_ntfs_perms.txt /c
Это сработает, если исходная и целевая папка называются одинаково. А что делать, если имя целевой папки отличается? Например, вам нужно скопировать NTFS разрешения на каталог E:PublicDOCS
Проще всего открыть файл save_ntfs_perms.txt в блокноте и отредактировать имя каталога. С помощью функции Replace замените имя каталога Veteran на PublicDOCS.
Затем импортируйте NTFS разрешения из файла и примените их к целевому каталогу:
icacls e: /restore c:pssave_ntfs_perms.txt /c
Содержание
- IT миниблог
- О том что нужно не потерять
- Сброс прав доступа и владельца файлов в Windows 10
- Сброс прав доступа и владельца файлов в Windows 10 : 3 комментария
- Константин Лимонов
- Страницы
- Сброс прав на файлы Windows 10
- Как восстановить права доступа к файлам и папкам по умолчанию в Windows 10
- Как восстановить права доступа к файлам и папкам по умолчанию
- 1]Запустить команду icacls
- 2]Запустить команду Secedit
- Сброс прав на файлы Windows 10
- «Отказано в доступе» и другие ошибки при доступе к файлам и папкам в Windows или работе с ними
- Аннотация
- Способ
IT миниблог
О том что нужно не потерять
Сброс прав доступа и владельца файлов в Windows 10
Столкнулся с проблемой: после копирования информации с диска на диск потерял права на доступ к файлам и папкам на диске.
Так же такие проблемы могут появиться при некорректном изменении прав на папки или файлы самим пользователем.
Появляется ошибка при открытии диска “Отказано в доступе”, иногда пропадает возможность удалять или редактировать файлы.
Для решения этой проблемы мы выполним сброс прав доступа и владельца файлов на диск или отдельную папку если нужно с помощью утилиты icacls.exe
icacls.exe показывает или изменяет явные и унаследованные разрешения на файл или папку.
Запускаем командную строку от администратора и выполняем следующую команду:
Icacls.exe «D:*» /reset /T
В этом примере мы сбрасываем права доступа на права доступа по умолчанию для всех файлов и папок на диске D:
Для сброса владельцев используем утилиту takeown.exe
takeown.exe /f «D:*» /r /d y
Сброс прав доступа и владельца файлов в Windows 10 : 3 комментария
Reset NTFS file permission — небольшая утилита, которая поможет восстановить или сбросить права доступа к файлам одним щелчком мыши. После запуска выберите папку, в которой вы хотите сбросить действующие разрешения, и после нажмите кнопку GO для выполнения команд.
Источник
Константин Лимонов
Компьютерщик, лингвист, гитарист и поэт из Челябинска. Надёжный, умный и красивый.






Страницы
Сброс прав на файлы Windows 10

При установке ОС Windows 7/8/10, до этого работавшего с другой операционной системой Windows, можно столкнуться с проблемой ограничения доступа ко множеству файлов на этом диске.
Обычно для решения этой проблемы предлагается смена владельца файлов (через графическое меню), после чего необходимо внести изменения прав доступа к отдельным папкам (через другое графическое меню). В принципе, метод работает, но иногда случаются ошибки в типа «Отказано в доступе».
Для таких случаев есть способ с использованием встроенной в систему утилиты icacls. Она позволяет рекурсивно сбросить права доступа на стандартные для указанного каталога и всего его содержимого. Для этого необходимо запустить командную строку cmd.exe с правами администратора и воспользоваться следующей командой:
icacls.exe «D:Недоступная_папка» /reset /T
Вместо D:Недоступная_папка следует указать путь к каталогу, где необходимо сбросить неверные старые разрешения.
Иногда перед запуском icacls может потребоваться утилита takeown, которая предназначена для смены владельца файлов:
takeown.exe /f «C:» /r /d y
icacls.exe «C:» /reset /T
После завершения работы утилиты все содержимое указанного каталога будет иметь стандартные права доступа вашей системы, он станет доступен для всех пользователей.
Источник
Как восстановить права доступа к файлам и папкам по умолчанию в Windows 10
Если вам по какой-то причине пришлось изменить разрешения для файлов и папок в Windows, и если вы хотите сбросить разрешения до значений по умолчанию, этот пост поможет вам. Один из пользователей сообщил, что ему пришлось установить право собственности и разрешения для всех, а также полный контроль над конкретной задачей, и теперь, когда это сделано, вернуться к разрешению по умолчанию сложно. Поскольку опция не встроена в систему, нам придется использовать secedit и icacls команды для перенастройки.
Как восстановить права доступа к файлам и папкам по умолчанию
Безопасность важна, и это не только то, что другие пользователи могут получить доступ к файлам, но и программы, которые вы устанавливаете на компьютер, также получают такой же доступ. Хорошая новость заключается в том, что установить разрешения по умолчанию легко, и все, что вам нужно, — это запустить программу из командной строки, чтобы исправить это. Прежде чем продолжить, создайте точку восстановления системы, чтобы вы могли восстановить ее, если что-то пойдет не так.
Для выполнения команд вам потребуется разрешение администратора.
1]Запустить команду icacls
Другой способ решить эту проблему — использовать команду icacls. Однако вам нужно сначала стать владельцем папки, а затем выполнить команду. Windows использует список управления доступом для настройки разрешений для всех файлов и папок. Icacls — это утилита командной строки который может отображать и изменять разрешения для указанных файлов и применять их.
Он поставляется с опцией сброса, которая заменяет ACL унаследованными ACL по умолчанию для всех совпадающих файлов. Мы будем использовать следующие параметры для сброса
Затем выполните в командной строке с повышенными привилегиями следующее:
После этого вы должны сохранить разрешение в файл, который можно будет использовать позже или применить к другим компьютерам.
2]Запустить команду Secedit
Он позволяет настраивать и анализировать безопасность системы, сравнивая текущую конфигурацию с шаблоном.
Настраивает и анализирует безопасность системы, сравнивая текущую конфигурацию безопасности с указанными шаблонами безопасности.
Введите CMD в строке «Выполнить» (Win + R), а затем нажмите Shift + Enter, чтобы открыть его с правами администратора.
Выполните следующую команду:
Вы можете получить предупреждение, но можете проигнорировать его.
Изменить разрешение в Windows сложно, потому что нет возможности вернуться к разрешению по умолчанию после его изменения. Это должно было быть с самого начала и позволить пользователям Windows исправить это самостоятельно.
Я надеюсь, что эти команды были полезны и помогли вам сбросить права доступа к файлам и папкам по умолчанию в Windows.
Источник
Сброс прав на файлы Windows 10
19:31 29.10.2018
Сброс прав на файлы Windows 10 
При установке ОС Windows 7/8/10, до этого работавшего с другой операционной системой Windows, можно столкнуться с проблемой ограничения доступа ко множеству файлов на этом диске.
Обычно для решения этой проблемы предлагается смена владельца файлов (через графическое меню), после чего необходимо внести изменения прав доступа к отдельным папкам (через другое графическое меню). В принципе, метод работает, но иногда случаются ошибки в типа «Отказано в доступе».
Для таких случаев есть способ с использованием встроенной в систему утилиты icacls. Она позволяет рекурсивно сбросить права доступа на стандартные для указанного каталога и всего его содержимого. Для этого необходимо запустить командную строку cmd.exe с правами администратора и воспользоваться следующей командой:
icacls.exe «D:Недоступная_папка» /reset /T
Вместо D:Недоступная_папка следует указать путь к каталогу, где необходимо сбросить неверные старые разрешения.
Иногда перед запуском icacls может потребоваться утилита takeown, которая предназначена для смены владельца файлов:
takeown.exe /f «C:» /r /d y
icacls.exe «C:» /reset /T
После завершения работы утилиты все содержимое указанного каталога будет иметь стандартные права доступа вашей системы, он станет доступен для всех пользователей.
Источник
«Отказано в доступе» и другие ошибки при доступе к файлам и папкам в Windows или работе с ними
Аннотация
При попытке доступа к файлам и папкам в Windows или работе с ними могут возникать такие проблемы:
Проблема 1. Вы получаете сообщение об ошибке «Отказано в доступе» или аналогичное.
Проблема 2. Невозможно получить доступ к файлам и папкам, изменить, сохранить или удалить их.
Проблема 3. Невозможно открыть файл или папку после установки новой версии Windows.
Способ
Чтобы решить конкретную проблему, выберите наиболее подходящее к вашей ситуации описание и выполните указанные действия. Используйте метод, соответствующий вашей версии Windows.
Примечание. При подобных проблемах не всегда появляется сообщение об ошибке «Отказано в доступе». Если устранить проблему не удается, попробуйте другие предлагаемые действия.
Причина Сообщение об ошибке «Отказано в доступе» может появляться по одной или нескольким из следующих причин:
Изменился владелец папки.
У вас нет необходимых разрешений.
Возможно, вы не являетесь владельцем файла или папки. Если вы недавно обновили систему до Windows 8, могли измениться некоторые сведения о вашей учетной записи. Поэтому вы можете больше не быть владельцем некоторых файлов или папок. Эту проблему можно устранить, снова став владельцем файлов и папок.
Чтобы стать владельцем файла или папки, выполните указанные ниже действия.
Нажмите и удерживайте папку, владельцем которой вы хотите стать, и выберите пункт Свойства. (Если вы используете мышь, щелкните папку правой кнопкой и выберите пункт Свойства.)
Откройте вкладку Безопасность, нажмите кнопку Дополнительно и выберите пункт Изменить. При получении запроса на ввод пароля администратора или подтверждение введите пароль или подтвердите действие.
Введите имя пользователя, которому нужно предоставить права владельца, и выберите элемент Проверить имена.
Примечание. Появится имя учетной записи лица, которому вы предоставляете права владельца.
Если необходимо, чтобы этот пользователь также стал владельцем файлов и вложенных папок в этой папке, установите флажок Заменить владельца подконтейнеров и объектов.
Возможно, у вас нет необходимых разрешений. Проблемы при доступе к файлам и папкам могут быть связаны с разрешениями. Разрешения — это правила, которые определяют, может ли пользователь получать доступ к файлам и папкам или изменять их. Чтобы проверить разрешения на файл или папку:
Нажмите и удерживайте (или щелкните правой кнопкой мыши) файл или папку, а затем выберите пункт Свойства.
Откройте вкладку Безопасность.
В разделе Группы или пользователи выберите свое имя, чтобы увидеть имеющиеся у вас разрешения.
Для открытия файла необходимо разрешение на чтение. Чтобы изменить разрешения на файл или папку, выполните указанные ниже действия.
Важно! Чтобы изменить разрешения на файлы и папки, необходимо войти в систему с правами администратора.
Нажмите и удерживайте (или щелкните правой кнопкой мыши) файл или папку, а затем выберите пункт Свойства.
Откройте вкладку Безопасность.
В разделе Группы или пользователи выберите свое имя, чтобы увидеть имеющиеся у вас разрешения.
Нажмите кнопку Изменить, выберите свое имя, установите флажки для нужных разрешений и нажмите кнопку ОК.
Файл или папка могут быть зашифрованы. Шифрование позволяет защитить файлы и папки от нежелательного доступа. Открыть зашифрованный файл или папку без сертификата, который использовался для шифрования, невозможно. Чтобы увидеть, зашифрованы ли файл или папка:
Нажмите и удерживайте (или щелкните правой кнопкой мыши) файл или папку, а затем выберите пункт Свойства.
Перейдите на вкладку Общие и нажмите кнопку Дополнительно.
Если установлен флажок Шифровать содержимое для защиты данных, для открытия файла или папки потребуется сертификат, который использовался для их шифрования. В этом случае следует получить этот сертификат у пользователя, который создал или зашифровал файл или папку, либо попросить его расшифровать их.
Возможно, вы не являетесь владельцем файла или папки. Если вы недавно обновили систему до Windows 7, могли измениться некоторые сведения о вашей учетной записи. Поэтому вы можете больше не быть владельцем некоторых файлов или папок. Эту проблему можно устранить, снова став владельцем файлов и папок.
Чтобы стать владельцем файла или папки:
Щелкните правой кнопкой мыши значок папки, владельцем которой вы хотите стать, и выберите пункт Свойства.
Откройте вкладку Безопасность, нажмите кнопку Дополнительно и выберите вкладку Владелец.
Нажмите кнопку Изменить.
Примечание. При получении запроса на ввод пароля администратора или подтверждения введите пароль или подтвердите действие.
Выберите имя лица, которому требуется предоставить права владельца.
Если необходимо, чтобы этот пользователь также стал владельцем файлов и вложенных папок в этой папке, установите флажок Заменить владельца подконтейнеров и объектов.
Возможно, у вас нет необходимых разрешений. Проблемы при доступе к файлам и папкам могут быть связаны с разрешениями. Разрешения — это правила, которые определяют, может ли пользователь получать доступ к файлам и папкам или изменять их. Чтобы установить разрешения файла или папки, выполните указанные ниже действия.
Щелкните файл или папку правой кнопкой мыши и выберите пункт Свойства.
Откройте вкладку Безопасность.
В разделе Группы или пользователи выберите свое имя, чтобы увидеть имеющиеся у вас разрешения.
Для открытия файла необходимо разрешение на чтение. Чтобы изменить разрешения на файл или папку, выполните указанные ниже действия.
Важно! Чтобы изменить разрешения на файлы и папки, необходимо войти в систему с правами администратора.
Щелкните файл или папку правой кнопкой мыши и выберите пункт Свойства.
Откройте вкладку Безопасность.
В разделе Группы или пользователи выберите свое имя, чтобы увидеть имеющиеся у вас разрешения.
Нажмите кнопку Изменить, выберите свое имя, установите флажки для нужных разрешений и нажмите кнопку ОК.
Дополнительные сведения о разрешениях см. в статье Что такое разрешения?.
Файл или папка могут быть зашифрованы. Шифрование позволяет защитить файлы и папки от нежелательного доступа. Открыть зашифрованный файл или папку без сертификата, который использовался для шифрования, невозможно. Чтобы увидеть, зашифрованы ли файл или папка:
Щелкните файл или папку правой кнопкой мыши и выберите пункт Свойства.
Откройте вкладку Общие и нажмите кнопку Дополнительно.
Если установлен флажок Шифровать содержимое для защиты данных, для открытия файла или папки потребуется сертификат, который использовался для их шифрования.
Этот сертификат следует получить у пользователя, который создал или зашифровал файл или папку, либо попросить его расшифровать их.
Причина Проблемы с доступом к файлам и папкам и при работе с ними могут возникать по одной или нескольким из следующих причин:
Изменился владелец папки.
У вас нет необходимых разрешений.
Профиль пользователя поврежден.
Возможно, вы не являетесь владельцем файла или папки. Если вы недавно обновили систему до Windows 8, могли измениться некоторые сведения о вашей учетной записи. Поэтому вы можете больше не быть владельцем некоторых файлов или папок. Эту проблему можно устранить, снова став владельцем файлов и папок.
Чтобы стать владельцем файла или папки, выполните указанные ниже действия.
Нажмите и удерживайте папку, владельцем которой вы хотите стать, и выберите пункт Свойства. (Если вы используете мышь, щелкните папку правой кнопкой и выберите пункт Свойства.)
Откройте вкладку Безопасность, нажмите кнопку Дополнительно и выберите пункт Изменить. При получении запроса на ввод пароля администратора или подтверждение введите пароль или подтвердите действие.
Введите имя пользователя, которому нужно предоставить права владельца, и выберите элемент Проверить имена.
Примечание. Появится имя учетной записи лица, которому вы предоставляете права владельца.
Если необходимо, чтобы этот пользователь также стал владельцем файлов и вложенных папок в этой папке, установите флажок Заменить владельца подконтейнеров и объектов.
Возможно, у вас нет необходимых разрешений. Проблемы при доступе к файлам и папкам могут быть связаны с разрешениями. Разрешения — это правила, которые определяют, может ли пользователь получать доступ к файлам и папкам или изменять их. Чтобы проверить разрешения на файл или папку:
Нажмите и удерживайте (или щелкните правой кнопкой мыши) файл или папку, а затем выберите пункт Свойства.
Откройте вкладку Безопасность.
В разделе Группы или пользователи выберите свое имя, чтобы увидеть имеющиеся у вас разрешения.
Для открытия файла необходимо разрешение на чтение. Чтобы изменить разрешения на файл или папку, выполните указанные ниже действия.
Важно! Чтобы изменить разрешения на файлы и папки, необходимо войти в систему с правами администратора.
Нажмите и удерживайте (или щелкните правой кнопкой мыши) файл или папку, а затем выберите пункт Свойства.
Откройте вкладку Безопасность.
В разделе Группы или пользователи выберите свое имя, чтобы увидеть имеющиеся у вас разрешения.
Нажмите кнопку Изменить, выберите свое имя, установите флажки для нужных разрешений и нажмите кнопку ОК.
Дополнительные сведения о разрешениях см. в статье Что такое разрешения?.
Файл или папка могут быть зашифрованы. Шифрование позволяет защитить файлы и папки от нежелательного доступа. Открыть зашифрованный файл или папку без сертификата, который использовался для шифрования, невозможно. Чтобы увидеть, зашифрованы ли файл или папка:
Нажмите и удерживайте (или щелкните правой кнопкой мыши) файл или папку, а затем выберите пункт Свойства.
Перейдите на вкладку Общие и нажмите кнопку Дополнительно.
Если установлен флажок Шифровать содержимое для защиты данных, для открытия файла или папки потребуется сертификат, который использовался для их шифрования. В этом случае следует получить этот сертификат у пользователя, который создал или зашифровал файл или папку, либо попросить его расшифровать их.
Файл или папка могут быть повреждены Файлы могут оказаться поврежденными по разным причинам. Наиболее часто это случается, когда при открытом файле происходит сбой компьютера или пропадает питание. Большинство поврежденных файлов невозможно восстановить. В таком случае необходимо удалить файл или восстановить его из резервной копии.
Дополнительные сведения о поврежденных файлах и способах их восстановления см. в статье Поврежденные файлы: вопросы и ответы.
Ваш локальный профиль пользователя может быть поврежден. Иногда Windows может неправильно читать данные локального профиля пользователя. Это может заблокировать доступ к файлам и папкам. В таком случае может потребоваться новый локальный профиль пользователя. Для его создания сначала создайте учетную запись локального пользователя. При создании учетной записи также создается и профиль. Чтобы создать учетную запись локального пользователя:
Проведите пальцем от правого края экрана, нажмите Параметры и выберите Изменение параметров компьютера. (Если вы используете мышь, наведите указатель на правый верхний угол экрана, переместите его вниз, нажмите Параметры, а затем Изменение параметров компьютера.)
В области навигации выберите элемент Пользователи.
Выберите команду Добавить пользователя, а затем выберите пункт Возможен ли вход без учетной записи Майкрософт?
Выберите элемент Локальная учетная запись.
Введите имя новой учетной записи.
Если вы хотите использовать пароль, введите и подтвердите его. Если вы решили не использовать пароль, не вводите его и нажмите кнопку Далее.
Нажмите кнопку Готово.
Возможно, вы не являетесь владельцем файла или папки. Если вы недавно обновили систему до Windows 7, могли измениться некоторые сведения о вашей учетной записи. Поэтому вы можете больше не быть владельцем некоторых файлов или папок. Эту проблему можно устранить, снова став владельцем файлов и папок.
Чтобы стать владельцем файла или папки:
Щелкните правой кнопкой мыши значок папки, владельцем которой вы хотите стать, и выберите команду Свойства.
Откройте вкладку Безопасность, нажмите кнопку Дополнительно и выберите вкладку Владелец.
Нажмите кнопку Изменить. При получении запроса на ввод пароля администратора или подтверждение введите пароль или подтвердите действие.
Выберите имя лица, которому требуется предоставить права владельца.
Если необходимо, чтобы этот пользователь также стал владельцем файлов и вложенных папок в этой папке, установите флажок Заменить владельца подконтейнеров и объектов.
Возможно, у вас нет необходимых разрешений. Проблемы при доступе к файлам и папкам могут быть связаны с разрешениями. Разрешения — это правила, которые определяют, может ли пользователь получать доступ к файлам и папкам или изменять их. Чтобы проверить разрешения на файл или папку:
Нажмите и удерживайте (или щелкните правой кнопкой мыши) файл или папку, а затем выберите пункт Свойства.
Откройте вкладку Безопасность.
В разделе Группы или пользователи выберите свое имя, чтобы увидеть имеющиеся у вас разрешения.
Для открытия файла необходимо разрешение на чтение. Чтобы изменить разрешения на файл или папку, выполните указанные ниже действия.
Важно! Чтобы изменить разрешения на файлы и папки, необходимо войти в систему с правами администратора.
Щелкните файл или папку правой кнопкой мыши и выберите пункт Свойства.
Откройте вкладку Безопасность.
В разделе Группы или пользователи выберите свое имя, чтобы увидеть имеющиеся у вас разрешения.
Нажмите кнопку Изменить, выберите свое имя, установите флажки для нужных разрешений и нажмите кнопку ОК.
Дополнительные сведения о разрешениях см. в статье Что такое разрешения?.
Файл или папка могут быть зашифрованы. Шифрование позволяет защитить файлы и папки от нежелательного доступа. Открыть зашифрованный файл или папку без сертификата, который использовался для шифрования, невозможно. Чтобы увидеть, зашифрованы ли файл или папка:
Щелкните файл правой кнопкой мыши и выберите пункт Свойства.
Откройте вкладку Общие и нажмите кнопку Дополнительно.
Если установлен флажок Шифровать содержимое для защиты данных, для открытия файла или папки потребуется сертификат, который использовался для их шифрования.
Этот сертификат следует получить у пользователя, создавшего файл. Дополнительные сведения см. в статье Импорт и экспорт сертификатов и закрытых ключей.
Файл или папка могут быть повреждены Файлы могут оказаться поврежденными по разным причинам. Наиболее часто это случается, когда при открытом файле происходит сбой компьютера или пропадает питание. Большинство поврежденных файлов невозможно восстановить. В таком случае необходимо удалить файл или восстановить его из резервной копии.
Дополнительные сведения о поврежденных файлах и способах их восстановления см. в статье Поврежденные файлы: вопросы и ответы.
Ваш профиль пользователя может быть поврежден. Иногда Windows может неправильно читать данные локального профиля пользователя. Это может заблокировать доступ к файлам и папкам. В таком случае может потребоваться новый локальный профиль пользователя. Для его создания сначала создайте учетную запись локального пользователя. При создании учетной записи также создается и профиль.
Дополнительные сведения о создании профилей пользователя см. в статье Восстановление поврежденного профиля пользователя. После того как профиль пользователя создан, можно скопировать в него существующие файлы, чтобы иметь к ним доступ.
Причина Проблемы с доступом к файлам и папкам после обновления версии Windows могут возникать по одной или нескольким из следующих причин:
Изменился владелец папки.
Файлы из предыдущей системы сохранены в папку Windows.old.
Возможно, вы не являетесь владельцем файла или папки. Если вы недавно обновили систему до Windows 8, могли измениться некоторые сведения о вашей учетной записи. Поэтому вы можете больше не быть владельцем некоторых файлов и папок. Эту проблему можно устранить, снова став владельцем файлов и папок.
Чтобы стать владельцем файла или папки:
Нажмите и удерживайте папку, владельцем которой вы хотите стать, и выберите пункт Свойства. (Если вы используете мышь, щелкните папку правой кнопкой и выберите пункт Свойства.)
Откройте вкладку Безопасность, нажмите кнопку Дополнительно и выберите пункт Изменить. При получении запроса на ввод пароля администратора или подтверждение введите пароль или подтвердите действие.
Введите имя пользователя, которому нужно предоставить права владельца, и выберите элемент Проверить имена.
Примечание. Появится имя учетной записи лица, которому вы предоставляете права владельца.
Если необходимо, чтобы этот пользователь также стал владельцем файлов и вложенных папок в этой папке, установите флажок Заменить владельца подконтейнеров и объектов.
Вам нужно восстановить файлы из папки Windows.old. Если вы недавно обновили систему до Windows 8 и не переформатировали жесткий диск, старые файлы могут быть доступны в папке Windows.old.
Чтобы устранить эту проблему автоматически, щелкните ссылку или нажмите кнопку Исправить. Затем в диалоговом окне Загрузка файла нажмите кнопку Выполнить и следуйте инструкциям мастера устранения проблем. Чтобы устранить проблему самостоятельно, перейдите к разделу «Самостоятельное решение проблемы».
Получить помощь в решении проблемы
Мастер может быть доступен только на английском языке. Однако автоматическое исправление подходит для версий Windows на всех языках.
Если вы используете не тот компьютер, на котором возникла проблема, сохраните решение для исправления на устройство флэш-памяти или компакт-диск и запустите его на нужном компьютере.
Самостоятельное решение проблемы Чтобы извлечь файлы вручную:
Откройте рабочий стол, коснитесь значка папки и нажмите Компьютер. Или нажмите клавиши WINDOWS+Е.
Дважды коснитесь диска, на котором установлена ОС Windows (обычно это диск С), или дважды щелкните его.
Дважды коснитесь папки Windows.old или дважды щелкните ее.
Дважды коснитесь папки «Пользователи» или дважды щелкните ее.
Дважды коснитесь имени пользователя или дважды щелкните его.
Откройте папки с файлами, которые требуется извлечь. Например, чтобы извлечь файлы из папки «Документы», дважды коснитесь папки Документы или дважды щелкните ее.
Скопируйте нужные файлы из каждой папки и вставьте их в папку в Windows 8. Например, если необходимо извлечь все содержимое папки «Документы», находящейся в папке Windows.old, скопируйте все файлы из этой папки и вставьте их в библиотеку документов в Windows 8.
Повторите действия с 5-го по 7-е для каждой учетной записи пользователя на компьютере.
Дополнительные сведения о восстановлении данных из предыдущих версий Windows см. в статье Восстановление потерянных или удаленных файлов.
Возможно, вы не являетесь владельцем файла или папки. Если вы недавно обновили систему до Windows 7, могли измениться некоторые сведения о вашей учетной записи. Поэтому вы можете больше не быть владельцем некоторых файлов и папок. Эту проблему можно устранить, снова став владельцем файлов и папок.
Чтобы стать владельцем файла или папки:
Щелкните правой кнопкой мыши значок папки, владельцем которой вы хотите стать, и выберите команду Свойства.
Откройте вкладку Безопасность, нажмите кнопку Дополнительно и выберите вкладку Владелец.
Нажмите кнопку Изменить. При получении запроса на ввод пароля администратора или подтверждение введите пароль или подтвердите действие.
Выберите имя лица, которому требуется предоставить права владельца.
Если необходимо, чтобы этот пользователь также стал владельцем файлов и вложенных папок в этой папке, установите флажок Заменить владельца подконтейнеров и объектов.
Возможно, вам потребуется восстановить файлы из папки Windows.old. Если вы недавно обновили систему до Windows 7 и не переформатировали жесткий диск, старые файлы могут быть доступны в папке Windows.old.
Чтобы устранить эту проблему автоматически, щелкните ссылку или нажмите кнопку Исправить. В диалоговом окне Загрузка файла нажмите кнопку Выполнить и следуйте инструкциям мастера устранения проблем. Если вы предпочитаете решить проблему самостоятельно, перейдите к разделу «Самостоятельное решение проблемы».
Получить помощь в решении проблемы
Мастер может быть доступен только на английском языке. Однако автоматическое исправление подходит для версий Windows на всех языках.
Если вы используете не тот компьютер, на котором возникла проблема, сохраните решение для исправления на устройство флэш-памяти или компакт-диск и запустите его на нужном компьютере.
Самостоятельное решение проблемы Чтобы извлечь файлы вручную:
Нажмите кнопку Пуск и выберите пункт Компьютер.
Дважды щелкните диск, на котором установлена ОС Windows (обычно это диск C).
Дважды щелкните папку Windows.old.
Дважды щелкните папку «Пользователи».
Дважды щелкните имя пользователя.
Откройте папки с файлами, которые требуется извлечь. Например, чтобы извлечь файлы из папки «Документы», дважды щелкните папку Документы.
Скопируйте нужные файлы из каждой папки и вставьте их в папку в Windows 7. Например, если необходимо извлечь все содержимое папки «Документы», находящейся в папке Windows.old, скопируйте все файлы из этой папки и вставьте их в библиотеку документов в Windows 7.
Повторите действия с 5-го по 7-е для каждой учетной записи пользователя на компьютере.
Дополнительные сведения о восстановлении данных из предыдущих версий Windows см. в статье Восстановление потерянных или удаленных файлов.
Источник
| Информация о файле | Описание |
|---|---|
| Размер файла: | 29 kB |
| Дата и время изменения файла: | 2017:03:18 18:19:01+00:00 |
| Дата и время изменения индексного дескриптора файлов: | 2017:11:05 07:07:54+00:00 |
| Тип файла: | Win32 EXE |
| Тип MIME: | application/octet-stream |
| Предупреждение! | Possibly corrupt Version resource |
| Тип компьютера: | Intel 386 or later, and compatibles |
| Метка времени: | 2032:08:29 08:57:50+00:00 |
| Тип PE: | PE32 |
| Версия компоновщика: | 14.10 |
| Размер кода: | 19968 |
| Размер инициализированных данных: | 9216 |
| Размер неинициализированных данных: | 0 |
| Точка входа: | 0x5740 |
| Версия ОС: | 10.0 |
| Версия образа: | 10.0 |
| Версия подсистемы: | 10.0 |
| Подсистема: | Windows command line |
| Номер версии файла: | 10.0.15063.0 |
| Номер версии продукта: | 10.0.15063.0 |
| Маска флагов файлов: | 0x003f |
| Флаги файлов: | (none) |
| Файловая ОС: | Windows NT 32-bit |
| Тип объектного файла: | Executable application |
| Подтип файла: | 0 |
| Код языка: | English (U.S.) |
| Набор символов: | Unicode |
| Наименование компании: | Microsoft Corporation |
| Описание файла: | |
| Версия файла: | 10.0.15063.0 (WinBuild.160101.0800) |
| Внутреннее имя: | icacls |
| Авторское право: | © Microsoft Corporation. All rights reserved. |
| Оригинальное имя файла: | iCACLS.EXE |
| Название продукта: | Microsoft® Windows® Operating System |
| Версия продукта: | 10.0.15063.0 |
✻ Фрагменты данных файлов предоставлены участником Exiftool (Phil Harvey) и распространяются под лицензией Perl Artistic.