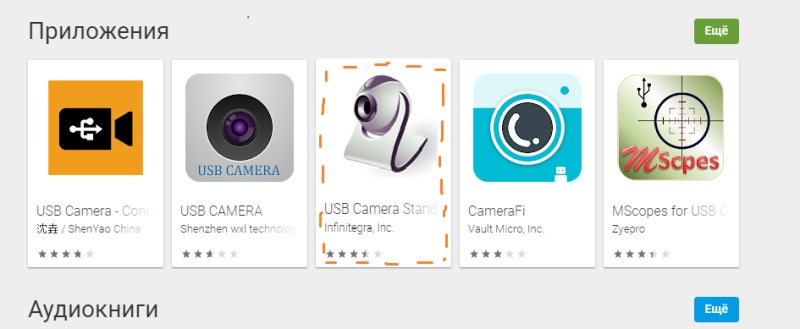Разработано: app-Tools
Лицензия: Free
Рейтинг: 2/5 — 44 голосов
Последнее обновление: 2021-11-14
Приложение Подробности
| Версия | 1.0.018 |
| Размер | 82M |
| Дата выхода | 30 марта 2021 г. |
| Категория | Инструменты Программы |
|
Описание: |
|
|
Разрешения: |
Ищете способ скачать iCarTool Camera для ПК с Windows 11/10/8/7? Значит, вы находитесь в правильном месте. Продолжайте читать эту статью, чтобы узнать, как загрузить и установить одну из лучших Инструменты Приложение iCarTool Camera для ПК.
Большинство приложений, доступных в Google Play Store или iOS Appstore, созданы исключительно для мобильных платформ. Но знаете ли вы, что по-прежнему можете использовать любое из ваших любимых приложений для Android или iOS на своем ноутбуке, даже если официальная версия для платформы ПК недоступна? Да, они выходят из нескольких простых приемов, которые вы можете использовать для установки приложений Android на машины Windows и использования их, как вы используете на смартфонах Android.
В этой статье мы перечислим различные способы Скачать iCarTool Camera на ПК в пошаговом руководстве. Итак, прежде чем приступить к делу, давайте посмотрим на технические характеристики iCarTool Camera.
iCarTool Camera для ПК — Технические характеристики
| Имя | iCarTool Camera |
| Установки | 5 000+ |
| Разработано | app-Tools |
iCarTool Camera находится в верхней части списка Инструменты категория приложений в Google Playstore. У него действительно хорошие рейтинги и отзывы. В настоящее время, iCarTool Camera для Windows перешла 5 000+ Приложение установки and 2 звезда средний совокупный рейтинг пользователей.
iCarTool Camera Скачать для ПК Windows 11/10/8/7 Ноутбук:
Большинство приложений в наши дни разрабатываются только для мобильной платформы. Игры и приложения, такие как PUBG, Subway surfers, Snapseed, Beauty Plus и т. Д., Доступны только для платформ Android и iOS. Но эмуляторы Android позволяют нам использовать все эти приложения и на ПК.
Так что даже если официальная версия iCarTool Camera для ПК недоступен, вы все равно можете использовать его с помощью эмуляторов. В этой статье мы представим вам два популярных эмулятора Android для использования iCarTool Camera на ПК.
iCarTool Camera Скачать для ПК Windows 11/10/8/7 – Метод 1:
Bluestacks — один из самых крутых и широко используемых эмуляторов для запуска приложений Android на вашем ПК с Windows. Программное обеспечение Bluestacks доступно даже для Mac OS. Мы собираемся использовать Bluestacks в этом методе для загрузки и установки iCarTool Camera для ПК Windows 11/10/8/7 Ноутбук. Начнем с пошагового руководства по установке.
- Шаг 1: Загрузите программное обеспечение Bluestacks по приведенной ниже ссылке, если вы не устанавливали его ранее – Скачать Bluestacks для ПК
- Шаг 2: Процедура установки довольно проста и понятна. После успешной установки откройте эмулятор Bluestacks.
- Шаг 3: Первоначальная загрузка приложения Bluestacks может занять некоторое время. После его открытия вы должны увидеть главный экран Bluestacks.
- Шаг 4: Магазин Google Play предустановлен в Bluestacks. На главном экране найдите Play Store и дважды щелкните значок, чтобы открыть его.
- Шаг 5: Теперь поищите Приложение вы хотите установить на свой компьютер. В нашем случае ищите iCarTool Camera установить на ПК.
- Шаг 6: После того, как вы нажмете кнопку «Установить», iCarTool Camera будет автоматически установлен на Bluestacks. Вы можете найти Приложение под список установленных приложений в Bluestacks.
Теперь вы можете просто дважды щелкнуть по значку Приложение значок в bluestacks и начните использовать iCarTool Camera Приложение на вашем ноутбуке. Вы можете использовать Приложение так же, как вы используете его на своих смартфонах Android или iOS.
Если у вас есть файл APK, то в Bluestacks есть возможность импортировать файлы APK. Вам не нужно заходить в магазин Google Play и устанавливать игру. Однако рекомендуется использовать стандартный метод для установки любых приложений Android.
Последняя версия Bluestacks обладает множеством потрясающих функций. Bluestacks4 буквально в 6 раз быстрее, чем смартфон Samsung Galaxy J7. Поэтому рекомендуется использовать Bluestacks для установки iCarTool Camera на ПК. Для использования Bluestacks у вас должен быть компьютер минимальной конфигурации. В противном случае вы можете столкнуться с проблемами загрузки при игре в высококачественные игры, такие как PUBG
iCarTool Camera Скачать для ПК Windows 11/10/8/7 – Метод 2:
Еще один популярный эмулятор Android, который в последнее время привлекает большое внимание, — это MEmu play. Он очень гибкий, быстрый и предназначен исключительно для игровых целей. Теперь посмотрим, как Скачать iCarTool Camera для ПК с Windows 11 или 10, 8 или 7 ноутбуков с использованием MemuPlay.
- Шаг 1: Скачать и Установить MemuPlay на вашем ПК. Вот вам ссылка для скачивания – Веб-сайт Memu Play. Откройте официальный сайт и скачайте программу.
- Шаг 2: После установки эмулятора просто откройте его и найти Google Play Store Приложение на главном экране Memuplay. Просто дважды нажмите на него, чтобы открыть.
- Шаг 3: Теперь Ищи iCarTool Camera Приложение в магазине Google Play. Найдите чиновника Приложение из app-Tools разработчика и нажмите кнопкуУстановить.
- Шаг 4: После успешной установки вы можете найти iCarTool Camera на главном экране MEmu Play.
MemuPlay — это простое и удобное приложение. Он очень легкий по сравнению с Bluestacks. Поскольку он разработан для игровых целей, вы можете играть в высококлассные игры, такие как PUBG, Mini Militia, Temple Run и т. Д..
iCarTool Camera для ПК — Заключение:
iCarTool Camera получил огромную популярность благодаря простому, но эффективному интерфейсу. Мы перечислили два лучших метода установки iCarTool Camera на ПК с Windows, ноутбуком. Оба упомянутых эмулятора популярны для использования приложений на ПК. Вы можете использовать любой из этих методов, чтобы получить iCarTool Camera для ПК с Windows 11 или Windows 10.
Мы завершаем эту статью iCarTool Camera Скачать для ПК с этим. Если у вас есть какие-либо вопросы или проблемы при установке эмуляторов или iCarTool Camera для Windows, дайте нам знать через комментарии. Будем рады вам помочь!
Увидел на али экспресс понял вещь полезная и приобрел не вдаваясь подробности а они были.
1
Выяснилось что в моем смартфоне нет OTG это функция дает подключать флешки, мышки, камеры запитывая их от аккумулятора смартфона (не на всех моделях есть эта функция). Определить просто подключаете эндоскоп крутите колесико включения и регулировки подсветки на нем, если подсветка включилась значит OTG есть.
Можно и на ноут установить (качество видео будет лучше) диск в комплекте но хотелось что то полегче жаль смартфон подвел.
Подключил к старому планшету (на нем андройд 4.0.с коп) подсветка включилась далее попытался установить штатную программу для эндоскопа camerafi но выяснилось что программа начинает работать с андройд 4.1. с коп, при установке не работает, начал устанавливать другие похожие программы они тоже не работали, совет с ютуба помог
автору спасибо программа называется USB camera все заработало как иконка выглядит выкладываю фото выделил
2
Эндоскоп это маленькая слабая камера качество похуже будет нужно приспособиться в целом вещь полезная особенно б.у. машинах.

Стоит сказать про рейтинги приложений. Не нужно обращать внимание на низкий рейтинг того или иного приложения. Дело в том, что подключение эндоскопа к телефону зависит от поколения операционной системы и модели эндоскопа. Поэтому, если у вас не получилось подключить эндоскоп через какое-то приложение, попробуйте другое.
Как подключить эндоскоп к телефону
Подключить устройство с камерой можно двумя путями: используя проводное и беспроводное соединение. Здесь мы рассмотрим оба варианта.
Подключение по USB
Для подключения при помощи кабеля необходимо воспользоваться проводом, идущим в комплекте с прибором. Если разъем телефона и штекер этого кабеля не подходят друг другу — на помощь придет переходник «micro-USB-USB». Но чаще всего он не требуется, поскольку в комплекте с эндоскопом уже идет нужный кабель.
При выборе эндоскопа нужно заранее позаботиться о возможности этого устройства работать совместно с телефоном. Одного кабеля с разъемом под micro-USB может оказаться недостаточно, если выбранная вами модель требует дополнительного источника питания для подсветки, кроме того объема потребления, который приходится на передачу данных с камеры. Какой-то хитрости, позволяющей обойти эту проблему, нет, поэтому важно обратить на этот момент особое внимание.
Подключение по Wi-Fi
Модели эндоскопов, не относящиеся к сегменту «эконом», продаются в комплекте с модулями беспроводной передачи данных. Он позволяет связать устройство не только с мобильным телефоном, но и с компьютером. Для начала синхронизации включите Wi-Fi модуль, как показано на фотографии:
Кабель, имеющий наконечник типа micro-USB, необходимо соединить с портом, имеющим зеленую индикацию и маркировку «Wi-Fi». Соединив эндоскоп с модулем, можно будет передавать данные с камеры без дополнительных проводов.
Второй порт предназначается для подключения к источнику питания, когда нужно зарядить аккумулятор. Такой тип эндоскопов работает не от сети, а от батареи.
- Откройте меню «Настройки» в своем смартфоне и зайдите в раздел, посвященный Wi-Fi подключению. Если беспроводной тип связь отключен, переведите его в активное положение. Смартфон сам начнет поиск доступных устройств.
- В списке гаджетов, доступных для беспроводного соединения, найдите имя своего эндоскопа и подключитесь к нему, нажав соответствующую кнопку напротив него.
- У беспроводного эндоскопа есть свой, заранее установленный PIN-код. Его можно найти внутри инструкции, которая идет в комплекте с устройством. Для разных моделей PIN-код задается свой, поэтому эти значения у разных производителей отличаются.
На экране вы увидите дополнительное диалоговое окно, в котором требуется подтвердить намерение подключиться. После чего откроется приложение камеры или одно из тех приложений, которые вы установите к себе на смартфон для работы с эндоскопом. При этом для каждого типа телефона может быть свой порядок действий.
Программы и приложения для эндоскопа
Приложения для эндоскопа на Андроид
Приложение #1: OTG View
Если вы ищите лучшее приложение для камеры эндоскопа на Андроид, предлагаем обратить внимание на OTG View. С его помощью можно работать практически с любым типом устройств, независимо от того, проводным способом оно подключается через порт USB или беспроводным, используя Wi-Fi.
Это приложение обладает тремя функциями, которые очень важно упомянуть. В первую очередь — это возможность делать скриншоты, что часто нужно для последующего анализа увиденного. Для ситуаций, в которых скриншота мало, есть опция записи видеоролика. Сохранить его вы сможете как на внутреннюю память телефона, так и на внешний носитель. Кроме того, OTG View имеет собственный графический редактор, в котором можно использовать инструменты для оставления заметок.
Это очень удобно, когда в процессе использования эндоскопа обнаруживается какая-то важная находка, например, поломка внутренней части механизма. Об этом можно тут же составить заметку и после завершения осмотра, во время воспроизведения записи вынести все свои пометки отдельно.
Скачать себе на смартфон приложение можно бесплатно. Многие отмечают, что его единственный недостаток — это отсутствие русификации. Однако ни у кого этот факт еще не вызвал проблем с использованием функционала. Хорошо продуманный интерфейс и внедренная система подсказок позволяет даже тем, кто видит подобные приложения впервые, легко разобраться с меню.
- После того, как вы выполните приведенные выше шаги для подключения эндоскопа к телефону, откройте тапом по значку программу OTG View. Сразу же на экране вы увидите все, что попадает в объектив внешней камеры. Если необходимо обновить подключение, воспользуйтесь кнопкой, расположенной в верхней части экрана, слева.
- В паре с качественной камерой приложение позволяет создавать четкие снимки экрана и видеозаписи. Функционала программы достаточно, чтобы отзеркалить снимок или перевернуть его, когда это необходимо.
- Для видеорежима вы можете встретить встроенный индивидуальный набор пунктов, в число которых входит наличие водяных знаков. Этот набор может меняться, в зависимости от того, какая версия операционной системы у вас установлена.
Поскольку именно это программное обеспечение направлено на работу исключительно с эндоскопами, его рекомендуют в качестве первоочередного варианта среди аналогов. Чтобы убедиться в том, что OTG View вам подходит, обратите внимание на информацию с упаковки или данные из приложенной инструкции, где указана совместимость операционных систем.
Скачать OTG View с Play Market
Приложение #2: OTG View Wireless
OTG View Wireless — простая в использовании программа для эндоскопа на Андроид, функционала которой достаточно для получения картинки с внешней камеры в режиме реального времени, а также для записи видео и фотосъемки на ваш смартфон, взятых из того, что сняла камера эндоскопа. Здесь же можно запустить воспроизведение записи, воспользоваться переходами и другими полезными опциями. Чтобы видеть на экране смартфона все, что снимает внешняя камера, активируйте модуль Wi-Fi и настройте соединение.
Скачать OTG View Wireless с Play Market
Приложение #3: CameraFi
Основное отличие этого варианта программного обеспечения от описанных выше аналогов — изначальное отсутствие узкой направленности на использование именно для эндоскопов. Это приложение для внешних камер вообще. Поэтому здесь, с одной стороны, широкий набор опций, которые отсутствуют у OTG View. Но с другой стороны — нет гарантии совместимости со многими популярными устройствами.
Скачать приложение для эндоскопа на Андроид можно бесплатно. Использовать его при удачной совместимости вы сможете и для медицинский эндоскопов, и для технических устройств. Кроме того, оно подходит для работы с обычной камерой и видеорегистратором.
Среди плюсов можно отметить моментальное соединение с устройством. Использовать для этого вы можете и проводной тип, и модуль Bluetooth. Независимо от выбранного типа подключения, устройства соединятся очень быстро и откроют вам доступ к большому количеству опций.
Качество видео вы можете настроить в зависимости от потребностей. Минимальное разрешение — 640×480, максимальное — Full HD. Запись данных, полученных с внешней камеры, есть возможность сохранить не только в память телефона, но и в облачное хранилище. Кроме того, вы можете прямо во время работы с эндоскопом делать снимки экрана и менять цветовые параметры. Инструменты приложения дают возможность применять направляющие линии и подсказки.
- Настройте соединение эндоскопа с телефоном любым из доступных способов и откройте CameraFi. При первичном соединении вам потребуется дать определенный набор разрешений для доступа к опциям.
- Если изображения на экране нет, нужно повторить процесс синхронизации или проверить правильность подключения. Используйте кнопку, расположенную на панели внизу. При правильной настройке соединения на экране мобильного телефона должно появиться изображение данных с объектива эндоскопа.
- Благодаря широкому спектру возможностей приложения вы можете задать параметры не только для самого кадра, но и для яркости картинки, контрастности и других характеристик еще до того, как сделаете скриншот.
- Для детального изучения всех опций потребуется некоторое время. Но действительно важный пункт — это «Выбор камеры». Здесь вы сможете изменить значение, если эндоскоп по каким-то причинам в качестве источника данных использует камеру вашего мобильного телефона.
Скачать CameraFi с Play Market
Приложение #4: AN98
AN98 — программа для подключения эндоскопа к Андроид, которую можно сравнить с OTG View. Она тоже ориентирована на работу исключительно с эндоскопами и обладает практически тем же функционалом, что и OTG View. Благодаря узкой направленности программного обеспечения, оно дает хорошие результаты при подключении большинства существующих моделей — редко встречается несовместимость.
- Для начала работы запустите приложение и немного подождите, пока изображение с камеры не будет выведено на экран. Если экран долгое время остается пустым — проверьте качество подключения, или повторите процедуру присоединения снова. Нажмите кнопку, расположенную в верхнем углу.
- Настройте параметры изображения, вращая картинку. Используйте параметр отражения, когда это нужно. Сохраняйте запись или отдельные снимки экрана, полученные во время синхронизации с эндоскопом. Все материалы будут сохранены в рабочей папке приложения. Однако управлять камерой вы сможете только находясь в режиме фото.
- Основное отличие от уже упомянутого OTG View заключается в том, что здесь намного меньше параметров для настроек и отсутствие меню. Все, что подвластно вам — размер захватываемой области во время съемки.
Версия операционной системы вашего смартфона не имеет значения для AN98. Поэтому, если вы загрузили более функциональный OTG View и выяснилось, что ваш смартфон с ним не совместим, обратитесь к этому ПО, так как с ним больше шансов настроить работу.
Скачать AN98 с Play Market
Приложение #5: USB Camera
Это программное средство создано для передачи данных с внешних камер (включая видеорегистраторы и эндоскопы) на мобильный телефон. Качеством работы приложения пользователи довольны. Трудности подключения возникают крайне редко. Вы самостоятельно разберетесь с тем, как подключить эндоскоп к Андроиду, и сразу увидите широкий выбор настроек, касающийся качества видеосигнала и звукового сопровождения.
При желании легко настроить передачу данных с камеры на RTMP в режиме прямой трансляции. В качестве протокола безопасности здесь поддерживается rtmps. При этом у вас есть возможность включить его с сервера.
Скачать USB Camera с Play Market
Приложение #6: Wi-Fi View
Если вы задумались на тем, как подключить эндоскоп к телефону Андроид без проводов — попробуйте Wi-Fi View. Он ориентирован именно на беспроводную связь и корректно работает только с эндоскопами, оснащенными Wi-Fi-модулями.
- Зайдите в «Настройки», где вы сможете установить связь между устройствами. При успешном завершении процесса вы увидите надпись «Подключено». После этого необходимо открыть приложение и убедиться, что на экране появилась картинка с внешней камеры.
- Приложение обеспечивает вам полным набором опций, относящихся к созданию снимков и ведению видеозаписи с камеры эндоскопа. Попасть в библиотеку с материалами легко — для этого создана страница и две вкладки на ней, сортирующие мультимедийные файлы.
- Вы сможете сменить имя и пароль, однако самого эндоскопа эти изменения не коснутся. Из действительно нужных параметров здесь можно выделить смену разрешения для кадра.
Скачать Wi-Fi View с Play Market
Приложение #7: USB Endoscope app Android 10+
Это программа для эндоскопа USB для Андроид. Для соединения достаточно подключить конец провода USB-камеры к соответствующему порту вашего смартфона. В диалоговом окне, которое всплывает на экране в ответ на присоединение, нужно поставить галочку и тапнуть по кнопке «OK». Важное уточнение — для подключения можно использовать камеры, работающие со стандартом UVC. А у смартфона в свою очередь должна быть функция USB OTG.
Скачать USB Endoscope app Android 10+ с Play Market
Приложение #8: inskam
Подключив телефон к камере, вы можете как просматривать трансляцию в режиме реального времени, так и сохранять снимки с экрана или записывать видео с потока. Полученные мультимедийные файлы будут храниться в системном альбоме, откуда вы можете их просматривать. Попробуйте использовать Inskam, если приобрели эндоскоп для смартфона. Программа для Андроид имеет все необходимое для работы.
Скачать inskam с Play Market
Приложения для эндоскопа на Айфон и Айпад
Приложение #1: inskam
Решая, как подключить эндоскоп к смартфону c iOS, попробуйте Inskam. Это простое и понятное решение, которое позволит вам вывести на экран изображение, полученное с внешней камеры. При необходимости сохранить полученные данные вы сможете сделать запись всей съемки или создать отдельные изображения.
Скачать inskam с App Store
Приложение #2: iSmartDV
iSmartDV предназначается для управления камерой типа DSP, используя в качестве устройства для управления iPad или iPhone. В приложении реализована функция предварительного просмотра и просмотра альбомов. Порядок подключения:
- Включите эндоскоп и активируйте его Wi-Fi-модуль. Он будет использовать в качестве точки подключения.
- На своем мобильном устройстве зайдите в «Настройки», перейдите к разделу, посвященному беспроводному подключению, и в списке доступных сетей выберите ту, имя которой соответствует наименованию вашего эндоскопа. Пароль для присоединения вы найдете в приложенной инструкции.
- Теперь можно открыть приложение.
Скачать iSmartDV с App Store
Программы для эндоскопа на ПК
Чтобы подключить эндоскоп в Windows, нужно проделать несложные шаги. Сначала открыть «Пуск», затем выбрать приложение «Камера» в поисковой строке и дать разрешение на ее использование. Теперь остается только настроить фокус эндоскопе.
Программа #1: USB Camera Viewer
Это программа для USB эндоскопа, при помощи которой вы получите на экране картинку с любого типа внешней камеры. Высокая частота потока кадров обеспечивает хорошее качество картинки. При необходимости вы можете вывести трансляцию в полноэкранный режим или делать скриншоты экрана.
Скачать USB Camera Viewer с Microsoft Store
Программа #2: AMCap
AMCap — это удобное программное решение, которое умеет работать с камерами любого типа. Неважно, что именно у вас: DV-камера, вебка, USB-устройство или аналоговый тюнер — все они поддерживаются AMCap. Поэтому, если вам нужна программа для китайского эндоскопа USB для компьютера, устанавливайте эту и не беспокойтесь о совместимости.
При своем крошечном размере (не более 3 Мб), AMCap обеспечивает вас всем необходимым набором опций: просматривайте на экране все, что попадает в объектив эндоскопа, делайте фото и записывайте видео из полученных данных.
Когда вы собираетесь вести запись, укажите комфортное для вас качество, кодек и многое другое, касающееся выходной картинки. В частности, контрастность, яркость, насыщенность цветов и многое другое. С другой стороны, вы можете применить все те параметры, которые соответствуют именно вашему подключенному устройству.
Сохранение скриншотов с экрана не составит труда. Вы можете задать интервал для автоматического сохранения кадров в формате JPG или давать команду записи кадра нажатием на клавиатуре «Enter».
Программа #3: ViewPlayCap
ViewPlayCap — ПО, предназначенное для работы с эндоскопами, предполагающими проводное подключение. Скачать приложение для эндоскопа на ноутбук или стационарный компьютер можно, не задаваясь вопросом драйверов, поскольку ViewPlayCap устанавливает их самостоятельно, чтобы вы могли получить картинку хорошего качества на своем мониторе.
Одно из основных преимуществ программного обеспечения — автоматическое распознавание и подключение внешнего устройства. Всего пара секунд и вы видите картинку из фокуса эндоскопа на экране своего ноута. Сохранять видео и делать снимки трансляции здесь тоже можно.
Небольшое число форматов видео поддерживает ViewPlayCap, зато в ней можно настроить изображение, используя широкий набор параметров. Это и стандартные значения яркости или контрастности, и смена разрешения, при понижении которого можно добиться повышения качества снимка.
Даниил Кондратьев
Пара слов об авторе от редакции smartronix.ru. Даниил — общительный молодой человек, которому нравится писать про Android и iOS. С мобильными гаджетами на «ты». Даниил неплохо разбирается в социальных сетях, касательно вопросов их работы. Мы особенно выделяем его способность писать на различные темы простым и лаконичным языком.