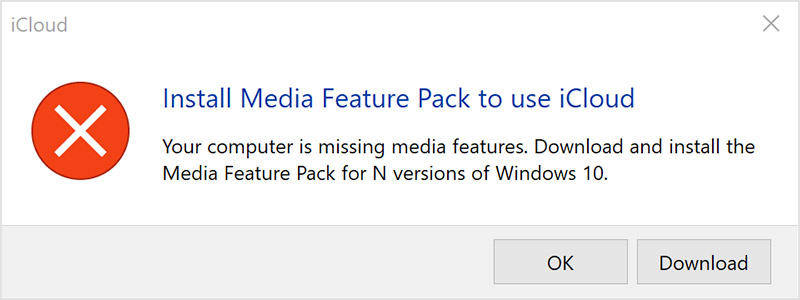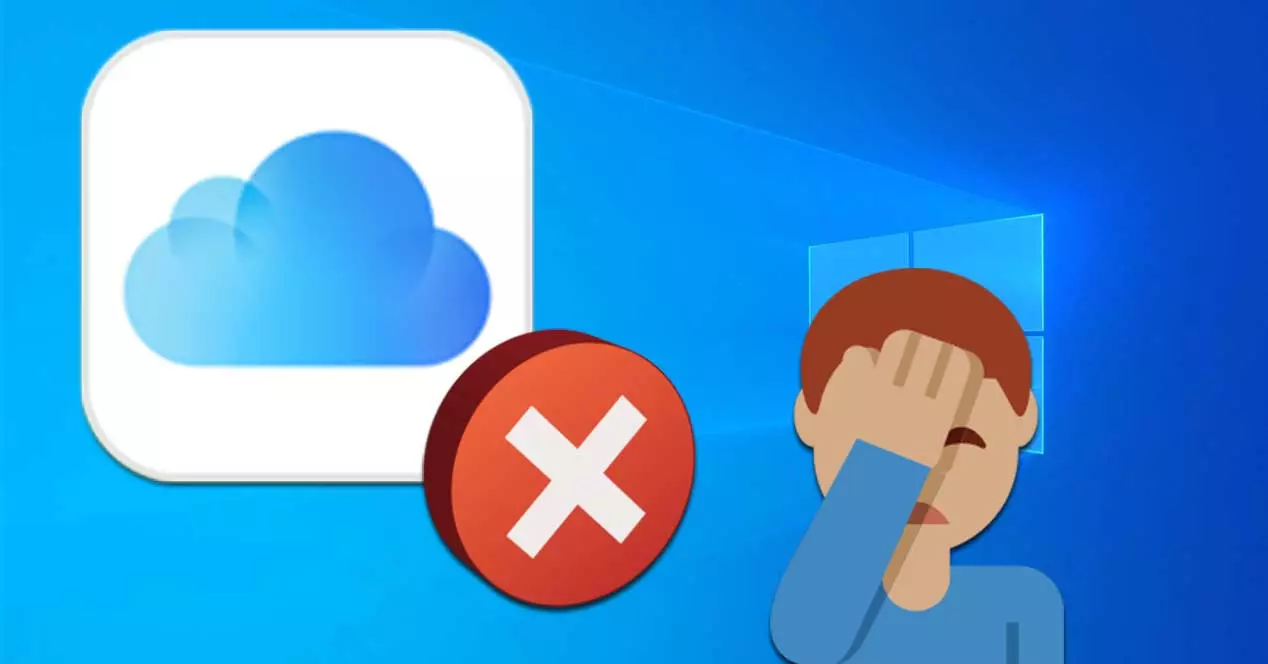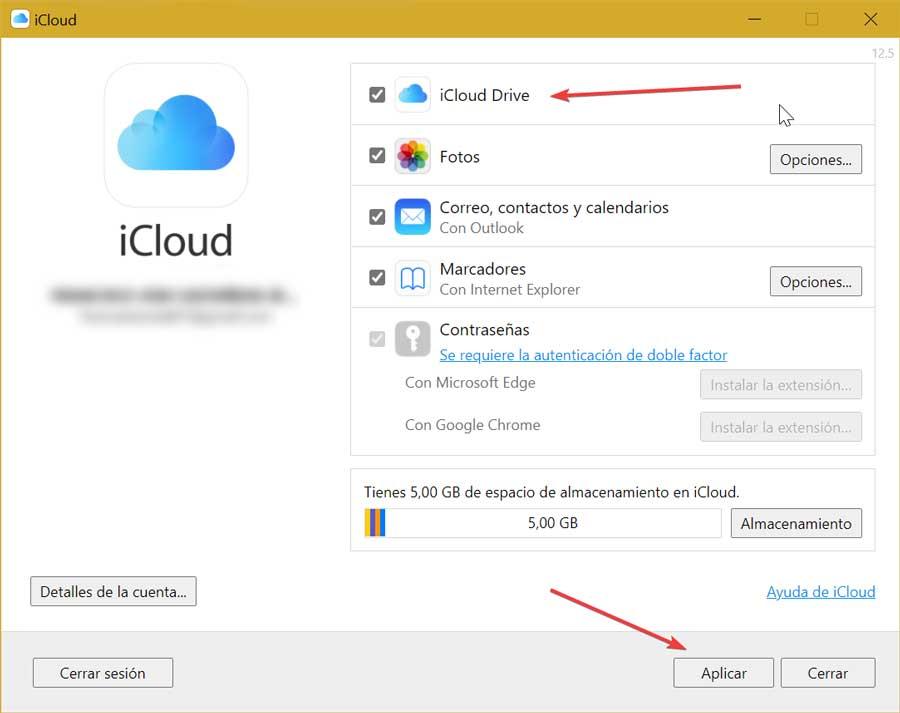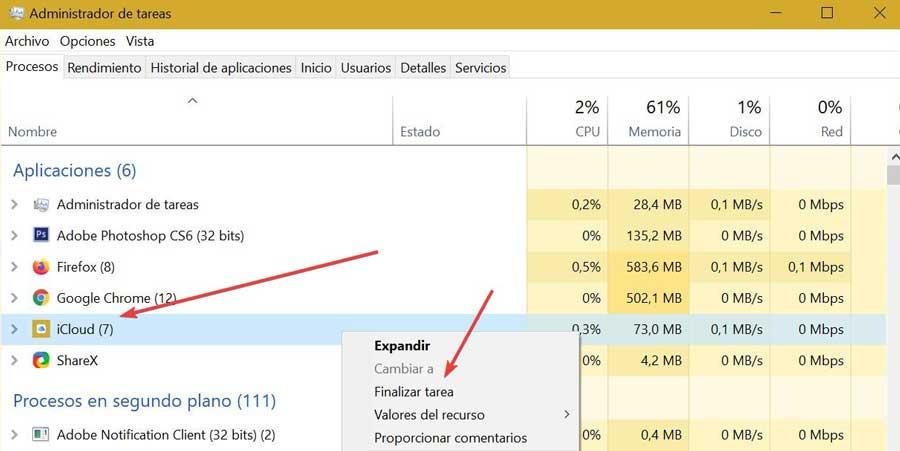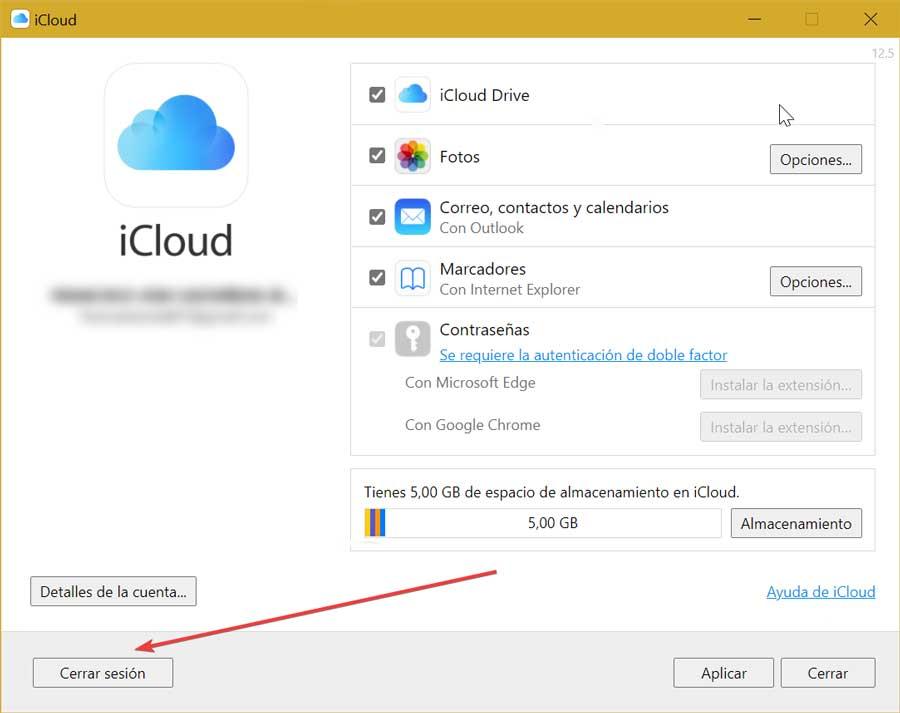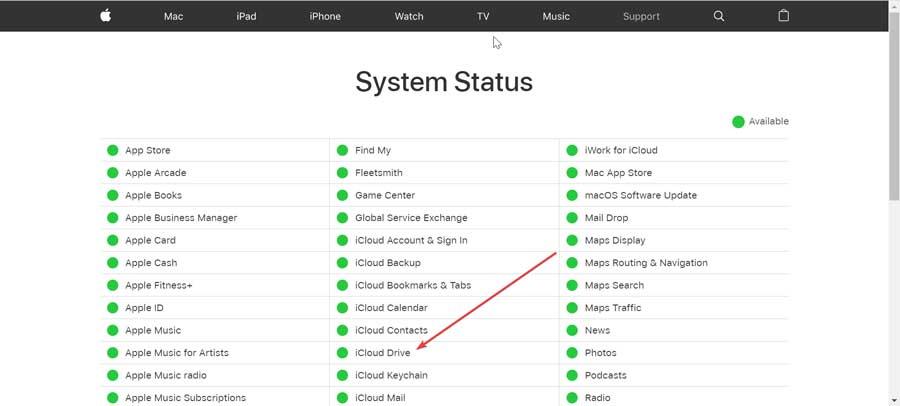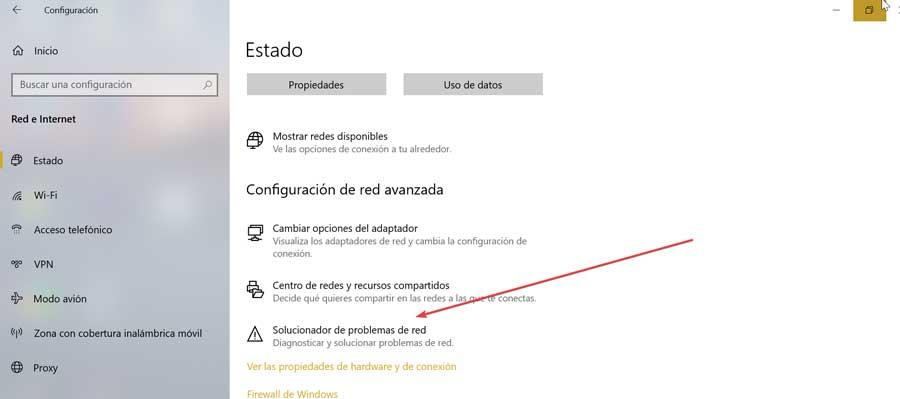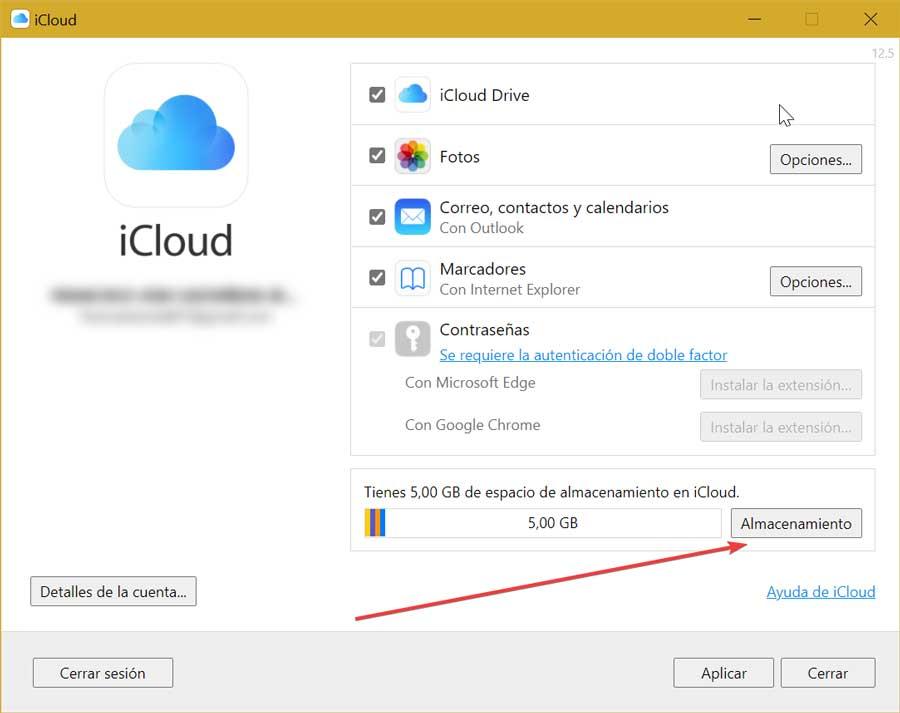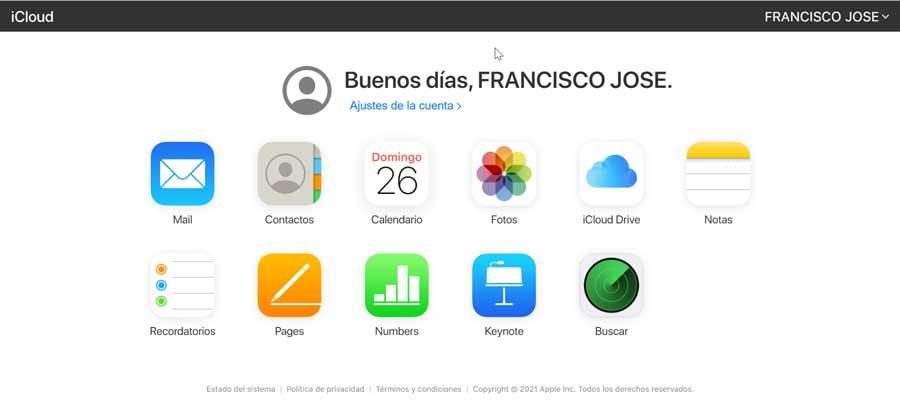На чтение 4 мин. Просмотров 2.8k. Опубликовано 03.09.2019
Apple iCloud – облачное хранилище для документов, музыки и фотографий; но он не ограничивается только устройствами на iOS и Mac. Программное обеспечение iCloud для Windows позволяет сохранять мультимедийные файлы и документы в облачном хранилище Apple в Windows 10 и синхронизировать их с другими устройствами. Однако некоторые могут столкнуться с несколькими проблемами с iCloud в Windows 10, такими как отсутствующие функции мультимедиа или несинхронизация потоков фотографий, которые можно исправить.
Содержание
- Что делать, если iCloud не работает на Windows 10
- Исправить недостающие медиа-функции
- Включить iCloud Photos в Windows 10
- Исправлена ошибка, из-за которой iCloud Photo Stream не синхронизировался
- Обновите iCloud для Windows
Что делать, если iCloud не работает на Windows 10
- Исправить недостающие медиа-функции
- Включить iCloud Photos в Windows 10
- Исправлена ошибка, из-за которой iCloud Photo Stream не синхронизировался
- Обновите iCloud для Windows
Исправить недостающие медиа-функции
Невозможно установить и запустить iCloud для Windows без проигрывателя Windows Media. WMP – это одна из программ, уже включенных в Windows 10, поэтому вам не нужно устанавливать это программное обеспечение, если вы не удалили его. Однако версии Windows 10 KN и N не поставляются с WMP. Вы можете добавить его в эти версии платформы, нажав кнопку Загрузить на этой странице, чтобы сохранить Media Feature Pack на жестком диске. Если вы уверены, что Media Player установлен, убедитесь, что он включен следующим образом.
- Нажмите кнопку Cortana и введите «program» в поле поиска, чтобы открыть окно «Программы и компоненты», показанное ниже.

- Нажмите Включить или выключить функции Windows , чтобы открыть окно, расположенное ниже.

- Теперь нажмите +, чтобы развернуть Медиа-функции, включая Проигрыватель Windows Media .
- Установлен ли флажок проигрывателя Windows Media? Если нет, выберите его и нажмите ОК , чтобы закрыть окно.
- Перезагрузите ОС и добавьте iCloud в Windows.
- Если выбран проигрыватель Windows Media, его можно переустановить, сняв флажок и перезапустив Windows. Затем снова установите флажок Проигрыватель Windows Media , чтобы снова включить его.
Включить iCloud Photos в Windows 10
- Появляется ли ошибка «Фотографии iCloud не включены», даже если вы вошли в iCloud для Windows? Если это так, вы можете исправить это, выбрав параметр «Мой фотопоток» в iCloud следующим образом.
- Сначала откройте программное обеспечение iCloud для Windows.
- Нажмите на текст Открыть iCloud , а затем установите флажок Фотографии .

- Нажмите кнопку Параметры для фотографий, чтобы открыть дополнительные настройки.
- Выберите параметр Мой фотопоток .
- Вы также можете нажать кнопку Изменить , чтобы выбрать альтернативное расположение фотографий по умолчанию в Windows.
- Нажмите ОК > Применить , чтобы подтвердить выбранные настройки.
Исправлена ошибка, из-за которой iCloud Photo Stream не синхронизировался
- Если ваше программное обеспечение iCloud настроено для загрузки фотографий, но по-прежнему не загружает потоки фотографий, откройте диспетчер задач, щелкнув правой кнопкой мыши панель задач и выбрав Диспетчер задач .

- Перейдите на вкладку «Процессы», а затем выполните поиск процессов загрузки фотопотоков Apple и процессов загрузки фотопотоков Apple, перечисленных там.
- Выберите процессы Apple Photostreams Uploader и Apple Photostreams и нажмите их кнопки Завершить задачу , чтобы закрыть их.
- Откройте Run, нажав клавишу Win + горячую клавишу R, введите «% appdata%» и нажмите клавишу Enter.
- Нажмите Apple Computer, откройте каталог Media Center в проводнике и удалите все в папке Media Center.
- Перезагрузитесь или выйдите из системы и вернитесь в Windows 10.
- Теперь снова откройте панель управления iCloud и дважды проверьте параметры «Фотографии», чтобы убедиться, что они настроены правильно.
Обновите iCloud для Windows
Обновление iCloud также может исправить многочисленные проблемы. Обновленная версия – iCloud для Windows v 5.1, которая также совместима с Outlook 2016, поэтому она работает с этим программным обеспечением. Если у вас нет последней версии iCloud, обновите ее с помощью Apple Software Update.
- Введите «Apple» в поле поиска Cortana и выберите «Apple Software Update», чтобы открыть окно ниже.

- Затем установите флажок iCloud для Windows .
- Нажмите кнопку Установить 1 элемент , чтобы обновить iCloud.
- Или вы можете добавить последнюю версию iCloud в Windows 10, нажав кнопку Загрузить на этой странице. Удалите устаревшее программное обеспечение iCloud и замените его новой версией.
Вот несколько способов исправить iCloud, если он не работает в Windows 10.В этой статье о Windows также приводятся дополнительные сведения о том, как настроить iCloud для Windows 10.
Многие проблемы были решены с течением времени с различными обновлениями. Теперь, не поймите нас неправильно, большинство пользователей iCloud придерживаются экосистемы Apple. Таким образом, технологический гигант не слишком стремится решать все эти странности и проблемы в Windows большую часть времени. Однако, некоторые из них довольно редки в наши дни, поэтому держите приложение в актуальном состоянии и надейтесь на лучшее.
Кроме того, не забудьте рассказать нам о своих проблемах с клиентом iCloud для Windows 10 в разделе комментариев ниже.
Примечание редактора . Этот пост был первоначально опубликован в мае 2017 года и с тех пор был полностью переработан и обновлен для обеспечения свежести, точности и полноты.
iCloud доступен для пользователей Windows 10, в отличие от большинства приложений Apple. Это одна из главных проблем Apple. Вы должны идти ва-банк с их платформой, чтобы все работало без проблем. К счастью, Apple решила сделать iCloud более доступным. Тем не менее, многие пользователи сталкиваются с проблемой, когда iCloud в Windows 10 продолжает запрашивать пароль.
После того, как вы введете пароль и код 2FA, вы можете войти в систему. Но потом минут через 10-15 выскочит диалог с просьбой повторно ввести пароль Apple. Это раздражает.
К счастью, есть несколько способов избавиться от этого сообщения. Давай начнем.
При чем здесь iCloud, запрашивающий пароль в Windows 10? Некоторые пользователи обнаружили, что когда сервер не работает, их приложение iCloud автоматически отключается и выходит из системы. Затем вам потребуется снова войти в систему.
Вы можете проверить системный статус всех сервисов Apple по ссылке ниже. Обычно я рекомендовать Даундетектор для этой цели, но у Apple есть своя система отслеживания.
Проверить состояние системы Apple
2. Используйте браузер или мобильное приложение
Это временное решение, но вы можете использовать его для выполнения поставленной задачи. Затем вы можете продолжить устранение неполадок, что может занять некоторое время.
3. Конфликт перспектив
Известно, что приложение Outlook в Windows 10 вызывает всевозможные проблемы с iCloud, в том числе постоянно требует пароля. Если вы не используете Outlook, удалите его из меню «Пуск», щелкнув его правой кнопкой мыши. Вы также можете удалить приложение, выбрав «Панель управления» > «Программы» > «Программы и компоненты».
Если вы используете Outlook и iCloud на одном компьютере, не запускайте первый с правами администратора. Вы также можете переключиться на гостевую учетную запись пользователя, чтобы проверить, продолжает ли iCloud запрашивать пароль. Учетная запись гостя в Windows 10 не имеет прав администратора.
Откройте iCloud и снимите флажок «Почта, контакты, календари и задачи». Это остановит синхронизацию этих элементов между Outlook и iCloud.
Вы также можете отключить надстройку iCloud в приложении Outlook, чтобы избавиться от диалога пароля. Откройте Outlook и перейдите в «Параметры» в меню «Файл».
Проверьте на вкладке «Надстройки», есть ли надстройка iCloud Outlook в надстройках активных приложений. Если да, выберите вариант «Надстройки COM» внизу и нажмите «Перейти».
Вы можете снять флажок надстройки iCloud Outlook или даже полностью удалить ее из меню правой боковой панели. Я бы посоветовал вам выключить и снова включить его, а если это не сработает, только тогда удалите его.
4. Выйдите из системы, перезагрузитесь и войдите в систему.
Откройте iCloud и выйдите из своей учетной записи. Опция доступна в левом нижнем углу этого окна. Перезагрузите компьютер один раз, а затем снова войдите в систему.
Это простой трюк, который, как известно, помогает в Windows 10, когда iCloud продолжает запрашивать ошибку пароля.
5. Изменить пароль Apple
Вы можете изменить свой пароль на своем iPhone. Откройте настройки > [your name] > Пароль и безопасность > Изменить пароль.
Вы также можете изменить свой пароль на веб-сайте Apple. Вы должны увидеть опцию сброса пароля или забыли пароль на странице входа.
6. Запуск от имени администратора
Возможно, у iCloud нет прав администратора, и поэтому он постоянно запрашивает подтверждение пароля. Щелкните правой кнопкой мыши значок iCloud или найдите его в меню «Пуск» и выберите «Запуск от имени администратора».
После этого проверьте, не запрашивает ли iCloud пароль.
7. Попробуйте более старую версию iCloud
Хотя новые обновления всегда хороши, потому что они содержат функции и исправления для ошибок, они также могут вызывать проблемы совместимости и ошибки. Попробуйте старая версия iCloud и посмотрите, решит ли это проблему.
8. Режим совместимости с Windows 7
У некоторых пользователей работает более старая версия iCloud или даже последняя версия в режиме совместимости с Windows 7. Для этого вам придется удалить iCloud, который вы установили, из Магазина Microsoft и загрузить его прямо по ссылке ниже. Просто щелкните правой кнопкой мыши значок iCloud в меню «Пуск», чтобы выбрать параметр «Удалить».
Загрузите iCloud по ссылке ниже и дважды щелкните, чтобы начать процесс установки. Щелкните правой кнопкой мыши значок iCloud в меню «Пуск» и выберите «Открыть расположение файла».
Щелкните правой кнопкой мыши файл iCloud, чтобы выбрать здесь «Свойства».
На вкладке «Совместимость» установите флажок «Запустить эту программу в режиме совместимости с» и выберите «Windows 7» в раскрывающемся меню.
Не забудьте нажать «Применить», чтобы сохранить изменения.
Скачать iCloud
9. Командная строка
Ошибка сокета может быть причиной ошибки пароля iCloud. Найдите и откройте командную строку с правами администратора.
Введите приведенную ниже команду. Вы также можете скопировать и вставить его, щелкнув правой кнопкой мыши в любом месте окна CMD.
netsh сброс винсока
10. Чистая загрузка и безопасный режим
Сотрудники службы поддержки Microsoft рекомендуют выполнить чистую загрузку и запустить компьютер в безопасном режиме. Вы будете выполнять каждый шаг по одному, чтобы выяснить, есть ли конфликт программного обеспечения или приложения или нет.
11. Еще один Apple ID
Может пора создать новый Apple ID? Я знаю, что это не совсем то решение, которое вы искали, но если вы зашли так далеко, похоже, другого пути нет.
12. Попробуйте другой диск
Если вас не устраивает вышеуказанное решение, вы можете попробовать другого поставщика облачных хранилищ. Я рекомендую Google Диск и Dropbox. Оба являются звездными вариантами, и вы не ошибетесь ни с одним из них.
В облаке 9
Знаете ли вы, что Apple использует серверы Google хранить ваши данные, сохраненные в iCloud? Почему бы не отказаться от посредников и не использовать Google Диск напрямую? В прошлом Apple также использовала AWS от Amazon. Я нахожу эту информацию странной для компании, которая всегда делала все по-своему, создавая свои технологии. Надеюсь, эти решения помогут вам исправить раздражающий запрос пароля iCloud в Windows 10.
Далее: Хотите знать, является ли Google Диск лучшей альтернативой Apple iCloud? Подробное сравнение Google Диска и iCloud читайте в следующей статье.
Post Views: 366
Apple iCloud.exe — это тип файла, который обычно ассоциируется с приложением iCloud, разработанным Apple Computer, Inc. для ОС Windows. Он содержит пошаговые инструкции, которые система может использовать для выполнения задачи. Таким образом, когда вы «дважды щелкаете» файл с расширением .exe, ваш компьютер мгновенно начинает последовательно выполнять действия, содержащиеся в нем, для запуска программы.
Такие ошибки, связанные с exe, могут возникать, когда ОС необходимо запустить исполняемый файл. Это может произойти во время запуска системы, когда ОС открывает ее или когда пользователь нажимает на нее, чтобы открыть ее. Мы рассмотрим несколько ошибок и посмотрим, что с этим можно сделать.
1]Не удается установить iTunes
Если вы не можете запустить загруженный установочный файл exe, проверьте этот пост, если вы получили Проблема с этим пакетом установщика Windows сообщение.
2]Ошибка отсутствия функций мультимедиа
Во-первых, вам понадобится Media Player для установки iCloud для Windows. Если вы отключили функции Windows Media или если на вашем компьютере не установлен проигрыватель Windows Media, iCloud для Windows не будет установлен. Чтобы решить эту проблему, прочтите нашу предыдущую публикацию о том, что на вашем компьютере отсутствуют функции мультимедиа.
3]Регулярно обновляйте программное обеспечение Apple.
Чтобы проверить наличие обновлений iCloud для Windows, откройте «Обновление программного обеспечения Apple» на своем компьютере. Затем проверьте, обновлен ли он.
Обычно Apple Software Update проверяет наличие обновлений автоматически, когда вы его открываете, и вы можете выбрать, какие обновления хотите установить.
Если iCloud для Windows не обновляется в Windows Apple Software Update, следуйте инструкциям, приведенным ниже.
Перейдите в Панель управления и нажмите ‘Сеть и Интернет‘ ссылка на сайт. На правой панели выберите ‘настройки интернета‘.
Теперь в открывшемся диалоговом окне «Свойства Интернета» выберите вкладку «Дополнительно».
Прокрутите вниз, чтобы найти «Безопасность‘и под ним не забудьте снять отметку со следующей опции -‘Не сохранять зашифрованные страницы на диск.
Когда закончите, попробуйте еще раз обновить iCloud для Windows.
4]Проверьте настройки Защитника Windows.
См. Этот пост, если Apple iCloud не работает из-за блокировки Защитника Windows.
5]Фото iCloud не загружаются
Проверьте этот пост, если фотографии iCloud не загружаются на ваш компьютер с Windows.
6]Не удается подключиться к серверу сообщение
Когда вы увидите это сообщение, просто попробуйте сначала проверить подключение к Интернету.
Перейдите на сайт www.apple.com. Если вы не можете подключиться к Интернету, возможно, вам придется обратиться за помощью к своему Интернет-провайдеру.
Проверьте страницу состояния системы, чтобы узнать, есть ли какие-либо известные проблемы. Если произошел сбой или техническое обслуживание, повторите попытку позже.
7]Забыли пароль Apple ID
Ваш Apple ID — это учетная запись, которую вы используете для входа в iCloud. Итак, если вы забыли свой пароль и не можете войти в iCloud, выполните следующие действия, чтобы сбросить пароль. Вам необходимо знать адрес электронной почты для вашего Apple ID.
Перейдите на страницу своей учетной записи Apple ID и нажмите «Забыли Apple ID или пароль. »
Введите свой Apple ID и выберите вариант сброса пароля, затем нажмите «Продолжить».
Есть три варианта сброса пароля. К ним относятся:
- Электронная почта, пароль и контрольные вопросы
- Двухфакторная аутентификация
- Двухэтапная проверка
Мы выбрали первый вариант для сброса нашего пароля. Итак, чтобы ответить на ваши контрольные вопросы, выберите «Ответить на контрольные вопросы» и выполните остальные шаги.
После успешного изменения и сброса пароля снова войдите в систему с новым паролем.
Обновите свой пароль в настройках на ваших устройствах.
Обратите внимание, что приведенные выше инструкции различаются в зависимости от типа безопасности, который вы используете для своего Apple ID. Мы выбрали электронную почту, пароль и контрольные вопросы для решения вышеуказанной проблемы.
8]Восстановить программное обеспечение
Если ничего не помогает, вам необходимо отремонтировать или переустановить программное обеспечение iTubnes.
Сообщите нам, помогло ли что-нибудь здесь.
.
Если вам нужна помощь при входе в iCloud на компьютере с Windows 10 (или на компьютере с Windows), попробуйте выполнить некоторые из перечисленных ниже действий.
ИСПРАВЛЕНИЕ: Не удается войти в iCloud в Windows 10
- Предварительные исправления
- Установите все ожидающие обновления на свой компьютер, проверив наличие обновлений iCloud для Windows
- Проверьте, соответствует ли ваш компьютер с Windows 10 системным требованиям для iCloud для Windows
- Сбросить свой пароль Apple ID
- Найти идентификатор Apple
- Использовать командную строку
- Перезапустите Bonjour на вашем компьютере с Windows
- Проверьте, есть ли у вас учетная запись MobileMe, так как это может повлиять на вход в iCloud
- Используйте диспетчер задач
1. Предварительные исправления
- Проверьте подключение к Интернету, попытавшись войти на сайт Apple
- Проверьте страницу состояния системы на наличие известных проблем.
- Отключите антивирус и попробуйте войти снова. Если это поможет, включите ваш антивирус
2. Установите все ожидающие обновления на свой компьютер
Сделать это:
- Откройте Apple Software Update на вашем компьютере, чтобы автоматически проверять наличие обновлений и выбирать те, которые вы хотите установить
- Вы также можете скачать последнюю версию iCloud для Windows.
Если iCloud для Windows не обновляется, сделайте следующее:
- Нажмите Пуск и выберите Панель управления
- Нажмите Сеть и Интернет
- Нажмите Свойства обозревателя
- В диалоговом окне Свойства Интернета выберите вкладку «Дополнительно».
- В разделе «Настройки» выберите «Безопасность».
- Снимите флажок «Не сохранять зашифрованные страницы на диск»

- Попробуйте обновить iCloud для Windows еще раз
3. Проверьте, соответствует ли ваш компьютер с Windows 10 системным требованиям iCloud.
В число требований входят браузеры Microsoft Windows 10, iTunes 12.7, Outlook 2010-2016, Microsoft Edge, Firefox 45 или новее или Google Chrome 54 или новее (только в режиме рабочего стола).
- СВЯЗАННО: iCloud в Windows 10 «застрял в ожидании одобрения»
4. Сбросьте свой пароль Apple ID
Это зависит от типа безопасности, который вы используете для своего идентификатора, такого как электронная почта / пароль / вопросы безопасности или двухфакторная аутентификация.
Электронная почта, пароль и секретные вопросы
- Откройте страницу учетной записи Apple ID
- Нажмите Забыли Apple ID или пароль
- Введите свой Apple ID
- Выберите Сбросить пароль и нажмите Продолжить
- Выберите способ сброса пароля — либо «ответьте на вопросы безопасности», либо «получите письмо», либо, если запрашивается ключ восстановления, используйте шаги для двухфакторной аутентификации.
- Войдите снова с новым паролем и обновите настройки пароля на всех ваших устройствах
Двухэтапная проверка
- Откройте страницу учетной записи Apple ID
- Нажмите «Забыли Apple ID или пароль»
- Введите свой Apple ID и выберите «Сбросить пароль»
- Нажмите Продолжить
- Введите ключ восстановления для двухэтапной проверки. Если вы потеряли его, вы не можете изменить свой пароль
- Выберите доверенное устройство и код подтверждения будет отправлен туда
- Введите проверочный код
- Создать новый пароль
- Выберите Сбросить пароль
- Войдите снова, используя новый пароль, и обновите настройки пароля на всех устройствах.
Примечание. Если вы по-прежнему не можете войти в систему, убедитесь, что вы ввели правильный Apple ID, который в большинстве случаев является основным адресом электронной почты вашей учетной записи Apple ID. В противном случае обратитесь в службу поддержки Apple для получения более подробной информации.
5. Найдите свой Apple ID
Это учетная запись, используемая для входа в систему, поэтому, если вы забыли ее, вы можете либо сбросить пароль, чтобы восстановить доступ, либо проверить, не вошли ли вы уже на других устройствах. Чтобы просмотреть идентификатор, который вы используете, сделайте это:
- Откройте iCloud для Windows.
- Откройте iTunes, затем выберите «Аккаунт»
- Нажмите «Просмотреть мою учетную запись». Если вы вошли в iTunes под своим Apple ID, вы увидите имя своей учетной записи и адрес электронной почты
6. Используйте командную строку
- Нажмите Пуск и введите CMD в поле поиска, затем нажмите Enter
- Откроется новое окно подсказки DOS
- Наберите netsh winsock reset

- нажмите Ввод
- Перезагрузите компьютер с Windows и посмотрите, сможете ли вы войти в iCloud для Windows
7. Перезапустите Bonjour на вашем компьютере с Windows.
- Нажмите Пуск и введите службы. MSC затем нажмите Enter
- Откроется окно услуг
- Найдите Bonjour, щелкните по нему правой кнопкой мыши и выберите «Перезагрузить».

- Войдите в iCloud и посмотрите, поможет ли это
8. Скачать панель управления MobileMe
Возможно, вы установили панель управления MobileMe и вошли в систему, а затем мигрировали в iCloud. Как только это преобразование выполнено, большинство людей сообщают, что оно позволяет им получить доступ к панели управления iCloud. Загрузите панель управления MobileMe и попробуйте выполнить миграцию через компьютер с Windows 10. Нажмите кнопку «Принять» в правом нижнем углу и посмотрите, сможете ли вы снова войти в iCloud.
9. Используйте диспетчер задач
- Щелкните правой кнопкой мыши на панели задач
- Выберите диспетчер задач
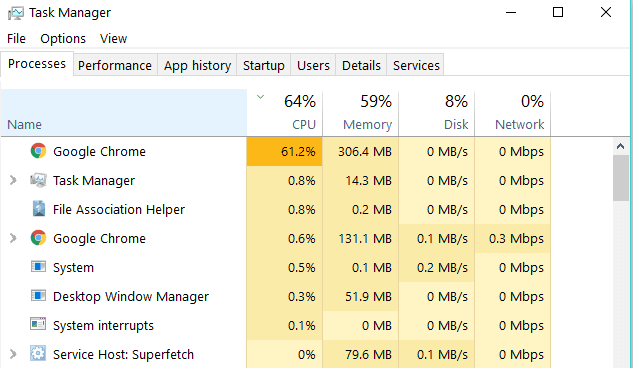
- Найдите все элементы, обозначающие Apple, iTunes или iCloud, щелкните их правой кнопкой мыши и выберите «Завершить задачу».
- Вернитесь в iCloud для Windows и попробуйте снова открыть и войти в систему.
Удачи после использования этих решений? Дайте нам знать в комментариях ниже.
Содержание
- Как исправить iCloud в Windows 10, если он не работает
- Что делать, если iCloud не работает на Windows 10
- Исправить недостающие медиа-функции
- Включить iCloud Photos в Windows 10
- Исправлена ошибка, из-за которой iCloud Photo Stream не синхронизировался
- Обновите iCloud для Windows
- Если вам не удается загрузить приложение «iCloud для Windows»
- iCloud для Windows 11 или более поздних версий
- Если приложение «iCloud для Windows 11» или более поздних версий не загружается или не устанавливается
- Если вы видите сообщение об отсутствии на компьютере компонентов для работы с мультимедиа
- Включение проигрывателя Windows Media
- Обновление iCloud для Windows 11 или более поздних версий
- Настройка и использование приложения «iCloud для Windows»
- Подготовка
- Настройка приложения «iCloud для Windows»
- Загрузка фотографий и предоставление общего доступа к ним
- Делитесь фотографиями
- Просматривайте файлы и папки с помощью iCloud Drive
- Обновление приложений
- На компьютере с Windows
- На iPhone, iPad или iPod touch
- На компьютере Mac
- Синхронизация сохраненных паролей на различных устройствах
- Управление использованием хранилища iCloud и информацией об учетной записи
- Управление использованием хранилища iCloud
- Управление информацией об учетной записи
- Обновление версии приложения «iCloud для Windows»
- Отключение или удаление приложения «iCloud для Windows»
- Apple iCloud не работает из-за блока Защитника Windows
- Apple iCloud не работает, потому что Защитник Windows блокирует его
- Запретить Защитнику Windows блокировать appleidav.exe
- Если вы не можете подключиться или войти в iCloud
- Помощь со входом в iCloud
- Если вы забыли свой идентификатор Apple ID или пароль
- Если вы получили сообщение о том, что ваш идентификатор Apple ID заблокирован или отключен
- Если вы не можете войти в систему на сайте iCloud.com
- Если вы не можете войти, только когда используете передачу данных по сотовой сети
- Если у вас возникла проблема с получением проверочных кодов или ваш проверочный код отклонен
- Если появляется сообщение «Не удалось создать Apple ID» или «Не удалось настроить iCloud»
- Появление других запросов на ввод пароля
- Если вам неоднократно предлагается ввести пароль для идентификатора Apple ID на компьютере Mac или устройстве iOS
- Если вы хотите войти в стороннее приложение, но ваш пароль отклоняется
- Если требуется дополнительная помощь
Как исправить iCloud в Windows 10, если он не работает
Apple iCloud – облачное хранилище для документов, музыки и фотографий; но он не ограничивается только устройствами на iOS и Mac. Программное обеспечение iCloud для Windows позволяет сохранять мультимедийные файлы и документы в облачном хранилище Apple в Windows 10 и синхронизировать их с другими устройствами. Однако некоторые могут столкнуться с несколькими проблемами с iCloud в Windows 10, такими как отсутствующие функции мультимедиа или несинхронизация потоков фотографий, которые можно исправить.
Что делать, если iCloud не работает на Windows 10
Исправить недостающие медиа-функции
Невозможно установить и запустить iCloud для Windows без проигрывателя Windows Media. WMP – это одна из программ, уже включенных в Windows 10, поэтому вам не нужно устанавливать это программное обеспечение, если вы не удалили его. Однако версии Windows 10 KN и N не поставляются с WMP. Вы можете добавить его в эти версии платформы, нажав кнопку Загрузить на этой странице, чтобы сохранить Media Feature Pack на жестком диске. Если вы уверены, что Media Player установлен, убедитесь, что он включен следующим образом.
Включить iCloud Photos в Windows 10
Исправлена ошибка, из-за которой iCloud Photo Stream не синхронизировался
Обновите iCloud для Windows
Обновление iCloud также может исправить многочисленные проблемы. Обновленная версия – iCloud для Windows v 5.1, которая также совместима с Outlook 2016, поэтому она работает с этим программным обеспечением. Если у вас нет последней версии iCloud, обновите ее с помощью Apple Software Update.
Вот несколько способов исправить iCloud, если он не работает в Windows 10.В этой статье о Windows также приводятся дополнительные сведения о том, как настроить iCloud для Windows 10.
Многие проблемы были решены с течением времени с различными обновлениями. Теперь, не поймите нас неправильно, большинство пользователей iCloud придерживаются экосистемы Apple. Таким образом, технологический гигант не слишком стремится решать все эти странности и проблемы в Windows большую часть времени. Однако, некоторые из них довольно редки в наши дни, поэтому держите приложение в актуальном состоянии и надейтесь на лучшее.
Кроме того, не забудьте рассказать нам о своих проблемах с клиентом iCloud для Windows 10 в разделе комментариев ниже.
Источник
Если вам не удается загрузить приложение «iCloud для Windows»
Узнайте, что делать, если вы не можете загрузить, установить или обновить «iCloud для Windows» на своем ПК.
iCloud для Windows 11 или более поздних версий
iCloud для Windows 7.x
Если требуется дополнительная помощь
iCloud для Windows 11 или более поздних версий
Приложение «iCloud для Windows 11» или более поздних версий лучше интегрировано с Microsoft Windows и совместимо с Microsoft Windows 10 (с обновлением, выпущенным в мае 2019 г.) и более поздними версиями.
Если приложение «iCloud для Windows 11» или более поздних версий не загружается или не устанавливается
Если вы видите сообщение об отсутствии на компьютере компонентов для работы с мультимедиа
Проигрыватель Windows Media воспроизводит видео- и аудиофайлы на ПК. Он необходим для установки приложения «iCloud для Windows». Если при попытке загрузить приложение «iCloud для Windows 11» или более поздних версий на экране появляется сообщение о необходимости установки пакета компонентов для работы с мультимедиа для использования iCloud, нажмите «Загрузить». Затем следуйте инструкциям на следующем экране.
Если компоненты Windows для работы с мультимедиа отключены или проигрыватель Windows Media не входил в комплект поставки ПК, установить приложение iCloud для Windows не удастся.
Включение проигрывателя Windows Media
Перезагрузите компьютер при выводе сообщения о необходимости перезагрузки, после чего установите iCloud для Windows.
Если вы находитесь в Европе или Южной Корее и проигрыватель Windows Media не входил в комплект поставки вашего ПК, вы можете загрузить пакет компонентов для работы с мультимедиа с веб-сайта Microsoft.
Обновление iCloud для Windows 11 или более поздних версий
Чтобы загрузить последнее обновление, посетите магазин Microsoft Store.
Источник
Настройка и использование приложения «iCloud для Windows»
С помощью приложения «iCloud для Windows» фотографии, документы и закладки, хранящиеся на компьютере с Windows, автоматически обновляются на ваших устройствах Apple.
Подготовка
Убедитесь, что вы настроили iCloud на своем iPhone, iPad, iPod touch или компьютере Mac и выполнили вход с использованием своего идентификатора Apple ID. Затем выполните следующие действия, чтобы загрузить и установить приложение «iCloud для Windows».
Хотите получить доступ к новейшим функциям iCloud? См. рекомендуемые системные требования. Для работы iCloud требуется подключение к Интернету. Наличие доступа к iCloud и набор функций зависят от региона. Если используется управляемая учетная запись Apple ID, «iCloud для Windows» не будет поддерживаться.
Настройка приложения «iCloud для Windows»
Загрузка фотографий и предоставление общего доступа к ним
При включении приложения «Фото» приложение «iCloud для Windows» создает в проводнике папку с именем «Фото iCloud». Приложение «Фото iCloud» отправляет новые фотографии и видео, добавляемые в папку «Фото iCloud» на компьютере с Windows, чтобы их можно было просматривать в приложении «Фото» на устройствах iPhone, iPad, iPod touch и компьютере Mac, а также на сайте iCloud.com. Новые снятые вами фотографии и видео автоматически загружаются из папки «Фото iCloud».
Делитесь фотографиями
Вы можете предоставлять общий доступ к своим фотографиям. В разделе «Общие альбомы» можно просматривать, отправлять и комментировать фотографии и видео, доступ к которым вы предоставляете другим пользователям. В последней версии «iCloud для Windows» можно закреплять фотографии, сохраняя их непосредственно на своем устройстве. При откреплении фотографии отправляются в iCloud.
Просматривайте файлы и папки с помощью iCloud Drive
При включении службы iCloud Drive приложение «iCloud для Windows» создает в проводнике папку с соответствующим именем. В ней вы найдете все документы, сохраненные в iCloud. Файлы, созданные на компьютере с Windows и сохраненные в папке iCloud Drive, также отображаются на других ваших устройствах.
Если вы хотите работать с файлами с друзьями или коллегами, то можете предоставить общий доступ к отдельным файлам или создать общую папку, чтобы поделиться набором файлов. Вы также можете закрепить файлы и папки, чтобы использовать их оффлайн, и просматривать состояние загрузки файлов и общего доступа к ним. Приложение «iCloud для Windows» версии 12 позволяет искать и восстанавливать файлы, удаленные из iCloud Drive за последние 30 дней, в разделе «Недавно удаленные» в iOS, iPadOS или iCloud.com, в Корзине macOS, а также в Корзине Windows. После использования команды «Удалить» или «Удалить все» в разделе «Недавно удаленные» либо очистки Корзины macOS восстановить файлы невозможно. Если не удается найти файлы для восстановления, можно восстановить файлы, которые были удалены в течение последних 30 дней, на веб-сайте iCloud.com.
Кроме того, доступ к файлам и папкам iCloud Drive можно получить на сайте iCloud.com.
Если при попытке переместить файл из «iCloud для Windows» отображается ошибка, может потребоваться загрузить файл на ПК с Windows. После загрузки файла попробуйте переместить его снова.
Обновление приложений
При использовании iCloud на всех устройствах можно синхронизировать данные приложений «Почта», «Контакты» и «Календари» независимо от используемого устройства. Просто убедитесь, что на вашем компьютере с Windows, iPhone, iPad, iPod touch или компьютере Mac настроена служба iCloud, выполнив следующие действия.
На компьютере с Windows
Если вы вошли в iCloud с помощью приложения «Почта» стороннего разработчика, а не приложения «iCloud для Windows», узнайте, как создать пароль для приложения, чтобы обеспечить актуальность информации на всех устройствах.
На iPhone, iPad или iPod touch
На компьютере Mac
Синхронизация сохраненных паролей на различных устройствах
Если для идентификатора Apple ID используется двухфакторная аутентификация и устройство работает под управлением iOS 14 или более поздней версии, вы можете сохранять важные веб-пароли и синхронизировать их в Safari на iPhone, iPad или iPod touch, а также в браузере Chrome на компьютере с Windows.
После установки просто щелкните в Chrome значок расширения iCloud Passwords при посещении веб-сайта, учетные данные для которого были сохранены.
Управление использованием хранилища iCloud и информацией об учетной записи
Управление использованием хранилища iCloud
В iCloud для Windows 10 или более поздней версии можно прикреплять файлы, чтобы они оставались локально на устройстве. При откреплении фотографии отправляются в iCloud.
Управление информацией об учетной записи
Если требуется внести изменения в Apple ID, например обновить адрес электронной почты, почтовый адрес или другие сведения, откройте приложение «iCloud для Windows» и щелкните «Учетная запись». Затем щелкните «Управление Apple ID».
Обновление версии приложения «iCloud для Windows»
В iCloud для Windows 10 или более поздних версий:
Перейдите в Microsoft Store и проверьте наличие обновлений.
В iCloud для Windows более ранних версий:
Чтобы проверить наличие обновлений, откройте на компьютере с Windows приложение Apple Software Update. Если вы хотите получать уведомления о новых обновлениях с помощью приложения Apple Software Update, выберите «Правка» > «Настройки» и укажите, как часто нужно проверять обновления. Можно выбрать вариант «Ежедневно», «Еженедельно», «Ежемесячно» или «Никогда».
Отключение или удаление приложения «iCloud для Windows»
Если отключить какую-либо службу в приложении «iCloud для Windows», ваша информация не будет автоматически синхронизироваться в iCloud и вы не будете видеть обновления, внесенные на других устройствах. Чтобы отключить службу или iCloud, выполните следующие действия.
Прежде чем удалить приложение «iCloud для Windows», создайте копию данных iCloud и сохраните ее на компьютере с Windows. Затем выйдите из учетной записи «iCloud для Windows» на этом компьютере и выполните следующие действия.
Windows 8 и более поздних версий:
Информация о продуктах, произведенных не компанией Apple, или о независимых веб-сайтах, неподконтрольных и не тестируемых компанией Apple, не носит рекомендательного или одобрительного характера. Компания Apple не несет никакой ответственности за выбор, функциональность и использование веб-сайтов или продукции сторонних производителей. Компания Apple также не несет ответственности за точность или достоверность данных, размещенных на веб-сайтах сторонних производителей. Обратитесь к поставщику за дополнительной информацией.
Источник
Apple iCloud не работает из-за блока Защитника Windows
Если в прошлом вы использовали Apple iCloud для Windows 10, вы знаете, что в большинстве случаев он работает довольно хорошо, но недавно некоторые пользователи столкнулись с определенной проблемой, когда appleidav.exe заблокирован. Это большая проблема, потому что это основной процесс, стоящий за Apple, ICloud приложение, и это вызвано Defender для Windows. По какой-то причине антивирусная программа Microsoft, вероятно, считает приложение iCloud угрозой, но это не так.
Или, может быть, это как-то связано с несанкционированным доступом; мы просто не уверены. Вы можете видеть, что Защитник Windows иногда блокирует программы, которые пытаются изменить системные настройки. Apple iCloud, вероятно, одна из таких программ, поэтому ее остановила антивирусная программа Microsoft.
Поэтому вопрос в том, как решить эту проблему быстро и своевременно. Что ж, об iCloud особо нечего сказать, потому что он очень похож на OneDrive в общих чертах. Добавьте свои файлы и позвольте им загружаться в облако, вот и все, и все работает.
Тем не менее, OneDrive намного лучше, чем ICloud для тех, кто удивлен количеством функций, которые он предлагает, и бесплатным хранилищем, которое предоставляется пользователям, которые не могут позволить себе ежемесячную подписку.
Apple этого не делает, и мы достаточно удивлены для компании такого размера, но для этой статьи это не важно, поэтому давайте сразу перейдем к руководству.
Apple iCloud не работает, потому что Защитник Windows блокирует его
У Apple есть собственный облачный сервис, известный как iCloud, и есть приложение для Windows 10. Если Apple iCloud не работает из-за того, что Защитник Windows блокирует его на ПК с Windows 10, вот решение, которое вы ищете.
Запретить Защитнику Windows блокировать appleidav.exe
Нажмите на Защита от вирусов и угроз, затем нажмите Настройки защиты от вирусов и угроз, Идти к Исключения и выберите Добавление или удаление исключений, Наконец, вы видите выпадающее меню, просто нажмите на папку и выберите тот, который говорит Apple.
Как только все будет сделано, у пользователей больше не должно быть проблем с Apple iCloud, по крайней мере, на данный момент.
Что-то появится в ближайшем будущем, и мы будем там, чтобы помочь вам.
Только записи, принадлежащие администратору, могут выполнять шорткод include me
Источник
Если вы не можете подключиться или войти в iCloud
Если вы настроили свой идентификатор Apple ID и вам нужна помощь со входом в сервис iCloud или его использованием, выполните следующие действия.
Помощь со входом в iCloud
Прежде чем начать, проверьте на странице «Состояние системы Apple», что в настоящее время нет никаких перебоев или планового обслуживания, влияющего на работу iCloud. Помимо этого, убедитесь, что вы вошли в iCloud с использованием одного и того же идентификатора Apple ID на всех ваших устройствах.
Если вы забыли свой идентификатор Apple ID или пароль
Если вы забыли свой идентификатор Apple ID, проверьте эти настройки и сервисы, чтобы найти его. Если вы забыли пароль для идентификатора Apple ID, узнайте, как сбросить его.
Если вы получили сообщение о том, что ваш идентификатор Apple ID заблокирован или отключен
Если вы или кто-либо другой неправильно вводит пароль, ответы на контрольные вопросы или другие данные учетной записи слишком много раз, идентификатор Apple ID автоматически блокируется из соображений безопасности? и по этой причине вы не будете иметь доступа к сервисам Apple. Узнайте, как разблокировать свой идентификатор Apple ID.
Если вы не можете войти в систему на сайте iCloud.com
Узнайте, что делать, если у вас возникли проблемы со входом в систему на сайтеiCloud.com.
Если вы не можете войти, только когда используете передачу данных по сотовой сети
Убедитесь, что на вашем устройстве iPhone, iPad или компьютере с ОС Windows имеется надежное подключение к Интернету и что вы включили передачу данных по сотовой сетина устройстве iPhone или iPad. Для этого перейдите в раздел «Настройки» > «Сотовые данные» (или «Мобильные данные»). Если этот параметр выключен, вы не сможете получить доступ к идентификатору Apple ID и iCloud при отсутствии подключения к сети Wi-Fi.
Если у вас возникла проблема с получением проверочных кодов или ваш проверочный код отклонен
Узнайте, как получить проверочный код и войти в iCloud с использованием двухфакторной аутентификации. Если ваше устройство работает под управлением iOS 8, OS X Yosemite или более ранней версии, вместо этого выполните вход с помощью двухэтапной проверки.
Если появляется сообщение «Не удалось создать Apple ID» или «Не удалось настроить iCloud»
Если у вас появилось одно из этих сообщений, это означает, что вы превысили количество новых идентификаторов Apple ID, которые можно настроить для iCloud на одном устройстве в течение года. Узнайте, что делать в этой ситуации.
Появление других запросов на ввод пароля
Если вам неоднократно предлагается ввести пароль для идентификатора Apple ID на компьютере Mac или устройстве iOS
Если вы хотите войти в стороннее приложение, но ваш пароль отклоняется
Если вы хотите получить доступ к информации в iCloud из стороннего приложения, вам потребуется использовать пароль для приложения. Это помогает защитить вашу учетную запись, обеспечивая безопасный вход в систему. Узнайте, как создавать и использовать пароли для приложений.
Если требуется дополнительная помощь
Если вам по-прежнему нужна помощь со входом в iCloud, обновите устройство iPhone, iPad или iPod touch до последней версии iOS либо iPadOS и компьютер Mac до последней версии macOS. Дополнительные сведения см. в статье Системные требования для iCloud.
Информация о продуктах, произведенных не компанией Apple, или о независимых веб-сайтах, неподконтрольных и не тестируемых компанией Apple, не носит рекомендательного или одобрительного характера. Компания Apple не несет никакой ответственности за выбор, функциональность и использование веб-сайтов или продукции сторонних производителей. Компания Apple также не несет ответственности за точность или достоверность данных, размещенных на веб-сайтах сторонних производителей. Обратитесь к поставщику за дополнительной информацией.
Источник
Из приложения iCloud Drive можно получить доступ ко всем сохраненным файлам с ПК с Windows. Жаль, что приложение (которое не имеет хороших оценок в Microsoft Store) может доставить нам больше головной боли благодаря своей интегрированной службе синхронизации файлов.
Содержание
- Почему iCloud Drive не работает должным образом
- Исправить iCloud Drive не синхронизируется в Windows
- Повторно активировать службу iCloud Drive
- Перезагрузите компьютер и принудительно выйдите из iCloud.
- Правильно проверьте данные учетной записи
- Проверить статус сервиса на сайте Apple
- Проверить статус подключения к Интернету
- Проверьте доступное хранилище в iCloud
- Используйте iCloud Drive из Интернета
iCloud Drive — это приложение, созданное Apple, чтобы его пользователи могли получить доступ ко всему содержимому, хранящемуся в облаке, например фотографиям, видео или документам, с ПК с Windows 10. То, что это не лучшее приложение для Windows, несколько спорно, поскольку оно как правило, медленная, неуклюжая программа, загрузка файлов которой может быть бесконечной. Кроме того, иногда мы можем обнаружить, что iCloud поддерживает синхронизацию.
Некоторые из наиболее частые причины почему мы можем обнаружить эти отказы, можно понять из:
- Система или приложение устарели.
- Интернет-соединение нестабильно.
- Недостаточно места для хранения в iCloud.
- Ошибка сервера Apple iCloud.
- Отказ системы оборудования.
- Поврежденные синхронизированные файлы.
Если мы столкнемся с проблемой, что iCloud Drive не может правильно синхронизировать наши данные, хранящиеся в Windows 10, это может быть источником проблем, поэтому мы собираемся представить серию советов, которые мы можем сделать, чтобы попытаться решить эту проблему. .
Исправить iCloud Drive не синхронизируется в Windows
Далее мы собираемся представить серию советов, которые мы можем сделать в случае, если iCloud выдает ошибки, когда дело доходит до синхронизации наших файлов на ПК с Windows. Выполните каждый из шагов, чтобы попытаться исправить это.
Повторно активировать службу iCloud Drive
Первое, что мы собираемся предпринять, — убедиться, что iCloud Drive не работаю на нашем компьютере , особенно если мы его только что установили. Мы должны найти приложение в меню «Пуск» или на панели задач и войти в систему с нашими учетными данными. Позже мы убедимся, что значок iCloud Drive и другие отображаемые параметры отмечены. После этого нажмите «Применить». Это должно активировать iCloud Drive и получить доступ к нашим файлам с помощью значка, расположенного на панели задач.
Перезагрузите компьютер и принудительно выйдите из iCloud.
Ошибка синхронизации может быть связана с временным сбоем, из-за которого загрузка iCloud Drive неожиданно останавливается. Это то, что мы можем попытаться исправить, перезагрузка компьютера . В случае, если мы не можем выйти из приложения iCloud Drive, мы должны заставить его выйти из диспетчера задач.
Для этого нажимаем кнопки «Ctrl + Alt + Del» и получаем доступ к «Диспетчеру задач». Позже ищем и выбираем процесс iCloud, нажимаем на него правой кнопкой и нажимаем «Завершить задачу». Это может помочь нам исправить мелкие ошибки. Мы перезагружаем компьютер и снова получаем доступ к iCloud Drive, чтобы проверить, правильно ли он работает.
Правильно проверьте данные учетной записи
Чтобы решить проблему синхронизации iCloud Drive с Windows, мы также можем проверить данные учетной записи. Это то, что мы можем проверить, выйдя из системы, что закроет все активные вкладки и снова войдет в систему. Для этого просто нажмите кнопку «Закрыть сеанс» и снова войдите в систему, введя наш Apple ID и пароль еще раз . Таким образом мы проверяем, можно ли решить проблемы синхронизации.
Проверить статус сервиса на сайте Apple
Причина ошибки может быть получена из проблема с серверами . Чтобы проверить, все ли работает правильно, у Apple есть веб-сайт со всеми службами и приложениями вместе с их текущим статусом, поэтому мы можем в любое время проверить, не деактивирован ли он по какой-либо причине, что не позволяет нам его запустить. Для этого потребуется всего лишь доступ к веб-сайту состояния системы Apple . Здесь мы увидим все услуги и приложения фирмы, поэтому если мы увидим зеленый символ вместе со значком приложения он работает. Если нет, то появится красный символ и подтвердите, что в данный момент существует проблема. Следовательно, мы должны попытаться получить к нему доступ в другое время.
Проверить статус подключения к Интернету
Если iCloud регулярно работает нормально, сбой синхронизации может быть вызван плохой сигнал от нашего интернет-соединения . Если подключение к Интернету плохое, iCloud может не работать должным образом, поскольку для правильной синхронизации данных требуется хорошее соединение.
Чтобы проверить соединение, нажмите ярлык «Windows + I» для доступа к разделу «Конфигурация». Здесь мы выбираем вариант «Cеть и Интернет », чтобы проверить его текущий статус. В случае каких-либо проблем с сетью мы можем использовать «Устранение сетевых проблем» для проверки и ремонта.
Проверьте доступное хранилище в iCloud
Чтобы приложение iCloud Drive правильно синхронизировало файлы в Windows 10, мы должны убедиться, что у нас есть достаточно свободного места для хранения в нашем аккаунте. Если у нас закончится место, iCloud не будет синхронизироваться. Чтобы проверить, так ли это, мы должны открыть приложение iCloud и проверить состояние хранилища. В случае, если он скоро закончится, вам придется освободить место или выбрать один из платных уровней хранения.
Используйте iCloud Drive из Интернета
Если мы не можем решить проблему синхронизации файлов из приложения iCloud Drive для Windows, мы можем выбрать использовать iCloud Drive в Интернете . Оттуда можно будет загружать и скачивать файлы, изменять имена файлов и папок, делиться ими с другими пользователями и т. Д., Так что их использования может быть более чем достаточно. Вот почему это может стать решением в случае, если приложение Windows перестало работать по какой-либо причине.