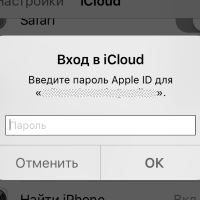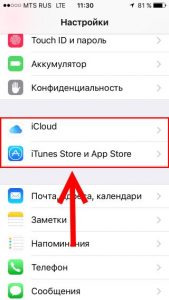iCloud доступен для пользователей Windows 10, в отличие от большинства приложений Apple. Это одна из главных проблем Apple. Вы должны идти ва-банк с их платформой, чтобы все работало без проблем. К счастью, Apple решила сделать iCloud более доступным. Тем не менее, многие пользователи сталкиваются с проблемой, когда iCloud в Windows 10 продолжает запрашивать пароль.
После того, как вы введете пароль и код 2FA, вы можете войти в систему. Но потом минут через 10-15 выскочит диалог с просьбой повторно ввести пароль Apple. Это раздражает.
К счастью, есть несколько способов избавиться от этого сообщения. Давай начнем.
При чем здесь iCloud, запрашивающий пароль в Windows 10? Некоторые пользователи обнаружили, что когда сервер не работает, их приложение iCloud автоматически отключается и выходит из системы. Затем вам потребуется снова войти в систему.
Вы можете проверить системный статус всех сервисов Apple по ссылке ниже. Обычно я рекомендовать Даундетектор для этой цели, но у Apple есть своя система отслеживания.
Проверить состояние системы Apple
2. Используйте браузер или мобильное приложение
Это временное решение, но вы можете использовать его для выполнения поставленной задачи. Затем вы можете продолжить устранение неполадок, что может занять некоторое время.
3. Конфликт перспектив
Известно, что приложение Outlook в Windows 10 вызывает всевозможные проблемы с iCloud, в том числе постоянно требует пароля. Если вы не используете Outlook, удалите его из меню «Пуск», щелкнув его правой кнопкой мыши. Вы также можете удалить приложение, выбрав «Панель управления» > «Программы» > «Программы и компоненты».
Если вы используете Outlook и iCloud на одном компьютере, не запускайте первый с правами администратора. Вы также можете переключиться на гостевую учетную запись пользователя, чтобы проверить, продолжает ли iCloud запрашивать пароль. Учетная запись гостя в Windows 10 не имеет прав администратора.
Откройте iCloud и снимите флажок «Почта, контакты, календари и задачи». Это остановит синхронизацию этих элементов между Outlook и iCloud.
Вы также можете отключить надстройку iCloud в приложении Outlook, чтобы избавиться от диалога пароля. Откройте Outlook и перейдите в «Параметры» в меню «Файл».
Проверьте на вкладке «Надстройки», есть ли надстройка iCloud Outlook в надстройках активных приложений. Если да, выберите вариант «Надстройки COM» внизу и нажмите «Перейти».
Вы можете снять флажок надстройки iCloud Outlook или даже полностью удалить ее из меню правой боковой панели. Я бы посоветовал вам выключить и снова включить его, а если это не сработает, только тогда удалите его.
4. Выйдите из системы, перезагрузитесь и войдите в систему.
Откройте iCloud и выйдите из своей учетной записи. Опция доступна в левом нижнем углу этого окна. Перезагрузите компьютер один раз, а затем снова войдите в систему.
Это простой трюк, который, как известно, помогает в Windows 10, когда iCloud продолжает запрашивать ошибку пароля.
5. Изменить пароль Apple
Вы можете изменить свой пароль на своем iPhone. Откройте настройки > [your name] > Пароль и безопасность > Изменить пароль.
Вы также можете изменить свой пароль на веб-сайте Apple. Вы должны увидеть опцию сброса пароля или забыли пароль на странице входа.
6. Запуск от имени администратора
Возможно, у iCloud нет прав администратора, и поэтому он постоянно запрашивает подтверждение пароля. Щелкните правой кнопкой мыши значок iCloud или найдите его в меню «Пуск» и выберите «Запуск от имени администратора».
После этого проверьте, не запрашивает ли iCloud пароль.
7. Попробуйте более старую версию iCloud
Хотя новые обновления всегда хороши, потому что они содержат функции и исправления для ошибок, они также могут вызывать проблемы совместимости и ошибки. Попробуйте старая версия iCloud и посмотрите, решит ли это проблему.
8. Режим совместимости с Windows 7
У некоторых пользователей работает более старая версия iCloud или даже последняя версия в режиме совместимости с Windows 7. Для этого вам придется удалить iCloud, который вы установили, из Магазина Microsoft и загрузить его прямо по ссылке ниже. Просто щелкните правой кнопкой мыши значок iCloud в меню «Пуск», чтобы выбрать параметр «Удалить».
Загрузите iCloud по ссылке ниже и дважды щелкните, чтобы начать процесс установки. Щелкните правой кнопкой мыши значок iCloud в меню «Пуск» и выберите «Открыть расположение файла».
Щелкните правой кнопкой мыши файл iCloud, чтобы выбрать здесь «Свойства».
На вкладке «Совместимость» установите флажок «Запустить эту программу в режиме совместимости с» и выберите «Windows 7» в раскрывающемся меню.
Не забудьте нажать «Применить», чтобы сохранить изменения.
Скачать iCloud
9. Командная строка
Ошибка сокета может быть причиной ошибки пароля iCloud. Найдите и откройте командную строку с правами администратора.
Введите приведенную ниже команду. Вы также можете скопировать и вставить его, щелкнув правой кнопкой мыши в любом месте окна CMD.
netsh сброс винсока
10. Чистая загрузка и безопасный режим
Сотрудники службы поддержки Microsoft рекомендуют выполнить чистую загрузку и запустить компьютер в безопасном режиме. Вы будете выполнять каждый шаг по одному, чтобы выяснить, есть ли конфликт программного обеспечения или приложения или нет.
11. Еще один Apple ID
Может пора создать новый Apple ID? Я знаю, что это не совсем то решение, которое вы искали, но если вы зашли так далеко, похоже, другого пути нет.
12. Попробуйте другой диск
Если вас не устраивает вышеуказанное решение, вы можете попробовать другого поставщика облачных хранилищ. Я рекомендую Google Диск и Dropbox. Оба являются звездными вариантами, и вы не ошибетесь ни с одним из них.
В облаке 9
Знаете ли вы, что Apple использует серверы Google хранить ваши данные, сохраненные в iCloud? Почему бы не отказаться от посредников и не использовать Google Диск напрямую? В прошлом Apple также использовала AWS от Amazon. Я нахожу эту информацию странной для компании, которая всегда делала все по-своему, создавая свои технологии. Надеюсь, эти решения помогут вам исправить раздражающий запрос пароля iCloud в Windows 10.
Далее: Хотите знать, является ли Google Диск лучшей альтернативой Apple iCloud? Подробное сравнение Google Диска и iCloud читайте в следующей статье.
Post Views: 367
На чтение 5 мин. Просмотров 1.5k. Опубликовано 03.09.2019
Всплывающее окно «Настройки iCloud устарело» , с которым сталкиваются подписчики операционной системы Windows, указывает на то, что для доступа к учетной записи iCloud требуется пароль для приложения .
Это следует использовать вместо обычного пароля Apple ID при использовании сторонней платформы (сервисы и приложения, не предоставляемые Apple, например, приложение Contact Manager, почта Windows или календарь.
Скорее всего, вы увидите это сообщение об ошибке, если в вашей учетной записи iCloud включена двухфакторная проверка подлинности и вы пытаетесь получить доступ к той же учетной записи через приложение, не предоставленное Apple (стороннее приложение).
Эта проблема может привести к неудачной синхронизации документов, контактов и календаря. Пользователи могут быть не в состоянии избавиться от этого всплывающего сообщения об ошибке при попытке использовать стороннюю платформу, пока пароль для конкретного приложения не будет создан с использованием их учетной записи iCloud через веб-сайт Apple.
Использование пароля для приложения для дополнительной защиты от злонамеренных действий.
Если у вас не включен 2FA в вашей учетной записи iCloud, то это первое, что вы должны сделать, потому что это важно для генерации паролей для приложений . Прежде чем мы продолжим, наиболее уместно, чтобы некоторые термины были четко определены.
- Что такое пароль для конкретного приложения?
пароль для конкретного приложения дает вам право безопасно входить в свою учетную запись iCloud с помощью Apple ID при использовании сторонних приложений. Этот тип пароля является одноразовым паролем, который позволяет вам безопасно получать доступ к вашей учетной записи iCloud и хранящимся в ней данным.
Для создания паролей для конкретного приложения ваш Apple ID должен иметь защиту 2FA (двухфакторная аутентификация).
- Что такое двухфакторная аутентификация (2FA)?
Двухфакторная аутентификация, обычно называемая 2FA и называемая двухэтапной верификацией, представляет собой процесс безопасности, который улучшает базовую процедуру входа в систему путем добавления дополнительных шагов.
Без двухфакторной аутентификации в вашей учетной записи iCloud вы можете легко войти, введя свое имя пользователя и пароль (однофакторная аутентификация). Двухфакторная аутентификация (2FA) обеспечивает дополнительный уровень безопасности, затрудняя сторонним приложениям или злоумышленникам легкий доступ к вашему устройству или учетным записям iCloud без вашего разрешения.
- СВЯЗАННЫЕ: Как добавить учетную запись iCloud, Yahoo !, QQ в Почту Windows 10
Содержание
- Как устранить ошибку «Настройки iCloud устарели» в Windows
- 1. Включите двухфакторную аутентификацию или двухэтапную проверку
- 2.Создать пароль для приложения
Как устранить ошибку «Настройки iCloud устарели» в Windows
- Включить двухфакторную аутентификацию или двухэтапную проверку
- Создать пароль для приложения
Чтобы исправить ошибку «Настройки iCloud устарели» , необходимо сгенерировать пароль для приложения. Для создания паролей для конкретного приложения важно сначала включить двухфакторную аутентификацию (2FA) или двухэтапную проверку.
1. Включите двухфакторную аутентификацию или двухэтапную проверку
- Перейдите на страницу Apple ID с вашего браузера, войдите в систему, используя свой персональный Apple ID и пароль.

- Предоставьте соответствующие ответы на свои секретные вопросы , затем нажмите продолжить , чтобы подтвердить свою личность.
- На вкладке “Безопасность” нажмите Начало работы в разделе Двухэтапная проверка , чтобы настроить дополнительный уровень безопасности в своей учетной записи.
- Нажмите продолжить , чтобы продолжить.
- Выберите предпочитаемый регион и введите номер доверенного телефона , затем выберите продолжить , чтобы продолжить.
- Вы получите четырехзначный проверочный код Apple ID на номер вашего доверенного телефона. Введите код в указанное место и нажмите «Продолжить».
Отсутствует код?
Если вы не получили код, нажмите «не получил код подтверждения» или «отправьте новый код».
- Если у вас есть устройства, связанные с вашим Apple ID, проверьте их, если нет, нажмите продолжить , чтобы продолжить.
- На следующем экране напечатайте ваш буквенно-цифровой ключ восстановления или запишите его и храните в надежном месте. Он понадобится вам для восстановления учетной записи, если вы забудете пароль. Нажмите продолжить, чтобы продолжить.
- Подтвердите ключ восстановления и нажмите «Подтвердить», чтобы продолжить.

- Установите флажок Условия использования и нажмите Включить двухэтапную проверку .
- Нажмите Готово , чтобы продолжить.
– СВЯЗАННО: iCloud в Windows 10 «застрял в ожидании одобрения»
2.Создать пароль для приложения
- Включив двухэтапную проверку, Создать пароль теперь должно появиться на вкладке безопасности. Нажмите здесь.
- Введите метку для этого пароля и убедитесь, что имя относится к приложению (приложению, не предоставленному Apple), для которого вы генерируете пароль для конкретного приложения (I использовал «Windows 10 mail»). Нажмите Создать после ввода метки пароля.
- Пароль для конкретного приложения будет сгенерирован в указанном формате (с учетом регистра). Скопируйте указанный пароль и нажмите Готово .
- Теперь найдите приложение (почта Windows 10), для которого вам нужен пароль приложения , и запустите его.
- Затем вставьте определенный пароль , который вы скопировали, в поле пароля приложения, запрашивающего ваш пароль Apple iCloud.
Сгенерировав пароль для конкретного приложения для стороннего приложения, представляющего интерес, теперь вы должны использовать этот конкретный пароль, чтобы предоставить приложению неограниченный доступ к вашей учетной записи Apple iCloud.
На этом этапе всплывающее окно с сообщением об ошибке «Настройки iCloud устарело» больше не должно быть проблемой.
Если по какой-либо причине стороннее приложение требует от вас повторно ввести пароль своей учетной записи Apple iCloud, просто используйте конкретный пароль, который вы уже сгенерировали, и все готово.
Примечание. Если по какой-либо причине вы измените основной пароль своей учетной записи Apple ID, все сгенерированные вами пароли для конкретных приложений будут аннулированы, и вам потребуется создать новый для любого приложения не от Apple, которое вы хотите использовать. предоставить доступ к вашей учетной записи.
Если в Почте или Календаре для Windows 10 появилось сообщение о том, что параметры вашей учетной записи устарели, устранить эту проблему можно несколькими способами.
Проверьте пароль
Как правило, причиной устаревания параметров учетной записи является неправильный пароль. Выберите Исправить учетную запись в панели уведомлений вверху приложения «Почта» или «Календарь». Если ваш пароль неправильный, вам будет предложено изменить его. Введите новый пароль и нажмите кнопку Готово.
Совет: Если вы хотите сменить пароль к учетной записи в своем почтовом сервисе (например, Gmail или iCloud), вам потребуется сделать это на соответствующем веб-сайте. Дополнительные сведения см. в статье Смена пароля.
Проверьте сертификат безопасности
Если проблема связана не с паролем, возможно, у вас возникла ошибка сертификата. В этом случае появится сообщение «Обнаружена ошибка сертификата безопасности прокси-сервера. Центр сертификации, выдавший данный сертификат безопасности, не является доверенным».
Такая ошибка часто возникает, когда для защиты учетной записи электронной почты не используется протокол SSL. Чтобы устранить ее, воспользуйтесь приведенными ниже инструкциями.
-
Выберите Параметры > Управление учетными записями.
-
Выберите учетную запись, параметры которой устарели. Появится диалоговое окно с параметрами.
-
Выберите Изменить параметры синхронизации почтового ящика > Дополнительные параметры почтового ящика. Чтобы увидеть элемент Дополнительные параметры почтового ящика, вам может потребоваться прокрутить содержимое диалогового окна вниз.
-
Установите флажки Использовать SSL для входящей почты и Использовать SSL для исходящей почты, а затем выберите Готово > Сохранить.
Особые инструкции для других учетных записей
Для использования учетной записи iCloud требуется включить двухфакторную проверку подлинности в учетной записи iCloud и создать пароль для приложения, чтобы добавить учетную запись в приложение «Почта». Дополнительные сведения о создании применяемого в iCloud пароля для приложения см. в статье Двухфакторная аутентификация для идентификатора Apple ID.
-
Войдите на страницу своей учетной записи Apple ID.
-
Выберите ссылку Создание пароля в разделе «Пароли приложений».
-
Следуйте инструкциям на экране.
Мы добавили поддержку OAuth для учетных записей Yahoo! в Windows 10 Creators Update. Чтобы установить обновление Creators Update, перейдите на сайт скачивания программного обеспечения и нажмите Обновить. Дополнительные сведения см. в статье об обновлении Windows 10 Creators Update.
Если вы используете учетную запись японской версии Yahoo!, потребуется сделать следующее.
-
Добавьте свою учетную запись Yahoo! в качестве учетной записи IMAP. Для этого следуйте инструкциям из раздела Добавление учетной записи с помощью расширенной настройки выше и укажите imap.mail.yahoo.co.jp в качестве сервера входящей почты, а smtp.mail.yahoo.co.jp — в качестве сервера исходящей почты.
Для синхронизации почтового ящика QQ с приложениями «Почта» и «Календарь» необходимо включить в QQ поддержку IMAP.
-
Войдите в свою учетную запись QQ.
-
Выберите элементы Settings (Параметры) > Account (Учетная запись) > Enable IMAP (Включить поддержку IMAP).
Примечание: Чтобы можно было включить поддержку IMAP, ваша учетная запись QQ должна быть активна более 14 дней.
-
В приложениях «Почта» и «Календарь» удалите и снова добавьте учетную запись QQ.
Теперь ваша учетная запись QQ должна синхронизироваться автоматически.
При попытке подключения учетной записи GMX.de или WEB.de к приложениям «Почта» и «Календарь» в ваш почтовый ящик GMX.de или WEB.de придет письмо с инструкциями по предоставлению доступа.
-
В веб-браузере войдите в свою учетную запись GMX.de или WEB.de.
-
Найдите письмо с инструкциями по подключению учетной записи к приложениям «Почта» и «Календарь» и выполните их.
-
После этого ваша учетная запись должна автоматически синхронизироваться с приложениями «Почта» и «Календарь».
Нужна дополнительная помощь?
Содержание
- Настройки iCloud устарели в Windows 10
- Как устранить ошибку «Настройки iCloud устарели» в Windows
- 1. Включите двухфакторную аутентификацию или двухэтапную проверку
- 2.Создать пароль для приложения
- Параметры учетной записи в Почте или Календаре для Windows 10 устарели
- Проверка пароля
- Проверка сертификата безопасности
- Особые инструкции для других учетных записей
- Возникают проблемы при добавлении учетных записей электронной почты iCloud или Kerio
- Обзор
- Дополнительные сведения
- Kerio mail на Windows 8 или Windows RT
- Kerio почты на Windows Phone 8
- iCloud на Windows 8 или Windows RT
- iCloud конфигурации
- iCloud на Windows Phone 8
- Как исправить iCloud в Windows 10, если он не работает
- Что делать, если iCloud не работает на Windows 10
- Исправить недостающие медиа-функции
- Включить iCloud Photos в Windows 10
- Исправлена ошибка, из-за которой iCloud Photo Stream не синхронизировался
- Обновите iCloud для Windows
Настройки iCloud устарели в Windows 10
Это следует использовать вместо обычного пароля Apple ID при использовании сторонней платформы (сервисы и приложения, не предоставляемые Apple, например, приложение Contact Manager, почта Windows или календарь.
Скорее всего, вы увидите это сообщение об ошибке, если в вашей учетной записи iCloud включена двухфакторная проверка подлинности и вы пытаетесь получить доступ к той же учетной записи через приложение, не предоставленное Apple (стороннее приложение).
Эта проблема может привести к неудачной синхронизации документов, контактов и календаря. Пользователи могут быть не в состоянии избавиться от этого всплывающего сообщения об ошибке при попытке использовать стороннюю платформу, пока пароль для конкретного приложения не будет создан с использованием их учетной записи iCloud через веб-сайт Apple.
Использование пароля для приложения для дополнительной защиты от злонамеренных действий.
пароль для конкретного приложения дает вам право безопасно входить в свою учетную запись iCloud с помощью Apple ID при использовании сторонних приложений. Этот тип пароля является одноразовым паролем, который позволяет вам безопасно получать доступ к вашей учетной записи iCloud и хранящимся в ней данным.
Для создания паролей для конкретного приложения ваш Apple ID должен иметь защиту 2FA (двухфакторная аутентификация).
Двухфакторная аутентификация, обычно называемая 2FA и называемая двухэтапной верификацией, представляет собой процесс безопасности, который улучшает базовую процедуру входа в систему путем добавления дополнительных шагов.
Без двухфакторной аутентификации в вашей учетной записи iCloud вы можете легко войти, введя свое имя пользователя и пароль (однофакторная аутентификация). Двухфакторная аутентификация (2FA) обеспечивает дополнительный уровень безопасности, затрудняя сторонним приложениям или злоумышленникам легкий доступ к вашему устройству или учетным записям iCloud без вашего разрешения.
Как устранить ошибку «Настройки iCloud устарели» в Windows
1. Включите двухфакторную аутентификацию или двухэтапную проверку
Отсутствует код?
Если вы не получили код, нажмите «не получил код подтверждения» или «отправьте новый код».
– СВЯЗАННО: iCloud в Windows 10 «застрял в ожидании одобрения»
2.Создать пароль для приложения
Сгенерировав пароль для конкретного приложения для стороннего приложения, представляющего интерес, теперь вы должны использовать этот конкретный пароль, чтобы предоставить приложению неограниченный доступ к вашей учетной записи Apple iCloud.
На этом этапе всплывающее окно с сообщением об ошибке «Настройки iCloud устарело» больше не должно быть проблемой.
Если по какой-либо причине стороннее приложение требует от вас повторно ввести пароль своей учетной записи Apple iCloud, просто используйте конкретный пароль, который вы уже сгенерировали, и все готово.
Примечание. Если по какой-либо причине вы измените основной пароль своей учетной записи Apple ID, все сгенерированные вами пароли для конкретных приложений будут аннулированы, и вам потребуется создать новый для любого приложения не от Apple, которое вы хотите использовать. предоставить доступ к вашей учетной записи.
Источник
Параметры учетной записи в Почте или Календаре для Windows 10 устарели
Если в Почте или Календаре для Windows 10 о том, что параметры вашей учетной записи устарели, существует несколько способов устранить проблему.
Проверка пароля
Как правило, причиной устаревания параметров учетной записи является неправильный пароль. Выберите «Исправить учетную запись» на панели уведомлений в верхней части приложения «Почта» или «Календарь». Если ваш пароль неправильный, вам будет предложено изменить его. Введите новый пароль и нажмите кнопку Готово.
Совет: Если вы хотите сменить пароль к учетной записи в своем почтовом сервисе (например, Gmail или iCloud), вам потребуется сделать это на соответствующем веб-сайте. Дополнительные сведения см. в статье Смена пароля.
Проверка сертификата безопасности
Если проблема связана не с паролем, возможно, у вас возникла ошибка сертификата. В этом случае появится сообщение «Обнаружена ошибка сертификата безопасности прокси-сервера. Центр сертификации, выдавший данный сертификат безопасности, не является доверенным».
Такая ошибка часто возникает, когда для защиты учетной записи электронной почты не используется протокол SSL. Чтобы устранить ее, воспользуйтесь приведенными ниже инструкциями.
Выберите Параметры > Управление учетными записями.
Выберите учетную запись, которая устарела, чтобы отобразить диалоговое окно параметров учетной записи.
Выберите Изменить параметры синхронизации почтового ящика > Дополнительные параметры почтового ящика. Чтобы увидеть элемент Дополнительные параметры почтового ящика, вам может потребоваться прокрутить содержимое диалогового окна вниз.
Установите флажки Использовать SSL для входящей почты и Использовать SSL для исходящей почты, а затем выберите Готово > Сохранить.
Особые инструкции для других учетных записей
Для использования учетной записи iCloud необходимо включить двух коэффициентную проверку подлинности в учетной записи iCloud и создать пароль приложения для добавления учетной записи iCloud в приложение «Почта». Дополнительные сведения о создании пароля для приложения для iCloud см. в двух коэффициентной проверке подлинности apple ID.
Выберите ссылку Создание пароля в разделе «Пароли приложений».
Следуйте инструкциям на экране.
Мы добавили поддержку OAuth для учетных записей Yahoo! в Windows 10 Creators Update. Чтобы установить обновление Creators Update, перейдите на сайт скачивания программного обеспечения и нажмите Обновить. Дополнительные сведения см. в статье об обновлении Windows 10 Creators Update.
Если у вас есть японский yahoo! учетной записи электронной почты, необходимо сделать следующее:
Добавьте yahoo! в качестве учетной записи IMAP. Для этого выполните действия, которые нужно предпринять в окне «Добавление учетной записи», используя imap.mail.yahoo.co.jp для сервера входящих сообщений и smtp.mail.yahoo.co.jp для сервера исходящую почты.
Для синхронизации почтового ящика QQ с приложениями «Почта» и «Календарь» необходимо включить в QQ поддержку IMAP.
Войдите в свою учетную запись QQ.
Выберите элементы Settings (Параметры) > Account (Учетная запись) > Enable IMAP (Включить поддержку IMAP).
Примечание: Чтобы можно было включить поддержку IMAP, ваша учетная запись QQ должна быть активна более 14 дней.
В приложениях «Почта» и «Календарь» удалите и снова добавьте учетную запись QQ.
Теперь ваша учетная запись QQ должна синхронизироваться автоматически.
При попытке подключения учетной записи GMX.de или WEB.de к приложениям «Почта» и «Календарь» в ваш почтовый ящик GMX.de или WEB.de придет письмо с инструкциями по предоставлению доступа.
В веб-браузере войдите в свою учетную запись GMX.de или WEB.de.
Найдите письмо с инструкциями по подключению учетной записи к приложениям «Почта» и «Календарь» и выполните их.
После этого ваша учетная запись должна автоматически синхронизироваться с приложениями «Почта» и «Календарь».
Источник
Возникают проблемы при добавлении учетных записей электронной почты iCloud или Kerio
Обзор
При попытке добавить Kerio или учетные записи электронной почты iCloud (ранее известной как MobileMe) на поверхности устройства или Windows Phone 8, Windows RT или Windows 8, могут возникнуть проблемы. В данной статье описывается, которые определяются проблемы и возможные пути их устранения.
В этой статье скорее всего будет обновляться для других типов учетных записей, имеющих определенные параметры для включения учетной записи для правильной работы.
Дополнительные сведения
Перед выполнением этих действий убедитесь, что устройство работает последние обновления. Проверять наличие доступных обновлений Windows Центр обновления Windows и проверить наличие обновлений приложения электронной почты. Из хранилища Microsoft доступны обновления приложения электронной почты.
Kerio mail на Windows 8 или Windows RT
Учетная запись электронной почты Kerio необходимо импортировать сертификат электронной почты. Параметры настройки сервера можно найти расположение сертификата из почты. Отсюда можно загрузить свой собственный личный сертификат.
Примечание. Если вы не уверены, как это сделать, обратитесь за помощью к администратору электронной почты.
При загрузке сертификата, выберите параметр « Локальный компьютер » и выполните запрос учетных данных всплывающее окно контроль учетных записей (UAC).
Выберите место для сохранения сертификата вручную, а затем выберите хранения доверенного корневого сертификата.
Если непонятно, какие-либо параметры, обратитесь к администратору электронной почты.
Kerio почты на Windows Phone 8
Необходимо импортировать сертификат для Windows Phone 8. Тем не менее нужно убедитесь, что настройки верны и использовании допустимой учетной записи.
Примечание. Начальная попытка добавить учетную запись электронной почты Kerio вам устройства Windows Phone 8 может быть не распознана.
Используйте параметры Дополнительно и выполните все необходимые сведения.
Введите правильные сведения и нажмите кнопку ОК, устройство будет предпринята попытка синхронизации с сервером электронной почты. Это может занять несколько минут. Сразу же после завершения, устройство будет работать неправильно с учетной записью Kerio.
iCloud на Windows 8 или Windows RT
Прежде чем настраивать параметры, убедитесь, что последнее обновление для приложение «Почта». Чтобы обновить устройство в Windows 8 или Windows RT, выполните следующие действия.
Перейдите на страницу настройкии выберите Изменить параметры ПК в нижнем углу.
В разделе Параметры ПК, прокрутите вниз, а затем коснитесь Центра обновления Windows.
Нажмите кнопку Проверить наличие обновлений.
Установите все обновления, а затем перезагрузите Windows 8 или Windows RT устройства.
iCloud конфигурации
В списке Учетных записей электронной почтывыберите другую учетную запись.
Выберите учетную запись IMAP.
Настройте имя пользователя и пароль.
iCloud на Windows Phone 8
Для использования на iCloud (ранее известной как MobileMe) учетной записи электронной почты, настройте параметры в следующей таблице на устройстве Windows Phone 8.
Имя учетной записи, равным iCloud (или MobileMe). Например: @icloud.com пользователя
Загрузить новое содержимое
Задание синхронизации в случае необходимости
Загрузка электронной почты из
Этот параметр можно настройте, как требуется.
Сервер входящей почты
Сервер исходящей почты (SMTP) электронной почты
Сервер исходящей почты требует проверки подлинности
Использовать то же имя пользователя и пароль для отправки по электронной почте
Дополнительные сведения о параметрах сервера почты iCloud перейти на следующую страницу поддержки Apple:
iCloud: почтовый сервер сведенияПродукты независимых производителей, обсуждаемые в этой статье, производятся компаниями, независимыми от корпорации Майкрософт. Корпорация Майкрософт не дает никаких явных или подразумеваемых гарантий относительно производительности или надежности этих продуктов.
Корпорация Майкрософт предоставляет контактные данные независимых производителей для поиска технической поддержки. Данная информация может изменяться без предупреждения. Корпорация Майкрософт не гарантирует точность контактных данных независимых производителей.
Источник
Как исправить iCloud в Windows 10, если он не работает
Apple iCloud – облачное хранилище для документов, музыки и фотографий; но он не ограничивается только устройствами на iOS и Mac. Программное обеспечение iCloud для Windows позволяет сохранять мультимедийные файлы и документы в облачном хранилище Apple в Windows 10 и синхронизировать их с другими устройствами. Однако некоторые могут столкнуться с несколькими проблемами с iCloud в Windows 10, такими как отсутствующие функции мультимедиа или несинхронизация потоков фотографий, которые можно исправить.
Что делать, если iCloud не работает на Windows 10
Исправить недостающие медиа-функции
Невозможно установить и запустить iCloud для Windows без проигрывателя Windows Media. WMP – это одна из программ, уже включенных в Windows 10, поэтому вам не нужно устанавливать это программное обеспечение, если вы не удалили его. Однако версии Windows 10 KN и N не поставляются с WMP. Вы можете добавить его в эти версии платформы, нажав кнопку Загрузить на этой странице, чтобы сохранить Media Feature Pack на жестком диске. Если вы уверены, что Media Player установлен, убедитесь, что он включен следующим образом.
Включить iCloud Photos в Windows 10
Исправлена ошибка, из-за которой iCloud Photo Stream не синхронизировался
Обновите iCloud для Windows
Обновление iCloud также может исправить многочисленные проблемы. Обновленная версия – iCloud для Windows v 5.1, которая также совместима с Outlook 2016, поэтому она работает с этим программным обеспечением. Если у вас нет последней версии iCloud, обновите ее с помощью Apple Software Update.
Вот несколько способов исправить iCloud, если он не работает в Windows 10.В этой статье о Windows также приводятся дополнительные сведения о том, как настроить iCloud для Windows 10.
Многие проблемы были решены с течением времени с различными обновлениями. Теперь, не поймите нас неправильно, большинство пользователей iCloud придерживаются экосистемы Apple. Таким образом, технологический гигант не слишком стремится решать все эти странности и проблемы в Windows большую часть времени. Однако, некоторые из них довольно редки в наши дни, поэтому держите приложение в актуальном состоянии и надейтесь на лучшее.
Кроме того, не забудьте рассказать нам о своих проблемах с клиентом iCloud для Windows 10 в разделе комментариев ниже.
Источник
Приветствую! Недавно мой iPhone мне надоел. Нет, не в том смысле, что захотелось чего-то нового. А в том, что на экране устройства стало постоянно выскакивать окошко под названием «Вход в iCloud», с предложением ввести пароль от учетной записи. И что бы я не делал — вводил правильный пароль, или нажимал отмена, через некоторое время эта самая табличка, с предложением войти в Apple ID, появлялась снова. Очень скоро подобное поведение iPhone начало меня сильно раздражать.
Забегая вперед, скажу, что проблему я решил и в моем случае причина оказалась очень простой — несмотря на то, что значок интернета был на устройстве, самого доступа в сеть не было. А значит, iPhone не мог проверить данные учетной записи и поэтому окно «Вход в iCloud», с запросом пароля, появлялось постоянно. Вот такая вот ситуация приключилась:)
Но! Пока я искал решение проблемы для себя, обнаружил еще массу причин периодического появления подобной таблички, запрашивающей пароль от Apple ID. Всю информацию я систематизировал…
Ну а как иначе-то?
И ниже будут представлены все способы навсегда убрать с экрана iPhone это злополучное окно.
Скриншот «злополучного окна» прилагается.
Стартуем от самого простого и постепенно перейдет к тем действиям, которые могут потребовать от Вас чуть больше времени.
Поехали:
- И начнем с того, что помогло мне. Проверьте соединение с интернетом. Ведь даже при вводе правильного пароля, у iOS-устройства не получится его проверить, и гаджет продолжит постоянно требовать от Вас ввести эти данные.
- Обновите все программы, особенно обращаем внимание на «родные» от Apple — iBooks, Pages, Numbers и т.д.
- Закрываем все приложения (два раза на клавишу Home, затем жест смахивания вверх) и делаем жесткую перезагрузку (зажимаем кнопку Home + включения секунд на 10). Обновлено! Инструкция по выполнению принудительной перезагрузки для всех моделей iPhone.
- Перейти в «Настройки — iTunes Store и App Store — Автоматически загрузки». Если они активированы, отключите их и понаблюдайте за ситуацией.
- Открываем настройки и смотрим, осуществлен ли там вход в учетную запись. Сделать это можно, обратив внимание на два пункта меню: «iCloud», а также «iTunes Store и App Store». Если входа нет — то осуществляем его. Если же данные учетных записей Apple ID и iCloud там прописаны, то необходимо выйти из них, перезагрузить аппарат и войти снова. Более подробно о том, как проделать эту операцию можно прочитать в инструкции по смене учетных данных в iPhone.
- Если на устройстве установлен джейлбрейк, то есть вероятность, что причина именно в нем. И здесь следует либо избавляться от джейла полностью, либо удалять по одному твики, установленные с его помощью и разбираться какой из них виноват.
- Дальше обращаемся к сервисам Apple — Фотопоток, iMessege, iCloud Drive, FaceTime, Game Center, почта. Отключаем их все и смотрим — если «Вход в iCloud» больше не беспокоит, то начинаем включать по одному и наблюдать за тем, пока оно не появится, тем самым определив виновника.
- В качестве последней инстанции — прошивка с помощью iTunes через восстановление. Можно для верности ввести iPhone в режим DFU.
Правда, я очень надеюсь, что до последних пунктов дело всё-таки не дойдет. И победить iPhone, который раз за разом запрашивает пароль от входа в учетную запись, удастся более простыми способами (указанными в начале списка).
Пусть будет именно так!
Потому что… почему бы и нет?:)
Однако, в том случае, если Вы проделали всё, а это надоедливое окошко, с предложением ввести данные Apple ID и iCloud, не перестало постоянно выскакивать, то быстро и решительно пишите в комментарии — обсудим все непонятные моменты и общими усилиями постараемся разобраться с этим недоразумением!
P.S. Разбираться намного приятней, когда на кнопках социальных сетей (внизу статьи) появляется «+1»:) Это не тяжело — попробуйте, вам обязательно должно понравится!
Дорогие друзья! Минутка полезной информации:
1. Вступайте в группу ВК — возможно, именно там вы сможете получить всю необходимую вам помощь!
2. Иногда я занимаюсь ерундой (запускаю стрим) — играю в игрушки в прямом эфире. Приходите, буду рад общению!
3. Вы всегда можете кинуть деньги в монитор (поддержать автора). Респект таким людям!
P.S. Моя самая искренняя благодарность (карта *9644, *4550, *0524, *9328, *1619, *6732, *6299, *4889, *1072, *9808, *7501, *6056, *7251, *4949, *6339, *6715, *4037, *2227, *8877, *7872, *5193, *0061, *7354, *6622, *9273, *5012, *1962, *1687 + перевод *8953, *2735, *2760 + без реквизитов (24.10.2021 в 18.34; 10.12.2021 в 00.31)) — очень приятно!