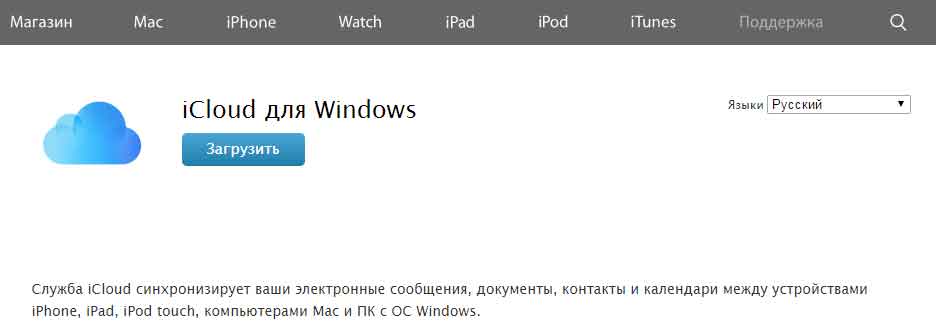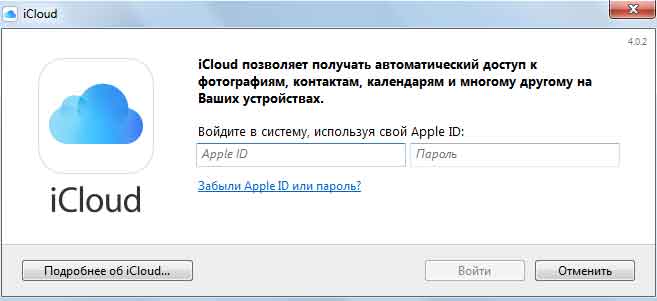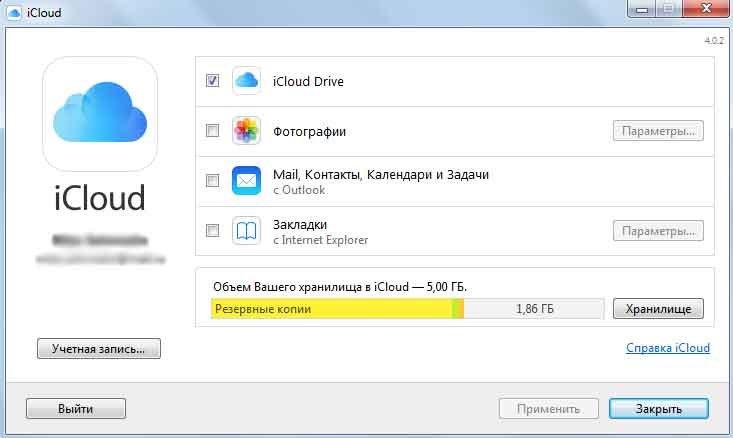Если вы синхронизируете фотографии и создаете резервные копии файлов в iCloud, вам не нужно ограничивать себя использованием облачного хранилища Apple на iPhone или Mac. С iCloud для Windows вы можете легко работать с такими службами, как iCloud Photos и Drive на ПК с Windows, и даже синхронизировать такие вещи, как ваша почта, контакты и закладки.
Давайте посмотрим, что вам нужно сделать, чтобы загрузить, настроить и использовать iCloud для Windows на ПК.
iCloud для Windows доступен как бесплатно скачать с сайта Apple. Если вы хотите отказаться от использования традиционного установщика, вы можете выбрать Версия Microsoft Store так как его быстрее устанавливать и легче обновлять.
После установки iCloud для Windows войдите в систему, используя свой Apple ID или учетные данные iCloud. Если вы настроили двухфакторную аутентификацию, нажмите «Разрешить» на любом из ваших устройств Apple и введите шестизначный код, который вы видите на своем ПК.
После этого приложение iCloud должно открыться автоматически. Вы должны использовать его для управления своими службами iCloud. Если вы закроете его, вы можете вызвать его, выбрав ярлык iCloud на панели задач или в меню «Пуск».
В iCloud для Windows вы увидите следующие параметры:
-
iCloud Drive: синхронизирует файлы и документы в iCloud Drive.
-
Фото: синхронизирует фотографии, видео и общие альбомы в iCloud Photos с вашим компьютером.
-
Почта, контакты и календари: синхронизирует почту, контакты и календари. Вы не увидите этот параметр, если на вашем компьютере не установлен Microsoft Outlook.
-
Закладки: синхронизирует закладки с Google Chrome и Mozilla Firefox.
-
Пароли: вставляет пароли, хранящиеся в Связке ключей iCloud, в Google Chrome.
Кроме того, вы должны увидеть индикатор хранилища, отображающий состояние вашего хранилища iCloud, а также возможность управления им.
Как синхронизировать файлы с iCloud Drive в Windows
iCloud для Windows позволяет синхронизировать файлы, хранящиеся на iCloud Drive, с вашим компьютером. Просто установите флажок рядом с параметром iCloud Drive в приложении iCloud и выберите «Применить», чтобы активировать службу облачного хранилища Apple в Windows.
Чтобы получить доступ к iCloud Drive, выберите значок iCloud на панели задач и выберите опцию «Открыть iCloud Drive». Или откройте проводник и выберите iCloud Drive на боковой панели.
Теперь вы должны увидеть файлы, которые вы уже сохранили в iCloud Drive. Вы можете перемещать элементы или удалять их, и любые элементы, которые вы вставляете в каталог, должны копироваться на ваши устройства Apple.
iCloud Drive также поддерживает функцию «Файлы по запросу», которая помогает экономить дисковое пространство, загружая файлы только при доступе к ним. Вы можете загрузить элемент вручную или выгрузить его из локального хранилища, щелкнув правой кнопкой мыши и выбрав «Всегда сохранять на этом устройстве» или «Освободить место».
Также можно обмениваться файлами и папками iCloud Drive с другими. Просто щелкните элемент правой кнопкой мыши, выберите «Поделиться с iCloud Drive» и укажите контакты и разрешения.
Связанный: Автоматическое освобождение дискового пространства с помощью Windows 10 Storage Sense
Как синхронизировать фотографии с фотографиями iCloud в Windows
Фотографии iCloud служат двум целям. Во-первых, он синхронизирует фотографии с iPhone или Mac между устройствами. Во-вторых, он работает как жизненно важная функция резервного копирования. С iCloud для Windows вы можете перенести эту функцию на свой компьютер.
Начните с установки флажка рядом с Фото рядом с приложением iCloud. Вы также можете нажать кнопку «Параметры» и также активировать общие альбомы. Наконец, выберите Применить, чтобы начать активацию фотографий iCloud. Приложение iCloud должно немедленно начать загрузку фотографий на ваш компьютер.
Вы можете получить доступ и просмотреть свою библиотеку фотографий в iCloud Photos, выбрав iCloud> Открыть iCloud Photos на панели задач. Или откройте проводник и выберите «Фото iCloud» на боковой панели. Любые фотографии, которые вы вставляете в эту папку, должны загружаться в iCloud Drive и синхронизироваться с устройствами Apple, такими как iPhone или Mac.
Если на вашем компьютере с Windows установлен Microsoft Outlook, вы можете выбрать синхронизацию почты, контактов и календарей из iCloud с компьютером.
Начните с установки флажка рядом с почтой, контактами и календарями в приложении iCloud. Затем выберите iCloud на панели папок на боковой панели Outlook, чтобы получить доступ к своей почте, контактам и календарям, хранящимся в iCloud.
Как автоматически заполнять пароли связки ключей iCloud в Windows
Если вы используете Google Chrome в качестве браузера в Windows, вы можете использовать iCloud для Windows для автоматического ввода паролей, которые вы сохранили в Связке ключей iCloud. В приложении iCloud установите флажок «Пароли» и нажмите «Применить». Затем установите пароли iCloud расширение в Chrome.
При каждом доступе к порталу входа в систему, содержащему пароли, хранящиеся в Связке ключей iCloud, значок паролей iCloud рядом с адресной строкой Chrome должен стать синим. Выберите его, чтобы заполнить форму.
Вы также можете хранить новые пароли в Связке ключей iCloud, но вы не сможете сохранять или синхронизировать что-либо со встроенным менеджером паролей Chrome.
Связанный: Как использовать пароли связки ключей iCloud на ПК с Windows
Как синхронизировать закладки iCloud в Windows
Помимо паролей, iCloud для Windows также позволяет синхронизировать закладки, созданные в Safari, с Chrome и Firefox, и наоборот.
Просто включите опцию Закладки в приложении iCloud и установите расширение iCloud Bookmarks из Интернет-магазин Chrome или Магазин дополнений Firefox.
Как управлять хранилищем iCloud в Windows
Приложение iCloud для Windows визуально отображает объем используемого и оставшегося хранилища. Если кажется, что хранилище почти исчерпано, нажмите кнопку «Хранилище» рядом с индикатором, чтобы открыть список типов данных, занимающих хранилище в iCloud. Затем вы можете удалить устаревшие резервные копии iPhone или данные приложений, которые вы больше не используете.
Связанный: Как обновить хранилище iCloud на iPhone, Mac или ПК с Windows
Не забывайте обновлять iCloud
Как вы только что видели, вы можете легко воспользоваться преимуществами нескольких служб iCloud на своем ПК с Windows. Однако последние версии iCloud для Windows также содержат множество исправлений ошибок, улучшений производительности и дополнений функций. Так что поддерживать приложение в актуальном состоянии — хорошая идея.
Если вы загрузили и установили iCloud для Windows с веб-сайта Apple, используйте служебную программу Apple Software Update (доступ к которой можно получить из меню «Пуск»), чтобы применить ожидающие обновления. Если вы используете версию Microsoft Store, она должна обновиться автоматически. Но если вы отключили автоматическое обновление Microsoft Store, вам необходимо обновить iCloud для Windows вручную.
iCloud is Apple’s cloud storage service for backing up data and syncing it between devices such as your Mac computer, iPhone, and iPad. It is possible to access your iCloud on a Windows PCs; however, there might be some limitations depending on which version of Windows you’re using.
How Does iCloud Work on Windows?
All you need to access iCloud on a Windows device is an Apple ID and password, which you should already have if you’ve ever owned an Apple product or used iTunes. There is an iCloud for Windows program available exclusively for Windows 10, but those using Windows 7 or Windows 8 can still access iCloud via the web.
You can access the iCloud website from any web-enabled device including Chromebooks and Android phones.
How to Use iCloud on PC With a Web Browser
To access iCloud on any PC, log in to the iCloud website with your Apple ID and password in any web browser.
From the iCloud website, you’ll be able to access and manage the following Apple apps and services:
- Contacts
- Calendar
- Photos
- iCloud Drive
- Notes
- Reminders
- Pages
- Numbers
- Keynote
- Find Friends
- Find iPhone
- Settings
While not as smooth as their standalone app counterparts, most of the web apps on the iCloud website are fully functional and allow you to access information and media and make changes where needed. You can add or remove iPhone contacts from the Contacts app, and photos and videos can be uploaded or downloaded from Apple Photos.
Unfortunately, the iCloud website cannot interact directly with your Windows device. For example, while you can manually upload photos to the Photos app on the website, it’s not possible to automatically sync your computer’s files with iCloud in the background. For this feature, you’ll need to install the iCloud for Windows app.
How to Get iCloud For Windows
iCloud for Windows is an official Apple app for Windows 10 that allows data syncing between your PC and your iCloud account. The iCloud for Windows software can be downloaded for free from the official Apple website. It also sometimes comes bundled with iTunes, so you may already have it installed on your PC. You can check to see if it’s installed by using the search feature in the Windows taskbar.
After installing iCloud for Windows, log in with your Apple ID and password. You will be asked to confirm if you want to sync data for iCloud Drive, Photos, and Bookmarks.
Download iCloud for Windows
Your Apple ID must be linked to an iOS or macOS device to use iCloud for Windows 10.
How Does iCloud’s Photos Work On Windows 10?
By installing iCloud for Windows, a new iCloud Photos folder will be created on your Windows device. Depending on the options chosen during the iCloud setup, this folder can be used for viewing files from your linked iCloud devices, or for uploading files from Windows to your iCloud account.
Select Options next to Photos during setup to specify how you want this new folder to work.
A new menu will pop up with a list options. Here’s what each option enables:
- iCloud Photo Library: Upload any media saved to the iCloud Photos folder on your Windows 10 device to your iCloud account automatically. You will then be able to view these files on your Apple devices. Once enabled, additional options will appear that let you customize how your files are uploaded and downloaded.
- My Photo Stream: Photo Stream downloads your recent photos from your other linked iCloud devices for viewing on your Windows 10 device. It will also upload your recent photos from the iCloud Photos folder on Windows to iCloud.
- Download new photos and videos to my PC: Automatically download photos and videos from the iCloud service to the iCloud Photos folder. This option is only visible once the iCloud Photo Library option is enabled.
- Keep high-efficiency original if available: Download the original versions of files that haven’t been compressed or had their lighting or colors changed. This option is only visible once the iCloud Photo Library option is enabled.
- Upload new photos and videos from my PC: Upload new files from your PC to iCloud. Disable it if you only want to view videos and photos taken on your iOS devices. This option is only visible once the iCloud Photo Library option is enabled.
- iCloud Photo Sharing: View photos and videos taken by others and allow them to add files to the chosen folder for you to view.
Select Change next to each option to choose a different folder for iCloud photo and video syncing. Be sure to select Apply to save your preferences.
How to Find The New iCloud Folders
Setting up the iCloud for Windows app will create iCloud Photos and iCloud Drive folders on your Windows 10 device. Each folder will sync files and data to your iCloud account and connected devices depending on your selected preferences.
Both folders will be automatically pinned to the Quick Access menu in File Explorer. You can change the way these folders sync data at any time by opening up the iCloud for Windows app and changing the settings as described above.
Once you set up iCloud for Windows, you will only need to use the app to manage your preferences. All of your file management will take place within the new folders.
Thanks for letting us know!
Get the Latest Tech News Delivered Every Day
Subscribe
iCloud is Apple’s cloud storage service for backing up data and syncing it between devices such as your Mac computer, iPhone, and iPad. It is possible to access your iCloud on a Windows PCs; however, there might be some limitations depending on which version of Windows you’re using.
How Does iCloud Work on Windows?
All you need to access iCloud on a Windows device is an Apple ID and password, which you should already have if you’ve ever owned an Apple product or used iTunes. There is an iCloud for Windows program available exclusively for Windows 10, but those using Windows 7 or Windows 8 can still access iCloud via the web.
You can access the iCloud website from any web-enabled device including Chromebooks and Android phones.
How to Use iCloud on PC With a Web Browser
To access iCloud on any PC, log in to the iCloud website with your Apple ID and password in any web browser.
From the iCloud website, you’ll be able to access and manage the following Apple apps and services:
- Contacts
- Calendar
- Photos
- iCloud Drive
- Notes
- Reminders
- Pages
- Numbers
- Keynote
- Find Friends
- Find iPhone
- Settings
While not as smooth as their standalone app counterparts, most of the web apps on the iCloud website are fully functional and allow you to access information and media and make changes where needed. You can add or remove iPhone contacts from the Contacts app, and photos and videos can be uploaded or downloaded from Apple Photos.
Unfortunately, the iCloud website cannot interact directly with your Windows device. For example, while you can manually upload photos to the Photos app on the website, it’s not possible to automatically sync your computer’s files with iCloud in the background. For this feature, you’ll need to install the iCloud for Windows app.
How to Get iCloud For Windows
iCloud for Windows is an official Apple app for Windows 10 that allows data syncing between your PC and your iCloud account. The iCloud for Windows software can be downloaded for free from the official Apple website. It also sometimes comes bundled with iTunes, so you may already have it installed on your PC. You can check to see if it’s installed by using the search feature in the Windows taskbar.
After installing iCloud for Windows, log in with your Apple ID and password. You will be asked to confirm if you want to sync data for iCloud Drive, Photos, and Bookmarks.
Download iCloud for Windows
Your Apple ID must be linked to an iOS or macOS device to use iCloud for Windows 10.
How Does iCloud’s Photos Work On Windows 10?
By installing iCloud for Windows, a new iCloud Photos folder will be created on your Windows device. Depending on the options chosen during the iCloud setup, this folder can be used for viewing files from your linked iCloud devices, or for uploading files from Windows to your iCloud account.
Select Options next to Photos during setup to specify how you want this new folder to work.
A new menu will pop up with a list options. Here’s what each option enables:
- iCloud Photo Library: Upload any media saved to the iCloud Photos folder on your Windows 10 device to your iCloud account automatically. You will then be able to view these files on your Apple devices. Once enabled, additional options will appear that let you customize how your files are uploaded and downloaded.
- My Photo Stream: Photo Stream downloads your recent photos from your other linked iCloud devices for viewing on your Windows 10 device. It will also upload your recent photos from the iCloud Photos folder on Windows to iCloud.
- Download new photos and videos to my PC: Automatically download photos and videos from the iCloud service to the iCloud Photos folder. This option is only visible once the iCloud Photo Library option is enabled.
- Keep high-efficiency original if available: Download the original versions of files that haven’t been compressed or had their lighting or colors changed. This option is only visible once the iCloud Photo Library option is enabled.
- Upload new photos and videos from my PC: Upload new files from your PC to iCloud. Disable it if you only want to view videos and photos taken on your iOS devices. This option is only visible once the iCloud Photo Library option is enabled.
- iCloud Photo Sharing: View photos and videos taken by others and allow them to add files to the chosen folder for you to view.
Select Change next to each option to choose a different folder for iCloud photo and video syncing. Be sure to select Apply to save your preferences.
How to Find The New iCloud Folders
Setting up the iCloud for Windows app will create iCloud Photos and iCloud Drive folders on your Windows 10 device. Each folder will sync files and data to your iCloud account and connected devices depending on your selected preferences.
Both folders will be automatically pinned to the Quick Access menu in File Explorer. You can change the way these folders sync data at any time by opening up the iCloud for Windows app and changing the settings as described above.
Once you set up iCloud for Windows, you will only need to use the app to manage your preferences. All of your file management will take place within the new folders.
Thanks for letting us know!
Get the Latest Tech News Delivered Every Day
Subscribe
На чтение 6 мин. Просмотров 298 Опубликовано 01.09.2019
Содержание
- Попробуйте iCloud Drive на вашем ПК с Windows
- Использование iCloud через веб-браузер на ПК
- Как работает приложение iCloud для Windows?
- Где скачать программное обеспечение iCloud для Windows
- Как работают фотографии iCloud в Windows 10?
- Как найти новые папки iCloud в проводнике
Попробуйте iCloud Drive на вашем ПК с Windows
iCloud – это сервис Apple для резервного копирования данных и синхронизации их между устройствами. Хотя он в основном интегрирован в продукты этой компании, такие как компьютеры Mac, iPhone и iPad, iCloud также доступен на ПК с Windows.
Все, что вам нужно для доступа к iCloud на устройстве Windows, – это Apple ID и пароль, то есть то, что у вас уже есть, если вы когда-либо владели продуктом Apple или использовали iTunes.
Использование iCloud через веб-браузер на ПК
Самый простой способ получить доступ к iCloud на ПК – это войти на веб-сайт iCloud в веб-браузере, используя свой Apple ID и пароль.
С веб-сайта iCloud вы сможете получать доступ и управлять следующими приложениями и службами Apple:
- почта
- контакты
- Календарь
- Фото
- iCloud Drive
- Заметки
- Напоминания
- страницы
- чисел
- лейтмотив
- Найти друзей
- Найти iPhone
- настройки
Хотя и не такие гладкие, как их автономные приложения, большинство веб-приложений iCloud на веб-сайте iCloud являются полностью функциональными и позволяют получать доступ к информации и мультимедиа и вносить изменения в случае необходимости. Контакты можно добавлять или удалять из приложения «Контакты», а фотографии и видео можно загружать или загружать из «Фото».
Одно из ограничений, которое имеет веб-сайт iCloud, заключается в том, что он не может напрямую взаимодействовать с вашим устройством Windows. Например, хотя вы можете вручную загружать фотографии в приложение «Фотографии» на веб-сайте, невозможно заставить веб-сайт автоматически синхронизировать файлы вашего компьютера с файлами iCloud в фоновом режиме. Для этого вам нужно установить приложение iCloud для Windows.
Как работает приложение iCloud для Windows?
iCloud для Windows – это официальное приложение Apple, которое загружается и устанавливается на ваш компьютер с Windows 10, ноутбук или планшет. Установка этого приложения позволяет синхронизировать определенные данные с вашим устройством Windows из вашей учетной записи iCloud.
Где скачать программное обеспечение iCloud для Windows
Программное обеспечение iCloud для Windows можно бесплатно загрузить с официального сайта Apple. Он также часто поставляется в комплекте с iTunes, поэтому, возможно, он уже установлен. Чтобы проверить, установлена ли она, откройте меню «Пуск» и нажмите Все приложения .
Получить iCloud для Windows сейчас
Программа iCloud для Windows будет работать только на устройствах Windows, на которых установлена Windows 10. Те, кто использует Windows 7 или Windows 8, должны будут получить доступ к iCloud через веб-сайт iCloud.
После загрузки установочного файла iCloud для Windows программа должна автоматически начать установку, а затем предложит вам войти в систему, используя свой Apple ID и пароль.
Если вы отмените процесс входа во время первоначальной настройки, вы можете войти в любое время в будущем, открыв iCloud в разделе Все приложения в меню «Пуск» Windows 10.
После входа в систему вас попросят подтвердить, хотите ли вы синхронизировать данные для iCloud Drive, фотографий и закладок.
Просто снимите каждый флажок, чтобы предотвратить синхронизацию этих данных с вашим устройством Windows, или отметьте их, чтобы добавить эту функцию.
Как работают фотографии iCloud в Windows 10?
После установки iCloud для Windows на вашем устройстве Windows будет создана новая папка iCloud Photos. Его можно найти в проводнике.
В зависимости от параметров, выбранных при настройке iCloud, эта папка может использоваться для просмотра файлов с подключенных устройств iCloud или для загрузки файлов из Windows в вашу учетную запись iCloud.
Нажав Параметры рядом с Фото во время настройки, вы сможете указать, как должна работать эта новая папка. Вот что позволяет каждая опция.
- Библиотека фотографий iCloud . Если установить флажок рядом с этим параметром, все медиафайлы, сохраненные в папке «Фотографии iCloud» на устройстве Windows 10, будут автоматически загружаться в вашу учетную запись iCloud. После этого вы сможете просматривать эти файлы на своих устройствах Apple. После включения появятся дополнительные параметры, упомянутые ниже, которые позволят вам настроить загрузку и загрузку файлов.
- Мой фотопоток . Photo Stream работает несколько иначе, чем Photo Library. Он загрузит ваши последние фотографии с других подключенных устройств iCloud для просмотра на вашем устройстве Windows 10. Он также загрузит ваши последние фотографии из папки «Фотографии iCloud» в Windows в iCloud.
- Загрузите новые фотографии и видео на мой компьютер . Включение этой опции автоматически загружает фотографии и видео из службы iCloud в папку «Фотографии iCloud».Это полезно, если вы хотите просматривать мультимедийные файлы iPhone или iPad на компьютере или планшете с Windows 10. Этот параметр отображается только после включения параметра «Библиотека фотографий iCloud».
- Сохраняйте оригинал с высокой эффективностью, если он доступен . Включение этого параметра приведет к загрузке исходных версий файлов, которые не были сжаты, или их освещение или цвета были изменены. Этот параметр отображается только после включения параметра «Библиотека фотографий iCloud».
- Загрузите новые фотографии и видео с моего компьютера . Оставьте этот параметр включенным, чтобы загружать новые файлы с вашего компьютера в iCloud. Отключите его, если вы хотите только просматривать видео и фотографии, сделанные на ваших устройствах iOS. Этот параметр отображается только после включения параметра «Библиотека фотографий iCloud».
Вы можете использовать другую папку для синхронизации фото и видео в iCloud, нажав Изменить справа от указанных выше параметров.
- iCloud Photo Sharing. Включите эту опцию для просмотра фотографий и видео, снятых другими пользователями, и разрешите им добавлять файлы в выбранную папку для просмотра.
Обязательно нажмите Применить , чтобы сохранить свои настройки.
Как найти новые папки iCloud в проводнике
Настройка приложения iCloud для Windows приведет к созданию папок iCloud Photos и iCloud Drive на вашем устройстве Windows 10. Каждый из них будет синхронизировать файлы и данные с вашей учетной записью iCloud и подключенными устройствами в зависимости от ваших предпочтений, выбранных в приложении iCloud для Windows.
После того как вы используете приложение iCloud для Windows для настройки папок и настроек, вы сможете использовать его очень мало, за исключением изменения настроек в будущем. Все ваше управление файлами будет происходить в новых папках.
Обе папки будут автоматически закреплены в меню Быстрый доступ в проводнике и будут видны сразу после открытия проводника.
Проводник можно открыть, нажав значок файла в меню «Пуск» Windows 10 или введя Проводник в поле поиска на панели задач.
Вы можете в любой момент изменить способ синхронизации данных в этих папках, открыв приложение iCloud для Windows и изменив настройки.
Многие обладатели техники Apple регулярно используют «облачное» хранилище iCloud, чтобы сохранять там самые разные файлы. Здесь можно размещать видео, фотографии и многое другое на постоянной основе. Это дает возможность освободить память своего устройства, а также заходить в хранилище с любого «яблочного» девайса. Но как можно использовать iCloud на компьютерах или ноутбуках с операционной системой Windows?
Устанавливаем iCloud на Windows
Для начала нужно иметь скачанное приложение iCloud, которое предназначается именно для ОС Windows. Его достаточно легко найти в интернете, причем в свободном доступе (например, здесь). Обязательно стоит проверить работоспособность iCloud на своем мобильном аппарате. Теперь можно устанавливать программу на свой ПК. Процесс инсталляции может быть как автоматическим, так и ручным. В последнем случае при открытом приложении необходимо зайти в «Проводник», а затем использовать файл настройки данного сервиса и осуществить перезагрузку.
После удачной установки потребуется произвести вход в iCloud с помощью Apple ID и пароля. Если удалось войти в систему, то пользователю сразу же предстоит настроить программу. Например, можно выбрать iCloud Drive, фотографии, закладки Chrome и Outlook, чтобы иметь возможность соединить данные сервисы вместе с «облачным» приложением. Отдельно стоит упомянуть «Фото» iCloud. Соответствующая папка сразу же появится в стандартном «Проводнике». Именно сюда будут «прилетать» фотографии, картинки и видеоролики, если осуществить «Выгрузку». Если же произвести «Загрузку» таких файлов, то их получится найти в программе «Фото» для Apple-устройств.
А вот как происходит поиск фото в iCloud на компьютерах с Windows. В «семерке» нужно выбрать «Пуск» и «Изображения», а затем в «Избранном» отыскать «Фото» iCloud. Еще проще дела обстоят с Windows 8 – главный экран, «Фото» iCloud. А в «десятке» данное приложение доступно через «Пуск».
Если вы пользуетесь iCloud Drive, то соответствующая папка в Windows появится непосредственно в «Проводнике». Именно туда будут отправляться разнообразные документы, сохраненные через данный сервис. Примечательно, что все Apple-гаджеты будут копировать в автоматическом режиме файлы, которые находятся в такой папке. И это действительно удобно.
Синхронизируем информацию через Outlook
При помощи Microsoft Outlook можно быстро синхронизировать данные на самых разных девайсах с поддержкой iCloud. Речь идет о напоминаниях, контактах и электронных почтах, а также календарях. Предварительно нужно проверить, работает ли «Почта» iCloud на iOS-аппаратах. Теперь в iCloud для Windows нужно отметить пункт «… с Outlook», а потом нажать «Применить». С этого момента в окне почты от Microsoft будет отображаться новый аккаунт. Остается на iOS-устройствах активировать почту через настройки «облачного» сервиса. На Mac все необходимое находится в системных настройках.
Как обновить iCloud для Windows
Хочется иметь самую свежую версию iCloud для «винды»? Тогда ее нужно регулярно обновлять. Такая возможность доступна через приложение Apple Software Update. Вот что надо сделать:
- Откройте Apple Software Update;
- В меню «Правка» необходимо перейти в настройки;
- Устанавливаем определенный временной интервал для проверки наличия обновлений.
Как удалить iCloud для Windows
Если это необходимо, то клиент «облачного» сервиса всегда можно без проблем удалить. На всякий случай рекомендуем сохранить копию программы. После этого можно покинуть свою учетную запись, чтобы сделать следующее:
- Вызываем «Панель управления».
- Находим «Удаление программы».
- Выбираем iCloud, а затем жмем «Удалить».
- Остается лишь подтвердить свое действие.
Главные преимущества iCloud на Windows
И, конечно же, стоит выделить основные достоинства этого продвинутого сервиса. Такой официальный клиент дает отличную возможность хранить видео и фотографии абсолютно безопасно. Более того, можно не только загружать и скачивать файлы, но и просматривать контент через свой аккаунт. И речь идет как об устройствах с iOS, так и о Windows-машинах. Присутствует и специальная функция, открывающая общий доступ к iCloud. Это позволит вашим друзьям и родственникам оставлять заметки или комментарии к фото и видео, а также добавлять собственные файлы.
Данный клиент способен синхронизировать не только картинки и ролики, но и почту на Windows и iOS-аппаратах. Синхронизации поддаются даже закладки браузеров, напоминания, контакты и календари. Пользователь сможет удалять определенные файлы, регулировать настройки, а также выбирать тарифный план. В некоторых случаях понадобится встроенная программа Outlook, которая есть буквально на каждом Windows-компьютере. Таким образом, вы получаете тесную интеграцию между ноутбуком или компьютером на операционной системе от Microsoft и iOS-гаджетами в виде общего «облачного» хранилища.
Увеличиваем свободное место
После активации iCloud в вашем распоряжении будет около 5 Гб свободного места в «облаке». Хранилище данного объема предоставляется автоматически, причем совершенно бесплатно. Конечно, на первых порах 5 Гб может хватить, но потом обязательно захочется расширить пространство для файлов. Но для этого уже необходимо приобрести конкретный тарифный план. Самый дешевый из них (50 Гб) стоит порядка 1,19 доллара в месяц, а самый дорогой (2 Тб) – 12 долларов ежемесячно.
Инструкция по увеличению объема стандартного хранилища:
- Заходим в iCloud для ОС Windows;
- Выбираем «Хранилище», а потом переходим в раздел «Просмотреть учетную запись»;
- Потребуется ввести информацию для Apple ID;
- Подбираем себе тарифный план и нажимаем «Далее».
Нужно отметить, что тарифы на 200 Гб и 2 Тб можно выбирать для всей семьи, если вы вместе пользуетесь гаджетами Apple. Так получится существенно сэкономить, используя функцию «Семейный доступ». Сумма в рамках тарифного плана списывается каждый месяц автоматически с вашей банковской карточки. Если же тариф захочется поменять, то это в любой момент можно сделать через клиент, установленный на смартфонах компьютерах или ноутбуках под управлением Windows и iOS.
Приветствую! Наряду с iTunes, панель управления iCloud для Windows является практически обязательной программой для любого пользователя яблочной техники. Дело в том, что благодаря облачной технологии, вы не нуждаетесь в ручной синхронизации между своим устройством и ПК. Объясню на коротком примере: представьте, Вы сделали фото на свой iPhone и оно сразу же появилось на компьютере или ноутбуке. Удобно? Очень! И это еще далеко не все возможности!
Но, перед тем как начать пользоваться всей этой красотой, сначала необходимо произвести некоторую настройку, о которой мы с вами сегодня и поговорим. Максимально подробная инструкция уже здесь — получите и распишитесь:)
Поехали!
Где и как скачать iCloud для Windows
Скачивать данное приложение можно и нужно с официального сайта Apple, вот прямая ссылка на страницу с установщиком. Вам откроется такое окно, осталось нажать загрузить.
Поддерживаются версии Windows 7, 8 и 10.
Небольшое примечание для тех пользователей, у которых уже была установлена версия панели iCloud 1.1 или ниже. Перед обновлением, необходимо удалить ее полностью.
Сама по себе установка программы не отличается от любой другой — запускаете файл, соглашаетесь с лицензионным соглашением и ждете. Процесс продлится несколько минут. После окончания, возможно потребуется перезагрузка системы.
Как использовать iCloud на Windows
Для запуска программы, от Вас потребуется ввести Apple ID и пароль от учетной записи (именно от той, которая установлена на Вашем iPhone или iPad, и с которой Вы хотите синхронизировать данные).
Ввели? Нажимаете войти. После этого отрывается главное окно приложения. Давайте разберемся что к чему и зачем предназначено.
iCloud Drive
Новая, более усовершенствованная технология обмена данными между яблочными устройствами, компьютерами MAC и Windows. Краткая суть в том, что теперь возможно получить доступ к любому файлу (а не только фото, заметкам или закладкам) с разных гаджетов. Более подробно — с чувством, с толком и расстановкой об этом сервисе можно прочитать здесь.
Фотографии
Синхронизация фото с ваших устройств на ПК. Обратите внимание на вкладку параметры:
- Мой фотопоток — автоматическая синхронизация фотографий в «две стороны». Сделали фото на iPhone и добавили его в фотопоток, оно появилось на ПК. И обратный процесс также справедлив — все что добавлено в фотопоток с компьютера, будет выгружено на iPhone.
- Общий доступ к фото — отличается от предыдущего пункта тем, что вы сами создаете альбом и указываете фотографии, которыми хотелось бы поделиться с друзьями.
- Размещение фото iCloud — указывается папка где будут храниться ваши фоточки.
Mail, контакты, календари и закладки
Я объединил их в один пункт, так как здесь все достаточно просто. Вы выбираете к каким данным вы хотите иметь доступ на своем компьютере. Естественно их (данные) можно не только просматривать, но и редактировать. Например, использование закладок достаточно удобно — все что вы смотрели на iPhone будет в ваших закладках на ПК. Синхронизация возможна для:
- Internet Explorer.
- FireFox Mozilla.
- Chrome
- Safari.
Как видим, в списке присутствуют практически все самые распространенные браузеры. И это хорошо!:)
Отдельным пунктом идет хранилище, здесь можно докупить место (напомню, что бесплатно выдают не так уж и много — всего лишь 5 гигабайт) и посмотреть, что это самое драгоценное место съедает. При необходимости принимаем меры по удалению ненужных файлов (один из способов описан здесь).
На этом наверное все, если после прочтения остались или появились какие-то вопросы, то их можно и даже нужно задавать в комментариях — добро пожаловать!
P.S. Жмите на кнопки социальных сетей и ставьте «лайки». Да, пользы от этого немного, но автору будет приятно. Всем большое спасибо, всех обнял!:)
Дорогие друзья! Минутка полезной информации:
1. Вступайте в группу ВК — возможно, именно там вы сможете получить всю необходимую вам помощь!
2. Иногда я занимаюсь ерундой (запускаю стрим) — играю в игрушки в прямом эфире. Приходите, буду рад общению!
3. Вы всегда можете кинуть деньги в монитор (поддержать автора). Респект таким людям!
P.S. Моя самая искренняя благодарность (карта *9644, *4550, *0524, *9328, *1619, *6732, *6299, *4889, *1072, *9808, *7501, *6056, *7251, *4949, *6339, *6715, *4037, *2227, *8877, *7872, *5193, *0061, *7354, *6622, *9273, *5012, *1962, *1687 + перевод *8953, *2735, *2760 + без реквизитов (24.10.2021 в 18.34; 10.12.2021 в 00.31)) — очень приятно!
На чтение 4 мин. Просмотров 2.3k. Опубликовано 26.07.2018
iCloud – знаменитое облачное хранилище компании Apple, призванное сохранять и синхронизировать различную конфиденциальную информацию: контакты и мероприятия из календаря, заметки и напоминания, документы Pages, Numbers и Keynote, фотографии и видеоролики, а заодно – сгенерированные резервные копии, позволяющие в любой момент времени вернуть потерянные данные обратно. Официально iCloud доступен на операционных системах iOS и MacOS, открыт для полноценного использования в браузере, а с недавних пор доступен iCloud для Windows. Для авторизации потребуется аккаунт Apple ID, а подготовка настроек займет всего несколько секунд.
Содержание
- Установка
- Доступные настройки и сервисы
- iCloud Drive
- Фотографии
- Почта, контакты, календари и задачи
- Закладки
- Хранилище
Установка
- Загрузить официальный клиент облачного хранилища iCloud с официального сайта Apple;
- При появлении запроса о перезагрузке – согласиться, как и с желанием программы обновиться до последней версии;
- При первом запуске в обязательном порядке пройти авторизацию, используя аккаунт Apple ID;
- После появления интерфейса расставить галочки напротив тех пунктов с информацией, которую необходимо синхронизовать между планшетами, смартфонами и компьютерами Mac. Нажать «Применить»;
- Дождаться завершения всех подготовительных процедур, а затем обратиться к меню «Пуск» и, воспользовавшись поиском по iCloud, обнаружить два новых приложения – iCloud Drive, где хранятся документы, файлы, фотографии и некоторая конфиденциальная информация, сохраненная в соответствующем разделе облака, и «Фото iCloud». В последнюю категорию попадают и снимки, и ролики сразу, а вся информация мгновенно синхронизируется между разными устройствами.
Доступные настройки и сервисы
Перед тем, как приступить к полноценному использования iCloud для Windows стоит разобраться в некоторых нюансах и тонкостях, а именно:
iCloud Drive
Дополнительный раздел облачного хранилища необходим в первую очередь для хранения документов из набора офисных программ iWork, куда входит Numbers, Pages и Keynote, а уже во вторую – для передачи данных для общего использования. В раздел iCloud Drive разрешают добавлять любую информацию, главное условие – наличие достаточного места в облачном хранилище.
А вот поработать с документами отсюда нельзя – доступные на Windows инструменты, если и способны запустить некоторые файлы, то с внесением корректировок и сохранением изменений точно возникнут проблем. А потому единственно правильный выход из ситуации – дважды нажать на доступный файл и в ту же секунду перенестись в браузер, где после короткой авторизации через Apple ID появится возможность творить, записывать и регистрировать различную информацию.
Фотографии
Обмен снимками и видеороликами происходит автоматически, после включения функции «Медиатека iCloud» или «Мой фотопоток» (первый вариант предпочтительнее – поддерживаются разные форматы, в том числе и MP4, да и с обновлениями никогда не возникнет вопросов). Одну из перечисленных настроек необходимо включить и на других устройствах (планшетах и смартфонах), которые тоже станут частью «пути синхронизации».
На компьютере Windows необходимо лишь поработать с настройками – выбрать те каталоги, куда будет выгружаться медиатека. После сохранения изменения в меню «Пуск» или разделе «Мой компьютер» появится соответствующий раздел с фотографиями.
Почта, контакты, календари и задачи
Раздел сосредоточенный вокруг личностной информации, не позволяющей затеряться во времени, e-mail, адресной книге и поставленных целях на далекое будущее. При выставлении соответствующей галочки данные автоматические перенесутся в соответствующие разделы Windows.
Календарь и контакты – в Microsoft Outlook, почта – в браузере, напоминания – во встроенной системе уведомлений. Преподносится информация действительно удобно и быстро, но тем, кто не привык обращаться к Microsoft Outlook подобный способ синхронизации точно не придется по нраву.
И главная проблема – никакой возможности изменить способ синхронизации – ни указать дополнительное программное обеспечение, не перенести некоторые файлы в новое место.
Закладки
Предпоследний пункт предлагаемого меню, быстро переносящий данные из мобильных браузеров – в компьютерный. Реализована система переноса сразу во все актуальные версии – Microsoft Edge, Google Chrome, Mozilla Firefox. Для данных найдется специальный укромный уголок, который позволит не отвлекаться от уже настроенного меню и взаимодействовать с новоприбывшими элементами.
Хранилище
Официально каждый участник получает в свободное использование 5 Гб бесплатного места на облачном хранилище, но, при желании, доступный план легко изменить – открыты версии на 50 Гб за 59 рублей в месяц, 200 Гб за 149 рублей в месяц, и 2 Тб за 599 рублей в месяц.
iCloud для Windows – удобный и современный способ добраться до всех файлов, хранящихся на смартфона или планшетах с iOS, раз и навсегда позабыв о необходимости, подключать провода, часами копаться в iTunes и ждать завершения изнурительных процедур…