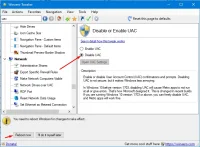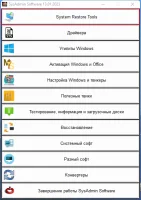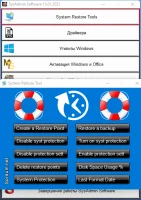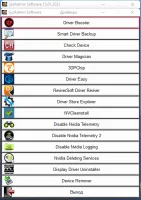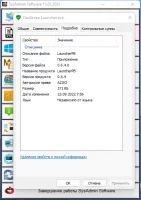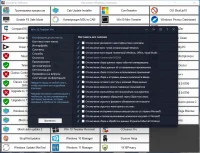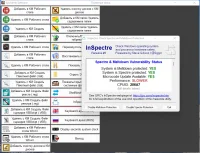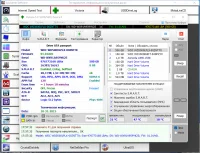Софт — Архив
программы — новости — IT обзоры — статьи
Рейтинг: 4.1 из 5
Голоса: 10
Во время работы с операционной системой Windows каждый пользователь сталкивается с проблемой исчезновения иконок ярлыков на рабочем столе или в других папках компьютера.
Данная проблема связана с повреждением файла: C:Usersимя пользователяAppDataLocalIconCache.db, в котором хранятся эскизы иконок всех ярлыков размещенных на рабочем столе пользователя.
Программа Icon Cache Cleaner позволяет найти и удалить этот файл с компьютера пользователя. В результате, при перезагрузке компьютера система создаст новый файл взамен удаленного поврежденного и все иконки вновь вернуться на свое место.
Работа программы предельна проста:
— Скачайте и запустите утилиту (Утилита не требует установки на компьютер)
— Дождитесь завершения поиска и затем нажмите на кнопку удалить найденные файлы с эскизами изображений.
— Перезагрузите компьютер.
— Все готово!
Внимание!
Для очистки кэша изображений необходимо запускать программу с правами администратора.
Лицензия: Бесплатно
Разработчик ПО: SBMAV Software
Поддерживаемые ОС: Windows XP, 7, 8, 10
Язык интерфейса: Русский
Дата обновления: 2017-09-07
Размер программы: 770 кб
Скачать Icon Cache Cleaner 1.1
Комментарии и отзывы: 1
1. Алексей • 21.09.2017
Писать специальную программу для очистки IconCache.db, то же самое что сделать специальную утилиту для очистки корзины.
Ответ:
Программа из разряда «для блондинок», так как далеко не каждый сможет найти у себя на компьютере этот файл имеющий атрибуты «Скрытый».
Есть вариант с bat файлом, исправляющий проблему и не требующий перезагрузки.
Добавить отзыв, комментарий
Copyright © Софт — Архив 2008 — 2018 Алексей Егоров
Сайт использует технологию Cookie для сохранения настроек пользователя.
- Размер: 886 KB
- Категория: Программы / Система
- Загрузок: 2 131
- Комментарии: 0
- Дата обновления:01.10.2014
полный обзор ClearIconCache 1.0.0.0 +
Версия программы: 1.0.0.0
Язык интерфейса: Русский
Лечение: не требуется
Системные требования:Windows XP/7/8/8.1
Описание:
Иногда, в силу различных обстоятельств, кэш иконок в Windows портится. Когда значок (иконка) загружается в первый раз он кэшируется в файл IconCache.db . Кэшируемые иконки загружаются быстрее, чем иконки которые загружаются непосредственно из файлов исходного ресурса. IconCache.db служит для ускорения работы Проводника, который вам эти иконки и показывает. Если этот кэш испорчен — Проводник может отображать неверные иконки для ярлыков или каких-либо типов файлов, обычно это выглядит так как на первом скришоте. Собственно маленькая полезная программка для быстрого исправления данной неприятности в один клик.
Дополнительная информация:
Программа не имеет графического интерфейса, по сути исправляет все средствами Windows запуская cmd.exe с командой ie4uinit.exe -ClearIconCache. Вызывается из контекстного меню по правому клику на пустую область рабочего стола,
О portable:
Портативная версия не имеет привязки к реестру кидается в любое удобное место на жестком диске, запускается либо с исполняемого файла либо создать ярлык, более досконально читать файл READ ME.
![ClearIconCache 1.0.0.0 + Portable [Ru] ClearIconCache 1.0.0.0 + Portable [Ru]](https://torrent-wind.net/programmy/sistema/2014-10/01/c16dqljvw2j5hfd7fh20uxt25.jpg)
![ClearIconCache 1.0.0.0 + Portable [Ru] ClearIconCache 1.0.0.0 + Portable [Ru]](https://torrent-wind.net/programmy/sistema/2014-10/01/gbu2bq42l7hxf4j8cdehbmo4l.jpg)
с нашего сервера
Релиз проверен Администрацией! Можно качать, На этой странице доступно для скачивания ClearIconCache 1.0.0.0 + Portable [Ru]
оставайтесь на раздаче, оставляйте комментарии и помогите другим оценить качество сборки windows и программы
Содержание
- Способ 1: Очистка диска
- Способ 2: Удаление кэша иконок
- Вариант 1: Вручную
- Вариант 2: «Выполнить»
- Вариант 3: Системная утилита
- Вариант 4: «Командная строка»
- Способ 3: Специальный скрипт
- Шаг 1: Внесение изменений в реестр
- Шаг 2: Создание BAT-файла
- Шаг 3: Настройка автозагрузки скрипта
- Способ 4: Сторонний софт
- Вопросы и ответы
Способ 1: Очистка диска
Появление черных квадратов на ярлыках в Windows 10 может быть вызвано засорением кэша. В таком случае следует произвести очистку соответствующего компонента. Проще всего это сделать посредством встроенной системной утилиты «Очистка диска».
-
Откройте «Проводник», кликнув по его иконке на панели задач или дважды нажав по ярлыку «Этот компьютер» на рабочем столе.
Читайте также: Как добавить значок «Этот компьютер» на рабочий стол в Windows 10
- Перейдите в раздел «Этот компьютер», щелкнув по одноименному пункту на панели слева. Затем нажмите правой кнопкой мыши по «Локальному диску (C:)» и выберите опцию «Свойства».
- В появившемся окне кликните по кнопке «Очистка диска», расположенной во вкладке «Общие».
- Дождитесь завершения анализа дискового пространства, после чего в списке файлов для удаления установите отметку напротив пункта «Эскизы». Затем нажмите по кнопке «ОК».
- Подтвердите выполнение задачи, щелкнув в диалоговом окне по кнопке «Удалить файлы».
Запустится процесс очистки выбранных компонентов системы. С помощью этой утилиты также можно удалить мусорные файлы с системного диска, но это не единственный способ, доступный в Windows 10. В отдельной статье на нашем сайте данный вопрос рассматривается более подробно.
Подробнее: Способы очистки системного диска в Windows 10
Способ 2: Удаление кэша иконок
Корректное отображение ярлыков на рабочем столе зависит от целостности кэша этих значков, поэтому при появлении проблем рекомендуется почистить его. Есть четыре способа выполнения поставленной задачи.
Обратите внимание! В операционной системе есть множество разновидностей кэша, с которыми на разных этапах пользования компьютером могут возникать проблемы. Чтобы предупредить их появление, следует периодически проводить чистку. На нашем сайте есть отдельная статья, в которой подробно рассматривается эта тема.
Подробнее: Способы очистки кэша на Windows 10
Вариант 1: Вручную
Файлы кэша иконок рабочего стола находятся на системном диске в специальной скрытой папке, поэтому перед выполнением представленной ниже инструкции включите отображение скрытых элементов в Windows 10. Как это сделать, подробно рассказывается в другом материале на нашем сайте.
Подробнее: Отображение скрытых папок в Windows 10
Чтобы удалить файлы кэша иконок рабочего стола, необходимо очистить их корневую директорию:
-
Откройте окно файлового менеджера и перейдите по указанному ниже пути:
С:Пользователи<user_name>AppDataLocalMicrosoftWindowsExplorerВ качестве альтернативы можно скопировать адрес и вставить в соответствующую строку «Проводника», как показано на изображении ниже. Главное — заменить «<user_name>» (без кавычек) на название вашей пользовательской папки.
- Попав в целевую директорию, выделите все файлы, имена которых начинаются со слова «iconcache_».
- Воспользуйтесь сочетанием Shift + Delete, чтобы удалить файлы в обход «Корзины», или сделайте это посредством контекстного меню. Во втором случае после потребуется очистить «Корзину» вручную.
Останется только перезапустить компьютер, чтобы кэш иконок загрузился заново. После этого черные квадраты со значков на рабочем столе должны исчезнуть.
Вариант 2: «Выполнить»
Удалить файлы кэша можно без использования файлового менеджера, задействовав интерпретатор командной строки. Для этого достаточно нажать сочетание клавиш Win + R, затем вставить представленную ниже команду и нажать на кнопку «ОК».
del /a %userprofile%/AppData/Local/IconCache.db
Читайте также: Как открыть окно «Выполнить» в Windows 10
После этого рекомендуется перезапустить компьютер, чтобы операционная система заново создала кэш значков рабочего стола.
Вариант 3: Системная утилита
Сбросить кэш иконок можно воспользовавшись специальной системной утилитой через окно «Выполнить». Для этого сначала нажмите сочетание горячих клавиш Win + R, затем вставьте в поле для ввода представленную ниже команду и кликните по кнопке «ОК».
ie4uinit.exe -ClearIconCache
Примечание! Если указанная ранее команда не дала результатов, попробуйте ввести в окно «Выполнить» команду ie4uinit.exe -show, после чего нажать по кнопке «ОК».
Вариант 4: «Командная строка»
Этот способ устранения неполадок в систему по своей сути является комплексом из всех ранее перечисленных, соответственно, он более эффективный. Для его выполнения следует воспользоваться «Командной строкой», запущенной от имени администратора. При необходимости обратитесь за помощью к отдельной статье на нашем сайте, в которой подробно рассказывается, как это сделать.
Подробнее: Как запустить «Командную строку» от имени администратора в Windows 10
После того как консоль будет запущена и на экране появится окно с мигающим курсором, необходимо поочередно вставить следующие команды, каждый раз выполняя их нажатием клавиши Enter:
ie4uinit.exe -show
taskkill /IM explorer.exe /F
DEL /A /Q "%localappdata%IconCache.db"
DEL /A /F /Q "%localappdata%MicrosoftWindowsExplorericoncache*"
Когда каждая команда будет выполнена, останется перезагрузить компьютер, чтобы изменения зарегистрировались операционной системой. Но сделать этот в штатном режиме не получится, так как вторая из списка команда завершила работу графического интерфейса. Поэтому воспользуйтесь командой ниже:
shutdown /r /f /t 00
Если после перезагрузки проблема со значками на рабочем столе не исчезла, следует в консоли выполнить другую последовательность команд, также каждый раз после ввода нажимая клавишу Enter:
ie4uinit.exe -ClearIconCache
taskkill /IM explorer.exe /F
DEL "%localappdata%IconCache.db" /A
shutdown /r /f /t 00
Как и в прошлый раз, графическая оболочка операционной системы завершит свою работу, поэтому потребуется перезагрузить компьютер посредством ввода последней команды.
Способ 3: Специальный скрипт
Если черные квадраты на ярлыках в Windows 10 появляются систематически и предыдущие способы избавляли от этой проблемы только на время, рекомендуется создать специальный скрипт, который будет автоматически выполняться каждый раз при запуске операционной системы.
Читайте также: Как отключить автозагрузку программы в Windows 10
Шаг 1: Внесение изменений в реестр
Предварительно рекомендуется убрать с ярлыков пиктограмму стрелочки в нижнем левом углу. Делается это через редактор системного реестра, о способах запуска которого рассказывается в отдельной статье на нашем сайте.
Подробнее: Как открыть «Редактор реестра» в Windows 10
После того как запуск редактора был выполнен, необходимо создать специальный параметр и внести в него правки:
-
Воспользовавшись навигационной панелью слева, перейдите по нижеуказанному пути:
HKEY_LOCAL_MACHINESOFTWAREMicrosoftWindowsCurrentVersionExplorerОбратите внимание! В качестве альтернативы можно скопировать и вставить адрес в соответствующую строку, расположение которой показано на изображении ниже.
-
В конечной директории создайте новую папку. Для этого нажмите в левой части окна по каталогу «Explorer» правой кнопкой мыши, наведите курсор на пункт «Создать» и в подменю выберите «Раздел». Введите название «Shell Icons» и нажмите Enter.
Важно! Если эта папка уже существует, пропустите этот шаг.
- Перейдите в только что созданный каталог и создайте новый параметр. Для этого нажмите в основной рабочей области окна по пустому пространству правой кнопкой мыши и выберите «Создать» → «Строковый параметр». Назовите его «29» (без кавычек).
-
Внесите изменения в созданный параметр. Для этого дважды кликните по его названию левой кнопкой мыши, а затем в появившемся окне в поле «Значение» вставьте предоставленную ниже запись. В завершение нажмите «ОК».
%windir%System32shell32.dll,-50
Теперь, чтобы внесенные изменения зарегистрировались операционной системой, необходимо перезагрузить компьютер.
Важно! Если в ходе выполнения предоставленной инструкции возникли проблемы, которые привели к частичной или полной поломке отдельных элементов операционной системы, рекомендуется выполнить восстановление реестра. Все необходимые для этого действия подробно описываются в отдельной статье на нашем сайте.
Подробнее: Способы восстановления системного реестра в Windows 10
Шаг 2: Создание BAT-файла
После выполнения предыдущего этапа стрелочки с ярлыков на рабочем столе должны исчезнуть, но это не гарантирует устранения проблем с черными квадратами. Далее следует создать специальный исполняемый файл, который будет автоматически очищать кэш иконок:
-
Откройте стандартный текстовый редактор «Блокнот». Проще всего это сделать, воспользовавшись поиском по системе, но существуют и иные способы, подробно описанные в другой статье на нашем сайте.
Подробнее: Создание текстового документа в ОС Windows 10
-
В открывшееся окно текстового редактора вставьте представленные ниже четыре строки:
@ECHO OFF
ie4uinit.exe -show
DEL /A /Q "%localappdata%IconCache.db"
DEL /A /F /Q "%localappdata%MicrosoftWindowsExplorericoncache*" - Вызовите меню «Файл» и выберите пункт «Сохранить как».
- В новом диалоговом окне для удобства перейдите на «Рабочий стол», впишите в поле «Имя файла» любое название с расширением «.bat» (без кавычек) и нажмите по кнопке «Сохранить».

Примечание! Этот файл можно сохранить в любой доступной директории на жестком диске, назвать его тоже можно по-другому, главное — чтобы расширение было «.bat».
Читайте также: Создание BAT-файлов в Windows 10
Шаг 3: Настройка автозагрузки скрипта
Скрипт для очистки кэша иконок рабочего стола создан, теперь необходимо его поместить в автозагрузку, чтобы каждый раз при запуске компьютера он выполнялся. Для этого достаточно переместить файл в нужную директорию на системном диске.
-
Откройте окно «Выполнить», воспользовавшись комбинацией клавиш Win + R. Вставьте в поле для ввода представленную ниже команду и нажмите Enter.
shell:startup - Переместите открывшееся окно таким образом, чтобы на рабочем столе был виден созданный на предыдущем этапе файл. Зажав левую кнопку мыши, перетащите его в папку «Автозагрузка».
- Перезагрузите компьютер, чтобы изменения вступили в силу.
В дальнейшем, если потребуется убрать скрипт из автозагрузки, достаточно будет просто удалить его из целевой папки.
Читайте также: Где находится папка «Автозагрузка» в Windows 10
Способ 4: Сторонний софт
Для избавления от проблемы черных квадратов на ярлыках в Windows 10 можно воспользоваться сторонним программным обеспечением, предназначенным для очистки кэша компьютера. На нашем сайте есть отдельная статья с перечислением таких приложений, при необходимости рекомендуем с ней ознакомиться.
Подробнее: Программы для очистки кэша на компьютере
Но есть отдельная программа, которая была разработана исключительно для устранения проблемы черных квадратов на иконках. Скачать ее можно по представленной ниже ссылке.
Скачать Icon Cache Cleaner
- Запустите приложение от имени администратора. Для этого кликните по исполняемому файлу правой кнопкой мыши и выберите отмеченный пункт.
- Поставьте отметку напротив всех пунктов в списке и нажмите по кнопке «Удалить».
- В появившемся диалоговом окне подтвердите действие нажатием по кнопке «Да», после чего будет совершен перезапуск компьютера.
Примечание! Если проблема устранена, приложение Icon Cache Cleaner можно удалить с компьютера. Для этого достаточно выделить исполняемый файл и нажать Delete.
Версия: 13.01.2023
Вам представлен обновлённый 13 января 2023 года, распределённый по категориям, сборник портативных программ самого широкого спектра назначения: различные оптимизаторы, активаторы, твикеры, управление обновлениями Windows, очистка компьютера от разного рода мусорных файлов, управление контекстным меню и системным реестром, получение полной информации о «железе», настройка Wi-Fi и многое, многое другое. Всего более 230 программ. Имеет интуитивно понятную графическую оболочку от AZJIO.
Программа требует:
Windows XP, Vista, 7, 8/8.1, 10, 11.
SysAdmin Software Portable v.0.6.4.0 by rezorustavi (Update 13.01.2023) подробнее:
Состав:
• 7zSFX Constructor — программа для создания/редактирования самораспаковывающихся 7z SFX архивов.
• AIDA64 — программу для анализа, тестирования и мониторинга компьютера.
• Any Desk Portable — программа для удаленного доступа и управления компьютерами.
• Classic Auto Login — способ настройки автоматического входа в систему.
• Autoruns — программа для контроля автоматической загрузки различных приложений, сервисов и компонентов, стартующих при загрузке ОС.
• AutoSettingsPS — скрипт для тонкой настройки компонентов Windows.
• BatToExe Converter — программа для быстрой конвертации .BAT файлов в исполняемый формат .EXE.
• BOOTICE 1.3.3.2 — полезный инструмент для создания загрузочных и установочных флешек.
• BOOTICE 1.3.4.0 — полезный инструмент для создания загрузочных и установочных флешек.
• Диагностика Flash-накопителей Bulldog 0.9.3 — инструмент для диагностики флеш-накопителей.
• Burn Aware 14.2. — программа для записи оптических дисков.
• CCleaner 5.39.108.63.99 — мощная программа от Piriform для очистки ПК.
• Change User Name — для смены имени пользователя.
• Clear Icons Cache — очистка кеша иконок.
• CopyToUSB — программа для создания загрузочного USB диска.
• CPU-Z — для просмотра характеристик процессора, материнской платы, видеокарты, оперативной памяти.
• ComTweaker — небольшой бесплатный твикер, позволяющая сделать оптимизацию и настройку Windows в несколько кликов.
• Display Driver Uninstaller — полное удаление драйверов видеокарт от AMD, NVIDIA, Intel.
• Defender Killer — Скрипт отключает/включает или безвозвратно удаляет Защитник Windows.
• Delete Microsoft Store — удаление Магазина.
• Dimmer — снижение яркости монитора.
• Disk Digger Portable — восстановление удаленных файлов с любых устройств хранения данных.
• Crystal Disk Info — проверка состояния жестких дисков.
• Dism++ — графический интерфейс для встроенной системной утилиты Windows DISM.
• Disable Nvidia Telemetry — отключение телеметрии Nvidia (сервисы и задания).
• Driver Signing Disable — отключение проверки Ц.П драйверов.
• Driver Signing Enable — включение проверки Ц.П драйверов.
• Driver Magician — для создания резервных копий, восстановления и обновления драйверов.
• EcMenu — утилита для быстрого доступа ко многим функциям, командам и инструментам системы Windows.
• Everything — утилита расширенного поиска файлов и папок в Windows с поддержкой широкого набора опций.
• Extended GodMode — быстрый и легкий доступ к настройкам на уровне системы.
• F8 Save Mode Boot Menu — возвращение функциональности клавиши F8 для входа в безопасный режим Windows 10.
• FastClean — очистка временных файлов Windows.
• FreeMove — может быстро и безопасно перенести каталог с программой или игрой без переустановки с одного диска на другой.
• Hard Disk Sentinel — программа для мониторинга за состоянием жестких дисков с поддержкой HDD/SSD накопителей.
• Hekasoft Backup Restore -программа для сохранения данных о профиле и настройках браузера.
• Hibernate Off — отключить гибернацию.
• Hibernate On — включить гибернацию.
• Hide From Uninstall List — скрывает любую программу из «Установка/удаление программ».
• Hosts File Editor+ — управление доступом к веб-сайтам и сетевому трафику путем редактирования host файлов.
• HWiNFO32 — получить детальную информацию об аппаратных компонентах вашего персонального компьютера.
• InSpectre: Meltdown and Spectre — проверяет компьютеры Windows на наличие уязвимостей Meltdown и Spectre.
• Keyboard Layout Preload ENG — изменить раскладку по умолчанию на ENG.
• Keyboard Layout Preload RUS — изменить раскладку по умолчанию на RUS.
• KillDuplicate — предотвращение запуска второй копии проекта для исключения нарушения работы первой копии.
• KMS Tools — сборник активаторов Windows.
• KMSAuto Net 1.5.4 — активатор Windows.
• Кроха Tweaker — твикер.
• Lightshot Print Screen — для получения скриншотов, благодаря которой по одному нажатию кнопки вы сможете сделать снимок экрана и сохранить.
• My Context Menu
• Add for context menu — добавить в контекстное меню проводника Очистка кеша иконок, Перезапуск проводника, Показать/Скрыть скрытые файлы , Завершение/Перезагрузка.
• Remove for context menu — добавить в контекстное меню проводника Очистка кеша иконок, Перезапуск проводника, Показать/Скрыть скрытые файлы , Завершение/Перезагрузка.
• Net Disabler — программа, которая умеет быстро отключать и включать интернет.
• .NET Version Detector — предоставляет информацию об установленных версиях Microsoft .NET.
• Notification Center disable — отключить Центр уведомлений Windows 10.
• NTLite 1.8.0.6790 — удобный инструмент для модификации дистрибутивов операционных систем семейства Windows — 7, 8, 8.1 и 10
• OFF Windows 10 Photo Viewer — отключить просмотрщик фото.
• ON Windows 10 Photo Viewer — включить просмотрщик фото.
• O&O ShutUp10 – бесплатный антишпионский инструмент для ОС Windows 10.
• AOMEI Partition Assistant — программа для простого и надежного управления разделами дисков.
• Paragon Hard Disk Manager — создание резервных копий операционной системы, отдельных дисков и разделов, а также определенных файлов и папок.
• Privatezilla — утилита для проверки и настройки приватности в Windows.
• Process Hacker — для мониторинга системных процессов и служб.
• Qemu Simple Boot — для запуска на компьютере файлов-образов.
• Razblocker — поможет вам легко и быстро избавиться от последствий после вирусов.
• Reg Converter — для конвертирования reg-файлов в vbs, bat и Au3 форматы.
• RegWorkshop — профессиональный редактор реестра с продвинутым функционалом.
• Remove My Context Menu — удаление записей из контекстного меню.
• Reserved Storage disable — откючить зарезервированное место в Windows 10.
• Restart — перезапуск системы.
• Router Default Passwords — позволяет получить имя пользователя и пароль вашего маршрутизатора.
• Rufus — для форматирования и создания загрузочных USB-накопителей, а также USB ключей и карт памяти.
• Run-Command — замена стандартной функции Windows под названием «Выполнить».
• Services backup — резервное копирование служб.
• Shutdown — выключение компьютера.
• Sign Out — выход из системы.
• System Information Viewer (SIV) — для получения подробной информации о всех компонентах компьютера.
• SmartScreen disable — отключение фильтра SmartScreen.
• Smart WiFi Solution — для переноса настроек WiFi (название сети и пароль) на новую операционную систему.
• SnapShot Portable — простой, но мощный, полнофункциональный инструмент захвата скриншотов.
• Speccy — для получения подробной информации об аппаратном обеспечении компьютера.
• SSD Mini Tweaker — настройки и параметры системы для оптимального использования твёрдотельного накопителя в качестве системного диска.
• TeamViewer — популярная программа для дистанционного управления компьютерами.
• Telemetry disable — отключение телеметрии.
• Telemetry enable — включение телеметрии.
• Temp Cleaner — поможет вам удалить временные файлы с вашего жесткого диска.
• TurnOff File Security — отключение предупреждения безопасности.
• HiBit Uninstaller — для полного удаления программ и их остатков, а также отключения ненужных элементов автозапуска и очистки системы и реестра.
• Unlocker — позволяет разблокировать находящиеся в использовании системным процессом или закрытом доступе.
• Update Time — автоматическое обновление времени и даты на компьютере.
• User Account Control Settings — включить/отключить контроль учётных записей (UAC).
• Uninstall Tool — Деинсталлятор для чистого удаления любой программы с Вашего ПК.
• Victoria — для тестирования, диагностики, мелкого ремонта и настройки параметров различного рода накопителей на низком уровне.
• W10Privacy — программа для отключения функции сбора конфиденциальных данных.
• Web Browser Password Viewer — для восстановления паролей, запомненных в браузерах.
• Win — Общие сведения о системе.
• Winaero Tweaker — утилита для настройки внешнего вида и дополнительной функциональности.
• Win10 Mini Tweaks — мини твикер для Windows 10.
• Win 10 Tweaker 15.2 — мощный твикер.
• Win 10 Tweaker Removal — если не включается Win 10 Tweaker.
• Windows Cleanup Tool — поможет очистить, исправить и оптимизировать свой компьютер за несколько кликов.
• Windows OEM Info Editor — позволяет добавлять и редактировать информацию и OEM-логотип на системы Windows.
• Windows Update disable/enable — вкл/откл Центр обновления Windows.
• Windows ISO Downloader — загрузчик образов операционной системы Windows и прочих программ от Microsoft.
• WinSetup 2k10 — установка Windows из LiveCD (WinPE).
• Win Tools net Premium — набор утилит для настройки и оптимизации ОС Windows.
• Win Utilities Pro — твикер.
• Wise Care 365 Pro — комплексная программа “все-в-одном” для оптимизации и повышения производительности системы Windows.
• Wise Duplicate Finder — для поиска и удаления дубликатов файлов на вашем компьютере.
• Windows Privacy Dashboard — управление конфиденциальностью, групповых политик, служб, задач и других параметров.
• Auslogics Disk Defrag Pro — позволяет дефрагментировать файлы, недоступные во время работы операционной системы, а также оптимизировать размещение файлов на диске для максимально быстрого доступа и наиболее эффективной работы. Многочисленные возможности планирования позволяют поддерживать постоянно высокую скорость работы дисков на вашем ПК.
• ChkDsk BadNTFS — Утилита позволяющая определить и пометить все нестабильные или дефектные кластера на выбранном NTFS разделе. Находит даже те кластера, которые игнорируются .функцией самвосстановления NTFS, S.M.A.R.T. и chkdsk. Также может исправлять найденные ошибки файловой системы.
• Hidden Windows 10 Features — Позволит получить доступ к скрытым возможностям системы, вы сможете ознакомится со всеми параметрами через вкладки, отключить лишние, включить нужные, удалить то, что нельзя удалить стандартными методами.
• Power Data Recovery — Мощное средство для восстановления утерянных по разным причинам данных с жестких и SD дисков, Flash-карт, CD/DVD, USB-дисков, Memory Stick и других накопителей информации.
• Easy Service Optimizer — Позволяет легко отключать ненужные службы. На свой страх и риск, что не знаете, лучше не трогайте!!!
• Psiphon — Позволит вам получать доступ к заблокированным сайтам, не важно по какой причине был блокировка, наши власти решили занести сайт в черный список или сам автор страницы сделал ограничения для просмотра из России, вы в любом случае получите доступ куда вам нужно и сделаете это максимально быстро и понятно. Русский язык поддерживается, настройки все не вызывают трудностей, выбрали нужный вам сервер и выполнили подключение к нему, дальше можете приступать к просмотру страниц в Интернете, плюс полная анонимность, никто не узнает ваш реальный IP, это нереально круто!
• RStudio — Набор утилит для восстановления данных и файлов с жестких дисков, устройств флеш-памяти и других устройств таких, как CD, DVD, дискет, USB дисков, ZIP дисков. Позволяет востановить файлы удаленные вне Корзины или когда Корзина была очищена, в результате вирусной атакой или сбоя питания компьютера. Работает как на локальных, так и на удаленных компьютерах по сети.
• 3DPChip — Поможет Вам скачать и обновить последние версии драйверов.
• DriverBooster — Удобная программа для обновления драйверов, которая помогает эффективно обнаружить и обновить устаревшие драйверы.
• Driver Easy — Позволит Вам всегда иметь на своем ПК самые свежие версии драйверов установленного оборудования.
• NSudo — простой портативный инструмент, позволяющий запускать процессы с правами System или TrustedInstaller.
• System Explorer — Альтернатива встроенному в Windows диспетчеру задач с расширенными возможностями по мониторингу системы и управлению процессами.
• Disable Nvidia Logging — Отключение логов Nvidia.
• 7-Zip — Простой и удобный архиватор, позволяющий быстро создавать (а также открывать, распаковывать) архивы с высокой степенью сжатия.
• 360 Extreme Explorer — Веб-браузер на базе Chromium от китайского вендора Qihoo 360.
• Universal Extractor — Программа для извлечения данных из инсталляторов приложений, msi-установщиков, самораспаковывающихся EXE-файлов и архивов практически любых типов
• WinSetView — Простой способ настройки представления папок в проводнике Windows. Вы сможете выбрать из предложенного списка различные представления и применить их к определенной или ко всем папкам.
• By Click Downloader — Загрузчик аудио или видео с YouTube и других сервисов, таких как Facebook Ok.ru, Instagram…
• Beyond Compare Pro — Позволяет легко и просто сравнивать файлы и папки. Используя мощные инструменты, предоставляемые этой программой, вы сможете найти все различия между файлами/папками, а затем объединить или синхронизировать их.
• Office 2013-2021 Install — Установщик Office 2013-2021, позволяющий выбрать необходимые приложения и выполнить активацию.
• Notepad3 — Простой, но многофункциональный редактор текста и исходного кода. Внешне похож на стандартный Блокнот Windows, и также прост в использовании, но превосходящий его в плане доступных возможностей.
• PassMark PerformanceTest — Набор тестов, позволяющих оценить общую производительность вашего ПК по сравнению с другими компьютерами.
• RegOwnershipEx — Инструмент для получения прав владения ключами реестра (Ранее Скопированным в буфер обмена) и предоставления им прав Администратора.
• Vbs To Exe Converter — Удобная программа для быстрой конвертации .Vbs файлов в исполняемый формат .EXE.
• WinMerge — Сравнение как файлов Windows, так и папок, отображая различия в визуальной текстовой форме, которые легко понять и обработать.
• PrivaZer — Утилита для оптимизации, которая углубленно сканирует и очищает систему, уничтожая любые следы посещенных веб-сайтах и другой активности на компьютере.
• Bandicam — Программа записи экрана для Windows, которая может записывать все, что происходит на экране ПК.
• System Information for Windows — Утилита, которая предоставляет пользователям мощный и простой в использовании инструмент для просмотра подробных данных об конфигурации оборудования и аппаратных средствах компьютера, сетевой информации, установленного программного обеспечения (включая драйверы), а также системных компонентах.
• R-Wipe & Clean — Служит для очистки локальных дисков от различного системного мусора (временные интернет файлы, историю посещенных веб-страниц, Cookie, автозаполняемые формы и пароли, файлы подкачки, список недавно использовавшихся документов, список наиболее используемых компонентов, хранящихся в системном реестре, временные файлы и т.д.), а также сохранения конфиденциальности информации пользователя. Кроме того с помощью программы можно удалять следы работы различных приложений и ненужные файлы и папки.
• GFXplorer — Утилита отобразит «общую» информацию о системе и железе.
• AnVir Task Manager — один из самых лучших менеджеров процессов.
• OEM Info Updater — Отображение и изменение информации в свойствах системы.
• Pixillion Image Converter Plus — Программа преобразовывает файлы между популярными форматами, такими как JPEG, GIF, BMP, TIFF, ico и другими. При этом она позволяет поворачивать изображения, менять их размер, добавлять водяные знаки и выполнять другие операции.
• R.saver — одна из лучших программ для восстановления данных с различных версий файловых систем NTFS, FAT и ExFAT. Восстанавливает файлы после удаления или форматирования.
• System Restore Tools — Управление точками восстановления.
• Ventoy — Программа, которая позволяет создавать мультизагрузочные USB-носители без необходимости форматирования носителя для записи очередного образа.
• Wireless Network Watcher — сканирует вашу WiFi сеть и выводит список всех компьютеров, подключенных к вашей сети и соответствующие им MAC адреса.
• All in One — Справочник.
• Constant — Сборник констант и значений, из различных областей знаний, таких как: физика, химия, математика и т.д.
• Convert All — Программа для перевода физических величин из одной системы исчисления в другую.
• Measure — Преобразователь мер — программа переводит величины из одной мерной шкалы в другую.
• Table — Химический калькулятор отображает популярные уравнения, перестраивает их для вас, и вычисляет свой ответ на основе введенных данных.
• PLTable — Электронная версия таблицы Менделеева.
• Unit Converter — Конвертер физических величин.
• Colors — Мощный селектор цвета.
• Color Mania — Мощный селектор цвета.
• Jcpicker — Палитра цветов и инструмент для редактирования цвета
• Pixillion Image Converter Plus — Программа преобразовывает файлы между популярными форматами, такими как JPEG, GIF, BMP, TIFF, ico и другими. При этом она позволяет поворачивать изображения, менять их размер, добавлять водяные знаки и выполнять другие операции.
• Ultimate Calendar — Навороченный календарь.
• Bat To Exe Converter — Удобная программа для быстрой конвертации .BAT файлов в исполняемый формат .EXE.
• Vbs To Exe Converter — Удобная программа для быстрой конвертации .Vbs файлов в исполняемый формат .EXE
• Атлас Мира — Открывать просмотрщиком фотографий!
• Macrorit Disk Scanner — Инструмент для проверки жесткого диска и выявления на нем битых секторов.
• Macrorit Data Wiper -Если Вы хотите удалить данные с жесткого диска, форматирования или простого удаления недостаточно, чтобы защитить свои личные данные или корпоративные документы от восстановления. Вам нужен профессиональный инструмент по очистке диска, который полностью сотрет все данные диска или раздела. Мощные алгоритмы программы обеспечивают простое в использовании решение для полного уничтожения данных без возможности восстановления.
• Renamer — Программа может переименовать большое количество файлов и папок в несколько кликов. Также умеет изменять расширение, заменять строки, вставлять строки, перемещать строки, удалять строки, менять регистр, добавлять нумерацию, для работы может использовать информацию из EXIF, умеет работать с тегами и так далее.
• NetSetMan Pro — Программа для управления настройками сети, позволяющая легко переключаться между предварительно настроенными профилями. В сочетании с превосходным управлением Wi-Fi и практичными сетевыми функциями это важный инструмент для каждого пользователя ноутбука.
• Notepad++ — Превосходный текстовый редактор с такими возможностями, которых вам не хватало в вашем Блокноте.
• AudioConverter — Мощная программа для конвертирования разных аудио форматов в нужные вам форматы с выбором качества и прочего.
• Defraggler — Отличный дефрагментатор
• User2Go — Утилита для переноса данных пользователя на другой диск.
• HEXelon MAX 6 — Математический калькулятор, конвертер величин, конвертер валют.
• Compare strings — Сравнение двух файлов построчно.
• Активаторы Windows и Office.
• Light Image Resizer — Программа для изменения размеров графических картинок различных форматов — Jpeg, gif, bmp, tiff и др., а также форматов цифровых камер Canon .CR2, Nikon .NEF , .MRW Minolta, таким образом, Light Image Resizer это еще и RAW-конвертер. Поддерживается сжатие файлов, конвертирование из одного формата в другой, вставка водяных знаков, использование шаблонов для переименования и многое другое. Возможна обработка графики в пакетном режиме.
• WinToHDD — Программа, позволяющая установить, переустановить или клонировать операционную систему, используя ISO-образ с дистрибутивом или CD/DVD носитель, если таковой всё же имеется. Установка может производиться на физический диск или в файл виртуального жёсткого диска VHD или VHDX.
• Eye Corrector — Программа для улучшения зрения, отдыха и профилактики заболеваний глаз.
• CareUEyes Repack и Portable — Полезное приложение для ухода за глазами, которое фильтрует синий свет, регулируя цветовую температуру (чем ниже цветовая температура, тем меньше синего света излучает экран), и тем самым помогает уменьшить усталость глаз. Рекомендую установочную версию.
• GPU Shark — Утилита для мониторинга NVIDIA GeForce и AMD / ATI Radeon видеокарт. С помощью программы пользователь может узнать такую информацию, как название видеокарты, ее температура, кодовое имя, версия драйвера, идентификатор устройства, тип видеопамяти, загрузка GPU, памяти и многое другое.
• Regshot — Программа, которая позволит просмотреть точные изменения внесенные в записи системного реестра, это возможно путем создания файлов журнала до и после внесения изменений, поэтому все можно легко сравнить.
• Defender Tools — Программа даёт возможность добавить или удалить папку или файл в исключения Защитника Windows.
• Network Profile Name Changer
hint=Утилита, для изменения имени сетевого профиля. При первом подключении к сети Windows 10 автоматически создает и сохраняет сетевой профиль. Это крошечное приложение упрощает процесс и будет полезно пользователю с любым уровнем подготовки.
• Установка Open Shell — Утилита позволяет вернуть кнопку пуск для Windows 8 / 8.1 / 10, а так же само меню пуск для Microsoft Windows в классическом его понимании.
• 78RePack — Утилита для конвертации архивов Wim/Esd/Swm/Rwm.
• FileSizesList — Программа для анализа жестких дисков компьютера, которая отображает размер всех файлов и папок на них.
• NVCleanstall — Позволит устанавливать драйвера видеокарт NVIDIA без лишних компонентов. С её помощью вы сможете самостоятельно выбрать компоненты, которые будет установлены в систему.
• Cab Update Installer — Установка обновлений в формате .cab
• Инструкция конвертации MSU в CAB, открывать в текстовом документе, либо в блокноте.
• Windows 11 Manager — Твикер Windows 11.
• NTLite 2.1.1.7917 x64 — Известная программа, которая позволит вам создать собственную сборку Windows, удалив из нее все то, что вам кажется лишним и добавив то, что наоборот вы считаете важным. Пользоваться аккуратно, на свой страх и риск!
• Glary Utilities — Содержит функции, необходимые для оптимизации работы компьютера: удаление ненужных файлов, исправление ошибок в реестре Windows, поиск и исправление неработающих ссылок, деинсталляция программ, оптимизация автозагрузки.
• A Ruler — Экранная линейка.
• QuickAny2Ico — Программа для конвертирования и извлечения иконок из файлов с возможностью их дальнейшего сохранения в формат PNG или GIF, размером до 512×512.
• KMS & KMS 2038 & Digital & Online Activation Suite — Активатор Windows и Office.
• Dr. Folder — Позволит вам изменить иконки папок.
• SumatraPDF — Инструмент для просмотра документов формата PDF.
• PCCleaner — Поможет исправить ошибки Windows на вашем ПК. Тщательно очистить свой компьютер и упростить его обслуживание. Держать компьютер в чистоте и оптимизированном состоянии и защитить свою конфиденциальность.
• CleanMyPC — Поможет вам очистить компьютер от временных файлов, системного мусора, остатков ранее удалённых приложений. Тем самым, освободить место на диске, а также обеспечить более быструю работу Windows.
• USB Low-Level Format — Программа, которая выполняет заполнение нулями USB-накопитель и имитирует процесс окончательной обработки, как это делается на заводе. Программа низкоуровневого форматирования USB очищает все флажки, все данные и все настройки на USB-накопителях.
• System Restore Tools — Управление точками восстановления системы. Рекомендуется перед применением сборки создать точку восстановления!
• Audio Recorder — Программа с удобным интерфейсом, которая способна записывать любой звук проходящий через вашу звуковую карту.
• ShellNewHandler — Удалить ненужные элементы из подменю «Создать» в контекстном меню.
• Утилиты Windows.
• Update certificates 2036 — Обновление сертификатов до 2036 года.
• Autorun Organizer — Менеджер автозагрузки Windows.
• USBDriveLog — Программа исключительно для операционной системы Windows 10, после запуска которой вы сможете посмотреть журнал всех USB-накопителей, которые были подключены к вашему ПК.
• Ashampoo WinOptimizer — Мощный набор инструментов, которые направлены на тонкую настройку операционной системы Windows, вы также сможете оптимизировать ее, очищать от всяческого мусора, все это приведет к увеличению стабильности работы вашего персонального компьютера.
• Fix Print Spooler — Перезапуск службы Принтера с очисткой очереди печатей.
• RegToScript — Конвертер .reg файлов в формат различных скриптов.
• Штирлиц — Программа расшифровывает русские тексты, написанные в различных русских кодировках (Win-1251, KOI-8r, DOS, ISO-8859-5, MAC и др.), в транслитерации, в форматах Quoted Printable, UTF-7, UTF-8, RTF, HTML, закодированные с помощью uuencode, xxencode, base64, binhex, BtoA тексты и файлы, а также тексты, подвергнувшиеся смешанному перекодированию и, в частности, имеющих фрагменты в различных кодировках. Штирлиц способен привести такие тексты к кодировке Windows (1251) для их прочтения и для дальнейшей работы с ними (сохранение, печать, исправления и пр.), а также произвести обратные преобразования. Кодировки и схемы транслитерации можно добавлять и корректировать.
• Punto Switcher — Программа, которая автоматически переключает раскладку клавиатуры. Она знает, что «ghbdtn» — это «привет», а «пщщв ьщктштп» — это «good morning». А вы знаете, что с Punto Switcher ваша раскладка — всегда правильная.
• Error Lookup — Утилита для получения информации о системных ошибок.
• OneLoupe — Удобная в использовании экранная лупа.
• WinRAR — Мощный инструмент для упаковки, распаковки архивов.
• HiBit Startup Manager — Менеджер автозагрузки для Windows, с помощью которого можно легко управлять программами, запускающихся при старте операционной системы. Содержит ряд дополнительных инструментов для очистки и оптимизации компьютера.
• Block auto-update 2 — Блокировка/разблокировка автоматического поиска, загрузки и установки обновлений с серверов Microsoft.
• Auslogics Duplicate File Finder — Эффективная и легкая в использовании программа, предназначенная для поиска и удаления ненужных дубликатов файлов. Используя эту программу можно очистить до 50% дополнительного пространства на жестком диске. Также позволяет искать одинаковые файлы на USB-носителях, картах флеш-памяти и прочих переносных накопителях информации. Кроме того, удаление ненужных файлов может улучшить быстродействие компьютера, сокращает время необходимое для дефрагментации жесткого диска, а также время сканирования компьютера антивирусной программой. Позволяет находить идентичные файлы на основе содержимого файлов благодаря поисковой системе «MD5». Вы сможете находить идентичные файлы даже с разными атрибутами (имя файла, дата его создания/изменения, размер файла).
• uTorrent — Repack.
• AnyBurn — Утилита для записи оптических дисков разного формата, можно работать с CD и DVD, а также Blu-Ray. Вы сможете создавать аудио диски из форматов MP3, APE, FLAC и так далее. Any Burn умеет прожигать диски разных форматов, есть поддержка работы и с образами ISO, BIN/CU, MDF и так далее. Вы сможете также конвертировать папки на жестком диске в ISO формат.
• XtraTools Pro — Набор утилит для системы Виндовс. В этом сборнике вы найдете целую серию инструментов для обеспечения безопасности, оптимизации производительности, создания виртуальных дисков, сможете работать с реестром, пользоваться полезными твикерами, шифровать файлы и так далее.
• Балаболка — Предназначена для чтения вслух текстовых файлов.
• Bulk Crap Uninstaller — Утилита для тщательной деинсталляции программ и всех их компонентов с компьютера под управлением ОС Windows.
• Easy Context Menu.
• Установка Internet Download Manager — Программа предназначена для организации загрузок файлов из Интернет. Различные методы ускорения загрузки, динамическая сегментация файлов и одновременное скачивание нескольких частей, использование свободных открытых подключений без реконнекта и многое другое. Встроенная звонилка для соединения по расписанию, поддержка файрволлов, прокси и зеркал, FTP and HTTP protocols, редиректов, куки, очередей закачки, авторизации пользователя. Интегрируется в Microsoft Internet Explorer, Netscape, MSN Explorer, AOL, Opera, Mozilla, Mozilla Firefox, Mozilla Firebird, Avant Browser, MyIE2 и т.д. и автоматически перехватывает закачки. Зачастую увеличивает скорость скачивания на 500%. На странице программы есть диаграммы тестов с другими менеджерами закачек.
Кроме того, позволяет загружать видео контент (FLV) с таких сервисов, как YouTube, Google Video, MySpaceTV.
• Icons Extractors — Извлечение иконок с exe, dll, icl файлов.
• FontViewOK — Предназначенная для быстрого просмотра установленных в операционной системе шрифтов. Присутствует возможность ввести фрагмент текста и посмотреть как он выглядит при использовании различных шрифтов. Также можно менять размер, цвет и стиль шрифта.
• IObit Unlocker — Мощный инструмент для решения проблем «Удаление невозможно» и «Отказано в доступе». Эта программа умеет принудительно завершать все сопутствующие процессы, которые мешают удалить файлы или папки (или получить к ним доступ). IObit Unlocker также содержит полезные опции для облегчения работы пользователя, такие как «Разблокировать и удалить», «Разблокировать и переименовать», «Разблокировать и переместить» и «Разблокировать и копировать». Пользователя не будут беспокоить сообщения вроде «Невозможно удалить файл: отказано в доступе», «Данный файл используется другой программой или другим пользователем» или «Произошла ошибка совместного доступа».
• WinDirStat — Программа для просмотра статистики использования дискового пространства и его очистки.
• Bootable USB Creator — Интересной особенностью программы Bootable USB Drive является то, что она позволяет создавать загрузочный USB-накопитель из USB-накопителя сильно загруженного данными. Например, предположим, что емкость вашего USB-накопителя составляет 32 ГБ, а ваши фотографии, видео и документы уже занимают 24 ГБ, и вы все равно можете использовать этот USB-накопитель для создания загрузочного USB-накопителя для установки/переустановки Windows без стирания данных на USB-накопителе. Перед созданием загрузочного USB-накопителя операция форматирования не выполняется. Когда USB-накопитель будет выбран при запуске после включения компьютера, он загрузится сразу после загрузки Windows. В этом отношении программа Bootable USB Drive превосходит Microsoft Media Creation Tool, USB Flash Drive Format Tool, Rufus и другие подобные программы для создания загрузочных USB-накопителей.
• GOM Player — Отличный медиаплеер для Windows.
• BlueScreenView — Утилита, которая позволяет смотреть подробную информацию, хранимую в minidump файлах, помогая выявлять причины падений системы с «синим экраном смерти» (BSOD)
• Driver Store Explorer — Утилита, которая значительно упрощает работу с Microsoft Driver Store и помогает проще управлять им. Будет отображать список всех доступных драйверов и позволит добавлять, устанавливать или удалять любые сторонние пакеты драйверов.
• oCam Screen Recorder — Программа для видеозаписи всех действий пользователя на экране монитора. Буквально одним нажатием на кнопку мышки производится запись любого участка экрана — есть набор готовых рамок от совсем небольших до полноэкранного размера, но при желании можно «растянуть» окно записи до любого удобного. Помимо видеозахвата в программе также легко создаются и скриншоты.
• Smart Driver Backup — Утилита для создания резервных копий для установленных в системе драйверов.
• Image Tuner Pro — Программное обеспечение для пакетного изменения размера, переименования, преобразования и добавления водяных знаков изображений с супер-интуитивным и простым интерфейсом. Основанное на чрезвычайно быстром механизме обработки изображений, это отмеченное наградами программное обеспечение имеет минимум элементов управления и поможет вам с наиболее типичными задачами, связанными с фотографиями и изображениями.
• ReviverSoft Driver Reviver — Позволит Вам всегда иметь на своем ПК самые свежие версии драйверов установленного оборудования. Не стоит забывать, что эта или подобные программы, в первую очередь ищут драйверы и сообщают о наличии их новых версий. Решение об установке драйверов в систему, принимает пользователь. Помните, что необдуманные действия, могут привести к неработоспособности вашей ОС. Не пренебрегайте имеющимися функциями резервирования имеющихся драйверов и опцией создания точки восстановления системы.
Device Remover — С этой небольшой утилитой вы сможете быстро и эффективно управлять всем оборудованием Windows, причем родной диспетчер устройств даже рядом не стоял с этой разработкой. Device Remover всего одним кликом позволит вам включать или выключать устройства, список оборудования можно вывести на печать или просто сохранить в нужном формате. Есть продвинутый режим поиска, он позволит вам быстро найти необходимый драйвер или службу или еще чего. Вы сможете получить быстрый доступ к нужным веткам реестра, плюс Device Remover позволит вам быстро завершить работу системы, можно восстановить систему из выбранной вами контрольной точки. Последнее, что мне хотелось отметить, это поддержку утилиты удалять мусор из системы и создавать резервные копии установленных драйверов.
• Отключить / Включить обновление Windows 10 до 11.
• Включение / отключение классического контекстного меню проводника в Windows 11.
• Обновление сертификатов 3.
• Group Policy Reset Tool — Сброс настроек групповой политики.
• WinBin2Iso — Утилита, предназначенная для быстрого преобразования образов диска с расширением BIN в формат ISO.
• System Ninja — Утилита, которая служит для быстрого и аккуратного удаления разнообразного файлового «мусора» с жесткого диска.
• AnyDesk.
• Kerish Doctor — Комплексное решение для автоматического ухода за компьютером под управлением ОС Windows…
• Очистка системного диска C.
• Windows Settings Blocker — Блокировщик настроек Windows.
• R@1n ReBirth Activator — Активатор Windows и Office. Требуется .NET Framework 4.0.
• FontExpert — Менеджер шрифтов OpenType/TrueType, OpenType/CFF и PostScript. Позволяет просматривать шрифты, управлять шрифтами, создавать библиотеку, группы шрифтов, подключать коллекции шрифтов, выполнять поиск в библиотеке и в коллекциях, находить в системе ошибки, касающиеся шрифтов.
• PowerRun — Простой инструмент, позволяющий запускать процессы с правами TrustedInstaller/SYSTEM.
• Modern Tweaker 1.6 — Модификация Kрoxa Tweaker-а.
• InnoExtractor Plus — Позволит извлекать любые данные из инсталляционных файлов Inno Setup. Поэтому если вы создали пакет благодаря этому установщику или просто уверены, что он создан с его помощью, можете извлекать его внутренние файлы.
Сборник разделён по категориям:
• System Restore Tools
• Драйвера
• Утилиты Windows
• Активация Windows и Office
• Настройки Windows и твикеры
• Полезные твики
• Тестирование, информация и загрузочные диски
• Восстановление
• Системный софт
• Разный софт
• Конвертеры
Некоторые особенности и ньюансы по работе со сборником:
• При наведении курсора всплывает краткое описание той или иной программы;
• Перед запуском или после в первую очередь желательно отключить UAC — Контроль учетных записей. Отключать UAC рекомендую именно с помощью Winaero Tweaker, в отличии от штатных средств, он отключает полностью!
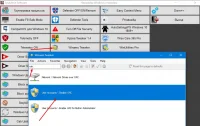
• Почти все программы имеют актуальные новые версии;
• Проверено на Windows 10 1607, 1809, 21H1.
• Любыми твикерами пользоваться на свой страх и риск!
• После запуска Win 10 Tweaker Removal, сделайте выход с SysAdmin Software и запустите заново, после нажмите на кнопочку Win 10 Tweaker. А после запуска на принять лицензионное соглашение жмем правой кнопочкой мышки.
• Программы взломанные, без вирусов естественно, но могут быть ложные реакции, об этом должны знать все, кто пользуется на халяву. Перед запуском отключить антивирусную защиту, кто не доверяет, пусть не пользуется сборкой, я человек не подлый, чтобы внедрять вирусы.
Кнопка CleanUp WinSxS folder — Очистка папки WinSxS от старых резервных копий обновлений. После обработки требуется перезагрузка, при применении будет запрос, на перезагрузку сейчас или позже, наберитесь терпенья, ждите до конца, обычно занимает до 45 минут!!!
• Важно, перед завершением работы SysAdmin Software, если запускали Hard Disk Sentinel, сделать выход с системного трея!
• Не запускайте SysAdmin Software во избежания ошибок, сбоев в меню второй раз подряд, не сделав выход с кнопки Завершение работы SysAdmin Software, сперва при выходе завершаем, а после через несколько секунд запускаем, если требуется… И то после клика, если нет окна батника подождите секунд 30, а после завершайте работу… Не выходим и не завершаем работу при запущенном софте с SysAdmin Software, делаем выход только после закрытия запущенной программы, скрипта!!!
• Если не скачивается или ссылка не работает, попробуйте скачать через 5 — 10 минут. Так как во время обновления архив удаляю, во избежания скачки «битых» файлов.
• Установка Flash Player-а: Если были установлены другие версии, удалить, перезагрузить компьютер. Во время установки, должны быть закрыты все приложения, в том числе браузеры. После запускаем Patch Flash Player и жмем на кнопку Patch. После обновлений Windows процедуру требуется повторить!
Изменения от 13 января 2023 года:
Собран в ISO. Если не запускается автоматически после монтирования, запускаем Launcher.
Добавлено:
• InnoExtractor Plus — Позволит извлекать любые данные из инсталляционных файлов Inno Setup. Поэтому если вы создали пакет благодаря этому установщику или просто уверены, что он создан с его помощью, можете извлекать его внутренние файлы.
Обновлено:
• Wise Care 365.
• WinUtilities.
• Psiphon.
• PrivaZer.
• R-Wipe & Clean.
• WinToUSB.
• Ventoy.
• Social Video Downloader.
• Driver Booster.
• RStudio.
• DiskDigger.
• Auslogics Disk Defrag.
• Auslogics DuplicateFile Finder.
• DriverEasy.
• DriverStore Explorer.
• Optimizer.
Контрольные суммы:
Файл: SysAdmin Software Portable v.0.6.4.0 by rezorustavi (Update 13.01.2023).iso
CRC-32: da8e6811
MD5: a0a106720a0e0c73a7a9015083467555
SHA-1: 85a592e2f8132fd3a296a4801de8deaf1290fe11
SHA-256: d3c81464f0107010ce23962338984c5620d89d34d165ee9674f570285580c1fe
Скриншоты SysAdmin Software Portable v.0.6.4.0 by rezorustavi (Update 13.01.2023):
SysAdmin Software Portable v.0.6.4.0 by rezorustavi (Update 13.01.2023) скачать торрент:
При отображении иконок различных программ или типов файлов в проводнике File Explorer, Windows вместо обращения к исходным файлам с иконками, получает копии картинок значков из специальных файлов с кэшем иконок. За счет того, что операционной системе не нужно каждый раз загружать оригинальные файлы иконок, ускоряется работа и прорисовка объектов в проводнике Windows.
В некоторых случаях, при повреждении файла с кэшем иконок, в проводнике (и на рабочем столе) могут отображаться белые иконки ярлыков и файлов, или вместо иконок приложений отображаются стандартные иконки Windows. В этом случае рекомендуется выполнить сброс системного кэша иконок.
На скриншоте ниже видно, что в макете стартового меню Windows 10 вместо значков некоторых приложений отображаются стандартные иконки папок.
Примечание. Некоторые пользователи при появлении такого бага пытаются переустановить проблемное приложение, что помогает далеко не всегда.
Кэш иконок в различных версиях Windows представляет собой один или несколько db файлов, хранящихся в профиле пользователя.
- В Windows 7 это файл IconCache.db в каталоге %userprofile%AppDataLocal
- В Windows 10 и Windows 8.1 – это множество файлов, имя которых начинается с iconcache_ (iconcache_16.db, iconcache_32.db, iconcache_48.db и т.д. в соответствии с размерами иконки в пикселях) и хранятся в каталоге %userprofile%AppDataLocalMicrosoftWindowsExplorer
Не путайте файлы кэша иконок с файлами thumbs.db, которые содержат кэш эскизов изображения и видео в папке.
Windows 10 включает инструмент, который позволяет нам сбросить кеш значков очень быстро и очень просто: ie4uinit. Для этого все, что нам нужно сделать, это открыть окно «Выполнить» в Windows с помощью сочетания клавиш Win + R (или набрав «запустить» в строке поиска) и ввести в нем следующее:
ie4uinit.exe -show
Мы сразу увидим, как очищается весь кеш значков (мы заметим, что все значки исчезают), и сразу же все эти значки снова появляются. И теперь они будут хорошо ассоциироваться.
Как это сделать в версиях до Windows 10
Если вместо Windows 10 мы используем предыдущую версию операционной системы, такую как 8, 7 и даже Windows XP, этот инструмент все еще присутствует в операционной системе, отличается только параметр. Вместо того, чтобы добавлять «шоу» в конец, нам придется выполнить его следующим образом:
ie4uinit.exe -ClearIconCache
Точно так же весь кеш будет очищен и перестроен, что устранит любые проблемы, которые могут возникнуть со значками Windows.
Где хранится Icon Cache
Чтобы увидеть директорию AppData, нажмите Win+R и введите %appdata% или включите отображение скрытых элементов и проследуйте по пути. В Windows Vista и Windows 7 кэш-файл значок находится в
C: Users AppData Local IconCache.db
Этот файл по-прежнему присутствует в Windows 8 и 10, но Windows не использует их для хранения кэша иконок. В операционной системе Windows 8 и Windows 10 кэш-файл значок находится в:
C: Users AppData Local Microsoft Windows Explorer
В этой папке вы найдете несколько файлов кэша иконок:
Чтобы перестроить кэш иконок, вы должны удалить все файлы iconcache, которые появляются в этой папке. Просто так удалить их не удастся, потому как проводник все еще использует их.
Сбросить базу данных значков с помощью CMD
Если по какой-то причине предыдущая команда у нас не работает, мы также можем прибегнуть к другим простым уловкам, которые, в общем, позволят нам сделать то же самое. В конце концов, все это основано на удаление файла «IconCache.db» который находится в каталоге AppData / Local личной папки.
Например, чтобы сделать это из CMD, нам нужно открыть окно терминала с разрешениями администратора и выполнить следующие команды одну за другой:
- taskkill / IM explorer.exe / F
- CD / d% userprofile% / AppData / Local
- DEL IconCache.db / a
После выполнения третьей команды файл кэша значков будет удален с ПК. Теперь осталось только открыть диспетчер задач Windows 10 (Control + Shift + Esc) и открыть новый экземпляр «explorer.exe», чтобы он перезагрузил браузер, рабочий стол и восстановился. база данных иконок.
Исправление поврежденных значков рабочего стола Windows 10
Чтобы восстановить кэш значков в Windows 10, необходимо удалить все файлы значков, которые появляются в этой папке. Это не так просто, как щелкнуть по ним и нажать «Удалить», потому что эти файлы все еще используются Проводником Windows, и вы не можете просто удалить их, как если бы вы удаляли обычный файл.
В Windows 10 файл кэша значков находится в: C: UsersAppDataLocalMicrosoftWindowsExplorer.
Примечание : замените действительное имя для входа в свою учетную запись Windows.
Прежде чем приступить к восстановлению кэша значков, закройте и сохраните все, над чем вы работаете. Теперь выберите одно из решений, описанных ниже.
– СВЯЗАННО: программа для создания иконок для ПК для создания собственных значков на рабочем столе Windows
Решение 1. Используйте командную строку
Если вы выбрали вариант использования командной строки, выполните следующие действия:
- Перейдите в папку Explorer на своем диске C: .
- Нажмите правой кнопкой мыши на Проводник и выберите Открыть командное окно здесь .
- Введите dir , чтобы убедиться, что вы находитесь в нужном месте.Вы должны увидеть ваши файлы iconcache.
- Нажмите правой кнопкой мыши на панели задач Windows и выберите Диспетчер задач .
- Выберите Проводник Windows в Диспетчере задач , а затем Завершите задачу . Как только вы закроете Windows Explorer, панель задач и меню Пуск станут невидимыми, но не беспокойтесь, это нормальная фаза.
- Введите del iconcache * в окне команд. Звездочка после iconcache необходима, чтобы убедиться, что все файлы с именами, которые начинаются с iconcache, будут включены в операцию удаления.
- Введите dir , чтобы убедиться, что файлы кэша значков исчезли. Если один или несколько файлов кэша значков все еще перечислены, это означает, что некоторые приложения все еще работают в фоновом режиме, поэтому закройте их и повторите процедуру, если это необходимо.
- Перезагрузите компьютер
- СВЯЗАННЫЕ : исправление ярлыков, не работающих в Windows 10, 8.1
Решение 2. Вручную удалите файл кэша значков
Выполнив шаги, описанные ниже, вы вручную удалите файл кэша значков и перезагрузите компьютер, чтобы Windows 10 автоматически создала новый файл кэша значков:
- Откройте Проводник Windows , перейдите на вкладку Вид и установите флажок рядом с Скрытыми элементами .
- Перейдите в следующую папку: C: UsersAppDataLocal . имя пользователя вашей учетной записи на ПК, а буква «C» – это буква диска, на котором установлена Windows 10.
- В каталоге Локальный найдите файл с именем IconCache (IconCache.db) .
- Нажмите правой кнопкой мыши файл и выберите Удалить .
- Нажмите правой кнопкой мыши значок Корзина на рабочем столе и выберите Очистить корзину , чтобы очистить IconCache.db и другие файлы.
- Закройте все работающие приложения и перезагрузите компьютер
Мы надеемся, что смогли помочь вам вернуть значки вашего рабочего стола в нормальное состояние с помощью одного из описанных выше решений. Дайте нам знать ваши комментарии в разделе ниже.
Сбросить кеш значков двойным щелчком
Что, если у меня очень часто возникает одна и та же проблема, мне нужно запускать все это вручную? Если мы хотим все автоматизировать и иметь прямой доступ, который позволяет нам восстановить эту базу данных, мы сможем сделать это очень легко.
Из ie4uinit
Файл ie4uinit — это исполняемый файл, который мы можем открыть, если захотим, с помощью Двойной клик . Что происходит, так это то, что без параметра он ничего не делает. Таким образом, уловка, чтобы всегда иметь его под рукой, — это вручную создать ярлык и в разделе «Каталог» ввести команду, которую мы видели раньше.
Мы даем ему имя, которое хотим, и все. Теперь, когда захотим, мы можем запустить этот ярлык для автоматической очистки кеша значков.
Из CMD
Если мы хотим автоматизировать команды CMD, мы можем создать простой пакетный скрипт, который позволяет нам выполнять все эти команды простым двойным щелчком. Для этого мы откроем окно Блокнота Windows и напишем в нем команды, которые мы видели в предыдущем пункте.
Мы сохраняем документ с расширением «.bat», чтобы он стал исполняемым файлом CMD, и все. Теперь, когда мы захотим, мы можем запустить этот новый файл (всегда с правами администратора), чтобы также очистить кеш значков Windows 10.
Конечно, после запуска этого ярлыка нам, вероятно, придется повторно запустить «explorer.exe» вручную из диспетчера задач Windows.
Как очистить кэш эскизов в командной строке
Чтобы очистить (сбросить) кэш эскизов, нужно удалить все файлы thumbcache, но предварительно нужно завершить работу Проводника Windows, чтобы он не блокировал к ним доступ.
Запустите командную строку от имени администратора и последовательно выполните следующие команды:
DEL /F /S /Q /A %LocalAppData%\Microsoft\Windows\Explorer\thumbcache_*.db
Первая команда завершает работу проводника, вторая команда удаляет файлы thumbcache, и последняя команда запускает проводник.
Программы для исправления проблем с кешем значков Windows
В дополнение ко всем предыдущим трюкам, которые мы только что видели, существуют также специальные программы, позволяющие легко выполнить эту задачу. Один из самых простых и быстрых, которые мы можем найти, это Восстановление миниатюр и значков кэша . Эта программа позволяет нам очень легко стереть кэш значков Windows 10, а также кеш эскизов, где, помимо прочего, сохраняются эскизы всех фотографий и изображений, которые мы сохраняем на ПК.
Просто загрузив программу, распаковав ее и запустив, мы можем выполнить очистку одним щелчком мыши. После очистки любого из двух кешей он автоматически восстановится снова. Это решит проблемы с отображением значков.
Эта программа работает только в Windows 10. Следовательно, если мы являемся пользователями любой из предыдущих версий системы (7, 8 или 8.1), то нам придется загрузить соответствующую версию этого же программного обеспечения, Icon Cache Rebuilder , чтобы иметь возможность выполнить эту задачу. Но эта программа гораздо более ограничена, чем у Windows 10, и она заставит нас перезагрузить компьютер после ее выполнения.
Как сбросить кэш значков области уведомлений используя редактор реестра
Данный способ предполагает изменение параметров в системном реестре Windows, а именно удаление параметров IconStreams и PastIconsStream.
Прежде чем вносить какие-либо изменения в реестр, настоятельно рекомендуется создать точку восстановления системы или экспортировать тот раздел реестра, непосредственно в котором будут производиться изменения.
Чтобы сбросить кэш значков области уведомлений откройте редактор реестра, для этого нажмите сочетание клавиш
+ R и в открывшемся окне Выполнить введите regedit и нажмите кнопку OK.
В открывшемся окне редактора реестра перейдите по следующему пути (или скопируйте и вставьте его в адресную строку редактора реестра):
Далее в разделе TrayNotify, в правой части окна нажмите правой кнопкой мыши на параметр IconStreams и в появившемся контекстном меню выберите Удалить.
Затем в окне «Подтверждение удаления параметра» нажмите кнопку Да.
Если в разделе TrayNotify есть параметр PastIconsStream то также удалите его.
Чтобы изменения вступили в силу перезапустите проводник Windows или перезагрузите компьютер.
Что собой представляет кэш в Windows 7
Кэшем (а также кешем и кэш-памятью) в компьютере называют высокоскоростной промежуточный буфер, хранящий информацию, которая может быть затребована с большой вероятностью. Другими словами, это выделенная часть памяти (оперативной или на жёстком диске) с более высокой скоростью операций чтения и записи для хранения информации, которая часто требуется пользователю.
Кэш содержит результаты системных вычислений. Например, DNS (служба имён доменов) устанавливает соответствие текстового названия сайта и его цифрового IP-адреса в сети, которое хранит в собственном кэше. Если сайт не переместился на другой физический адрес, то DNS-кэш экономит время и трафик при следующем обращения пользователя к странице. Однако, в противном случае на экране будет показана устаревшая, не соответствующая действительности информация или сообщение об ошибке.
Интернет-браузеры также активно используют эту технологию, автоматически сохраняя в буферную память копии посещённых страниц. С одной стороны, это значительно экономит и трафик, и скорость загрузки сайта при следующем обращении к нему, но с другой, покажет содержимое страницы с прошлого сеанса, то есть не отобразит изменения.
Windows 7 кэширует самую разную информацию. Например, для быстрого отображения картинок они загружаются в кэш thumbnails, туда же сохранятся их эскизы в уменьшенном виде (иконок или ярлыков). Понятно, что при активной работе с графической информацией объём буферной памяти становится большим.
Потребность в чистке кэша обусловлена необходимостью стирать собранную информацию по нескольким причинам:
- Ошибки. Устаревшие данные могут привести к ошибкам работы приложений и системных утилит, зависящих от них.
- Место на накопителе. Разросшиеся буферы системы, браузеров и отдельных приложений могут значительно сократить размер свободной области диска.
- Конфиденциальность. Накопленная в кэше информация хранит историю посещения страниц, последние открытые документы и прочую личную информацию, недобросовестное использование которой может нанести ущерб владельцу.
Как очистить кэш эскизов используя утилиту «Очистка диска»
Чтобы очистить кэш эскизов используя утилиту «Очистка диска», нажмите сочетание клавиш
+ R, в открывшемся окне Выполнить введите cleanmgr и нажмите клавишу
Enter ↵
.
В открывшемся окне выберите диск на котором установлена операционная система (обычно это диск C ) и нажмите кнопку OK.
Далее, установите флажок в чекбоксе Эскизы (снимите остальные флажки) и нажмите кнопку OK.
Затем запустится процесс очистки.
После завершения процесса очистки перезагрузите компьютер.
Источник
Если вы относите себя к любителям кастомайзинга, то наверняка хотя бы раз после удаления очередной темы или набора значков вам приходилось сталкиваться с мелкими проблемами вроде исчезновения иконок и миниатюр либо их некорректного отображения. В таких случаях обычно помогает сброс системного кэша иконок. Проводить его лучше всего с помощью специальных утилит, например, Thumbnail and Icon Cache Rebuilder.
В отличие от аналогов, эта миниатюрная программка была разработана специально для Windows 10. Она бесплатна, работает без установки и предельно проста в использовании. Язык простейшего интерфейса — английский. После запуска утилиты вам нужно будет выбрать соответствующую опцию: Delete Icon Cache (иконки) или Delete Thumbnail Cache (миниатюры), а затем нажать кнопку Rebuild.
Если проблемы имеются и с иконками, и с миниатюрами, устанавливаем галочки в обеих чекбоксах и выполняем сброс. После этого вам будет предложено перезагрузить компьютер, на что даём согласие. Скачать этот инструмент можно со странички разработчика www.thewindowsclub.com/icon-cache-rebuilder-for-windows-10. Перед использованием утилиты желательно создать системную точку восстановления.
Оцените Статью:

Загрузка…
В данной статье показаны действия, с помощью которых можно восстановить кэш значков программ и файлов в операционной системе Windows 10.
Значки отображаемые для различных программ или типов файлов в операционной системе Windows 10 сохраняются в кэше значков и поэтому они быстро отображаются, и за счет этого системе не нужно каждый раз обращаться к оригинальным файлам, сканировать и загружать их.
Иногда кэш значков может быть поврежден, что приводит к неправильному или искаженному отображению значков файлов или программ. В этом случае необходимо удалить кэш значков, чтобы сбросить его и автоматически создать заново.
Кэш значков представлен группой файлов с именами iconcache и расширением *.db, которые расположены в скрытом каталоге:
%LocalAppData%\Microsoft\Windows\Explorer
Как восстановить кэш значков в Windows 10
Чтобы восстановить кэш значков, нужно удалить все файлы iconcache, но предварительно нужно завершить работу Проводника Windows, чтобы он не блокировал к ним доступ.
Запустите командную строку от имени администратора и последовательно выполните следующие команды:
taskkill /IM explorer.exe /F
DEL /A /F /Q «%localappdata%\Microsoft\Windows\Explorer\iconcache*»
start explorer.exe
Первая команда завершает работу проводника, вторая команда удаляет файлы iconcache, и последняя команда запускает проводник, который создаст новые файлы iconcache, в которых находится кэш значков.
Некоторые пользователи Windows 10 сталкиваются со странностью – после запуска компьютера на ярлыках отображаются черные квадраты, а многократное обновление рабочего стола или «Проводника» и перезагрузка системы не помогают. Конечно, черные квадраты нельзя назвать серьезной проблемой, и это просто сбой, который не приводит к повреждению приложений. Но все-таки хочется, чтобы ярлыки выглядели эстетично.
Содержание
- Откуда берутся черные квадраты?
- Решение проблемы
- Окно «Выполнить»
- CMD
- Очистка диска
- Проводник
- Специальная утилита
- Как убрать стрелки с ярлыков, не получив черных квадратов?
Откуда берутся черные квадраты?
Обычно такой глюк наблюдается после попыток персонализировать интерфейс с помощью различных программ, которые изменяют дизайн ярлыков. Пользователь мог и самостоятельно поменять ключи в реестре, которые отвечают за отображение ярлыков, например, чтобы скрыть стрелки.
Также есть вероятность, что при удалении стороннего софта произошла ошибка, либо же сама процедура удаления выполнена некорректно. Как результат ПО оставило «следы» в системе в виде черных квадратов.
Причина – кэш иконок, который используется для хранения часто используемой информации, и именно здесь установленные приложения регистрируют свои изменения. Повреждение кэша приводит к тому, что для конкретных программ или в определенных областях оболочки Windows отображаются неправильные или искаженные значки.
Решение проблемы
Существует несколько способов очистки базы данных иконок. Рекомендуем выполнять команды по очереди – возможно, вам поможет первый и самый простой метод.
Окно «Выполнить»
Попробуйте исправить кэш через окно «Выполнить»:
- С помощью одновременного нажатия клавиш Win + R откройте системный инструмент.
- В поле вставьте команду «ie4uinit.exe -show» без кавычек. Нажмите «Ок».
Запустится процедура очистки кэша – значки начнут исчезать, а потом появляться.
Второй вариант – активация команды «ie4uinit.exe -ClearIconCache».
CMD
Во многих ситуациях все, что вам нужно сделать, – это использовать инструмент ie4uinit.exe в командной строке для восстановления кэша значков:
- Сначала закройте все документы, папки и приложения.
- Откройте окно «Выполнить», зажав клавиши Win + R.
- Вставьте в поле поиска команду «cmd.exe» без кавычек и нажмите Shift + Ctrl + Enter (для запуска «Терминала» от имени Администратора).
- Скопируйте и в место мигающего курсора вставьте команды по очереди, нажимая Enter после каждой:
ie4uinit.exe -show
taskkill /IM explorer.exe /F
DEL /A /Q «%localappdata%IconCache.db»
DEL /A /F /Q «%localappdata%MicrosoftWindowsExplorericoncache*»
shutdown /r /f /t 00
После активации последней команды компьютер сразу же перезагрузится.
Если этот способ не помог, рекомендуем опробовать другой набор команд:
ie4uinit.exe -ClearIconCache
taskkill / IM explorer.exe /F
DEL «%localappdata%IconCache.db» /A
shutdown /r /f /t 00
Процедура точно такая же: после каждой команды нажимать Enter, а активация последней перезагрузит ПК.
Очистка диска
Можно запустить процедуру очистки диска, на котором хранятся ярлыки с черными квадратами. Но обратите внимание, что этот способ приведет к сбросу всех настроек в папке.
- Откройте «Этот компьютер», кликните правой кнопкой мыши по диску С.
- Выберите его свойства.
- На экране отобразится новое окно – щелкните по опции «Очистка».
- Запустится процесс анализа, сколько места вы сможете очистить, который займет от нескольких секунд до нескольких минут. Инструмент отобразит список файлов.
- Прокрутите список вниз и поставьте галочку в пункте «Эскизы».
- Нажмите кнопку «Очистить системные файлы». Дождитесь завершения процесса.
Проводник
Чтобы очистить кэш иконок, следуйте инструкции:
- Откройте папку «Проводник». На верхней панели во вкладке «Вид» отметьте галочкой пункт «Скрытые элементы».
- Перейдите по пути диск С – Пользователи / Users – Имя пользователя / User – AppData (скрытая папка) – Local – Microsoft – Windows – Explorer.
- Выберите все файлы, которые начинаются с iconcache.
- Щелкните правой кнопкой мыши и нажмите «Удалить» или просто Shift + Delete. Затем очистите «Корзину».
Специальная утилита
Если ни один из способов не помог, следует попробовать сбросить кэш значков с помощью стороннего приложения – Icon Cache Cleaner:
- После установки программы нужно запустить ее с правами Администратора и подождать, пока инструмент просканирует файлы на ПК.
- Затем выберите все необходимые файлы и удалите их с помощью соответствующей кнопки.
- Закройте приложение и перезагрузите компьютер.
Как убрать стрелки с ярлыков, не получив черных квадратов?
Чтобы не пришлось устанавливать непонятное стороннее ПО, рекомендуем воспользоваться следующей инструкцией:
- Откройте окно «Выполнить» (Win + R).
- Впишите команду regedit и нажмите Enter. Разрешите приложению вносить изменения на этом компьютере, кликнув по кнопке «Да».
- В редакторе реестра перейдите по пути HKEY_LOCAL_MACHINE – Software – Microsoft – Windows – CurrentVersion.
- Найдите папку Explorer, щелкните по ней правой кнопкой мыши, выберите из появившегося меню пункт «Создать» – «Раздел». Назовите его Shell Icons и кликните Enter. Возможно, в папке Explorer у вас уже будет раздел Shell Icons. В этом случае этот пункт нужно пропустить.
- В разделе Shell Icons щелкните правой кнопкой мыши по пустому месту в правой части окна, чтобы создать строковое значение и назвать его числом«29». Если в существующем разделе уже есть данный файл, нужно пропустить этот пункт.
- Дважды щелкните по только что созданному значению и присвойте ему такие данные «%windir%System32shell32.dll,-50» без кавычек.
- Сохраните изменения, кликнув по «Ок», закройте редактор реестра и перезагрузите ПК.
После включения компьютера вы увидите, что вместо стрелок появились черные квадраты. Чтобы решить проблему, выполните простые шаги:
- Откройте «Блокнот».
- Вставьте туда следующие данные:
@ECHO OFF
ie4uinit.exe -show
DEL /A /Q «%localappdata%IconCache.db»
DEL /A /F /Q «%localappdata%MicrosoftWindowsExplorericoncache*»
- Сохраните файл на рабочем столе с расширением .bat.
- Одновременно нажмите клавиши Win + R.
- Впишите «shell:startup» без кавычек и нажмите «Ок». Это откроет папку, куда можно поместить сценарии, которые вы хотите запускать автоматически при входе в систему.
- Переместите сценарий (файл .bat) со своего рабочего стола и вставьте его в открывшуюся папку «Автозагрузка».
- Перезагрузите ПК, чтобы изменения вступили в силу.
Теперь, когда вы входите в систему или перезагружаетесь, будут отображаться красивые ярлыки без стрелок и черных квадратов.


![ClearIconCache 1.0.0.0 + Portable [Ru]](https://torrent-wind.net/uploads/posts/2014-10/thumbs/1412184961_sx8r7f4.jpg)