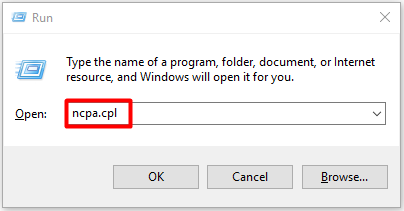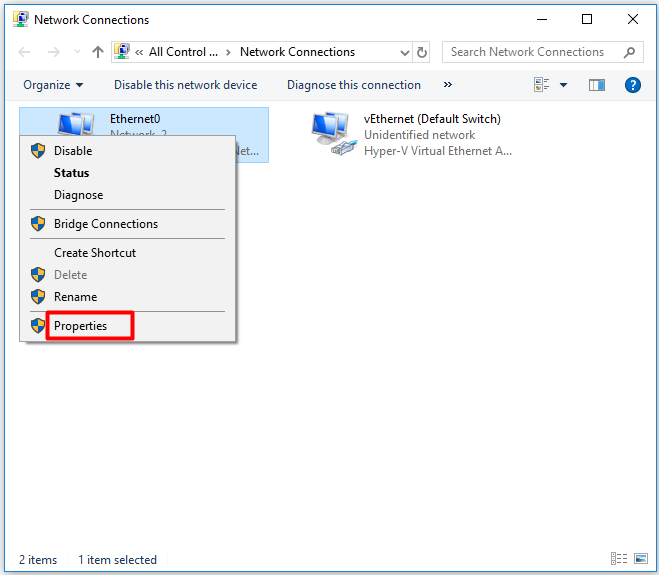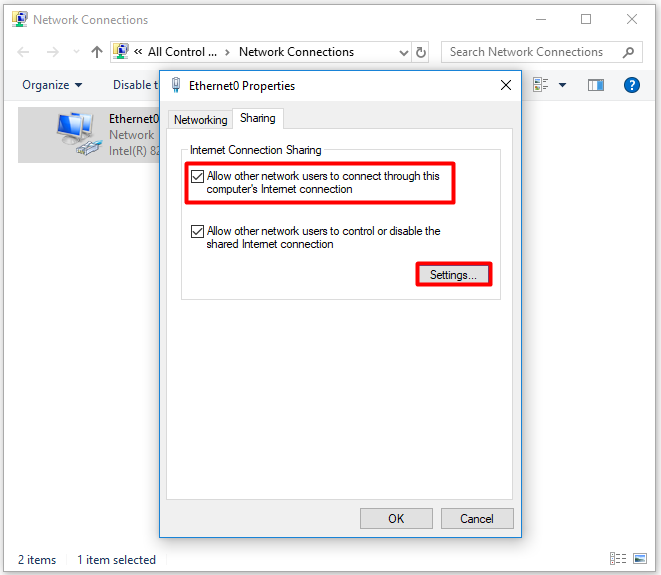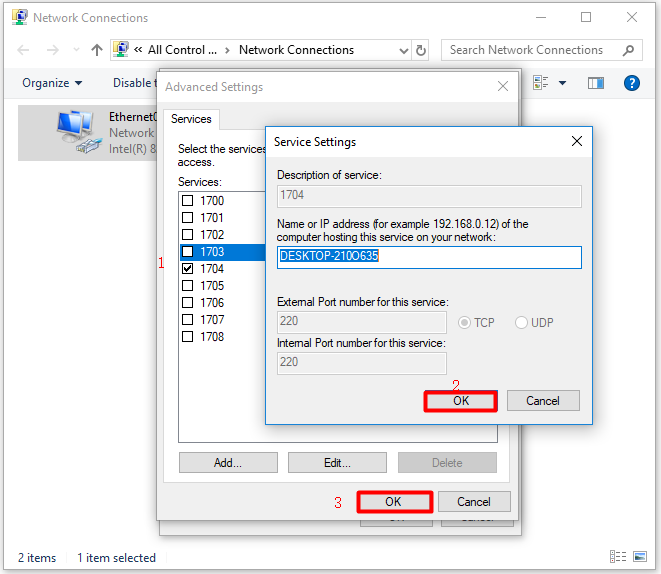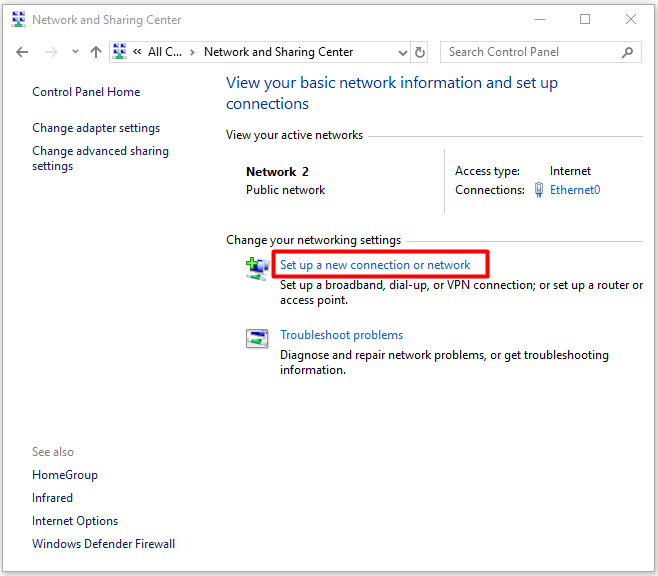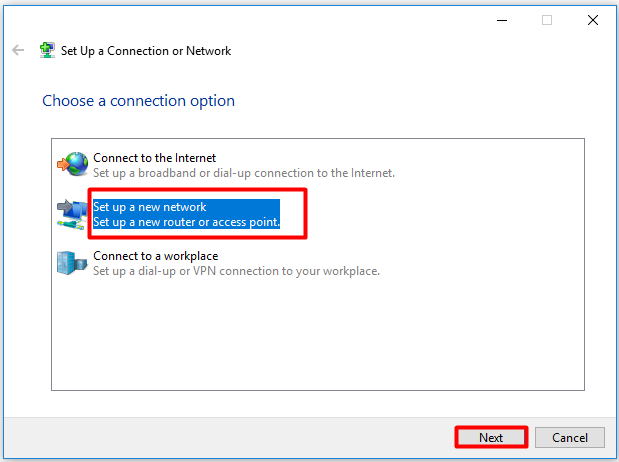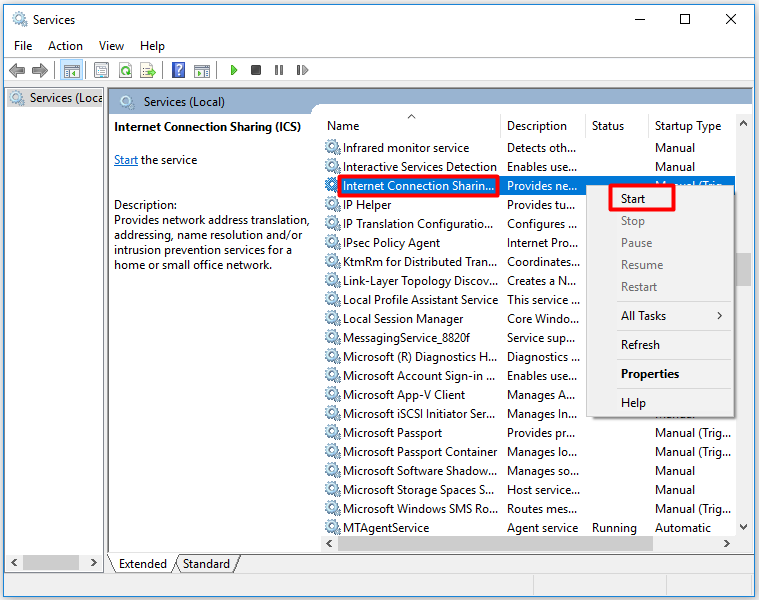Содержание
- Пропадает общий доступ к Интернету после перезагрузки Windows 10
- Брандмауэр Windows/Общий доступ к Интернету (ICS)
- Читайте также
- Брандмауэр Windows
- 6.2.4. Общий доступ
- Как предоставить любую программу на общий доступ
- Как правильно настроить брандмауэр для нормальной работы Windows Messenger
- 7.5. Брандмауэр в Fedora. Общий доступ к Интернету
- 7.5.3. Программа Firestarter: общий доступ к Интернету
- Брандмауэр Windows
- Брандмауэр Windows 7
- Как разрешить приложению работать через брандмауэр Windows
- Брандмауэр Windows
- 1.2. Процессы, потоки и общий доступ к информации
- Брандмауэр Windows
- Брандмауэр Windows
- Брандмауэр Windows
- Общий доступ к файлам в Windows 7 и ХР
- 8.1. Брандмауэр Windows
- Как включить общий доступ к интернету через систему Windows
- Как работает общий доступ к интернету (ICS)
- Включение общего доступа к интернету (ICS)
- Настройка протокола TCP/IP
- Подключение ICS и VPN
- ICS и сети без точки доступа
- Как настроить общий доступ к подключению Интернета в Windows
- Настройка шлюза
- Настройка клиента
- Дополнительная настройка
- Проброс портов
- Использование статических адресов
- Возможные проблемы
- Использование беспроводной размещенной сети, общий доступ к подключению к Интернету
- Общий доступ к подключению Интернета
- Интеграция с размещенной сетью и ICS
- Запуск и остановка беспроводной размещенной сети
- Начальная последовательность для беспроводной размещенной сети
- Прерывать последовательность для беспроводной размещенной сети
- Последовательность восстановления для беспроводной размещенной сети
- Последовательность восстановления для подключенных устройств
Пропадает общий доступ к Интернету после перезагрузки Windows 10
Служба Internet Connection Sharing (ICS) в Windows позволяет предоставить общий доступ к интернет подключению на вашем компьютере другим компьютерам в локальной сети (через Wi-Fi или Ethernet). Благодаря этому все компьютеры в локальной сети могут выходить в Интернет через интернет подключение на одном компьютере (компьютер может быть подключен к интернету: через 4G/LTE модем, прямое кабельное подключение через второй сетевой адаптер, спутниковое подключение, PPPoE, VPN подключение и т.д.). В этом случае данный компьютер Windows с двумя сетевыми интерфейсами, подключенными к разным сетям, будет выступать в качестве шлюза для доступа в Интернет других компьютеров. Служба ICS при этом выполняет функции трансляции адресов (NAT) и DHCP сервера.
В современных билдах Windows 10 есть один неприятный недостаток – после перезагрузки компьютера с общим сетевым подключением, у других компьютеров в локальной LAN/Wi-Fi сети пропадает доступ в Интернет.
Дело в том, что в современных билдах Windows 10, если через общее сетевое подключение не идет трафик, то служба Internet Connection Sharing отключается через 4 минуты, и не перезапускается автоматически.Чтобы восстановить общий доступ к Интернету, нужно снять и еще повторно включить галку общего доступа в свойства сетевого адаптера, через который Windows подключена к Интернету.
Чтобы служба общего доступа к интернету автоматически включалась после перезагрузки Windows 10, нужно включить специальный параметр реестра EnableRebootPersistConnection типа DWORD в ветке HKEY_LOCAL_MACHINESoftwareMicrosoftWindowsCurrentVersionSharedAccess и значением 1.
Проще всего создать параметр реестра следующей командой PowerShell:
Затем нужно установить автоматический запуск для службы Internet Connection Sharing ( SharedAccess ). Можно изменить тип запуска службы с Manual на Automatic через консоль services.msc или с помощью PowerShell:
Set-Service SharedAccess –startuptype automatic –passthru
Также вы можете использовать следующий PowerShell скрипт, который находит на компьютере все сетевые подключения с включенным общим доступом, отключает для них общий доступ и через секунду включает его.
Этот PowerShell скрипт можно запускать автоматически через задание планировщика Windows при загрузке компьютера.
Источник
Брандмауэр Windows/Общий доступ к Интернету (ICS)
Брандмауэр Windows/Общий доступ к Интернету (ICS)
Служба управляет стандартным брандмауэром Windows, а также возможностью общего доступа к Интернету (ICS). Стандартный брандмауэр Windows предоставляет минимальные функции обеспечения безопасности подключения к Интернету (он следит за всеми открытыми портами и извещает пользователя о попытке какой-либо программы передать данные из Интернета или в Интернет по одному из портов). С помощью ICS сетевые компьютеры, не имеющие модема или подключения к Интернету, могут подключиться к нему по сети, используя подключение ICS-сервера (компьютера с подключением к Интернету и настроенным ICS-сервером).
Служба Брандмауэр Windows/Общий доступ к Интернету (ICS) занимает около 4360 Кбайт оперативной памяти и запускается с правами локальной системы (Local System) автоматически при каждом входе пользователя в систему (при этом она запускается как часть процесса svchost.exe). Если вы используете брандмауэр сторонней фирмы и при этом не применяете функцию ICS, то данную службу можно отключить. Для этого необходимо воспользоваться параметром Start из ветви реестра HKEY_LOCAL_MACHINESYSTEMCurrentControlSetServicesSharedAccess.
Для запуска службы Брандмауэр Windows/Общий доступ к Интернету (ICS) необходимо, чтобы были запущены следующие службы: Сетевые подключения и Инструментарий управления Windows. Первая служба описывается в ветви системного реестра HKEY_LOCAL_MACHINESYSTEMCurrentControlSetServicesNetman, а вторая — в ветви реестра HKEY_LOCAL_MACHINESYSTEMCurrentControlSetServiceswinmgmt.
Для работы службы Брандмауэр Windows/Общий доступ к Интернету (ICS) необходима библиотека ipnathlp.dll.
Читайте также
Брандмауэр Windows
Брандмауэр Windows В составе Windows Vista есть брандмауэр (межсетевой экран) – программа, которая контролирует обмен данными между компьютером и Интернетом, блокируя несанкционированный доступ к вашему компьютеру через Сеть. Кроме того, брандмауэр предотвращает
6.2.4. Общий доступ
6.2.4. Общий доступ Чаще всего, на сервере необходима директория, через которую любой пользователь сможет обмениваться файлами с другими участниками сети. Для настройки такой папки используется секция [tmp]:;[tmp]; comment = Temporary file space; path = /tmp; read only = no; public = yesПо умолчанию секция
Как предоставить любую программу на общий доступ
Как предоставить любую программу на общий доступ С помощью Windows Messenger можно предоставить любую программу в общий доступ. Зачем это нужно, когда мы можем предоставить сразу весь компьютер в общее управление, не совсем понятно, однако такая возможность все же есть.Делается
Как правильно настроить брандмауэр для нормальной работы Windows Messenger
Как правильно настроить брандмауэр для нормальной работы Windows Messenger Обычно все родные программы Windows, которые работают с сетью, сами настраивают брандмауэр, чтобы он не блокировал их работу. Это происходит потому, что разработчики Windows доверяют своим программам так же, как
7.5. Брандмауэр в Fedora. Общий доступ к Интернету
7.5.3. Программа Firestarter: общий доступ к Интернету
7.5.3. Программа Firestarter: общий доступ к Интернету С немощью Firestarter вы можете настроить общий доступ к Интернету всего за пару щелчков мыши. Данная программа намного удобнее стандартного конфигуратора system-config-firewall.Сначала установим саму утилиту firestarter.# yum install firestarterПосле
Брандмауэр Windows
Брандмауэр Windows Брандмауэр Windows – средство, появившееся еще в Windows ХР. Его главная задача – защита компьютера от возможных посягательств. Неважно, что стало их причиной: локальная сеть, Интернет или используемое программное обеспечение. В Windows 7 этот инструмент вобрал в
Брандмауэр Windows 7
Брандмауэр Windows 7 Помимо различных антивирусных и антишпионских программ существует достаточно надежное средство, позволяющее защитить свой компьютер от несанкционированного доступа извне. Это средство называется брандмауэр.Брандмауэр (он может называться также
Как разрешить приложению работать через брандмауэр Windows
Как разрешить приложению работать через брандмауэр Windows Брандмауэр Windows 7 по умолчанию блокирует работу большинства установленных на компьютере приложений. Собственно, во многом благодаря именно этому и достигается высокий уровень безопасности компьютера: если
Брандмауэр Windows
Брандмауэр Windows Немецким словом «брандмауэр» на русский язык с английского переводится слово «firewall». Такой вот лингвистический казус. Слово это пришло от доблестных пожарных, и означает оно специальную несгораемую стенку, которая должна препятствовать распространению
1.2. Процессы, потоки и общий доступ к информации
1.2. Процессы, потоки и общий доступ к информации В традиционной модели программирования Unix в системе могут одновременно выполняться несколько процессов, каждому из которых выделяется собственное адресное пространство. Это иллюстрирует рис. 1.1. Рис. 1.1. Совместное
Брандмауэр Windows
Брандмауэр Windows Существует возможность ограничения работы стандартного брандмауэра операционной системы. В зависимости от профиля брандмауэра для этого используются параметры ветви реестра вида HKEY_LOCAL_MACHINESOFTWAREPoliciesMicrosoftWindowsFirewall«профиль брандмауэра», где профиль
Брандмауэр Windows
Брандмауэр Windows Эффективным способом защиты компьютера от программ-шпионов и троянских коней является использование брандмауэра Windows, который добавляется в систему при установке второго пакета исправлений (Service Pack 2). Брандмауэр отслеживает и ограничивает любые
Брандмауэр Windows
Брандмауэр Windows Эффективным способом защиты компьютера от программ-шпионов и троянских коней является использование брандмауэра Windows. Брандмауэр отслеживает и ограничивает любые входящие и исходящие сетевые подключения, блокируя все вирусные или другие вредоносные
Общий доступ к файлам в Windows 7 и ХР
Общий доступ к файлам в Windows 7 и ХР Общий доступ к папкам между двумя компьютерами под управлением Windows 7 с новой функцией Home Group — простейший процесс, но HomeGroup несовместима с Vista и XP. При написании этой инструкции мы использовали Windows 7 x64 RC1 и XP Professional SP3, соединенные через
8.1. Брандмауэр Windows
8.1. Брандмауэр Windows Как и в предыдущих версиях Windows, Брандмауэр Windows используется, чтобы обезопасить компьютер от проникновения вредоносных программ.Рассмотрим механизм настройки брандмауэра подробно. Откройте Панель управления и запустите Брандмауэр Windows.Появляется
Источник
Как включить общий доступ к интернету через систему Windows
Как работает общий доступ к интернету (ICS)
Для начала нужен один компьютер, который называется главным, он должен быть подключен к интернету, а также независимо от того, к другим компьютерам в локальной сети.
На главном компьютере необходимо включить общий доступ к интернету (ICS). Тогда другие компьютеры в локальной сети подключаться к интернету через главный компьютер.
Включение общего доступа к интернету (ICS)
Для включения ICS на главном компьютере:
Для проверки подключения к локальной сети и к интернету убедитесь, что файлы можно совместно использовать между компьютерами и каждый компьютер имеет доступ к интернету.
Настройка протокола TCP/IP
Для использования общего доступа к интернету убедитесь, что подключение локальной сети (LAN) на каждом компьютере настроено на автоматическое получение IP-адреса.
Другие компьютеры в локальной сети необходимо настроить на доступ к интернету (ICS).
Не используйте технологию ICS в сети с контроллерами домена, шлюзами или DHCP- или DNS-серверами. Не используйте ICS на системах, настроенных на статические IP-адреса.
Подключение ICS и VPN
Если создать на главном компьютере корпоративной сети подключения к виртуальной частной сети (VPN) и включить для этого подключения доступ к интернету, весь трафик интернета будет направляться к корпоративной сети, и компьютеры в домашней сети будут иметь доступ к корпоративной сети.
Если не включать общий доступ к интернету (ICS) для подключения к сети VPN, другие компьютеры будут без доступа к интернету или к корпоративной сети, пока подключение к сети VPN оставаться активным на главном компьютере.
ICS и сети без точки доступа
Если подключение к интернету совместно используется в сети без точки доступа, ICS будет отключен, если:
Источник
 Как настроить общий доступ к подключению Интернета в Windows
Как настроить общий доступ к подключению Интернета в Windows
Настройка шлюза
Как видно из примеров выше, использовать одно и то же Ethernet подключение для получения и раздачи интернета не получится. Если в компьютере отсутствует вторая сетевая карта, то придется её купить, благо стоят они не дорого.
Давайте рассмотрим самый минимум настроек, который необходимо сделать для предоставления интернет-соединения компьютером-шлюзом.
На этом базовая настройка компьютера-шлюза закончена. Дальше нужно перейти к компьютеру, которому нужен доступ в интернет, и настроить его.
Настройка клиента
После этого, на данном компьютере должно появится соединение с интернетом, что легко проверить, к примеру через браузер.
Дополнительная настройка
Проброс портов
Откроется окно с настройками проброса портов. В нем будет присутствовать уже некоторое количество готовых вариантов, имена которых по каким-то причинам отображается в виде цифровых значений. Посмотреть, что за службы/порты скрываются за этими цифрами, можно открыв каждую из них, или же посмотреть на готовый список ниже:
Для добавления своего варианта нужно нажать кнопку «Добавить».
Заполняется окно с пробросом порта следующим образом:
Пример настройки проброса для игрового сервера Quake 3 можно увидеть на картинке ниже.
После нажатия на кнопку «ОК», данный порт появится в списке служб локальной сети, которым предоставлен доступ из интернета.
Использование статических адресов
Возможные проблемы
В ряде случаев, возможно, что интернет не появится на стороне компьютера-клиента, не смотря на то, что все выше перечисленные настройки были сделаны правильно. В таком случае, следует проверить ряд настроек.
Источник
Использование беспроводной размещенной сети, общий доступ к подключению к Интернету
беспроводная размещенная сеть — это новая функция WLAN, поддерживаемая в Windows 7 и Windows 8. она также поддерживается на Windows Server 2012 и Windows Server 2008 R2 с установленной службой беспроводной локальной сети. Эта функция реализует две основные функции:
общий доступ к подключению к интернету (ICS) — это функция Windows, предоставляемая службой SharedAccess. Строго говоря, SharedAccess обеспечивает общий доступ к сети через компьютер, на котором общая сеть не обязательно обеспечивает доступ к Интернету. В этом разделе мы используем термин ICS и SharedAccess, так как общий доступ к подключению к Интернету является основным сценарием для беспроводной сети, а термин ICS лучше известен сообществу пользователей.
Беспроводная размещенная сеть тесно связана с ICS, чтобы обеспечить использование беспроводной личной сети (PAN) и сценариев общего доступа в Интернете. В этом разделе приводятся общие рекомендации для разработчиков приложений по интеграции беспроводной размещенной сети и ICS с помощью общедоступной беспроводной сети и интерфейсов API ICS.
Общий доступ к подключению Интернета
Служба ICS работает в одном из двух возможных режимов:
Все функции ICS работают при вызове службы, например в функции преобразования сетевых адресов и DHCP-сервера как для IPv4, так и для IPv6. Это нормальный режим работы для ICS. Пользователь или приложение могут запускать и прекращать работу в полном режиме ICS через открытые API-интерфейсы или команды NetShell. Например, эту службу можно остановить с помощью команды net остановить SharedAccess из командной строки с повышенными привилегиями. Сочетание беспроводной размещенной сети с полным ICS, сетевая связь для подключенных устройств не ограничена беспроводным PAN. Любое подключенное устройство имеет доступ к сети (например, к Интернету) через общее сетевое подключение с компьютера, на котором запущена беспроводная сеть. Это позволяет эффективно использовать сетевой общий сценарий для беспроводной размещенной сети.
В этом разделе мы используем термин полный общий доступ к подключению общего доступа (ICS) для обозначения случая, когда все функции ICS вызываются в службе ICS, чтобы обеспечить доступ ко всем функциям общего доступа к подключению к беспроводной сети.
Два режима работы ICS являются взаимоисключающими с полными ICS с более высоким приоритетом. Служба ICS может переходить из автономного режима в полный, но не из полного режима в автономный режим. автономный режим ICS появился в Windows 7 и на Windows Server 2008 R2 с помощью службы беспроводной локальной сети, установленной в сочетании с компонентом «беспроводная размещенная сеть». Она недоступна в предыдущих версиях Windows.
Любая полная операция ICS состоит из двух разных сетевых адаптеров в системе:
Если общедоступный интерфейс не имеет доступа к Интернету, DHCP-сервер на частном интерфейсе по-своему не предоставляет подключенным устройствам локальные IP адреса. Автономный ICS включает только частный интерфейс, на котором работает Софтап. Он не участвует ни в одном открытом интерфейсе.
В любой момент времени на локальном компьютере существует не более одного экземпляра полного доступа к сети (ICS). Если полный ICS уже запущен на локальном компьютере, то при запуске другого полного ICS происходит следующее поведение:
Если полный общий доступ к Интернету уже запущен, вызов второго полного ICS не нарушает работу удаленных устройств с помощью старого частного интерфейса, если вторая интеграция ICS использует другой новый частный интерфейс.
Беспроводная размещенная сеть должна быть запущена перед вызовом метода Get _ енумевериконнектион в интерфейсе инетшарингманажер для перечисления всех подключений в папке Connections.
Сведения об ICS и открытых интерфейсах и методах, которые можно использовать для запроса и изменения параметров ICS, см. в документации по общему доступу к подключению к Интернету и брандмауэру подключения к Интернету.
Интеграция с размещенной сетью и ICS
Если полный ICS не запущен, то при запуске беспроводной размещенной сети также выполняется внутреннее запуск службы ICS в автономном режиме с использованием только функции DHCPv4 Server для выделения IP-адресов подключенных устройств на сетевом интерфейсе, размещенном в беспроводной сети. Диапазон адресов подсети для автономного сервера DHCPv4 — 192.168.173.0/24. Это отличается от диапазона подсети 192.168.137.0/24, используемого с полным ICS.
Запуск беспроводной размещенной сети с полным ICS использует следующую логику:
Влияние логики выше выделяет следующие факты:
Запуск и остановка беспроводной размещенной сети
Windows предоставляет платформу, в которой несколько одновременно работающих приложений могут управлять беспроводной сетью в одно и то же время. В частности, каждое приложение может запускать и прекращать работу беспроводной сети без предварительного знания других приложений.
Существует два набора функций для запуска и завершения размещенной сети.
Ниже приведены общие рекомендации по вызываемым функциям для запуска и отключения беспроводной размещенной сети.
Начальная последовательность для беспроводной размещенной сети
Для приложения, запускающего беспроводную сеть с полным ICS, рекомендуется запустить сеть, размещенную в беспроводной сети, а затем запустить полный общий доступ к Интернету. Если сеть, размещенная в беспроводной сети, уже запущена, приложение должно использовать функцию вланхостеднетворкфорцестоп для отключения беспроводной сети, только если требуется полный ICS, но он не был включен до запуска размещенной сети. Это позволит другим приложениям восстанавливаться после возможных нарушений, вызванных запуском полного ICS. Дополнительные сведения см. в обсуждении, приведенном ниже в последовательности восстановления для беспроводной размещенной сети. Общая операция должна завершиться успешно и завершиться ошибкой в целом.
Следующие упорядоченные шаги являются рекомендуемой начальной последовательностью в приложении, использующем беспроводную сеть с полным ICS:
Прерывать последовательность для беспроводной размещенной сети
Следующие упорядоченные шаги являются рекомендуемой последовательностью в приложении, использующем беспроводную сеть и полный общий доступ к Интернету.
Последовательность восстановления для беспроводной размещенной сети
На приложение, использующее беспроводную сеть, может повлиять действие других приложений. Служба ICS и интерфейсы для управления ICS не предоставляют способа регистрации приложений для уведомлений об изменениях ICS. Если другое приложение вызывает методы енаблешаринг или дисаблешаринг в интерфейсе инетшарингконфигуратион для включения или отключения совместного использования в соединении, сообщение отправляется в пользовательский интерфейс (экран) на локальном компьютере, а не в другие приложения. Поэтому приложению необходимо полагаться на уведомления о беспроводном размещении сети для выполнения действий по восстановлению при возникновении изменений ICS или беспроводной сети.
Последовательность восстановления одинакова для приложений с полным ICS или без него, предполагая, что приложения не хотят снова запускать службу ICS. После получения уведомления о беспроводной размещенной сети, которая была остановлена, выполните следующие действия.
Последовательность восстановления для подключенных устройств
На удаленные устройства или компьютеры, подключенные к беспроводной сети, могут повлиять действия других приложений, которые влияют на ICS и сеть, размещенную в беспроводной сети. К счастью, большинство устройств имеют встроенную логику повторных попыток в приложении устройства, чтобы работать с временной потерей сигнала или роуминга.
Возможны следующие последовательности восстановления для устройств или компьютеров, подключенных к беспроводной сети, которая потеряла контакт:
Источник
- Содержание статьи
- Настройка шлюза
- Настройка клиента
- Дополнительная настройка
- Проброс портов
- Использование статических адресов
- Возможные проблемы
- Отключить использование прокси-сервера.
- Добавить комментарий
Еще с 90ых годов, в операционных системах Windows присутствует возможность предоставления доступа к интернету другим компьютерам. Называется данное решение «Возможность совместного подключения к Интернету» (англ. Internet Connection Sharing или ICS), и было введено в Windows 98 SE. В данной статье мы не будем рассматривать столь старую операционную систему, и попробуем изучить её использование на более современных вариантах Windows — а именно Windows Vista, Windows 7, Windows 8 и Windows 10 — которые в этом плане имеют абсолютно одинаковые настройки.
Настройка шлюза
В данном разделе мы рассмотрим настройку компьютера, который будет выступать в роли шлюза «раздачи интернета». Единственное требование к этому компьютеру — наличие двух и более сетевых интерфейсов, один из которых должен быть иметь доступ к интернету, а другой — к локальной сети. Например:
- Первый интерфейс — VPN соединение, обеспечивающее доступ к интернету, второй интерфейс — подключение к локальной сети, без доступа к интернету;
- Первый интерфейс — Ethernet подключение к сети, с доступом в интернет, второй интерфейс — Ethernet подключение к локальной сети, без доступа к интернету.
Как видно из примеров выше, использовать одно и то же Ethernet подключение для получения и раздачи интернета не получится. Если в компьютере отсутствует вторая сетевая карта, то придется её купить, благо стоят они не дорого.
Давайте рассмотрим самый минимум настроек, который необходимо сделать для предоставления интернет-соединения компьютером-шлюзом.
- Для включения раздачи интернета, нужно открыть список сетевых подключений — нажимаем поочередно клавиши Win + R и набираем там команду
ncpa.cplпосле чего нажимаем кнопку «ОК».
- Откроются сетевые подключения, среди которых нужно найти то, которое имеет доступ к интернету — вычислив такое подключение, нажимаем на нем правой кнопкой мыши, и выбираем пункт контекстного меню «Свойства».
- В окне свойств необходимо перейти на вкладку «Доступ» и отметить галочкой пункт «Разрешить другим пользователям сети управление общим доступом к подключению к Интернету». В поле «Подключение к домашней сети» нужно выбрать подключение к локальной сети, из которой планируется открыть доступ к интернету.
На этом базовая настройка компьютера-шлюза закончена. Дальше нужно перейти к компьютеру, которому нужен доступ в интернет, и настроить его.
Настройка клиента
Фактически, в роли клиента может выступить любое устройство, подключенное к локальной сети — но в данном примере мы рассмотрим компьютер под управлением операционной системы Windows. Для настройки возможности подключения к интернету со стороны компьютера-клиента, на нем необходимо выполнить следующие действия:
- Открываем сетевые подключения, нажав поочередно клавиши Win + R, и введя там команду
ncpa.cpl. Нажимаем ОК, после чего откроются Сетевые подключения.
- Находим подключение к локальной сети, нажимаем на нем правой кнопкой мыши и выбираем пункт «Свойства».
- В свойствах сети ищем пункт «IP версии 4 (TCP/IPv4), выбираем его, после чего нажимаем на кнопку «Свойства».
- В свойствах данного протокола убеждаемся, что выбраны пункты «Получать IP-адрес автоматически» и «Получить адрес DNS-сервера автоматически».
После этого, на данном компьютере должно появится соединение с интернетом, что легко проверить, к примеру через браузер.
Дополнительная настройка
Проброс портов
В Windows так же можно реализовать проброс портов, с интерфейса, который «смотрит в мир» на компьютеры внутри локальной сети — делается это в настройках сетевого интерфейса, с доступом в интернет. Для этого, открываем свойства данного подключения, и переходим на вкладку «Доступ». Там в самом низу будет находится кнопка «Настройка», которую необходимо нажать.
Откроется окно с настройками проброса портов. В нем будет присутствовать уже некоторое количество готовых вариантов, имена которых по каким-то причинам отображается в виде цифровых значений. Посмотреть, что за службы/порты скрываются за этими цифрами, можно открыв каждую из них, или же посмотреть на готовый список ниже:
- 1700 — FTP — порт TCP 21
- 1701 — Telnet — порт TCP 23
- 1702 — SMTP — порт TCP 25
- 1703 — POP3 — порт TCP 110
- 1704 — IMAP3 — порт 220
- 1705 — IMAP — порт 143
- 1706 — HTTP — порт 80
- 1707 — HTTPS — порт 443
- 1708 — RDP — порт 3389
Для добавления своего варианта нужно нажать кнопку «Добавить».
Заполняется окно с пробросом порта следующим образом:
- Описание службы — любое имя, которое поможет идентифицировать в дальнейшем, что за порт и зачем он был проброшен.
- Имя или IP-адрес компьютера вашей сети, на котором располагается эта служба — IP адрес компьютера, на который нужно пробросить порт.
- Номер внешнего порта службы — порт, который доступен извне.
- Номер внутреннего порта службы — порт, на который нужно выполнить проброс — может отличаться от внешнего.
- Так же рядом присутствует выбор протокола — TCP или UDP.
Пример настройки проброса для игрового сервера Quake 3 можно увидеть на картинке ниже.
После нажатия на кнопку «ОК», данный порт появится в списке служб локальной сети, которым предоставлен доступ из интернета.
Использование статических адресов
Если Вам не по душе использование встроенного в Windows DHCP сервера, то Вы можете задать свои собственные уникальные сетевые адреса из диапазона 192.168.0.2 – 192.168.0.254 — к сожалению, сам DHCP сервер не отключить, и диапазон адресов не поменять. Сетевой маской будет 255.255.255.0, а сетевым шлюзом — 192.168.0.1. В качестве DNS-сервера так же следует прописать 192.168.0.1. Пример таких сетевых настроек можно увидеть на скриншоте ниже.
Возможные проблемы
В ряде случаев, возможно, что интернет не появится на стороне компьютера-клиента, не смотря на то, что все выше перечисленные настройки были сделаны правильно. В таком случае, следует проверить ряд настроек.
Отключить использование прокси-сервера.
- Нажимаем клавиши Win + R, вводим команду
inetcpl.cplи нажимаем кнопку «ОК».
- В открывшемся окне свойств интернета, нужно перейти на вкладку «Подключения» и в самом низу нажать на кнопку «Настройка сети».
- В открывшихся настройках параметров локальной сети нужно убрать все галочки, в том числе с пункта «Автоматическое определение параметров», после чего закрыть все ранее открытые окна кнопками «ОК».
Содержание
- Служба ics windows 10
- Как настроить общий доступ к подключению Интернета в Windows
- Настройка шлюза
- Настройка клиента
- Дополнительная настройка
- Проброс портов
- Использование статических адресов
- Возможные проблемы
- Служба ics windows 10
- ICS не работает после перезапуска компьютера или службы в Windows 10
- Симптомы
- Решение
- Как включить общий доступ к интернету через систему Windows
- Как работает общий доступ к интернету (ICS)
- Включение общего доступа к интернету (ICS)
- Настройка протокола TCP/IP
- Подключение ICS и VPN
- ICS и сети без точки доступа
Служба ics windows 10

Общий доступ к подключению к интернету (ICS) вещь удобная хотя и не необходимая.
Все решается множеством других способов. Я просто хочу докопаться до истины.
Проблема:
Одно сетевое соединение смотрит в интернет и в его свойствах включается ICS с указанием на
второй интерфейс (который будет раздавать). Второму автоматически присваивается ip
в XP 192.168.0.1 а в W7 идалее 192.168.137.1. Все клиенты телефоны, компы, получают
IP по DHCP и все отлично раздается. XP и W7 раздают а вот 8.1 и 10 интернет не раздают.
НЕ раздаются даже ip по dhcp, прописываешь статику на клиентах все равно интернета нет.
Искал решение проблемы в интернете, нашел только одно http://shte.ru/ne-rabotaet-obshhiy-d. indows-10.html
но это танцы с бубном. Не может microsoft так долго не исправить глюк. Возможно они сделали чтото по другому.
Всякие там фаерволы с обоих концов проверялись , отключались, удалялись. Может кто разобрался (если не проверяли то проверьте), подскажите.
Сообщения: 25636
Благодарности: 4279
Не может microsoft так долго не исправить глюк
Плохо вы их знаете.
Возможно, в статье есть рациональное зерно. Без включенной маршрутизации Интернет раздаваться не будет, это факт.
Сообщение оказалось полезным? Поблагодарите автора, нажав ссылку 
 Как настроить общий доступ к подключению Интернета в Windows
Как настроить общий доступ к подключению Интернета в Windows
Еще с 90ых годов, в операционных системах Windows присутствует возможность предоставления доступа к интернету другим компьютерам. Называется данное решение «Возможность совместного подключения к Интернету» (англ. Internet Connection Sharing или ICS), и было введено в Windows 98 SE. В данной статье мы не будем рассматривать столь старую операционную систему, и попробуем изучить её использование на более современных вариантах Windows — а именно Windows Vista, Windows 7, Windows 8 и Windows 10 — которые в этом плане имеют абсолютно одинаковые настройки.
Настройка шлюза
В данном разделе мы рассмотрим настройку компьютера, который будет выступать в роли шлюза «раздачи интернета». Единственное требование к этому компьютеру — наличие двух и более сетевых интерфейсов, один из которых должен быть иметь доступ к интернету, а другой — к локальной сети. Например:
- Первый интерфейс — VPN соединение, обеспечивающее доступ к интернету, второй интерфейс — подключение к локальной сети, без доступа к интернету;
- Первый интерфейс — Ethernet подключение к сети, с доступом в интернет, второй интерфейс — Ethernet подключение к локальной сети, без доступа к интернету.
Как видно из примеров выше, использовать одно и то же Ethernet подключение для получения и раздачи интернета не получится. Если в компьютере отсутствует вторая сетевая карта, то придется её купить, благо стоят они не дорого.
Давайте рассмотрим самый минимум настроек, который необходимо сделать для предоставления интернет-соединения компьютером-шлюзом.
- Для включения раздачи интернета, нужно открыть список сетевых подключений — нажимаем поочередно клавиши Win + R и набираем там команду ncpa.cpl после чего нажимаем кнопку «ОК».
- Откроются сетевые подключения, среди которых нужно найти то, которое имеет доступ к интернету — вычислив такое подключение, нажимаем на нем правой кнопкой мыши, и выбираем пункт контекстного меню «Свойства».
- В окне свойств необходимо перейти на вкладку «Доступ» и отметить галочкой пункт «Разрешить другим пользователям сети управление общим доступом к подключению к Интернету». В поле «Подключение к домашней сети» нужно выбрать подключение к локальной сети, из которой планируется открыть доступ к интернету.
На этом базовая настройка компьютера-шлюза закончена. Дальше нужно перейти к компьютеру, которому нужен доступ в интернет, и настроить его.
Настройка клиента
Фактически, в роли клиента может выступить любое устройство, подключенное к локальной сети — но в данном примере мы рассмотрим компьютер под управлением операционной системы Windows. Для настройки возможности подключения к интернету со стороны компьютера-клиента, на нем необходимо выполнить следующие действия:
- Открываем сетевые подключения, нажав поочередно клавиши Win + R , и введя там команду ncpa.cpl . Нажимаем ОК, после чего откроются Сетевые подключения.
- Находим подключение к локальной сети, нажимаем на нем правой кнопкой мыши и выбираем пункт «Свойства».
- В свойствах сети ищем пункт «IP версии 4 (TCP/IPv4), выбираем его, после чего нажимаем на кнопку «Свойства».
- В свойствах данного протокола убеждаемся, что выбраны пункты «Получать IP-адрес автоматически» и «Получить адрес DNS-сервера автоматически».
После этого, на данном компьютере должно появится соединение с интернетом, что легко проверить, к примеру через браузер.
Дополнительная настройка
Проброс портов
В Windows так же можно реализовать проброс портов, с интерфейса, который «смотрит в мир» на компьютеры внутри локальной сети — делается это в настройках сетевого интерфейса, с доступом в интернет. Для этого, открываем свойства данного подключения, и переходим на вкладку «Доступ». Там в самом низу будет находится кнопка «Настройка», которую необходимо нажать.
Откроется окно с настройками проброса портов. В нем будет присутствовать уже некоторое количество готовых вариантов, имена которых по каким-то причинам отображается в виде цифровых значений. Посмотреть, что за службы/порты скрываются за этими цифрами, можно открыв каждую из них, или же посмотреть на готовый список ниже:
- 1700 — FTP — порт TCP 21
- 1701 — Telnet — порт TCP 23
- 1702 — SMTP — порт TCP 25
- 1703 — POP3 — порт TCP 110
- 1704 — IMAP3 — порт 220
- 1705 — IMAP — порт 143
- 1706 — HTTP — порт 80
- 1707 — HTTPS — порт 443
- 1708 — RDP — порт 3389
Для добавления своего варианта нужно нажать кнопку «Добавить».
Заполняется окно с пробросом порта следующим образом:
- Описание службы — любое имя, которое поможет идентифицировать в дальнейшем, что за порт и зачем он был проброшен.
- Имя или IP-адрес компьютера вашей сети, на котором располагается эта служба — IP адрес компьютера, на который нужно пробросить порт.
- Номер внешнего порта службы — порт, который доступен извне.
- Номер внутреннего порта службы — порт, на который нужно выполнить проброс — может отличаться от внешнего.
- Так же рядом присутствует выбор протокола — TCP или UDP.
Пример настройки проброса для игрового сервера Quake 3 можно увидеть на картинке ниже.
После нажатия на кнопку «ОК», данный порт появится в списке служб локальной сети, которым предоставлен доступ из интернета.
Использование статических адресов
Если Вам не по душе использование встроенного в Windows DHCP сервера, то Вы можете задать свои собственные уникальные сетевые адреса из диапазона 192.168.0.2 – 192.168.0.254 — к сожалению, сам DHCP сервер не отключить, и диапазон адресов не поменять. Сетевой маской будет 255.255.255.0, а сетевым шлюзом — 192.168.0.1. В качестве DNS-сервера так же следует прописать 192.168.0.1. Пример таких сетевых настроек можно увидеть на скриншоте ниже.
Возможные проблемы
В ряде случаев, возможно, что интернет не появится на стороне компьютера-клиента, не смотря на то, что все выше перечисленные настройки были сделаны правильно. В таком случае, следует проверить ряд настроек.
Служба ics windows 10

Общий доступ к подключению к интернету (ICS) вещь удобная хотя и не необходимая.
Все решается множеством других способов. Я просто хочу докопаться до истины.
Проблема:
Одно сетевое соединение смотрит в интернет и в его свойствах включается ICS с указанием на
второй интерфейс (который будет раздавать). Второму автоматически присваивается ip
в XP 192.168.0.1 а в W7 идалее 192.168.137.1. Все клиенты телефоны, компы, получают
IP по DHCP и все отлично раздается. XP и W7 раздают а вот 8.1 и 10 интернет не раздают.
НЕ раздаются даже ip по dhcp, прописываешь статику на клиентах все равно интернета нет.
Искал решение проблемы в интернете, нашел только одно http://shte.ru/ne-rabotaet-obshhiy-d. indows-10.html
но это танцы с бубном. Не может microsoft так долго не исправить глюк. Возможно они сделали чтото по другому.
Всякие там фаерволы с обоих концов проверялись , отключались, удалялись. Может кто разобрался (если не проверяли то проверьте), подскажите.
Сообщения: 25636
Благодарности: 4279
Не может microsoft так долго не исправить глюк
Плохо вы их знаете.
Возможно, в статье есть рациональное зерно. Без включенной маршрутизации Интернет раздаваться не будет, это факт.
Сообщение оказалось полезным? Поблагодарите автора, нажав ссылку 
ICS не работает после перезапуска компьютера или службы в Windows 10
В этой статье приводится решение проблем, из-за которых параметры ICS теряются, а подключение ICS не работает после перезапуска службы ICS или компьютера с Windows 10 версии 1709.
Исходная версия продукта: Windows 10 версии 1709
Исходный номер КБ: 4055559
Симптомы
Рассмотрим следующий сценарий.
- У вас есть компьютер с Windows 10 версии 1709, который имеет два сетевых интерфейса, которые подключаются к двум разным сетям.
- Тип запуска службы ICS меняется на «Автоматический».
- Вы включаете ICS в одном из сетевых интерфейсов, а затем подтверждаете, что подключение ICS работает.
- Перезапустите службу ICS или компьютер.
В этом сценарии параметры ICS теряются, и подключение ICS не работает.
Как правило, если трафик на ICS не идет в течение 4 минут, служба выключается и не перезапускируется автоматически.
Решение
- При неправильном изменении реестра с использованием редактора реестра или другого способа могут случиться серьезные проблемы. Для решения этих проблем может потребоваться переустановка операционной системы. Компания Microsoft не может гарантировать, что эти проблемы могут быть решены. Вносите изменения в реестр на ваш страх и риск.
- В настоящее время это решение доступно только в Windows 10 версии 1709 с установленным обновлением KB 4054517.
Чтобы устранить эту проблему, установите следующий подключек реестра и измените режим запуска службы ICS на автоматический:
- Путь: HKEY_LOCAL_MACHINESoftwareMicrosoftWindowsCurrentVersionSharedAccess
- Тип: DWORD
- Параметр: EnableRebootPersistConnection
- Value: 1
—>
Как включить общий доступ к интернету через систему Windows
Как работает общий доступ к интернету (ICS)
Для начала нужен один компьютер, который называется главным, он должен быть подключен к интернету, а также независимо от того, к другим компьютерам в локальной сети.
На главном компьютере необходимо включить общий доступ к интернету (ICS). Тогда другие компьютеры в локальной сети подключаться к интернету через главный компьютер.
Включение общего доступа к интернету (ICS)
Для включения ICS на главном компьютере:
- Откройте окно «Сетевые подключения».
- Щелкните правой кнопкой значок того сетевого подключения, доступ к которому вы хотите получить, а затем выберите пункт Свойства.
- Нажмите кнопку Общий доступ и установите флажок Разрешить другим пользователям сети использовать подключение этого компьютера для доступа к интернету .
- Вкладка «Общий доступ» недоступна, если имеется только одно сетевое подключение.
- Можно также установить флажок Разрешить другим пользователям сети управлять общим доступом к интернету или запрещать его .
Для проверки подключения к локальной сети и к интернету убедитесь, что файлы можно совместно использовать между компьютерами и каждый компьютер имеет доступ к интернету.
Настройка протокола TCP/IP
Для использования общего доступа к интернету убедитесь, что подключение локальной сети (LAN) на каждом компьютере настроено на автоматическое получение IP-адреса.
- Откройте окно «Сетевые подключения».
- Щелкните правой кнопкой мыши значок подключения к локальной сети и выберите команду Свойства.
- Выберите Протокол интернета версии 4 (TCP/IPv4) или Протокол интернета версии 6 (TCP/IPv6) и нажмите кнопку Свойства .
- Выберите Получать IP-адрес автоматически или Получать IPv6-адрес автоматически и нажмите кнопку ОК .
Другие компьютеры в локальной сети необходимо настроить на доступ к интернету (ICS).
Не используйте технологию ICS в сети с контроллерами домена, шлюзами или DHCP- или DNS-серверами. Не используйте ICS на системах, настроенных на статические IP-адреса.
Подключение ICS и VPN
Если создать на главном компьютере корпоративной сети подключения к виртуальной частной сети (VPN) и включить для этого подключения доступ к интернету, весь трафик интернета будет направляться к корпоративной сети, и компьютеры в домашней сети будут иметь доступ к корпоративной сети.
Если не включать общий доступ к интернету (ICS) для подключения к сети VPN, другие компьютеры будут без доступа к интернету или к корпоративной сети, пока подключение к сети VPN оставаться активным на главном компьютере.
ICS и сети без точки доступа
Если подключение к интернету совместно используется в сети без точки доступа, ICS будет отключен, если:
- Пользователь отключается от сети без точки доступа.
- Пользователь создает новую сеть без точек доступа, нельзя отключится от сети без точки доступа, для которой включен ICS.
- Пользователь выходит из системы и снова входит (не отключившись от сети без точки доступа).
Если вы хотите отключить Совместное использование подключения к Интернету (ICS) в Windows 10 следуйте этому пошаговому руководству. Поскольку Windows 10 поставляется со встроенной опцией, установка дополнительного программного обеспечения для отключения этой функции не требуется.
ICS или общий доступ к подключению к Интернету — это такая функция, которая позволяет вам совместно использовать подключение к Интернету одного компьютера с несколькими компьютерами, подключенными к локальной сети или LAN. Другими словами, можно обеспечить подключение к Интернету более чем одного компьютера с одного IP-адреса через технологию NAT.
Чтобы отключить общий доступ к подключению к Интернету (ICS) в Windows 10, выполните следующие действия:
- Нажмите Win + R, чтобы открыть окно «Выполнить».
- Тип ncpa.cpl и нажмите кнопку Enter.
- Щелкните правой кнопкой мыши сетевой адаптер.
- Выберите Характеристики вариант.
- Переключитесь на Совместное использование таб.
- Снимите галочку с Разрешить другим пользователям сети подключаться через Интернет-соединение этого компьютера флажок.
- Щелкните значок Ok кнопка.
Ппресс Win + R , чтобы открыть приглашение «Выполнить». Введите ncpa.cpl и нажмите Войти кнопку, чтобы открыть Сетевые соединения окно. Кроме того, вы можете найти «сетевые подключения» в поле поиска на панели задач и щелкнуть соответствующий результат. После открытия окна щелкните правой кнопкой мыши нужный сетевой адаптер и выберите Характеристики вариант.
Затем переключитесь на Совместное использование вкладку и снимите галочку с Разрешить другим пользователям сети подключаться через Интернет-соединение этого компьютера флажок.
Щелкните значок Ok кнопку, чтобы сохранить изменение.
Этот метод работает для каждого источника подключения. Другими словами, если вы хотите отключить его для нескольких интернет-источников, вам нужно повторить шаги для каждого из них. Однако, если вы хотите полностью отключить его, вы можете использовать Услуги панель.
Связанный: Общий доступ к подключению к Интернету не работает в Windows 10.
Отключить общий доступ к подключению Интернета (ICS) с помощью служб
Чтобы отключить общий доступ к подключению к Интернету (ICS) в Windows 10 с помощью служб, выполните следующие действия:
- Ищи Сервисы в поле поиска на панели задач.
- Щелкните соответствующий результат.
- Дважды щелкните значок Совместное использование подключения к Интернету (ICS).
- Щелкните значок Останавливаться кнопка.
- выбирать Неполноценный из Тип запуска выпадающий список.
- Нажать на Ok кнопка.
Давайте проверим подробную версию этих шагов.
Для начала найдите службы в поле поиска на панели задач и щелкните соответствующий результат. Далее узнайте Совместное использование подключения к Интернету (ICS) и дважды щелкните по нему. Нажать на Останавливаться кнопка.
После этого разверните Тип запуска раскрывающийся список и выберите Неполноценный.
Затем щелкните значок Ok кнопку, чтобы сохранить изменение.
Надеюсь, это поможет.
Читать дальше: Произошла ошибка при включении общего доступа к подключению к Интернету.
-
Partition Wizard
-
Partition Magic
- Internet Connection Sharing | How to Disable/Enable It
By Amy | Follow |
Last Updated April 26, 2021
This post mainly shows you what Internet connection sharing is and how to enable and disable the service. In addition, it also provides you with some extra information about Internet connection sharing Windows 10. Explore the content with MiniTool now.
What Is Internet Connection Sharing
Internet connection sharing (ICS), a Windows service, enables an Interne-connected computer to share its Internet connection with other PCs on a local area network. The PC that shares its Internet connection serves as a gateway device, which means all the traffic between other computers and the Internet go through this computer.
Tip: The Internet connection sharing is a feature in Windows 98 SE and all versions of Windows personal computers systems thereafter.
Computers connected to the gateway computer (both wired and wireless) can utilize ICS. This service offers Dynamic Host Configuration Protocol (DHCP) and network address translation (NAT) services to the LAN computers.
The Windows 10 Internet connection sharing service allows most devices (even includes non-Windows and previous Windows systems) to connect without having extra client software installed.
With this service, all the connected clients can utilize many different protocols like VPN and Internet gaming. Through the ICS computer, clients are given an IP address and configured for DNS automatically.
Also read: How to Block Internet Access? Try These Methods Now
How to Disable/Enable the Internet Connection Sharing Service
Enable/Disable the Internet Connection Sharing Service via Run
You can enable the Internet connection sharing service with the steps below.
Step 1: Open the Run window by pressing Windows + R key, and then input ncpa.cpl and click OK.
Step 2: Right-click on your network adapter and choose the Properties option.
Step 3: Navigate to the Sharing tab and check the Allow other network users to connect through this computer’s Internet connection checkbox. Then, click Settings to choose the specific services.
Tip: If you want to disable the Internet connection sharing service, uncheck the Allow other network users to connect through this computer’s Internet connection checkbox instead.
Step 4: Choose the service to enable and click OK in the pop-up window to confirm the operation. Then click OK in the original window to save and execute the changes.
If you want to share Wi-Fi over Ethernet Windows 10, you need to build a new network to allow other users to connect to your host computer and access the Internet. For that, follow these steps.
Step 1: After opening Control Panel, move to the Network and Sharing Center. Click the Set up a new connection or network link to continue.
Step 2: In the next window, choose the Set up a new network option and click Next. The follow the prompted instruction to finish the operation.
Step 3: Now, other computers can connect to the network of this computers.
Enable/Disable the Internet Connection Sharing Service via Services
To enable/disable ICS via Services, you can refer to the following steps.
Step 1: Open the Run window, and type services.msc and click OK.
Step 2: In the Services window, scroll down the content until you find the Internet Connection Sharing service. Then right-click on it and click the Start button.
Tip: To disable Windows 10 Internet Connection Sharing, click the Properties option after right-clicking on the service and then select Disabled as its startup type.
About The Author
Position: Columnist
Having writing articles about computer tech for a long time, I am rather experienced especially on the aspect of computer optimization, PC enhancement, as well as tech terms explanation. The habit of looking through tech forums makes me a great computer issues collector. And then, many articles related to these issues are released, which benefit plenty of users. Professional, effective, and innovative are always the pursuit of an editing worker.
-
Partition Wizard
-
Partition Magic
- Internet Connection Sharing | How to Disable/Enable It
By Amy | Follow |
Last Updated April 26, 2021
This post mainly shows you what Internet connection sharing is and how to enable and disable the service. In addition, it also provides you with some extra information about Internet connection sharing Windows 10. Explore the content with MiniTool now.
What Is Internet Connection Sharing
Internet connection sharing (ICS), a Windows service, enables an Interne-connected computer to share its Internet connection with other PCs on a local area network. The PC that shares its Internet connection serves as a gateway device, which means all the traffic between other computers and the Internet go through this computer.
Tip: The Internet connection sharing is a feature in Windows 98 SE and all versions of Windows personal computers systems thereafter.
Computers connected to the gateway computer (both wired and wireless) can utilize ICS. This service offers Dynamic Host Configuration Protocol (DHCP) and network address translation (NAT) services to the LAN computers.
The Windows 10 Internet connection sharing service allows most devices (even includes non-Windows and previous Windows systems) to connect without having extra client software installed.
With this service, all the connected clients can utilize many different protocols like VPN and Internet gaming. Through the ICS computer, clients are given an IP address and configured for DNS automatically.
Also read: How to Block Internet Access? Try These Methods Now
How to Disable/Enable the Internet Connection Sharing Service
Enable/Disable the Internet Connection Sharing Service via Run
You can enable the Internet connection sharing service with the steps below.
Step 1: Open the Run window by pressing Windows + R key, and then input ncpa.cpl and click OK.
Step 2: Right-click on your network adapter and choose the Properties option.
Step 3: Navigate to the Sharing tab and check the Allow other network users to connect through this computer’s Internet connection checkbox. Then, click Settings to choose the specific services.
Tip: If you want to disable the Internet connection sharing service, uncheck the Allow other network users to connect through this computer’s Internet connection checkbox instead.
Step 4: Choose the service to enable and click OK in the pop-up window to confirm the operation. Then click OK in the original window to save and execute the changes.
If you want to share Wi-Fi over Ethernet Windows 10, you need to build a new network to allow other users to connect to your host computer and access the Internet. For that, follow these steps.
Step 1: After opening Control Panel, move to the Network and Sharing Center. Click the Set up a new connection or network link to continue.
Step 2: In the next window, choose the Set up a new network option and click Next. The follow the prompted instruction to finish the operation.
Step 3: Now, other computers can connect to the network of this computers.
Enable/Disable the Internet Connection Sharing Service via Services
To enable/disable ICS via Services, you can refer to the following steps.
Step 1: Open the Run window, and type services.msc and click OK.
Step 2: In the Services window, scroll down the content until you find the Internet Connection Sharing service. Then right-click on it and click the Start button.
Tip: To disable Windows 10 Internet Connection Sharing, click the Properties option after right-clicking on the service and then select Disabled as its startup type.
About The Author
Position: Columnist
Having writing articles about computer tech for a long time, I am rather experienced especially on the aspect of computer optimization, PC enhancement, as well as tech terms explanation. The habit of looking through tech forums makes me a great computer issues collector. And then, many articles related to these issues are released, which benefit plenty of users. Professional, effective, and innovative are always the pursuit of an editing worker.
Skip to content
- ТВикинариум
- Форум
- Поддержка
- PRO
- Войти
Общий доступ к подключению к Интернету (ICS)
Имя службы: SharedAccess
Отображаемое имя: Общий доступ к подключению к Интернету (ICS)
Состояние: не работает
Тип запуска: Вручную
Зависимости: нет
Описание по умолчанию
Предоставляет службы трансляции сетевых адресов, адресации, разрешения имен и службы предотвращения вторжения для домашней сети или сети небольшого офиса.
Нормальное описание
Служба, позволяющая заплесневевшим компьютерам из локальной сети использовать интернет главного компьютера.
Рекомендации
Учитывая следующее:
- Принцип умер, но служба осталась
- В вашей локальной сети нет компьютеров на Windows 98/XP
Можете отключить службу.
Произошла ошибка при включении общего доступа к интернет-соединению [FIX]
Общий доступ к подключению к Интернету (ICS) позволяет пользователям Windows совместно использовать соединение на одном ПК с другими устройствами в локальных сетях. Однако это не всегда работает должным образом, так как некоторые пользователи имели ошибки ICS. Откроется окно «Сетевые подключения» с сообщением: « Произошла ошибка при включении общего доступа к подключению к Интернету ». Так вы получаете эту ошибку? Если так, это несколько исправлений для этого.
Проверьте настройки общего доступа к Интернету и обслуживание
Необходимо выбрать параметр Общий доступ к подключению к Интернету . Если этот параметр не выбран, ICS не будет работать. Вы можете проверить эту опцию следующим образом.
- Нажмите клавишу Win + R, чтобы открыть Run. Введите «ncpa.cpl» в текстовое поле и нажмите ОК , чтобы открыть вкладку «Сетевые подключения» прямо под ней.
- Теперь вы можете щелкнуть правой кнопкой мыши свое соединение и выбрать Свойства . Нажмите «Общий доступ», чтобы открыть вкладку на снимке экрана ниже.
- На этой вкладке есть параметр Разрешить другим пользователям сети подключаться к Интернету через этот компьютер . Установите флажок этого параметра, если он еще не установлен.
- Нажмите кнопку ОК, чтобы закрыть окно.
- Существует также услуга ICS, которая может быть отключена. Вы можете проверить это, нажав клавишу Win + горячую клавишу R, чтобы открыть Run.
- Введите «services.msc» в текстовом поле «Выполнить» и нажмите кнопку ОК , чтобы открыть окно ниже.
- Теперь дважды щелкните сервис Общий доступ к подключению к Интернету (ICS) . Выберите Автоматический (отложенный запуск) в раскрывающемся меню Тип запуска.
- Нажмите кнопку Применить и нажмите ОК .
Убедитесь, что все необходимые службы для общего доступа к Интернету включены
Теперь вы открыли окно «Службы» и убедитесь, что некоторые другие службы включены. На самом деле, для работы ICS требуется девять сервисов. Это сервисы, которые должны быть включены:
- Подключи и играй
- Служба шлюза прикладного уровня
- Удаленный вызов процедур (RPC)
- Сетевые соединения
- Информация о местоположении в сети (NLA)
- Телефония
- Диспетчер подключений удаленного доступа
- Диспетчер автоматических подключений удаленного доступа
- Брандмауэр Windows
Поэтому дважды щелкните те функции, которые перечислены в окне «Службы». Переключите тип запуска на Автоматический , если они настроены на Отключено . Затем перезапустите Windows, прежде чем снова включить ICS.
Закрыть Антивирусное ПО
Хотя Windows Firefox должен работать, другое антивирусное программное обеспечение может блокировать соединение точки доступа, необходимое для ICS. Некоторые антивирусные программы, такие как BitDefender, могут даже иметь параметр Блокировать общий доступ к подключению к Интернету . Вы можете закрыть или отключить сторонние антивирусные утилиты следующим образом.
- Нажмите клавишу Win + горячую клавишу X и выберите в меню Диспетчер задач . Вы также можете щелкнуть правой кнопкой мыши панель задач и выбрать Диспетчер задач .
- Затем перейдите на вкладку «Процессы» и выберите антивирусное программное обеспечение.
- Нажмите кнопку Завершить задание , чтобы закрыть ее.
- Кроме того, вы можете временно отключить антивирусную программу с помощью параметров контекстного меню в системном трее. Вы можете щелкнуть правой кнопкой мыши значок в системном трее, чтобы открыть его контекстное меню.
- Выберите параметр в контекстном меню, который отключает антивирусную программу.
Эти исправления, вероятно, устранят ошибку ICS сетевых подключений. Если у вас есть другие исправления для ошибки ICS, не стесняйтесь поделиться этим ниже.
Блог Сисадмина
Полезная информация об администрировании пользовательских и серверных ОС Windows.
(РЕШЕНО) Общий доступ к подключению к Интернету пропадает при перезагрузке (Windows 10)
Допустим есть онлайн касса, которая подключается по USB к компьютеру и работает в режиме RNDIS, т.е. должна подключаться к интернету через виртуальный сетевой адаптер. Для этого нужно или объединить адаптеры в бридж, или открыть общий доступ к подключению к интернету в свойствах основного подключения на компьютере. Первый способ после обновления 10-ки до версии 1803 работать перестал — при создании бриджа на компьютере пропадает интернет (если кто-то знает решение — прошу отписаться).
Рассмотрим второй способ. Заходим в свойства основного физического адаптера на компьютере, вкладка Доступ, ставим галочку «Разрешить другим пользователям сети …».
Затем нажимаем «Настройка», и добавляем службу, которая должна быть доступна на нашей онлайн-кассе например если к ней нужно обращаться с сервера. В нашем случае это порт 7778, внутренний IP кассы мы установили заранее через драйвер самой кассы — это адрес 192.168.137.111.
В свойствах виртуального сетевого адаптера нужно установить ip-адрес 192.168.137.1 (если он автоматически не установится при открытии общего доступа).
Прописываем всё это, закрываем — вроде всё работает, телнетом можем проверить подключение с сервера к кассе на порт 7778 через IP адрес компьютера:
telnet 192.168.215.158 7778
где 192.168.215.158 — ip компьютера в локальной сети.
Однако при перезагрузке общий доступ пропадает, и если зайти в сетевые подключения, на виртуальном адаптере видим «Неопознанная сеть». Помогает снятие и установка галочки доступа, которую мы ставили на первом шаге при настройке. Делать это вручную при каждой перезагрузке совсем неудобно, поэтому можно создать powershell скрипт для автоматического запуска.
Вот текст скрипта:
Здесь Ethernet — название основного физического адаптера, Ethernet 2 — виртуальный адаптер, который должен получить доступ в интернет через компьютер.
В последних строчках скрипта запрещается и снова разрешается общий доступ для обоих адаптеров. Если это сделать только для одного (основного), то у меня возникала ошибка 0x80040201. А в этом случае ошибки нет.
А тут я описал как этот скрипт можно запускать при включении компьютера.
Это костыль, однако вариантов решения проблем с созданием бриджа и пропаданием интернета я пока не нашёл.
(РЕШЕНО) Общий доступ к подключению к Интернету пропадает при перезагрузке (Windows 10) : 10 комментариев
неужели нету более нормального варианта ?
есть еще вариант, мне помог вот этот:
https://support.microsoft.com/ru-ru/help/4055559/ics-doesn-t-work-after-computer-or-service-restart-on-windows-10
в реестре по этому пути
HKEY_LOCAL_MACHINESoftwareMicrosoftWindowsCurrentVersionSharedAccess
создать DWORD параметр EnableRebootPersistConnection с значением 1
перед этим еще дополнительно проверил что не только перезагрузка компьютера но и перезагрузка службы ICS тоже влияет на общий доступ к кассе.
создать параметр DWORD32 в реестре по пути:
КомпьютерHKEY_LOCAL_MACHINESOFTWAREMicrosoftWindowsCurrentVersionSharedAccess
Всем привет! Спасибо за подсказочку!
Снимать вручную и ставить галочку раз месяц тоже решение проблемы:)
Но так гораздо лучше!
Хороший скрипт, спасибо помог. Но как убрать окошко об успешном выполнении скрипта. с кнопкой ок.
1. Создать параметр DWORD32 (и для 64 bit) в реестре по пути:
КомпьютерHKEY_LOCAL_MACHINESOFTWAREMicrosoftWindowsCurr entVersionSharedAccess
EnableRebootPersistConnection = 1
2.Службы
Общий доступ к подключению к Интернету (ICS)
Обязательно поставить (если не стоит) Тип запуска: АВТОМАТИЧЕСКИ
3. Перезагрузиться
не работает на свежей десятке
Читал об этой проблеме два дня, вообще в шоке как многие с ней столкнувшиеся что оно не работает так же как в семерке, и что завсе эти годы мелкомягкие максимум что пожелали сделать это сообщить какой параметр в реестре надо включить, а могли бы сделать чтоб работало по умолчанию или хотя бы чекбокс для этого параметра в настройках предусмотреть для обычных юзеров.
А в сети там где обычно ищют решения таких проблем, на всяких киберфорумах ответах мейл ру, и тд до сих пор в тех темах где подымался вопрос — ответа нет либо так же костыль с скриптом и планировщиком заданий… поэтому вношу свой вклад, отпишусь хотя бы здесь Рас уж без реги можно отписать коммент
Как открыть общий доступ к интернету
Всем привет! В статье я поведаю как можно открыть общий доступ к подключению к интернету при раздаче Wi-Fi. Также по данному запросу очень часто обращаются пользователи, но немного в другом конексте, а в частности – как можно открыть общий доступ к интернету если он отключен сетевым администратором. В таком случае вы самостоятельно ничего сделать не сможете – обойти ограничение политики пользователей нельзя. Поэтому тут есть только один выход, если вам очень нужен интернет – то обращайтесь к системному администратору или к начальству. Если это ваш домашний компьютер, то нужно обратиться к тому человеку, который устанавливал операционную систему или к тому, кто обладает правами администратора.
Но мы немного отвлеклись от главной темы. Проблема как раз заключается в том, что если вы раздаете Wi-Fi с компьютера или ноутбука, то на операционной системе Windows 10, 8 и 7 может возникать проблема. Когда сеть создается, но вот интернета в ней нет. Если подключиться с телефона или планшета, то можно увидеть надпись «ограничено». А при подключении с ноутбука в правом нижнем углу экрана вы должны увидеть желтый треугольник и надпись «без доступа к интернету».
При чем в «десятке», права можно разрешить прям с интерфейса, но это только в последних обновлениях. Если у вас старая Windows и вы её не обновляли, то нужно делать это в ручную через сетевые настройки. В общем данная инструкция решает некоторые проблемы, которые возникают при раздаче и является неким продолжением вот этой статьи.
Невозможно выбрать нужное подключение в настройках
Ещё раз оглашу проблему. Она заключается в том, что когда вы пытаетесь раздать интернет по Wi-Fi и заходите в настройки доступа, то вы не можете выбрать дополнительную сеть, созданную ранее, в настройках сетевого подключения интернета. А всё потому что банально сеть не выбирается. Всё происходит из-за обычного «бага», когда при создании сети, операционная система уже разрешает право на использование интернета, но не той сети, которая нам нужна. Но сейчас мы это исправим.
Вкладка «Доступ» отсутствует
ПРИМЕЧАНИЕ! На Windows 7 версии Starter включить доступ невозможно. Единственный выход – установка нормальной версии «окон».
Ещё одна очень частая проблема, когда открыть доступ в интернет невозможно, потому что такой вкладки просто нет в свойствах подключения.
Ошибка при разрешении общего доступа к подключению к Интернету
Ещё одна очень частая ошибка, когда мы только устанавливаем галочку, то сразу же вылезает вот такая ошибка со значением (null). Ошибка возникает как раз из-за неправильных настроек брандмауэра, в частности когда он вообще выключен, поэтому сейчас мы это исправим.
ВНИМАНИЕ! Неточное исполнение рекомендаций, которые приведены ниже, может привести к потере работоспособности части сети TENET и к перебоям в работе других абонентов. Согласно действующему Регламенту, в подобной ситуации компания TENET имеет право прекратить предоставление услуг абоненту, виновному в нарушении нормального функционирования части сети TENET.



Настройка главного компьютера
- На рабочем столе откройте «Мой компьютер», затем — «Панель управления».
- Откройте «Сетевые подключения» (рис. 1).
- Щелкните правой кнопкой мыши на PPPoE-подключении к Интернету. Обычно оно называется «TENET-PPPoE» или «TENET». В контекстном меню выберите пункт «Свойства» (рис. 2).
- Откройте вкладку «Дополнительно». В разделе «Общий доступ к подключению к Интернету» установите флажок «Разрешить другим пользователям сети использовать подключение к Интернету данного компьютера». В списке «Подключение домашней сети» выберите подключение через сетевую карту, в которую включена внутренняя локальная сеть (или второй компьютер, если локальной сети нет). В нашем примере это подключение называется «Подключение по локальной сети 2», однако в общем случае его название может быть другим и зависит от конфигурации Вашей сети. ВНИМАНИЕ! Выбор в списке «Подключение домашней сети» подключения к сети TENET является недопустимым! Установите флажок «Устанавливать вызов по требованию», чтобы разрешить главному компьютеру автоматическое подключение к сети Интернет при попытке подключения к Интернету любого компьютера-клиента (рис. 3).
- Нажмите кнопку «ОК». При появлении сообщения «Когда общий доступ к подключению к Интернету будет разрешен, сетевой плате локальной сети будет назначен IP-адрес 192.168.0.1 . « нажмите «Да».
Настройка компьютера-клиента
Все компьютеры-клиенты получают доступ к сети Интернет при настройках сетевых подключений по умолчанию. Однако в случае, если эти настройки уже изменялись ранее, их нужно установить в исходное состояние. Для этого:
- На рабочем столе откройте «Мой Компьютер», в нем откройте «Панель управления». Затем откройте «Сетевые подключения».
- Запустите «Подключение по локальной сети» и в появившемся окне нажмите «Свойства».
- В списке «Компоненты, используемые этим подключением» выберите, не снимая галочки, «Протокол Интернета (TCP/IP)».
- Нажмите «Свойства».
- В открывшемся окне обязательно установите селекторы в положения «Получить IP-адрес автоматически» и «Получить адрес DNS-сервера автоматически».
- Нажмите «OK» в этом и предыдущем окнах.
- Нажмите «Закрыть» в окне «Подключение по локальной сети».
Как работает общий доступ к интернету (ICS)
Для начала нужен один компьютер, который называется главным, он должен быть подключен к интернету, а также независимо от того, к другим компьютерам в локальной сети.
На главном компьютере необходимо включить общий доступ к интернету (ICS). Тогда другие компьютеры в локальной сети подключаться к интернету через главный компьютер.
Включение общего доступа к интернету (ICS)
Для включения ICS на главном компьютере:
- Откройте окно «Сетевые подключения».
- Щелкните правой кнопкой значок того сетевого подключения, доступ к которому вы хотите получить, а затем выберите пункт Свойства.
- Нажмите кнопку Общий доступ и установите флажок Разрешить другим пользователям сети использовать подключение этого компьютера для доступа к интернету .
- Вкладка «Общий доступ» недоступна, если имеется только одно сетевое подключение.
- Можно также установить флажок Разрешить другим пользователям сети управлять общим доступом к интернету или запрещать его .
Для проверки подключения к локальной сети и к интернету убедитесь, что файлы можно совместно использовать между компьютерами и каждый компьютер имеет доступ к интернету.
Настройка протокола TCP/IP
Для использования общего доступа к интернету убедитесь, что подключение локальной сети (LAN) на каждом компьютере настроено на автоматическое получение IP-адреса.
- Откройте окно «Сетевые подключения».
- Щелкните правой кнопкой мыши значок подключения к локальной сети и выберите команду Свойства.
- Выберите Протокол интернета версии 4 (TCP/IPv4) или Протокол интернета версии 6 (TCP/IPv6) и нажмите кнопку Свойства .
- Выберите Получать IP-адрес автоматически или Получать IPv6-адрес автоматически и нажмите кнопку ОК .
Другие компьютеры в локальной сети необходимо настроить на доступ к интернету (ICS).
Не используйте технологию ICS в сети с контроллерами домена, шлюзами или DHCP- или DNS-серверами. Не используйте ICS на системах, настроенных на статические IP-адреса.
Подключение ICS и VPN
Если создать на главном компьютере корпоративной сети подключения к виртуальной частной сети (VPN) и включить для этого подключения доступ к интернету, весь трафик интернета будет направляться к корпоративной сети, и компьютеры в домашней сети будут иметь доступ к корпоративной сети.
Если не включать общий доступ к интернету (ICS) для подключения к сети VPN, другие компьютеры будут без доступа к интернету или к корпоративной сети, пока подключение к сети VPN оставаться активным на главном компьютере.
ICS и сети без точки доступа
Если подключение к интернету совместно используется в сети без точки доступа, ICS будет отключен, если:





 Как настроить общий доступ к подключению Интернета в Windows
Как настроить общий доступ к подключению Интернета в Windows















 Как настроить общий доступ к подключению Интернета в Windows
Как настроить общий доступ к подключению Интернета в Windows