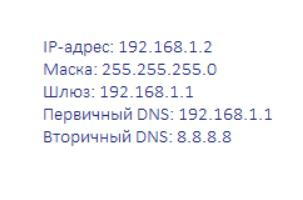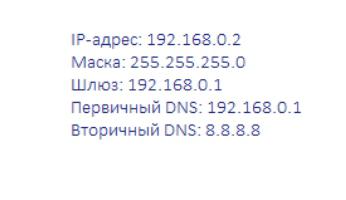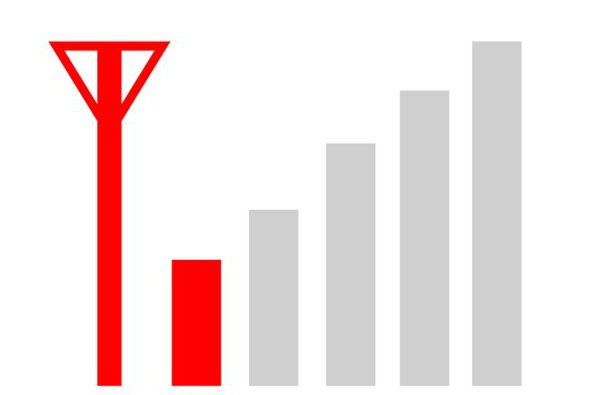В этой статье будем разбираться с наверное самой популярной проблемой, которая возникает на компьютерах с Windows 7, при подключении к интернету по Wi-Fi. Это «Без доступа к интернету», когда после подключения к Wi-Fi сети интернет не работает, а возле иконки соединения на панели уведомлений появляется желтый треугольник с восклицательным знаком. И если навести на эту иконку курсор, то появится надпись «Без доступа к интернету».
А в центре управления сетями, может еще быть надпись «Неопознанная сеть». Я сам не раз сталкивался с этой проблемой, решения — самые разные. Сейчас мы постараемся разобраться, что делать, если у вас подключение стало без доступа к интернет. На этой странице мы будем решать проблему на примере системы Windows 7, так как в Windows 8, 8.1 и 10, есть ряд других причин и решений, поэтому, по ним будет отдельная статья. Так как эта ошибка может появится при подключении к интернету по сетевому кабелю, или по Wi-Fi, то в данной статье мы будем разбираться именно с подключением по беспроводной Wi-Fi сети. А с проблемами доступа к интернету по кабелю, я напишу так же в отдельной статье, что бы инструкции были более простыми и понятными, и вы не путались.
Значит, если у вас ноутбук на Windows 7, вы подключились к своему Wi-Fi роутеру, и у вас соединение без доступа к интернету, то вы зашли по адресу, сейчас постараемся решить возникшую проблему.
Windows 7: «Без доступа к интернету». Что делать и как найти причину?
Посмотрел статьи по решению этой проблемы на других сайтах, и практически все сразу пишут о каких-то действиях, которые нужно выполнят на ноутбуках. Проверить настройки IP, и т. д. Но, как показывает практика, причиной того, что не работает интернет в Windows 7 при подключении по Wi-Fi, является сам роутер, его настройки, или интернет-провайдер.
Главное, нужно определить в чем проблема, в ноутбуке, роутере, или в интернет-провайдере. Тогда уже можно что-то делать для решения проблемы.
Сейчас все объясню, и расскажу, что нужно делать в первую очередь:
- У многих такая проблема появляется в процессе настройки роутера. Если вы настраиваете свой роутер, вроде уже настроили, подключили к нему ноутбук, и статус соединения «Без доступа к интернету», сайты не открываются, то нужно искать проблему именно в настройках маршрутизатора. Скорее всего, вы неправильно настроили роутер на работу с провайдером, посмотрите эту статью. Найдите у нас на сайте инструкцию по настройке своего роутеа, или напишите в комментариях, постараюсь подсказать где смотреть эти настройки. Подключите к интернету другие устройства (если есть возможность), проверьте, работают ли они.
- Если у вас такая проблема с Wi-Fi появилась неожиданно, интернет работал и вдруг перестал, или после выключения/включения, то первым делом, перезагрузите свой компьютер (ноутбук), и роутер. Затем, подключитесь заново. Возможно, это решит проблему.
- Проверьте, правильно ли подключен кабель от провайдера к роутеру, хорошо ли он вставлен в WAN разъем. Был у меня случай, когда у родственников не работал интернет — «Без доступа к интернету». Неделю все сидели без интернета. Я посмотрел, и оказалось, что они кабель от провайдера подключили не в тот разъем на роутере (подключили в LAN, отключали во время грозы) :). Я просто сменил разъем, и интернет заработал.
- Убедитесь в том, что интернет у вас оплачен. Возможно, провайдер просто отключил вам интернет за неуплату.
- Определите в чем проблема: в ноутбуке, роутере, или интернет-провайдере. Сделать это не сложно. Например: попробуйте подключить к этому роутеру другое устройство. Если интернет на нем будет работать, значит проблема в вашем компьютере. Если же интернет работать не будет, то проблема либо в самом маршрутизаторе, либо в интернет-провайдере. Что бы проверить кто виноват, роутер, или провайдер, то нужно попробовать подключить интернет напрямую к компьютеру в сетевой разъем. Минуя роутер. Если интернет работает, значит проблема скорее всего в роутере. Можно так же позвонить к провайдеру, и спросить, нет ли у них проблем в вашем районе. Еще раз напишу о том, что очень важно определить в чем проблема.
Можно еще подключить ноутбук к роутеру не по Wi-Fi, а по сетевому кабелю. Возможно, так интернет будет работать.
С самыми главными моментами разобрались, можно переходить к решению этой ошибки. Причину я думаю вы нашли.
Решение ошибки «Без доступа к интернету» если проблема в ноутбуке
Если, например, интернет на других устройствах работает, а на вашем компьютере нет, то скорее всего, что проблема именно в нем. Хорошо бы сразу попробовать подключить его к другим сетям, посмотреть как будет работать. Если проблема с интернетом по Wi-Fi на Windows 7 появилась внезапно, то постарайтесь вспомнить, может что-то устанавливали, или меняли какие-то настройки.
Самое популярное решение в Windows 7, которое все советуют, это прописать статические IP и DNS, или наоборот, попробовать выставить автоматическое получение этих параметров, если у вас заданы статические данные. Я уже писал об этом в статье по проверке настроек IP в Windows. Давайте попробуем.
Нажмите правой кнопкой мыши на значок интернет соединения (который у нас должен быть с желтым значком) и выберите Центр управления сетями и общим доступом.
Дальше, слева выберите Изменение параметров адаптера.
Нажимаем правой кнопкой на адаптер Беспроводное сетевое соединение и выбираем Свойства. В новом окне выделяем строчку «Протокол Интернета версии 4 (TCP/IPv4)» и нажимаем кнопку Свойства. Если у вас там выставлено автоматическое получение IP и DNS, то задайте статические параметры, как у меня на скриншоте ниже. У вас разве что может отличатся IP и Основной шлюз. Это зависит от IP адреса вашего роутера (можно посмотреть на наклейке, на самом роутере). Может быть IP 192.168.0.50 (50 — это число можете задать другое, например, 100). DNS задаем: 8.8.8.8 и 8.8.4.4.
Если же вы только открыли параметры, и у вас там уже заданы какие-то настройки, статические адреса, то установите автоматическое получение IP и DNS. Нужно попробовать и со статическими адресами (заданными вручную), и с автоматическим получением.
Сохраните параметры и перезагрузите ноутбук. Возможно, смена этих настроек решит проблему с доступом к интернету.
Еще одно решение: включения режима совместимости с федеральным стандартом (FIPS)
Нажмите на значок соединения с интернетом на панели уведомлений, затем нажмите правой кнопкой мыши на свою Wi-Fi сеть, к которой вы подключены (и с которой наблюдаются проблемы), и выберите Свойства. В новом окне перейдите на кладку Безопасность, нажмите на кнопку Дополнительные параметры, и установите галочку возле пункта Включить для этой сети режим совместимости с Федеральным стандартом обработки информации (FIPS).
Нажмите Ok, и перезагрузите ноутбук.
Как можно попробовать еще исправить эту ошибку в Windows 7? Можно еще отключить антивирус, фаервол, и другие программы, которые могут блокировать соединение. Если ничего не помогает, то можно еще обновить драйвер на Wi-Fi адаптер вашего ноутбука, немного информации об этом есть здесь.
Как исправить, если проблема в роутере, или в интернет-провайдере?
Ну, с провайдером я думаю все понятно. Если интернет не работает при подключении напрямую, то значит проблема у провайдера. Что-то с оборудованием, проводят какие-то работы и т. д. Или вы просто забыли отплатить интернет. В таких случая, звоним в поддержку и все уточняем. Лично у меня уже не раз были такие случаи. Я сразу начинал проверять настройки, а оказывалось, что это проблема у провайдера.
Если же виновен во всем роутер (в таком случае, интернет не будет работать ни на одном устройстве, на мобильных устройства просто не открываются сайты), то нужно проверять настройки и кабеля. Как я уже писал выше, проверьте, правильно ли подключен интернет. Должно быть примерно так:
Проверьте все хорошенько, перезагрузите роутер.
Если это не помогло, и особенно, если проблема возникла в процессе настройки роутера, то нужно проверять настройки WAN. Проще говоря, настройки интернета. Чаще всего, ошибка «Без доступа к интернету» появляется тогда, когда роутер не может соединится с провайдером, поэтому собственно и нет доступа в интернет. А не может он соединится с провайдером скорее всего потому, что неправильно заданы параметры для соединения в настройках маршрутизатора.
В настройках роутера, на вкладке WAN, или Интернет (у разных производителей она называется по-разному), нужно правильно указать тип подключения, которое использует ваш интернет-провайдер. И задать все параметры, которые могут понадобится.
На каждом роутере (точнее, на устройствах разных производителей), это делается по разному. Я не буду здесь писать об этом, это очень много информации, я просто дам ссылки на статьи по настройке маршрутизаторов разных производителей. По ним, вы уже сможете все настроить. Смотрите именно настройку интернета.
Настройка роутеров TP-LINK, на примере модели TL-WR940N
Инструкция для Asus на примере RT-N12+
Настройка маршрутизаторов D-link
ZyXEL, на примере модели Keenetic Start
Инструкция для устройств компании Tenda на примере Tenda N3
Статья для устройств Linksys, на примере Linksys E1200.
Думаю, вы найдете инструкцию для производителя вашего маршрутизатора.
На этом все, буду обновлять статью и добавлять сюда новые способы решения. Если вы знаете по этой проблеме что-то новое, может вы решили ее как-то по-другому, то поделитесь интересной информацией в комментариях, думаю многим пригодится.
Надеюсь, у вас получилось убрать эту ошибку, и интернет на вашем ноутбуке заработал. Можете задавать свои вопросы. Описывайте проблему, прикрепляйте скриншоты, постараюсь ответить быстро, и помочь советом.
Содержание
- Варианты решения проблемы
- Способ 1: Настройки адаптера
- Способ 2: Установка драйверов
- Вопросы и ответы
Одной из наиболее частых проблем, с которой встречаются пользователи при коннекте ко всемирной паутине, является сбой, характеризующийся двумя оповещениями: об отсутствии доступа к интернету и о наличии неопознанной сети. Первое из них отображается при наведении курсора на значок сети в трее, а второе – при переходе в «Центр управления». Выясним, как устранить указанную неполадку в условиях работы с Виндовс 7.
Читайте также: Настройка интернета после переустановки Виндовс 7
Варианты решения проблемы
Имеется несколько возможных причин возникновения вышеуказанной ситуации:
- Неполадки на стороне оператора;
- Неправильная настройка роутера;
- Аппаратные поломки;
- Проблемы внутри ОС.
При проблемах на стороне оператора, как правило, нужно просто подождать, пока он восстановит работоспособность сети, а ещё лучше позвонить и уточнить причину неисправности и сроки её устранения.
При выходе из строя аппаратных частей: роутера, модема, кабеля, сетевой карты, Wi-Fi-адаптера требуется отдать в ремонт неисправные компоненты или просто заменить их.
Проблемам настройки роутеров у нас посвящены отдельные статьи.
Урок:
Настройка роутера TP-LINK TL-WR702N
Настраиваем роутер TP-Link TL-WR740n
Настраиваем роутер D-link DIR 615
В данной же статье мы уделим основное внимание ликвидации ошибки «Неопознанная сеть», возникшей по причине неправильной настройки или сбоев внутри ОС Виндовс 7.
Способ 1: Настройки адаптера
Одной из причин указанной ошибки являются неправильно введенные параметры внутри настроек адаптера.
- Щелкайте «Пуск» и переходите в «Панель управления».
- Откройте «Сеть и интернет».
- Перемещайтесь в «Центр управления…».
- В открывшейся оболочке в левой области жмите «Изменение параметров…».
- Активируется окно с перечнем соединений. Выберите активное подключение, которое работает с вышеуказанной ошибкой, щелкайте по нему правой кнопкой мышки (ПКМ) и в появившемся списке выберите «Свойства».
- В открывшемся окошке в блоке с перечнем элементов выберите протокол интернета четвертой версии и кликните по кнопке «Свойства».
- Откроется окошко параметров протокола. Переставьте обе радиокнопки в позицию «Получить…» и нажмите «OK». Это позволит произвести автоматическое назначение IP-адреса и адреса DNS-сервера.
К сожалению, даже сейчас не все провайдеры поддерживают автоматические настройки. Поэтому, если вышеуказанный вариант не сработал, вам нужно связаться с вашим провайдером и узнать актуальные настройки IP и DNS-адресов. После этого выставьте обе радиокнопки в позицию «Использовать…» и заполните ставшие активными поля теми данными, которые предоставил интернет-оператор. Сделав это, жмите «OK».
- После выполнения одного из двух вариантов действий, указанных на предыдущем этапе, вы вернетесь в основное окошко свойств соединения. Тут в обязательном порядке нажмите на кнопку «OK», а иначе ранее введенные изменения не вступят в силу.
- После этого соединение будет идентифицировано и тем самым проблема с неопознанной сетью разрешится.
Способ 2: Установка драйверов
Разбираемая в данной статье проблема может быть также вызвана некорректной установкой драйверов или инсталляцией драйверов не от производителя сетевой карты или адаптера. В этом случае нужно произвести их переустановку, в обязательном порядке используя только те, что официально предоставляются разработчиком устройств. Далее мы рассмотрим несколько вариантов действий для достижения указанной цели. Для начала разберем простую переустановку.
- Перейдите в «Панель управления», используя те же действия, что и в предыдущем способе. Зайдите в раздел «Система и безопасность».
- Щелкайте по названию инструмента «Диспетчер устройств» в блоке «Система».
- Откроется интерфейс «Диспетчера устройств». Щелкайте по названию блока «Сетевые адаптеры».
- Откроется перечень сетевых адаптеров, подключенных к данному ПК. Найдите в нем название того адаптера или сетевой карты, через которую пытаетесь выйти в мировую паутину. Щелкните по этому элементу ПКМ и в раскрывшемся списке выберите «Удалить».
- После этого откроется окошко, где требуется нажать «OK», чтобы подтвердить действия.
- Запустится процедура, во время которой устройство будет удалено.
- Теперь нужно снова подключить его, тем самым переустановив драйвер, что и требуется. Для этого жмите «Действие» и выберите «Обновить конфигурацию…».
- Конфигурация оборудования будет обновлена, сетевая карта или адаптер подключатся заново, драйвер переустановится, что в конечном итоге вполне вероятно поможет устранить проблему с неопознанной сетью.
Бывают случаи при проблемах с драйверами, когда указанный выше алгоритм действий не помогает. Тогда требуется удалить текущие драйвера и установить аналог от производителя сетевой карты. Но перед удалением обязательно позаботьтесь о наличии нужных драйверов. Они должны храниться на установочном диске, который прилагался к сетевой карте или адаптеру. В случае если у вас отсутствует такой диск, нужное ПО можно скачать с официального сайта производителя.
Внимание! Если вы собрались скачивать драйвера с официального сайта производителя, сделать это нужно до того, как начнете процедуру по удалению текущих. Это связано с тем, что после деинсталляции вы не сможете выходить во всемирную паутину, а значит, и загружать нужные объекты.
- Перейдите в раздел «Сетевые адаптеры» Диспетчера устройств. Выберите тот элемент, через который производится подключение к интернету, и щелкните по нему.
- В окне свойств адаптера переместитесь в раздел «Драйвер».
- Для удаления драйвера нажмите «Удалить».
- В открывшемся диалоговом окне установите галочку около параметра «Удалить программы…» и подтвердите действия, нажав «OK».
- После этого будет произведена процедура удаления драйвера. Затем вставьте установочный диск с драйверами или запустите установщик, предварительно скачанный с официального сайта производителя оборудования. После этого выполняйте все те рекомендации, которые будут отображаться в текущем окне. Драйвер будет инсталлирован на компьютер, а работоспособность подключения по сети с высокой долей вероятности будет восстановлена.
Существует несколько вариантов действий в случае возникновения ошибки с неопознанной сетью в Виндовс 7 при попытке подключения к интернету. Решения проблемы зависит от её конкретной первопричины. Если неполадка была вызвана какими-то сбоями или неправильными настройками системы, то в большинстве случаев она решается либо настройкой адаптера через интерфейс ОС, либо переустановкой драйверов.
Еще статьи по данной теме:
Помогла ли Вам статья?
На вашем компьютере не работает интернет? А на значке сети написано: неопознанная сеть без доступа к интернету на Windows 7. Что делать в таком случаи мы постараемся подробно показать в данной статье. Рассмотрим все возможные причины появления данной надписи и способы её устранения
Причины, почему появляется данное сообщение
Причиной отсутствия интернета на компьютере или ноутбуке может быть неисправное сетевое оборудование. Либо же произошедший сбой в программном обеспечении. При поломки сетевого адаптера смотрите статью: какой выбрать и как подключить WiFi адаптер.

Такую ошибку как «Неопознанная сеть без доступа к интернету» относят к программной неисправности. Потому что при этой ошибке компьютер исправно подключен к вашему роутеру либо же маршрутизатору провайдера. А вот выход во всемирную сеть, пишет отсутствует. Давайте попробуем разобраться, по какой причине так происходит и что можно сделать в этой ситуации.
Причина первая: неисправность на стороне провайдера
Вчера у вас интернет работал, а сегодня после включения компьютера вы увидели сообщение: неопознанная сеть в Windows 7. При этом вчера, на ПК и роутере вы нечего не настраивали и не меняли.

При таком раскладе, есть большая вероятность, что неполадка возникла у провайдера. Для того что бы убедиться в этом, необходимо к вашему компьютеру подключить сетевой кабель, напрямую от провайдера. Как это сделать смотрите в статье: подключаем ноутбук к интернету через кабель.
После этого проверьте, не заработал ли интернет. Если он так и не заработал, тогда необходимо обратиться в службу поддержки. Чтобы выяснить причину, по которой отсутствует интернет. Скорее всего это одна из ниже приведенных причин:
- Поломка оборудования у провайдера.
- Обрыв в сети интернет кабеля.
- Закончились деньги на счету.
Причина вторая: неправильно прописанные сетевые настройки
Еще одна неисправность, из-за которой компьютер будет без доступа к сети и не будет работать всемирная паутина. Это потому, что прописаны неправильные настройки в параметре протокола IPv4. И не обязательно допустить ошибку при вводе могли только вы. Существует много вирусов и вредоносных программ, которые при проникновении на ваше устройство изменяют настройки протокола IPv4. Чтобы удостовериться, что все настройки прописаны правильно вам необходимо зайти на сетевую карту и проверить их. Как это сделать мы сейчас покажем.
- Нажать ПКМ на иконке «Сеть», «Центр управления….». В окне которое появится нажимаем на строку «Изменение параметров адаптера».
- Выскочит новое окошко, со значками всех имеющихся на ПК адаптерами. Жмите ПКМ на том адаптере, который используете для подключения к сети. Если вы подключаетесь кабелем, тогда жмем на «Ethernet». Если беспроводным WiFi, тогда жмем на значке «Беспроводная сеть». Выбираем «Свойства».

- Выделите одним нажатием «IP версии 4…», «Свойства».

- Теперь нужно перепроверить правильность прописанных настроек. Обычно, в настройках ставят точки напротив строк «Получить IP и DNS сервер автоматически». Но некоторых случаях провайдеры, используют фиксированные настройки. Какой бы у вас не был вариант, все равно необходимо проверить правильность внесенных настроек.

Причина третья: Ошибка в протоколе TCP/IP на Виндовс 7
Один из вариантов появления сообщения: неопознанная сеть без доступа к интернету ОС Windows 7, может быть из-за внутренней ошибки в самом протоколе TCP/IP. Чтобы устранить данную ошибку нужно будет сбросить этот протокол. Как это сделать смотрите ниже:
- Открываем командную строку. Открыть её необходимо от имени администратора. Для этого зайдите в «Пуск», «Служебные». Находим «Командную строку» и жмем ПКМ на ней. Выбираем «Дополнительно», «Запуск от имени администратора».

- В появившемся черном окне прописываем команду «netsh int ip reset resetlog.txt», жмем «Enter».

- Желательно, перед тем как проверять, перезагрузите компьютер.
После перезагрузки на ПК перезапишутся два ключа в вашем реестре Виндовс 7. Эти ключи как раз таки и несут ответственность за настройку TCP/IP, а также DHCP.
Причина четвертая: Проблема с сервером DHCP
При возникновении неполадки с DHCP ваш компьютер не сможет автоматически получить настройки. Разумеется, без настроек работать нечего не будет. Чтобы убедиться, что поломка именно в DHCP, выполните следующие действия:
Откройте командную строку, как это делать мы уже показывали в этой статье выше. Вбейте команду « ipconfig». Если напротив графы «IP адрес» будет непонятный набор цифр, типа «169.253…..», значит проблема все-таки с DHCP сервером.

Для исправления этой проблемы, выполните следующие действия:
- Заходим в «Диспетчер устройств». Для этого нажмите на «Поиск» и введите «devmgmt.msc».

- Находим свой сетевой адаптер и жмем на нем ПКМ. Выбираем «Свойства».
- Теперь в окне сверху, клацните на раздел «Дополнительно». И выберите строку «Network Address». Напротив впишите 12 символов, произвольно от 0 – 9 цифры, а буквы латинские от A – F. Жмем «ОК».

- Запускаем повторно командную строку и вбиваем туда по очереди две разные команды:

- Ipconfig /release
- Ipconfig /renew
- Делаем перезагрузку ПК. На этом все, пробуйте интернет.
Если решите подключиться по Wi Fi к роутеру и проверить работает или нет интернет. Тогда для этого сперва вам понадобиться активировать модуль вай фай на ноутбуке. Как это сделать смотрите в статье: все способы включения вай фай на ноутбуке Windows 7.
Причина пятая: Сложности с драйверами
Обычно такая поломка возникает у пользователей, которые переустановили Windows 7. Во время переустановки операционная система ставит свои драйвера. Некоторым адаптерам они подходят, а некоторым нет. Хоть визуально в «Диспетчере устройств» будет отображаться, что все в порядке, все равно рекомендуем установить драйвера скачанные с официального сайта производителя. Или же после установки Windows, скачайте программу, которая поможет автоматически отыскать все самые новые драйвера и установить их. К примеру: DriverPack Solution.

Также удостоверьтесь, что на ПК стоит только один сетевой драйвер. Бывают случаи когда после обновления драйверов на компьютере в «Диспетчере устройств» отображается сразу два сетевых драйвера. Это приводит к конфликту. Удалите один из них и перезапустите ПК.
Причина шестая: блокировка антивирусом или сторонней программой
Некоторые пользователи настолько переживают о безопасности своего компьютера, что начинают устанавливать дополнительные защитные программы и антивирусы. А потом самостоятельно их настраивают. Но увы, далеко не каждый это умеет делать правильно. После таких настроек очень часто и начинают возникать проблемы с доступом в интернет. Поэтому, если у вас пропал интернет после того как вы установили и неумело настроили защитную утилиту (firewall), удалите её. Или выполните корректно настройки.

Ещё причиной может послужить установленный антивирус. Проверьте не включена ли блокировка выхода во всемирную сеть или переустановите его.
Заключение
Интернет на ПК не работает, написано: сеть без доступа к интернету на Windows 7, как исправить это мы показали в данной статье. Рассмотрели самые распространенные причины появления такого рода сообщения, а также способы их устранения. Вопросы, возникшие после прочтения статьи, пишите в комментариях.
Вы также можете почитать:
Загрузка…

Это означает, что сеть находится в активном состоянии, но интернет отсутствует. Наведите курсор и увидите такое сообщение: «Без доступа к интернету». «В других версиях операционной системы Windows текст будет немного другим: «Подключение ограничено». Но от замены слов смысл данной проблемы не меняется — доступа к сети на вашем устройстве нет.
А если вы откроете Центр управления сетями, скорей всего увидите надпись «Неопознанная сеть». С этой проблемой сталкиваются многие пользователи, и способы решения ее различаются. Если такая ошибка возникла у вас на Windows 10 или 8, варианты ее устранения ищите в нашей отдельной статье. А здесь мы покажем, как решить проблему «без доступа к интернету» именно для Windows седьмой версии.
Эта ошибка появляется вне зависимости от способа подключения компьютера к интернету — по Ethernet-кабелю (напрямую или через роутер) или с помощью беспроводного доступа. Но опять же, по Ethernet-соединению у нас есть отдельная статья. А здесь мы рассмотрим только беспроводное подключение по Wi-Fi сети. Отдельные инструкции по каждому подключению — это удобней и понятней.
Итак, вы подключили интернет на персональном компьютере, стационарном или ноутбуке, по беспроводному роутеру. Соединение есть, но вот сам интернет отсутствует. Сейчас мы попробуем исправить ошибку подключения, предварительно найдя причину.
Содержание:
- 1 «Без доступа к интернету» по беспроводной сети в Windows 7: возможные решения
- 2 Ошибка «Без доступа к интернету» проблема в компьютере (ноутбуке)
- 3 Включение режима совместимости с федеральным стандартом (FIPS) — как возможное решение
- 4 Проблема в роутере или в интернет-провайдере? Как исправить данную проблему
Есть множество решений, которые предлагают и рядовые пользователи, и специалисты. Мы неоднократно сталкивались с проблемой ограниченного подключения (без доступа к сети), и можем смело утверждать, что причин всего три: неверное заданные параметры роутера или его неисправность, сбой на стороне интернет-провайдера и проблемы с самим компьютером.
И если мы найдем одну из этих трех причин, считайте, что решение найдено.
Итак, что вы должны сделать первым делом:
- Вы подключаетесь к интернету, вначале настраивая маршрутизатор. И если после подключения устройства к компьютеру вы видите статус « не доступно» и восклицательный знак на иконке антенны, значит, все дело в неправильных настройках роутера. Статус соединения говорит о том, то интернет на этом устройстве недоступен. И мы только что выяснили причину — виноват роутер. Но в чем? Во-первых, вы могли забыть настроить маршрутизатор на работу с поставщиком услуг или задали неверные параметры. Во-вторых, сам роутер может быть некорректно настроен. Не забывайте, что для каждой модели есть своя инструкция по настройке. В-третьих, маршрутизатор может быть попросту неисправным. И чтобы это определить, подключитесь со смартфона, например. Если интернет не заработал, виноват роутер.
- С доступом к Wi-Fi сети все было в порядке, но после включения, перезагрузки компьютера или в момент серфинга соединение пропало. Самое первое, что надо сделать — перезагрузить и маршрутизатор, и компьютер. После перезагрузки подключите беспроводный интернет. В большинстве случаев проблема неожиданного разрыва соединения решается.
- Частой причиной отсутствия доступа к интернету после подключения компьютера к беспроводной Wi-Fi сети является банальный кабель. Да, тот, что идет от вашего провайдера сети к маршрутизатору. Например, бывают случаи, когда пользователи не до конца подключают его в разъем WAN или вообще путают разъемы. И такое бывает, когда вместо WAN по случайной ошибке или незнанию кабель подключается в LAN разъемы.
- А бывает и такое, что причина ограниченного доступа к сети еще банальней, чем в случае с разъемами. Несколько часов можно настраивать маршрутизатор, менять адреса DNS и ломать голову над другими причинами, а потом вспомнить, что на лицевом счете закончились средства. Проверьте баланс!
- Чтобы эффективно решить проблему, нужно определиться с причиной. Как мы уже выше писали — это может быть поставщик услуг (провайдер), сам компьютер или маршрутизатор (техническая неисправность или неправильные настройки при подключении). Найти причину не составит труда. Первым делом подключитесь с другого устройства (смартфона, планшета, ультрабука, ПК) к этому маршрутизатору. Если интернет прекрасно заработал, ищите проблему в первом устройстве — ноутбуке или компьютере. А вот если нет, выбираем один из двух вариантов — проблема в провайдере (неправильно настроен, нет связи) или в роутере (технически неисправен или некорректно заданы параметры). Чтобы определить, кто именно виноват, подключите кабель напрямую к ноутбуку, без маршрутизатора. Ну а тут все просто: интернет появился — виноват роутер, все равно не работает — дело в провайдере или опять-таки в ПК. Для начала исключите технические работы на стороне провайдера, дозвонившись в службу поддержки. Возможно, всего лишь проводятся профилактические работы. Еще одним способом определить причину ограниченного соединения с интернетом является подключение маршрутизатора не по беспроводной технологии, а с помощью сетевого Ethernet-кабеля.
Итак, причину мы нашли, теперь расскажем, как все исправить.
Ошибка «Без доступа к интернету» проблема в компьютере (ноутбуке)
Если вы подключили роутер к смартфону или другому ноутбуку, и интернет на этом устройстве заработал, значит, виноват в отсутствии доступа к сети именно ваш компьютер. Что можно сделать в том случае? Если есть возможность, подключите другой интернет, не Wi-Fi, и проверьте, есть ли доступ. Если интернет исчез неожиданно, вспоминайте, что вы делали перед этим. Может, подключили или выключили какую-то службу Windows, установили новое приложение или антивирусное обеспечение, меняли параметры сети, программы и т.д., и т.п. Вспоминайте.
Если никаких «грешков» не припоминаете, попробуем для начала самое популярное решение — изменим параметры DNS, IP. Например, если вы получали адреса автоматическим способом, зададим их вручную. И наоборот: если прописывали вручную, поменяем опцию, чтобы получить их автоматически. Итак, делаем следующее.
- Кликните на значок антенны, со знаком желтого цвета, чтобы войти в «Центр для управления сетями».
- Там слева есть опция для «Изменений параметров адаптера». Кликните на нее.
- Находите свой беспроводный адаптер и смотрите его «Свойства». В частности нам нужны параметры «Протокола Интернета версии 4 (TCP/IPv4)». Посмотрите, какие пункты отмечены галками. Если DNS и IP вы получаете автоматически, снимите галку и укажите статические адреса. Как это сделать, показано на картинке ниже. Но прежде чем прописать эти параметры, убедитесь, что IP маршрутизатора соответствует (посмотрите адрес, указанный на наклейке роутера). А адреса DNS укажите такие: 8.8.4.4, 8.8.8.8.
- Если вы открыли свойства «Протокола Интернета версии 4 (TCP/IPv4)» и увидели там указанные параметры, снимите галку со статических настроек и сделайте автоматическое получение адресов. То есть, пробуем все наоборот, или и то, и другое поочередно.
Включение режима совместимости с федеральным стандартом (FIPS) — как возможное решение
Попробуем задействовать режим FIPS, а вдруг поможет. Кликните на иконку с антенной в области уведомлений, где по-прежнему «радует» глаз желтый треугольник с восклицательным знаком.
Для этого, заходим в раздел «Изменение параметров адаптера» (обсуждалось выше), там найдите свою «проблемную» «Беспроводную сеть» и откройте ее «Свойства». Откроется новое окно с вкладками. Выберите Безопасность и кликните на кнопку с Дополнительными параметрами. Именно здесь включается режим совместимости с FIPS, американским стандартом обработки информации.
Ставьте галку, жмите ОК и перезагружайтесь, чтобы активировать новые параметры.
- Что еще можно придумать, если ничего из вышеперечисленного, увы, не срабатывает? Попробуйте на время остановить все, что препятствует нормальной работе сети или полностью блокирует ее. Это может быть антивирусная программа, которая впервые оказалась на вашем компьютере, расширения для браузеров, установленные после ее инсталляции, брандмауэр и прочее.
- Также можно скачать и инсталлировать новый драйвер для адаптера (загруженный с официального сайта производителя вашего ноутбука или пк) или заменить на другой, имеющийся в системе. Об этом читайте в статье Проблемы с драйвером беспроводного Wi-Fi адаптера в Windows (там описано про windows 10, на семёрке всё аналогично).
Проблема в роутере или в интернет-провайдере? Как исправить данную проблему
Проверка провайдера осуществляется очень просто — подключением без роутера на прямую (к сетевому кабелю) Если есть интернет, звоните в тех. поддержку. Это может быть все, что угодно — от поломки оборудования и проведения профилактических работ до банальной неуплаты услуг. Поэтому, прежде чем настраивать роутер, подключать кабель и т.д., позвоните провайдеру или зайдите на его сайт.
Если маршрутизатор не работает на других устройствах тоже, проверьте правильное подключение кабеля и сами настройки. Смотрите картинку и исправляйте, если у вас по-другому:
Если кабель был подключён неверно, исправьте и обязательно перезагружайте маршрутизатор.
Если интернет по-прежнему не работает, проверьте, правильно ли он настроен. Возможно, устройство не имеет связи с поставщиком услуг, поскольку вы указали для его подключения неправильные параметры. Откройте настройки роутера (это вкладка Интернет либо WAN в зависимости от модели) и задайте правильное подключение, используемое поставщиком услуг сети, а также другие параметры. Каждая модель маршрутизатора настраивается по-своему. Ищите инструкцию к своему устройству и настраивайте так, как надо. Ничего сложного в настройках маршрутизатора нет даже для неподготовленного пользователя, если точно следовать рекомендациям.
Вот такие варианты решения этой распространенной ошибки в Windows 7 существуют. И если вы правильно определите причину проблемы (поломка оборудования, профилактические работы у провайдера, забыли оплатить услуги, или неверные настройки роутера, или неисправность компьютера), беспроводный интернет у вас заработает.
Если у вас есть какие-то другие решения, поделитесь с нами. И следите за нашими обновлениями, возможно, появится новый способ, который поможет решить ошибку с ограниченным Wi-Fi подключением персональных компьютеров на операционной системе MS Windows 7.
На чтение 9 мин Просмотров 15.8к.
Максим aka WisH
Высшее образование по специальности «Информационные системы». Опыт работы системным администратором — 5 лет.
Рассмотрим, что делать, если система выдает сообщение «без доступа к интернету» на Windows 10, 7 и других версиях. Ошибка появляется при попытке подключиться к сети. Она происходит и при включении беспроводной сети, и при соединении через кабель. Проблема в том, что причин бывает много. А значит, придется перебрать несколько способов решения проблемы, и только тогда станет понятно, что делать при таких сбоях в будущем.
Содержание
- Что означает ошибка
- Причины
- Способы решения
- Проверка подключения кабеля и индикаторы
- Переподключение к сети
- Перезагрузка устройства
- Настройки сети
- Установка FIPS
- Обновление драйверов
- Сброс настроек
- Привязка MAC-адреса
- Проблемы у провайдера
- Устройства в разных подсетях
- Неправильные настройки роутера
Что означает ошибка
Есть несколько причин того, почему нет доступа в интернет. Сейчас будем разбирать конкретно тот случай, когда подключение есть, но нет доступа к интернету. То есть внизу, у значка компьютера показывает значок ошибки – желтый треугольник. В случае с телефоном и беспроводным подключением сбой отображается в списке беспроводных сетей. Подобный сбой может возникнуть у любого провайдера, в том числе у Ростелекома.
Если соединение подключено без доступа в интернет, значит, роутер считает, что все нужные кабели подключены, сам он работает, но обеспечить переброску данных в глобальную сеть и оттуда обратно он не может. Чтобы устранить ошибку, придется провести несколько проверок, потому что поломка показывается одинаковая, а способы решения различны.
Читайте, что делать если такая проблема возникла на телефоне – смартфон на Андроид подключен без доступа к интернету.
Причины
Если ноутбук подключается к Wi-Fi сети, но без доступа к интернету, то здесь стоит думать на сбой параметров компьютера или роутера. Маловероятно, что проблемы приходят с внешней стороны, от тех, кто предоставляет услуги. Если происходит сбой на оборудовании провайдера, то обычно пользователей отключает совсем. Тогда получается, что нет доступа в интернет через роутер и ошибка выглядит по-другому.
Первым делом стоит проверить маршрутизатор и все его разъемы. Какой-то мусор или неплотный контакт становятся причиной проблем. Когда проверка закончится, обратите внимание и на настройки оборудования. Проблемы бывают в том, что какие-то настройки сбросились до стандартных значений или что-то поменялось у провайдера, и теперь нужно заменить параметры на маршрутизаторе. Реже причиной такого поведения соединения становятся параметры Виндовс, но к ним мы тоже обратимся. В общем, переберем все причины от простых к сложным и покажем способы исправления ошибок.
Способы решения
Если при настройке роутера появляется надпись «без доступа к интернету», то это значит, что что-то было сделано неправильно или чего-то не учли. Тут проще заново полностью пробежаться по инструкции для своего маршрутизатора и провайдера, чтобы сверить все параметры. Если же проблема возникла после нормальной работы устройства, то придется проверить все – от контакта кабеля до настроек сети в Windows. Здесь лучше идти от самых быстрых способов решения проблемы к самым долгим или маловероятным. Потому что будет очень обидно 20 минут полностью перенастраивать роутер, а потом узнать, что причина сбоев была в том, что кабель немного расшатался в гнезде.
Проверка подключения кабеля и индикаторы
Сначала осмотрите все кабели. Проверьте, плотно ли они воткнуты в разъемы на компьютере и на маршрутизаторе. Можете достать их и аккуратно протереть спиртом, то же самое сделайте с разъемами, только сначала отключите оборудование. Это действие не обязательно, протирайте только в том случае, если есть подозрения на грязь.
После визуального осмотра и втыкания кабелей стоит обратить внимание на индикаторы на всех устройствах. На компьютере при правильном подключении должна мигать пара диодов. На самом роутере индикация зависит от того, что за устройство у вас работает. В общем, нужно проверить, что индикаторы не показывают ничего, кроме зеленого света по всем доступным подключениям. Если где-то нет индикации или нет нужного цвета, то проблема кроется в переломе кабеля или каком-то повреждении. В случае с компьютером стоит подумать о замене, а если это кабель от поставщика услуг, то придется звонить в техподдержку.
Также проверьте, что каждый из кабелей воткнут в правильное гнездо. Если воткнуть провод от компьютера в разъем от провайдера, то никакого интернета не будет.
Переподключение к сети
Дальше будем говорить о более сложных способах того, как исправить вайфай сеть без доступа к интернету. Только сначала попробуйте отключится от сети вообще, а потом заново подключитесь к ней, иногда одного этого достаточно для того, чтобы все заработало.
Перезагрузка устройства
Если вайфай подключение все еще «без доступа в интернет», перезагрузите маршрутизатор. Перед тем, как начинать копаться в настройках всех устройств, стоит попробовать решить проблему перезагрузкой. Перезапустите свой телефон или компьютер, а также и маршрутизатор. Если проблема была в каком-то небольшом местном сбое, то она решится. Не у каждого роутера есть кнопка включения, так что часть из них перезагружается через веб-интерфейс или простым выдергиванием из розетки. Последний способ не очень полезен для оборудования.
Настройки сети
Откройте центр управления сетями и общим доступом. Чтобы проделать это, потребуется клацнуть ПКМ по значку подключения в трее. На windows 10 можно открыть Пуск и написать в строке поиска нужную информацию.
Появится новая вкладка, в котором стоит просмотреть все доступные подключения. Удостоверьтесь, что нет «серых» подключений и все они активны и работают. Чтобы включить, нажмите на него правой кнопкой и выберите «Включить». После активации еще раз щелкните ПКМ и выберите свойства.
При ошибке «без доступа к интернету» проверьте ipv4. Кроме него есть еще и другая версия, ipv6, но дома она почти не используется. Щелкните два раза по ipv4, чтобы перейти в раздел настроек.
После того, как попадете в настройки, проверьте, что они выставлены правильно. В качестве шлюза указывается роутер, маска подсети всегда стандартная, а адрес вы задаете вручную. Можете попробовать поменять на автоматическое подключение, тогда роутер сам выдаст все настройки. Также убедитесь, что в качестве ДНС серверов у вас стоят два разных варианта, желательно, от двух разных компаний. Если dns сервер не отвечает, то это вызовет сбои, что приведет к неработоспособности интернета.
Установка FIPS
Если подключение происходит по беспроводной сети, то есть одна важная настройка, которая влияет на работу сети.
- Щелкните по значку беспроводной сети в трее.
- Теперь выбирайте «Свойства».
- Посмотрите на открытые вкладки и найдите среди них раздел «Безопасность».
- Теперь найдите кнопку «Дополнительные параметры».
- Поставьте галку у опции включения FIPS. Далее потребуется перезапустить устройство.
Обновление драйверов
Подключите остальные свои девайсы к тому же маршрутизатору. Любые из тех, что у вас есть в запасе. Если окажется, что на остальных девайсах все работает нормально, то это означает, что драйвер работает не так, как должен. Зайдите на официальный сайт производителя всех своих устройств и загрузите там последнюю версию драйверов для вашего устройства. После установки потребуется перезагрузка.
Сброс настроек
У оператора могла произойти перенастройка или компьютер во время работы накопил какое-то критическое количество сбоев. Если это так, то сброс всей накопленной информации по сети поможет, чтобы устройство начало работать «с чистого листа». Щелкните по Пуску и в нижней строке введите «cmd», кликните по найденной программе ПКМ и выберите запуск от имени администратора.
Дальше примените команды:
- первой командой введите: ipconfig /flushdns;
- второй командой пропишите netsh winsock reset;
- последняя команда – netsh int ip reset c:resetlog.txt
После сброса сетевых параметров перезапустите устройство.
Привязка MAC-адреса
В некоторых случаях провайдер делает привязку по MAC-адресам. И если интернет пропал на новом устройстве, нужно изменить MAC-адрес, вписав адрес устройства, к которому была привязка. Щелкните Win+R, впишите devmgmt.msc и клацните по кнопке OK. Запустится диспетчер устройств, там отыщите «Сетевые адаптеры», кликните для развертывания полного списка, и найдите свое основное устройство. Два раза щелкните мышкой по нему и выберите «Дополнительно», найдите строку Network address (Сетевой адрес). Напишите в правой части нужные двенадцать цифр. Осталось перезагрузить устройство
Проблемы у провайдера
Это та проблема, которую самостоятельно проверить не получится. Если у провайдера или оператора вашего модема возникли проблемы, то узнать об этом получится, только дозвонившись в техподдержку. Попробуйте связаться с провайдером сразу, если время ожидания ответа небольшое или после проведения всех проверок, если ждать ответа приходится долго. Если это их проблема, то остается только ждать решения с их стороны.
Устройства в разных подсетях
Такой сбой случается редко, обычно после того, как производилось соединение с другим компьютером или сеткой, или проводилась смена параметров в автоматическом режиме. Зайдите в свои сетевые подключения так же, как описывалось в разделе настроек сети. Выберите там свое сетевое подключение, откройте его свойства и щелкните по ipv4. Сначала запустите веб-интерфейс роутера и проверьте, что вы правильно помните его адрес.
В этих настройках, в самой верхней строке написан адрес вашего устройства, а в шлюзе адрес роутера. Они должны отличаться только последним набором цифр. Например, если у устройства прописан адрес 192.168.100.253, то адрес роутера может быть 192.168.100.3. Если отличается еще что-то, то поправьте сбившиеся параметры и примените их. На вашем устройстве адреса могут отличаться от приведенных здесь.
Неправильные настройки роутера
Такой сбой на ровном месте возникает редко. Если провайдер решил что-то поменять в своей сети, что требует перенастройки, то он заранее уведомляет об этом своих абонентов, так, чтобы они успели подготовится.
Проблема может появиться после перепрошивки или других подобных действий. В этом случае читайте подробную статью о том, как настроить роутер. Также откройте официальную инструкцию от провайдера для вашего устройства и проверьте все выставленные настройки. Если все равно ничего не получается, то остается звонить в их поддержку и сверять настройки с ними.
Содержание
- 1 Блог о модемах, роутерах и gpon ont терминалах.
- 2 Вариант 1 — Неопознанная сеть с типом доступа — Без доступа к Интернету.
- 3 Вариант 2 — Сеть опознана, но без доступа в Интернет.
- 3.1 Помогло? Посоветуйте друзьям!
- 4 Неопознанная сеть без доступа к Интернету? Исправим! : 325 комментариев
- 5 Попробуйте перезагрузить роутер
- 6 Проверьте настройки беспроводного подключения на компьютере
- 7 Типичные настройки роутеров
- 8 Откорректируйте настройки роутера
- 9 Обновите драйвера
- 10 Поменяйте MAC-адрес
- 11 Проверьте фаерволл
- 12 Ничего не помогло?
- 13 Причины, почему появляется данное сообщение
- 14 Причина первая: неисправность на стороне провайдера
- 15 Причина вторая: неправильно прописанные сетевые настройки
- 16 Причина третья: Ошибка в протоколе TCP/IP на Виндовс 7
- 17 Причина четвертая: Проблема с сервером DHCP
- 18 Причина пятая: Сложности с драйверами
- 19 Причина шестая: блокировка антивирусом или сторонней программой
- 20 Заключение
- 20.1 Вы также можете почитать:
- 21 Как выбрать и подключить WiFi адаптер для компьютера и ноутбука
- 22 Как создать точку доступа wifi на windows 7, 10
Блог о модемах, роутерах и gpon ont терминалах.
Сообщения типа «Неопознанная сеть» или «Сеть без доступа к Интернету» знакома многим пользователям операционных систем Windows 7, Windows 8 и Windows 8.1. В этих операционных системах включена опция активного зондирования сети и при любых проблемах с доступом в Интернет операционная система начинает активно сигнализировать. При этом нет разницы — кабельное подключение или подключение по WiFi. Первое, что Вы видите в случае возникновения проблем с сетью — это восклицательный знак на индикаторе сетевого подключения, рядом с часами в системном лотке:
Кликаем по значку правой кнопкой и в меню выбираем пункт «Центр управления сетями и общим доступом». Смотрим в поле «Просмотр активных сетей». Далее могут быть два варианта развития событий.
Вариант 1 — Неопознанная сеть с типом доступа — Без доступа к Интернету.
Чаще всего такое возникает после переустановки операционной системы Windows и означает что на физическом и канальном уровнях подключение к сети есть, но вот на сетевом уровне его уже нет. Говоря простым языком — проблема с IP-адресом — скорее всего система не может его получить динамически. Если у Вас IP-адрес прописан вручную, то вероятно он либо прописан неправильно, либо подсеть изменилась. Выбираем сетевое подключение (по локальной сети или беспроводное), через которое подключены и кликаем на нем правой кнопкой и в контекстном меню выбираем пункт «Состояние»:
В открывшемся окне состояния подключения нажимаем кнопку «Сведения». В Сведениях о сетевом подключении смотрим поле «IP-адрес (Адрес IPv4)». Если там указан адрес из подсети 169.254.Х.Х — это значит, что система не смогла получить IP-адрес автоматически с помощью DHCP-сервера роутера. Причиной чаще всего служит сбой в работе роутера либо неправильная группировка портов. Что же теперь делать?
В первую очередь попробуем прописать IP-адрес вручную. Для этого сначала перевернем роутер вверх ногами. Там должна быть наклейка с указанием марки и модели роутера:
На ней же должен быть указан IP-адрес роутера, а так же логин и пароль на доступ в веб-интерфейс.
Теперь опять кликаем на сетевом подключении правой кнопкой мыши и выбираем пункт меню «Свойства»:
В окне «Свойства подключения» выбираем компонент «Протокол Интернета версии 4 (TCP/IPv4)» и кликаем на нем дважды левой кнопкой мыши. Откроется окно «Свойства Протокола Интернет версии 4». Здесь ставим галочку «Использовать следующий IP-адрес» и прописываем адреса:
IP-адрес — 192.168.1.2,
Маска подсети — 255.255.255.0,
Основной шлюз — 192.168.1.1,
Предпочитаемый DNS-сервер — 192.168.1.1.
В качестве альтернативы можно прописать DNS-серверы Google или Яндекс: 8.8.8.8, 8.8.4.4 или 77.88.8.8.
Нажимаем кнопку ОК, закрываем окно и проверяем доступ в сеть. После этих действий доступ в Интернет должен появится. Если этого не произошло — скорее всего проблемы с настройками Вашего роутера, либо дальше, уже на оборудовании провайдера.
Примечание: Если у Вас роутер D-Link с IP-адресом 192.168.0.1, то IP-адрес так же надо прописывать из этой же подсети, например — 192.168.0.2.
Если предыдущие действия не помогли, возможен вот ещё один способ. Но этот способ стоит пробовать только в том случае, если у Вас несколько устройств подключены к Интернет и работают без проблем, а трудности только на одном компьютере или ноутбуке. Все дело в том, что иногда проблемы с подключением к сети связаны с MAC-адресом сетевого устройства — они как правило возникают после переустановки драйвера интегрированного сетевого адаптера, который большинство пользователей устанавливает с диска, идущего с материнской платой. А производитель плат, для ускорения техпроцесса и унификации тупо ставит всем один и тот же MAC-адрес. В итоге, в сети могут появится два устройства с одним MAC-адресом. В этом случае — надо попробовать прописать MAC-адрес вручную. Для этого нажимаем комбинацию клавиш WIN+R и в окне «Выполнить» пишем команду devmgmt.msc :
Этим Вы запустите Диспетчер устройств Windows. Делать это надо из-под пользователя с правами Администратора.
В диспетчере задач ищем раздел «Сетевые адаптеры». В нем выбираем адаптер, через который подключен компьютер и кликаем на нем дважды левой кнопкой мыши. В открывшемся окне открываем вкладку «Дополнительно». Нас интересует параметр «Сетевой адрес (Network Address)». Ставим галочку напротив пустого поля и в это поле прописываем 12 цифр. Так как это поле в шестнадцатиричном формате, то можно прописывать и буквы от A до F, но это не обязательно. Нажимаем ОК, перезагружаем компьютер и проверяем.
Вариант 2 — Сеть опознана, но без доступа в Интернет.
Эта проблема особенно часто возникает при подключении по WiFi. При этом такие сервисы как Skype или ICQ могут работать. Дело тут в том, что при подключении к сети система либо не может получить адреса DNS-серверов, либо получает, но они по какой-то причине не работают. Решение как правило одно — прописать адреса DNS-серверов вручную. Для этого надо кликнуть по сетевому подключению правой кнопкой, выбрать пункт меню «Свойства»:
Выбираем компонент «Протокол Интернета версии 4 (TCP/IPv4)» и кликаем на нем дважды левой кнопкой мыши. В открывшемся окне свойств ставим галочку «Использовать следующие адреса DNS-серверов» и в поля Предпочитаемого и Альтернативного DNS-серверов прописываем адреса публичных DNS-серверов Google и Yandex: 8.8.8.8, 8.8.4.4 или 77.88.8.8.
Помогло? Посоветуйте друзьям!
Неопознанная сеть без доступа к Интернету? Исправим! : 325 комментариев
Вообщем перепробывал все нечего не помогает и сетевой адрес и ввод в ручную ip.Помогите предположение что возможно не так с сетевой картой
Степан — Как Вы к Интернету подключены?
Спасибо за статью!Помогло!Благодарю.
Спасибо большое. Я полный чайник, но по вашей инструкции подключилась к интернету!
Спасибо, с помощью этой инструкции разобрался с подключением компьютера к сети. Один из трех компов никак не хотел подключаться. Хотя конечно пришлось еще отключить в антивирусе защиту брандмауэра, почему-то эта функция блокировала подключение компьютера к сети.
Вы пытаетесь подключиться к интернету, и всё, казалось бы, шло хорошо… Но вдруг вы видите, что возле значка подключения высвечивается желтый треугольник с восклицательным знаком, а вместо какой-либо информации о соединении появилась надпись «Неопознанная сеть. Без доступа к Интернету». Здесь возникает разумный вопрос: «Почему это вообще происходит и как исправить ситуацию?»
Предлагаем вам на минутку перестать чертыхаться и прочесть эту статью, где вы найдёте ответ на все свои вопросы!
Попробуйте перезагрузить роутер
Это вариант для тех, у кого раньше соединение устанавливалось нормально, всё работало, и тут внезапно, казалось бы, знакомое и «проверенное» подключение пишет «Неопознанная сеть».
Возможно, сбились некоторые настройки самого роутера. Они могут снова восстановиться при повторном подключении. Для этого достаточно просто выдернуть роутер из розетки, а затем вставить заново.
Кроме того, нужно проверить, есть ли соединение при прямом подключении через кабель. Есть вероятность, что корни проблемы находятся на стороне провайдера – поставщика услуг Интернет. Не помогло? Тогда идём дальше.
Проверьте настройки беспроводного подключения на компьютере
Если вы уже перезагрузили роутер, но надпись «Неопознанная сеть. Без доступа к Интернету» не исчезла, причина может крыться в неправильных настройках беспроводного адаптера или самой сети на компьютере.
Часто встречаются проблемы с IP-адресами, например, тогда, когда система не в состоянии получить его автоматически. Если вы прописывали их вручную, то, вероятнее всего, указанный адрес неверен, или подсеть была изменена.
В таком случае необходимо проверить параметры адаптера в «Центре управления сетями и общим доступом». В появившемся окне необходимо выбрать то подключение, которое вы используете, кликнуть по его иконке правой кнопкой мышки и выбрать пункт «Состояние». На экране высветится окно «Состояние подключения». Оно нам и нужно. Если в пункте «Адрес IPv4» указывается адрес формата 169.254.X.X, значит системе не удалось автоматически получить IP-адрес при помощи DHCP-сервера роутера.
Прежде всего в таком случае имеет смысл попробовать прописать его вручную. На нижней части роутера, как правило, имеется наклейка с указанием модели и марки устройства. На ней же можно увидеть его IP-адрес, а также данные для доступа в веб-интерфейс (логин и пароль).
Кликаем правой кнопкой на иконке сетевого подключения снова, но на этот раз выбираем пункт «Свойства». Затем необходимо выбрать компонент «Протокол Интернета версии 4 (TCP/IPv4)», проставить в новом окошке точку возле «Использовать. ».
Типичные настройки роутеров
Для большинства роутеров (исключение – роутеры «D-Link») должны подойти такие настройки:
Если неопознанная сеть без доступа появляется при работе с роутером «D-Link», используем другие настройки:
Дальше жмём кнопку «ОК» и проверяем, появился ли доступ к интернету. Если нет, то, вероятнее всего, причина проблемы кроется в настройках самого роутера либо оборудовании провайдера.
Откорректируйте настройки роутера
Многие люди для того, чтобы настроить роутер, в точности дублируют настройки, указанные в качестве примера в сети. И часто именно это приводит к тому, что компьютер впоследствии выдаёт сообщение «Неопознанная сеть. Без доступа к Интернету».
Примеры существуют только для того, чтобы пользователи могли понять, какой пункт какого раздела меню устройства за что отвечает. Вы же должны прописать свои настройки, а не те, которые указаны в примере. Случается так, что приведённые в качестве примера настройки совпадают с вашими. Если это не так, возникают трудности с получением доступа к сети.
Перепроверьте логин и пароль. Если вы пропустили какой-то символ, выбрали не тот регистр либо язык ввода, интернета не будет. Кроме того, неопознанная сеть WiFi может появиться из-за неверно выбранного типа соединения.
Во время настройки модема обязательно используйте свои настройки, а не те, что предлагаются в чужих примерах, тогда всё получится.
Обновите драйвера
Устаревшие или нерабочие драйвера сетевых адаптеров также часто становятся причиной того, что компьютер или ноутбук при попытке подключиться к интернету получают только ограниченный доступ. Неопознанная сеть сможет нормально идентифицироваться тогда, когда вы исправите эту проблему.
Важно! Не всегда те драйвера, которые операционная система Windows устанавливает самостоятельно, работают адекватно. Намного более надёжный вариант – загрузить соответствующее программное обеспечение напрямую с сайта производителя вашего роутера.
Поменяйте MAC-адрес
Вы сделали всё, что описано выше, но неопознанная сеть без доступа к интернету осталась, и никаких признаков жизни со стороны соединения вы не наблюдаете?
Возможно, проблема связана с неверным MAC-адресом устройства. Однако это актуально только в тех случаях, когда все устройства, подключённые к той же сети, работают нормально и имеют доступ к интернету, и только на одном компьютере или ноутбуке возникают проблемы.
Вся «фишка» в том, что производители часто присваивают всем платам один и тот же MAC-адрес. Если вы переустанавливали драйвера с диска, идущего в комплекте с материнской платой, в сети могут появиться два устройства с одним и тем же MAC-адресом. Это ваш случай? Тогда следует попробовать прописать его вручную.
Нажимаем сочетание клавиш Win+R, а затем в окошке «Выполнить» прописываем команду devmgmt.msc. Таким образом, вы открываете диспетчер устройств Windows. Делать это обязательно нужно от имени пользователя, имеющего права администратора. В диспетчере нам нужно найти пункт «Сетевые адаптеры». В выпадающем списке вы увидите название того устройства, с помощью которого компьютер подключается к интернету. Кликаем по иконке адаптера дважды, в появившемся окне выбираем пункт «Дополнительно». Нам нужен «Network Address» (сетевой адрес). Напротив пустого поля следует поставить галочку, а затем ввести в это поле 12 цифр, нажать «ОК» и перезагрузить компьютер.
Проверьте фаерволл
Неверные настройки фаерволла – ещё одна частая причина, почему компьютер или ноутбук выдаёт ошибку «Неопознанная сеть. Без доступа к Интернету».
Если фаерволл настроен корректно, он будет пресекать попытки несанкционированного проникновения в сеть извне и предотвращать злоумышленные действия. Однако иногда он блокирует вообще все потоки данных.
Проверьте IP-адреса, которым фаерволл не даёт доступ к интернету, среди них не должен присутствовать адрес вашего устройства. Весь список IP, которые следует блокировать, лучше прописывать самостоятельно, это отнимает немного времени, но зато риска, что случайно в списке запрещённых устройств окажется ваш компьютер, не будет.
Ничего не помогло?
Тогда, скорее всего, исправить ситуацию без вмешательства специалистов не представляется возможным. Вне зависимости от того, какой версией операционной системы вы пользуетесь, будь то Windows XP, Windows 7 или Windows 8, неопознанная сеть будет опознана и начнёт нормально работать только после того, как мастер продиагностирует всё оборудование, отремонтирует его в случае необходимости (или порекомендует заменить) и введёт необходимые настройки. Как правило, подобные проблемы решаются в течение 20-30 минут.
Надеюсь, что вам помогла эта статья разобраться со всеми проблемами.
На вашем компьютере не работает интернет? А на значке сети написано: неопознанная сеть без доступа к интернету на Windows 7. Что делать в таком случаи мы постараемся подробно показать в данной статье. Рассмотрим все возможные причины появления данной надписи и способы её устранения
Причины, почему появляется данное сообщение
Причиной отсутствия интернета на компьютере или ноутбуке может быть неисправное сетевое оборудование. Либо же произошедший сбой в программном обеспечении. При поломки сетевого адаптера смотрите статью: какой выбрать и как подключить WiFi адаптер.
Такую ошибку как «Неопознанная сеть без доступа к интернету» относят к программной неисправности. Потому что при этой ошибке компьютер исправно подключен к вашему роутеру либо же маршрутизатору провайдера. А вот выход во всемирную сеть, пишет отсутствует. Давайте попробуем разобраться, по какой причине так происходит и что можно сделать в этой ситуации.
Причина первая: неисправность на стороне провайдера
Вчера у вас интернет работал, а сегодня после включения компьютера вы увидели сообщение: неопознанная сеть в Windows 7. При этом вчера, на ПК и роутере вы нечего не настраивали и не меняли.
При таком раскладе, есть большая вероятность, что неполадка возникла у провайдера. Для того что бы убедиться в этом, необходимо к вашему компьютеру подключить сетевой кабель, напрямую от провайдера. Как это сделать смотрите в статье: подключаем ноутбук к интернету через кабель.
После этого проверьте, не заработал ли интернет. Если он так и не заработал, тогда необходимо обратиться в службу поддержки. Чтобы выяснить причину, по которой отсутствует интернет. Скорее всего это одна из ниже приведенных причин:
- Поломка оборудования у провайдера.
- Обрыв в сети интернет кабеля.
- Закончились деньги на счету.
Причина вторая: неправильно прописанные сетевые настройки
Еще одна неисправность, из-за которой компьютер будет без доступа к сети и не будет работать всемирная паутина. Это потому, что прописаны неправильные настройки в параметре протокола IPv4. И не обязательно допустить ошибку при вводе могли только вы. Существует много вирусов и вредоносных программ, которые при проникновении на ваше устройство изменяют настройки протокола IPv4. Чтобы удостовериться, что все настройки прописаны правильно вам необходимо зайти на сетевую карту и проверить их. Как это сделать мы сейчас покажем.
- Нажать ПКМ на иконке «Сеть», «Центр управления….». В окне которое появится нажимаем на строку «Изменение параметров адаптера».
- Выскочит новое окошко, со значками всех имеющихся на ПК адаптерами. Жмите ПКМ на том адаптере, который используете для подключения к сети. Если вы подключаетесь кабелем, тогда жмем на «Ethernet». Если беспроводным WiFi, тогда жмем на значке «Беспроводная сеть». Выбираем «Свойства».
- Выделите одним нажатием «IP версии 4…», «Свойства».
- Теперь нужно перепроверить правильность прописанных настроек. Обычно, в настройках ставят точки напротив строк «Получить IP и DNS сервер автоматически». Но некоторых случаях провайдеры, используют фиксированные настройки. Какой бы у вас не был вариант, все равно необходимо проверить правильность внесенных настроек.
Причина третья: Ошибка в протоколе TCP/IP на Виндовс 7
Один из вариантов появления сообщения: неопознанная сеть без доступа к интернету ОС Windows 7, может быть из-за внутренней ошибки в самом протоколе TCP/IP. Чтобы устранить данную ошибку нужно будет сбросить этот протокол. Как это сделать смотрите ниже:
- Открываем командную строку. Открыть её необходимо от имени администратора. Для этого зайдите в «Пуск», «Служебные». Находим «Командную строку» и жмем ПКМ на ней. Выбираем «Дополнительно», «Запуск от имени администратора».
- В появившемся черном окне прописываем команду «netsh int ip reset resetlog.txt», жмем «Enter».
- Желательно, перед тем как проверять, перезагрузите компьютер.
После перезагрузки на ПК перезапишутся два ключа в вашем реестре Виндовс 7. Эти ключи как раз таки и несут ответственность за настройку TCP/IP, а также DHCP.
Причина четвертая: Проблема с сервером DHCP
При возникновении неполадки с DHCP ваш компьютер не сможет автоматически получить настройки. Разумеется, без настроек работать нечего не будет. Чтобы убедиться, что поломка именно в DHCP, выполните следующие действия:
Откройте командную строку, как это делать мы уже показывали в этой статье выше. Вбейте команду « ipconfig». Если напротив графы «IP адрес» будет непонятный набор цифр, типа «169.253…..», значит проблема все-таки с DHCP сервером.
Для исправления этой проблемы, выполните следующие действия:
- Заходим в «Диспетчер устройств». Для этого нажмите на «Поиск» и введите «devmgmt.msc».
- Находим свой сетевой адаптер и жмем на нем ПКМ. Выбираем «Свойства».
- Теперь в окне сверху, клацните на раздел «Дополнительно». И выберите строку «Network Address». Напротив впишите 12 символов, произвольно от – 9 цифры, а буквы латинские от A – F. Жмем «ОК».
- Запускаем повторно командную строку и вбиваем туда по очереди две разные команды:
- Ipconfig /release
- Ipconfig /renew
- Делаем перезагрузку ПК. На этом все, пробуйте интернет.
Если решите подключиться по Wi Fi к роутеру и проверить работает или нет интернет. Тогда для этого сперва вам понадобиться активировать модуль вай фай на ноутбуке. Как это сделать смотрите в статье: все способы включения вай фай на ноутбуке Windows 7.
Причина пятая: Сложности с драйверами
Обычно такая поломка возникает у пользователей, которые переустановили Windows 7. Во время переустановки операционная система ставит свои драйвера. Некоторым адаптерам они подходят, а некоторым нет. Хоть визуально в «Диспетчере устройств» будет отображаться, что все в порядке, все равно рекомендуем установить драйвера скачанные с официального сайта производителя. Или же после установки Windows, скачайте программу, которая поможет автоматически отыскать все самые новые драйвера и установить их. К примеру: DriverPack Solution.
Также удостоверьтесь, что на ПК стоит только один сетевой драйвер. Бывают случаи когда после обновления драйверов на компьютере в «Диспетчере устройств» отображается сразу два сетевых драйвера. Это приводит к конфликту. Удалите один из них и перезапустите ПК.
Причина шестая: блокировка антивирусом или сторонней программой
Некоторые пользователи настолько переживают о безопасности своего компьютера, что начинают устанавливать дополнительные защитные программы и антивирусы. А потом самостоятельно их настраивают. Но увы, далеко не каждый это умеет делать правильно. После таких настроек очень часто и начинают возникать проблемы с доступом в интернет. Поэтому, если у вас пропал интернет после того как вы установили и неумело настроили защитную утилиту (firewall), удалите её. Или выполните корректно настройки.
Ещё причиной может послужить установленный антивирус. Проверьте не включена ли блокировка выхода во всемирную сеть или переустановите его.
Заключение
Интернет на ПК не работает, написано: сеть без доступа к интернету на Windows 7, как исправить это мы показали в данной статье. Рассмотрели самые распространенные причины появления такого рода сообщения, а также способы их устранения. Вопросы, возникшие после прочтения статьи, пишите в комментариях.
Вы также можете почитать:
Как выбрать и подключить WiFi адаптер для компьютера и ноутбука
Как создать точку доступа wifi на windows 7, 10
Добрый день автору статьи.
3 дня боролся с ошибкой 651. Просто выключил комп. На следующий день включил и всё. Программы не устанавливал. Натолкнулся на вашу статью благодаря которой смог понять в чём у меня причина. Даже переустановка винды не помогла.
Но тут нет того совета, который помог мне. Поэтому если добавите пунктик в статью, то вообще хорошо будет.
Причина у меня оказалась в том, что в моей подсети появилось оборудование с одинаковыми MAC-адресами. И поэтому меня выкинуло и не давало подключиться к интернету (ошибка 651). Помогла смена MAC-адреса. У вас продемонстрирован способ смены адреса через диспетчер устройств. Но у меня в сетевой карте нет этого пункта. У меня там 4 пунктика, которые никакого отношения к сетевому адресу не имеют. Помог способ смены MAC-адреса через реестр.
В редакторе реестра открыть раздел HKEY_LOCAL_MACHINESYSTEMCurrentControlSetControlClass<4D36E972-E325-11CE-BFC1-08002BE10318>
В этом разделе будет содержаться несколько «папок», каждая из которых соответствует отдельному сетевому устройству. Найдите то устройство, MAC-адрес которого нужно изменить, его название прописано в параметре DriverDesc в правой части редактора реестра.
После того, как вы нашли нужный раздел, кликаем правой кнопкой мыши по нему и выбираем — «Создать» — «Строковый параметр». Называем его NetworkAddress.
Дважды кликаем по новому параметру реестра и задаём новый MAC-адрес из 12 цифр и букв шестнадцатеричной системы счисления, не используя двоеточий.
После этого перезагружаемся.
Добрый день Александр! Да, изменить MAC адрес можно двумя способами: через «Диспетчер устройств» и в «Редакторе реестре». Вы доступно описали свой вариант решения проблемы (Ошибка 651). Думаю ваш комментарий кому то еще поможет. Спасибо!
Здравствуйте. Пробовал все перечисленые способы, не помогает. Но у меня своя ситуация. У меня перестал работать проводной интернет, по причине отсутствия оплаты, но и сам по себе тоже часто отваливается (adsl). На адсл сеть всегда опознается. Я прочитал в интернете что можно подключить телефон к роутеру и раздать интернет с телефона на комп. Когда-то один раз у меня это получилось, но видеоролик по которому это делал не могу найти. Теперь же у меня при подключении роутера к телефону все время неопознаная сеть. Роутер к телефону подключается, комп получает адрес 192.168.43.225 но сеть не опознана и интернета нет. Пробовал с компа пинговать телефон на адрес 192.168.43.1, пинг не идет. Пробовал адрес компу вручную прописывать, так же роутеру поменял адрес на 192.168.43.98, не помогает.
Помогите разобраться.
Здравствуйте Александр. Ну для начала конечно же внесите оплату за Интернет )). Не могу понять зачем такие сложности, подключать телефон к роутеру, чтобы потом раздавать с него на ПК интернет? Это неудобно и ненадежно. Почему нельзя компьютер по WiFi подключить сразу к роутеру, не использую телефон? Если у вас с WiFi подключением все в порядке значит проблема непосредственно в телефонной линии (отваливается ADSL). Здесь вариантов несколько: 1. Оставьте провайдеру заявку на проверку линии, в связи с постоянными дисконектами. 2. Попросите техподдержку выставить максимально приемлемые настройки. Работая с ADSL я выставлял абонентам несколько разных вариантов настроек, кому какие лучше подходили.
Причины, почему появляется данное сообщение
Причиной отсутствия интернета на компьютере или ноутбуке может быть неисправное сетевое оборудование. Либо же произошедший сбой в программном обеспечении. При поломки сетевого адаптера смотрите статью: какой выбрать и как подключить WiFi адаптер.
Такую ошибку как «Неопознанная сеть без доступа к интернету» относят к программной неисправности. Потому что при этой ошибке компьютер исправно подключен к вашему роутеру либо же маршрутизатору провайдера. А вот выход во всемирную сеть, пишет отсутствует. Давайте попробуем разобраться, по какой причине так происходит и что можно сделать в этой ситуации.
Неопознанная сеть без доступа к Интернету — как исправить ошибку
Неопознанная сеть без доступа к Интернету это ошибка, которую выдает операционная система Windows, когда возникают неполадки с Интернетом.
К появлению данного сообщения могут приводить самые разные проблемы, связанные с локальной сетью и Интернетом. В данном материале мы рассмотрим наиболее вероятные причины возникновения данной проблемы, а также дадим некоторые рекомендации по их устранению.
Проблема на стороне провайдера.
Самая распространенная причина появления ошибки «Неопознанная сеть без доступа к Интернету» это проблемы на стороне провайдера. Поэтому при возникновении данной проблемы не стоит паниковать и менять все возможные настройки. Так вы можете только ухудшить ситуацию.
Вместо этого позвоните в техническую поддержку вашего интернет провайдера и сообщите о проблеме. Если Инетрнет провайдер подтвердит, что проблемы на их стороне (например, проводятся технические работы), то вам необходимо просто дождаться, пока все заработает. Если же провайдер сообщит, что у них все нормально, тогда можно начинать искать проблему у себя.
Зависание роутера.
Любой роутер может зависнуть или заглючить, перестав нормально обслуживать локальную сеть. Особенно часто такое случается с недорогими моделями роутеров.
К счастью, данная проблема решается довольно просто. Вам необходимо просто перезагрузить роутер. Для этого необходимо отключить роутер от электросети на несколько секунд, после чего подключить обратно.
Не верный MAC адрес.
Дольно часто Интернет провайдеры используют MAC адрес сетевой карты для аутентификации пользователя. Конкретный MAC адрес привязывается к конкретному пользователю. При этом в случае смены MAC адреса пользователю ограничивается доступ к Интернету и он получает ошибку неопознанная сеть без доступа к Интеренту.
Поэтому если вы меняли MAC адрес или подключили Интернет кабель к другому компьютеру (у которого другой MAC адрес), то вам необходимо изменить MAC адрес на тот, к которому привязана ваша учетная запись у Интернет провайдера.
Для того чтобы изменить MAC адрес вам необходимо открыть Панель управления и перейти в раздел «Сеть и Интернет – Центр управления сетями и общим доступом». Здесь необходимо нажать на ссылку «Подключение по локальной сети».
Дальше откроется окно «Состояние подключение по локальной сети». Здесь необходимо нажать на кнопку «Свойства».
После этого откроется окно со свойствами подключения. Здесь нажимаем на кнопку «Настроить».
Дальше появится окно с настройками сетевой карты. Здесь необходимо перейти на вкладку «Дополнительно» и указать правильный MAC адрес для свойства «Сетевой адрес».
После внесения всех настроек закройте все окна нажатием на кнопку «OK». После этого MAC адрес должен измениться. Если проблема была в этом, то Интернет должен заработать.
Неверные настройки подключения.
Еще одна возможная причина возникновения ошибки «Неопознанная сеть без доступа к интернету» это неверные настройки подключения. Большинство Интернет провайдеров используют автоматическую выдачу IP адресов. Поэтому если вы включили ручную настройку IP адресов и неверно их указали, то Интернет не будет работать. Вместо этого вы получили неопознанную сеть без доступа к Интеренту.
Для того чтобы исправить данную проблему вам необходимо открыть Панель управления и перейти в раздел «Сеть и Интернет – Центр управления сетями и общим доступом». Здесь необходимо нажать на ссылку «Подключение по локальной сети».
Дальше откроется окно «Состояние подключение по локальной сети». Здесь необходимо нажать на кнопку «Свойства».
После этого откроется окно со свойствами подключения. Здесь необходимо выделить пункт «Протокол Интернета версии 4 (TCP/IPv4)» и нажать на кнопку «Свойства».
В открывшемся окне необходимо выделить пункты «Получать IP-адрес автоматически» и «Получать адрес DNS-сервера автоматически».
После включения данных функций необходимо закрыть все окна нажатием на кнопку «OK». Если проблема была в этом, то Интернет должен заработать.
Неверные настройки роутера.
Если ваш компьютер подключен к Интернету через домашний роутер, то причиной появления сообщений о неопознанной сети без доступа к Интернету могут являться неверные настройки на роутере. В этом случае вам необходимо правильно настроить роутер. Если у вас возникают трудности с настройкой роутера, то проконсультируйтесь с технической поддержкой вашего Интернет провайдера. Возможно, ваш провайдер предоставляет услуги по настройке роутеров. В качестве временного решения подобной проблемы можно подключить Интернет напрямую в компьютер.
Как исправить ошибку СЕТЬ БЕЗ ДОСТУПА К ИНТЕРНЕТУ/НЕОПОЗНАННАЯ СЕТЬ/РЕШЕНИЕ!
Причина первая: неисправность на стороне провайдера
Вчера у вас интернет работал, а сегодня после включения компьютера вы увидели сообщение: неопознанная сеть в Windows 7. При этом вчера, на ПК и роутере вы нечего не настраивали и не меняли.
При таком раскладе, есть большая вероятность, что неполадка возникла у провайдера. Для того что бы убедиться в этом, необходимо к вашему компьютеру подключить сетевой кабель, напрямую от провайдера. Как это сделать смотрите в статье: подключаем ноутбук к интернету через кабель.
После этого проверьте, не заработал ли интернет. Если он так и не заработал, тогда необходимо обратиться в службу поддержки. Чтобы выяснить причину, по которой отсутствует интернет. Скорее всего это одна из ниже приведенных причин:
- Поломка оборудования у провайдера.
- Обрыв в сети интернет кабеля.
- Закончились деньги на счету.
Причина вторая: неправильно прописанные сетевые настройки
Еще одна неисправность, из-за которой компьютер будет без доступа к сети и не будет работать всемирная паутина. Это потому, что прописаны неправильные настройки в параметре протокола IPv4. И не обязательно допустить ошибку при вводе могли только вы. Существует много вирусов и вредоносных программ, которые при проникновении на ваше устройство изменяют настройки протокола IPv4. Чтобы удостовериться, что все настройки прописаны правильно вам необходимо зайти на сетевую карту и проверить их. Как это сделать мы сейчас покажем.
- Нажать ПКМ на иконке «Сеть», «Центр управления….». В окне которое появится нажимаем на строку «Изменение параметров адаптера».
- Выскочит новое окошко, со значками всех имеющихся на ПК адаптерами. Жмите ПКМ на том адаптере, который используете для подключения к сети. Если вы подключаетесь кабелем, тогда жмем на «Ethernet». Если беспроводным WiFi, тогда жмем на значке «Беспроводная сеть». Выбираем «Свойства».
- Выделите одним нажатием «IP версии 4…», «Свойства».
- Теперь нужно перепроверить правильность прописанных настроек. Обычно, в настройках ставят точки напротив строк «Получить IP и DNS сервер автоматически». Но некоторых случаях провайдеры, используют фиксированные настройки. Какой бы у вас не был вариант, все равно необходимо проверить правильность внесенных настроек.
Сеть WiFi без доступа к Интернет
Это наиболее часто встречающаяся ситуация. Причина данной проблемы чаще всего в следующем. Подавляющее большинство пользователей вообще не в курсе что такое IP-адрес и считает что для подключения Wi-Fi достаточно всего лишь ввести ключ безопасности сети. В большинстве случаев этого действительно может хватить, но не всегда. Если на WiFi-роутере отключен протокол DHCP, то вы спокойно подключитесь к сети, но вот IP-адрес ваш беспроводной адаптер на ноутбуке, планшете или смартфоне не получит. Соответственно доступа в Интернет у Вас не будет, хотя сеть на самом деле подключена, но лишь частично. Кстати такое возможно и с проводным подключением — кабель воткнули, а адрес не получили. Что делать? Прописывать IP-адрес вручную. Чтобы прописать IP в Windows 7 или Windows 8 надо сделать следующее: Идем в Панель управления и кликаем на иконке Центра управления сетями и общим доступом:
В открывшемся окне кликаем по ссылке Изменить параметры адаптера. Вам откроется список сетевых адаптеров. Правой кнопкой мыши кликаем на тот сетевой адаптер через который подключаемся к роутеру и выбираем пункт меню Свойства:
Вам откроется окно свойств сетевой карты. Выбираем пункт Протокол Интернета версии 4 (TCP/IPv4) и дважды кликаем по нему левой кнопкой мыши. Вот здесь и надо прописывать IP-адрес, маску сети, шлюз и DNS-адрес:
Для большинства роутеров (кроме D-Link) должны подойти следующие: IP-адрес — 192.168.1.2 маска — 255.255.255.0 шлюз — 192.168.1.1 первичный DNS — 192.168.1.1 вторичный DNS — 8.8.8.8 Для роутеров D-Link: IP-адрес — 192.168.0.2 маска — 255.255.255.0 шлюз — 192.168.0.1 первичный DNS — 192.168.0.1 вторичный DNS — 8.8.8.8
Причина третья: Ошибка в протоколе TCP/IP на Виндовс 7
Один из вариантов появления сообщения: неопознанная сеть без доступа к интернету ОС Windows 7, может быть из-за внутренней ошибки в самом протоколе TCP/IP. Чтобы устранить данную ошибку нужно будет сбросить этот протокол. Как это сделать смотрите ниже:
- Открываем командную строку. Открыть её необходимо от имени администратора. Для этого зайдите в «Пуск», «Служебные». Находим «Командную строку» и жмем ПКМ на ней. Выбираем «Дополнительно», «Запуск от имени администратора».
- В появившемся черном окне прописываем команду «netsh int ip reset resetlog.txt», жмем «Enter».
- Желательно, перед тем как проверять, перезагрузите компьютер.
После перезагрузки на ПК перезапишутся два ключа в вашем реестре Виндовс 7. Эти ключи как раз таки и несут ответственность за настройку TCP/IP, а также DHCP.
Причина четвертая: Проблема с сервером DHCP
При возникновении неполадки с DHCP ваш компьютер не сможет автоматически получить настройки. Разумеется, без настроек работать нечего не будет. Чтобы убедиться, что поломка именно в DHCP, выполните следующие действия:
Откройте командную строку, как это делать мы уже показывали в этой статье выше. Вбейте команду « ipconfig». Если напротив графы «IP адрес» будет непонятный набор цифр, типа «169.253…..», значит проблема все-таки с DHCP сервером.
Для исправления этой проблемы, выполните следующие действия:
- Заходим в «Диспетчер устройств». Для этого нажмите на «Поиск» и введите «devmgmt.msc».
- Находим свой сетевой адаптер и жмем на нем ПКМ. Выбираем «Свойства».
- Теперь в окне сверху, клацните на раздел «Дополнительно». И выберите строку «Network Address». Напротив впишите 12 символов, произвольно от 0 – 9 цифры, а буквы латинские от A – F. Жмем «ОК».
- Запускаем повторно командную строку и вбиваем туда по очереди две разные команды:
- Ipconfig /release
- Ipconfig /renew
- Делаем перезагрузку ПК. На этом все, пробуйте интернет.
Если решите подключиться по Wi Fi к роутеру и проверить работает или нет интернет. Тогда для этого сперва вам понадобиться активировать модуль вай фай на ноутбуке. Как это сделать смотрите в статье: все способы включения вай фай на ноутбуке Windows 7.
Неполадки с DHCP – сервером
Чтобы убедиться, что именно DHCP – сервер выступает причиной неисправности следует:
- Открыть «Командную строку». О том, как это сделать, рассказано выше.
- Написать команду «ipconfig».
- Проверить наличие строки с данными вида 169.***.*.*.
Если такая строка присутствует, можно со 100% уверенностью говорить о том, что Windows 7 пишет об неопознанной сети по причине ошибки в параметрах ДХЦП. Что делать в таком случае?
Эту проблему можно также устранить своими силами, без обращения в сервисный центр. Этапы работы:
- Перейти в «Диспетчер Устройств» Windows 7.
Существуют разные способы, чтобы открыть данный раздел. Самый простой, это щелчок ПКМ по значку «Мой компьютер» на рабочем столе.
- В пункте «Сетевые адаптеры» найти нужный и перейти на его свойства.
- Открыть вкладку «Дополнительно».
- Выбрать раздел «Network Address».
- Ввести его значение. Оно может быть любого вида, содержать цифры от 0 до 9, и латинские буквы от А до F.
- Подтвердить действия, командой «ОК».
- Открыть «Командную строку».
- Поочередно ввести две задачи — Ipconfig /release, Ipconfig /renew.
- Перезагрузить ПК.
Данных действий будет достаточно, чтобы изменить параметры конфигурации и восстановить работу интернета на Windows 7, если сеть неопознанная.
Причина пятая: Сложности с драйверами
Обычно такая поломка возникает у пользователей, которые переустановили Windows 7. Во время переустановки операционная система ставит свои драйвера. Некоторым адаптерам они подходят, а некоторым нет. Хоть визуально в «Диспетчере устройств» будет отображаться, что все в порядке, все равно рекомендуем установить драйвера скачанные с официального сайта производителя. Или же после установки Windows, скачайте программу, которая поможет автоматически отыскать все самые новые драйвера и установить их. К примеру: DriverPack Solution.
Также удостоверьтесь, что на ПК стоит только один сетевой драйвер. Бывают случаи когда после обновления драйверов на компьютере в «Диспетчере устройств» отображается сразу два сетевых драйвера. Это приводит к конфликту. Удалите один из них и перезапустите ПК.
Причина шестая: блокировка антивирусом или сторонней программой
Некоторые пользователи настолько переживают о безопасности своего компьютера, что начинают устанавливать дополнительные защитные программы и антивирусы. А потом самостоятельно их настраивают. Но увы, далеко не каждый это умеет делать правильно. После таких настроек очень часто и начинают возникать проблемы с доступом в интернет. Поэтому, если у вас пропал интернет после того как вы установили и неумело настроили защитную утилиту (firewall), удалите её. Или выполните корректно настройки.
Ещё причиной может послужить установленный антивирус. Проверьте не включена ли блокировка выхода во всемирную сеть или переустановите его.
Нет доступа к интернет на компьютере с самого первого подключения по TCP/IPv4
- Отсутствует либо не включен Wi-Fi адаптер
- Не установлен драйвер на Wi-Fi адаптер
- Низкий уровень сигнала точки доступа (или сигнал отсутствует)
- Неправильные настройки соединения
С первыми тремя пунктами все и так понятно — я уже подробно писал о том, как подключить ноутбук или компьютер к интернету через wifi адаптер.
А вот с настройками нужных параметров работы при ограниченном подключении TCP IPv4 попробуем разобраться. Где они вообще находятся?
Если у вас операционная система Windows 7, то необходимо зайти в меню «Пуск — Панель управления»
Далее переключаемся на отображение в виде категорий и переходим по ссылке «Сеть и Интернет»
После чего заходим в «Центр управления сетями и общим доступом».
Если же вы работаете с Windows 10, то все открывается гораздо быстрее — правой клавишей мышки нажимаем на «Пуск» и открываем «Сетевые подключения»
В новой страничке заходим в «Центр управления сетями и общим доступом»
Далее, одинаково во всех версиях Windows, слева присутствует колонка со ссылками — нам нужна «Изменение параметров адаптера».
Откроется страница со списком существующих подключений, а точнее установленных проводных и беспроводных адаптеров. Если ваш ПК подключен к роутеру по кабелю, то нам нужно «Подключение по локальной сети», если по WiFi — то «Беспроводное подключение». Выбираем нужное и нажимаем на него правой кнопкой мыши, после чего заходим в «Свойства».
И далее в пункт «Протокол интернета версии 4 (TCP IPv4)».
Видео
С этой проблемой сталкивается каждый, и, к сожалению, этот рок приходит рано или поздно. Пугаться не стоит, так как в частности проблема все же решается, правда причин у неё может быть очень много. Итак, зайти на любой сайт нельзя, а в правом нижнем углу пишет – «Без доступа к интернету» или «Без доступа к сети», и вы лицезрите жёлтый треугольник. Не будем ходить вокруг да около, и разберём все возможные решения – начнём с самых популярных.
ПОМОЩЬ! Уважаемые читатели, вы всегда можете написать свой вопрос или описать свою проблему ниже в комментариях. А я постараюсь вам помочь чем смогу.
Содержание
- Как исправить – быстрое решение
- Проверка физического подключения
- Настройки сети
- Установка FIPS
- Сброс настроек DNS параметров связи
- ПО и поломка драйверов сетевой карты
- Провайдер
- Разные подсети
- Настройка роутера
- TP-Link
- ASUS
- Другие модели
- Задать вопрос автору статьи
Как исправить – быстрое решение
Что же делать в первую очередь? Если интернет пакеты раздаются по беспроводной сети Wi-Fi, и он резко пропал, то возможно заглючил маршрутизатор. Такое бывает на стареньких, уже поношенных роутерах, которые работают не один год. Наша задача просто перезагрузить аппарат. Это можно сделать двумя способами:
- Находим на задней панели кнопку ВКЛ/ВЫКЛ или ON/OFF. Один раз нажимаем, ждём секунд 5 включаем.
- Выдёргиваем шнур питания из розетки и через 5 секунд вставляем снова.
Иногда роутер нужен только для раздачи вайфай сети, а доступ к всемирной паутине идёт через модем. Так что на всякий случай перезагрузите и его.
Мой старый маршрутизатор глючил так с периодичностью раз в 2-3 дня. Просто он уже был стареньким, и его время подошло к концу. В скором времени я купил новый. Так что, если такая проблема повторяется часто, то приобретите новый аппарат.
Проверка физического подключения
Не важно компьютер у вас или ноутбук, если провод идёт напрямую, то посмотрите мигает ли или горит лампочка на сетевой карте? Также убедитесь, что горит лампочка на индикаторе LAN порта. Объясню попонятнее – практически на каждом роутере, есть индикаторы.
Когда вы вставляете провод в один из LAN портов и идёт обмен данными, индикатор горит или мигает. Индикаторы расположены на передней части аппарата. Взгляните на фотографию ниже – 1 LAN порт подключен к ПК и стабильно работает.
Если при физическом подключении лампочка не горит, то скорее всего кабель переломился. В коробке из-под роутера, должен идти заводской провод, можете смело использовать его.
Ещё одна проблема, когда провод от интернета воткнут не туда. Загляните назад и посмотрите, что кабель от провайдера был в разъёме для интернета. У знакомого как-то раз дочка игралась с роутером и повтыкала провода не в тем разъёмы, и поэтому интернета не было. Если роутер вообще не горит, то уже проблема в питании, попробуйте его включить.
Самый верный способ – это пошурудить провода и посмотреть, чтобы они чётко стояли в порту. Как-то раз у меня отключился интернет, потому что отвалилось ушко от пластикового наконечника провода, из-за чего провод просто отошёл. В этом случае помогут старые добрые спички. Но всё же конец лучше переобжать или поменять кабель.
Настройки сети
В случае подключения по вай-фай проблема может крыться в другом. В 20% случаях сетевые настройки на ПК не дают выйти в интернет. Принцип изменения конфигурации такой же как на Windows 7, ХР, 8, 10 и Vista.
- Надо нажать на жёлтый треугольник в нижнем углу, а потом выбрать «Центр управления сетями и общим доступом».
- Далее выбираем из левого блока – «Изменение параметров адаптера».
- Обычно на стационарном ПК идёт одна сетевая карта, а на ноутбуках подключения два: по беспроводной технологии и по LAN. Посмотрите, чтобы подключение, которым вы пользуетесь, было включено. При отключенной конфигурации оно будет подсвечено серым. Для включения нажимаем правой кнопкой и «Включить».
- Правой кнопочкой нажимаем на нужное соединение и далее в «Свойства».
- Один раз нажмите на «Протокол Интернета версии 2(TCP/IPv4)». А потом на свойства.
- Обратите внимание на картинку сверху. В настройках стоит постоянный IP адрес. Также напрямую прописаны – маска подсети и основной шлюз (должен быть нашим роутером). Поэтому есть два варианта неработоспособности в сети:
- Если интернетом пользуется ещё кто-то, то скорее всего данный айпи адрес уже используется другим компом, телефоном или сетевым принтером.
- Второй вариант, что роутер находится в другой подсети.
- Решение одно, просто ставим галочку напротив «Получать IP-адрес автоматически» и «Получать адрес DNS-сервера автоматически».
- Подтверждаем конфигурацию, смотрим на результат.
- В случае дальнейшего отсутствия сети опять зайдите настройки, поставьте галочку «Использовать следующие адреса DNS-сервера» и прописываем:
- Предпочитаемый DNS-сервер: 8.8.8.8
- Альтернативный DNS-сервер: 8.8.4.4
- Далее интернет должен подключиться. Если это сразу не помогло, то после смены конфигурации перезагрузите комп или ноут.
Установка FIPS
- Если у вас ноутбук, а подключение происходит по Wi-Fi сети – кликните на неё в правом углу рабочего стола.
- Потом нажимаем «Свойства».
- Нажмите на вторую слева вкладку с названием «Безопасность».
- Кликаем на кнопочку в самом низу – «Дополнительные параметры».
- Ставим отметку «Включить для этой сети режим совместимости с Федеральным стандартом обработки информации (FIPS)» и подтверждаем изменение. После этого перезагружаем компьютер или ноутбук.
Сброс настроек DNS параметров связи
- Запускаем командную строку. Для этого в меню “Пуск” в поисковой строке введите cmd.
- Нажимаем правой кнопкой и «Запустить от имени администратора». Если вы просто запустите консоль, то изменения внесены не будут.
- Далее поочередно вводим команды:
ipconfig /flushdns
netsh winsock reset
netsh int ip reset c:resetlog.txt
- Теперь перезагружаем машину.
ПО и поломка драйверов сетевой карты
Драйвера могут ломаться от вирусов или сторонних программ, которые работают с сетевыми протоколами. Сейчас очень популярно пользоваться VPN программами, которые могут устанавливать дополнительные сетевые подключения.
- Нажимаем:
+R
- Вводим:
ncpa.cpl
- Нажимаем ОК.
- Посмотрите, нет ли подозрительных подключений, которых раньше не было.
- Если они есть, то отключаем их, нажав правой кнопкой – «Свойство» и нажимаем «Выключить».
- После этого, даже если интернет и сеть заработали, надо удалить конфликтную программу.
- Заходим в Пуск.
- Далее выбираем «Панель управления» и переходим в программы.
- Установите сортировку по дате установке и посмотрите последние установленные программы. Иногда установка может пройти в фоновом режиме при загрузке обычных программ.
- Удаляем подозрительное ПО, нажав правой кнопкой и «Удалить».
- Перезагружаем компьютер.
- Не факт, что всё начнёт работать, так как программа могла поломать драйвер для сетевой карты. Самым быстрым способом будет восстановление системы. Для этого заходим в «Пуск» – «Все программы» – «Стандартные» – «Служебные». Выбираем «Восстановление системы».
- Выберите самую раннюю точку, какая возможна, и запустите службу. После перезагрузки система должна вывести окно успешного восстановления. Если вы увидите надпись, что система не восстановлена, то придётся искать драйвер в интернете, скачивать его, а потом устанавливать на ПК. Если у вас остался диск с драйверами от материнской платы, то можно установить оттуда.
Система может ломаться не только от стороннего ПО, но также от вирусов. Так что обязательно установите последнюю версию антивируса и проверьте весь компьютер на наличие опасного и подозрительного программного обеспечения.
Провайдер
В 80% случаях, данная проблема лежит на плечах провайдера. Обязательно надо позвонить и узнать в чём проблема.
| Провайдер | Телефон технической поддержки |
|---|---|
| Ростелеком | 8 800 1000800 |
| ТТК | 8-800-707-66-75 |
| МТС-Домашний | 88002500890 |
| ТрансТелеКом | 8 800 7750775 |
| Билайн Домашний | 88007008000 |
| ДОМ.РУ | 8 800 3337000 |
| Таттелеком | 8 843 2222222 |
| Уфанет | 8 347 2900405 |
| Центел | 84955044444 |
| Севтелеком | 88692555585 |
| Интерсвязь | 88002000747 |
| Golden Telecom | 88007009966 |
| FreshTel | 88001003100 |
| Норильск-Телеком | 83919400052 |
| Альтегроскай | 84957757955 |
| Интерпроект (FreshTel) | 8 800 1003100 |
| Сумма Телеком | 88124030000 |
| Энфорта | 88005001010 |
| NetByNet | 84959802400 |
| Демос (провайдер) | 8 495 7370404 |
| ИнфоТеКС Таганрог Телеком | 88005005901 |
| Вайнах Телеком | 88712290500 |
| SkyLine-WiMAX | 88005554041 |
| Прометей (оператор связи) | 88123138818 |
| ЭР-Телеком | 88003337000 |
| Гарс Телеком | 84952300055 |
| Башинформсвязь | 83472768000 |
| Колателеком | 88152555777 |
| Oyster Telecom | 8 812 6010610 |
| Мастертел | 88005050777 |
| Акадо | 84999404000 |
| RETN | 84956631640 |
| RiNet | 84959814571 |
После дозвона обычно говорят, что ведутся технические работы или поломки в канале. Но иногда они могут говорить, что у них всё в порядке. Попросите работника тех. службы проверить соединение от сервера до вас.
Если это не поможет, спросите какие DNS лучше использовать. Как менять их, вы уже знаете из глав выше. Если ничего не поможет, то возможно кабель отрубился на вашей линии в подъезде, тогда придётся вызвать работника на дом, чтобы он проверил линию.
Разные подсети
Иногда проблема в подключении интернета бывает из-за того, что компьютер и сетевой адаптер находятся в разных подсетях. Такое часто бывает в офисах, когда в подсеть подключают новую машину.
- Для начала нам надо найти IP адрес роутера. По стандарту они бывают 192.168.1.1 или 192.168.0.1. У меня лично 192.168.1.1.
ПРИМЕЧАНИЕ! Стандартный адрес роутера можно посмотреть на этикетке под аппаратом.
- Надо зайти в настройки сети и посмотреть, что там стоит. В любой Windows нажимаем одновременно две клавиши:
+R
- Прописываем команду:
ncpa.cpl
- Нажимаем ОК.
- Далее надо просмотреть свойства подключения IPv4.
- Обратите внимание, что IP-адрес компа 192.168.5.123. А адрес моего роутера 192.168.1.1. Они расположены в разных подсетях и не видят друг друга. Мой ПК расположен в 5-ой подсети, а роутер в 1-ой.
- Далее лучше всего поставить автоматическое обнаружение IP и DNS, как на картинке снизу.
Настройка роутера
Как-то был такой случай, когда дети, играясь с интересной коробочкой, сбрасывали настройки роутера до заводских, а потом никто не мог понять, в чем проблема. Иногда бывает, что настройки сами сбились и их надо настроить или подкорректировать. Самое главное, возьмите и держите рядом договор с провайдером, в котором указаны настройки соединения.
- Лучше всего подключить роутер напрямую, если это не так. Возьмите обычный провод и воткните в один из LAN-портов один конец, а второй в сетевую карту.
- Теперь надо зайти в админку роутера. Для этого открываем любой браузер и прописываем IP адрес роутера. По стандарту – это обычно или 192.168.1.1, или 192.168.0.1.
- Вводим логин и пароль. По заводским стандартам – это admin, admin, если вы их не меняли. Далее инструкции будут немного отличаться от операционной системы маршрутизатора.
TP-Link
Расскажу на примере модели TP-Link Wireless N Router WR841N, которая является самой популярной в РФ и странах СНГ.
- В левом меню выбираем «Сеть», а потом нажимаем «WAN».
- Нажимаем на тип подключения и выбираем именно тот, который использует ваш провайдер: Статический IP-адрес, PPPoE, L2TP/L2TP, PPTP/PPTP, кабель BigPont.
- Далее в зависимости от выбора надо ввести данные от провайдера из договора или позвонить по номеру горячей линии в тех. поддержку.
- Если вы затрудняетесь с настройками, то нажмите «Быстрая настройка» в левом меню и просто действуйте согласно инструкции.
ASUS
- В левом нижнем меню выбираем «Интернет».
- Выбираем тип подключения в «Тип WAN-подключения».
- Вписываем настройки. Можно также нажать «Быстрая настройки интернета».
Другие модели
Схема в принципе одинаковая:
- В главном меню находим раздел «Интернет» или «WAN» и нажимаем на него.
- Выбираем тип подключения, который использует ваш провайдер:
- Автоматическое определение IP – данное подключение обычно стоит в автомате. Здесь просто устанавливаем этот параметр, и интернет должен появится.
- PPPoE – здесь понадобится логин и пароль для доступа. Возможно, понадобится указать привязанный MAC-адрес. Если это ваш ПК, то жмём клонировать этот параметр.
- Статический IP – здесь надо указать внешний IP, маску подсети, основной шлюз и DNS-сервера.
- L2TP или PPTP – указываем статические данные подключения, логин, пароль и ДНС.
- Вписываем настройки из договора.
- Не забудьте настроить вайфай.
- Применяем их и перезагружаем роутер – выключением и включением.
СОВЕТ! Чтобы знать, как настроить интернет и Wi-Fi для своей модели, просто воспользуйтесь поиском на нашем сайте. Для этого впишите полное название вашего роутера и действуйте согласно инструкциям в статье. Ничего сложного там нет и написано всё предельно понятно.
Вот такой у нас интернет – он как бы есть, но доступа нет. Прямо как в известном мультфильме: «Я вам посылку принёс, только не отдам, потому что у вас докУментов нету».
Интересно, а какие «докУменты» нужны интернету, чтобы он разрешил нам посерфить любимые сайты? Обычно такие: галочка в нужном месте, пара кликов мышью, нажатие нескольких кнопок. Где, каких и как – расскажем дальше. А усы и подделать можно.
Содержание
- Что означает ошибка доступа и в чем ее причины
- Раз – и готово
- Проверяем и настраиваем роутер
- Прелюдия
- Основное
- Если связь пропала после покупки или замены маршрутизатора
- Проверяем и настраиваем параметры сети на компьютере
- Устраняем программные помехи: брандмауэр, файервол, VPN, родительский контроль
- Сбрасываем и переустанавливаем сетевой драйвер
- Сканируем систему на заражение и исправляем последствия
- И еще кое-что
Что означает ошибка доступа и в чем ее причины
«Подключено без доступа в Интернет» – это сетевой статус Windows, который указывает на то, что компьютер присоединен к локальной сети (имеет связь с маршрутизатором, другими домашними устройствами и иногда – с ресурсами провайдера), но не может выйти в глобальную. Он обозначается желтым треугольником с восклицательным знаком или просто восклицательным знаком на иконке сети, как на картинке ниже.
В списке доступных сетевых подключений этот статус выглядит так:
По тому, что мы здесь видим, ясно, что связь установлена (активна кнопка «Отключиться») и даже защищена (используется шифрование). Но все это работает только внутри вашего дома.
Причинами ошибки «Без доступа в Интернет» бывает следующее:
- Окончание оплаченного периода. Провайдеры, как правило, оставляют должникам возможность заходить в личный кабинет на внутренних ресурсах, но в интернет не пускают.
- Физическое отсутствие связи ПК (маршрутизатора) с источником интернета: заломы кабеля, выпадение коннектора из гнезда, подсоединение не к тому разъему, низкий уровень сотового сигнала при доступе через модем USB, помехи и т. д.
- Неверные параметры интернет-подключения роутера – от некорректного MAC-адреса до ошибок в написании IP DNS-серверов.
- Запрет провайдера на подключение к интернету устройств с незарегистрированным MAC-адресом.
- Некорректные настройки сетевого подключения на компьютере.
- Спонтанная системная ошибка Windows или сетевого оборудования.
- Сбой драйвера сети.
- Блокировка интернета брандмауэром Windows, сторонним файерволом или другими защитными программами (родительский контроль).
- Некорректная настройка VPN или прокси-сервера, если они используются для доступа в интернет.
- Заражение устройства вредоносным ПО, повреждение элементов сетевой подсистемы.
- Неисправность оборудования пользователя.
- Неполадки или технические работы у провайдера.
Отсутствие связи с интернетом по Wi-Fi в общественных местах (там, где у вас нет административных полномочий) может быть вызвано тем, что:
- Точка доступа вай-фай вообще не подключена к глобальной сети или перегружена, из-за чего не может обработать запрос.
- Выход в интернет для вашего устройства запрещен администратором.
Повлиять на работу общедоступных сетей мы не можем: в такой ситуации остается искать другую точку доступа или использовать мобильный интернет. Но разобраться со своим домашним подключением по силам каждому. Глубокие познания здесь не нужны – достаточно внимания, терпения и четкого следования инструкциям.
По традиции начнем с самого простого.
Раз – и готово
Эти элементарные действия решают обозначенную проблему примерно в 20% случаев, а занимают максимум 5 минут.
Не верите – проверьте:
- Внесите платеж за интернет. Если у вас настроено автоматическое пополнение счета, убедитесь, что на балансе привязанной карты достаточно средств. А также, что она действительна и доступна для платежей онлайн.
- Удостоверьтесь в надежности физической связи устройств, целостности разъемов и кабелей, отсутствии помех беспроводной связи.
- Перезагрузите роутер и компьютер, отключите и снова подключите интернет-кабель или модем. Это устранит спонтанные ошибки, которые иногда возникают при долгой непрерывной работе системы и оборудования.
- Если проблема не ушла, запустите Средство диагностики сетевых неполадок Windows и дождитесь если не решения, то вердикта, чтобы знать, куда двигаться дальше.
Не помогло? Значит, настала очередь сложного, но ответственного этапа – ревизии и исправления настроек оборудования. Именно в них чаще всего кроются ошибки, поэтому будьте внимательны.
Проверяем и настраиваем роутер
Прелюдия
- Подготовьте инструкцию по подключению, полученную от вашего провайдера. Возможно, для этого понадобится устройство с выходом в интернет. Если это так, используйте телефон и связь 3G/4G.
- Зайдите в панель управления роутером. Данные для первого входа – адрес, логин и пароль, чаще всего указаны на этикетке, приклеенной к днищу аппарата, или в документации к нему.
- Откройте раздел настройки интернета. Мы рассмотрим его на примере домашнего маршрутизатора TP-Link Archer A Интерфейс вашего устройства может отличаться от показанного, но не так сильно, чтобы запутаться.
Основное
Практически все сетевое оборудование российского рынка автоматически распознает тип подключения к сети, используемый провайдером, и применяет его параметры в текущих настройках. Для этого достаточно вставить интернет-кабель в гнездо роутера, обозначенное «WAN или INTERNET», или вместе с этим нажать кнопку «Автоопределение», как на Archer A7.
Однако автоматика тоже ошибается. Поэтому убедитесь, что тип интернет-подключения на роутере соответствует указанному в инструкции провайдера.
Затем откройте раздел «Дополнительные настройки» и проверьте остальное (обратите внимание, подключение по протоколам IPv4 и IPv6 настраивается в разных разделах):
- Ваши имя и пароль абонента (с учетом регистра символов).
- Сервер и домен аутентификации.
- IP-адрес, предпочитаемый и альтернативный DNS.
- IP или доменное имя VPN-сервера провайдера и т. д.
Набор используемых настроек зависит от типа подключения. Заполнять поля, которые не упомянуты в руководстве от провайдера, не нужно.
Если связь пропала после покупки или замены маршрутизатора
Некоторые поставщики интернет-услуг жестко привязывают абонентские устройства (компьютеры и роутеры) по MAC-адресам. Аппарат с неизвестным провайдеру MAC не получает IP и не может выходить в интернет, несмотря на правильно введенные настройки. Это неудобно, но все же не безнадежно, так как «на каждый хитрый болт ‘Ростелеком & Co’ найдется гайка с левой резьбой».
Если до появления ошибки вы подключались через другое устройство (условно назовем его старым), то вам достаточно клонировать его MAC и перенести на новое. Тогда провайдер определит новый девайс как старый и выдаст ему IP.
Большинство современных роутеров и сетевых адаптеров ПК/ноутбуков поддерживает возможность клонирования MAC. На Archer A7 эта функция также находится в дополнительных настройках.
Закончив проверку и настройку роутера, сохраните изменения и перезагрузите аппарат.
Проверяем и настраиваем параметры сети на компьютере
Откройте свойства сетевого подключения.
- На Windows 10: запустите приложение «Параметры», откройте раздел «Сеть и интернет», немного прокрутите вниз правую половину окна и кликните «Настройка параметров адаптера».
- На Windows 7: щелкните правой клавишей мыши по иконке подключения в области уведомлений панели задач и выберите «Центр управления сетями и общим доступом». В левой колонке «Центра» нажмите «Изменение параметров адаптера».
В следующем окне дважды кликните ярлык подключения, которое пишет об отсутствии доступа в интернет, и в окошке «Состояние», которое откроется после этого, нажмите «Свойства».
Затем выберите из списка «Компонентов, используемых подключением» протокол «IP версии 4» или «IP версии 6», предварительно убедившись, что он активен (отмечен флажком), и также кликните кнопку «Свойства».
Описаны случаи, когда ошибка «Без доступа к интернету» успешно устранялась отключением неиспользуемого протокола. Так, если вы подключаетесь к сети по IPv4, снимите отметку с IPv6.
Если ваш провайдер использует протокол IPv6, что пока еще редкость, настраивать подключение следует только на роутере (конечно, при условии поддержки). А на компьютере – лишь тогда, когда он подключен к интернету напрямую. Внутренняя (локальная) сеть между домашними устройствами всегда работает по IPv4.
Вернемся к свойствам подключения. Откройте вкладку «Общие» и проверьте сохраненные параметры.
- Если компьютер получает интернет напрямую – через кабель, идущий от оборудования провайдера, отметьте пункты «Получать IP-адрес автоматически» и «Получать адрес DNS сервера автоматически». Если же в руководстве по подключению указаны конкретные данные, то используйте их.
- Если компьютер подключается через роутер, то допустимо как автоматическое получение настроек, так и ввод их вручную. При выборе второго способа важно соблюсти правило: ПК и интерфейс роутера, который «смотрит» в локальную сеть (основной шлюз или шлюз по умолчанию), должны находиться в одной подсети.
Например: если основной шлюз имеет IP 192.168.31.0, то IP компьютера должен укладываться в диапазон 192.168.31.1–255. То есть адрес может меняться только в той части, которая в маске подсети соответствует нулю. Подробнее читайте в статье «Почему не работает интернет».
В поле «DNS» можно указать IP основного шлюза, ДНС-серверов провайдера или публичных – таких как DNS.Яндекс или Google DNS Public. Кстати, оба сервиса предоставляют адреса в формате IPv4 и IPv6.
Случаи, когда доступ во Всемирную паутину закрыт из-за того, что сервер ДНС не отвечает, рассмотрены в статье по ссылке.
Устраняем программные помехи: брандмауэр, файервол, VPN, родительский контроль
Безопасность очень важна, но бесконечное усиление защиты может сделать ваш бастион настолько прочным, что вы не сможете пробиться в интернет вообще.
В норме межсетевые экраны – брандмауэр Windows и файерволы антивирусных программ, блокируют отдельные сетевые ресурсы. «Навешивание замков» на все подряд – это следствие их неправильной настройки (запрет исходящих подключений) или сбой в работе.
Чтобы определить, ваш ли это случай, выключите на время защиту и проверьте, не возобновился ли доступ. Если ошибка больше не появляется, причина кроется в брандмауэре (файерволе). Как ее исправить, расскажем дальше.
Для отключения брандмауэра в Виндовс 10:
- Откройте системный инструмент «Параметры» и перейдите в «Обновление и безопасность» -> «Безопасность Windows». Затем выберите в списке «Области защиты» элемент «Брандмауэр и защита сети».
- В следующем окне кликните активное подключение – в моем примере это частная сеть.
- А далее выключите брандмауэр.
В Виндовс 7:
- Откройте «Панель управления», установите режим просмотра «Значки» (крупные или мелкие) и щелкните элемент «Брандмауэр защитника Windows».
- В левой колонке следующего окна нажмите ссылку «Включение и отключение брандмауэра защитника Windows».
- Затем в разделе активного подключение (Параметры для частной или общественной сети) отметьте «Отключить брандмауэр» и сохраните настройку.
Чтобы исправить ошибку доступа в интернет, вернитесь в раздел «Брандмауэр и безопасность сети» в Виндовс 10 и в «Брандмауэр защитника Windows» в Виндовс 7.
Дальше:
- Для отмены всех пользовательских правил и сброса настроек защиты на исходное состояние, нажмите «Восстановить (для брандмауэра) значения по умолчанию». На скриншотах выше эти пункты подчеркнуты синей линией.
- Для снятия только запрета исходящих подключений нажмите там же «Дополнительные параметры» (подчеркнуто красной линией).
- В окне монитора межсетевого экрана, которое откроется после этого, кликните «Свойства брандмауэра защитника Windows».
- Откройте вкладку профиля активной сети и в выпадающем списке «Исходящие подключения» выберите «Разрешить (по умолчанию)».
Настройка вступает в действие при сохранении.
Если вы используете не брандмауэр, а сторонний файервол, инструкцию по его настройке ищите на сайте разработчика.
Что касается VPN и прокси, то в текущих реалиях они часто оказываются не окном на свободу, а амбарным замком. Потому что их активно блокируют госструктуры. Если вы не можете или не хотите обойтись без этих ресурсов, то попробуйте подобрать другой маршрут или перейдите на альтернативный сервис.
Средства родительского контроля, закрывающие доступ в интернет по расписанию, могут быть запущены не только на компьютере, но и на маршрутизаторе. Если пользуетесь, обязательно проверьте их настройки.
Сбрасываем и переустанавливаем сетевой драйвер
Глюки интернета из-за ошибок драйвера сетевого адаптера встречаются чаще, чем хотелось бы. В легких случаях бороться с ними помогает сброс, точнее – удаление адаптера из системы. Цель этой операции – заставить Windows заново определить и переустановить устройство, устранив тем самым спонтанный сбой.
Порядок действий:
- Откройте «Диспетчер устройств» и разверните список «Сетевые адаптеры».
- Щелкните по строке проблемного адаптера правой клавишей мыши и в меню, которое откроется следом, выберите «Удалить».
- Перезагрузите компьютер.
Если при повторном запуске ошибка сохранилась, обновите драйвер, загрузив его последнюю версию с сайта производителя ноутбука или материнской платы ПК.
В других случаях помогает не обновление, а откат к предыдущей версии сетевого драйвера, если она сохранилась на устройстве. Чтобы это сделать, откройте свойства адаптера, перейдите во вкладку «Драйвер» и нажмите кнопку «Откатить».
Прежняя версия драйвера начнет работать после перезагрузки.
Сканируем систему на заражение и исправляем последствия
Вирусное, троянское, шпионское и рекламное ПО вмешивается в работу сети очень часто. Но не для того, чтобы сломать интернет, а для выполнения своих вредоносных задач. Поломка – это ошибка в работе зловредных программ и иногда результат их некорректного удаления.
Для проверки и очистки компьютера от «подселенцев» подойдет любая антивирусная утилита, в том числе бесплатный «Защитник Windows», главное – со свежими вирусными базами.
Однако избавление от зловредов еще не гарантирует, что доступ восстановится. Даже наоборот, чаще приходится исправлять его дополнительно.
Средства восстановления интернета есть в самой Windows. Это уже известная «Диагностика сетевых неполадок» и консольные утилиты Netshell и Ipconfig. Что они умеют и как с ними работать, читайте в статье по ссылке.
Но это не всё. Есть и более продвинутые штуки, где достаточно клацнуть кнопку – и проблема решилась на раз. Об этих чудесных программах – Complete Internet Repair и NetAdapter Repair All In One, мы также уже писали.
И еще кое-что
Сделали, что могли и даже больше? Перекопали все руководства, а воз и ныне там? Возможно, вы что-то забыли: позвонить в службу поддержки провайдера и озадачить проблемой специалистов. Ведь ваш интернет еще и их, и от них зависит больше, чем от вас.
Вы будете правы, если начнете решать задачу с этого шага. Ну, а если хотите разобраться во всем самостоятельно, то оставьте звонок напоследок. Любой ваш выбор в этой ситуации – правильный.

Причина появления сообщения о неопознанной сети без доступа к интернету могут быть различными, постараемся рассмотреть все варианты в этой инструкции и подробно разберем как это исправить.
Если проблема возникает при подключении через роутер, то Вам подойдет инструкция Wi-Fi подключение без доступа к Интернету, данное руководство написано для тех, у кого ошибка возникает при прямом подключении по локальной сети.
Вариант первый и самый простой — неопознанная сеть по вине провайдера
Как показывает собственный опыт работы мастером, которого вызывают люди, если им потребовался ремонт компьютеров — почти в половине случаев, компьютер пишет «неопознанная сеть» без доступа к интернету в случае проблем на стороне Интернет-провайдера или при проблемах с интернет-кабелем.
Этот вариант наиболее вероятен в ситуации, когда еще сегодня утром или вчера вечером Интернет работал и все было в порядке, Вы не переустанавливали Windows 7 и не обновляли никакие драйвера, а компьютер вдруг стал сообщать о том, что локальная сеть является неопознанной. Что делать в этом случае? — просто ждать, когда проблема будет исправлена.
Способы проверить что доступ к интернету отсутствует именно по этой причине:
- Позвонить в справочную службу провайдера.
- Попробовать подключить интернет-кабель к другому компьютеру или ноутбуку, если такой имеется, независимо от установленной операционной системы — если он тоже пишет неопознанная сеть, значит дело действительно в этом.
Неверные настройки подключения по локальной сети
Еще одна распространенная проблема — наличие неверных записей в параметрах протокола IPv4 Вашего подключения по локальной сети. При этом, вы можете и не изменять ничего — иногда виной этому бывают вирусы и другое вредоносное программное обеспечение.
Как проверить:
- Зайдите в панель управления — Центр управления сетями и общим доступом, слева выберите «Изменение параметров адаптера»
- Кликните правой кнопкой мыши по значку подключения по локальной сети и выберите в контекстном меню «Свойства»
- В открывшемся диалоговом окне свойств подключения по локальной сети вы увидите список компонентов подключения, выберите среди них «Протокол Интернета версии 4 TCP/IPv4» и нажмите кнопку «Свойства», располагающуюся тут же рядом.
- Убедитесь, что все параметры выставлены в «Автоматически» (в большинстве случаев должно быть так), или указаны правильные параметры, если Ваш провайдер требует четкого указания IP, шлюза и адреса DNS сервера.
Сохраните сделанные изменения, если они были сделаны и посмотрите, будет ли при подключении вновь появляться надпись о неопознанной сети.
Проблемы TCP/IP в Windows 7
Еще одна причина, почему появляется «неопознанная сеть» — внутренние ошибки протокола Интернета в Windows 7, в данном случае поможет сброс TCP/IP. Для того, чтобы сбросить настройки протокола, проделайте следующее:
- Запустите командную строку от имени администратора.
- Введите команду netsh int ip reset resetlog.txt и нажмите Enter.
- Перезагрузите компьютер.
При выполнении этой команды переписываются два ключа реестра Windows 7, отвечающие за настройки DHCP и TCP/IP:
SYSTEMCurrentControlSetServicesTcpipParameters
SYSTEMCurrentControlSetServicesDHCPParameters
Драйвера для сетевой карты и появление неопознанной сети
Эта проблема обычно возникает, если вы переустановили Windows 7 и он теперь пишет «неопознанная сеть», при этом в диспетчере устройств вы видите, что все драйвера установлены (Windows установила автоматически или вы воспользовались драйвер-паком). Особенно это характерно и часто возникает после переустановки Windows на ноутбуке, ввиду некоторой специфичности оборудования портативных компьютеров.
В данном случае, убрать неопознанную сеть и пользоваться Интернетом Вам поможет установка драйверов с официального сайта производителя ноутбука или сетевой карты компьютера.
Проблемы с DHCP в Windows 7 (вы впервые подключаете интернет-кабель или кабель локальной сети и возникает сообщение неопознанная сеть)
В некоторых случаях в Windows 7 возникает проблема, когда компьютер не может получить сетевой адрес автоматически и пишет о разбираемой нами сегодня ошибке. При этом, бывает так, что до этого все работало хорошо.
Запустите командную строку и введите команду ipconfig
Если в результате, который выдаст команда Вы увидите в графе IP-адрес или основной шлюз адрес вида 169.254.x.x, то очень вероятно, что проблема именно в DHCP. Вот что можно попробовать сделать в данном случае:
- Зайдите в диспетчер устройств Windows 7
- Кликните правой кнопкой мыши по значку Вашего сетевого адаптера, нажмите «Свойства»
- Нажмите вкладку «Дополнительно»
- Выберите пункт «Сетевой адрес» и введите в него значение, представляющее собой 12-значное 16-разрядное число (т.е. можно использовать цифры от 0 до 9 и буквы от A до F).
- Нажмите ОК.
После этого в командной строке введите по порядку команды:
- Ipconfig /release
- Ipconfig /renew
Перезагрузите компьютер и, если проблема была вызвана именно этой причиной — скорее всего, все будет работать.