Windows ниже параметров конфиденциальности, которые обеспечивают контроль над вашей конфиденциальностью.
Идентификатор рекламы
Для каждого пользователя на устройстве система Windows создает уникальный идентификатор рекламы, который используется разработчиками приложений и рекламными сетями для их собственных целей, в том числе, чтобы предлагать вам актуальную рекламу в приложениях. Если идентификатор получателя рекламы включен, приложения могут получить доступ к нему и использовать его таким же образом, как и некоторые веб-сайты применяют уникальный идентификатор, который хранится в файле cookie. Таким образом, разработчики приложений (и рекламные сети, с которыми они работают) могут привязать собираемые персональные данные к идентификатору рекламы для отображения более актуальной рекламы и обеспечения персонализированного взаимодействия с приложениями.
Параметр идентификатора рекламы применяется к приложениям для Windows с помощью идентификатора рекламы Windows. Параметр идентификатора рекламы не применяется к другим способам предоставления целевой рекламы, предлагаемым Майкрософт или третьими лицами, например, cookie-файлам, используемым для предоставления целевой рекламы на веб-сайтах. Продукты сторонних производителей, установленные в среде Windows, могут также предоставлять другие виды целевой рекламы, которая работает в соответствии с собственными политиками конфиденциальности. Корпорация Майкрософт предоставляет другие виды целевой рекламы в некоторых продуктах Майкрософт напрямую и при взаимодействии со сторонними поставщиками рекламы. Подробнее о другой рекламе по интересам от Майкрософт
Отключение рекламного ИД в Windows 10
-
Перейдите в начните > Параметры > конфиденциальности >общие.
-
Укажите необходимое значение для параметра Разрешить приложениям использовать идентификатор рекламы, чтобы рекламные объявления были более интересными для вас в зависимости от действий приложения.
Отключение рекламного ИД в Windows 11
-
Перейдите в начните > Параметры > конфиденциальности & безопасности >Общие.
-
Выберите предпочитаемый параметр для параметра Показывать персонализированную рекламу в приложениях с помощью моего рекламного ИД.
Примечания:
-
При отключении идентификатора рекламы объем показываемой вам рекламы не сократится, однако отображаемая реклама станет менее интересной и актуальной для вас. При повторном включении этой функции идентификатор рекламы будет сформирован заново.
-
В предыдущих версиях Windows 10 идентификатор рекламы назывался актуальными рекламными объявлениями.
Функция SmartScreen Защитника Windows
Фильтр SmartScreen Защитника Windows отправляет в корпорацию Майкрософт данные о посещаемых вами веб-сайтах и скачиваемых вами файлах, чтобы защитить вас и ваше устройство от небезопасного содержимого и вредоносных программ.
Отключение фильтра SmartScreen Защитника Windows
-
Выполните одно из следующих действий:
-
В Windows 10 перейдите в > Параметры > Обновление & безопасности > Безопасность Windows > app &.
-
В Windows 11 перейдите в > Параметры > безопасность & конфиденциальности > Безопасность Windows > app & браузера.
-
-
Выберите предпочтительные параметры для фильтра SmartScreen Защитника Windows.
Доступ веб-сайтов к списку языков
На некоторых веб-сайтах может быть размещено содержимое, доступное на разных языках. Windows может передавать данные о списке языков, которые вы предпочитаете использовать в Интернете, веб-сайтам, чтобы веб-сайт открывался на необходимом вам языке без необходимости в настройке языка для каждого веб-сайта.
Отключение доступа веб-сайта к списку языков в Windows 10
-
Перейдите в начните > Параметры > конфиденциальности >общие.
-
Укажите необходимое значение для параметра Разрешить веб-сайтам предоставлять местную информацию за счет доступа к моему списку языков.
Отключение доступа веб-сайта к списку языков в Windows 11
-
Перейдите в начните > Параметры > конфиденциальности & безопасности >Общие.
-
Выберите предпочитаемый параметр Для веб-сайтовпоказывать содержимое, соответствующее вашему локальному контенту, путем доступа к списку языков .
Отслеживание запуска приложений
Windows может настраивать ваше меню «Пуск» с учетом приложений, которые вы запускаете. Это позволяет быстро получить доступ к списку наиболее часто используемых приложений в меню и при поиске на устройстве.
Управление отслеживанием запуска приложений в Windows 10
-
Перейдите в >Параметры > конфиденциальности >общие.
-
Укажите необходимое значение для параметра Разрешить Windows отслеживать запуски приложений для улучшения меню «Пуск» и результатов поиска.
Управление отслеживанием запуска приложений в Windows 11
-
Перейдите в начните > Параметры > конфиденциальности & безопасности >Общие.
-
Выберите предпочитаемый параметр Let Windows start and search results by tracking app launches.
Рекомендуемое содержимое
Майкрософт может предлагать вам рекомендации через параметры. Это содержимое предлагается в различных формах и может помочь вам найти новые функции в Параметры или предложить новое содержимое и приложения, которые могут оказаться вам интересны.
Отключение предложенного содержимого в Параметры
-
Выполните одно из следующих действий:
-
В Windows 10 начните > Параметры > конфиденциальности >общие.
-
В Windows 11 перейдите в начните > Параметры > конфиденциальности & безопасности > Общие.
-
-
Отключите show me suggested content in the Параметры app.
Нужна дополнительная помощь?
Microsoft подключает каждый компьютер под управлением Windows 10 с рекламным идентификатором . Это помогает им предоставлять им релевантную рекламу. Эти рекламные объявления доставляются пользователю в Центре действий, меню «Пуск», а также рекламные объявления внутри приложений UWP. Эти рекламные объявления актуальны, потому что с помощью Рекламного идентификатора они отслеживают ваши симпатии, антипатии и тенденции просмотра. Но если вы считаете, что вам не нравится эта функция отслеживания использования Microsoft, вам повезло, потому что это возможно.
Мы уже видели, как блокировать рекламу в Windows 10. Сегодня мы обсудим, как отключить таргетированную рекламу , отключив идентификатор рекламы, во время установки Windows 10 или через групповую политику позже.
Отключите идентификатор рекламы, чтобы отключить таргетированные объявления.
Мы рассмотрим следующие два метода, которые помогут вам отключить таргетированную рекламу с помощью идентификатора рекламы Windows 10.
- Во время 10 Windows Setup.
- Использование редактора групповой политики.
1] во время 10 установки Windows
Если вы устанавливаете Windows 10, то ваш компьютер загружается на экран «Установка и настройка Windows 10» с Cortana, который помогает вам во время установки, на последней странице – выберите настройки конфиденциальности для вашего устройства, вы увидите Advertising ID.

В разделе Рекламный идентификатор , отключите или отключите этот параметр – «Приложения могут использовать рекламный идентификатор для предоставления более персонализированной рекламы в соответствии с политикой конфиденциальности поставщика приложений.
Нажмите на кнопку с надписью Принять.
Теперь установленная копия Windows 10 будет иметь рекламный идентификатор, отключенный по умолчанию.
2] Использование редактора групповой политики
Введите gpedit.msc в поле Начать поиск и нажмите Enter. После открытия редактора групповой политики перейдите к следующему параметру:
Конфигурация компьютера> Административные шаблоны> Система> Профили пользователей

На правой боковой панели дважды нажмите Отключить рекламный идентификатор и установите для него переключатель Включено .
Этот параметр политики отключает идентификатор рекламы, не позволяя приложениям использовать идентификатор для взаимодействия между приложениями. Если вы включите этот параметр политики, идентификатор рекламы будет отключен. Приложения не могут использовать идентификатор для взаимодействия между приложениями. Если этот параметр политики отключен или не настроен, пользователи могут контролировать, могут ли приложения использовать идентификатор рекламы для взаимодействия между приложениями.

Если для переключателя установлено значение Включено или Не настроено , сбор данных будет отключен с помощью идентификатора рекламы.
Выйдите из редактора групповой политики и перезагрузите компьютер, чтобы изменения вступили в силу.
Как это сработало для тебя?
Что это делает (и что не делает)
Это не отключает показ объявлений в приложении и не уменьшает количество отображаемых объявлений. Вместо этого он отключает доступ к функции отслеживания, которая обычно позволяет рекламным сетям отслеживать использование вами приложений. Это используется для создания персонализированного профиля рекламы о вас и показа целевой рекламы.
Если эта функция отключена, вы не увидите рекламу, специально ориентированную на вас, на основе других приложений, которые вы использовали. Например, если вы покупаете продукт в приложении A, вы не увидите рекламу этого типа в приложении B. Однако вы увидите рекламу этого типа в приложении A — это просто предотвращает отслеживание рекламы в приложениях.
iPhone и iPad
Apple представила эту опцию в iOS 6. Раньше реклама использовала уникальный идентификатор устройства для отслеживания вашего устройства — всегда. Теперь они используют идентификатор отслеживания рекламы, который вы можете отключить или сбросить. Это влияет на рекламу внутри приложения, предоставляемую сетью Apple iAd.
Чтобы изменить этот параметр, откройте приложение «Настройки», выберите категорию «Конфиденциальность» и коснитесь параметра «Реклама» в нижней части экрана. Активируйте опцию «Ограничить отслеживание рекламы», чтобы отключить показ объявлений на основе интересов, или нажмите «Сбросить идентификатор рекламы», если вы хотите продолжить показ объявлений на основе интересов в будущем, но стереть существующий профиль.
Вы также можете отключить рекламу на основе местоположения, если хотите. Откройте экран «Настройки», выберите категорию «Конфиденциальность» и нажмите «Службы определения местоположения». Нажмите «Системные службы» в нижней части списка и отключите «iAds на основе местоположения».
Android
Есть настройка, которая делает то же самое на телефонах и планшетах с Android. Он работает аналогично функции на iOS. Вместо того чтобы использовать уникальный неизменяемый идентификатор для идентификации вашего устройства, он использует «анонимный» идентификатор, который можно сбросить или отключить.
Этот параметр можно найти в приложении «Настройки Google», которое Google незаметно добавило на устройства через Службы Google Play еще в 2013 году, поэтому оно должно быть на вашем устройстве.
Откройте ящик приложения и запустите приложение настроек Google. Нажмите «Реклама» в разделе «Услуги» и включите опцию «Отказаться от рекламы на основе интересов». Вы также можете сбросить свой рекламный идентификатор отсюда, нажав «Сбросить рекламный идентификатор».
Windows 10
СВЯЗАННЫЕ: 30 способов, которыми ваши компьютеры с Windows 10 стали домом для Microsoft
Windows 10 имеет аналогичные настройки для своих приложений и их рекламы . Вы найдете этот конкретный параметр в приложении «Настройки». Откройте меню «Пуск», нажмите «Настройки» и выберите категорию «Конфиденциальность». В верхней части панели «Общие» вы увидите параметр «Разрешить приложениям использовать мой рекламный идентификатор для взаимодействия между приложениями (отключение этого параметра сбросит ваш идентификатор)». Отключите этот параметр, чтобы отключить эти персонализированные объявления. Чтобы сбросить свой идентификатор, просто отключите настройку и включите ее снова.
Этот параметр влияет только на те новые «универсальные приложения», которые вы получаете в Магазине Windows. Это не повлияет на традиционные настольные приложения Windows, которые используют рекламу — например, собственную программу Microsoft для настольных компьютеров Skype. Этот параметр должен быть в том же месте на телефонах с Windows 10.
Паутина
Подобных настроек для традиционных настольных программ Windows, программ для Mac или приложений Linux нет. Вместо этого вы обычно получаете эти объявления на основе интересов в своем веб-браузере.
Рекламные сети отслеживают вас различными способами, в том числе запрашивают в веб-браузере файлы cookie и привязывают вашу активность к учетной записи, в которой вы находитесь, используя различные службы.
Различные веб-сайты и рекламные сети обеспечивают некоторый контроль над тем, видите ли вы эти объявления на основе интересов в Интернете. Например, Google предлагает страницы, на которых вы можете управлять рекламой на основе интересов при входе в Google , а также при отсутствии входа в Google . Существуют и другие инструменты отказа, такие как страница выбора потребителей Digital Advertising Alliance и страница выбора объявлений для европейских пользователей. Другие рекламные сети и сервисы могут иметь свои собственные опции для управления этим.
Такой подход является необходимостью, так как опция «Не отслеживать», встроенная в современные браузеры, в значительной степени игнорируется . Вы также можете просто очистить куки каждый раз, когда закрываете свой веб-браузер . Вам придется заходить на веб-сайты, которые вы используете снова и снова, но со временем никакие данные не будут создаваться — если только это не данные, основанные на учетной записи, и вы всегда заходите на одни и те же сайты.
Конечно, вопрос о том, являются ли персонифицированные объявления на основе интересов на самом деле проблемой, вызывает некоторые разногласия. Это гарантирует, что вы увидите рекламу, ориентированную на вас, по крайней мере, теоретически — вы не увидите рекламу подгузников, если вы, например, не являетесь родителем. На практике некоторые люди находят их «жуткими» — хотите ли вы их видеть, решать только вам.
Содержание
- Делаем настройку конфиденциальности Windows 10
- Настройка конфиденциальности при установке
- Настройка установленной Windows 10
- Безопасность
- Cortana
- Видео по теме
- Конфиденциальность в Windows 10
- Основные настройки конфиденциальности Windows 10
- Общие
- Расположение
- Камера и микрофон
- Речь, рукописный ввод и ввод текста
- Сведения учетной записи
- Контакты и календарь
- Обмен сообщениями
- Радио
- Другие устройства
- Отзывы и диагностика
- Фоновые приложения
- Расширенные настройки конфиденциальности Windows 10
- Использование локальной учетной записи
- Другие настройки групповых политик
- Общие параметры конфиденциальности в Windows
- Идентификатор рекламы
- Функция SmartScreen Защитника Windows
- Доступ веб-сайтов к списку языков
- Отслеживание запуска приложений
- Рекомендуемое содержимое
- Как в Windows 10 настроить параметры конфиденциальности и отключить отправку данных в Microsoft
- Настройка параметров конфиденциальности при установке
- Где находятся параметры конфиденциальности в Windows 10
- Как в Windows 10 настроить параметры конфиденциальности — видеоинструкция
- Настройка параметров конфиденциальности в Windows 10
- Настройки конфиденциальности
- Изменение общих параметров конфиденциальности
- Диагностика и отзывы
- Журнал действий
- Расположение
- Камера
- Сведения учетной записи
- Контакты, Календарь, Журнал вызовов, Электронная почта, Обмен сообщениями, Радио, Документы, Изображения и Видео
- Другие устройства
- Фоновые приложения
- Диагностика приложений
- Файловая система
Многим известно, что Windows 10 собирает личные данные пользователей и хранит их на своих серверах. Подобное слежение обусловлено желанием Майкрософт повысить отзывчивость системы, адаптировать ее под конкретного пользователя. Если вы используете рукописный ввод или голосовые команды – ОС будет хранить образцы вашего почерка и голоса, чтобы лучше и быстрее вас понимать. Также «Десятка» запоминает, что вы искали в Интернете, чтобы показывать вам рекламу, которая может вас заинтересовать.
Далеко не все хотят участвовать в подобном, и в данной статье описывается процесс настройки приватности.
Настройка конфиденциальности при установке
Если вы только собираетесь устанавливать Windows 10, у вас есть возможность легко отключить большую часть слежения во время инсталляции системы. Как только все необходимый файлы будут скопированы на жесткий диск, установщик предложит вам авторизоваться в системе, указав свою учетную запись Майкрософт.
Стоит отметить, что если вы будете использовать такой тип учетки – то ваша ОС будет синхронизироваться с сервером. Это может быть очень удобно, если вы устанавливаете Windows 10 на несколько устройств и хотите получить для них одинаковые настройки. Также в этом режиме вам будут доступны функции магазина Windows Store. Если подобные сервисы вас не интересуют – нажмите «Пропустить этот шаг», чтобы создать обычный локальный аккаунт, как в Windows 7 или XP.
Сразу после этого появится окно «Повысить скорость работы».
Здесь требуется кликнуть по небольшой кнопке «Настройка параметров» в левой части страницы. Вы попадете в специальное меню, в котором собраны настройки приватности.
Здесь рекомендуется отключить все пункты, кроме «Браузер и защита». Также можно оставить включенной опцию «Отправлять сведения об ошибках», если вы хотите помочь Microsoft поскорее исправить все проблемы в Windows 10.
Настройка установленной Windows 10
Безопасность
В Windows 10 имеется встроенная программа для защиты от вирусов. Для улучшения своей работы она также отправляет некоторую информацию на облако Microsoft. Это вряд ли может стать угрозой приватности личных данных, тем не менее, данную функцию также можно выключить.
Это важно! После данных изменений встроенный защитник Виндовс 10 будет работать не очень хорошо. Поэтому рекомендуется сразу же установить и запустить какую-нибудь другую антивирусную программу. Однако следует помнить, что практически все антивирусы оправляют отчеты и образцы найденных вирусов на свои собственные облачные сервера.
Cortana
В Виндовс 10 имеет встроенный виртуальный помощник Cornata, аналог Siri у Apple. Предполагается, что Кортана будет собирать информацию о своем хозяине и обучаться таким образом. После сбора статистики она сможет безошибочно распознавать речь, будет напоминать о предстоящих событиях и пропущенных звонках, искать информацию на жестком диске или в Интернете.
Минусом Cornata является необходимость хранить огромное количество личной информации на серверах Microsoft. Далеко не каждый пользователь хочет, чтобы образцы его голоса и история переписки где-то хранились. Для сохранения конфиденциальности работы с компьютером пользоваться услугами помощника не рекомендуется.
На данный момент Кортаны еще нет в русскоязычной версии Windows 10, так что на этот счет можно не беспокоиться. Она будет выпущена в виде отдельного обновления, которое можно просто не устанавливать или отключить в настройках. Также, если вы используете локальную учетную запись, а не аккаунт Microsoft, то Cornata работать на вашем компьютере не будет.
Видео по теме
Источник
Конфиденциальность в Windows 10
Возможно идеальной отправной точкой перед обновлением до новой ОС или установки чистой копии Windows является прочтение заявления о конфиденциальности и договора об указании услуг.
Конечно, данные документы содержат большое количество текстовой информации, даже если Вы решили ознакомится с сокращенной версией, предлагаемой Microsoft. Имейте в виду, что данные документы не относятся только к Windows 10, а касаются всех продуктов Microsoft в целом. Тем не менее, в списке заявления о конфиденциальности Вы найдете пункт “Windows”.
В данных документах Вы обнаружите следующую ключевую информацию:
Основные настройки конфиденциальности Windows 10
Настройки конфиденциальности, которые доступны на уровне системы, располагаются в приложении “Параметры” в разделе “Конфиденциальность”. Страница удивительно насыщена различными настройками, которые, тем не менее, не дают полного контроля на собираемой и передаваемой информацией.
Приложение “Параметры” можно запустить из меню Пуск или введя запрос “Параметры” с системной поисковой строке.
Перейдите в раздел “Конфиденциальность” и откроется окно со всеми доступными настройками приватности. Рекомендуемые параметры поместим в скобки.
Общие
Примечание: отключение данной опции может снизить безопасность системы. Если Вы не являетесь опытным пользователем, оставьте данный параметр включенным.
Расположение
Камера и микрофон
Отключите данные опции, если Вы не хотите, чтобы приложения использовали камеру и микрофон. Например, при использовании Cortana или Skype данные параметры следует оставить включенными.
Речь, рукописный ввод и ввод текста
Сведения учетной записи
Контакты и календарь
Обмен сообщениями
Радио
Другие устройства
Отзывы и диагностика
Пояснение по поводу передаваемых данных представлено на сайте Microsoft в разделе FAQ при клике по ссылке “Подробнее о параметрах отзывов и диагностике”
Основная информация — это данные, имеющие крайне важное значение для работы Windows. Они помогают сохранять надлежащую работу Windows и приложений, сообщая Майкрософт о возможностях используемого устройства и корректности работы Windows. Этот параметр также включает основной отчет об ошибках, отправляемый в Майкрософт. При выборе этого варианта вы будете получать обновления Windows (через Центр обновления Windows, включая защиту от вредоносного ПО с помощью средства удаления вредоносных программ), однако некоторые приложения и функции могут работать неправильно или не работать вообще.
Фоновые приложения
Расширенные настройки конфиденциальности Windows 10
Изменение значений телеметрии при использовании редактора групповых политик и системного реестра
Данная настройка идентична настройкам во вкладке “Отзывы и диагностика” раздела “Конфиденциальность”.
Есть одно отличие, которое относится только к пользователям версии Enterprise. Пользователи Enterprise могут полностью отключить передачу диагностических данных, в то время как пользователи версий Pro и Home могут установить только базовый уровень в качестве самого низкого уровня.
Для того, чтобы сделать изменения в групповых политиках, выполните следующие шаги:
Для того, чтобы выполнить аналогичные изменения с помощью системного реестра нужно:
Использование локальной учетной записи
Windows 10 поддерживает два типа учетных записей: учетные записи Microsoft и локальные учетные записи. Учетные записи Microsoft используются по умолчанию и при выборе данной опции вход в систему осуществляется с помощью учетных данных (обычно адрес электронной почты и пароль).
При использовании локальной учетной записи, Вы заметите, что некоторые возможности ОС не доступны. Например, магазин Windows и некоторые приложения не будут работать, а данные учетной записи не будут синхронизироваться между устройствами.
Другие настройки групповых политик
Следующие настройки доступны в редакторе групповых политик.
Примечание: Если Вы уже ознакомились со статьей, Вы могли убедиться что для настройки всех параметров потребуется приличное время. Вот где действительно приходит на помощь бесплатная программа DoNotSpy для Windows 10. Утилита предоставляет пользователю все опции для настройки конфиденциальности с помощью единого интерфейса, а управление происходит с помощью пары кликов.
Источник
Общие параметры конфиденциальности в Windows
Windows ниже параметров конфиденциальности, которые обеспечивают контроль над вашей конфиденциальностью.
Идентификатор рекламы
Для каждого пользователя на устройстве система Windows создает уникальный идентификатор рекламы, который используется разработчиками приложений и рекламными сетями для их собственных целей, в том числе, чтобы предлагать вам актуальную рекламу в приложениях. Если идентификатор получателя рекламы включен, приложения могут получить доступ к нему и использовать его таким же образом, как и некоторые веб-сайты применяют уникальный идентификатор, который хранится в файле cookie. Таким образом, разработчики приложений (и рекламные сети, с которыми они работают) могут привязать собираемые персональные данные к идентификатору рекламы для отображения более актуальной рекламы и обеспечения персонализированного взаимодействия с приложениями.
Параметр идентификатора рекламы применяется к приложениям для Windows с помощью идентификатора рекламы Windows. Параметр идентификатора рекламы не применяется к другим способам предоставления целевой рекламы, предлагаемым Майкрософт или третьими лицами, например, cookie-файлам, используемым для предоставления целевой рекламы на веб-сайтах. Продукты сторонних производителей, установленные в среде Windows, могут также предоставлять другие виды целевой рекламы, которая работает в соответствии с собственными политиками конфиденциальности. Корпорация Майкрософт предоставляет другие виды целевой рекламы в некоторых продуктах Майкрософт напрямую и при взаимодействии со сторонними поставщиками рекламы. Подробнее о другой рекламе по интересам от Майкрософт
Отключение рекламного ИД в Windows 10
Перейдите в начните > Параметры > конфиденциальности > общие.
Укажите необходимое значение для параметра Разрешить приложениям использовать идентификатор рекламы, чтобы рекламные объявления были более интересными для вас в зависимости от действий приложения.
Отключение рекламного ИД в Windows 11
Перейдите в начните > Параметры > конфиденциальности & безопасности > Общие.
Выберите предпочитаемый параметр для параметра Показывать персонализированную рекламу в приложениях с помощью моего рекламного ИД.
При отключении идентификатора рекламы объем показываемой вам рекламы не сократится, однако отображаемая реклама станет менее интересной и актуальной для вас. При повторном включении этой функции идентификатор рекламы будет сформирован заново.
В предыдущих версиях Windows 10 идентификатор рекламы назывался актуальными рекламными объявлениями.
Функция SmartScreen Защитника Windows
Фильтр SmartScreen Защитника Windows отправляет в корпорацию Майкрософт данные о посещаемых вами веб-сайтах и скачиваемых вами файлах, чтобы защитить вас и ваше устройство от небезопасного содержимого и вредоносных программ.
Отключение фильтра SmartScreen Защитника Windows
Выполните одно из следующих действий:
В Windows 10 перейдите в > Параметры > Обновление & безопасности > Безопасность Windows > app &.
В Windows 11 перейдите в > Параметры > безопасность & конфиденциальности > Безопасность Windows > app & браузера.
Выберите предпочтительные параметры для фильтра SmartScreen Защитника Windows.
Доступ веб-сайтов к списку языков
На некоторых веб-сайтах может быть размещено содержимое, доступное на разных языках. Windows может передавать данные о списке языков, которые вы предпочитаете использовать в Интернете, веб-сайтам, чтобы веб-сайт открывался на необходимом вам языке без необходимости в настройке языка для каждого веб-сайта.
Отключение доступа веб-сайта к списку языков в Windows 10
Перейдите в начните > Параметры > конфиденциальности > общие.
Укажите необходимое значение для параметра Разрешить веб-сайтам предоставлять местную информацию за счет доступа к моему списку языков.
Отключение доступа веб-сайта к списку языков в Windows 11
Перейдите в начните > Параметры > конфиденциальности & безопасности > Общие.
Отслеживание запуска приложений
Windows может настраивать ваше меню «Пуск» с учетом приложений, которые вы запускаете. Это позволяет быстро получить доступ к списку наиболее часто используемых приложений в меню и при поиске на устройстве.
Управление отслеживанием запуска приложений в Windows 10
Перейдите в > Параметры > конфиденциальности > общие.
Укажите необходимое значение для параметра Разрешить Windows отслеживать запуски приложений для улучшения меню «Пуск» и результатов поиска.
Управление отслеживанием запуска приложений в Windows 11
Перейдите в начните > Параметры > конфиденциальности & безопасности > Общие.
Выберите предпочитаемый параметр Let Windows start and search results by tracking app launches.
Рекомендуемое содержимое
Майкрософт может предлагать вам рекомендации через параметры. Это содержимое предлагается в различных формах и может помочь вам найти новые функции в Параметры или предложить новое содержимое и приложения, которые могут оказаться вам интересны.
Отключение предложенного содержимого в Параметры
Выполните одно из следующих действий:
В Windows 10 начните > Параметры > конфиденциальности > общие.
В Windows 11 перейдите в начните > Параметры > конфиденциальности & безопасности > Общие.
Отключите show me suggested content in the Параметры app.
Источник
Многие не торопились переходить на Windows 10, зная об особенности системы собирать информацию о пользователе. Конечно, по заявлениям Microsoft это сделано исключительно для удобства самого пользователя. Если вам есть что скрывать или вы просто не хотите, чтобы информация с вашего компьютера уходила разработчикам Windows то вам наверняка будет интересно узнать, как в Windows 10 настроить параметры конфиденциальности.
Как в Windows 10 настроить параметры конфиденциальности и отключить отправку данных в Microsoft
Настроить их можно при установке операционной системы или, когда она уже работает и вы решили что-то изменить. Нужно ли это делать – решать вам, какие функции отключить, а какие оставить выберите сами исходя из личных соображений и наших рекомендаций.
Настройка параметров конфиденциальности при установке
В зависимости от версии устанавливаемой системы интерфейс окна настройки несколько отличается. Так окно выглядит на последних сборках:
Например, не хотите, чтобы в Microsoft знали о вашем расположении – отключите раздел «Местоположение». Выключите параметр «Диагностика», если вас смущает отправка данных об использовании браузера. Актуальные рекламные объявления – во включенном состоянии система будет показывать актуальные объявления, на основе данных, которые вы просматриваете в интернете – выключите если вы этом нет необходимости. Управляете компьютером голосом? Если нет – отключите пункт «Распознавание речи».
На более старых сборках окно выглядит несколько иначе. Чтобы его увидеть вы должны в окне «Повысить скорость работы» перейти по ссылке «Настройка параметров».
На перовом экране отключите все пункты, если не хотите передавать никакую информацию в Microsoft.
На втором экране тоже можете все отключить, оставив только функцию Smart Screen для защиты от вредоносных файлов.
Установив Windows, не входите с учетной записью Microsoft, а создайте локальную учетную запись.
Где находятся параметры конфиденциальности в Windows 10
Для изменения этого функционала в уже установленной системе проделайте следующие шаги:
Как в Windows 10 настроить параметры конфиденциальности — видеоинструкция
Источник
Настройка параметров конфиденциальности в Windows 10
Наверное каждый, при использовании Windows 10 больше всего обеспокоен телеметрией, автоматическим сбором данных и проблемами конфиденциальности.
Многие пользователи встревожены тем, что Windows 10 автоматически собирает личную информацию и отправляет ее на сервера Microsoft. Хорошо, что есть возможность отключать сбор данных, следственно мы можем в некоторой степени контролировать этот процесс. Существует множество настроек конфиденциальности, давайте рассмотрим то что мы можем отключить по пунктам.
Настройки конфиденциальности
Откройте приложение Параметры используя сочетание клавиш Windows + I и перейдите в раздел «Конфиденциальность«.
Изменение общих параметров конфиденциальности
Разрешить приложениям использовать идентификатор рекламы, чтобы делать рекламу более интересной для вас на основе вашего использования приложений (отключение этого параметра сбросит ваш идентификатор).
Это функция отображает рекламные объявления, настроенные для отдельных пользователей. Если вы предпочитаете отключать рекламный идентификатор, установите его в положение «Откл«.
Разрешить Windows отслеживать запуски приложений для улучшения меню «Пуск» и результатов поиска.
Если отключить отслеживание запуска приложений, параметр «Показать наиболее часто используемые приложения» в меню «Пуск» станет недоступен. Тут по желанию «Вкл» или «Откл«.
Показывать рекомендуемое содержимое в приложении «Параметры».
Майкрософт предлагает вам рекомендации через параметры и помогает находить в них новые функции, а также содержимое и приложения, которые могут оказаться вам интересными: «Отключаем«.
Диагностика и отзывы
Здесь можно задать объем диагностических данных который будет отправляться на сервера Microsoft.
Диагностические данные
Основные: отправляется только информация об устройстве, его параметрах и возможностях, а так же о том, работает ли оно надлежащим образом.
Полные: помимо диагностических данных с базового уровня, отправляются сведения о посещаемых веб-сайтах и способах использования приложений и функций, а также дополнительная информация о работоспособности и применении устройства и расширенные отчеты об ошибках.
Рекомендуем выбрать «Основной режим«.
Частота формирования отзывов
Предлагает вам получить запрос на обратную связь и предложит вам оставить комментарий о Windows 10.
Если вам не нужна эта функция, выберите «Никогда«.
Журнал действий
Если вы не используете функционал временной шкалы, то отключите журнал действий сняв все галочки. Опуститесь ниже, к своей учетной записи и переведите тумблер, в выключенное положение.
Расположение
Служба определения местоположения устанавливает, разрешать ли доступ к информации о местоположении для приложений, которым требуется текущее местоположение пользователя, например карта или приложение прогноза погоды.
В качестве значения по умолчанию в Windows 10 определение местоположения включено, но вы можете полностью его отключить.
В некоторых приложениях функция Bluetooth или Wi-Fi проверяет местоположение пользователя, даже если местоположение остановлено. Вы можете включить или отключить соответствующую функцию в «Радио» (левом меню). Bluetooth и Wi-Fi будут по-прежнему работать, но без определения местоположения.
Если вы хотите отключить определение местоположения, нажмите кнопку «Изменить» и поставьте переключатель в положение «Откл«.
Расположение по умолчанию
Если нажать кнопку «Задать по умолчанию» откроется доступ сервису Карты. Для правильного обслуживания местоположения необходимо нажать кнопку «Указать расположение по умолчанию» и выбрать его на карте.
Для некоторых приложений требуется точная информация о местоположении и вы можете разрешить или запретить использовать им эти данные.
Камера
В Windows 10 есть много приложений и удобных сервисов, которые используют камеру. Например, для людей, которые часто используют видеозвонки по Skype или социальные сети, камера незаменима, но если она вам не нужна, давайте отключим ее.
Но, даже если отключить веб-камеру в настройках, вы не сможете полностью блокировать к ней доступ. Мы рекомендуем вам прикреплять непрозрачную пленку к объективу веб-камеры, если вы не используете ее, на случай если вдруг систему поразит вредоносное ПО.
Разрешить доступ к камере на этом устройстве: если вам камера не нужна, просто выключите ее.
Выберете приложения, которые могут получать доступ к камере: вы можете индивидуально настроить каждое приложение переведя кнопки в состояние «Вкл» или «Выкл«. В разделе «Микрофон» можно произвести аналогичные действия.
Сведения учетной записи
Разрешать доступ к сведениям об учетной записи на этом устройстве. Лучше всего отключить.
Разрешить приложениям доступ к данным учетной записи, так же стоит отключить.
Контакты, Календарь, Журнал вызовов, Электронная почта, Обмен сообщениями, Радио, Документы, Изображения и Видео
Эти разделы почти одинаковы, вы можете полностью или выборочно отключить ненужные приложения.
Другие устройства
Разрешает приложениям автоматически предоставлять общий доступ к сведениям и синхронизировать их на беспроводных устройствах, тоже отключаем.
Фоновые приложения
Это приложения, которое работают в фоновом режиме, даже если не запускаются пользователем. Иметь быстрый к ним доступ очень удобно, но если вы их не используете, просто отключите. Или выборочно определите какие приложения будут работать а какие нет.
Диагностика приложений
Отключаем разрешение доступа к диагностическим данным приложений на этом устройстве.
Файловая система
Доступ к файловой системе отключается полностью или для определенных приложений, выбор за вами.
На этом настройка основных параметров конфиденциальности в Windows 10 завершена.
Если необходим серьезный подход к отключению слежки Windows 10 используйте проверенное временем средство O&O ShutUp10.
Источник
Наверное каждый, при использовании Windows 10 больше всего обеспокоен телеметрией, автоматическим сбором данных и проблемами конфиденциальности.
Многие пользователи встревожены тем, что Windows 10 автоматически собирает личную информацию и отправляет ее на сервера Microsoft. Хорошо, что есть возможность отключать сбор данных, следственно мы можем в некоторой степени контролировать этот процесс. Существует множество настроек конфиденциальности, давайте рассмотрим то что мы можем отключить по пунктам.
Настройки конфиденциальности
Откройте приложение Параметры используя сочетание клавиш Windows + I и перейдите в раздел «Конфиденциальность«.
Изменение общих параметров конфиденциальности
Разрешить приложениям использовать идентификатор рекламы, чтобы делать рекламу более интересной для вас на основе вашего использования приложений (отключение этого параметра сбросит ваш идентификатор).
Это функция отображает рекламные объявления, настроенные для отдельных пользователей. Если вы предпочитаете отключать рекламный идентификатор, установите его в положение «Откл«.
Разрешить Windows отслеживать запуски приложений для улучшения меню «Пуск» и результатов поиска.
Если отключить отслеживание запуска приложений, параметр «Показать наиболее часто используемые приложения» в меню «Пуск» станет недоступен. Тут по желанию «Вкл» или «Откл«.
Показывать рекомендуемое содержимое в приложении «Параметры».
Майкрософт предлагает вам рекомендации через параметры и помогает находить в них новые функции, а также содержимое и приложения, которые могут оказаться вам интересными: «Отключаем«.
Диагностика и отзывы
Здесь можно задать объем диагностических данных который будет отправляться на сервера Microsoft.
Диагностические данные
Основные: отправляется только информация об устройстве, его параметрах и возможностях, а так же о том, работает ли оно надлежащим образом.
Полные: помимо диагностических данных с базового уровня, отправляются сведения о посещаемых веб-сайтах и способах использования приложений и функций, а также дополнительная информация о работоспособности и применении устройства и расширенные отчеты об ошибках.
Рекомендуем выбрать «Основной режим«.
Частота формирования отзывов
Предлагает вам получить запрос на обратную связь и предложит вам оставить комментарий о Windows 10.
Если вам не нужна эта функция, выберите «Никогда«.
Журнал действий
Если вы не используете функционал временной шкалы, то отключите журнал действий сняв все галочки. Опуститесь ниже, к своей учетной записи и переведите тумблер, в выключенное положение.
Откройте ссылку «
Управление данными о действиях в рамках учетной записи Майкрософт
» и очистите там все данные.
Расположение
Служба определения местоположения устанавливает, разрешать ли доступ к информации о местоположении для приложений, которым требуется текущее местоположение пользователя, например карта или приложение прогноза погоды.
В качестве значения по умолчанию в Windows 10 определение местоположения включено, но вы можете полностью его отключить.
В некоторых приложениях функция Bluetooth или Wi-Fi проверяет местоположение пользователя, даже если местоположение остановлено. Вы можете включить или отключить соответствующую функцию в «Радио» (левом меню). Bluetooth и Wi-Fi будут по-прежнему работать, но без определения местоположения.
Если вы хотите отключить определение местоположения, нажмите кнопку «Изменить» и поставьте переключатель в положение «Откл«.
Расположение по умолчанию
Если нажать кнопку «Задать по умолчанию» откроется доступ сервису Карты. Для правильного обслуживания местоположения необходимо нажать кнопку «Указать расположение по умолчанию» и выбрать его на карте.
Для некоторых приложений требуется точная информация о местоположении и вы можете разрешить или запретить использовать им эти данные.
Камера
В Windows 10 есть много приложений и удобных сервисов, которые используют камеру. Например, для людей, которые часто используют видеозвонки по Skype или социальные сети, камера незаменима, но если она вам не нужна, давайте отключим ее.
Но, даже если отключить веб-камеру в настройках, вы не сможете полностью блокировать к ней доступ. Мы рекомендуем вам прикреплять непрозрачную пленку к объективу веб-камеры, если вы не используете ее, на случай если вдруг систему поразит вредоносное ПО.
Разрешить доступ к камере на этом устройстве: если вам камера не нужна, просто выключите ее.
Выберете приложения, которые могут получать доступ к камере: вы можете индивидуально настроить каждое приложение переведя кнопки в состояние «Вкл» или «Выкл«. В разделе «Микрофон» можно произвести аналогичные действия.
Сведения учетной записи
Разрешать доступ к сведениям об учетной записи на этом устройстве. Лучше всего отключить.
Разрешить приложениям доступ к данным учетной записи, так же стоит отключить.
Контакты, Календарь, Журнал вызовов, Электронная почта, Обмен сообщениями, Радио, Документы, Изображения и Видео
Эти разделы почти одинаковы, вы можете полностью или выборочно отключить ненужные приложения.
Другие устройства
Разрешает приложениям автоматически предоставлять общий доступ к сведениям и синхронизировать их на беспроводных устройствах, тоже отключаем.
Фоновые приложения
Это приложения, которое работают в фоновом режиме, даже если не запускаются пользователем. Иметь быстрый к ним доступ очень удобно, но если вы их не используете, просто отключите. Или выборочно определите какие приложения будут работать а какие нет.
Диагностика приложений
Отключаем разрешение доступа к диагностическим данным приложений на этом устройстве.
Файловая система
Доступ к файловой системе отключается полностью или для определенных приложений, выбор за вами.
На этом настройка основных параметров конфиденциальности в Windows 10 завершена.
Если необходим серьезный подход к отключению слежки Windows 10 используйте проверенное временем средство O&O ShutUp10.
Эта статья раскажет, как настроить конфиденциальность Windows 10 с помощью встроенного приложения параметры Windows 10.
Пользователи Windows 10 всегда беспокоились о том, как Microsoft с помощью обратной связи собирает статистику, информацию о использовании Windows 10 ПК. Не будет ошибкой сказать, что Microsoft не была достаточно прозрачной в этом. Правда в том, что Microsoft нуждается в обратной связи с пользователями, чтобы улучшить операционную систему — но есть много людей, которые не хотят делиться даже простой информацией.
Таким образом, в данном руководстве мы рассмотрим несколько встроенных вариантов конфиденциальности, которые доступны в Параметрах Windows 10, с их помощью можно настроить способ, Windows 10, обменивается информацией с Microsoft.
Настройка параметров конфиденциальности Windows 10
Windows 10 особенно хороша в отношении соблюдения конфиденциальности, давая вам возможность выбрать, какие приложения могут получить доступ к вашей Информации об аккаунте, Контактах, истории звонков, сообщений электронной почты, и т.д.
Вы можете получить доступ к настройкам Конфидициальности, с помощью приложения Параметры Windows.
Нажмите клавиши Win + I на вашей клавиатуре, открыв настройки системы. Кликните на значок Конфиденциальность, чтобы открыть настройки конфиденциальности для вашего ПК. Все параметры конфиденциальности появятся на текущем окне.
Сегодня рассмотрим шесть параметров конфиденциальности, которые отображаются на вкладке Общие, и которые нам необходимо настроить.
В разделе Общие вы можете увидеть параметры, с правой стороны с переключателями под ними.
Доступные параметры конфиденциальности позволяют контролировать то, как неприкосновенность частной жизни играет важную роль на самом высоком уровне.
Позволить приложениям использовать мой идентификатор получателя рекламы
При установке Windows 10, используя Учетную запись Майкрософт, идентификатор рекламы назначается автоматически к вашему компьютеру, и используется для отслеживания ваших коммерческих предпочтений и другой соответствующей информации. Приложения могут запрашивать доступ к этому идентификатору, и он в дальнейшем может использоваться Разработчиками приложений и Рекламными сетями чтобы показывать вам более релевантную рекламу. Это работает так же, как YouTube предлагает видео на основе вашей истории просмотров или подписки.
Возможно отключение этого параметра не будет много значить. Ваш идентификатор рекламы будет выключен, и вам будет показаны общие рекламные объявления.
Включить фильтр SmartScreen для проверки веб-содержимого (URL), которые могут использовать приложения из Магазина Windows
Этот конкретный вариант защищает вас от недоброжелательного и вредоносного контента в Интернете. Защита от мошеннических сайтов — антифишинговая защита. Фильтр также предупреждает вас, при попытке установить ненадежное приложение, загруженное из Интернета, которое потенциально может нанести вред ПК. Рекомендуем сохранить переключатель в положении ВКЛ для улучшения безопасности системы.
Отправлять Майкрософт мои сведения о написании, чтобы помочь в усовершествовании функции печатного и рукописного ввода
Windows 10 находится в режиме непрерывного развития, чтобы использовать более революционную технологию сенсорного экрана. Microsoft, нуждается в информации о том, как вы взаимодействуете с клавиатурой или сенсорным экраном набирая текст на вашем компьютере для улучшения словарей и распознавания рукописного текста для всех, кто использует Windows.. Мы все знаем о Windows Ink Workspace появившемся в Юбилейном обновлении. Это хороший опыт взаимодействия с сенсорным экраном ПК с помощью стилуса или пера.
Хотя существует не так много понимания того, как используется эта информация Microsoft, лично я не нахожу ничего вредного чтобы оставить этот переключатель в положении Вкл.
Позволить веб-сайтам предоставлять местную информацию за счет доступа к моему списку языков.
Корпорация Майкрософт использует этот параметр, чтобы получить доступ к вашему списку языков это позволит сайтам получать доступ к установленным в системе языкам, и по ним определять на каком языке показывать вам контент.
Вы можете выключить этот параметр для того, чтобы предотвратить Microsoft от использования вашей информации.
Разрешить приложениям на других устройствах, открывать приложения и продолжать работу с ними на этом устройстве
Эта опция была добавлена в Windows 10 с обновлением Anniversary Update . Это в первую очередь , улучшает синхронизацию между установленными приложениями на разных устройствах. Например, если вы открыли на Windows 10 ПК работали в нем, то позже можно открыть его на вашем Windows Phone, и продолжить работу. Суммируя все, Майкрософт может использовать эти данные для улучшения производительности путем синхронизации между устройствами, поэтому решайте сами выключить или оставить этот параметр.
Разрешить приложениям на других устройствах запускать приложения и продолжить работу на этом устройстве по Bluetooth
Это вторая новинка, добавленная в Windows 10 с обновлением Anniversary. П риложения на других устройствах, могут использовать Bluetooth для соединения с Windows 10 ПК и синхронизироватся между различными устройствами, где это приложение установлено. Если вы не собираетесь пользоваться данной опцией передвиньте ползунок в положение Откл.
Вы также можете изучить дополнительную информацию по ссылке внизу окна — Изменение параметров конфидициальности, чтобы сделать необходимый вам выбор в отношении рекламы.
Дайте нам знать что вы думаете об этом.
Обновлено 07.08.2016
Настройка конфиденциальности windows 10-Отключение шпионских функций windows 10-1
Всем привет сегодня расскажу как производится настройка конфиденциальности windows 10 и отключение шпионских функций windows 10. С момента выхода новой версии ОС от Microsoft, в Интернете появилась масса информации о том, что Windows 10 шпионит за своими пользователями, непонятным образом использует их личные данные и не только. Беспокойство понятно: люди думают, что Windows 10 собирает их персонализированные личные данные, что не совсем так. Также, как и ваши любимые браузеры, сайты, да и предыдущая версия Windows, Microsoft собирает анонимные данные для улучшения ОС, поиска, других функций системы… Ну и для показа вам рекламы.
Если вы сильно обеспокоены безопасностью своих конфиденциальных данных и хотите обеспечить их максимальную сохранность от доступа Microsoft, в этой инструкции подробное описание настроек Windows 10, позволяющих максимально эти данные обезопасить и запретить Windows 10 шпионить за вами.
Настроить параметры передачи и хранения личных данных в Windows 10 можно уже в установленной системе, а также на этапе ее установки. Ниже будут рассмотрены сначала настройки в программе установки, а затем в уже работающей на компьютере системе.
Настройка безопасности личных данных при установке Windows 10
Во время установки Windows 10, после копирования файлов, первой перезагрузки и ввода или пропуска ввода ключа продукта (а также, возможно, подключения к Интернету), вы увидите экран «Повысить скорость работы». Если нажать «Использовать стандартные параметры», то отправка многих личных данных будет включена, если же внизу слева нажать «Настройка параметров», то мы можем изменить некоторые параметры конфиденциальности.
Настройка конфиденциальности windows 10-Отключение шпионских функций windows 10-02
Настройка параметров занимает два экрана, на первом из которых имеется возможность отключить персонализацию, отправку данных о вводе с клавиатуры и голосовом вводе в Майкрософт, а также слежение за местоположением. Если вам требуется целиком отключить «шпионские» функции Windows 10, на этом экране можно отключить все пункты.
Настройка конфиденциальности windows 10-Отключение шпионских функций windows 10-03
На втором экране в целях исключения отправки каких-либо личных данных, рекомендую отключить все функции (прогнозирование загрузки страниц, автоматическое подключение к сетям, отправка сведений об ошибках в Microsoft), кроме «SmartScreen».
Настройка конфиденциальности windows 10-Отключение шпионских функций windows 10-04
Это всё, имеющее отношение к конфиденциальности, что можно настроить при установке Windows 10. Дополнительно, вы можете не подключать учетную запись Microsoft (так как многие ее параметры синхронизируются с их сервером), а использовать локальный аккаунт.
Настройка параметров конфиденциальности Windows 10 после установки
В настройках Windows 10 имеется целый раздел «Конфиденциальность» для настройки соответствующих параметров. Нажмите на клавиатуре клавиши Win+I (либо кликните по значку уведомлений, а затем — «Все параметры»), после чего выберите нужный пункт.
В параметрах конфиденциальности есть целый набор пунктов, каждый из которых рассмотрим по порядку.
Настройка конфиденциальности windows 10-Отключение шпионских функций windows 10-05
На вкладке «Общие» здоровым параноикам рекомендую отключить все опции, кроме 2-й:
- Позволить приложениям использовать мой идентификатор получателя рекламы — выключить.
- Включить фильтр SmartScreen — включить.
- Отправлять в Майкрософт мои сведения о написании — выключить.
- Позволить веб-сайтам предоставлять местную информацию за счет доступа к моему списку языков — выключить.
Настройка конфиденциальности windows 10-Отключение шпионских функций windows 10-06
В разделе «Расположение» вы можете отключить определение местоположения для вашего компьютера в целом (отключается и для всех приложений), а также для каждого приложения из тех, что могут использовать такие данные, по-отдельности (ниже в этом же разделе).
Речь, рукописный ввод и ввод текста
Настройка конфиденциальности windows 10-Отключение шпионских функций windows 10-07
В этом разделе вы можете отключить слежение за набираемыми вами символами, речевым и рукописным вводом. Если в разделе «Наше знакомство» вы видите кнопку «Познакомьтесь со мной», это означает, что данные функции уже отключены.
Если же вы видите кнопку «Остановить изучение», то нажмите ее для того, чтобы отключить хранение этой личной информации.
Камера, микрофон, сведения учетной записи, контакты, календарь, радио, обмен сообщениями и другие устройства
Настройка конфиденциальности windows 10-Отключение шпионских функций windows 10-08
Все эти разделы позволяют переключить в положение «Выключено» использование приложениями соответствующего оборудования и данных вашей системы (самый безопасный вариант). Также в них можно разрешить их использование для отдельных приложений и запретить для других.
Отзывы и диагностика
Настройка конфиденциальности windows 10-Отключение шпионских функций windows 10-09
Ставим «Никогда» в пункте «Windows должна запрашивать мои отзывы» и «Базовые сведения» в пункте об отправке данных корпорации Майкрософт, если у вас нет желания делиться информацией с нею.
Фоновые приложения
Настройка конфиденциальности windows 10-Отключение шпионских функций windows 10-10
Многие приложения Windows 10 продолжают выполняться даже когда вы ими не пользуетесь и даже если их нет в меню «Пуск». В разделе «Фоновые приложения» вы можете отключить их, что позволит не только предотвратить отправку каких-либо данных, но и сэкономить заряд батареи ноутбука или планшета.
Дополнительные настройки конфиденциальности и безопасности
Для большей безопасности, следует также выполнить еще несколько действий. Вернитесь в окно «Все параметры» и перейдите в раздел «Сеть и Интернет». В разделе Wi-Fi пролистайте внизу и нажмите «Управление параметрами сети Wi-Fi».
Отключите пункты «Подключение к предложенным открытым хот-спотам» и «Подключаться к сетям, доступ к которым предоставили мои контакты».
Настройка конфиденциальности windows 10-Отключение шпионских функций windows 10-11
Настройка конфиденциальности windows 10-Отключение шпионских функций windows 10-12
Вновь вернитесь в окно настроек, после чего перейдите в «Обновление и безопасность», после чего в разделе «Центр обновления Windows» нажмите «Дополнительные параметры», а затем кликните «Выберите, как и когда получать обновления».
Отключите получение обновлений из нескольких мест. Это также отключит получение обновлений с вашего компьютера другими компьютерами в сети.
Обновление 08.20.2016
И так после выхода Windows 10, Мелкософт уже завалили письмами и жалобами. о том, что они за долбали за всеми следить и собирать без спроса данные, и выше мы разобрали отключение телеметрии windows 10. Мелкософт, заявил, что ребята, щас все отлично, никто за вами не смотрит, но безопастники провели новый анализ, где даже при отключенной телеметрии windows 10, данные все же утекают.
В процессе анализа в компьютере под управлением операционной системы Linux Mint была установлена виртуальная машина с Windows 10 Enterprise и маршрутизатором DD-WRT для мониторинга трафика. В Windows 10 в приложении Параметры были отключены все опции телеметрии 10 и система была оставлена на ночь, фиксируя все попытки устанавливаемых соединений.
И что в итоге, компьютер сделал 5508 соединений и 3967 из них отправились на 51 ip адрес принадлежащий Microsoft. Хотя попытки соединения, это не доказательства, может это у обновления проверялись или еще, что, тем более соединения зашифрованы, но мне если честно в это верится с трудом.
Обновление 12.02.2016
По словам издания Forbes, Microsoft скоро выпустит обновление отключающее телеметрию Windows 10, и как следствие сбор данных, а значит и полную конфиденциальность 🙂 , я думаю люди так же его прогнут как и с кнопкой пуск для Windows 8, дело времени.
Материал сайта pyatilistnik.org
При настройке Windows 11/10 создается уникальный рекламный идентификатор для каждого пользователя на вашем ПК. Разработчики приложений и рекламные сети используют этот рекламный идентификатор в своих целях, чтобы предоставлять более релевантную рекламу в приложениях. Когда рекламный идентификатор включен, приложения могут получать к нему доступ и использовать его так же, как веб-сайты могут получать доступ и использовать уникальный идентификатор, хранящийся в файле cookie. Приложения на основе местоположения могут легко отслеживать и получать доступ к вашему местоположению и предоставлять вам более целевую рекламу и услуги.
Это также может быть проблемой конфиденциальности, поскольку рекламные сети могут собирать ваши личные данные и действия. Хотя эта функция применяется к приложениям Windows, использующим рекламный идентификатор Windows, к ней могут получить доступ и использовать сторонние сети, которые не соблюдают политики.
В этой статье gearupwindows мы расскажем вам, как включить и отключить идентификатор рекламы в Windows 11 и 10. Вот как это сделать.
Как включить или отключить идентификатор рекламы устройства в Windows 11 с помощью настроек?
Чтобы включить или отключить идентификатор рекламы устройства в Windows 11, выполните следующие действия:
Шаг 1. Сначала откройте приложение «Настройки», нажав Окна + я клавиши на клавиатуре.
Шаг 2. Затем выберите Конфиденциальность и безопасность в левой боковой панели.
Шаг 3. После этого нажмите Общий под “Разрешения Windows” раздел.
Шаг 4. Затем на странице общих настроек переведите кнопку в положение «Выкл.» рядом с «Разрешить приложениям показывать мне персонализированную рекламу с использованием моего рекламного идентификатора», чтобы отключить эту функцию. Чтобы включить эту функцию, вам нужно включить этот переключатель.
Как остановить таргетированную рекламу в Windows 10 через настройки?
Чтобы удалить или остановить свой идентификатор рекламного идентификатора в Windows 10, выполните следующие действия:
Шаг 1. Откройте приложение «Настройки».
Шаг 2. Затем нажмите на Конфиденциальность вариант.
Шаг 3. После этого выберите Общий в левой боковой панели.
Шаг 4. С правой стороны, под «Изменить параметры конфиденциальности», выключите/включите «Разрешить приложению использовать рекламный идентификатор, чтобы сделать рекламу более интересной для вас на основе вашей активности в приложении.” Переключить переключатель.
После отключения рекламного идентификатора вы по-прежнему будете видеть рекламу, но она не будет основываться на ваших действиях.
Как включить или отключить идентификатор рекламы с помощью групповой политики в Windows 11 или 10?
Если вы используете Pro-версию Windows 11 или 10, вы также можете запретить персонализированную рекламу с помощью редактора локальной групповой политики.
Шаг 1. Сначала с помощью Окна + Р сочетание клавиш, откройте Бежать команда.
Шаг 2. Затем введите gpedit.msc и нажмите ХОРОШО чтобы открыть редактор локальной групповой политики.
Шаг 3. Когда на вашем компьютере появится окно редактора локальной групповой политики, перейдите по следующему пути:
Конфигурация компьютера> Административные шаблоны> Система> Профиль пользователя
Шаг 4. С правой стороны дважды щелкните политику Отключить рекламный идентификатор.
Шаг 5. Выберите Неполноценный вариант.
Шаг 6. Затем нажмите Подать заявление.
Шаг 7. Наконец, нажмите ХОРОШО кнопку для выхода.
После выполнения вышеуказанных шагов приложения Microsoft Store больше не будут показывать релевантную рекламу на вашем ПК с Windows 11 или 10.
Если вы передумали и хотите откатить предыдущие настройки, выполните описанные выше шаги, а на шаге 5 выше выберите Не настроено вариант.
Вас могут заинтересовать Ashampoo Antispy и O&O ShutUp10++, которые позволяют контролировать конфиденциальность на компьютерах с Windows 11 и 10.
На чтение 2 мин. Просмотров 255 Опубликовано 02.05.2021
Windows 10 может показывать рекламу в некоторых приложениях Магазина. Рекламная платформа тесно интегрирована с ОС. Каждому пользователю Microsoft назначает уникальный идентификатор для отслеживания вашей активности в Microsoft Store и в приложениях UWP, чтобы показывать вам релевантную рекламу.
Если вас не устраивают таргетированные объявления, вы можете отключить специальный параметр в настройках, чтобы они стали менее актуальными. Это не изменит количество отображаемых объявлений, но будет меньше отслеживаться.
Есть несколько методов, которые вы можете использовать, чтобы отключить эту опцию. Давайте посмотрим, как это можно сделать.
Чтобы отключить рекламный идентификатор для релевантной рекламы в Windows 10 , сделайте следующее.
- Откройте приложение “Настройки”.
- Перейдите в Конфиденциальность -> General .
- Справа отключите переключатель в разделе Разрешить приложениям использовать рекламный идентификатор, чтобы сделать рекламу более интересной для вы основаны на активности в приложении .
- Теперь эта функция отключена. Кроме того, это приведет к сбросу вашего рекламного идентификатора.
В качестве альтернативы вы можете применить настройку реестра.
Отключить рекламный идентификатор для релевантных объявлений с помощью настройки реестра.
- Загрузите следующий ZIP-архив: Загрузите ZIP-архив.
- Распакуйте его содержимое в любую папку. Вы можете разместить файлы прямо на рабочем столе.
- Разблокировать файлы.
- Дважды щелкните Отключить рекламный идентификатор для релевантной рекламы.reg файл, чтобы объединить его.
- Чтобы отменить изменение при необходимости, используйте предоставленный файл Включить рекламный идентификатор для Relevant Ads.reg .
Готово!
Файлы реестра, указанные выше, изменяют реестр ветка
HKEY_CURRENT_USER Software Microsoft Windows CurrentVersion AdvertisingInfo
Совет: узнайте, как перейти к разделу реестра одним щелчком мыши.
Они изменяют 32-битное значение DWORD с именем Enabled .
- Enabled = 1 – функция включена.
- Enabled = 0 – функция отключена.

Примечание. Даже если вы используете 64-битную Windows, вы все равно должны создать 32-битное значение DWORD.
Наконец, вы можете отключить Advertising ID с использованием параметра конфиденциальности ge программы установки Windows при установке ОС с нуля.

Если вы не знаете, Microsoft подключает каждую машину, на которой работает Windows 10, с рекламным идентификатором, который помогает им предоставлять пользователям Windows 10 релевантную рекламу. Эти объявления доставляются пользователям в Центре действий, меню Пуск, а также внутри приложений UWP.
Что делает эти рекламные объявления актуальными, так это то, что они отслеживают ваши тенденции просмотра, лайки и антипатии с помощью идентификатора рекламы. Однако, если вы не любите рекламу и не хотите, чтобы эта функция Microsoft отслеживала ваше использование, не беспокойтесь о том, что на самом деле у вас есть возможность отключить целевую рекламу на компьютере с Windows 10, отключив Идентификатор рекламы. И вы можете сделать это во время установки Windows 10 или с помощью редактора групповой политики. Для получения более подробной информации обратитесь к инструкциям, приведенным ниже для каждого из методов.
Вариант 1. Отключите рекламный идентификатор во время установки Windows 10.
Если вы собираетесь установить Windows 10, то в процессе установки ваш компьютер загружается на экран «Установка и настройка Windows 10» с помощью Cortana, которая поможет вам во время установки. Как только вы дойдете до последней страницы, которая называется «Выбор параметров конфиденциальности для вашего устройства», вы увидите Рекламный идентификатор вашего компьютера. В разделе «Рекламный идентификатор» необходимо отключить или отключить параметр «Приложения могут использовать рекламный идентификатор для предоставления более персонализированной рекламы в соответствии с политикой конфиденциальности поставщика приложений». После его отключения нажмите кнопку «Принять», чтобы продолжить установку. После этого копия используемой вами Windows 10 будет по умолчанию отключена.
Вариант 2 — отключить рекламный идентификатор с помощью редактора групповой политики
- Сначала нажмите клавиши Win + R, чтобы запустить утилиту Run.
- Затем введите «gpedit.msc» в поле и нажмите «ОК» или нажмите «Ввод», чтобы открыть редактор групповой политики.
- Затем перейдите к этому параметру групповой политики: Конфигурация компьютера> Административные шаблоны> Система> Профили пользователей.
- Теперь дважды щелкните по опции «Отключить рекламный идентификатор» и установите переключатель в положение «Включено». Как только вы это сделаете, вы увидите следующее описание на вашем экране:
«Этот параметр политики отключает идентификатор рекламы, не позволяя приложениям использовать идентификатор для взаимодействия между приложениями. Если вы включите этот параметр политики, идентификатор рекламы будет отключен. Приложения не могут использовать идентификатор для взаимодействия между приложениями. Если вы отключите или не настроите этот параметр политики, пользователи смогут контролировать, могут ли приложения использовать идентификатор рекламы для взаимодействия между приложениями ».
Обратите внимание, что установка переключателя в положение «Включено» или «Не настроено» отключит сбор данных рекламного идентификатора.
- Наконец, выйдите из редактора групповой политики, а затем перезагрузите компьютер, чтобы изменения вступили в силу.
Расширенный ремонт системы Pro
Автоматизированное решение для ремонта ПК в один клик
С Advanced System Repair Pro вы можете легко
Замените поврежденные файлы
Восстановить производительность
Удалить вредоносные программы
СКАЧАТЬ
Advanced System Repair Pro совместим со всеми версиями Microsoft Windows, включая Windows 11.
Поделиться этой статьей:
Вас также может заинтересовать
DRIVER_IRQL_NOT_LESS_OR_EQUAL приведет к тому, что ваш компьютер перейдет на синий экран смерти, но не беспокойтесь, есть решения по этому поводу, и мы здесь, чтобы проинструктировать вас, как решить эту проблему.
-
Удалите и установите сетевые драйверы
DRIVER_IRQL_NOT_LESS_OR_EQUAL чаще всего связан с плохими сетевыми драйверами, будь то повреждение файлов драйверов или их несовместимость. Поэтому первым делом нужно проверить, так ли это. нажимать ⊞ ОКНА + X чтобы открыть скрытое меню в Windows и нажмите Диспетчер устройств.
В диспетчере устройств расширять Сетевые адаптеры, выберите адаптер, щелкните правой кнопкой мыши на нем и выберите Удалить.
Установите последнюю версию драйвера или перезагрузите компьютер, чтобы Windows установила драйвер автоматически. -
Обновить драйвер
Если вы не хотите переустанавливать драйвер или не можете по какой-либо причине, обновление драйвера может помочь. Чтобы обновить драйвер: нажмите ⊞ ОКНА + X чтобы открыть скрытое меню в Windows и нажмите Диспетчер устройств.
В диспетчере устройств расширять Сетевые адаптеры, выберите адаптер, щелкните правой кнопкой мыши на нем и выберите Обновить драйвер. -
Исправить через командную строку
Если оба вышеупомянутых решения не работают, попробуйте запустить командная строка и исправьте проблему оттуда. нажимать ⊞ ОКНА + X чтобы открыть скрытое меню в Windows и нажать Командная строка (администратор)
В командной строке введите следующую строку и нажмите ENTERDEL /F /S /Q /A «C:WindowsSystem32driversmfewfpk.sys Перезагрузка система -
Сканировать ваш компьютер на наличие вредоносных программ
Иногда повреждение системы вызвано вредоносным ПО, сканированием вашей системы на наличие вредоносных программ, вирусов и т. Д.
-
Проверьте соединения или другие проблемы с оборудованием
Если все методы не помогли, откройте корпус компьютера и проверьте, правильно ли подключены и надежны ли соединения. Очистите свой компьютер и включите его снова
-
Использовать восстановление системы
Если что-то не удается, воспользуйтесь функцией восстановления системы Windows и верните компьютер в состояние, при котором все работает нормально.
Узнать больше
Недавно ряд пользователей сообщили, что видят простые белые значки в своих файлах «.docx» вместо значка Word. Этот тип проблем в основном вызван конфликтом с настройками программы по умолчанию в Windows, поэтому вы можете не видеть значок Microsoft Word в своих файлах .docx. Поэтому, если вы вдруг обнаружите, что значок Microsoft Word пуст или отсутствует и не отображается должным образом в файлах документов Office на компьютере с Windows 10 в формате .doc и .docx, вы можете проверить потенциальные решения, описанные ниже. Прежде чем продолжить, вы можете попробовать перезагрузить компьютер, поскольку бывают случаи, когда простой перезапуск системы может решить некоторые проблемы, подобные этой. Однако, если это не помогает, сначала создайте точку восстановления системы. Это делается для того, чтобы вы всегда могли отменить изменения, которые собираетесь внести, если что-то пойдет не так. После того, как вы это сделаете, перейдите к следующим параметрам.
Вариант 1. Попробуйте настроить файлы .docx для открытия с помощью «winword.exe».
Вы можете попытаться настроить файлы .docx для открытия с помощью winword.exe, чтобы устранить проблему.
- Щелкните правой кнопкой мыши файл .docx и выберите параметр «Открыть с помощью…».
- После этого, если появится сообщение с сообщением «Как вы хотите открыть этот файл», выберите «Дополнительные приложения», чтобы продолжить.
- Затем прокрутите вниз и установите флажок «Всегда использовать это приложение для открытия файлов .docx».
- Затем нажмите ссылку «Найти другое приложение на этом ПК» и выберите приложение WINWORD.exe по одному из следующих путей в зависимости от установленной версии Office на вашем компьютере и нажмите «Открыть»:
- Word 2016 (64-разрядная версия): C: / Program Files / Microsoft Office / root / Office16
- Word 2016 (32-разрядная версия): C: / Program Files (x86) / Microsoft Office / root / Office16
- Теперь проверьте, видите ли вы теперь значок Word в файлах .doc или .docx.
Вариант 2. Попробуйте изменить значок Word по умолчанию через редактор реестра.
- Нажмите клавиши Win + R, чтобы открыть утилиту Run.
- Затем введите «Regedit» в поле и нажмите Enter, чтобы открыть редактор реестра.
- Затем перейдите к этому пути, расположенному на левой панели: HKEY_CLASSES_ROOTWord.Document.12DefaultIcon
- Оттуда дважды щелкните значение по умолчанию на правой панели в зависимости от версии Word, которую вы используете, а также от архитектуры (32-разрядная или 64-разрядная), а затем скопируйте и вставьте соответствующее значение в поле данных значения:
- Для Word 2016 (64-разрядная версия) сохраните его как C: / Program Files / Microsoft Office / root / Office16 / wordicon.exe, 13.
- Для Word 2016 (32-разрядная версия) сохраните его как C: / Program Files (x86) / Microsoft Office / root / Office16 / wordicon.exe, 13
- Как только вы закончите, нажмите Enter, а затем закройте редактор реестра.
- Перезагрузите компьютер и посмотрите, устранена ли проблема.
Вариант 3. Попробуйте восстановить кеш значков.
Возможно, вы захотите перестроить кэш иконок, так как это также поможет решить проблему.
- Нажмите «Win + E», чтобы открыть «Проводник», затем нажмите «Свойства папки» и «Представления», чтобы отобразить скрытые системные файлы.
- После этого перейдите в папку C: Users% username% AppDataLocal, найдите файл с именем Iconcache.db и удалите его.
- Затем перейдите к C: Пользователи% username% AppDataLocalMicrosoftWindowsExplorer.
- Оттуда найдите следующие файлы и удалите их.
- iconcache_32.db
- iconcache_48.db
- iconcache_96.db
- iconcache_256.db
- iconcache_1024.db
- iconcache_1280.db
- iconcache_1600.db
- iconcache_1920.db
- iconcache_2560.db
- iconcache_exif.db
- iconcache_idx.db
- iconcache_sr.db
- iconcache_wide.dd
- iconcache_wide_alternate.db
- Перезагрузите компьютер. Это очистит и восстановит кэш иконок.
Вариант 4. Попробуйте исправить приложения Office
Исправление приложений Office может помочь вам решить проблему со значком Word. Все, что вам нужно сделать, это открыть Настройки> Приложения. В списке приложений найдите настольные приложения Microsoft Office и выберите его, затем нажмите «Дополнительные параметры» и нажмите «Исправить». После этого дождитесь завершения процесса и перезагрузите компьютер. Однако, если проблема не устранена, повторите шаги еще раз, но на этот раз нажмите «Сброс» вместо «Исправить».
Вариант 5 — Попробуйте восстановить установку Office
Если приведенные выше параметры не сработали, вы можете попробовать восстановить установку Office и посмотреть, сможет ли это решить проблему.
- Откройте панель управления и нажмите «Программы и компоненты».
- Затем щелкните правой кнопкой мыши программу Office, которую вы хотите восстановить, в данном случае Word.
- Выберите «Изменить» и нажмите «Восстановить»> «Продолжить». После этого Office начнет восстанавливать Microsoft Word.
- Дождитесь окончания процесса и перезагрузите компьютер.
Узнать больше
Код ошибки 0x802400d — Что это?
Код ошибки 0x802400d чаще всего возникает, когда пользователи пытаются использовать средство обновления Windows на своих компьютерах для перехода с одной версии программного обеспечения на другую. В некоторых случаях эта ошибка чаще появляется на вашем компьютере, если вы не выполняли регулярные обновления программного обеспечения, поскольку они были доступны.
Общие симптомы включают в себя:
- Невозможность завершить загрузку необходимого обновления до Windows 10
- Неполная установка нужного обновления Windows 10
Хотя на устранение проблем, вызывающих появление кода ошибки 0x802400d, может потребоваться дополнительное время, существует несколько шагов, которые можно предпринять для решения этой проблемы. Они довольно просты в исполнении и не требуют глубоких знаний о системе для использования.
Решения
 Причины ошибок
Причины ошибок
Основная причина ошибки с кодом 0x802400d заключается в том, что существует файл или процесс, вызывающий сбой процесса обновления. Во многих случаях эта ошибка появляется, когда пользователь пытается начать процесс обновления своего компьютера, если у него есть несколько накопленных обновлений для выполнения. Компьютеры, на которых несколько обновлений отстают от того места, где они должны быть, будут отображать эту ошибку чаще, чем компьютеры, для которых установлено расписание рекомендуемых обновлений.
Дополнительная информация и ручной ремонт
Хотя существует несколько причин, по которым код ошибки 0x802400d может появляться на вашем компьютере во время процесса обновления Windows, существует несколько способов, которые можно использовать для самостоятельного решения проблемы. Как правило, это легко сделать и не требуют передовых методов. Однако, если вам неудобно решать проблему самостоятельно, обратитесь к квалифицированному специалисту по ремонту Windows.
Вот некоторые из лучших методов, которые пользователи могут использовать для разрешения кода ошибки 0x802400d:
Метод 1. Запустите средство проверки готовности системы к обновлению.
Существует ряд различных процессов, файлов и параметров, которые могут привести к появлению кода ошибки 0x802400d на вашем компьютере в процессе обновления Windows 10. По этой причине наиболее эффективный способ определить, кто является виновником вашей конкретной проблемы, — это загрузить и использовать функцию готовности обновления системы.
Этот инструмент доступен непосредственно из Windows. Хотя в Интернете есть и другие инструменты, которые утверждают, что могут решить проблему, они могут содержать вирусы и вредоносные программы, поэтому будьте осторожны, если вы решите использовать их вместо этого. На веб-сайте Windows также имеется несколько версий инструмента, поэтому обязательно загрузите версию, соответствующую операционной системе и версии вашего компьютера.
После того, как вы скачали инструмент готовности с веб-сайта Windows, позвольте ему запустить сканирование вашей системы. Как минимум, этот процесс займет около пятнадцати минут. Хотя вы увидите индикатор выполнения в нижней части окна, он не всегда обновляется эффективно. Некоторые пользователи сообщают, что обновление, похоже, останавливается, когда оно завершается на две трети. Если это произойдет, продолжайте сканирование, а не отменяйте его. Даже если индикатор выполнения не обновляется, сканирование все еще выполняется.
Метод 2: удалите новое программное обеспечение и повторите попытку обновления
Если вы недавно установили новое программное обеспечение на свой компьютер, это может иногда вызывать проблемы с процессом обновления. Лучший способ решить эту проблему — удалить или удалить программное обеспечение, снова запустить процесс обновления, а затем переустановить программное обеспечение после успешного обновления системы Windows.
Если вышеуказанные способы не помогли устранить ошибку с кода 0x802400d на вашем компьютере, но вы все еще не можете завершить процесс обновления Windows 10, или если вы не уверены в своей способности выполнить эти шаги самостоятельно, свяжитесь с квалифицированный специалист по ремонту компьютеров, который знаком с проблемами, связанными с Windows 10, в частности. Microsoft предлагает сертификаты для специалистов по ремонту Windows, так что ищите профессионала, который обладает опытом, навыками и знаниями, необходимыми для адекватного устранения кода ошибки 0x802400d на вашем компьютере.
Если вы хотите всегда иметь в своем распоряжении утилиту для исправления этих Windows 10 и других связанных с ними проблем, когда они возникают, Загрузить и установить мощный автоматизированный инструмент.
Узнать больше
AMD и ATI Technologies ULC подали жалобу в Комиссию по международной торговле США против Realtek Semiconductor и TCL Industries Holdings, утверждая, что они нарушили пять патентов.
Жалоба автоматически вызвала расследование со стороны USITC, которая ответила, что они изучат некоторые графические системы, их компоненты и цифровые телевизоры с компонентами от тайваньской Realtek и китайско-гонконгской TCL Industries Holdings (и ее дочерних компаний). .
AMD и ATI добиваются запретительного приказа и распоряжения о прекращении и воздержании от продажи продуктов. Официально расследование началось XNUMX июля. AMD и ATI утверждают, что Mediatek и TLC Industries нарушили пять патентов на различные технологии, используемые в графических картах.
Патенты ATI включают методы распаковки текстур, архитектуру обработки графики с унифицированным шейдером и многопоточную систему обработки графики (патенты 7,742,053 1 9 пункта 8,760,454-2, 11 11,184,628 7 пункта 12-8,468,547 и 16 21 8,854,381 пункта 15-20). Патенты AMD охватывают метод и систему синхронизации данных и событий волнового фронта потока. Патент распространяется на процессор, который обеспечивает асинхронную диспетчеризацию задач (патенты XNUMX XNUMX XNUMX пунктов XNUMX–XNUMX и XNUMX XNUMX XNUMX пунктов XNUMX–XNUMX).
Это не первый раз, когда AMD и ATI запрашивают расследование USITC, в 2017 году они были нацелены на LG, Vizio, Mediatek и Sigma Designs. Предыдущее расследование было завершено мировым соглашением между сторонами, как будет проходить это, мы увидим и будем держать вас в курсе по мере продвижения вперед.
Узнать больше
VSSControl: 2147467259 Не удалось выполнить задание резервного копирования. Невозможно создать теневую копию томов, содержащих данные писателя. Асинхронная операция VSS не завершена. Код: [0x8004231f]
Это сообщение появляется, когда вы создаете снимок восстановления системы, обычно проблема связана с нехваткой места или остановкой службы. Мы подробно расскажем, как исправить и то, и другое, чтобы вы могли без проблем завершить операцию.
-
Проверьте службы теневого копирования тома
Более легкое и быстрое исправление, чем следующее. Запуск Услуги в меню «Пуск» найдите Volume Shadow Copy, дважды щелкните по нему и проверьте Состояние службы. Если он остановлен, нажмите на Начать кнопка. Если он запущен, перезапустите его, нажав Стоп> Старт.
-
Увеличьте пространство для хранения теней
Если первое исправление не устранило проблему, вам необходимо увеличить пространство для теневого хранилища. Запуск Командная строка как администратор. Теперь введите следующую команду, чтобы проверить место для теневого хранилища.
VSSadmin список shadowstorage
Теперь введите следующую команду, чтобы выделить больше места для хранения (вы можете изменить 10 ГБ с объемом пространства, которое хотите выделить)
vssadmin изменить размер shadowstorage / For = C: / On = C: / MaxSize = 10GB
Узнать больше
Код ошибки 0x8007007e — Что это?
Код ошибки 0x8007007e возникает в Windows 8 или 8.1, когда пользователи пытаются, но не могут успешно использовать Центр обновления Windows. В этом случае пользователи Windows 8 или 8.1 не смогут получить доступ к обновлениям или определенным веб-страницам. Эта ошибка проявляется в следующих общих симптомах:
- Невозможность выполнить задачи через Центр обновления Windows
- Окно сообщения с кодом ошибки 0x8007007e сообщение
Решения
 Причины ошибок
Причины ошибок
Код ошибки 0x8007007e обычно вызывается неисправностью в вашей системе. Эта неисправность может быть вызвана несколькими проблемами, такими как вредоносное ПО на вашем устройстве, или случайным удалением записи реестра или системного файла.
Дополнительная информация и ручной ремонт
Чтобы исправить проблемы, связанные с кодом ошибки 0x8007007e в Windows 8.1, пользователям может потребоваться использовать один или несколько методов ручного восстановления. Пользователям не обязательно понадобятся технические навыки для выполнения этой задачи. Однако если вы не уверены в своих навыках или не можете решить проблему после выполнения указанных ниже задач, обратитесь к специалисту по ремонту Windows или воспользуйтесь автоматизированный инструмент.
Способ первый: проверка системных файлов
Проверка системных файлов (SFC) позволяет пользователям проверять свою систему на наличие поврежденных или отсутствующих системных файлов. Вам нужно будет использовать командную строку. Чтобы получить доступ к средству проверки системных файлов в Windows 8 или 8.1, следуйте приведенным ниже инструкциям.
- Шаг первый: коснитесь или используйте мышь, чтобы щелкнуть Поиск
- Шаг второй: Тип Командная строка в поле поиска
- Шаг третий: выберите Командная строка, А затем нажмите Запуск от имени администратора
- Шаг четвертый: Введите пароль, если командная строка предложит это сделать, или просто нажмите Разрешить
Независимо от того, используете ли вы операционную систему Windows 8 или 8.1 на вашем компьютере, System File Checker начнет находить и восстанавливать отсутствующие или поврежденные системные файлы. Однако, если вы не можете успешно выполнить задачу через командную строку, повторите шаги, описанные выше. Вы также можете обратиться за помощью к профессионалу или просто перейти к следующему ручному способу ремонта, указанному ниже.
Способ второй: выполнить чистую загрузку
Чистая загрузка поможет пользователям определить, вызван ли код ошибки 0x8007007e в Windows 8.1 проблемой, связанной с запуском программ. Проблемы могут возникнуть, когда между программами, которые работают в фоновом режиме, пользователи сталкиваются с конфликтом при включении устройства. Чтобы запустить чистую загрузку, выполните следующие действия:
- Шаг первый: нажмите кнопку «Пуск» и введите MSCONFIG в окне поиска
- Шаг второй: Нажмите Услуги таб
- Шаг третий: Нажмите Скрыть все службы Microsoft затем выберите Отключить все
- Шаг четвертый: Нажмите Вкладка «Запуск»
- Шаг пятый: выберите Отключить все, затем OK
- Шаг шестой: Перезагрузите компьютер и проверьте, можете ли вы теперь обновить систему.
Если чистая загрузка прошла успешно, вы сможете успешно обновить систему без получения кода ошибки 0x8007007e. Однако, если код ошибки появляется снова при попытке доступа к обновлениям или веб-страницам, перейдите к следующему способу ручного восстановления, описанному ниже.
Способ третий: сканирование на наличие вредоносных программ
Поскольку код ошибки 0x8007007e в Windows 8 или 8.1 может быть вызван проблемами, связанными с вредоносным ПО, пользователям важно проверить свою систему с помощью мощного антивирусного или антивирусного программного обеспечения. Если у вас его нет в вашей системе, вам нужно будет как можно скорее загрузить такое программное обеспечение.
Как только у вас будет программное обеспечение на вашем компьютере, запустите сканирование, чтобы проверить, не заражен ли ваш компьютер. Если на вашем устройстве действительно установлено вредоносное ПО, удалите его с помощью средства защиты от вредоносного ПО.
Способ четвертый: запустить инструмент восстановления системы
Другой эффективный метод ручного восстановления относится к восстановлению системы. Этот инструмент позволяет пользователям Windows восстановить свой компьютер до более раннего периода времени, в течение которого код ошибки отсутствовал. Если все сделано правильно, он может эффективно устранить код ошибки 0x8007007e. Однако перед запуском этого инструмента убедитесь, что вы выбрали время, в которое присутствуют все важные файлы и программы, чтобы не потерять их.
Метод пятый: используйте автоматический инструмент
Если вы хотите всегда иметь в своем распоряжении утилиту для исправления этих Windows 8 и других связанных с ними проблем, когда они возникают, Загрузить и установить мощный автоматизированный инструмент.
Узнать больше
Что такое Desk365?
Desk 365 — это программа, разработанная компанией 337 Technology Limited, которая многими антивирусами классифицируется как потенциально нежелательное приложение. Хотя технически это не вредоносное ПО, для многих пользователей оно нежелательно, поскольку часто распространяется в виде пакета с другими загрузками. Это позволяет быстро получить доступ к вашим ярлыкам и приложениям. После установки эта программа вставит себя в системный реестр, добавив строки запуска, чтобы позволить ей автоматически запускаться при каждом перезапуске вашей системы. Программное обеспечение добавляет запланированную задачу Windows, чтобы позволить ей снова открываться, даже когда она закрыта. Приложения также получают доступ к Интернету и добавляют правила брандмауэра в вашу систему, которые позволяют ей получать доступ ко всему без ограничений.
Основной исполняемый файл для этого приложения — Dock365.exe. Можно удалить этот файл, предотвращая запуск приложения, но его службы мониторинга и элементы реестра остаются скрытыми внутри вашего компьютера.
Программное обеспечение отправляет информацию о просмотре обратно на свои рекламные серверы, отображая настраиваемые объявления и спонсируемые продукты вместо обычных результатов поиска. А само приложение закрепляется в меню «Пуск» и не может быть удалено.
О потенциально нежелательных приложениях
Вы когда-нибудь обнаруживали на своем ПК нежелательную программу, которую вы не загружали сознательно и никогда не давали разрешения на установку? Потенциально нежелательные программы (PUP), также называемые потенциально нежелательными приложениями (PUA), — это приложения, которые вам никогда не нужны, и которые часто поставляются в комплекте с бесплатным программным обеспечением. После установки большинство этих приложений может быть трудно удалить, и они станут скорее раздражающими, чем необходимыми. ПНП на самом деле не представляли собой чистое «вредоносное ПО» в строгом смысле этого определения. Что обычно отличает ПНП от вредоносного программного обеспечения, так это то, что всякий раз, когда вы загружаете его, вы делаете это со своего согласия, хотя во многих случаях неосознанно и неохотно. ПНП не может считаться вредоносным или небезопасным, но все же это частая причина неуклюжих ОС; некоторые ПНП гораздо более агрессивны, намеренно замедляя работу вашего компьютера или ноутбука.
Как именно выглядят нежелательные программы?
Потенциально нежелательные программы можно найти в различных формах и вариантах, но в большинстве случаев это, как правило, рекламные программы, которые демонстрируют раздражающие всплывающие окна и рекламу на веб-сайтах, которые вы посещаете. Они даже бывают в виде панелей инструментов и дополнений для браузера. Мало того, что они бесполезно занимают место на вашем экране, панели инструментов также могут манипулировать результатами поисковой системы, следить за вашими действиями в Интернете, снижать эффективность вашего интернет-браузера и замедлять ваше интернет-соединение до минимума. Щенки загружают опасный укус, если их не остановить. Они могут включать в себя кейлоггеры, дозвонщики и другие встроенные в них программы, которые могут отслеживать вас или отправлять вашу конфиденциальную информацию третьим лицам. Как правило, такое программное обеспечение отключает средства защиты и настройки конфигурации, чтобы получить контроль над вашим компьютером или ноутбуком, делая этот компьютер уязвимым для сетевых хакеров и мошенничества с данными. Как минимум, ПНП замедляют работу вашего компьютера с каждой добавленной программой.
Советы о том, как предотвратить щенков
• Прочтите мелкий шрифт, чтобы лицензионное соглашение с конечным пользователем (EULA), которое вы принимаете, касалось только того программного обеспечения, которое вы в первую очередь намереваетесь загрузить. • При установке приложения выбирайте «выборочную» установку. Особенно внимательно посмотрите на те небольшие поля, которые были отмечены по умолчанию, где вы можете «согласиться» на получение рекламных акций или установку пакетов программного обеспечения. • Используйте программу защиты от ПНП. Приложения безопасности, такие как Safebytes Anti-Malware, обеспечивают наилучшую защиту в режиме реального времени от ПНП и других вредоносных программ. • Будьте внимательны, загружая и устанавливая бесплатные программы, программы с открытым исходным кодом или условно-бесплатные программы. В настоящее время «бесплатное программное обеспечение» на самом деле не бесплатное программное обеспечение, а «дерьмовое программное обеспечение», включающее в себя ерунду. • Всегда загружайте программное обеспечение из надежных источников, таких как официальные веб-сайты, а не из ненадежных площадок для обмена. Избегайте файловых хостингов, где/когда это возможно.
Что делать, если вы не можете загрузить Safebytes Anti-Malware?
Каждое вредоносное ПО вредно, и уровень ущерба может сильно различаться в зависимости от типа заражения. Некоторые вредоносные программы предназначены для ограничения или предотвращения того, что вы хотите делать на своем ПК. Это может не позволить вам загружать что-либо из Интернета или помешать вам получить доступ к некоторым или всем интернет-сайтам, в частности к антивирусным сайтам. Если вы читаете это, скорее всего, вы столкнулись с вирусной инфекцией, которая не позволяет вам загрузить или установить программное обеспечение Safebytes Anti-Malware на вашем компьютере. Есть несколько исправлений, которые вы можете попытаться решить с этой конкретной проблемой. Загрузка программного обеспечения в безопасном режиме с поддержкой сети ПК с ОС Windows поставляется со специальным режимом, известным как «Безопасный режим», в котором загружаются только минимально необходимые программы и службы. Если вредоносное ПО настроено на немедленную загрузку при загрузке ПК, переход в этот режим вполне может помешать ему это сделать. Чтобы войти в безопасный режим или безопасный режим с поддержкой сети, нажмите клавишу F8 во время запуска системы или запустите MSCONFIG и найдите параметры «Безопасная загрузка» на вкладке «Загрузка». После перезагрузки ПК в безопасном режиме с загрузкой сетевых драйверов оттуда можно загрузить, установить и обновить программу защиты от вредоносных программ. На этом этапе вы можете запустить антивирусную проверку для устранения вирусов и вредоносных программ без каких-либо помех со стороны другого вредоносного приложения.
Переключитесь на альтернативный веб-браузер
Некоторые вредоносные программы в основном нацелены на определенные интернет-браузеры. Если это похоже на вашу ситуацию, используйте другой интернет-браузер, поскольку он может обойти вредоносное ПО. Если вы не можете загрузить антивирусное программное обеспечение с помощью Internet Explorer, это означает, что вирус может быть нацелен на уязвимости IE. Здесь вам нужно переключиться на другой интернет-браузер, такой как Chrome или Firefox, чтобы загрузить программное обеспечение Safebytes Anti-Malware.
Установите и запустите антивирус с вашей флешки
Другой вариант — создать переносную антивирусную программу на USB-накопителе. Чтобы запустить антивирус с флэшки, выполните следующие простые действия:
1) Используйте другой безвирусный компьютер для загрузки Safebytes Anti-Malware.
2) Подключите перо к USB-порту на незараженном компьютере.
3) Дважды щелкните значок «Настройка» пакета антивирусного программного обеспечения, чтобы запустить мастер установки.
4) При появлении запроса выберите расположение USB-накопителя в качестве места, в которое вы хотите поместить файлы программного обеспечения. Следуйте инструкциям по активации.
5) Теперь вставьте USB-накопитель в зараженный компьютер.
6) Запустите Safebytes Anti-malware прямо с флешки, дважды щелкнув значок.
7) Запустите полное сканирование системы, чтобы обнаружить и удалить все виды вредоносных программ.
Если все вышеперечисленные подходы не помогут вам в загрузке антивирусной программы, то у вас нет альтернативы, кроме как переустановить операционную систему компьютера, чтобы стереть все данные, включая вредоносные программы, которые препятствуют установке антивирусной программы. Если вы уже являетесь нашим клиентом, техническая помощь по удалению вредоносных программ находится на расстоянии одного телефонного звонка. Позвоните по телефону 1-844-377-4107, чтобы поговорить с нашими опытными техническими специалистами и получить удаленную помощь.
Давайте поговорим о SafeBytes Anti-Malware!
Чтобы защитить свой компьютер от множества различных интернет-угроз, очень важно установить на свой персональный компьютер программное обеспечение для защиты от вредоносных программ. Но с таким количеством компаний, занимающихся защитой от вредоносных программ, в настоящее время трудно решить, какую из них вы должны приобрести для своего ПК. Некоторые из них хорошие, некоторые приличные, а некоторые просто поддельные антивирусные программы, которые сами нанесут вред вашему компьютеру! Нужно быть очень осторожным, чтобы не выбрать не тот продукт, особенно если вы покупаете платную программу. В список инструментов, настоятельно рекомендуемых отраслевыми экспертами, входит SafeBytes Anti-Malware, известное программное обеспечение для обеспечения безопасности компьютеров под управлением Windows. Safebytes входит в число хорошо зарекомендовавших себя фирм, занимающихся компьютерными решениями, которые предлагают это комплексное программное обеспечение для защиты от вредоносных программ. Используя выдающуюся систему защиты, эта утилита быстро обнаружит и устранит большинство угроз безопасности, включая вирусы, рекламное ПО, угонщики браузера, программы-вымогатели, ПНП и трояны. Антивредоносное ПО SafeBytes предлагает множество расширенных функций, которые отличают его от всех остальных. Ниже перечислены некоторые из выделенных функций, включенных в инструмент. Реагирование на угрозы в режиме реального времени: SafeBytes обеспечивает полную безопасность вашего ПК в режиме реального времени. Он будет постоянно проверять ваш компьютер на предмет подозрительной активности и защищать ваш персональный компьютер от несанкционированного доступа. Оптимальная защита от вредоносного ПО: это антивирусное программное обеспечение для глубокой очистки действует гораздо глубже, чем большинство антивирусных инструментов для очистки вашего компьютера. Его признанный критиками вирусный движок находит и обезвреживает трудноудаляемые вредоносные программы, скрывающиеся глубоко внутри вашего компьютера. Веб-фильтрация: SafeBytes дает мгновенную оценку безопасности веб-страниц, которые вы собираетесь посетить, автоматически блокируя вредоносные сайты и гарантируя, что вы будете уверены в своей онлайн-безопасности при работе в сети. Легкий: эта программа не требует больших ресурсов вашего компьютера, поэтому вы не заметите никаких проблем с производительностью, когда SafeBytes работает в фоновом режиме. Круглосуточная онлайн-поддержка 24 дней в неделю: вы можете получить круглосуточную поддержку высокого уровня, если используете их платную версию. В целом, SafeBytes Anti-Malware — это надежная программа, поскольку она имеет множество функций и может выявлять и удалять любые потенциальные угрозы. Вы можете быть уверены, что ваш компьютер будет защищен в режиме реального времени, как только вы воспользуетесь этим инструментом. Для оптимальной защиты и максимальной отдачи от затраченных средств вы не найдете ничего лучше, чем SafeBytes Anti-Malware.
Технические детали и удаление вручную (для опытных пользователей)
Если вы хотите удалить Desk365 вручную без использования автоматизированного инструмента, это можно сделать, удалив программу из меню «Установка и удаление программ» Windows или, в случае расширений браузера, перейдя в диспетчер дополнений и расширений браузера. и удаление его. Вероятно, вы также захотите сбросить настройки браузера. Чтобы обеспечить полное удаление, вручную проверьте жесткий диск и реестр на наличие всего следующего и удалите или сбросьте значения соответственно. Обратите внимание, что это предназначено только для опытных пользователей и может быть затруднено из-за неправильного удаления файла, вызывающего дополнительные ошибки ПК. Кроме того, некоторые вредоносные программы способны воспроизводить или предотвращать удаление. Рекомендуется делать это в безопасном режиме. Следующие файлы, папки и записи реестра создаются или изменяются Desk365.
файлы:
Файл $APPDATACheckRun22find.exe. Файл $APPDATADesk 365accelerate. Файл $APPDATADesk 365desk_bkg_list.xml. Файл $APPDATADesk 365desk_list.xml. Файл $APPDATADesk 365desk_settings.ini. Файл $APPDATADesk 365firstrun. Файл $APPDATADesk 365process_mgr.xml. Файл $APPDATADesk 365promote.xml. Файл $APPDATAeDownloadfindhpnt_v2.exe. Файл $APPDATAMicrosoftInternet ExplorerQuick Launchfind.lnk. Файл $COMMONPROGRAMSDesk 365Desk 365.lnk. Файл $COMMONPROGRAMSDesk 365eUninstall.lnk. Файл $DESKTOPfind.lnk. Файл $LOCALAPPDATAGoogleChromeUser DataDefaultExtensionsnewtab.crx. Файл $LOCALSETTINGSTempV9Zip_003Desk365.exe. Файл $PROGRAMFILESDesk 365desk_bkg_list.xml. Файл $PROGRAMFILESDesk 365desk_list.xml. Файл $PROGRAMFILESDesk 365desk_settings.ini. Файл $PROGRAMFILESDesk 365desk365.exe. Файл $PROGRAMFILESDesk 365deskSvc.exe. Файл $PROGRAMFILESDesk 365ebase.dll. Файл $PROGRAMFILESDesk 365edeskcmn.dll. Файл $PROGRAMFILESDesk 365eDhelper.exe. Файл $PROGRAMFILESDesk 365eDhelper64.exe. Файл $PROGRAMFILESDesk 365edis.dll. Файл $PROGRAMFILESDesk 365edis64.dll. Файл $PROGRAMFILESDesk 365ElexDbg.dll. Файл $PROGRAMFILESDesk 365eUninstall.exe. Файл $PROGRAMFILESDesk 365libpng.dll. Файл $PROGRAMFILESDesk 365main. Файл $PROGRAMFILESDesk 365ouilibnl.dll. Файл $PROGRAMFILESDesk 365process_mgr.xml. Файл $PROGRAMFILESDesk 365promote.xml. Файл $PROGRAMFILESDesk 365recent.xml. Файл $PROGRAMFILESDesk 365sqlite3.dll. Файл $PROGRAMFILESDesk 365svc.conf. Файл $PROGRAMFILESDesk 365TrayDownloader.exe. Файл $PROGRAMFILESDesk 365zlib1.dll. Файл $PROGRAMFILESMozilla Firefoxsearchpluginsfind.xml. Файл $SENDTODesk 365.lnk. Каталог $APPDATADesk 365. Каталог $APPDATAeDownload. Каталог $COMMONPROGRAMFILES7. Каталог $COMMONPROGRAMSDesk 365. Каталог $LOCALSETTINGSTempDesk365. Каталог $LOCALSETTINGSTempV9Zip_003. Каталог $PROGRAMFILESDesk 365.
Реестр:
Ключ 33BB0A4E-99AF-4226-BDF6-49120163DE86 в HKEY_CURRENT_USERSoftwareMicrosoftInternet ExplorerSearchScopes. Ключ deskSvc в HKEY_LOCAL_MACHINESOFTWARE. Key desksvc в HKEY_LOCAL_MACHINESYSTEMControlSet001Services. Key desksvc в HKEY_LOCAL_MACHINESYSTEMControlSet001ServicesEventlogApplication. Key desksvc в HKEY_LOCAL_MACHINESYSTEMCurrentControlSetServices. Key desksvc в HKEY_LOCAL_MACHINESYSTEMCurrentControlSetServicesEventlogApplication. Ключ findSoftware в HKEY_LOCAL_MACHINESOFTWARE. Ключ ijblflkdjdopkpdgllkmlbgcffjbnfda в HKEY_LOCAL_MACHINESOFTWAREGoogleChromeExtensions. Ключ lnkguard в HKEY_CURRENT_USERSoftware. Ключ V9 в HKEY_LOCAL_MACHINESOFTWARE.
Узнать больше
Хотя платформа UWP все еще нова, она работает эффективно и значительно, и очевидно, что Microsoft делает на нее большие ставки. Это помогает разработчикам создавать приложения для Windows 10, которые являются более современными и красивыми, а также отзывчивыми с помощью .NET Core и XAML. Тем не менее, учитывая все обстоятельства, он по-прежнему не идеален, и в нем все еще могут возникать некоторые ошибки. Одной из таких ошибок является ошибка приложения Windows.UI.Xaml.Markup.XamlParseException UWP. Эта конкретная ошибка может возникнуть с любой универсальной платформой Windows или приложением UWP, и, по мнению экспертов по безопасности, это связано с некоторой ошибкой синтаксического анализа XAML. Чтобы исправить эту ошибку, вы можете попробовать переустановить неисправную программу или проверить ее настройки конфиденциальности. Вы также можете запустить средства устранения неполадок совместимости программ и приложений Магазина Windows, а также запустить восстановление системы. Для получения дополнительной информации ознакомьтесь с приведенными ниже вариантами.
Вариант 1. Попробуйте переустановить неисправное приложение.
Если вы столкнулись с этой ошибкой в приложении, которое не относится к системе, вы можете просто удалить его из приложения «Настройки Windows 10» и затем заново установить его из Магазина Microsoft. С другой стороны, если это системное приложение, такое как приложение Камера или Калькулятор, вы можете просто удалить и переустановить его с помощью скрипта PowerShell.
Вариант 2. Попробуйте проверить настройки конфиденциальности соответствующего приложения.
Вы также можете проверить, все ли параметры конфиденциальности, необходимые для определенного приложения, настроены правильно, так как это может также вызвать такие проблемы, как ошибка приложения UWP Windows.UI.Xaml.Markup.XamlParseException.
Вариант 3. Попробуйте запустить средство устранения неполадок совместимости программ.
Вы также можете запустить средство устранения неполадок совместимости программ. Это встроенное средство устранения неполадок доступно в разделе Центр обновления и безопасности Windows. Оттуда выберите Устранение неполадок. Вы найдете список программ для вас, и, поскольку вы уже загрузили файлы драйверов, просто нажмите «Нет в списке», расположенный вверху списка программ. После этого просмотрите и выберите файлы драйверов, а затем дайте программе выполнить свою работу. Кроме того, вы можете попробовать запустить средство устранения неполадок приложений Магазина Windows, так как оно также может помочь вам решить проблему.
Вариант 4 — запустить восстановление системы
Если вы недавно внесли изменения в настройки вашего компьютера, вы также можете запустить Восстановление системы, чтобы исправить ошибку приложения UWP Windows.UI.Xaml.Markup.XamlParseException. Как? Обратитесь к этим шагам:
- Нажмите клавиши Win + R, чтобы открыть диалоговое окно «Выполнить».
- После этого введите «sysdm.cpl» в поле и нажмите «Ввод».
- Затем перейдите на вкладку «Защита системы» и нажмите кнопку «Восстановление системы». Откроется новое окно, в котором вы должны выбрать предпочитаемую точку восстановления системы.
- После этого следуйте инструкциям на экране, чтобы завершить процесс, а затем перезагрузите компьютер и проверьте, устранена ли проблема.
Узнать больше
Люди все больше и больше заботятся о своей конфиденциальности, и флагманское приложение Facebook для обмена сообщениями оказывается между всем этим. Несмотря на то, что он по-прежнему широко популярен, он теряет свои позиции из-за множества оставшихся без ответа вопросов о шифровании конфиденциальности. К счастью для всех нас, есть альтернативы для более безопасного обмена сообщениями.
СИГНАЛ
Возможно, самое безопасное из всех известных приложений для обмена сообщениями, сигнал является фаворитом Европейской комиссии, а также отделов новостей по всему миру. Хотя Signal не раскрывает, сколько ежедневных или ежемесячных пользователей использует приложение, Google Play Store сообщает, что оно было установлено более 50 миллионов раз. При использовании Signal каждый голосовой или видеовызов, подключенный через приложение, включает полное сквозное шифрование. Signal делает дополнительный шаг, скрывая метаданные сообщения, чтобы местоположение исходного сообщения не отображалось. Хотя он запрашивает номер вашего мобильного телефона, этот номер не используется в вашем профиле. Вместо этого он действует как числовое имя пользователя. После регистрации вы найдете чат 1-1, аудио- и видеозвонки, исчезающие или «секретные» чаты, а также блокировку конфиденциальности, чтобы никто не мог получить доступ к приложению, даже если у них есть ваш телефон. Лучше всего то, что это абсолютно бесплатно.
ТЕЛЕГРАММА
Один из крупнейших конкурентов Facebook Messenger (и WhatsApp), Telegram очень сильная альтернатива. С более чем 400 миллионами пользователей он предлагает интерфейс, который должен чувствовать себя как дома для любого, кто приходит из Messenger. Telegram предлагает некоторые огромные преимущества по сравнению с Messenger, включая такие функции, как группы, которые могут содержать до 200,000 XNUMX участников для чата. Нет ограничений на размер вашего мультимедиа или чата, и вы можете обмениваться всеми типами файлов между пользователями и в группах. С точки зрения конфиденциальности Telegram обеспечивает надежную защиту, но стоит отметить, что только «секретные» сообщения полностью зашифрованы и могут самоуничтожиться. Несекретные сообщения могут храниться на серверах Telegram, чтобы вы могли быстро перехватывать их между своими устройствами. Это соображение, о котором стоит знать, прежде чем сделать Telegram заменой Messenger по умолчанию. Telegram бесплатен на всех платформах.
ТРИМА
Растущая популярность, Threema — еще одна ориентированная на конфиденциальность альтернатива, которая быстро стала конкурентом Facebook Messenger. Эта платная услуга (2.99 долл. США как в App Store, так и в Play Store) представляет собой вариант оплаты один раз и использования навсегда. После того, как вы заплатите небольшую плату, вы получите все рекламируемые варианты конфиденциальности Threema, такие как сквозное шифрование с открытым исходным кодом как для сообщений, так и для звонков. Как и Signal, Threema не требует от вас привязки каких-либо номеров телефонов или адресов электронной почты к вашей учетной записи. Все чаты обрабатываются анонимно, и служба генерирует случайный идентификатор пользователя при первом открытии и регистрации в приложении. Никакие данные не собираются ни из одного из ваших чатов, и реклама не показывается. У швейцарского приложения есть собственные серверы, размещенные в Швейцарии, на которых не хранятся сообщения чата. Еще одним преимуществом конфиденциальности Threema является то, что все ваши списки контактов, группы и профили пользователей размещаются на вашем устройстве, а не на швейцарских серверах. Из-за этого Threema может еще раз заявить, что никакая ваша личная информация не хранится там, где у них есть доступ.
Узнать больше
Одним из наиболее полезных и эффективных инструментов управления дисками из командной строки является утилита DISKPART. Его можно использовать для управления, удаления или создания новых разделов жесткого диска. Однако, несмотря на его эффективность, иногда он может столкнуться с некоторыми ошибками, такими как «Не удалось найти пригодный для использования свободный экстент». Вы можете столкнуться с этой ошибкой при создании раздела. Эта ошибка может быть связана с нехваткой места на диске, поэтому она не может выполнить операцию. Также возможно, что диск не распознается системой. А так как распознанных первичных разделов всего четыре, то при попытке создать пятый вы получите эту ошибку. Кроме того, эта ошибка также может возникнуть, если диск был разбит на разделы в формате MBR. Чтобы исправить ошибку «Не удалось найти пригодный для использования свободный экстент», вот несколько советов, которым вы можете следовать.
Вариант 1. Освободите дисковое пространство с помощью Storage Sense
Ошибка может быть вызвана нехваткой места на вашем компьютере, поэтому вам нужно освободить место на диске, используя Storage Sense, чтобы решить эту проблему.
- Откройте «Настройки»> «Система»> «Хранилище» в меню WinX.
- Оттуда вы увидите список всех локальных и подключенных запоминающих устройств, а также информацию о свободном пространстве. Убедитесь, что функция Storage Sense включена.
- Затем найдите ссылку «Free Up Space» и нажмите на нее, чтобы открыть.
- После этого появится экран, который является встроенной программой в Windows 10, и просканирует ваш компьютер на наличие следующих нежелательных файлов, чтобы вы могли освободить место на диске:
- Файлы журнала обновления Windows
- Система создала файлы отчетов об ошибках Windows
- Эскизы
- Temporary Internet Files
- Предыдущие установочные файлы Windows
- Файлы оптимизации доставки
- DirectX Shader Cache
- Выберите файлы, от которых вы хотите избавиться, а затем нажмите на опцию удаления файлов. Обратите внимание, что вы будете иметь представление об общем размере при выборе любого из ненужных файлов, перечисленных выше.
- Теперь перейдите в раздел «Освободить место сейчас» и нажмите кнопку «Очистить сейчас». Это избавит вас от всех временных или ненужных файлов на вашем компьютере и, надеюсь, исправит ошибку 1310.
Примечание: Вы также можете запустить инструмент очистки диска, чтобы освободить место на диске.
Вариант 2. Попробуйте запустить DISKPART в командной строке с правами администратора.
Следующее, что вы можете сделать для устранения ошибки, — запустить утилиту DISKPART с правами администратора.
- В Начальном поиске введите «Командная строка» и в появившихся результатах поиска найдите Командная строка.
- Найдя его, щелкните его правой кнопкой мыши и выберите параметр «Запуск от имени администратора».
- После этого попробуйте еще раз выполнить операцию Diskpart. Обратите внимание, что вам также необходимо указать разные значения размера и смещения для разделения, а затем посмотреть, сталкиваетесь ли вы по-прежнему с той же ошибкой.
Вариант 3. Попробуйте выполнить команду очистки DISKPART.
Следующее, что вы можете попробовать, это выполнить команду clean в DISKPART, чтобы исправить любые проблемы на диске.
- Откройте командную строку с правами администратора.
- Затем выполните эту команду: DiskPart
- Введенная вами команда запустит утилиту DISKPART. Теперь выполните эту вторую команду для просмотра всех подключений дисков или всех разделов на этих дисках: Список дисков
- После этого вам нужно выбрать одну команду в зависимости от команды списка, которую вы выполнили, а затем выполнить эту третью команду: выберите диск #
- Третья команда, которую вы только что выполнили, выберет диск или раздел, который вы хотите выбрать. Теперь выполните эту четвертую команду: чистым
- Введенная вами команда удалит все тома или разделы, форматирующие диск в фокусе.
- Как только это будет сделано, попробуйте выполнить операцию DISKPART, которую вы пытались выполнить.
Вариант 4. Попробуйте обновить драйверы USB.
Устаревшие драйверы USB также могут быть причиной ошибки. Таким образом, вы должны время от времени обновлять их. Вы можете установить последнюю версию драйвера USB для вашей системы. Но вам нужно проверить веб-сайт производителя или инструкции, чтобы обновить драйвер в соответствии с вашей системой. Если случается, что драйверы могут быть несовместимы с версией системы, которую использует ваш ноутбук, что маловероятно, вы можете запустить программное обеспечение драйвера в режиме совместимости в такой ситуации. Чтобы обновить драйверы USB, выполните следующие действия:
- Нажмите клавиши Win + R, чтобы запустить Run.
- Введите devmgmt.MSC в поле и нажмите Enter или нажмите OK, чтобы открыть диспетчер устройств.
- После этого найдите контроллеры последовательной шины USB из списка отображаемых драйверов устройств. Если вы видите красный или желтый знак, который отображается напротив драйвера, щелкните правой кнопкой мыши на имени драйвера и выберите «Обновить программное обеспечение драйвера». И если вы обнаружите какое-либо «Неизвестное устройство», вам также необходимо обновить его.
- Выберите «Автоматически искать обновленное программное обеспечение драйвера» и затем следуйте инструкциям для завершения процесса.
Вариант 5. Запустите средство устранения неполадок оборудования и устройств или средство устранения неполадок USB.
Средство устранения неполадок, связанных с оборудованием и устройствами, можно найти в разделе «Устранение неполадок» на панели «Параметры Windows» на ПК с Windows 10. Вы можете использовать это средство устранения неполадок для устранения распространенных проблем, связанных с оборудованием и внешними устройствами, без особых усилий. Если вы не знаете, где его найти, выполните следующие действия:
- Нажмите клавиши Win + I, чтобы открыть настройки Windows.
- Затем перейдите в Обновление и безопасность> Устранение неполадок.
- Вы должны увидеть параметр «Оборудование и устройства» с правой стороны, где вы также можете найти кнопку «Протрите средство устранения неполадок» — нажмите на нее, чтобы начать.
- Следуйте следующим инструкциям на экране, чтобы исправить основные проблемы с обычным оборудованием и внешним устройством.
Примечание: Если вы хотите, вы также можете использовать средство устранения неполадок USB, чтобы решить проблему, просто вернитесь на страницу устранения неполадок, где вы можете его найти.
Узнать больше
Авторское право © 2022, ErrorTools, Все права защищены
Товарные знаки: логотипы Microsoft Windows являются зарегистрированными товарными знаками Microsoft. Отказ от ответственности: ErrorTools.com не аффилирован с Microsoft и не претендует на прямую аффилированность.
Информация на этой странице предоставлена исключительно в информационных целях.
Ремонт вашего ПК одним щелчком мыши
Имейте в виду, что наше программное обеспечение необходимо установить на ПК с ОС Windows. Откройте этот веб-сайт на настольном ПК и загрузите программное обеспечение для простого и быстрого устранения ваших проблем.
Windows 10 сообщает в Microsoft персональные данные пользователя в гораздо большем объеме, чем любая из версий Windows до этого. Вместе с выходом Windows 10 Microsoft выпустила новую политику приватности, содержащую 45 страниц на крепком юридическом жаргоне, малопонятную обычному пользователю. Особенно странно это выглядит на фоне недавней рекламной компании Microsoft в которой она подвергала жесткой критике Google.
Нравится нам это или нет, но в этом Microsoft не одна. То, что делает Windows 10 уже стало обыденностью и нормой в интернете, в Android, iOS и многих других платформах. Тот же самый Google Chrome отправляет адреса всех посещенных страниц в Google. Microsoft обработает ваши данные и будет использовать их для более точного показа целевых рекламных объявлений, персонализации операционной системы и улучшения своего ПО и сервисов.
Итак, давайте посмотрим…
…как Windows 10 следит за пользователями
- 1. Позволить приложениям использовать мой идентификатор получателя рекламы (если отключить этот параметр, идентификатор будет сброшен) – Этот пункт включает в себя формирование отдельного ID пользователя, по котором приложения через Магазин Windows смогут определять вас для показа целевой рекламы и, возможно, иного. Можно отключить.
- 2. Включить фильтр SmartScreen для проверки веб-содержимого (URL), которые могут использовать приложения из Магазина Windows – Этот пункт позволяет включить фильтр SmartScreen в приложениях. Так же функция затрагивает Проводник, Internet Exploler и Microsoft Edge. Тут на ваше усмотрение, функция хоть и шпионская, но очень повышает безопасность нахождения в интернете.
- 3. Отправлять в Майкрософт мои сведения о написании, чтобы помочь в усовершенствовании функции печатного и рукописного ввода – Эта функция отправляет все что вы печатаете, выделяете и говорите голосовому помощнику в Microsoft. Обязательно к отключению, уж очень спорный функционал.
- 4. Позволить веб-сайтам предоставлять местную информацию за счет доступа к моему списку языков – Позволит веб-сайтам получать доступ к языкам, установленным в системе и по ним определять на каком языке отдавать вам контент. Отключать или нет — решайте сами.
Тут, внизу вы увидите ссылку «Управление получением рекламы от Microsoft и другими сведениями о персонализации». Эта страница доступна так же и по ссылке https://choice.microsoft.com/ru-ru/opt-out
- 5. Персональная реклама в этом браузере – Эта опция персонализирует рекламу в каждом отдельном браузере, которым вы пользуетесь. На ваше усмотрение, можно смело отключать.
- 6. Персональная реклама везде, где используется моя учетная запись Microsoft – Этот пункт настроек персонализации в Windows 10 затрагивает все сайты и сервисы, на которых используется аккаунт Microsoft: сайт Microsoft, ваш Windows Phone, Xbox и т.п. Можно отключать.
Экран Расположение открывает настройки служб определяющих ваше местонахождение. Это не сказано в меню настройки расположения, но при установке Windows сообщается, что «данные расположения собираются Microsoft и отправляются доверенным партнерам, для улучшения сервисов расположения»
- 7. Журнал сведений о расположении – Ваше расположение будет использоваться приложениями, которым вы разрешите его использоваться. История расположения так же будет доступна приложениям, но будет доступна только на локальном устройстве и только 24 часа. Но некоторые данные будут собраны Microsoft для передачи доверенным партнерам. Можете выключить.
Секция «Речь, рукописный ввод и ввод текста» открывает много интересного
- 8. Речь, рукописный ввод и ввод текста – Windows и голосовой помощник Cortana будут учиться «узнавать вас», регистрируя вашу речь, записи, контакты, события календаря, почерк (при вводе на сенсорных устройствах). Вы можете запретить Windows узнавать вас именно здесь. Это позволит и очистить данные, хранившиеся на вашем устройстве Windows.
- 9. Сведения об управлении облаком (Bing)– Клик по опции откроет сайт Bing.com на странице опции по очистке персональных данных вашего аккаунта с серверов Microsoft. Используйте кнопку «Очистить» для очистки данных Cortana и прочих.
В настройках “Отзывы и диагностика” так же имеются интересные опции. И что самое интересное — Windows 10 фактически не позволит вам отключить эту опцию.
- 10. Данные диагностики и использования – По-умолчанию Windows 10 отправляет «Всю» диагностическую информацию и данные использования в Microsoft. Это, возможно, новая телеметрическая система Microsoft с кодовым именем «Asimov». Вы можете выбрать только какие данные диагностики отправлять — «Расширенные», «Полные» или «Базовые» данные использования. Даже если пытаться отключить функцию телеметрии Windows 10 через груповые политики, то даже установив состояние на «0» вы всего лишь переключите ее в режим отправки «Базовой» телеметрии.
Cortana и поиск Bing
Очевидно, когда вы используете встроенный ассистент Cortana от Microsoft, то для работы Cortana понадобится большое количество информации о вас.
- 11. Cortana (пока на основе английской версии Windows 10)– Как вы можете видеть, когда вы включаете Cortana, Cortana собирает и использует «данные расположения, контакты, голосовой ввод, историю поиска и т.д.» Cortana так же использует историю посещений из браузера Microsoft Edge. Cortana так же отправляет все эти данные в Microsoft, так как это делают и голосовые помощники от Google и Apple.
- 12. Поиск Bing в меню Пуск – Даже если отключен помощник Cortana, при поиске данных в меню пуск с включенным поиском в Интернет запросы отправятся в Microsoft Bing.
Шифрование устройства и ваш ключ восстановления Bitlocker
При покупке нового устройства с Windows 8, 8.1 и Windows 10 и имеющего требуемые аппаратные средства вы увидите, что в нем по-умолчанию включено шифрование Bitlocker.
- 13. Ключ восстановления шифрования BitLocker – Он формируется автоматически при использовании аккаунта Microsoft. При входе формируется ключ восстановления и отправляется на серверы Microsoft. Что это означает — это означает то, что потеряв пароль вы сможете восстановить доступ к своим данным. Если вам нечего скрывать от спецслужб — оставьте опцию включенной, все-же очень жалко терять данные, но если вам есть что скрывать — отключайте.

Windows Defender
Windows 10 включает в себя антивирус Windows Defender, включенный прямо из коробки. Он является приемником антивируса Security Essentials, ранее доступного бесплатно в Windows 7. Windows Defender на лету проверяет файлы на наличие вирусов. Отключить его невозможно, можно только поставить другой антивирус, Defender в таком случае работать не будет.
- 14. Облачная защита – Облачная антивирусная проверка от Microsoft, основана на отправке в облако Microsoft информации о выполняемых файлах и получении ответа о их опасности для системы. При использовании Defender рекомендую оставить включенной.
- 15. Отправка образцов – Функция улучшения защиты Windows Defender, отправляющая Microsoft «образцы вредоносных программ». Так же, при использовании Defender рекомендую оставить включенной.
Проверка запускаемых приложений SmartScreen
В Windows 10 так же включен фильтр приложений SmartScreen, впервые представленный еще в Windows 8. Смысл этой функции заключается в проверке репутации загруженных из интернета исполняемых файлов (программ) на серверах Microsoft. Если у приложения хорошая репутация — Windows 10 запустить программу без вопросов, но если репутация плохая, то файл запущен не будет, необходимо будет запускать его принудительно. Таким образом Microsoft борется с вредоносами, облегчая жизнь простому пользователю.
- 16. Windows SmartScreen проводнике – Эта настройка контролируется только из «старой панели управления». Для открытия настроек SmartScreen в Windows 10 необходимо открыть меню Пуск, написать «smartscreen» и кликнуть на «Изменить настройки SmartScreen».
Microsoft Edge
SmartScreen и Cortana, о которых написано выше, являются частью нового браузера Microsot Edge. Настройки приватности тут спрятаны во вкладке настроек «Дополнительные параметры»
- 17. Вызвать Кортану для помощи в Microsoft Edge – Если Cortana включена в Microsoft Edge, то Cortana будет отслеживать вашу историю браузера и другую информацию, сохраняя ее.
- 18. Отображать предложения поиска по мере ввода – Когда вы начнете набирать текст в адресной строке, то ваш текст будет сразу же отправляться на сервер Bing (если не изменена поисковая система по-умолчанию) и получать мгновенные ответы. Таким образом Edge отправляет Microsoft все, что вы набираете.
- 19. Помогает защитить компьютер от вредоносных сайтов и загрузок с помощью фильтра SmartScreen – С включенной настройкой Edge будет использовать фильтр опасных сайтов, которые браузер не даст открыть.
Так же, если вы хотите синхронизовать закладки с другими устройствами Windows 10, то вы можете сделать это с помощью аккаунта Microsoft.
Internet Explorer в Windows 10
Internet Explorer остался в Windows 10, но теперь он не браузер по-умолчанию.
- 20. SmartScreen – Internet Explorer так же использует SmartScreen, который можно настроить по клику по значку на панели состояния. Кликните по нему и отключите фильтр SmartScreen.
- 21. Включить рекомендуемые сайты– Это достаточно старая функция и она не включена по-умолчанию, но она все еще предлагается во вкладке Продвинутых настроек в окне настроек Internet Explorer. Эта малоизвестная функция отправляет всю историю вашего браузера на серверы Microsoft. Не включайте ее.
- 22. Предложения поиска Bing – Как и Edge, все что вы наберете в адресной строке будет отправлено на серверы Microsoft Bing для получения мгновенных ответов на запросы. Функцию можно отключить там же, в адресной строке.
Аккаунт Microsoft и синхронизация
Windows 10 рекомендует вам входить в систему с аккаунтом Microsoft, так же как и Windows 8. Это позволит вам входить со своим аккаунтом во все сервисы Microsoft: Outlook.com, Office 365, OneDrive, Skype, MSN и другие сервисы. Это так же позволит вам активировать множество сетевых функций самой Windows 10, например доступ к Магазин Windows и другим приложениям Windows, требующим доступа к аккаунту Microsoft, OneDrive и функциям синхронизации.
- 23. Синхронизация ваших параметров – Множество ваших персональных данных, таких как ваши пароли и данные веб-браузера синхронизируются сразу и без вопросов с сервером Microsoft, как только вы войдете в систему с учетной записью Microsoft. Эти опции доступны в меню Настройки > Аккаунты > Синхронизация
- 24. Устройства, на которых был осуществлен вход – Microsoft отслеживает все устройства, которые входят с вашей учетной записью Microsoft. Вы можете просмотреть этот список вhttps://account.microsoft.com/devices.
Персональная история и интересы
Microsoft заявляет: «Когда вы входите в систему с вашим аккаунтом Microsoft, сервисы Microsoft, такие как Bing, MSN и Cortana персонализируют себя под вас».
- 25. Персональная история и интересы– Вы можете очистить персональные данные и “интересы” в Bing, MSN и Cortana перейдя по ссылке https://bing.com/account/personalization.
- 26. История поиска Bing – Поиск с помощью меню Пуск Windows 10 и поиск в Microsoft Edge позволит построить вашу истоию поисковых запросов, связанную с вашим аккаунтом Microsoft. Историю можно очистить перейдя по ссылке https://bing.com/profile/history.
Windows Update, Мазагин и активация Windows
Технически, эти функции не выполняют сбор ваших персональных данных, Windows Update использует ваш интернет-канал для раздачи с вашего компьютера обновлений другим пользователям Windows 10. Так уже давно делают многие онлайн-игры через свои лаунчеры: игры Blizzard, World of Tanks и т.п. Эта технология основана на BitTorrent и отключается в меню Настройки > Обновления и безопасность > Windows Update > Расширенные опции. Тут вы можете выбрать, как будет работать система пиринговых обновлений Windows 10 — через интернет или только в локальной сети, не через интернет.
- 27. Windows Update – Windows 10 Home (Домашняя) выполняет обновления драйверов и обновления безопасности в автоматическом режиме и отключить его нельзя. К счастью, есть способ блокировки нежелательных обновлений.
- 28. Магазин Windows – Магазин Windows автоматически проверяет наличие обновленных приложений, таких как Microsoft Edge и загружает их новые версии. Даже Cortana и меню Пуск обновляется через Магазин Windows.
- 29. Активация Windows – Windows до сих пор имеет функцию Активации Windows, которая проверяет вашу версию Windows на серверах Microsoft на достоверность лицензии.
Wi-Fi Sense
Функция Wi-Fi Sense по-умолчанию включена, и она позволит автоматически соединяться с точками Wi-Fi, которые были засвечены в вашей сети Outlook.com, Skype и Facebook.
30. Wi-Fi Sense – Настройки этой опции доступны по адресу Настройки> Wi-Fi > Настройки Wi-Fi. Помните, что Windows 10 не откроет пароль вашей Wi-Fi сети всем вашим контактам без вашего прямого позволения. Но если вы позволите раскрыть пароль своим друзьям и контактам, то он передастся с помощью опции Share через Facebook, Outlook.com и Skype для совместного пользования.
Надеемся, что наша статья поможет вам более внимательно отнестись к настройка приватности Windows 10 и не растрезвонить всему миру те данные о себе, которыми вы не хотите делиться.Обязательно поделитесь этой статьей в социальных сетях с друзьями и родственниками.




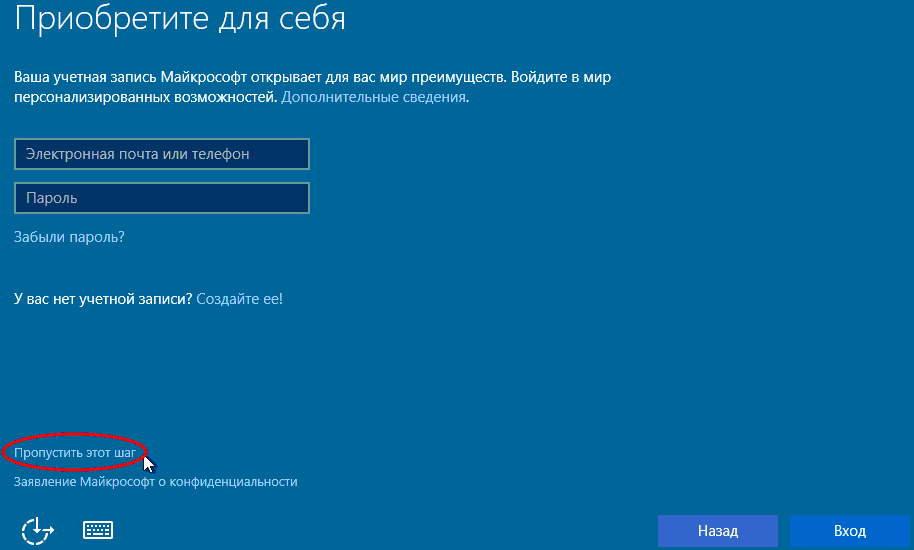

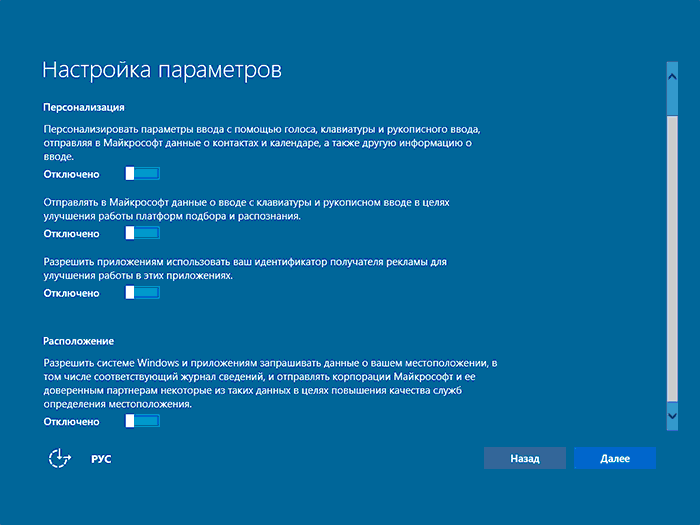

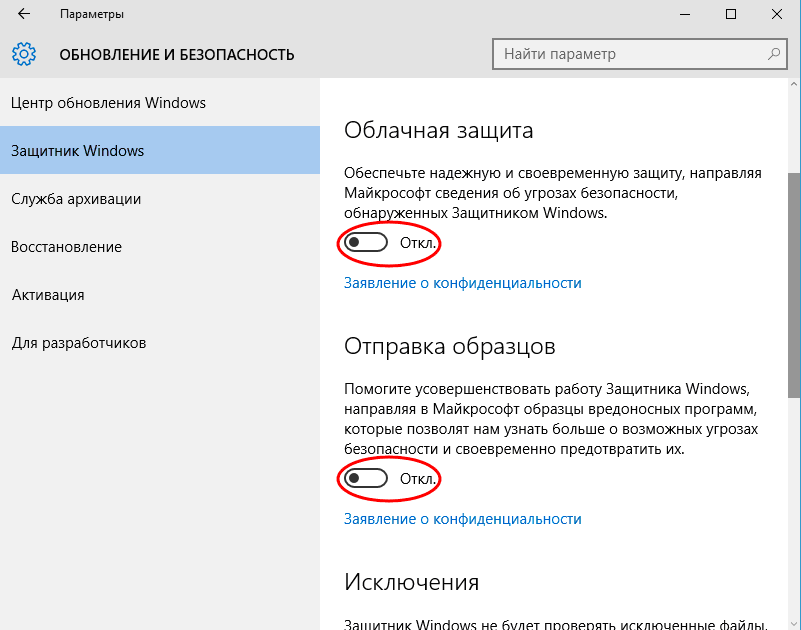







































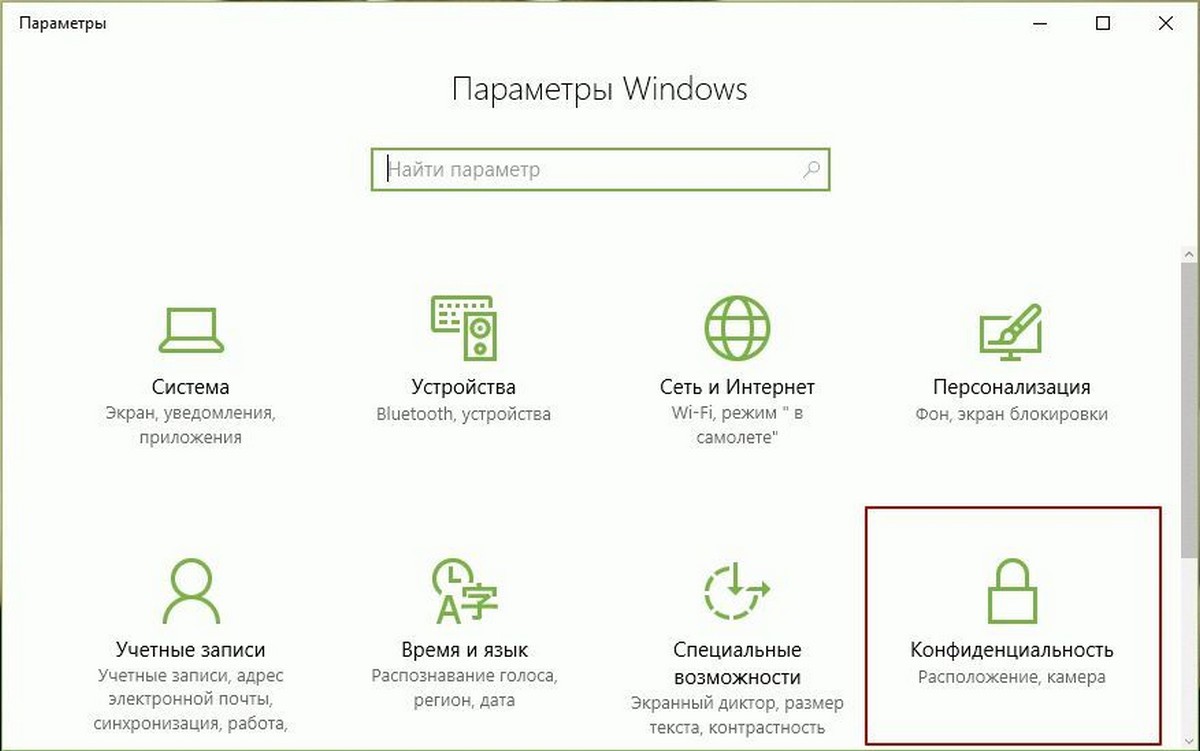
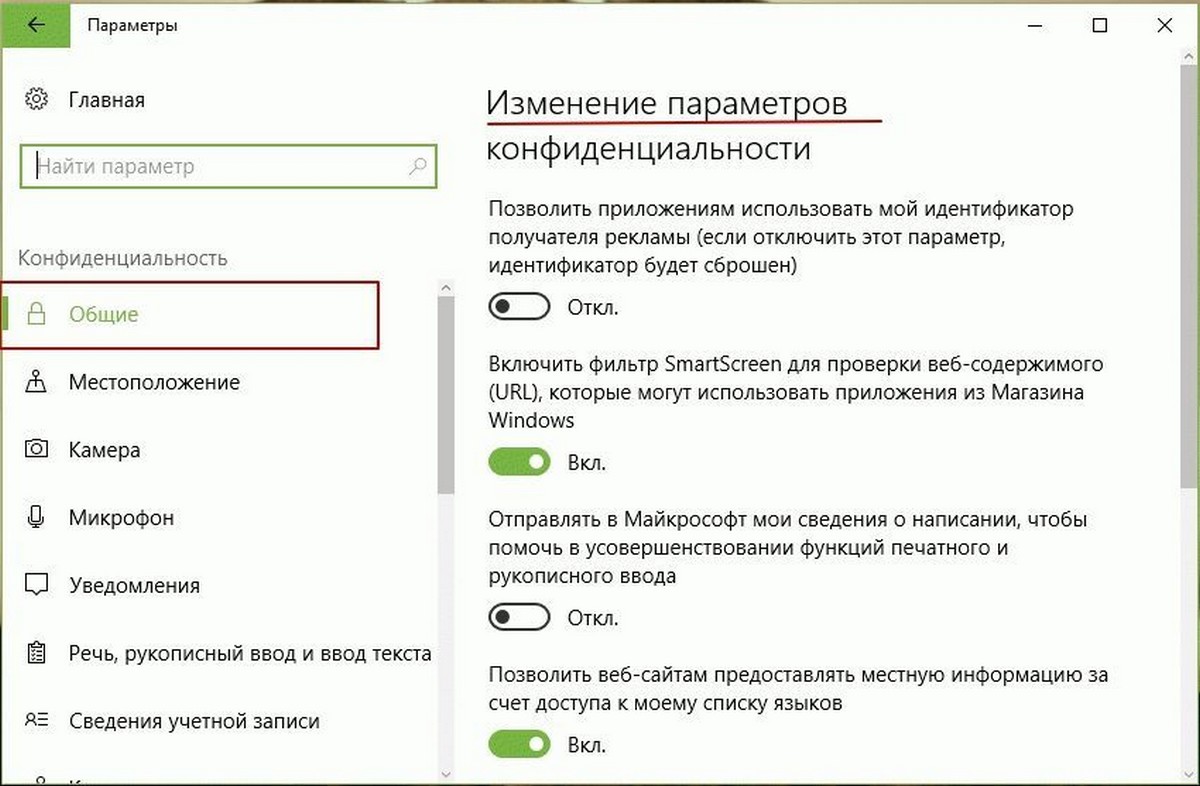
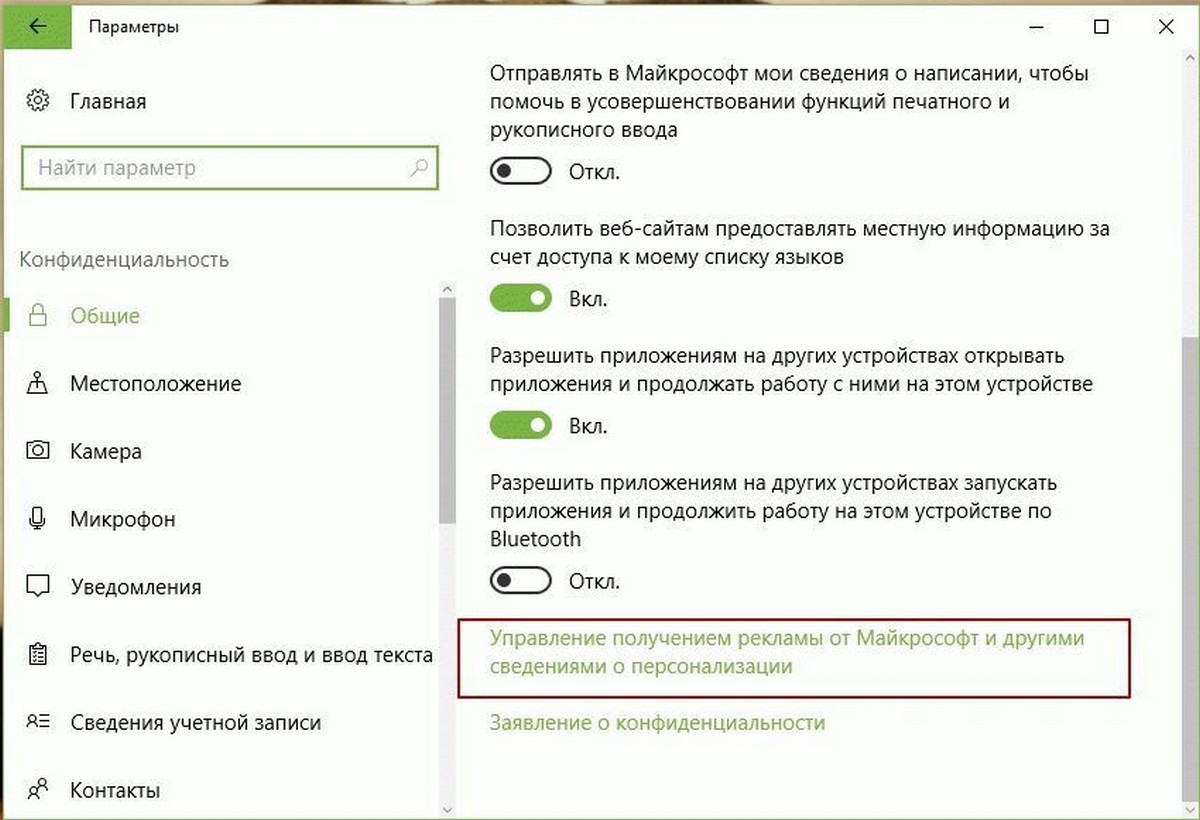
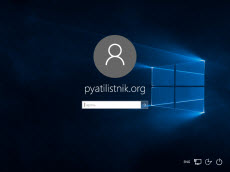
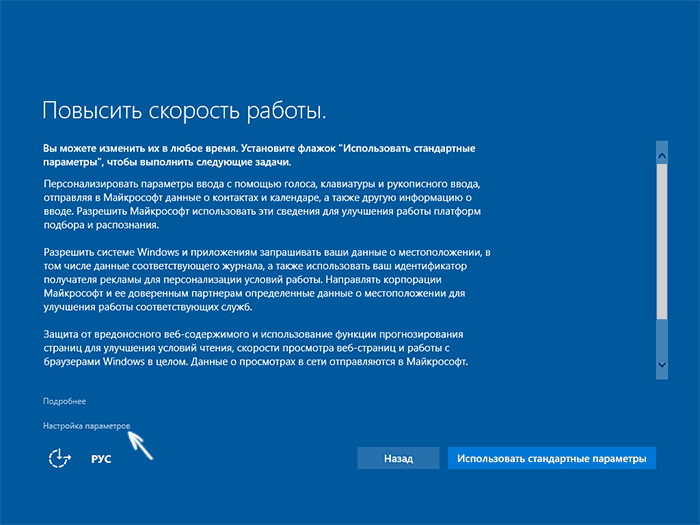
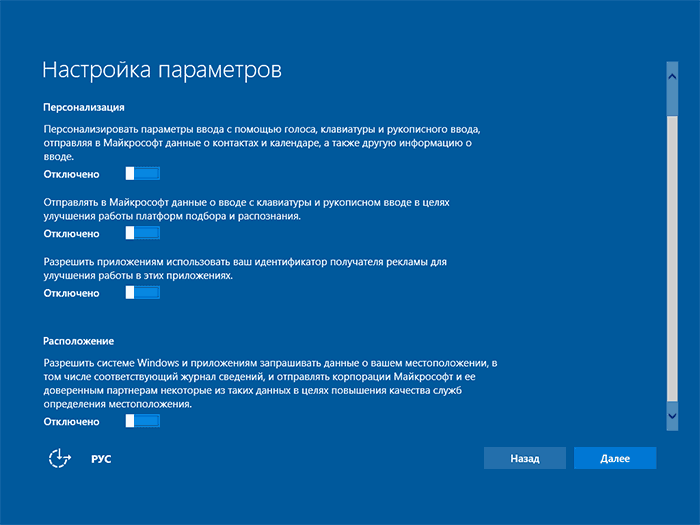
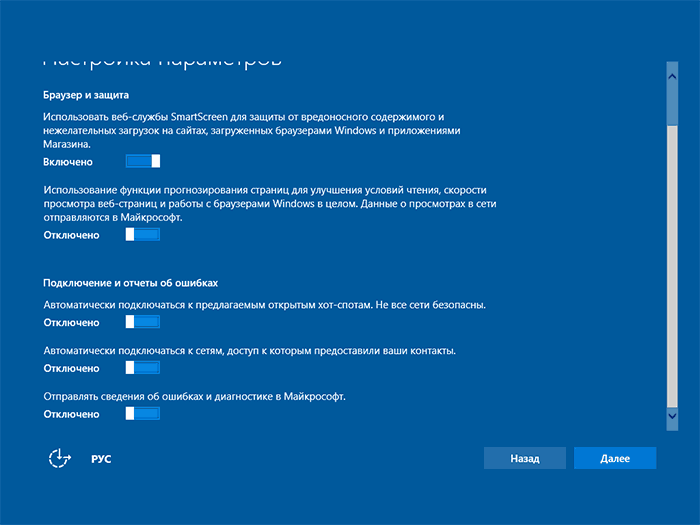
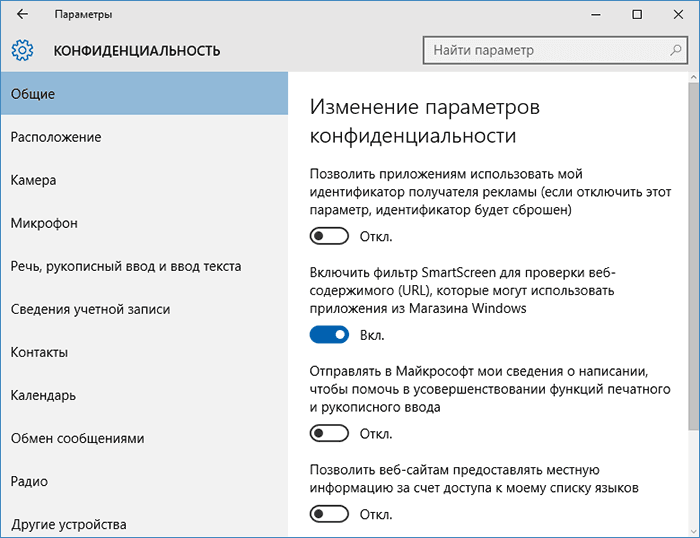
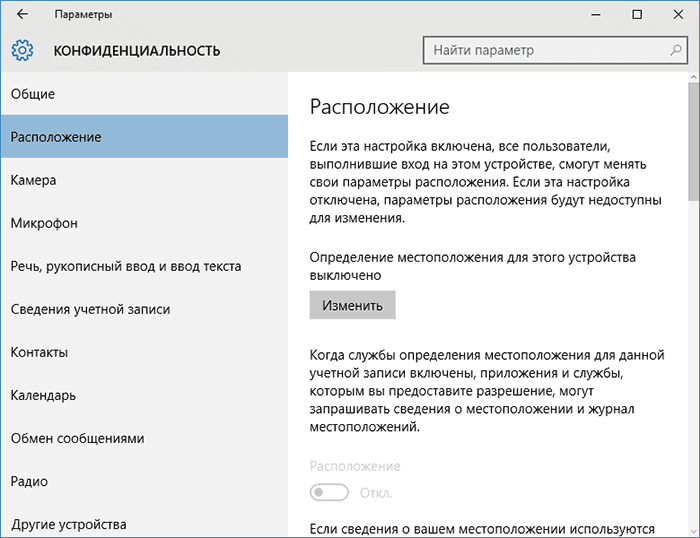
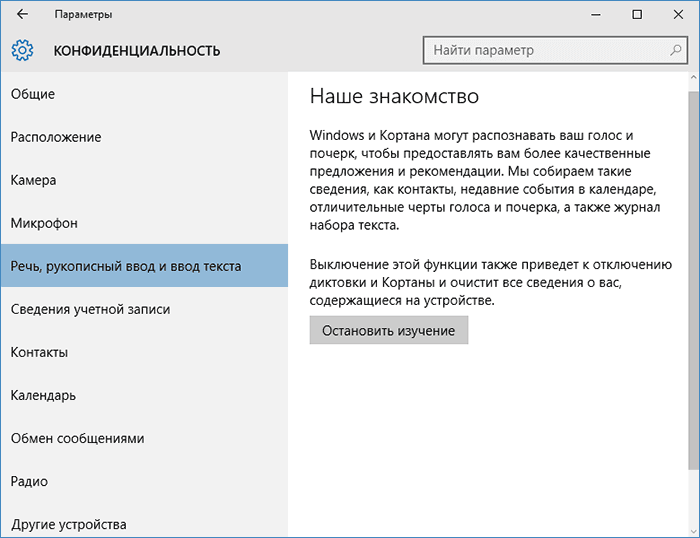
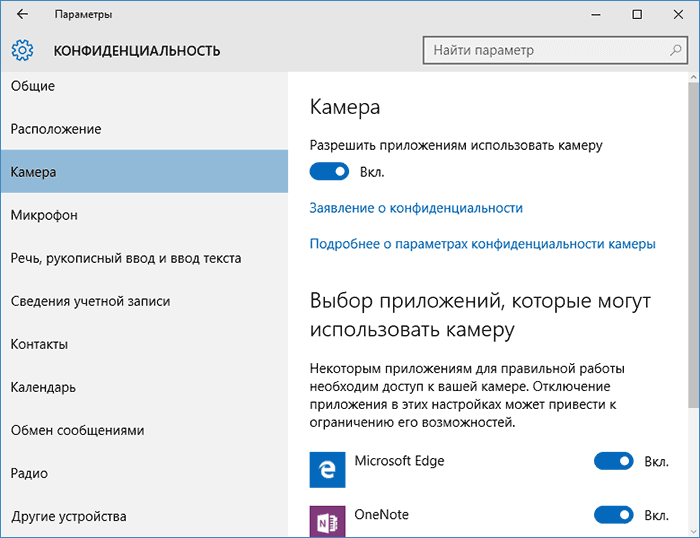
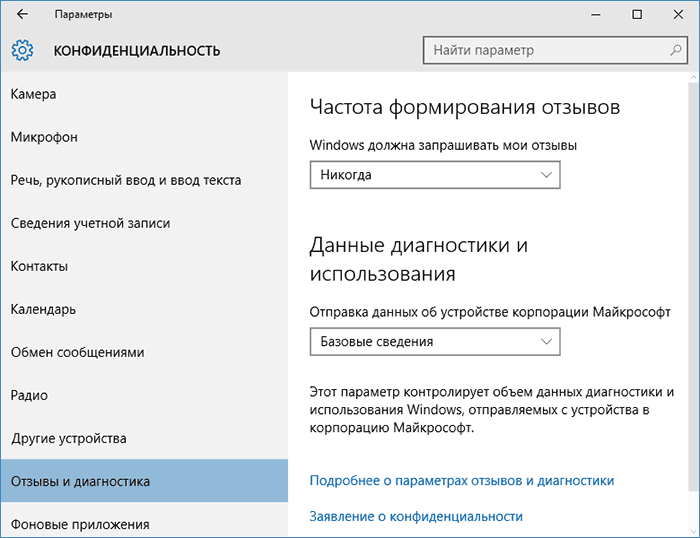
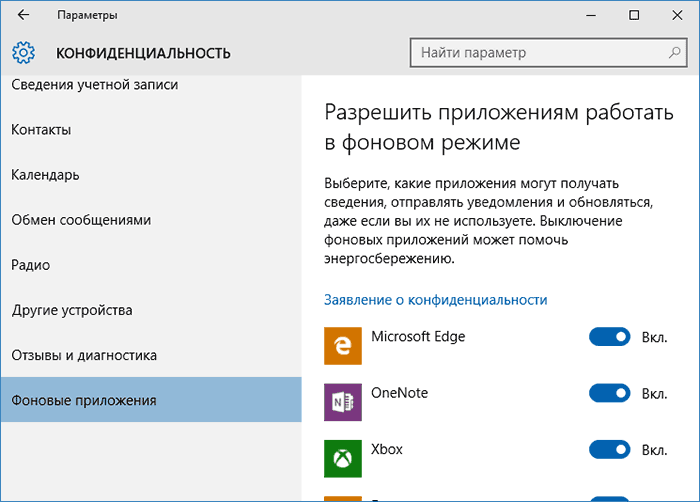
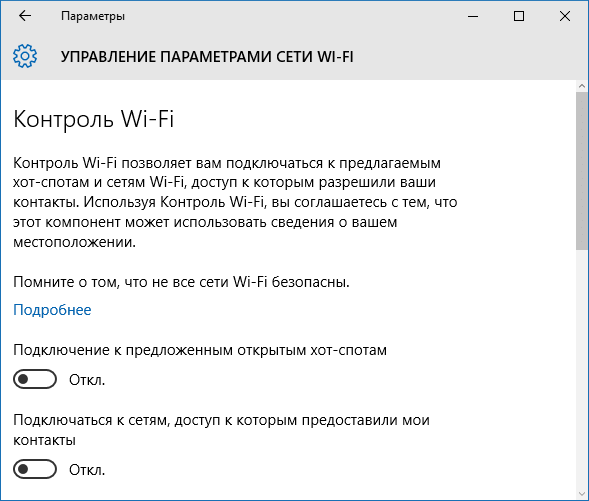
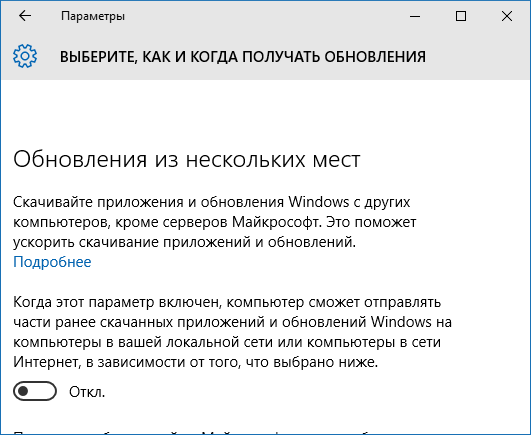


















 Причины ошибок
Причины ошибок
