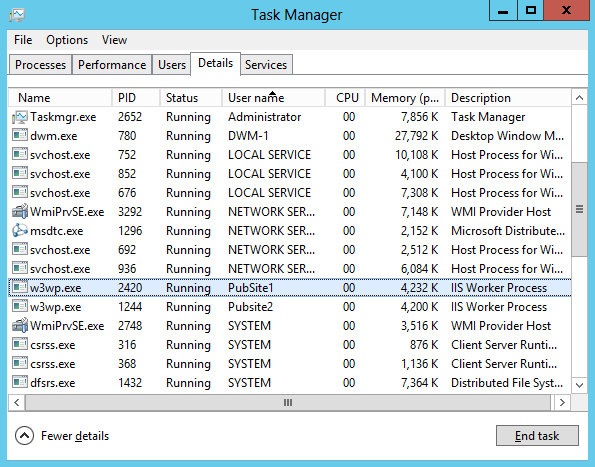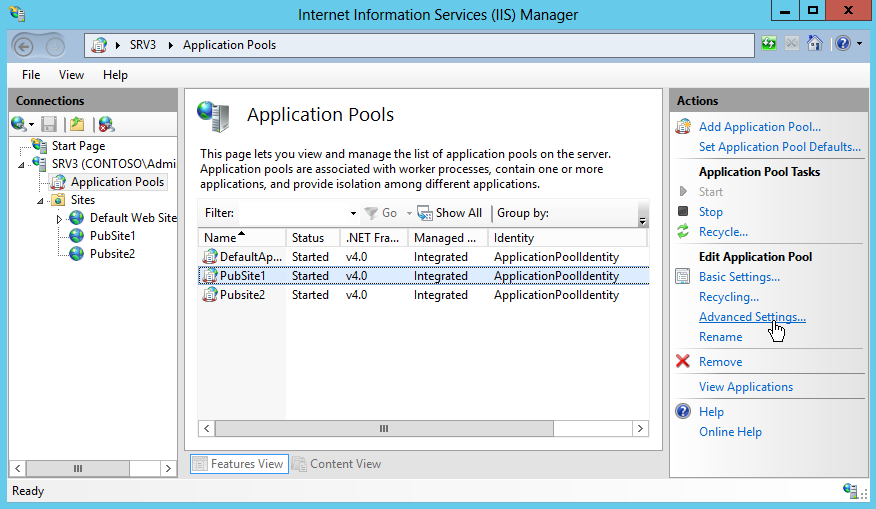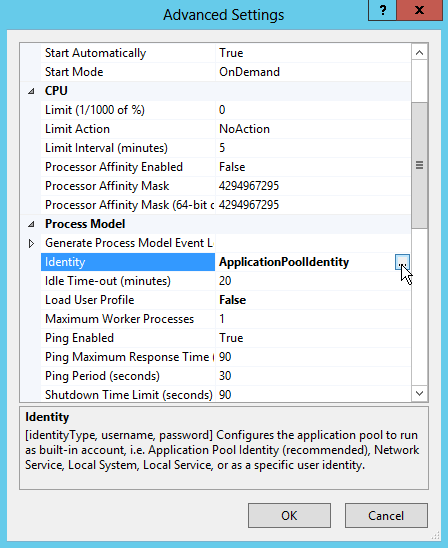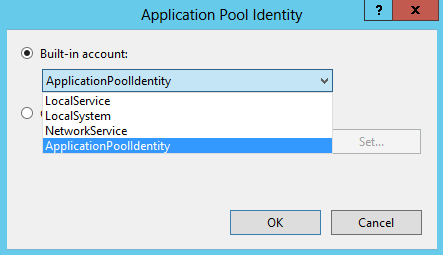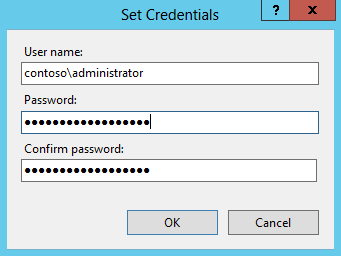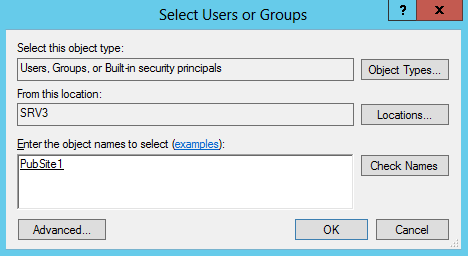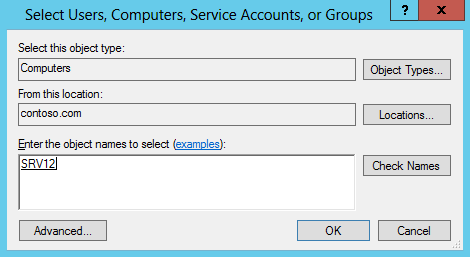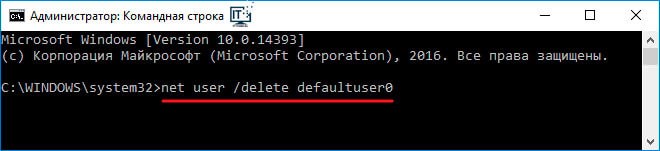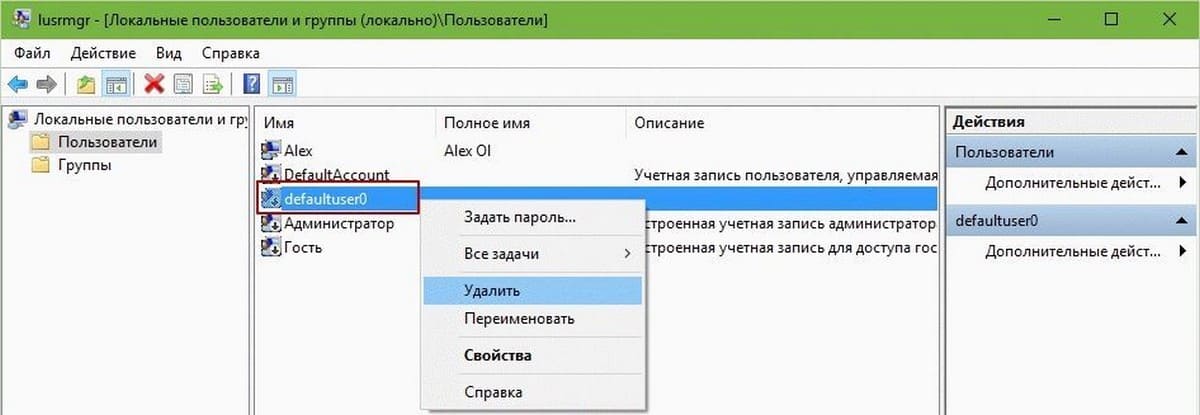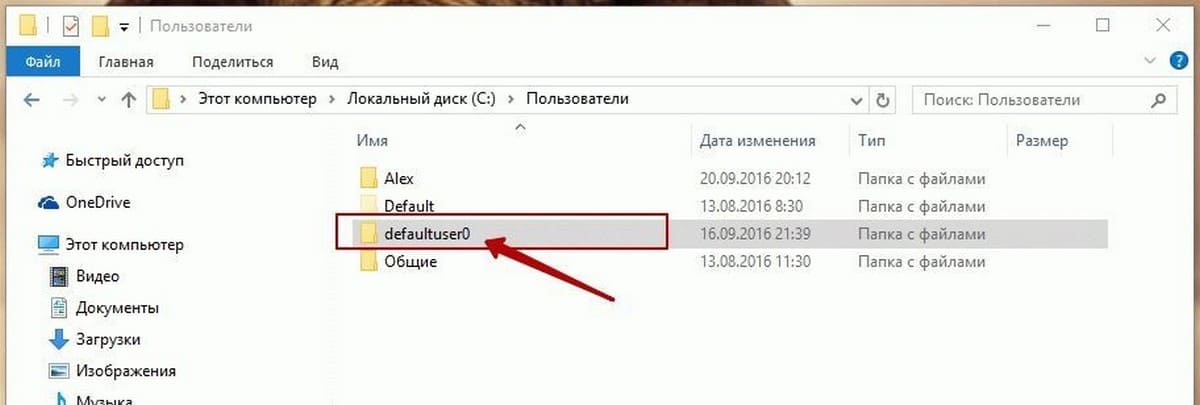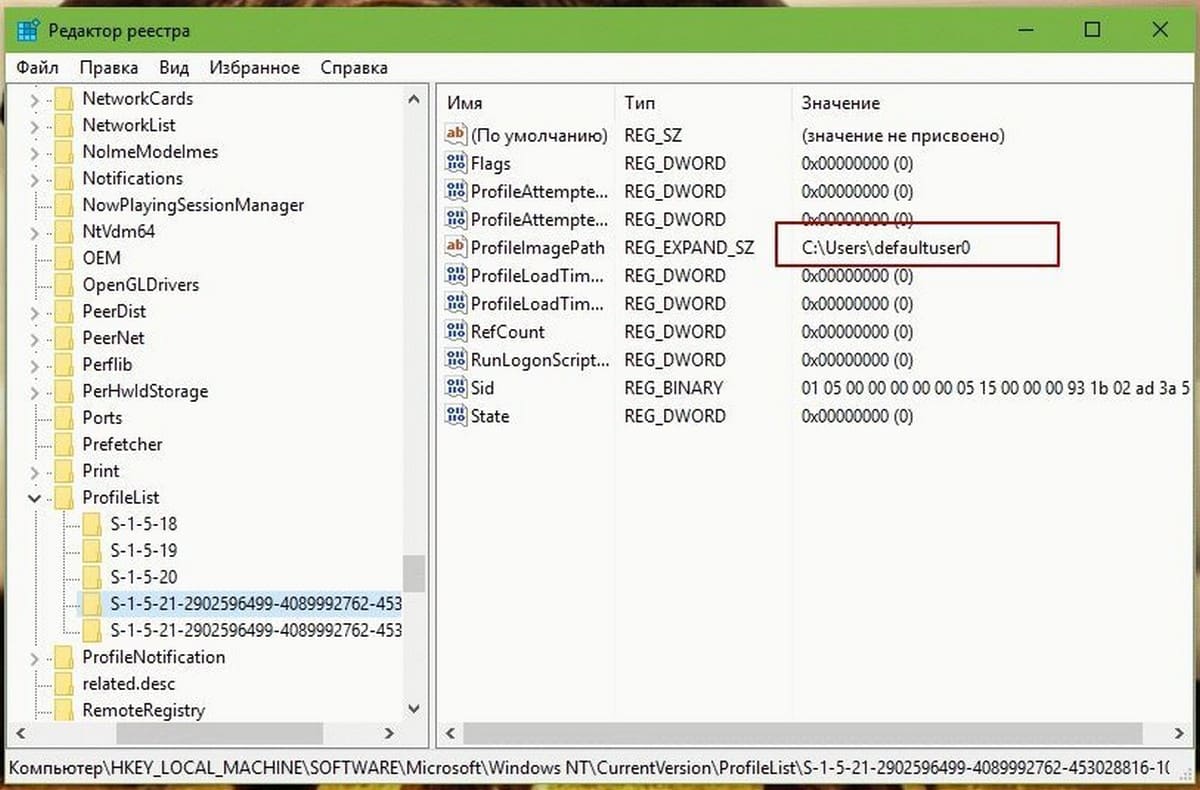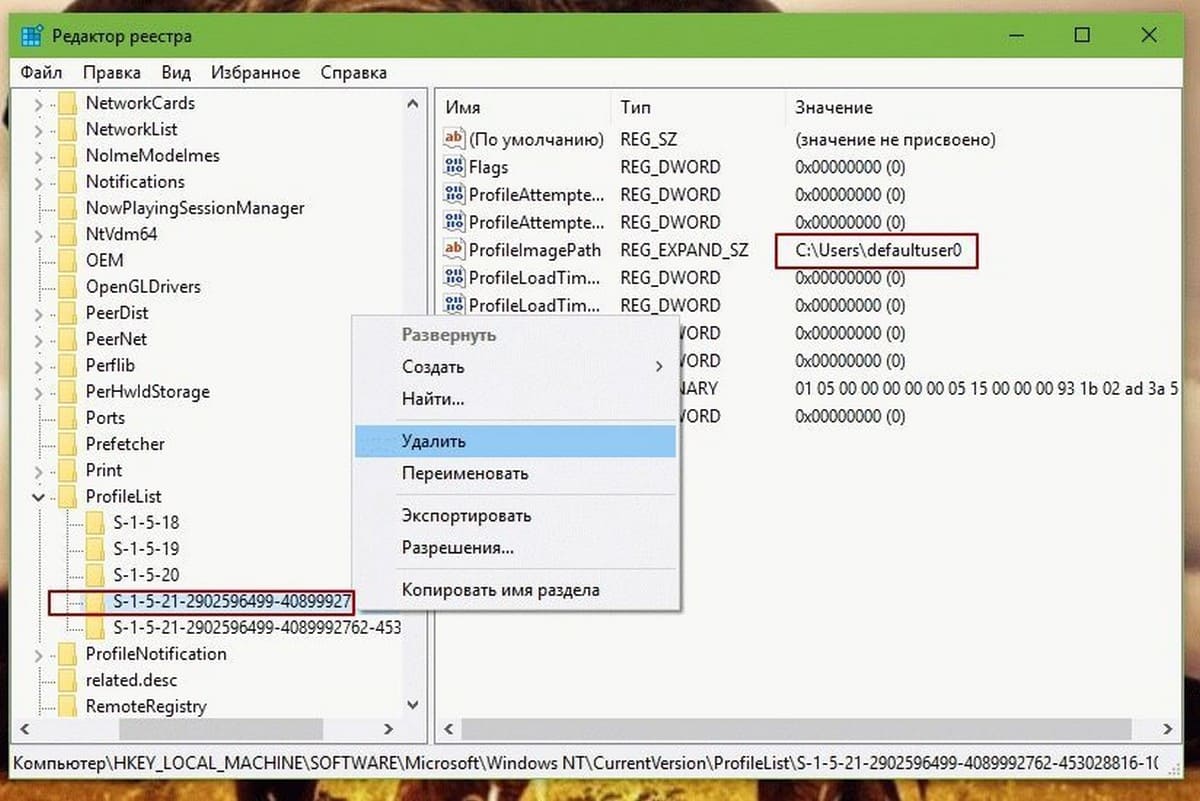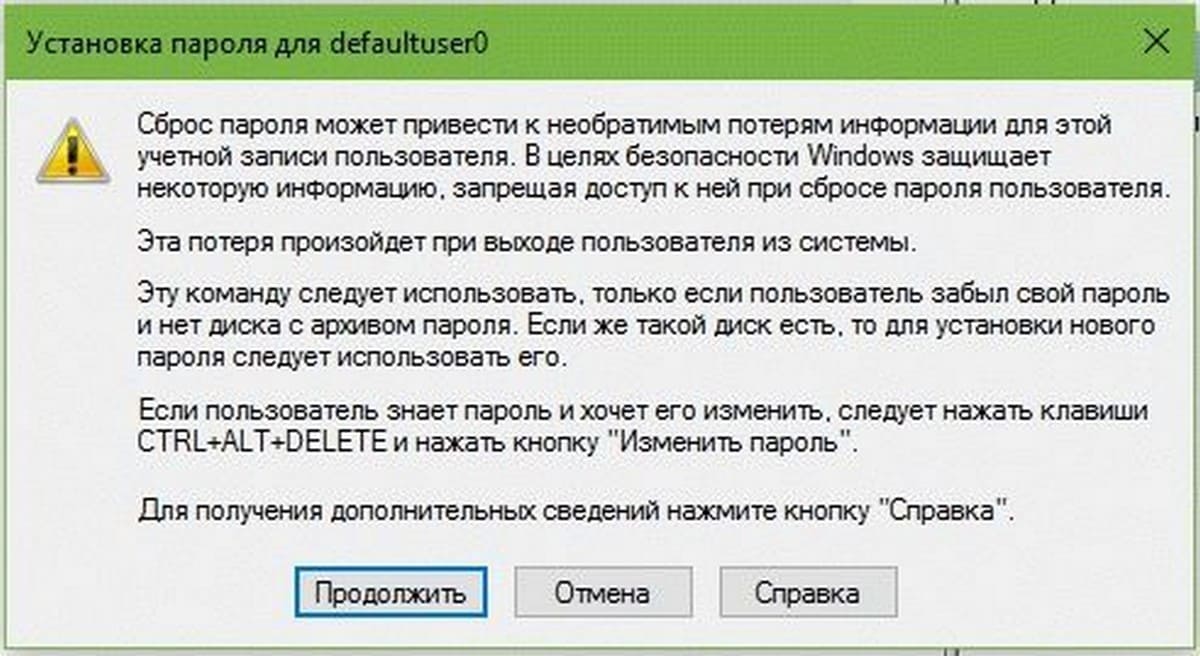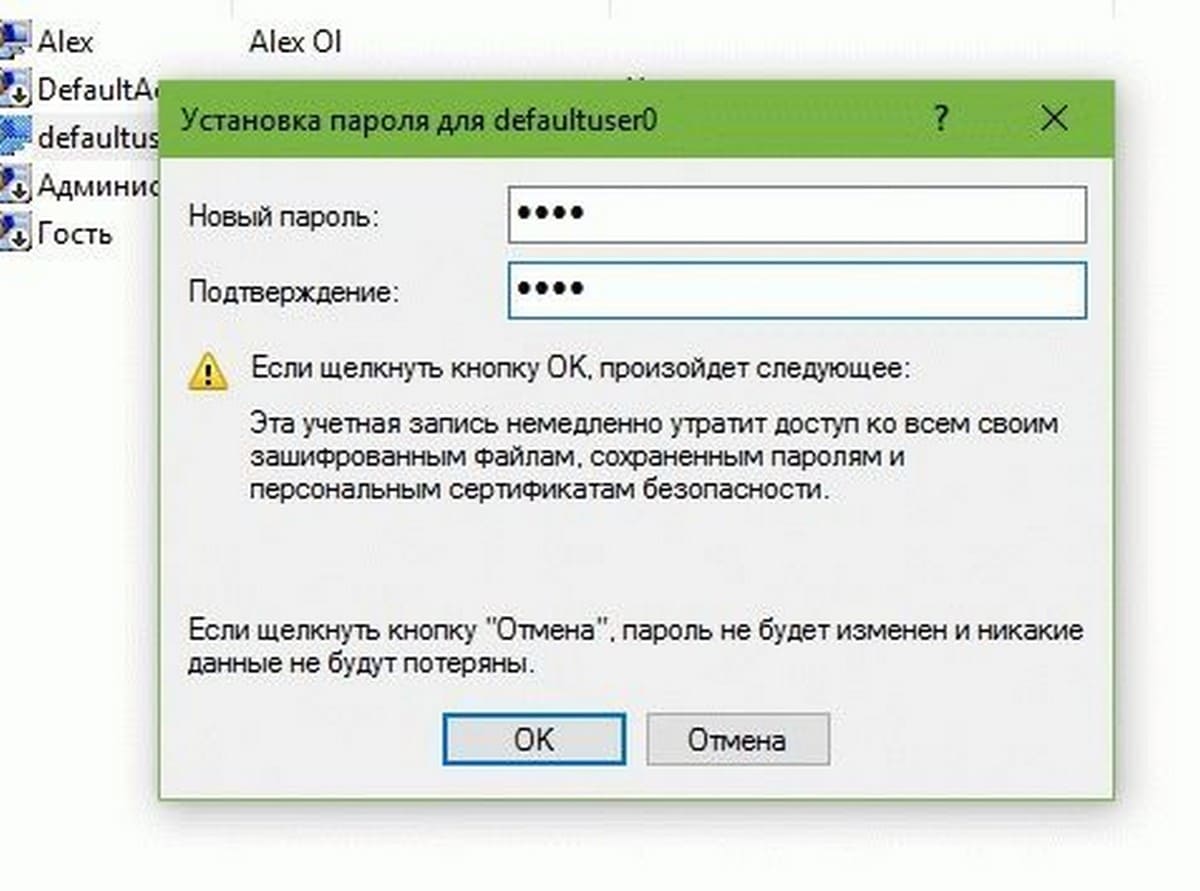В нашей базе содержится 131 разных файлов с именем identities.exe . You can also check most distributed file variants with name identities.exe. Чаще всего эти файлы принадлежат продукту RoboForm. Наиболее частый разработчик — компания Siber Systems. Самое частое описание этих файлов — RoboForm Editor. Совокупная оценка — 5(5) (комментариев: 2).Это исполняемый файл. Вы можете найти его выполняющимся в диспетчере задач как процесс identities.exe.
Подробности о наиболее часто используемом файле с именем «identities.exe»
- Продукт:
- RoboForm
- Компания:
- Siber Systems
- Описание:
- RoboForm Editor
- Версия:
- 7.7.7.1
- MD5:
- 794cbd9fc29a0b31504e975d24b3f14b
- SHA1:
- c7d63d6dd8fd49668a0724456bb3d8dba2771840
- SHA256:
- b702a96cdea6a6d950b669b6a59d79841132c22221be88dcc53765fe6e3cf8f1
- Размер:
- 244504
- Папка:
- %PROGRAMFILES%SIBER SYSTEMSAI ROBOFORM
- ОС:
- Windows 7
- Частота:
- Средняя
- Цифровая подпись:
- Siber Systems Inc
Процесс «identities.exe» безопасный или опасный?
100% файлов помечены как безопасные .
Последний новый вариант файла «identities.exe» был обнаружен 3616 дн. назад. В нашей базе содержится 42 шт. вариантов файла «identities.exe» с окончательной оценкой Безопасный и ноль вариантов с окончательной оценкой Опасный . Окончательные оценки основаны на комментариях, дате обнаружения, частоте инцидентов и результатах антивирусных проверок.
Комментарии пользователей для «identities.exe»
Текущим параметрам фильтрации удовлетворяют несколько файлов. Будут показаны комментарии ко всем файлам.
Комментарии ко всем файлам с именем «identities.exe»
-
БЕЗОПАСНЫЙоценка пользователя C_Denninger для файла %TEMP%RoboFormidentities.exe
-
БЕЗОПАСНЫЙоценка пользователя Trynadc для файла %PROGRAMFILES%Siber SystemsAI RoboFormidentities.exe
Добавить комментарий для «identities.exe»
Для добавления комментария требуется дополнительная информация об этом файле. Если вам известны размер, контрольные суммы md5/sha1/sha256 или другие атрибуты файла, который вы хотите прокомментировать, то вы можете воспользоваться расширенным поиском на главной странице .
Если подробности о файле вам неизвестны, вы можете быстро проверить этот файл с помощью нашей бесплатной утилиты. Загрузить System Explorer.
Проверьте свой ПК с помощью нашей бесплатной программы
System Explorer это наша бесплатная, удостоенная наград программа для быстрой проверки всех работающих процессов с помощью нашей базы данных. Эта программа поможет вам держать систему под контролем. Программа действительно бесплатная, без рекламы и дополнительных включений, она доступна в виде установщика и как переносное приложение. Её рекомендуют много пользователей.
…после очередного посещения сайта «Windows Update» возле кнопки «Пуск», вместо совета «Начните работу с нажатия этой кнопки», операционная система стала выдавать унизительные замечания типа «Плохому пользователю Windows мешает» или «Good user — Dead user»…
Кошмарный сон юзера
К сожалению, пока для обычных пользователей нет достойной альтернативы Windows 98 и, наверное, не будет ещё пару лет после выхода финальной версии Windows 2000. Ни одна операционная система для домашних ПК (и Windows 98 в том числе) не сочетает в себе совместимость с современными играми, с новым оборудованием, устойчивую работу, небольшой размер, удобный и понятный интерфейс и возможность лёгкой настройки под нужды конкретного пользователя. Поэтому, исходя из собственных потребностей, мы вынуждены выбирать меньшее из зол. Большинство владельцев компьютеров, использующих ПК дома для работы и развлечений отдали предпочтение Windows 98, главным недостатком которой является маниакальное стремление зависнуть в самый ответственный момент. Отчасти, этому способствуют и неграмотные действия самих пользователей, не желающих уделять полчаса в день на обслуживание и диагностику очень капризной ОС (при этом её всё-таки следует признать лучшей из существующих!). Хотя, нехитрые правила и трюки в работе с «Виндами» могли бы предотвратить крах системы и появление многих глюков.
Одной из таких, вполне решаемых, проблем, с которой сталкиваются все «счастливые» обладатели Windows 98, стало постоянное разрастание системной папки Windows, приводящее к бесполезной трате дискового пространства и замедляющее работу компьютера. Помимо мегабайтов ненужных файлов, записываемых на диск при инсталляции системы, огромное количество мусора остаётся после установки-удаления разных программ. Производители программного обеспечения совершенно не интересуются тем, что их творения забывают в системных папках после деинсталляции. Похоже, они и не думают, что их продукт может не понравиться потребителю, и тот его «чикнет» с лёгким сердцем (попробуй «чикни», если ты заплатил за программу 300 баксов! К счастью, есть пираты!).
Что же нужно сделать для того, чтобы очистить винчестер от лишнего хлама и не дать папке «System» превратиться в свалку файлов давно удаленного софта? Сначала поищем файлы, которые допустимо совершенно безопасно удалить — это так называемые «временные файлы», которые иногда создаются на диске системой или программами и должны бы автоматически удаляться, если б программистов заботило удобство работы конечного пользователя их продукции. Сюда же относятся всевозможные тексты, картинки, звуки, архивы, резервные (backup) файлы, давно ненужные в повседневной работе. Для этого можно использовать команду «Поиск» в меню «Пуск», а можно (даже лучше) непосредственно просматривать содержимое всех папок в Проводнике. Если вы установили MS-Plus!98, то в меню стандартного средства Windows 98 «Очистка диска» (Disk CleanUP) появится пункт «Удаление некритических файлов» — попробуйте воспользоваться этой утилитой для поиска лишних файлов, но этих файлов будет так много, что создаётся впечатление, будто она хочет удалить «Винды» целиком! Эта программа просканирует диск, после чего выдаст список «ненужных», по её мнению, файлов, рассортированных по типам, причём возле каждого файла будет небольшой значок, характеризующий вероятность неприятных последствий удаления этого файла. Но, несмотря на все удобства этой программы, я рекомендую всё-таки простой просмотр содержания всех папок в Проводнике: это гораздо безопаснее, а Disc CleanUP больше подходит для быстрого контроля за засоренностью дисков. Некоторые файлы скрытые, поэтому в меню «Пуск» → «Настройка» → «Свойства папки» → «Вид» разрешите отображение системных и скрытых файлов. Обязательно отключите в свойствах корзины прямое удаление (без хранения в корзине), иначе вы не сможете восстановить стёртый по ошибке файл!!! Корзину также не вытряхивайте хотя бы неделю — тогда не будет мучительно больно…
Итак, найдите на диске текстовые файлы с расширениями .txt, .doc, .nfo, .wri, .rtf, файлы типа Readme., ReadMe.1st, Files_id.diz и просмотрите их содержание на предмет полезности вам лично. Если эти файлы всего лишь лицензии на программы, «бесполезные советы» или прочая бредятина, нужная только авторам софта, тащите их в мусоропровод (смотрите, не удалите свои документы из соответствующей папки!). Туда же отправьте временные файлы с расширениями .old, .---, .bak, .tmp, ._mp, .syd, .chk, (возможных расширений для временных файлов довольно много: .000, .001, .002, .B~K, .BMK, .DA1, .DA0, .FTG, .FTS, .INK, .LHX, .OUT, .PAR, .PRV, .$$$, .SYK, но с некоторыми из этих расширений могут быть и нужные файлы, поэтому удалять их надо очень осторожно). Удалите файлы и директории MSCREATE.DIR, ~MSSETUP.TMP, они тоже временные и используются только один раз при всевозможных апдейтах системы. Найдите файлы с расширением .gid — это файлы помощи, они автоматически появляются, когда вы обращаетесь к этой самой помощи в какой-нибудь программе. Больше всего их в папке C:WindowsHelp, они скрытые, поэтому не забудьте включить в меню «Folder Options» («Свойства папок») функцию отображения всех файлов или используйте Norton Commander. А если вы никогда и нигде не нажимаете кнопку «HELP», то снесите к едрене фене весь каталог C:WindowsHelp (мегабайт 13 примерно). Правда, некоторые программы могут отказаться работать без какого-нибудь файла справки, находящегося в этом каталоге, в этом случае вам придётся вернуть нужный файл. Просмотрите содержимое файлов .log, .ini — некоторые из них также можно удалить, но будьте осторожны, это надо делать с умом. Файлы .ini надо удалять, только если они пустые или относятся к программам, которые уже не стоят на вашем компьютере. А некоторые файлы всевозможных протоколов типа .log, находящиеся в папках программ, необходимы для корректного удаления этих программ, их также надо оставить (проверить, нужен ли этот файл для деинсталляции, можно, просмотрев соответствующую команду в реестре:
HKEY_LOCAL_MACHINESoftwareMicrosoftWindowsCurrentVersionUninstall
Вообще, всегда следуйте правилу: «Не уверен — не удаляй!».
Много ненужного есть и в корне системного диска. Оставшиеся от ДОСа файлы AUTOEXEC.DOS, CONFIG.DOS и т.п. могут пригодиться, если вы захотите удалить Windows и вернуться к MS-DOS. Ещё эти файлы с расширением .dos из корневой директории системного диска используются, когда в загрузочном меню (вызывается клавишей F8 при загрузке) выбирается пункт «Загрузить предыдущую версию DOS» и, хотя вряд ли вы ей когда-нибудь воспользуетесь, лучше их оставить — много места не потеряете. Смело трите файлы из корневой директории системного диска System.1st, BootLog.txt, BootLog.prv, Suhdlog.dat, SetupLog.txt, — всё это, в основном, старые и ненужные сохраненные системные файлы и протоколы, созданные при установке и загрузке ОС. Неплохо было бы вообще отключить создание протокола загрузки системы BootLog.txt, для этого надо в файле MSDOS.SYS задать параметр DisableLog=1. В идеале, если не используется сжатие дисков программами DriveSpace/DoubleSpace (для них нужен файл DRVSPACE.BIN или DBLSPACE.BIN), остаются только AUTOEXEC.BAT, CONFIG.SYS, IO.SYS, COMMAND.COM, MSDOS.SYS (установите им атрибуты «скрытый», и в окне Проводника они не будут мозолить вам глаза) и файлы, нужные некоторым программам (Norton SpeedDisk, например, всегда создаёт файл в корне диска SD.INI, его надо оставить, но плюс ко всему NU архивируют системные файлы с расширением типа .nu, .nud или .nu4, если вы их где найдёте — сносите).
Удалите все файлы из папок C:WindowsSysbckup (кроме тех, которые не захотят удаляться и резервных файлов реестра rb000.cab, rb001.cab и т. д.) и C:WindowsInfInfback — это старые системные файлы, которые «MustDie» сохранил просто на всякий случай. Допустимо также сократить количество backup-файлов rb00х.cab (в них «Винды» ежедневно сохраняют при первом успешном запуске самые главные системные файлы), изменив в файле C:WindowsScanreg.ini строку MaxBackupCopies=5 — поставьте вместо 5, например 3, и экономия места составит почти 3 мегабайта. Можно почистить папку C:WindowsApplog (в ней содержатся протоколы запуска приложений, служащие для оптимизации расположения файлов на диске при дефрагментации) от файлов типа программа.LGx, относящихся к затертым утилитам, папку C:WindowsCursors от неиспользуемых курсоров, а C:WindowsMedia — от ненужных звуков (нужные звуки, которые вы используете в схемах озвучивания системных событий, конвертируйте в формат MP3 с помощью программки mp3.Producer, и они уменьшатся раз в десять, правда, нужно чтобы был установлен формат МР3 в списке аудиокодеков меню «Свойства мультимедиа»). Советую удалить из директории C:WindowsSystem такое извращение, как экранные заставки — расширение .scr (оставьте «Channel Screen Saver» — «Переключающиеся каналы» — может пригодиться), а из C:Windows — лишние образцы фона для рабочего стола — расширение .bmp.
Поищите в директории С:Program Files пустые папки типа ...Chat, ...Hyper Terminal (даже если вы не ставили себе эти программы, «Винды» всё равно создают эти папки), их тоже чикаем. Там же можно снести папку ...Uninstall Information — практической пользы в ней вы не обнаружите (разве что, если захотите удалить Internet Explorer). В папке C:Program FilesCommon FilesMicrosoft SharedStationery удалите все ненужные HTML-документы и соответствующие им картинки (эти Stationery используются программой Outlook Express для создания фона писем).
И, наконец, очистите папки временных файлов C:WINDOWSTEMP, C:TEMP, переместите временные интернет-файлы, используя меню «Internet Options» («Свойства обозревателя»), на диск, где больше места. С помощью некоторых программ типа Internet Tweak 2000 [1] или Tweak UI [2] легко переместить на свободный диск и другие интернетовские и системные папки. В этом же меню очистите History — предысторию посещённых сайтов, уменьшите время хранения этой предыстории до пары дней и сократите кэш Интернет Эксплорера до 10 мегабайт (кроме сохранения места на диске, это может ускорить и загрузку страниц). Желательно удалить старые письма и новости, сохранённые программой Outlook Express на вкладке «Maintenance» («Обслуживание») её опций. Для Win’95 можно вручную удалить старые письма в папке C:WindowsApplicationMicrosoftOutlook ExpressMail — расширения .idx, .mbx и старые новости в C:WindowsApplicationMicrosoftOutlook ExpressNews — расширение .nch. В Win’98 старые письма и новости хранятся в папке C:WINDOWSApplication DataIdentities{D1D4B7C0-572D-11D3-BF3B-A26182F20266}MicrosoftOutlook Express. Но лучше сделать это через опции Outlook Express. Можно очистить папку C:WindowsCookies, если не хотите использовать эти самые Cookies — небольшие текстовые файлы, содержащие информацию о вашем посещении некоторых сайтов. Программы WinBoost 2000 [3] и Tweak UI настраивают «Винды» на автоматическую очистку многих меню и папок при выключении компьютера.
С проблемой засорения папки C:WINDOWSSystem вручную справиться гораздо сложнее. Нужно отслеживать, какие файлы помещает в эту директорию каждая устанавливаемая программа, чтобы при её удалении стереть и оставшийся от неё мусор. Можно, конечно, использовать для этого даже «Утилиту проверки системных файлов» (System File Checker): она записывает в файл C:WINDOWSSfclog.txt протокол проверки системы, в котором вы найдёте список новых файлов, но существует много утилит, созданных специально для этой цели. Одна из новых, небольших и очень удобных — System Mechanic [4], она быстрее аналога от дяди Нортона и может удалять временные файлы (список расширений для этих файлов можно дополнять), неработающие ссылки, чистить реестр. System Mechanic будет вести протокол установки программы, причём в нём сохранится не только информация о файлах, записанных на диск, но и об изменениях в реестре. Для каждой программы, прошедшей такой мониторинг при инсталляции, будет создан собственный текстовый файл, по которому вы потом проверите, насколько полно удалилась программа. Другие утилиты, позволяющие контролировать установку программ, могут даже автоматически их удалять, подменяя стандартное средство «Виндов» — «Установка/удаление программ», но они очень медленные и не очень удобные. Впрочем, попробуйте поэкспериментировать с Norton Uninstall, CleanSweep Deluxe, Microhelp Uninstaller и т. д. — таких программ предостаточно.
Можно ли что-нибудь сделать, если системная папка уже капитально засорена, и нет информации о том, какие файлы остались от удалённых программ? В этом случае придётся поискать неиспользуемые DLL-файлы с помощью утилиты Clean System Directory [5]. Она переместит все неиспользуемые системные файлы в специальную папку, после чего вам придётся некоторое время тестировать систему, так как среди перемещённых могут оказаться и необходимые файлы — их придётся вернуть в директорию C:WINDOWSSYSTEM. У старой версии этой программы был большой недостаток: она искала ссылки на DLL–файлы только внутри программ, других .DLL и ещё в нескольких типах системных файлов, но такие обращения к DLL-файлам иногда происходят даже из HTML-документов, поэтому настоятельно рекомендую тестировать систему, не удаляя перемещённые файлы, как можно тщательнее и дольше и использовать версию Clean System Directory не ниже 1.7, которая лучше работает с IE5 и Win’98.
Возможно, в Интернете вы и найдёте подробные инструкции по дальнейшему сокращению размера операционной системы Windows 9x, вплоть до 11 (!) мегабайт, но помните банальное правило бесплатного сыра: удаление многих папок по рекомендациям «кулхацкеров» (у них, наверное, винчестер размером 200 мегабайт) приведёт к утрате некоторых функций Windows. Например, нельзя будет создать загрузочную дискету, или потеряются некоторые полезные «фичи» Интернет Эксплорера. И, хотя мои советы гораздо более безопасны для системы, ещё раз напоминаю: не удаляйте файлы, помещённые в корзину, несколько недель и постарайтесь «погонять» все программы: как говорится, семь раз отмерь — один раз отрежь. Восстановить же затёртый файл с дистрибутива «Виндов» поможет утилита «System File Checker» («Проверка системных файлов»).
Не забывайте повторять эту процедуру пару раз в месяц, для удаления очередной порции мусора, и производить мониторинг всех устанавливаемых программ. Если ваш винчестер разбит на несколько разделов, то никогда не устанавливайте программы на диск C:, лучше создайте на другом диске специальную папку для программ D:Program Files. И тогда вас гораздо реже будет раздражать приглашение очистить диск, выдаваемое утилитой Disc CleanUP (если вы не запретили это приглашение в опциях программы). Кстати, эта утилита, которая тоже должна помогать чистить диск, создаёт файл C:ProgramFilesPlus!Cleanupfiles.dtb размером больше мегабайта, который можно смело «чикать». Да и вообще, проверьте, все ли программы вам нужны, не злоупотребляете ли вы установкой экзотических шрифтов, не забит ли диск лишними темами для рабочего стола — уверен, есть ещё где пройтись «поганой метлой». Не давайте любимым «форточкам» превращаться во всепоглощающий Вирус’98! 🙂
Содержание
- Application Pool Identities в IIS
- Настройка типа удостоверения пула приложений
- Профиль пользователя
- Настройка доступа к ресурсам
- adontz
- A great WordPress.com site
- Загадочный пользователь «IIS APPPOOLDefaultAppPool»
- Share this:
- Like this:
- 4 thoughts on “ Загадочный пользователь «IIS APPPOOLDefaultAppPool» ”
- Leave a Reply Cancel reply
- Defaultapppool что за папка
- Удаляем пользователя DefaultUser0 в Windows 10
- DefaultUser0: что за пользователь?
- Методы удаления
- Используем командную строку
- Через панель управления
- Включаем скрытый аккаунт админа
- «Юбилейное» обновление
- Папка Inetpub: что в ней хранится и можно ли её удалить
- Для чего нужна папка Inetpub
- Можно ли удалить папку Inetpub
- Удаление папки Inetpub
- Удаляется ли папка Inetpub обычным способом
- Окончательное удаление папки Inetpub
- Видео: как удалить папку Inetpub
- Решение проблемы с доступом к интернет-ресурсам
- Учетная запись defaultuser0 в Windows 10 и как ее удалить?
- Что такое учетная запись «defaultuser0» в Windows 10 и почему вы должны заботиться о ней?
- Как удалить defaultuser0 В операционной системе Windows 10?
- Вариант 1 — Удалить defaultuser0 полностью
- Вариант 2 — Установка пароля на defaultuser0
- В чем разница между DefaultAppPool и Classic.NET AppPool в IIS7?
- web-applications iis-7 (3)
- Удалите эти файлы и папки Windows, чтобы освободить место на диске
- Лучший способ очистки папок Windows: очистка диска
- Что удалить в очистке диска
- 1. Файл гибернации
- 2. Папка Windows Temp
- 4. Папка Windows.old
- 5. Загруженные программные файлы
- 6. LiveKernelReports
- 7. Rempl Папка
- Какие папки Windows вы удаляете?
Application Pool Identities в IIS
Каждый пул приложений в IIS использует свой собственный рабочий процесс (IIS Worker Process). Удостоверение пула приложений (Application Pool Identities) представляет из себя имя учетной записи, под которой выполняется рабочий процесс этого пула.
В IIS 6.0 и IIS 7.0 пул приложений по умолчанию работал под встроенной системной учетной записью NetworkService. Эта запись не требует пароля и имеет на локальном компьютере ограниченные права, что является хорошей практикой с точки зрения безопасности. Однако под этой учетной записью могут одновременно работать разные системные службы Windows, и при использовании одного и того же идентификатора одни службы могут воздействовать на работу других.
Начиная с Windows Server 2008 SP2 для того, чтобы изолировать рабочие процессы IIS от других системных служб, можно использовать виртуальные учетные записи (Virtual Accounts). Они позволяют запускать рабочий процесс для каждого пула приложений под собственной уникальной учетной записью ApplicationPoolIdentity. Эта учетная запись не требует управления и создается автоматически при создании каждого нового пула. Также она не имеет практически никаких привилегий в системе и не использует профиль пользователя, что повышает безопасность веб-сервера.
Для примера возьмем Application Pool с именем PubSite1. Открываем Task Manager и находим рабочий процесс IIS (w3wp.exe), выполняющийся от имени PubSite1. Как видите, имя учетной записи совпадает с именем пула приложений. Дело в том, что начиная с IIS 7.5 для каждого вновь созданного пула приложений по умолчанию создается виртуальная учетная запись с именем этого пула, и его рабочий процесс запускается из под этой записи.
Настройка типа удостоверения пула приложений
При необходимости тип идентификации пула приложений можно изменить. Для этого запускаем IIS Manager, переходим в раздел Application Pools, выбираем нужный пул и открываем его свойства (Advanced Settings).
В свойствах выбираем пункт Identity.
Здесь мы указываем учетную запись, от имени которой будет работать данный пул приложений:
• ApplicationPoolIdentity — учетная запись удостоверения пула приложений. Создается автоматически при запуске пула приложений и имеет самые минимальные права на локальном компьютере. Это наиболее безопасный вариант, начиная с IIS 7.5 используется по умолчанию;
• LocalService – встроенная учетная запись, которая имеет ограниченные права на локальном компьютере. Примерно то же самое, что и NetworkService, но ограничена только локальным компьютером;
• LocalSystem – системная учетная запись, имеющая неограниченные права на локальном компьютере. Наименее безопасный вариант, по возможности не рекомендуется ее использовать;
• NetworkService — учетная запись, которая имеет ограниченные права на локальном компьютере, а также может использоваться для доступа к ресурсам в сети Active Directory на основании учетной записи компьютера.
Кроме того, в качестве удостоверения можно использовать и обычную учетную запись пользователя. Для этого надо выбрать Custom Account, нажать кнопку Set и ввести имя пользователя и пароль. Можно указать любого доменного или локального пользователя.
Примечание. При использовании учетной записи пользователя надо отслеживать срок действия пароля и своевременно менять его.
То же самое можно сделать с помощью утилиты командной строки appcmd. Чтобы указать учетную запись, которая будет использоваться для пула приложений, используется следующий синтаксис:
appcmd set config /section:applicationpools /[name=″имя пула приложений″].processModel.identityType:SpecificUser|NetworkService|LocalService|LocalSystem
Для примера изменим тип удостоверения для пула приложений PubSite1 на NetworkService:
appcmd set config /section:applicationpools
/[name=″PubSite1″].processModel.identityType:NetworkService
Профиль пользователя
Если вы хотите настроить ApplicationPoolIdentity на использование пользовательского профиля, то надо зайти в расширенные свойства пула и перевести параметр Load User Profile в состояние True.
Настройка доступа к ресурсам
Иногда веб-приложению может потребоваться доступ к определенной папке или файлу на диске. Чтобы добавить ApplicationPoolIdentity в Access Control List (ACL):
• Запускаем Windows Explorer;
• Выбираем нужный файл или директорию, кликаем по ней правой клавишей мыши и выбираем пункт Свойства (Properties);
• Переходим на вкладку Безопасность (Security),
• Кликаем по кнопке Изменить (Edit), затем Добавить (Add);
• В поле Размещение (Locations) выбираем локальную машину;
• Вводим имя пользователя в виде ″IIS AppPoolимя пула приложений″. Так для пула приложений PubSite1 имя пользователя будет выглядеть ″IIS AppPoolPubSite1″;
• Проверяем имя клавишей Проверить имена (Check Names) и жмем ОК.
Также при желании можно воспользоваться утилитой командной строки ICACLS. Для примера дадим права на изменение для PubSite1:
ICACLS C:WebPubsite1 /grant ″IIS AppPoolPubSite1″:M
Список разрешений выглядит следующим образом:
D – удаление;
F – полный доступ;
M – изменение;
RX – чтение и выполнение;
R – чтение;
W – запись.
Если ресурс находится в сети, то для доступа к нему лучше всего использовать учетную запись NetworkService. Рабочий процесс, запущенный под этим аккаунтом, для доступа к ресурсам использует учетные данные компьютера, сгенерированные при добавлении компьютера в домен. Для того, чтобы дать процессу доступ к сетевому ресурсу, в качестве пользователя указываем компьютер:
• Выбираем тип объекта (Object Type) Computers;
• В поле Размещение (Locations) выбираем домен;
• Вводим имя пользователя в виде domainnamemachinename$, например contosoSRV12$;
• Проверяем имя и жмем ОК.
Очень удобный способ предоставлять доступ к сетевым ресурсам типа файловых шар или баз данных SQL Server. Однако работает он только при наличии домена AD.
Источник
adontz
Загадочный пользователь «IIS APPPOOLDefaultAppPool»
Именно в контексте пользователя “IIS APPPOOLDefaultAppPool” исполняется пул приложений по умолчанию в IIS7. Выглядит достаточно странно, как будто есть новый домен “IIS APPPOOL” (ну и название, клавиши залипали что ли) и в нём создан пользователь DefaultAppPool.
Идея, в принципе, хорошая, – разделить недоверенные приложения IIS и все остальные сетевые приложения, исполняющиеся в контексте NETWORK SERVICE. А вот реализация, как это нередко бывает, так себе. В частности через графический интерфейс для пользователя “IIS APPPOOLDefaultAppPool” нельзя установить права доступа на файлы. Ответ старый – командная строка. Простая команда
Создаст некоторые начальные права. А вот редактировать их уже можно через графический интерфейс.
Like this:
4 thoughts on “ Загадочный пользователь «IIS APPPOOLDefaultAppPool» ”
А как быть с SQL сервером?
А что с SQL сервером?
Кстати, в Windows 7 права можно установить сразу через графический интерфейс – для этого нужно задавать полное имя пользователя «IIS APPPOOLDefaultAppPool» и установить местонахождение – компьютер, на котором устанавливаются права.ПРоблема возникает, когда нужно запустить DCOM компонент (например Word или Excel). В этом случае, как ни настраивай прва доступа, он все равно упорно пытается запустить его под пользователем пула. МОжет кто-нибудь решил подобную проблему?
Примерный скрипт для SQL
USE [master]
GO
CREATE LOGIN [IIS APPPOOLDefaultAppPool] FROM WINDOWS WITH DEFAULT_DATABASE=[Amethyst]
GO
USE [Amethyst]
GO
CREATE USER [iis] FOR LOGIN [IIS APPPOOLDefaultAppPool]
GO
ALTER ROLE [db_datareader] ADD MEMBER [iis]
ALTER ROLE [db_datawriter] ADD MEMBER [iis]
GO
Leave a Reply Cancel reply
This site uses Akismet to reduce spam. Learn how your comment data is processed.
Источник
Defaultapppool что за папка
Удаляем пользователя DefaultUser0 в Windows 10
Здравствуйте. С выходом некоторых обновлений Виндовс 10 многие пользователи столкнулись со следующей проблемой. После установки ОС в системе появляется аккаунт пользователя, который может быть заблокирован паролем, и убрать его привычными методами не удается. Сегодня я расскажу, как DefaultUser0 Windows 10 удалить за несколько минут. Поделюсь всеми способами, которые доказали свою эффективность.
Как только появилась данная проблема, люди начали массово писать в службу технической поддержки Microsoft. Но те инструкции, которые предлагали эксперты, не всегда помогали.
DefaultUser0: что за пользователь?
Это значение, которое операционка присваивает по умолчанию, если невозможно создать пользовательский аккаунт вследствие критической ошибки. Стоит отметить, что дефект не исчезает даже когда Вы:
Методы удаления
Как видите, назвать точную причину пока не может никто. Уверен, Вас больше интересуют пути выхода из «кризиса». Предлагаю несколько способов, которые помогут DefaultUser0 удалить раз и навсегда!
Используем командную строку
Чтобы применить следующую инструкцию, Вы должны быть в системе. Если перед Вами появляется следующее окно, и Вы не знаете какой пароль, то необходимо загрузиться с диска восстановления (о его создании подробно читайте здесь):
net user /delete defaultuser0
Можете просто скопировать данный код из моей инструкции и вставить его в командную строку, кликнув правой кнопкой мыши.
Можно ли удалить папку defaultuser0? Не только можно, но и нужно! Заходим в проводник, открываем системный диск (обычно, «С») и там в папочке USERS удаляем каталог уже несуществующего пользователя!
Через панель управления
Сразу же перейду к инструкции:
Включаем скрытый аккаунт админа
Данный вариант является единственным путем обхода пароля, который Вы не знаете (увы, никто его не знает, поэтому, можете не искать его в сети).
Этот метод подразумевает запуск системы с диска (флешки) восстановления. Только нужно выбирать не установку Виндовс, а модуль устранения неполадок (ремонт). В этом режиме можно добраться до утилиты командной строки, которая нам как раз и понадобится.
Вводим следующую команду для активации администраторских полномочий:
net user administrator /active:yes
Подтверждаем ввод нажатием клавиши Enter и перезапускаем компьютер. Теперь следует войти в систему под новым аккаунтом админа и удалить ненужного пользователя одним из перечисленных выше способов.
«Юбилейное» обновление
Переходим к последнему методу — удаляем Defaultuser0 в Windows 10 Anniversary Update. В данном случае предыдущие «спасательные» мероприятия могут не сработать. Придется действовать по-другому.
Вот и всё! Не могу гарантировать, что тот или иной способ обязательно Вам поможет. Нужно пробовать: не подойдет один – пробуйте следующий. Будем надеяться, что в скором времени Microsoft выпустит обновление, которое устранит проблему. Жду Ваши комментарии с отзывами об инструкции. Если что-то не получается – обязательно напишите мне.
С уважением, Виктор!
Дело в том, что Windows — это очень странная штука. ) Хотя, на самом деле, имеются скрытые файлы, которые занимают место. Ла и сами папки (даже пустые) имеют некоторый вес.
Равиль, возможно там есть системные или скрытые файлы, которые не видны на первый взгляд. Поэтому так и набирается размер.
Добрый день всем.
Хочу поделиться одним полезным наблюдением.
Купил ноутбук с уже предустановленной Windows 10. Активировал через учетную запись Microsoft. При следующем запуске с изумлением увидел (при запросе пароля) еще две учетные записи с именем «defaultuzer0». Вышел в учетные записи (через параметры), но там числилась только одна такая, которую я удалил (ПК не перезагружал). После этого вышел в учетные записи пользователей (через «netplwiz» в «Выполнить»), там также видел такую запись – удалил. Снял галку с требования запроса пароля, дважды ввел пароль и успокоился.
Зря.
В следующий раз опять запрос пароля для «defaultuzer0», но он был уже один.
Долго пытался его найти, но его не было ни в реестре ни где-либо ещё.
Почти дошел до отчаяния.
В результате от «defaultuzer0» я избавился с помощью командной строки, НО еще некоторое время не знал об этом, т.к. при запуске все же запрашивался пароль.
Истерика и желание послать все на … была близка, но решил в еще раз пройти все варианты.
После каждого варианта перезагружал ноутбук в надежде, что чудо свершилось. Но увы…
Последним вариантом оставалось в учетной записи пользователей (через «netplwiz» в «Выполнить») снять галку с требования запроса пароля.
Вошел. Смотрю галка снята.
Решил поставить галку и снять еще раз. Так и сделал. Ввел дважды пароль и опять запустил перезагрузку.
Каково же было мое изумление, когда винда загрузилась без запроса пароля.
Полагаю, всем будет полезна эта информация, что данная функция может не сработать с первого раза.
Папка Inetpub: что в ней хранится и можно ли её удалить
Изучая содержимое раздела жёсткого диска, отведённого под операционную систему, можно увидеть папку Inetpub. В ней хранится информация, необходимая для работы одного из сервисов Windows 10. Но в некоторых случаях сервис можно отключить, а папку — удалить.
Для чего нужна папка Inetpub
Папка Inetpub создаётся процессом IIS (Internet Information Services), входящим в состав Windows 10. Этот процесс реализует системный сервис, отвечающий за настройку интернет-серверов, передачу файлов по локальной сети и использование различных протоколов обмена данными. В папке Inetpub сервис хранит информацию об имеющихся серверах и их настройках. По умолчанию служба IIS в операционной системе Windows 10 деактивирована, но если её включает пользователь или сторонняя программа, то на диске появляется папка Inetpub.
Можно ли удалить папку Inetpub
Если вы не пользуетесь штатными средствами Windows для создания и обслуживания интернет-серверов, то и процесс IIS, и папка Inetpub вам не пригодятся. Отключение службы и удаление папки вместе с её содержимым не навредит системе, тем более что вы всегда сможете заново активировать IIS и вернуть папку.
IIS имеет смысл отключить не только из-за того, что папка Inetpub занимает место на диске. Работая в фоновом режиме, служба IIS забирает часть ресурсов системы, что снижает производительность и замедляет скорость загрузки компьютера. Конечно, радикальным образом отключение этой службы работу компьютера не улучшит, но если стремиться оптимизировать систему по максимуму, то избавиться от неё можно.

Удаление папки Inetpub
Если вы отключили службу IIS, то папка Inetpub вам не нужна и её можно удалить.
Удаляется ли папка Inetpub обычным способом
Большинство папок, в том числе и системных, можно удалить, щёлкнув правой кнопкой мыши и выбрав в появившемся контекстном меню функцию «Удалить». Папку Inetpub тоже можно стереть таким способом, но после перезапуска службы IIS (например, при перезагрузке компьютера) она автоматически пересоздаётся. Чтобы избавиться от папки до тех пор, пока она не понадобится, нужно воспользоваться приведённой ниже инструкцией.
Окончательное удаление папки Inetpub
Для окончательного удаления папки Inetpub необходимо отключить службу, ответственную за восстановление данных об интернет-серверах:
Готово, папка стёрта и после перезапуска компьютера восстанавливаться не будет. Она может появиться снова, только если кто-то из пользователей или какая-нибудь программа запустит службу IIS. Если вы отключили процесс и удалили папку, а потом заметили, что папка автоматически восстановилась, то начинайте искать, кто или что могло перезапустить IIS без вашего разрешения.
Видео: как удалить папку Inetpub
Решение проблемы с доступом к интернет-ресурсам
После отключения службы IIS и удаления папки Inetpub можно столкнуться с тем, что доступ к некоторым интернет-ресурсам (сайтам, онлайн-программам или облачным хранилищам данных) отсутствует или ограничен. Причиной тому могут быть как ваши действия по отключению службы IIS, так и вирус, вызывающий блокировку определённых сайтов. Выполните полную проверку системы на наличие вредоносных программ, используя имеющийся у вас антивирус, а затем выполните следующие действия:
Готово. Осталось сохранить изменения, внесённые в документ, и перезагрузить компьютер, чтобы изменения вступили в силу. После повторного входа в систему вы сможете зайти на ранее заблокированные сайты.
Папка Inetpub принадлежит службе IIS. Чтобы её удалить, необходимо предварительно отключить процесс IIS. Если этого не сделать, то папка самостоятельно восстановится при перезапуске компьютера. Деактивировать IIS можно через панель управления. Если после отключения службы возникнут проблемы с доступом к каким-либо ресурсам, необходимо отредактировать файл hosts.
Учетная запись defaultuser0 в Windows 10 и как ее удалить?
Узнайте, что это учетную запись defaultuser0 в Windows 10 и почему вы не должны ее игнорировать! Также читайте, как отключить / удалить defaultuser0 используя lusrmgr, в этой статье.
Что такое учетная запись «defaultuser0» в Windows 10 и почему вы должны заботиться о ней?
Но вы можете подумать, что произойдет, если вы не удалить его?
Ну из опыта прошлых лет, было замечено, что иногда defaultuser0 может создавать сложные ситуации для вас, как:
1. Вы выполнили сброс в Windows 10. Затем Windows 10 заставляет вас войти в систему как ‘ defaultuser0 ‘ (выше изображение иллюстрирует это). Но запись не имеет пароля, соответственно вход не возможен. Теперь вам придется сделать, чистую установку системы, потеряв свои данные и потратив свое время.
2. В некоторых случаях defaultuser0 снова появляется после чистой установки и все может повторится.
Как удалить defaultuser0 В операционной системе Windows 10?
Так как ‘ defaultuser0 ‘ может быть безопасно удалена, лучше всего, удалить ее, как только вы заметите ее присутствие. Тем не менее, если вы хотите сохранить эту учетную запись, необходимо, установить пароль для нее.
Вариант 1 — Удалить defaultuser0 полностью
2. Откройте оснастку lusrmgr, набрав lusrmgr.msc с помощью команды Выполнить.
3. Откройте папку Пользователи и правой кнопкой мыши кликните на записи defaultuser0. Выберите Удалить.
Закройте оснастку lusrmgr.
6. В левой панели окна редактора реестра, перейдите к следующему разделу реестра:
Папку в которой найдется defaultuser0 нужно удалить. Кликните правой кнопкой мыши на ней и выберите Удалить. Закройте редактор реестра. Перезагрузитесь в нормальный режим работы.
Таким образом, учетная запись defaultuser0 будет полностью удалена.
Вариант 2 — Установка пароля на defaultuser0
Если вы решили не удалять defauluser0, вы можете пойти другим путем, установить пароль для него.
1. Повторите шаги 1 и 2 из первого варианта.
2. В окне lusrmgmr, нажмите на папку Пользователи и кликните правой кнопкой мыши на записи defaultuser0, выбрав в контекстном меню опцию — Задать пароль.
3. Затем нажмите кнопку Продолжить :
5. Вы получите подтверждение того, что был установлен пароль для defaultuser0, теперь вы можете расслабиться. Перезагрузитесь в нормальный режим работы.
В чем разница между DefaultAppPool и Classic.NET AppPool в IIS7?
web-applications iis-7 (3)
У меня проблема с тайм-аутами в IIS. В web.config таймаут сеанса был установлен на 60 минут, но через 20 минут сеанс заканчивается.
Эта проблема возникает только в IIS7, а не в IIS5.
После некоторого расследования я обнаружил, что это связано с тайм-аутом пула приложений. Если пул приложений оставлен на 20 минут без каких-либо действий, IIS завершает сеанс.
Оба режима имеют тайм-аут простоя, но только в DefaultAppPool это происходит.
DefaultAppPool игнорирует настройки таймаута сеанса в web.config, но ASPNet App Pool будет использовать настройки в web.config.
IIS7 имеет ряд важных изменений для лучшей поддержки WCF, и одним из ключевых компонентов является новый объединенный пул приложений. Эта сессия PDC рассказывает о некоторых из этих проблем с точки зрения улучшения работы служб WCF: http://channel9.msdn.com/pdc2008/TL38/
Интегрированный режим пула приложений
Когда пул приложений находится в интегрированном режиме, вы можете воспользоваться встроенной архитектурой обработки запросов IIS и ASP.NET. Когда рабочий процесс в пуле приложений получает запрос, запрос проходит через упорядоченный список событий. Каждое событие вызывает необходимые собственные и управляемые модули для обработки частей запроса и для генерации ответа. Существует несколько преимуществ запуска пулов приложений в интегрированном режиме. Сначала модели обработки запросов IIS и ASP.NET интегрированы в единую модель процесса. Эта модель исключает шаги, которые ранее дублировались в IIS и ASP.NET, такие как аутентификация. Кроме того, встроенный режим позволяет использовать управляемые функции для всех типов контента.
Классический пул приложений
Когда пул приложений находится в классическом режиме, IIS 7.0 обрабатывает запросы, как в режиме изоляции рабочего процесса IIS 6.0. Сначала запросы ASP.NET проходят собственные этапы обработки в IIS и затем направляются в Aspnet_isapi.dll для обработки управляемого кода в управляемой среде выполнения. Наконец, запрос направляется обратно через IIS для отправки ответа. Такое разделение моделей обработки запросов IIS и ASP.NET приводит к дублированию некоторых этапов обработки, таких как аутентификация и авторизация. Кроме того, функции управляемого кода, такие как проверка подлинности форм, доступны только приложениям ASP.NET или приложениям, для которых у вас есть сценарий, отображающий все запросы, обрабатываемые aspnet_isapi.dll. Обязательно протестируйте существующие приложения для совместимости в интегрированном режиме, прежде чем обновлять производственную среду до IIS 7.0 и назначать приложения для пулов приложений в интегрированном режиме. Вы должны добавлять приложение в пул приложений в классическом режиме, если приложение не работает в интегрированном режиме. Например, ваше приложение может полагаться на токен аутентификации, переданный из IIS, в управляемую среду выполнения, а из-за новой архитектуры в IIS 7.0 процесс прерывает ваше приложение.
Я думаю, что на ваш вопрос есть ответ. IIS 6 и 7 имеют концепцию тайм-аута пула приложений, это отличается от тайм-аута сеанса.
Некоторая перспектива: тайм-аут ожидания не будет происходить на веб-сайте с любым трафиком. Вероятно, у вас есть проблема, которая возникает только на сайте QA или в вашем блоке dev. Установка тайм-аута в режиме ожидания существует для экономии ресурсов в вашем блоке разработчиков и 5-месячных хостинговых компаниях с большим количеством недоиспользуемых веб-сайтов (например, моего блога). Вероятно, вы не хотите простоя в режиме ожидания на общедоступном сайте.
Тайм-аут сеанса — устанавливается в веб-конфигурации, если пользователь не попадает на сервер, время их сеанса отключается.
Удалите эти файлы и папки Windows, чтобы освободить место на диске
Windows содержит множество файлов и папок, которые вам не нужны.
Давайте рассмотрим некоторые файлы и папки Windows, которые можно безопасно удалить, чтобы освободить место на диске, и узнать, почему вы можете стереть их. Обратите внимание, что некоторые из этих папок находятся в защищенных местах, поэтому будьте осторожны при их удалении.
Лучший способ очистки папок Windows: очистка диска
Прежде чем мы рассмотрим несколько файлов и папок Windows, которые вы можете безопасно удалить, вы должны знать, что удаление их вручную – не лучший способ сделать это.
Помимо того, что вы можете тратить время на это самостоятельно, когда вы можете автоматизировать процесс, безопаснее позволить инструменту очистки диска выполнить эту очистку за вас. Это позволяет избежать случайного удаления файлов, которые вам нужны, или работы с неправильными папками.
Средство очистки диска Windows помогает вам освободить дисковое пространство на вашем компьютере и является простым в использовании. Вы можете открыть его, выполнив поиск Очистка диска в меню «Пуск».
Позвольте ему сканировать, и вы увидите несколько категорий файлов, которые вы можете стереть. Для получения дополнительных параметров выберите Очистить системные файлы, чтобы получить права администратора.
Если это слишком старая школа, перейдите в « Настройки»> «Система»> «Хранилище», чтобы попробовать более новую утилиту очистки хранилища в Windows 10. Нажмите Освободить место сейчас, чтобы использовать его.
Что удалить в очистке диска
Это не полное руководство по инструменту очистки диска, поэтому мы не будем рассматривать все варианты, которые он предлагает. Тем не менее, следующие несколько опций являются обязательными (не забудьте выбрать Очистить системные файлы, чтобы увидеть их все):
1. Файл гибернации
Расположение: C: hiberfil.sys
Режим гибернации на вашем компьютере аналогичен спящему режиму, за исключением того, что система сохраняет всю открытую работу на жестком диске, а затем выключается. Вы можете извлечь аккумулятор из вашего ноутбука и оставаться в спящем режиме в течение недели, а затем начать работу и начать там, где вы остановились.
Конечно, это занимает место, для чего предназначен файл гибернации.
Это все, что нужно, чтобы отключить спящий режим. Windows должен удалить hiberfil.sys сам по себе, когда вы сделаете это; не стесняйтесь удалить его, если виндовс не удалит.
Обратите внимание, что отключение режима гибернации также не позволит вашему компьютеру использовать быстрый запуск в Windows 10. Однако это не большая потеря, поскольку известно, что эта функция вызывает проблемы с загрузкой.
2. Папка Windows Temp
Расположение: C: Windows Temp
Как можно догадаться из названия, временные файлы Windows не важны за пределами их первоначального использования. Файлы и папки внутри содержат информацию, которую Windows использовала когда-то, но больше не нужна.
Помимо очистки с помощью Disk Cleanup. Вы можете посетить эту папку и удалить ее содержимое, нажав Ctrl + A выбрать все, а затем нажмите удалить. Когда вы делаете это, Windows может выдать вам ошибку о паре элементов – просто проигнорируйте их и очистите все остальное.
Расположение: shell:RecycleBinFolder
Технически, Корзина – это не папка. И хотя это может быть очевидным для некоторых, мы включаем это в случае, если некоторые читатели не знают.
Каждый раз, когда вы удаляете файл в своей системе, Windows отправляет его в корзину. Это особое место, где удаленные файлы хранятся до тех пор, пока вы не удалите их навсегда или не восстановите. Если вы не помните, чтобы регулярно очищать корзину, там может быть несколько гигабайт старых данных.
Вы можете получить доступ к корзине через ярлык на рабочем столе. Если у вас его нет, введите shell: RecycleBinFolder в панели навигации Проводника. Оказавшись здесь, вы увидите все, что вы недавно удалили.
С помощью этого параметра Windows пропускает корзину и удаляет элементы без возможности восстановления при их удалении. Мы не рекомендуем этого, потому что корзина дает вам второй шанс в случае ошибки.
4. Папка Windows.old
Расположение: C: Windows.old
При необходимости вы можете использовать эту папку для отката к предыдущей версии Windows. Вы также можете открыть папку и взять несколько ненужных файлов, если вам нужно.
Windows автоматически удаляет эту папку через короткое время, но вы можете удалить ее самостоятельно, если вам не хватает места. Он не удалится, если вы попытаетесь пройти через проводник, поэтому введите « Очистка диска» в меню «Пуск» и запустите инструмент, как описано ранее.
Нажмите Очистить системные файлы в нижней части окна и позвольте утилите выполнить повторное сканирование. После этого найдите предыдущие установки Windows и удалите их с помощью этого инструмента.
Очевидно, что удаление этих файлов затрудняет восстановление данных в случае возникновения проблемы. После обновления до Windows (даже до последней версии Windows 10) мы советуем вам сохранять эту папку, пока вы не убедитесь, что все работает правильно.
5. Загруженные программные файлы
Расположение: C: Windows Загруженные программные файлы
Название этой папки немного сбивает с толку. На самом деле она содержит файлы, используемые элементами управления ActiveX Internet Explorer и апплетами Java, поэтому, если вы используете одну и ту же функцию на веб-сайте, вам не нужно загружать ее дважды.
По сути, эта папка бесполезна. ActiveX является чрезвычайно устаревшей технологией, которая полна дыр в безопасности, и Java редко используется в современной сети. ActiveX является эксклюзивным для Internet Explorer, и вы, вероятно, встретите его только на древних корпоративных сайтах.
Большинство домашних пользователей больше не используют IE, не говоря уже о ActiveX. Ваша папка « Загруженные программные файлы » может быть уже пустой, но вы можете очистить ее содержимое, если это не так.
6. LiveKernelReports
Место нахождения: C: Windows LiveKernelReports
Расположение: C: Windows LiveKernelReports
Любые огромные файлы, заканчивающиеся расширением DMP в этой папке, можно безопасно удалить. Как и в приведенных выше местах, мы рекомендуем использовать очистку диска вместо удаления файла самостоятельно.
Если происходит сбой Windows или возникают другие серьезные проблемы с компьютером, не удаляйте эти файлы дампа сразу. Вы можете использовать такую программу, как WhoCrashed, чтобы получить от них больше информации.
7. Rempl Папка
Расположение: C:Program Filesrempl
Хотя папка Rempl невелика, вы можете удивиться, увидев ее в своей системе. Он содержит несколько небольших файлов, и вы можете даже заметить несколько процессов диспетчера задач, связанных с ним.
Эта папка подключена к доставке обновлений Windows 10. Он включает в себя « улучшения надежности», которые помогут сделать обновления Windows 10 гладкими и устранить проблемы совместимости.
Так вы можете удалить папку Rempl? По-видимому, никаких негативных последствий от этого нет. Тем не менее, поскольку он занимает всего несколько мегабайт и может сделать обновления Windows менее сложными, лучше его оставить.
Какие папки Windows вы удаляете?
Источник
Быстрая регистрация
После регистрации вы можете задавать вопросы и отвечать на них, зарабатывая деньги. Ознакомьтесь с правилами, будем рады видеть вас в числе наших экспертов!
Создать аккаунт
- Заработок на Vamber
- Интересные факты
- 10% от рефералов
- ТОП авторов
- Работа без опыта

Лучшие предложения
- Кредитные карты
- Быстрые займы

Совкомбанк

8 800 200-66-96
sovcombank.ru
Лицензия: №963
39 256 заявок

МТС Банк

Без процентов
до 111 дней
8 800 250-0-520
mtsbank.ru
Лицензия: №2268
17 943 заявок

Ренессанс Кредит

Без процентов
до 145 дней
8 800 200-09-81
rencredit.ru
Лицензия: №3354
31 949 заявок

ВебЗайм

8-800-700-8706
web-zaim.ru

ВэбБанкир

8 800 775-54-54
webbankir.com

МигКредит

8 800 700 09 08
migcredit.ru
Папка Кнокс на самсунге — аналог секретной, защищенной папки. Туда Вы можете скидывать те фалы, которые хотите спрятать от чужих глаз. Кнокс имеет надежную защиту. Для того, чтобы войти в папку нужно знать пароль от нее.
Папка Knox это защещенная среда для ведения как бы еще одного телефона внутри основного.
Она нужна для таких целей как использования рабочих аккаунтов в ней или хранения особо чуствительной информации «важных файлов» она лучше защищена чем основная система.
Также она не связывается с внешними … Читать далее
Из папки Windows удалять ничего нельзя. Иначе можно так запортить систему, что придётся её переустанавливать. Но можно и нужно кое-что удалить из двух других папок, входящих в папку Windows.
Для освобождения места на диске С нужно периодически удалять так называемые временные файлы из следующих … Читать далее
Сжатая зип папка это сжатый архив, он может быть как и пустым так и содержать разные файлы, любых типов, форматов, и видов. Сжатый значит, файлы уменьшенные до максимально малого количества байтов, чтобы занимать как можно меньше места в памяти.
Как обычно, имеют расширение файлы, чтобы показать системе чем лучше всего открыть этот файл. Если это контейнер для картинки, то у него должно быть расширение jpg, png, bmp, raw. Для исполняемых файлов применяется другие варианты — это «ком» или экзешник. Расширений на самом деле … Читать далее
Желательно ещё отобразить расширение всех файлов. Папки не имеют расширение, но вирусописатели делают файл со значком папки, а так как пользователь не видит скрытых папок и расширений, он думает, что это папка, а на самом деле этот файл. Чтобы избежать всяческих парадоксов в этом, следует сделать … Читать далее
Для того чтобы снять замок с папки, нужно зайти в систему, как администратор компьютера. Затем выберите нужную вам папку. Вызовите контекстное меню, выберите команду «свойства», затем предоставьте доступ «Всем пользователям». Нажмите кнопку «применить».
Бывают такие моменты, когда перед нами стоит весьма сложная задача. Вы скачали один архив, и внутри одна папка. В этой папке находится куча папок, и в них весьма много подпапок с файлами. Согласитесь, в этом случае пользоваться объектами весьма неудобно, затрудняет работу.
Да, можно попытаться … Читать далее


Обучающие онлайн-курсы
- Разработка
- Маркетинг
- Аналитика
- Дизайн
- Менеджмент
Windows содержит множество файлов и папок, которые вам не нужны.
Давайте рассмотрим некоторые файлы и папки Windows, которые можно безопасно удалить, чтобы освободить место на диске, и узнать, почему вы можете стереть их. Обратите внимание, что некоторые из этих папок находятся в защищенных местах, поэтому будьте осторожны при их удалении.
Прежде чем мы рассмотрим несколько файлов и папок Windows, которые вы можете безопасно удалить, вы должны знать, что удаление их вручную — не лучший способ сделать это.
Помимо того, что вы можете тратить время на это самостоятельно, когда вы можете автоматизировать процесс, безопаснее позволить инструменту очистки диска выполнить эту очистку за вас. Это позволяет избежать случайного удаления файлов, которые вам нужны, или работы с неправильными папками.
Средство очистки диска Windows помогает вам освободить дисковое пространство на вашем компьютере и является простым в использовании. Вы можете открыть его, выполнив поиск Очистка диска в меню «Пуск».
Позвольте ему сканировать, и вы увидите несколько категорий файлов, которые вы можете стереть. Для получения дополнительных параметров выберите Очистить системные файлы, чтобы получить права администратора.
Если вам кажется, что это слишком старая школа, вы можете перейти в « Настройки»> «Система»> «Хранилище», чтобы попробовать более новый инструмент очистки хранилища в Windows 10. Нажмите Free up space сейчас, чтобы использовать его.
Что удалить в очистке диска
Это не полное руководство по инструменту очистки диска, поэтому мы не будем рассматривать все варианты, которые он предлагает. Тем не менее, следующие несколько опций являются обязательными (не забудьте выбрать Очистить системные файлы, чтобы увидеть их все):
- Очистка Центра обновления Windows: стирает старые копии файлов Центра обновления Windows. Их можно безопасно удалить в большинстве случаев, но вы должны сохранить их для устранения неполадок, если вы столкнетесь с проблемами, связанными с обновлением.
- Файлы журнала обновления Windows: аналогично, эти файлы данных хранятся в Центре обновления Windows, чтобы помочь вам разобраться в проблемах вокруг них. Вы можете удалить их, если у вас не было ошибок, связанных с обновлением Windows.
- Файлы языковых ресурсов: если вы ранее загрузили другой язык или раскладку клавиатуры, которую вы не используете, это позволит вам легко стереть ее.
- Корзина: Хотя вы можете очистить корзину через ее окно, вы также можете легко сделать это здесь.
- Временные файлы. Как следует из их названия, временные файлы ни для чего не используются в долгосрочной перспективе, поэтому вы можете стереть их, не беспокоясь.
1. Файл гибернации
Расположение: C: hiberfil.sys
Режим гибернации на вашем компьютере аналогичен спящему режиму, за исключением того, что система сохраняет всю открытую работу на жестком диске, а затем выключается. Вы можете извлечь аккумулятор из вашего ноутбука и оставаться в спящем режиме в течение недели, а затем начать работу и оставаться там, где вы остановились.
Конечно, это занимает место, для чего предназначен файл гибернации.
В зависимости от размера жесткого диска файл гибернации может составлять несколько гигабайт или более. Если вы не используете спящий режим и хотите отключить его, вы можете легко сделать это с помощью командной строки. Обратите внимание, что вы не должны просто удалить hiberfil.sys , так как Windows снова создаст его заново.
Щелкните правой кнопкой мыши кнопку «Пуск», чтобы открыть меню «Опытный пользователь», а затем откройте окно командной строки (Admin) или Windows PowerShell (Admin) . Введите следующую команду, чтобы отключить спящий режим:
powercfg.exe /hibernate offЭто все, что нужно, чтобы отключить спящий режим. Windows должна удалить hiberfil.sys самостоятельно, когда вы это сделаете; не стесняйтесь удалить его, если нет. Обратите внимание, что отключение режима гибернации также не позволяет вашему компьютеру использовать быстрый запуск в Windows 10. Однако это не большая потеря, поскольку известно, что эта функция вызывает проблемы с загрузкой.
2. Папка Windows Temp
Расположение: C: Windows Temp
Как можно догадаться из названия, временные файлы Windows не важны за пределами их первоначального использования. Файлы и папки внутри содержат информацию, которую Windows использовала когда-то, но больше не нужна.
Помимо очистки с помощью Disk Cleanup. Вы можете посетить эту папку и удалить ее содержимое, нажав Ctrl + A выбрать все, а затем нажмите удалить. Когда вы делаете это, Windows может выдать вам ошибку о паре элементов — просто проигнорируйте их и очистите все остальное.
3. Корзина
Расположение: shell:RecycleBinFolder
Технически, Корзина — это не папка. И хотя это может быть очевидным для некоторых, мы включаем это в случае, если некоторые читатели не знают.
Каждый раз, когда вы удаляете файл в своей системе, Windows отправляет его в корзину. Это особое место, где удаленные файлы хранятся до тех пор, пока вы не удалите их навсегда или не восстановите. Если вы не помните, чтобы регулярно очищать корзину, там может быть несколько гигабайт старых данных.
Вы можете получить доступ к корзине через ярлык на рабочем столе. Если у вас его нет, введите shell: RecycleBinFolder в панели навигации Проводника. Оказавшись здесь, вы увидите все, что вы недавно удалили.
Вы можете щелкнуть правой кнопкой мыши по отдельным элементам и выбрать « Удалить», чтобы навсегда удалить их, или « Восстановить», чтобы отправить файл обратно в исходное местоположение. На ленте выше вы увидите кнопки для очистки корзины и восстановления всех элементов.
Чтобы настроить способ работы корзины, нажмите Свойства корзины на ленте. Здесь вы можете изменить максимальный размер корзины или выбрать « Не перемещать файлы в корзину» .
С помощью этого параметра Windows пропускает корзину и удаляет элементы без возможности восстановления при их удалении. Мы не рекомендуем этого, потому что корзина дает вам второй шанс в случае ошибки.
4. Папка Windows.old
Расположение: C: Windows.old
Всякий раз, когда вы обновляете свою версию Windows, система сохраняет копию ваших старых файлов с именем Windows.old . Эта папка по существу содержит все, что составляло вашу старую установку, хранилась на случай, если что-то не будет правильно передано.
При необходимости вы можете использовать эту папку для отката к предыдущей версии Windows. Вы также можете открыть папку и взять несколько ненужных файлов, если вам нужно.
Windows автоматически удаляет эту папку через короткое время, но вы можете удалить ее самостоятельно, если вам не хватает места. Он не удалится, если вы попытаетесь пройти через проводник, поэтому введите « Очистка диска» в меню «Пуск» и запустите инструмент, как описано ранее.
Нажмите Очистить системные файлы в нижней части окна и позвольте утилите выполнить повторное сканирование. После этого найдите предыдущие установки Windows и удалите их с помощью этого инструмента.
Очевидно, что удаление этих файлов затрудняет восстановление данных в случае возникновения проблемы. После обновления до Windows (даже до последней версии Windows 10) мы советуем вам сохранять эту папку, пока вы не убедитесь, что все работает правильно.
5. Загруженные программные файлы
Расположение: C: Windows Загруженные программные файлы
Название этой папки немного сбивает с толку. На самом деле она содержит файлы, используемые элементами управления ActiveX Internet Explorer и апплетами Java, поэтому, если вы используете одну и ту же функцию на веб-сайте, вам не нужно загружать ее дважды.
По сути, эта папка бесполезна. ActiveX является чрезвычайно устаревшей технологией, которая полна дыр в безопасности, и Java редко используется в современной сети. ActiveX является эксклюзивным для Internet Explorer, и вы, вероятно, встретите его только на древних корпоративных сайтах.
Большинство домашних пользователей больше не используют IE, не говоря уже о ActiveX. Ваша папка « Загруженные программные файлы » может быть уже пустой, но вы можете очистить ее содержимое, если это не так.
6. LiveKernelReports
Место нахождения: C: Windows LiveKernelReports
Расположение: C: Windows LiveKernelReports
Папка LiveKernelReports — это еще одна папка, которая, вероятно, появляется при сканировании больших файлов на вашем компьютере. В этой папке находятся файлы дампа, которые представляют собой текущие информационные журналы, которые ведет Windows. Если ваш компьютер сталкивается с проблемой, вы можете проанализировать содержимое этих файлов, чтобы начать устранение проблемы .
Любые огромные файлы, заканчивающиеся расширением DMP в этой папке, можно безопасно удалить. Как и в приведенных выше местах, мы рекомендуем использовать очистку диска вместо удаления файла самостоятельно.
Если происходит сбой Windows или возникают другие серьезные проблемы с компьютером, не удаляйте эти файлы дампа сразу. Вы можете использовать такую программу, как WhoCrashed, чтобы получить от них больше информации.
7. Rempl Папка
Расположение: C:Program Filesrempl
Хотя папка Rempl невелика, вы можете удивиться, увидев ее в своей системе. Он содержит несколько небольших файлов, и вы можете даже заметить несколько процессов диспетчера задач, связанных с ним.
Эта папка подключена к доставке обновлений Windows 10. Он включает в себя « улучшения надежности», которые помогут сделать обновления Windows 10 гладкими и устранить проблемы совместимости.
Так вы можете удалить папку Rempl? По-видимому, никаких негативных последствий от этого нет. Тем не менее, поскольку он занимает всего несколько мегабайт и может сделать обновления Windows менее сложными, лучше его оставить.
Какие папки Windows вы удаляете?
Требуется немного осмотреться, но Windows содержит множество ненужных файлов и папок, таких как папки «Фото» и «Сохраненные изображения». Помните, что ваш компьютер неплохо поддерживает себя в чистоте, поэтому вам не нужно навязчиво удалять содержимое этих папок, если у вас достаточно места на диске.
Вы в «Проводнике» заметили папочку «Inetpub» и не знаете, что это за папочка, и можно ли её удалить? Вообще, стоит ли её удалять, или нет?
Перезагрузка
Итак, вы намерились удалить злополучную директорию, но система утверждает, что она не может это сделать по тем или иным причинам. Основная причина – использование файлов в папке каким-либо приложением или процессом, запущенным в данный момент.
На примере видно, что ликвидировать папку «скрины» не получается, поскольку один либо несколько файлов сейчас используются одной из программ Windows. Поскольку большинство не знает, какой именно, то им ничего не остается, кроме как перезапустить машину.
Совет! Рекомендуем перезагружаться через Пуск. Так вы сможете сохранить все документы, над которыми работали. Принудительный перезапуск путем нажатия кнопки Reset не приветствуется.
Жмем «Пуск» (1), затем кликаем по небольшому квадрату (2) около кнопки «завершение работы». Выбираем пункт с перезагрузкой (3).
Зачем она нужна и как её можно удалить?
Inetpub является папочкой каталогом, имеющая конкретную связь с обычной службой «Microsoft Internet Information Services (IIS)», относящаяся к частным сетевым ПО и в тоже время HTTP серверам. Другими словами, эта папочка как бы включает в себя «Дерево папочек», необходимость которых важна в функционировании интернет серверов от Майкрософта. К примеру, можно взять во внимание начало адресов «https» или же «ftp».
Проанализировав вышесказанное, вывод напрашивается сам. Данная папочка появляется тогда, когда произошла активация службы, о которой мы упомянули. А службу данную запускает по большей части именно сам пользователь. Отсюда, выходит, что если эту службу человек применять не собирается, то особой необходимости в папочке «Inetpub» нет.
Архивируем папку, которая не удаляется.
Давайте начнем с самого простого и попробуем удалить не удаляемую папку. Наверно у каждого пользователя на компьютере или ноутбуке имеется архиватор WinRar, если нет, скачайте его и установите. Далее кликаем на папке которая не удаляется правой клавишей мыши и выбираем вкладку «Добавить в Архив». В открывшемся окне ставим галочку «Удалить файлы после упаковки» и нажимаем «Ok». Если после архивации папка или файл удалились, значит все отлично, берете созданный архив и просто перетаскиваете его в корзину.
Если данный способ не помог и по прежнему папка не удаляется, то переходим к следующему решению.
Как удалить неудаляемое?
К решению данной проблемы можно подойти пятью разными способами:
- Перезагрузка персонального компьютера.
- Проверка операционной системы на наличие вирусов.
- Залезть в настройки самой директории.
- Использование сторонних утилит.
Давайте попробуем разобраться с этой ситуацией, уделив каждому из методов немного времени.
к содержанию ↑
Как создать папку на телефоне Android
Создать папку на рабочем экране можно несколькими способами. Предлагаю их детально рассмотреть.
Перемещаем приложение
В этом методе нет никаких сложностей. Папку можно сделать за несколько секунд по следующей инструкции:
- Выбираем программы, которые нужно объединить в одной папке. В нашем примере это Ютуб и Вконтакте.
1-й ярлык следует перетащить поверх 2-го, после чего отпускаем палец. Создание папки будет осуществлено в автоматическом режиме. Чтобы в папку добавить новые файлы, следует выполнить аналогичные действия.
Для перехода в папку достаточно совершить нажатие на созданный ярлык.
Для смены названия папки ее нужно открыть, после чего нажать на строку «Папка без названия».
Отобразится системная клавиатура, при помощи которой можно указать название папки.
Имя папки появится под ярлыком, аналогично обычным программам.
Для большинства оболочек папку можно создавать не только на главной части экрана, но и в нижней панели. Данный процесс полностью аналогичен.
После выполнения вышеприведенной инструкции, вы сможете создать папку с необходимым содержимым и названием. Теперь перейдем к рассмотрению иных способов, как добавить папку на рабочий экран гаджета.
Какие папки нельзя удалять на Android и какие можно
Настройки «Рабочего стола»
У пользователей есть возможность через настройки «Рабочего стола» создать папку. Выполняем такие шаги:
- Жмем на главном экране смартфона пальцем до появления специального меню.
Отобразится список, в котором жмем «Добавить на главный экран». Потом выбираем подраздел «Папка».
Даем имя папке и подтверждаем действия путем нажатия на «ОК».
Теперь в готовую папку можем перемещать нужные программы.
Через компьютер
Создать папку на рабочем экране Андроида можно при помощи персонального компьютера. Инструкция:
- Подключаем гаджет к компьютеру через кабель USB.
- После определения компьютером девайса переходим в файловую систему телефона через «Мой компьютер». Находим вкладку, где требуется создать папку.
- Совершаем щелчок правой кнопкой мыши в этой вкладке в свободном месте. Отобразится контекстное меню, где жмем «Создать», затем выбираем «Папка». В списке файлов отобразится новая папка.
- Для указания имени папки жмем по ее значку правой кнопкой мыши, потом указываем «Переименовать». Также можно использовать кнопку F2. Вводим имя папки, жмем «Enter».
- Отсоединяем гаджет от ПК. В новую папку теперь можно перемещать значки простым перетаскиванием.
Как разархивировать папку zip на телефоне Android
Через файловый менеджер
Многофункциональные файловые менеджеры позволяют создавать папки на Андроид. Давайте рассмотрим этот процесс на примере программы «ES Проводник»:
- Находим в Плей Маркете данную утилиту, скачиваем и инсталлируем ее на девайс.
- Запускаем софт. Изначально программа отрывается на «Домашней странице». Выполняем справа налево свайп для запуска вкладки «Устройство». В нем будут показаны все каталоги телефона. Переходим на рабочий экран для создания папки.
- Жмем на кнопку «Меню» (имеет вид 3-х горизонтальных полос), затем выбираем «Создать» (значок с плюсом).
- Жмем «Папка».
- Указываем название папки, выбираем «ОК».
Читайте что делать если Android не скачивает с Play Market новые приложения/игры
Что это за папка и для чего она нужна
WinSxS — служебная папка, которая появилась еще в Windows Vista, и присутствует во всех последующих версиях операционной системы. Полный путь к папке: C:WindowsWinSxS. Увидеть ее можно, если включить отображение скрытых файлов и папок в параметрах папок (вкладка «Вид»).
Здесь хранятся файлы обновлений, конфигурационные данные, резервные копии файлов. Это каталог хранилища компонентов Windows. Именно благодаря ему пользователь может откатить практически любые изменения системы. Например, если вышло очередное забагованное обновление или эти самые изменения чем-то не понравились. Содержимое WinSxS используется в откате операционной системы к первоначальным настройкам, а также необходимо для работы Windows.
Учитывая специфику каталога, со временем он будет интенсивно расширяться.
Подробности о наиболее часто используемом файле с именем “identities.exe”
Продукт: RoboFormКомпания: Siber SystemsОписание: RoboForm EditorВерсия: 7.7.7.1MD5: 794cbd9fc29a0b31504e975d24b3f14bSHA1: c7d63d6dd8fd49668a0724456bb3d8dba2771840SHA256: b702a96cdea6a6d950b669b6a59d79841132c22221be88dcc53765fe6e3cf8f1Размер: 244504Папка: %PROGRAMFILES%SIBER SYSTEMSAI ROBOFORMОС: Windows 7Частота: Средняя 
Вы собрали удалить назойливую папку, но система твердит, что не может провести операцию удаления по какой-либо причине.
Важно! Чаще всего файлы из этой папки просто заняты программой или процессом, который запущен в фоновом режиме.
Поскольку большинство новых пользователей не умеют убивать процессы, поговорим о перезагрузке, которая поможет убрать папку с рабочего стола:
- Можете просто перезагрузиться через меню “Пуск”. Такой способ сохранит все документы, в которых вы вели работы.
- Можно сохранить все данные самостоятельно и воспользоваться принудительной перезагрузкой, которая происходит по нажатию клавиши Reset.
После этих действий нужно попробовать удалить папку снова. Дальше воспользуйтесь нашими отдельными инструкциями, чтобы организовать все пространство экрана наиболее удобным вам образом. Переходите на статьи:
- Как оформить рабочий стол?
- Как сделать ярлыки на рабочем столе меньше?
Если действия не привели к нужному результату, то попробуйте познакомиться с другими методами.
к содержанию ↑
Процесс “identities.exe” безопасный или опасный?
100% файлов помечены как
безопасные
.
Последний новый вариант файла “identities.exe” был обнаружен 2908 дн. назад. В нашей базе содержится 42 шт. вариантов файла “identities.exe” с окончательной оценкой Безопасный и ноль вариантов с окончательной оценкой Опасный . Окончательные оценки основаны на комментариях, дате обнаружения, частоте инцидентов и результатах антивирусных проверок.
Система пишет, что ей не удалось найти этот элемент
Среди «неудаляемых» папок есть особая группа, которая относится к так называемым объектам-призракам. Сложность здесь кроется в том, что выявить причину появления такого объекта не всегда удается. Это может быть некорректное (длинное или зарезервированное) имя, действие вредоносной программы, блокировка его другим процессом или повреждение файловой системы. Как проверить, имеет ли место блокировка процессом, мы уже знаем, теперь попробуем разобраться, что делать, если не удаляется папка с рабочего стола с сообщением «не удалось найти этот элемент».
Если папка имеет системное зарезервированное имя, например, COM или PRN, удалить ее можно с помощью командной строки. Запустите консоль CMD от имени администратора и выполните в ней такого вида команду:
rd //./Диск:/полный путь к папке
Чтобы удалить «неудаляемую» папку со слишком длинным именем, сначала необходимо узнать ее короткое имя-псевдоним. Делается это опять же с помощью командной строки. Командой cd /d {путь} перейдите в родительский каталог с проблемной директорией и выведете имена всех содержащихся в ней объектов с помощью команды dir /x /n.
Примечание: если папка находится на диске С, ключ /d в команде перехода использовать не нужно.
В нашем примере папка с именем, состоящем из множества точек, имеет короткое имя 782F~1. Зная псевдоним, можем спокойно ее удалить:
rd C:/Users/компик/Desktop/782F~1
Отдельного внимание заслуживает случай, когда папка не удаляется не потому, что имеет неверное имя или удерживается системным процессом, а потому что ее просто не существует, на что может указывать отсутствие объекта в списке командной строки или файловом менеджере LiveCD. Это может говорить о повреждении файловой системы, следовательно, прежде чем предпринимать далее какие-либо действия, диск необходимо проверить на предмет ошибок командой CHKDSK.
Вирусы
В некоторых случаях удаление директории невозможно по той элементарной причине, что на ПК проникло потенциально нежелательное ПО, т.е. вирусы. Помимо интернета, они могут попасть на компьютер через флеш-накопитель.
А как удалить папку, которая не удаляется с флешки? Правильно, путем предварительной проверки антивирусом.
Открываем антивирус и сканируем накопитель. Затем пробуем удалить папку. Если не получилось, придется форматировать флешку.
Обратите внимание!
Помните, после форматирования удалятся все данные, папки и файлы, хранящиеся на флеш-памяти.
Процедура следующая. Жмем правой кнопкой на накопитель и выбираем «форматировать».
Перед нами меню с настройками.
- Емкость флешки;
- Файловая система;
- Метка тома (имя накопителя);
- Способ форматирования;
- Запуск процесса.
Основное внимание на файловую систему. FAT 32 должна быть выбрана по умолчанию. Так содержимое накопителя сможет «прочесть» любой ПК. Имя можно дать любое, поскольку оно не влияет ни на какой параметр.
А вот для более качественного форматирования галочку «быстрой очистки» лучше снять. Жмем «начать» и ждем.
Используем Безопасный режим, что бы удалить не удаляемую папку.
Здесь все достаточно просто, мне лично этот способ помог, думаю и Вам поможет удалить папку не прибегая к сторонним программам. Просто заходим в Безопасный режим, выбираем папку или файл который хотим удалить и удаляем стандартным способом. Как зайти в безопасный режим читайте в этой статье. Что дает Безопасный режим? Простыми словами – Для запуска в безопасном режиме система windows загружает только тот функционал, который необходим для загрузки windows, практический убивает все лишние процессы, поэтому не удаляемые папки и файлы удаляются на ура(не считая папок системы windows). Если нужно удалить системную папку или файл windows, читайте тут.
Как убрать ярлыки с панели задач
Мешающие лишние значки бывают еще и на панели задач. Часто некоторые программы самовольно добавляют свои значки на панель, чтобы постоянно маячить у пользователя перед носом. Но их тоже можно убрать и делается это достаточно легко.
- Функциональной клавишей нужно нажать по панели задач на пустом месте, и перейти в «Свойства».
На пустом месте в панели задач щелкаем правой кнопкой мышки, переходим в пункт «Свойства»
- В появившемся окне нужно перейти к разделу «Панель задач», после чего найти клавишу «Настроить» и нажать на нее.
Переходим к разделу «Панель задач», после чего находим и нажимаем клавишу «Настроить»
- Вы увидите экран, в котором перечислены абсолютно все значки, отобажающиеся на панели задач. Конечно же, некоторые из них нужны для комфортной работы, но многие можно просто убрать, чтобы они не мешались.
Окно для настройки значков и уведомлений отображающихся на панели задач
- Регулируется отображение значков тремя позициями, в зависимости от того, хотите вы, чтобы значок отображался, не отображался или отображался только тогда, когда вам поступили уведомления от программы.
Напротив нужного значка щелкаем по стрелочке, из списка выбираем нужный вариант
- После того как вы поставили нужную вам позицию напротив каждого значка, нажмите «ОК».
Для подтверждения изменений нажимаем «ОК»
Заметка! Лучше не удалять с панели задач все значки и даже не отключать уведомления. Хорошо разберитесь, какие из них вам нужны, а какие нет. Например, лучше не отключать уведомления антивируса.
Заметаем следы. Как заставить Windows удалить историю, логи, кеши и все забыть
Содержание статьи
Списки открытых файлов и подключенных по USB устройств, история браузера, кеш DNS — все это помогает узнать, что делал пользователь. Мы составили пошаговую инструкцию, как убрать следы своей деятельности в разных версиях Windows, Office и популярных браузерах. В конце статьи ты найдешь несколько скриптов, которые помогут тебе автоматически поддерживать чистоту на своей машине.
Добавить комментарий для “identities.exe”
Для добавления комментария требуется дополнительная информация об этом файле. Если вам известны размер, контрольные суммы md5/sha1/sha256 или другие атрибуты файла, который вы хотите прокомментировать, то вы можете воспользоваться расширенным поиском на главной странице .
Если подробности о файле вам неизвестны, вы можете быстро проверить этот файл с помощью нашей бесплатной утилиты.
Загрузить System Explorer
.
Настройки папки
Этот прием хорош для сетевых директорий. Иными словами, несколько ПК объединены в единую подсеть. Администратор создает одну или несколько общих папок, куда можно сбрасывать различную информацию. Чтобы ее ненароком никто не удалил, устанавливает права доступа.
Делается это следующим образом. Для начала открываем свойства папки правой кнопкой.
Переходим в раздел «безопасность» и жмем «дополнительно».
Выбираем группу либо пользователя, которому «режем права».
Снова выбираем группу, и теперь уже настраиваем уровень доступа.
Если вы установите галочки на двух пунктах, связанных с удалением, пользователь по сети не сможет убрать ни папку, ни ее содержимое.
Во всех остальных случаях, все будут иметь полный доступ к данным.
Как удалить значок щита
Очень часто пользователи замечают, что возле ярлыков появляется значок щита и непонятно откуда он взялся и как его удалить. Тут не потребуется никаких сложных махинаций. Если вам действительно так сильно мешает этот значок, удалить его не составит труда.
Дело в том, что данный значок обозначает то, что вы получили программу из ненадежного источника. А такие файлы (в теории) может запускать только «Администратор». Поэтому, чтобы значок щита исчез, нужно раз и навсегда получить права «Администратора» в своей операционной системе.
Делается это следующим образом:
- Заходим в меню операционной системы и переходим к «Командной строке».
Щелкаем по значку логотипа Виндовс, затем по папке «Служебные — Windows», правой кнопкой мышки щелкаем по утилите «Командная строка»
- Запускаем ее. Но запускаем обязательно от имени «Администратора».
В открытом меню щелкаем по пункту «Дополнительно», затем по пункту «Запуск от имени администратора»
- И вот перед вами открылась «Командная строка». Чтобы добиться того, чего мы хотим, нужно ввести в нее следующую строчку: «net user Администратор /active:yes».
В поле вводим команду «net user Администратор /active:yes», щелкаем «Enter»
Теперь, когда вы будете включать компьютер, наряду с другими пользователями, вы сможете выбрать «Администратора». Заходя через эту учетную запись, вы получите доступ ко всем правам «Администратора», а значки щита исчезнут с ярлыков.
Стоит иметь в виду, что вы заходите от имени нового пользователя, поэтому рабочий стол будет полностью пуст.
5. Загруженные программные файлы
Расположение: C: Windows Загруженные программные файлы
Название этой папки немного сбивает с толку. На самом деле она содержит файлы, используемые элементами управления ActiveX Internet Explorer и апплетами Java, поэтому, если вы используете одну и ту же функцию на веб-сайте, вам не нужно загружать ее дважды.
По сути, эта папка бесполезна. ActiveX является чрезвычайно устаревшей технологией, которая полна дыр в безопасности, и Java редко используется в современной сети. ActiveX является эксклюзивным для Internet Explorer, и вы, вероятно, встретите его только на древних корпоративных сайтах.
Большинство домашних пользователей больше не используют IE, не говоря уже о ActiveX. Ваша папка « Загруженные программные файлы » может быть уже пустой, но вы можете очистить ее содержимое, если это не так.

Чистка плитки после ремонта может стать настоящим кошмаром, если под рукой нет подходящих чистящих средств или профессиональных чистящих машин. Плитка
Читать далее

Зачастую селедку в кулинарии используют для холодных блюд, таких как бутерброды, легкие закуски в виде рулетов из филе слабого засола,
Читать далее

Очки довольно быстро загрязняются при ежедневном использовании, особенно при неблагоприятных погодных условиях, таких как дождь. Чистка очков станет повседневным занятием
Читать далее

В возрасте около 4-х месяцев начинается прорезывание зубов у детей. Именно в этот период у родителей крохи прибавляется забот и
Читать далее

Виниловые панели чрезвычайно просты в уходе и не требуют дополнительного ухода и обслуживания. Панели LVT в настоящее время являются самым
Читать далее

Смесители являются неотъемлемой частью кухни или ванной комнаты. Он должен быть не только эстетичным, но и функциональным. Некоторые эксклюзивные модели
Читать далее

На сегодняшний день существует много способов отопления дома. Можно, к примеру, подключить газовый котел, если имеется газопровод, можно сделать полностью
Читать далее

Поддержание чистоты пола важно для здоровья и безопасности членов семьи. Деревянный пол заслуживает особого внимания, и его долговечность и внешний
Читать далее

Кондиционер — чрезвычайно полезная система в автомобилях, особенно при движении в жаркие летние дни, а также в другие времена года.
Читать далее

Для того чтобы вернуть былой вид ванне, на помощь придут специальные чистящие порошки, хлорсодержащие средства, лимонная кислота, уксус или средства,
Читать далее

У вас на горизонте намечается большое событие? Если вам предстоит важное свидание, вечеринка или концерт, вы можете быть немного перегружены. Впрочем, не стоит беспокоиться — у вас все в порядке.
Читать далее