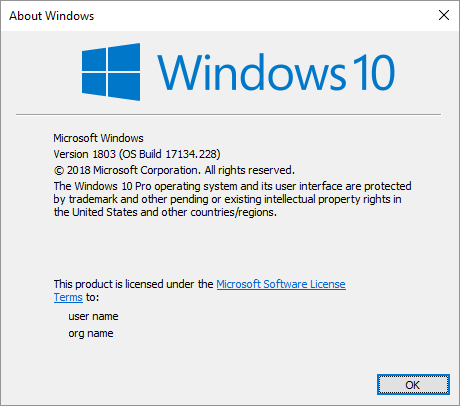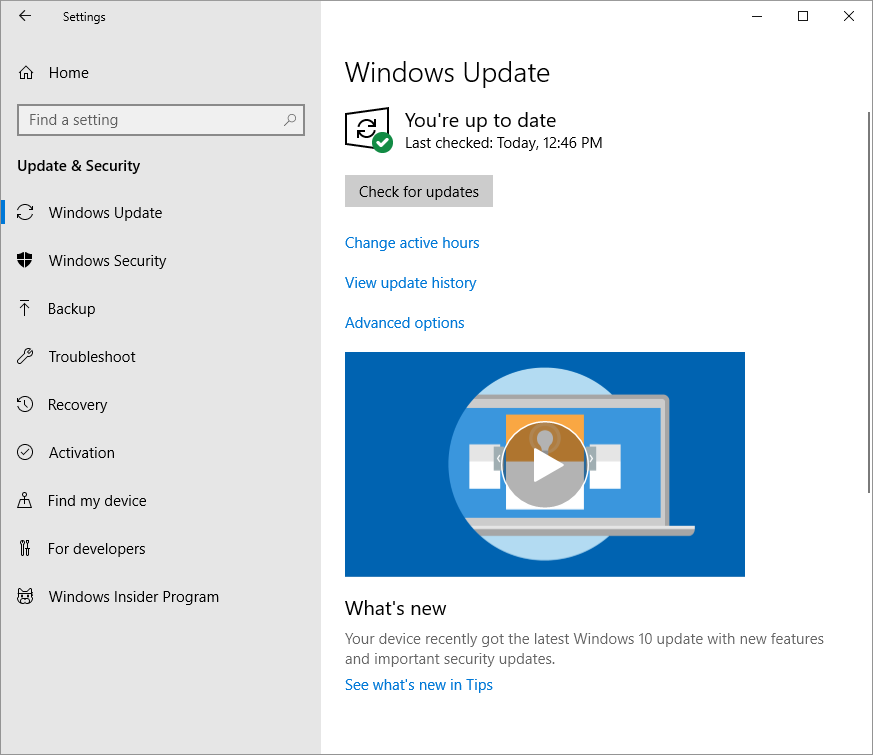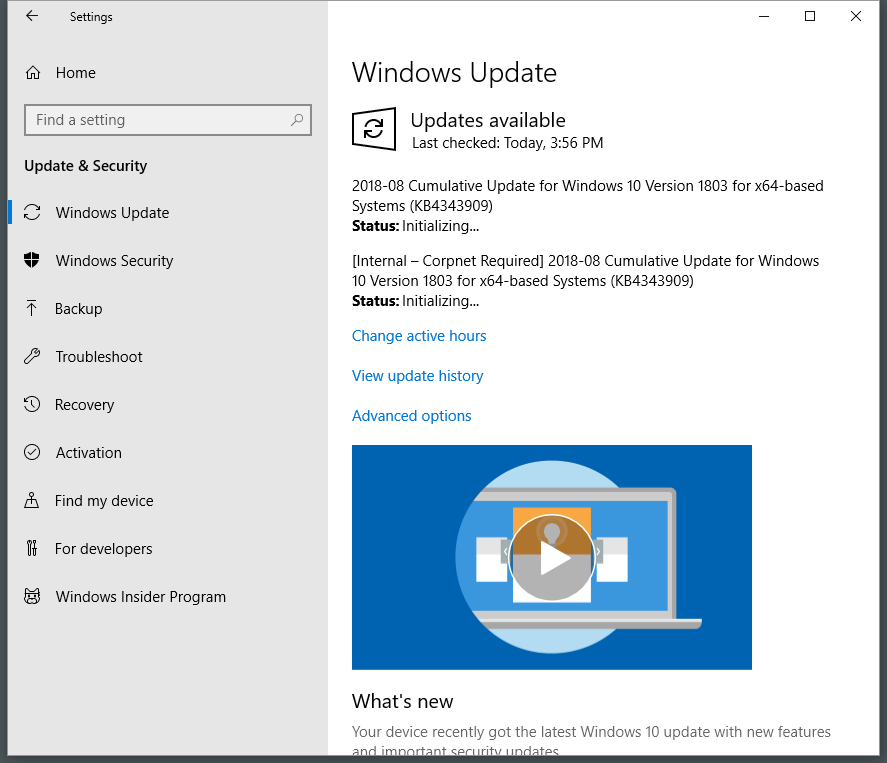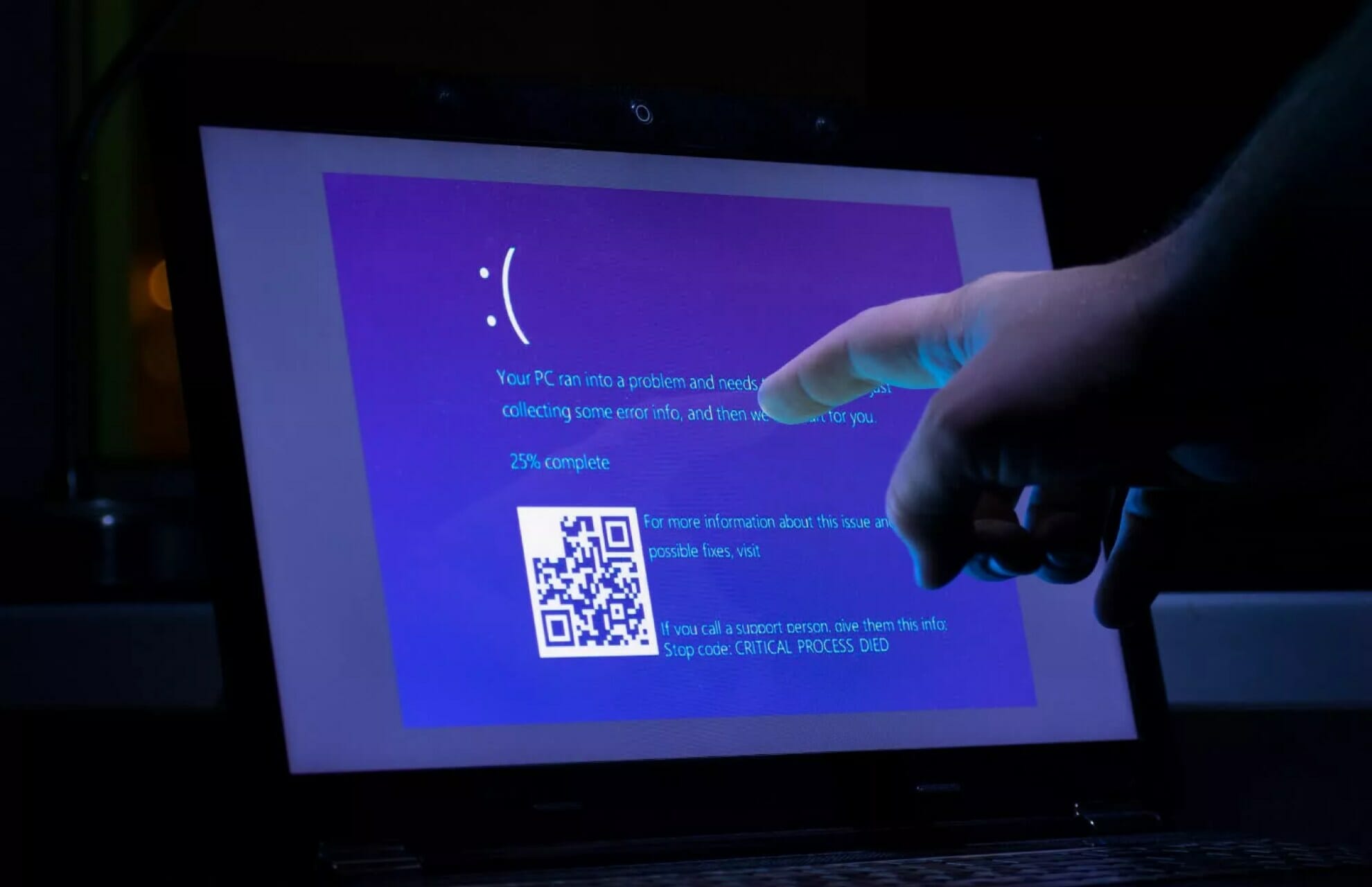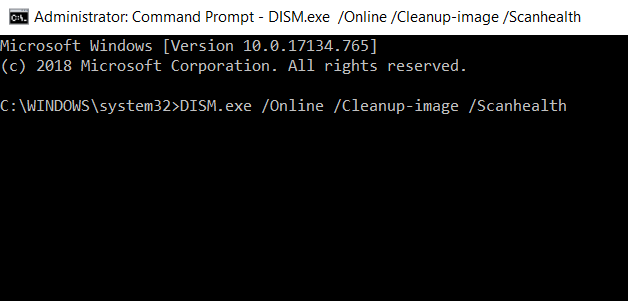Иногда вы можете обнаружить, что ваша Windows 10 зависает, а статус Центра обновления Windows отображается как Ожидающая установка, Ожидающая загрузка, Инициализация, Загрузка, Установка или Ожидание установки. В этом сообщении объясняется, что означают эти термины. Если вы столкнулись с этой проблемой, вот что вы можете сделать для ее решения.
Все этапы Центра обновления Windows имеют статус. Хотя они могут отображаться при нормальных обстоятельствах, они отображаются, когда процесс обновления зависает. Это может быть из-за настроек на компьютере или из-за выбора пользователя. Вы можете видеть следующие типы статуса Центра обновления Windows:
- Ожидание загрузки
- Скачивание
- Ожидает установки
- Ожидание установки
- Инициализация
- Установка.
1]Статус Центра обновления Windows Ожидает загрузки
Что это значит:
Windows 10 теперь предлагает уведомить пользователя о наличии обновления для вашего компьютера. Если это не критическое обновление для системы безопасности, оно не загрузится.
Вам следует вручную нажать кнопку загрузки, чтобы начать загрузку обновлений.
Однако, если вы хотите изменить это на автоматическую загрузку и хотите, чтобы Windows выполняла одно из следующих действий, вы можете настроить параметры групповой политики:
Выберите второй вариант, чтобы загрузка могла происходить в фоновом режиме, и вы получали уведомление о ее установке.
Этот параметр также предлагает вам запланировать день установки и время для завершения установки. Вы также можете выбрать установку в определенный день, что позволит вам обновляться в определенные дни, когда у вас нет работы.
Есть дополнительная причина, которая может вызвать это — Подключение по счетчику. Если вы подключены к широкополосному каналу, который помечен как ограниченное соединение, обновление не будет загружено. Тем не менее, в нем будет четкое упоминание о проблеме с подключением по счетчику. Вот как изменить статус дозированного подключения.
2]Загрузка статуса Центра обновления Windows
Что это значит:
Хотя это означает, что он подключен к серверам Центра обновления Windows и инициирует загрузку, но если он надолго застрял на каком-либо проценте, то у нас есть проблема. Обычно обновления загружаются недолго, но могут зависнуть, если есть проблема с папками обновлений программного обеспечения на вашем компьютере или в службе Центра обновления Windows.
Как решить проблему:
Мы написали полное руководство о том, как решить эту проблему со статусом загрузки. Пожалуйста, прочтите это. Вам нужно будет перезапустить службу обновления Windows, службу BITS, а также очистить содержимое папки распространения программного обеспечения. Также необходимо будет правильно настроить службу TrustedInstaller.
3]Статус Центра обновления Windows Ожидает установки
Что это значит:
Windows завершила загрузку обновления и ожидает его установки. Может быть несколько причин, по которым обновление попадает в стадию ожидания.
- Требуется перезапуск вручную
- Активные часы
- Параметры групповой политики
Как решить проблему:
Эту проблему легко исправить. В первом варианте вы можете установить обновление вручную. Для этого просто перезагрузите компьютер.
Второй — классический сценарий. Если вы выключите компьютер в активные часы, он никогда не установит обновления. Так что либо вы меняете часы активности, либо устанавливаете вручную.
Третий — использование настройки групповой политики — Разрешить немедленную установку автоматических обновлений.
- Тип gpedit.msc , чтобы открыть редактор групповой политики.
- Перейдите в Конфигурация компьютера> Политики> Административные шаблоны> Компоненты Windows> Центр обновления Windows.
- Найдите политику Разрешить Немедленная установка автоматических обновлений.
- Дважды щелкните, чтобы открыть, а затем включите его.
Если для статуса установлено значение «Включено», автоматические обновления будут немедленно устанавливать эти обновления, как только они будут загружены и готовы к установке.
Вам нужно будет убедиться, что вы настроили политику автоматического обновления и оставить ее включенной. Мы уже говорили об этом выше.
4]Статус Центра обновления Windows Ожидает установки
Что это значит:
Это означает, что он ожидает полного заполнения определенного условия. Это может быть связано с тем, что есть ожидающее предыдущее обновление, или компьютер находится в активном режиме, или требуется перезагрузка.
Как исправить проблему:
Если обновление остается в этом месте несколько дней, значит, его нужно исправить. Попробуйте следующее:
- Проверьте, есть ли еще одно ожидаемое обновление. Если да, то сначала установите его.
- Проверьте, остается ли статус прежним, отключив часы активности.
- Перезапустите службу обновления Windows. В командной строке введите
- Запустите средство устранения неполадок Центра обновления Windows.
5]Инициализация статуса Центра обновления Windows
Что это значит:
Это означает, что процесс обновления Windows готовится к установке обновления и готовится к выполнению всех предварительных требований. Он может включать проверку места для хранения, зависимых файлов и т. Д.
Как решить проблему:
Если статус обновления остается «Инициализация» в течение нескольких дней, следуйте этим советам, чтобы устранить ошибку.
- Перезагрузите Windows, а затем перезапустите службу Windows Update, как описано выше.
- Откройте настройки Windows и перейдите в раздел «Обновление и безопасность»> «Устранение неполадок»> «Центр обновления Windows». Запустить его
- Запустите команду SFC и DISM, чтобы исправить любые повреждения.
- Очистите папку SoftwareDistribution и Catroot2. Когда вы это сделаете, загрузка начнется снова.
6]Установка статуса Центра обновления Windows
Что это значит:
Это означает, что все приготовления были сделаны, и теперь система Windows Update устанавливает обновление. Вы должны увидеть индикатор выполнения с процентами.
Как решить проблему:
Если статус устанавливается надолго, вы мало что можете сделать, кроме следующего:
- Очистите папку SoftwareDistribution и Catroot2. Перезагрузите компьютер, и он снова начнет загрузку обновления.
- Перезапустите службы Windows Update, BITS и CryptSvc, выполнив следующие команды в той же последовательности.
- чистая остановка wuauserv
- чистая остановка cryptSvc
- чистые стоповые биты
- net stop msiserver
- чистый старт wuauserv
- чистый старт cryptSvc
- чистые стартовые биты
- чистый старт msiserver
- Вручную сбросьте компоненты Центра обновления Windows.
Мы надеемся, что этот пост разъяснил, что означают эти термины. Если вы столкнулись с конкретной ошибкой, просто найдите сообщение об ошибке или код здесь, на этом сайте.
Содержание
- Система конфигурации не прошла инициализацию Windows 10 — что делать
- Диагностика программ в автозапуске
- Проверка системных директорий и целостности файлов
- Вмешательство в работу системы обновлений
- Редактирование конфигурационных файлов
- Как изменить настройки проблемного приложения
- Новая учетная запись как решение проблемы
- Выводы
- Решения проблем после установки обновлений Windows 10
- Содержание
- Исправляем проблему загрузки обновления Windows 10
- Скрипт сброса Центра обновления Windows
- Исправляем проблему установки обновления Windows 10
- Синий экран после обновления Windows 10
- Другие проблемы с обновлением Windows 10
- Отключение обновления Windows 10 и драйверов
- Команды DISM для проверки проблем с Windows 10
- Исправляем ошибки установки обновлений Windows 10
- Содержание
- Исправляем проблему загрузки обновления Windows 10
- Обновление не загружается
- Исправляем зависание загрузки обновления Windows от 5% до 95%
- Исправляем ошибку службы оптимизации доставки
- Остановите службу “Центр обновления Windows”
- Скрипт сброса Центра обновления Windows
- Исправляем проблему установки обновления Windows 10
- Синий экран после обновления Windows 10
- Другие проблемы с обновлением Windows 10
- Отключение обновления Windows 10 и драйверов
- Приостановить обновление
- Как отключить обновление драйверов
- Команды DISM для проверки проблем с Windows 10
- Использование опции CheckHealth в DISM
- Использование опции ScanHealth в DISM
- Использование опции RestoreHealth в DISM
- Справка по ошибкам Windows обновления и установки
- Общие решения
- Ошибки 0xC1900101
- Другие распространенные ошибки
- Общие решения
- Ошибки 0xC1900101
- Другие распространенные ошибки
Система конфигурации не прошла инициализацию Windows 10 — что делать
В последнее время пользователи программных продуктов от «Майкрософт» все чаще жалуются на появление ошибки «система конфигурации не прошла инициализацию windows 10» при запуске определенных приложений. Эта ошибка также возникает при возникновении конфликта на уровне работы системных процессов и служб во время начальной загрузки ОС. Следует выяснить, как обойти данный баг и что приводит к сбою.
Диагностика программ в автозапуске
Если окно с уведомлением о неполадках с инициализацией возникает при старте системы, то, возможно, что-то в автозагрузке мешает нормальной работе «Виндоус». По нажатии комбинации Win+R появится окно «Выполнить», куда нужно ввести msconfig, чтобы посмотреть меню автозапуска. В Windows 8 и более поздних версиях ОС данная вкладка находится в диспетчере задач.
Все подозрительные приложения нужно отключить. В некоторых случаях определенные программные компоненты (например, WebCompanion) конфликтуют с файловой системой. Их придется навсегда удалить из списка программ, чтобы решить проблему.
Проверка системных директорий и целостности файлов
Если ошибка появляется после открытия 3D-приложения или веб-браузера, следует провести полную диагностику ОС встроенной стандартной утилиты. Алгоритм действий такой:
Вмешательство в работу системы обновлений
Разработчики компании Microsoft часто подкидывают своим клиентам некоторые ошибки, которые появляются после установки определенных версий апдейта типа KB. Чтобы вернуть предыдущее состояние ОС, следует произвести процедуру отката к более ранней версии. Нужный алгоритм можно найти в Сети или на форумах по администрированию системы.
Редактирование конфигурационных файлов
Как изменить настройки проблемного приложения
Если вы смогли определить программу, которая вызывает ошибку, стоит удалить файлы ее конфигурации для предотвращения сбоя в дальнейшем. Для этого нужно:
Новая учетная запись как решение проблемы
По мнению многих пользователей Windows 7, такой метод иногда срабатывает. Возможно, некоторые пункты в настройках локального аккаунта вызывает баг инициализации, а значит, после активации новой записи проблема должна быть решена. Но в этом случае стоит откатить систему до работоспособной версии, что является лучшим способом избавления от указанных неполадок.
Выводы
Главный критерий определения любой программной ошибки — это условия, при которых она дает о себе знать. Для начала стоит искать проблему именно в установленных приложениях и сторонних утилитах, которые вмешиваются в работу ОС и требуют особых прав пользователя. Если же это не помогло, то, скорей всего, сбой конфигурации затаился в системных службах или в реестре. В любом случае только правильная диагностика поможет узнать реальную причину неисправной работы компонентов.
Источник
Решения проблем после установки обновлений Windows 10
На данный момент существует три различных проблемы, с которыми сталкиваются пользователи Windows 10 при установке обновлений. Во-первых, это ошибка загрузки обновления или зависание процесса скачивания. Во-вторых, это проблемы во время установки обновления, и наконец, падение системы с BSOD после перезагрузки. Ниже представлено несколько возможных решений для устранения неполадок.
Содержание
Исправляем проблему загрузки обновления Windows 10
Если накопительное обновление не загружается, попробуйте выполнить следующие шаги:
Исправляем зависание загрузки обновления Windows от 5% до 95%
Если накопительное обновление зависает во время загрузки или происходит сбой установки, то значит что-то пошло не так к файлами обновления. После очистки папки, содержащей файлы обновления, Центр обновления Windows попытается загрузить компоненты обновления снова. Перейдите в следующее расположение:
Удалите все файлы / папки, но не удаляйте саму папку Download. Выберите все файлы и папки, используя сочетание CTRL + A и нажмите клавишу Delete для удаления. Выполните перезагрузку компьютера и снова запустите процедуру обновления.
Исправляем ошибку службы оптимизации доставки
Если накопительное обновление зависает во время загрузки, попробуйте следующее решение:
Остановите службу “Центр обновления Windows”
Если остановка службы “Оптимизация доставки” не решает проблему, дополнительно попробуйте остановить службу “Центр обновления Windows”. Если обновление Windows 10 зависает на этапе “Инициализация …,” попробуйте следующее решение:
Скрипт сброса Центра обновления Windows
Reset Windows Update Agent полностью сбросит параметры клиента Центра обновления Windows. Он был протестирован в Windows 7, 8, 10 и Server 2012 R2. Скрипт настроит службы и разделы реестра, относящиеся к Центру обновления Windows, восстановив параметры по умолчанию. Он также очистит файлы, относящиеся к Windows Update.
Исправляем проблему установки обновления Windows 10
В некоторых случаях вы можете столкнуться с проблемой при установке обновления. Если установка обновления зависла на каком-то этапе, то попробуйте следующее решение.
Если ваш компьютер завис на этапе Подготовка к настройке Windows. Не выключайте компьютер, то следуйте приведенным ниже инструкциям.
Синий экран после обновления Windows 10
Некоторые пользователи могут столкнуться со стоп-ошибкой, вызывающей отображение синего экрана смерти (BSOD) во время перезагрузки системы.
Другие проблемы с обновлением Windows 10
После установки обновлений Windows 10 вы можете столкнуться с некоторыми проблемами, например с ошибками подключения к Интернету.
Для устранения этих проблем вам необходимо запустить следующие команды в командной строке (cmd.exe). В поле поиска на панели задач введите Командная строка, нажмите и удерживайте (или щелкните правой кнопкой мыши) «Командная строка» и выберите “Запустить от имени администратора”. После открытия командной строки введите поочередно следующие команды:
netsh winsock reset catalog
netsh int ipv4 reset reset.log
Отключение обновления Windows 10 и драйверов
Иногда вам может понадобиться отключение установки обновлений Windows 10 на компьютере. Пользователи Windows 10 Pro могут откладывать обновления на определенный срок, но у пользователей Windows 10 Домашняя такой возможности нет.
Microsoft предоставила отдельный инструмент «Показать или скрыть обновления» для отключения накопительного обновления или даже драйверов.
Команды DISM для проверки проблем с Windows 10
Вы можете использовать официальные команды DISM для восстановления образа Windows, чтобы исправить любую проблему с вашими обновлениями.. Прежде чем начать, рекомендуется сделать полную резервную копию системы или создать точку восстановления системы на случай, если что-то пойдет не так.
Источник
Исправляем ошибки установки обновлений Windows 10
На данный момент существует три различных проблемы, с которыми сталкиваются пользователи Windows 10 при установке обновлений. Во-первых, это ошибка загрузки обновления или зависание процесса скачивания. Во-вторых, это проблемы во время установки обновления, и наконец, падение системы с BSOD после перезагрузки. Ниже представлено несколько возможных решений для устранения неполадок.
Содержание
Исправляем проблему загрузки обновления Windows 10
Обновление не загружается
Если накопительное обновление не загружается, попробуйте выполнить следующие шаги:
Отключите антивирус и VPN/Proxy клиент перед обновлением.
Подождите пока обновление установится, иногда данный процесс может занять продолжительное время в зависимости от скорости вашего интернет-соединения.
Если обновление завершается ошибкой, вы можете использовать встроенный в Windows 10 инструмент “Устранение неполадок” для исправления проблемы.
Вы также можете скачать и запустить утилиту Windows 10 Update Troubleshooter.
Исправляем зависание загрузки обновления Windows от 5% до 95%
Если накопительное обновление зависает во время загрузки или происходит сбой установки, то значит что-то пошло не так к файлами обновления. После очистки папки, содержащей файлы обновления, Центр обновления Windows попытается загрузить компоненты обновления снова. В Проводнике Windows перейдите в следующее расположение:
Удалите все файлы / папки, но не удаляйте саму папку Download. Выберите все файлы и папки, используя сочетание CTRL + A и нажмите клавишу Delete для удаления. Выполните перезагрузку компьютера и снова запустите процедуру обновления.
Исправляем ошибку службы оптимизации доставки
Если накопительное обновление зависает во время загрузки, попробуйте следующее решение:
Остановите службу “Центр обновления Windows”
Скрипт сброса Центра обновления Windows
Reset Windows Update Agent полностью сбросит параметры клиента Центра обновления Windows. Он был протестирован в Windows 7, 8, 8.1 и Windows 10. Скрипт настроит службы и разделы реестра, относящиеся к Центру обновления Windows, восстановив параметры по умолчанию. Он также очистит файлы, относящиеся к Windows Update.
Исправляем проблему установки обновления Windows 10
В некоторых случаях вы можете столкнуться с проблемой при установке обновления. Если установка обновления зависла на каком-то этапе, то попробуйте следующее решение.
Если ваш компьютер завис на этапе Подготовка к настройке Windows. Не выключайте компьютер, то следуйте приведенным ниже инструкциям.
Синий экран после обновления Windows 10
Некоторые пользователи могут столкнуться со стоп-ошибкой, вызывающей отображение синего экрана смерти (BSOD) во время перезагрузки системы.
Если вы столкнулись со сбоем BSOD при обновлении Windows 10, ознакомьтесь со статьей:
Если проблему BSOD решить не удается, то выполните шаги по удалению и повторной установки потенциально проблемного обновления на вашем устройстве. Кроме того, вы можете запретить Windows устанавливать проблемное обновление:
Другие проблемы с обновлением Windows 10
После установки обновлений Windows 10 вы можете столкнуться с некоторыми проблемами, например с ошибками подключения к Интернету.
Для устранения этих проблем вам необходимо запустить следующие команды в командной строке (cmd.exe). В поле поиска на панели задач введите Командная строка, нажмите и удерживайте (или щелкните правой кнопкой мыши) «Командная строка» и выберите “Запустить от имени администратора”. После открытия командной строки введите поочередно следующие команды:
Отключение обновления Windows 10 и драйверов
Приостановить обновление
Начиная с Windows 10, версия 1903 в Центре обновления Windows стала доступно опция Приостановить обновление на 7 дн., которая позволяет откладывать все обновления, включая обновления безопасности. Если вы включите данную функцию, Windows не будет выполнять проверку и автоматическую установку всех обновлений в течение 7 дней. Опция доступна в том числе и для пользователей Windows 10 Домашняя, которые могут воспользоваться ей до 5 раз, и таким образом откладывать обновления на срок до 35 дней.
Если вы хотите отложить (или пропустить) установку новой предварительной сборки Windows 10, вы можете быстро это сделать следующим образом:
Вы также можете выбрать конкретную дату в семидневном периоде в меню Дополнительные параметры > Приостановка обновлений. В крайнем случае, вы можете воспользоваться вариантом полного отключения обновлений:
Как отключить обновление драйверов
Очень часто Windows 10 устанавливает обновления драйверов для аппаратных компонентов компьютера даже, когда вам это не нужно. Однако, вы всегда можете предотвратить установку обновлений Windows или заблокировать или скрыть отдельные обновления с помощью утилиты Show or hide updates.
Пользователи версий Pro или Корпоративная (Enterprise) также могут использовать редактор групповой политики для предотвращения установки драйверов для конкретных устройств:
Команды DISM для проверки проблем с Windows 10
Вы можете использовать официальные команды DISM для восстановления образа Windows, чтобы исправить любую проблему с вашими обновлениями.. Прежде чем начать, рекомендуется сделать полную резервную копию системы или создать точку восстановления системы на случай, если что-то пойдет не так.
Использование опции CheckHealth в DISM
Команда /CheckHealth в DISM позволяет обнаруживать потенциальные повреждения. Данная команда используется только для поиска повреждений, но не выполняет операций исправления проблем.
Чтобы запустить данную команду проделайте следующие шаги:
Использование опции ScanHealth в DISM
Команда /ScanHealth в DISM позволяет сканировать образ Windows на предмет каких-либо повреждений. В отличие от /CheckHealth, проверка /ScanHealth может занимать до 10 минут.
Чтобы запустить данную команду проделайте следующие шаги:
Использование опции RestoreHealth в DISM
Команда /RestoreHealth в DISM позволяет автоматически проводить процедуру восстановления поврежденных образов Windows. В отличие от /ScanHealth, проверка /RestoreHealth может занимать до 10 минут.
Чтобы запустить данную команду проделайте следующие шаги:
Источник
Справка по ошибкам Windows обновления и установки
Существует множество причин, по которым при обновлении или установке Windows 11 может возникнуть сообщение об ошибке, но распространенные ошибки можно исправить с помощью нескольких действий, которые можно сделать самостоятельно. Примечание. При обновлении устройство будет обновлено с более старой версии Windows, например Windows 7, Windows 8.1 или Windows 10 до Windows 11.
Прежде чем искать определенный код ошибки, воспользуйтесь советами в разделе Общие решения. Если они не помогут решить проблему с обновлением или установкой, воспользуйтесь таблицей кодов ошибок в конце этой статьи.
Общие решения
Вот несколько советов, которые помогут вам исправить ошибки обновления и установки:
Отсоедините все ненужные устройства. Это могут быть наушники, принтеры, сканеры, динамики, USB-устройства флэш-памяти и внешние жесткие диски.
Если вы используете ноутбук, подключенный к стыковочному узлу, отстыкуйте его.
Прежде чем пытаться обновить Windows, убедитесь, что на устройстве установлены все важные обновления, в том числе обновления драйверов оборудования.
Чтобы убедиться, что на устройстве установлены все обновления, просмотрите статью Центр обновления Windows: вопросы и ответы.
Используйте Защитник Windows для защиты своего устройства во время обновления — антивирусное программное обеспечение не от Майкрософт может вызывать проблемы с обновлением. Если у вас есть установочный носитель и вся необходимая информация для активации, вы можете переустановить программное обеспечение после обновления.
Чтобы удалить антивирусное приложение, перейдите в раздел Панель управленияПрограммыПрограммы и компоненты. Выберите программу и нажмите Удалить. Нажмите Да для подтверждения.
Устаревшее программное обеспечение может мешать обновлению Windows, поэтому попробуйте удалить старые или ненужные приложения.
Если вы хотите переустановить приложение позже, перед удалением убедитесь, что у вас есть установочный носитель и вся необходимая информация для активации.
Чтобы удалить программное обеспечение, перейдите в раздел Панель управленияПрограммыПрограммы и компоненты. Выберите программу и нажмите Удалить. Нажмите Да для подтверждения.
Для обновления до Windows 11 необходимо достаточно места на жестком диске для установки.
Чтобы просмотреть, сколько места на жестком диске доступно на вашем компьютере, выберите проводник на панели задач (в Windows Explorer в Windows 7) или нажмите Windows клавишу с логотипом + E.
Затем выберите Компьютер или Этот компьютер и найдите раздел Жесткие диски или Устройства и диски. Системным считается диск, на значке которого есть логотип Microsoft Windows. Количество свободного места будет указано под диском.
Если свободное место на диске заканчивается, ознакомьтесь с советами по освобождению места на диске компьютера.
Ошибки 0xC1900101
Ошибка, начинающаяся с 0xC1900101 — это, как правило, ошибка драйвера. При отображении какого-либо из этих кодов ошибок, попробуйте сначала выполнить следующие действия, чтобы устранить проблему. Если эти действия не работают, дополнительные технические сведения см. в Windows обновлении.
Убедитесь, что на вашем устройстве достаточно свободного места. На вашем устройстве требуется не менее 16 ГБ свободного места для обновления 32-разрядной ОС или 20 ГБ для 64-разрядной ОС. Дополнительные сведения см. в этойWindows.
Запустите Центр обновления Windows несколько раз. Скачайте и установите все доступные обновления в Центре обновления Windows, в том числе обновления программного обеспечения, обновления для оборудования и некоторые сторонние драйверы. Для устранения Windows обновления используйте Windows обновления 11.
Проверьте сторонние драйверы и скачайте все обновления. Сторонние драйверы и инструкции по установке для любого оборудования, которое вы добавили к устройству, можно найти на веб-сайте изготовителя.
Отключите дополнительное оборудование. Удалите все внешние устройства хранения данных и диски, док-станции и другое оборудование, подключенное к устройству, которое не нужно для основных функций.
Проверьте диспетчер устройств на ошибки. В поле поиска на панели задач введите диспетчер устройств. Выберите в результатах Диспетчер устройств. В появившемся окне найдите все устройства с желтым восклицательным знаком рядом (может потребоваться выбрать каждую категорию, чтобы перейти в список устройств). Нажмите и удерживайте (или щелкните правой кнопкой мыши) имя устройства и выберите один из вариантов Обновить драйверы или Удалить, чтобы исправить ошибки.
Удалите программы безопасности сторонних разработчиков. Убедитесь, что вы знаете как переустановить программы, а все необходимые ключи под рукой. Защитник Windows защитит ваше устройство на это время.
Исправьте ошибки жесткого диска. В поле поиска на панели задач введите командная строка. Выберите из списка результатов Командная строка. В появившемся окне введите chkdsk/f C: и нажмите клавишу ВВОД. Исправление ошибок на жестком диске начнется автоматически, и вам будет предложено перезапустить устройство.
Примечание: Чтобы выполнить это действие, у вас должны быть разрешения администратора.
Выполните корректный перезапуск в Windows. См. раздел Выполнение «чистой» загрузки в Windows.
Восстановление системных файлов. В поле поиска на панели задач введите командная строка. Выберите из списка результатов Командная строка. В появившемся окне введите DISM.exe /Online /Cleanup-image /Restorehealth и нажмите клавишу ВВОД. (Узнайте, как восстановить изображение Windows )
Примечание: Чтобы выполнить это действие, у вас должны быть разрешения администратора.
Другие распространенные ошибки
В следующей таблице перечислены наиболее распространенные ошибки обновления и установки, а также некоторые из них можно попытаться устранить. Если у вас по-прежнему возникают проблемы при обновлении или установке Windows, обратитесь в службу поддержки Майкрософт.
Что она означает и как ее исправить
Это означает, что возникла проблема с загрузкой и установкой выбранного обновления. Центр обновления Windows повторит попытку позже, при этом вам не потребуется выполнять никаких действий.
Эта ошибка может означать, что на компьютере установлено несовместимое приложение, которое не позволяет завершить процесс обновления. Удалите все несовместимые приложения, а затем попробуйте выполнить обновление снова.
Операция очистки предыдущей попытки установки по-прежнему ожидает завершения, для продолжения обновления требуется перезагрузка системы. Перезагрузите устройство и снова запустите программу установки. Если перезапуск устройства не решил проблему, воспользуйтесь программой очистки диска для удаления временных и системных файлов. Дополнительные сведения см. в этойWindows.
Файл, необходимый Центру обновления Windows, поврежден или отсутствует. Попробуйте восстановить системные файлы. В поле поиска на панели задач введите командную подсказку. Выберите из списка результатов Командная строка. В появившемся окне введите DISM.exe /Online /Cleanup-image /Restorehealth и нажмите клавишу ВВОД.
Это может значит, что компьютер не соответствует минимальным требованиям для скачивания или установки обновления до версии Windows 11. Узнайте больше о минимальных требованиях для Windows 11.
Это может означать, что драйвер или другое программное обеспечение на компьютере несовместимы с обновлением до версии Windows 11. Сведения о том, как устранить эту проблему, можно найти в службе поддержки Майкрософт.
Эта ошибка может означать, что процесс обновления был прерван, поскольку вы случайно перезагрузили компьютер или вышли из системы. Попробуйте снова выполнить обновление и убедитесь, что компьютер подключен к электросети и остается включенным.
Эта ошибка может означать, что вашему компьютеру не удалось подключиться к серверам Центра обновления Windows. Если вы используете VPN для подключения к рабочей сети, отключитесь от сети и выключите программное обеспечение VPN (если применимо), а затем попробуйте снова выполнить обновление.
Эта ошибка также может означать, что в разделе, зарезервированном системой, недостаточно свободного места. Возможно, эту проблему удастся решить, используя стороннее программное обеспечение для увеличения размера раздела, зарезервированного системой.
Ошибка: нам не удалось завершить обновления. Отмена изменений. Не выключайте компьютер.
Ошибка: не удалось настроить обновления Windows. Отмена изменений.
Это общие ошибки, которые могут возникать в случае сбоя обновления Windows. Чтобы выбрать оптимальный способ решения проблемы, необходимо определить конкретный код ошибки.
Код ошибки, вызвавшей сбой обновления, можно найти в журнале обновлений. Наймете обновление, которое не было установлено, обратитесь к коду ошибки и обратитесь в службу поддержки Майкрософт.
Чтобы просмотреть историю обновлений в Windows 11:
Ошибка: обновление не применимо к этому компьютеру.
Эта ошибка может означать, что на компьютере не установлены обязательные обновления.
Убедитесь, что на вашем компьютере установлены все важные обновления, прежде чем пытаться выполнить обновление.
Эта ошибка может означать, что на компьютере недостаточно свободного места для установки обновления.
Освободите место на диске и повторите попытку. Советы по освобождению места на диске
Конечный диск, раздел или том не поддерживает указанную операцию с диском.
Убедитесь, что ваш компьютер соответствует минимальным требованиям для установки Windows.
Системе не удается найти указанный файл.
Если у вас есть диск, на котором не устанавливается Windows 11, удалите эти диски.
Драйвер вызвал проблему.
Отключите или удалите все сторонние антивирусные или антишпионские программы в системе. Отключите все периферийные устройства, подключенные к системе, за исключением мыши, клавиатуры и дисплея.
Обратитесь к поставщику оборудования за обновленными драйверами устройств.
Программа установки Windows непредвиденно завершена из-за другого процесса, запущенного в фоновом режиме.
Во время загрузки Windows в штатном режиме автоматически запускается несколько приложений и служб, которые потом работают в фоновом режиме. К ним относятся основные системные процессы, антивирусные программы, системные служебные программы и другое ранее установленное ПО. Эти приложения и службы могут вызывать помехи при попытке обновления до последней версии Windows 11.
Чтобы определить, может ли фоновая программа оказаться на связи с обновлением, может потребоваться «чистая загрузка». См. как выполнить чистую загрузку в Windows.
Программа установки Windows непредвиденно завершена из-за другого процесса, запущенного в фоновом режиме.
Удалите антивирусное или антишпионское программное обеспечение и повторите попытку обновления.
Существует множество причин, по которым вы можете получить сообщение об ошибке при обновлении или установке Windows 10, но распространенные ошибки можно устранить с помощью нескольких простых шагов, которые можно выполнить самостоятельно. Примечание. После обновления ваше устройство переходит с предыдущей версии Windows, такой как Windows 7 или Windows 8.1, на Windows 10.
Прежде чем искать определенный код ошибки, воспользуйтесь советами в разделе Общие решения. Если они не помогут решить проблему с обновлением или установкой, воспользуйтесь таблицей кодов ошибок в конце этой статьи.
Общие решения
Вот несколько советов, которые помогут вам исправить ошибки обновления и установки:
Отсоедините все ненужные устройства. Это могут быть наушники, принтеры, сканеры, динамики, USB-устройства флэш-памяти и внешние жесткие диски.
Если вы используете ноутбук, подключенный к стыковочному узлу, отстыкуйте его.
Прежде чем пытаться обновить Windows, убедитесь, что на устройстве установлены все важные обновления, в том числе обновления драйверов оборудования.
Чтобы убедиться, что на устройстве установлены все обновления, просмотрите статью Центр обновления Windows: вопросы и ответы.
Используйте Защитник Windows для защиты своего устройства во время обновления — антивирусное программное обеспечение не от Майкрософт может вызывать проблемы с обновлением. Если у вас есть установочный носитель и вся необходимая информация для активации, вы можете переустановить программное обеспечение после обновления.
Чтобы удалить антивирусное приложение, перейдите в раздел Панель управленияПрограммыПрограммы и компоненты. Выберите программу и нажмите Удалить. Нажмите Да для подтверждения.
Устаревшее программное обеспечение может мешать обновлению Windows, поэтому попробуйте удалить старые или ненужные приложения.
Если вы хотите переустановить приложение позже, перед удалением убедитесь, что у вас есть установочный носитель и вся необходимая информация для активации.
Чтобы удалить программное обеспечение, перейдите в раздел Панель управленияПрограммыПрограммы и компоненты. Выберите программу и нажмите Удалить. Нажмите Да для подтверждения.
Чтобы установить Windows 10, необходимо достаточно свободного места на жестком диске.
Затем выберите Компьютер или Этот компьютер и найдите раздел Жесткие диски или Устройства и диски. Системным считается диск, на значке которого есть логотип Microsoft Windows. Количество свободного места будет указано под диском.
Если свободное место на диске заканчивается, ознакомьтесь с советами по освобождению места на диске компьютера.
Ошибки 0xC1900101
Ошибка, начинающаяся с 0xC1900101 — это, как правило, ошибка драйвера. При отображении какого-либо из этих кодов ошибок, попробуйте сначала выполнить следующие действия, чтобы устранить проблему. Если эти действия не работают, дополнительные технические сведения см. в Windows обновлении.
Убедитесь, что на вашем устройстве достаточно свободного места. На вашем устройстве требуется не менее 16 ГБ свободного места для обновления 32-разрядной ОС или 20 ГБ для 64-разрядной ОС. Дополнительные сведения см. в этойWindows.
Запустите Центр обновления Windows несколько раз. Скачайте и установите все доступные обновления в Центре обновления Windows, в том числе обновления программного обеспечения, обновления для оборудования и некоторые сторонние драйверы. Чтобы устранить Windows обновления, воспользуйтесь Windows обновления.
Проверьте сторонние драйверы и скачайте все обновления. Сторонние драйверы и инструкции по установке для любого оборудования, которое вы добавили к устройству, можно найти на веб-сайте изготовителя.
Отключите дополнительное оборудование. Удалите все внешние устройства хранения данных и диски, док-станции и другое оборудование, подключенное к устройству, которое не нужно для основных функций.
Удалите программы безопасности сторонних разработчиков. Убедитесь, что вы знаете как переустановить программы, а все необходимые ключи под рукой. Защитник Windows защитит ваше устройство на это время.
Примечание: Чтобы выполнить это действие, у вас должны быть разрешения администратора.
Выполните корректный перезапуск в Windows. Узнайте, как это сделать.
Примечание: Чтобы выполнить это действие, у вас должны быть разрешения администратора.
Другие распространенные ошибки
В следующей таблице перечислены наиболее распространенные ошибки обновления и установки, а также некоторые из них можно попытаться устранить. Если у вас по-прежнему возникают проблемы при обновлении или установке Windows 10, обратитесь в службу поддержки Майкрософт.
Что она означает и как ее исправить
Это означает, что возникла проблема с загрузкой и установкой выбранного обновления. Центр обновления Windows повторит попытку позже, при этом вам не потребуется выполнять никаких действий.
Эта ошибка может означать, что на компьютере установлено несовместимое приложение, которое не позволяет завершить процесс обновления. Удалите все несовместимые приложения, а затем попробуйте выполнить обновление снова.
Операция очистки предыдущей попытки установки по-прежнему ожидает завершения, для продолжения обновления требуется перезагрузка системы. Перезагрузите устройство и снова запустите программу установки. Если перезапуск устройства не решил проблему, воспользуйтесь программой очистки диска для удаления временных и системных файлов. Дополнительные сведения см. в этойWindows.
Файл, необходимый Центру обновления Windows, поврежден или отсутствует. Попробуйте восстановить системные файлы: выберите кнопку Начните и введите командную команду в поле поиска на панели задач. Выберите из списка результатов Командная строка. В появившемся окне введите DISM.exe /Online /Cleanup-image /Restorehealth и нажмите клавишу ВВОД.
Эта ошибка может означать, что ваш компьютер не соответствует минимальным требованиям к скачиванию или установке обновления до Windows 10. Узнайте больше о минимальных требованиях для Windows
Это может означать, что драйвер или другое программное обеспечение на компьютере несовместимы с обновлением до версии Windows 10. Сведения о том, как устранить эту проблему, можно найти в службе поддержки Майкрософт.
Эта ошибка может означать, что процесс обновления был прерван, поскольку вы случайно перезагрузили компьютер или вышли из системы. Попробуйте снова выполнить обновление и убедитесь, что компьютер подключен к электросети и остается включенным.
Эта ошибка может означать, что вашему компьютеру не удалось подключиться к серверам Центра обновления Windows. Если вы используете VPN для подключения к рабочей сети, отключитесь от сети и выключите программное обеспечение VPN (если применимо), а затем попробуйте снова выполнить обновление.
Эта ошибка также может означать, что в разделе, зарезервированном системой, недостаточно свободного места. Возможно, эту проблему удастся решить, используя стороннее программное обеспечение для увеличения размера раздела, зарезервированного системой.
Ошибка: нам не удалось завершить обновления. Отмена изменений. Не выключайте компьютер.
Ошибка: не удалось настроить обновления Windows. Отмена изменений.
Это общие ошибки, которые могут возникать в случае сбоя обновления Windows. Чтобы выбрать оптимальный способ решения проблемы, необходимо определить конкретный код ошибки.
Код ошибки, вызвавшей сбой обновления, можно найти в журнале обновлений. Наймете обновление, которое не было установлено, обратитесь к коду ошибки и обратитесь в службу поддержки Майкрософт.
Просмотр журнала обновлений в Windows 8.1
Просмотр журнала обновлений в Windows 7
Выберите кнопку 
Ошибка: обновление не применимо к этому компьютеру.
Эта ошибка может означать, что на компьютере не установлены обязательные обновления.
Убедитесь, что на вашем компьютере установлены все важные обновления, прежде чем пытаться выполнить обновление.
Эта ошибка может означать, что на компьютере недостаточно свободного места для установки обновления.
Освободите место на диске и повторите попытку. Советы по освобождению места на диске
Конечный диск, раздел или том не поддерживает указанную операцию с диском.
Убедитесь, что ваш компьютер соответствует минимальным требованиям для установки Windows 10.
Системе не удается найти указанный файл.
Если у вас есть диск или диски, на которых вы не устанавливаете Windows 10, удалите эти диски.
Драйвер вызвал проблему.
Отключите или удалите все сторонние антивирусные или антишпионские программы в системе. Отключите все периферийные устройства, подключенные к системе, за исключением мыши, клавиатуры и дисплея.
Обратитесь к поставщику оборудования за обновленными драйверами устройств.
Программа установки Windows непредвиденно завершена из-за другого процесса, запущенного в фоновом режиме.
Во время загрузки Windows в штатном режиме автоматически запускается несколько приложений и служб, которые потом работают в фоновом режиме. К ним относятся основные системные процессы, антивирусные программы, системные служебные программы и другое ранее установленное ПО. Эти приложения и службы могут создавать помехи при попытке обновления до последней версии Windows 10.
Чтобы определить, мешает ли фоновая программа обновлению, может потребоваться «чистая загрузка». См. как выполнить чистую загрузку в Windows.
Программа установки Windows непредвиденно завершена из-за другого процесса, запущенного в фоновом режиме.
Удалите антивирусное или антишпионское программное обеспечение и повторите попытку обновления.
Источник
вопрос:
Я пытаюсь обновить одну из моих Windows 10 операционной системы, но он застрял в состоянии инициализации.
обновление в вопрос: [Internal – Corpnet Required] 2018-08 Cumulative Update for Windows 10 Version 1803 for x64-based Systems (KB4343909)
Я попытался найти [Internal – Corpnet Required], но результатов нет. Я не уверен, почему Центр обновления Windows застрял. Странная вещь, я был в состоянии успешно установить обновление (KB4343909) на моей другой Windows 10 машина.
кто-нибудь знает, что [Internal – Corpnet Required] — это? И почему это будет причиной моего обновления windows 10 застрять в состоянии инициализации?
вот результат выполнения winver:
обновление:
запуск новой утилиты запуска, кажется, исправили мою проблему с Windows Update.
обновление 2:
После запуска утилиты Fresh Start, я переустановил программное обеспечение на Windows 10, таких как TeamViewer,Visual Studio 2017 Community Edition и SQL Server 2017 Developer Edition. Впоследствии, я получаю тот же вопрос обновления Windows 10 снова и снова.
источник
Содержание
- Способ 1: Проверка автозагрузки
- Способ 2: Проверка компьютера на наличие вирусов
- Способ 3: Проверка целостности системных файлов
- Способ 4: Установка недостающих обновлений
- Способ 5: Проверка конфигурационного файла .NET Framework
- Способ 6: Сброс настроек проблемной программы
- Вопросы и ответы
Ошибка «Система конфигурации не прошла инициализацию» в Windows 10 обычно появляется при попытке запуска конкретного приложения и значит, что произошли конфликты связанных компонентов, из-за чего и не получается запустить программу. Это может коснуться даже системных процессов, что вызовет надобность проверки целостности системных файлов, но об этом всем по порядку. Давайте начнем с самого простого и быстрого способа, постепенно переходя к сложным.
Способ 1: Проверка автозагрузки
Воспользоваться этим методом стоит тем пользователям, кто сталкивается с рассматриваемой трудностью еще на стадии включения компьютера. Скорее всего, относится неполадка как раз к одной из программ автозагрузки, которая и пытается в текущий момент запуститься. Обнаружить проблемное приложение не сложно, но это займет определенное количество времени.
- Щелкните правой кнопкой мыши по пустому месту на панели задач и в появившемся контекстном меню нажмите на «Диспетчер задач».
- После открытия окна диспетчера переместитесь на вкладку «Автозагрузка».
- Здесь обратите внимание на состояние всех присутствующих программ. Отыщите те, которые включены.
- Щелкните по строке ПКМ и выберите «Отключить».
После отключения одного из ПО, находящегося в автозагрузке, перезапустите компьютер, чтобы узнать, появится ли на экране данная ошибка. Если она отсутствует и само приложение было ненужным, просто удалите его окончательно, и на этом решение проблемы будет закончено. В противном случае уведомление снова начнет появляться при первом же запуске софта, поэтому его можно попробовать переустановить или сразу же перейти к Способу 5 и 6.
Способ 2: Проверка компьютера на наличие вирусов
Если при просмотре автозагрузки вы не обнаружили там ни одной программы, которая могла бы вызывать ошибку «Система конфигурации не прошла инициализацию», но и сама неисправность появляется именно при старте операционной системы, следует просканировать компьютер на наличие вирусов. Именно различные вредоносные объекты, имеющие собственный процесс, могут оказывать подобное влияние на Виндовс 10. Мы советуем загрузить один из популярных инструментов от сторонних разработчиков и произвести полную проверку ОС. Детальнее об этом читайте в другой статье на нашем сайте по ссылке ниже.
Подробнее: Борьба с компьютерными вирусами
Способ 3: Проверка целостности системных файлов
Проверка целостности системных файлов — еще один метод борьбы с рассматриваемой ошибкой в тех ситуациях, когда она возникает сразу же после включения Windows 10. Дело в том, что во время старта ОС некоторые системные компоненты тоже пытаются запуститься, и если их файлы повреждены или отсутствуют, этот процесс может пройти некорректно. Самый простой вариант проверки и исправления этой ситуации — использование встроенных в Виндовс утилит, которые запускаются через командную строку. Для начала задействуйте SFC, а если сканирование прервется ошибкой, придется дополнительно подключить и DISM. Обо всем этом в максимально развернутом виде написано далее.
Подробнее: Использование и восстановление проверки целостности системных файлов в Windows 10
Способ 4: Установка недостающих обновлений
Этот метод редко оказывается эффективным, поэтому он расположился именно на этом месте. Иногда отсутствие важных системных обновлений влечет за собой появление сообщения «Система конфигурации не прошла инициализацию», что связано с недостающими файлами, которые входят в те самые апдейты. Для решения трудности пользователю нужно лишь запустить сканирование и установить обновления, если они будут найдены.
- Для этого откройте «Пуск» и перейдите в «Параметры».
- Внизу выберите категорию «Обновление и безопасность».
- Запустите сканирование через кнопку «Проверить наличие обновлений».

Осталось только дождаться завершения операции, загрузить и установить последние обновления. Перезапустите компьютер, чтобы активировать все изменения, и как раз проверьте, пропала ли надоедливая ошибка. Если же возникли сложности с инсталляцией или по каким-то причинам появились дополнительные проблемы, вам помогут другие материалы на нашем сайте по ссылкам ниже.
Подробнее:
Установка обновлений Windows 10
Устанавливаем обновления для Windows 10 вручную
Устранение проблем с установкой обновлений в Windows 10
Способ 5: Проверка конфигурационного файла .NET Framework
Переходим к вариантам, которые окажутся эффективными в тех ситуациях, когда проблема появляется при попытке запуска конкретного приложения. Для начала предлагаем проверить глобальный конфигурационный файл .NET Framework. Именно он отвечает за корректное взаимодействие разных языков программирования и активно задействован в различных приложениях. Если структура файла каким-то образом будет нарушена, при попытке запуска софта появится уведомление «Система конфигурации не прошла инициализацию».
- Откройте Проводник и перейдите по пути
C:WindowsMicrosoft.NETFramework64v2.0.50727CONFIG. - Здесь найдите файл machine.config и кликните по нему правой кнопкой мыши.
- В появившемся контекстном меню вас интересует пункт «Открыть с помощью».
- Вы можете выбрать стандартный Блокнот или любую другую программу для редактирования текстовых файлов. Мы будем применять Sublime Text, поскольку здесь имеется подсветка синтаксиса и будет проще разобраться в строчках кода.
- После открытия ПО отыщите блок
configurationи убедитесь, что первый раздел называетсяconfigSections. Если на его место стоит другой раздел, попросту удалите его. - По окончании сохраните все изменения в документе. Проще всего это сделать через стандартную комбинацию клавиш Ctrl + S.

Можно сразу же переходить к тестированию программного обеспечения, но мы рекомендуем для начала перезагрузить компьютер, чтобы все изменения точно вступили в силу и конфликт не повторился из-за записей кэша или других ранее сохраненных данных.
Способ 6: Сброс настроек проблемной программы
Последний способ нашего сегодняшнего материала подойдет только в тех ситуациях, когда вы заранее знаете, при запуске какой именно программы появляется соответствующее сообщение об ошибке. Этот метод заключается в сбросе настроек ПО путем удаления конфигурационной папки.
- Для этого откройте «Выполнить» через Win + R, введите в поле
%appdata%и нажмите на Enter для активации команды. - В конечной папке выберите «Local» или «Roaming».
- Отыщите директорию с названием проблемного приложения. Если в одном из каталогов оно отсутствует, перейдите в другой, чтобы проверить его наличие там.
- Кликните по папке софта ПКМ и выберите пункт «Удалить».

Не переживайте, сразу же после перезагрузки ПК данный каталог создастся заново с уже новыми файлами, в которых не должно быть тех самых проблем, вызывавших сообщение «Система конфигурации не прошла инициализацию».
Это были все рабочие способы решения сегодняшней проблемы. Если ни один из них не принес должного результата, остается только переустановить целевую программу, чтобы исключить возможные неполадки, связанные с неправильной инсталляцией. В случае неэффективности и этого метода мы советуем обратиться к разработчикам софта, описав свою проблему.
Сколько времени занимает восстановление системы в Windows 10/7/8?
Обычно операция завершается в течение 20-45 минут в зависимости от размера системы, но определенно не за несколько часов.
В другой ситуации вы можете попытаться выполнить восстановление в WinRE.
Опять же, восстановление системы Windows зависает при восстановлении файлов.
Сколько времени нужно для восстановления системы?
Сколько времени занимает восстановление системы? Это займет около 25-30 минут. Кроме того, для завершения окончательной настройки требуется дополнительно 10–15 минут на восстановление системы.
Как остановить инициализацию восстановления системы?
Выберите Дополнительные параметры> Параметры запуска> Перезагрузить. После перезагрузки компьютера выберите 5 или F5, чтобы перезагрузить компьютер в безопасном режиме с загрузкой сетевых драйверов. После загрузки системы в безопасном режиме с загрузкой сетевых драйверов попробуйте выполнить восстановление системы.
Сколько времени нужно, чтобы восстановить предыдущую версию Windows?
около 15-20 минут
Как выполнить восстановление системы в Windows 10?
- Откройте Восстановление системы. Найдите восстановление системы в поле поиска Windows 10 и выберите Создать точку восстановления из списка результатов.
- Включите восстановление системы.
- Восстановите ваш компьютер.
- Откройте Расширенный запуск.
- Запустите восстановление системы в безопасном режиме.
- Откройте «Сбросить этот компьютер».
- Перезагрузите Windows 10, но сохраните файлы.
- Сбросьте этот компьютер из безопасного режима.
Сколько времени занимает сброс системы Windows 10?
Сброс Windows 10 займет примерно 35–40 минут, отдых зависит от конфигурации вашей системы. После завершения сброса вам необходимо выполнить начальную настройку Windows 10. Это займет всего 3-4 минуты, и вы сможете получить доступ к Windows 10.
Почему восстановление системы не завершилось успешно?
Если восстановление системы не завершилось успешно из-за того, что при восстановлении системы не удалось извлечь файл или из-за ошибки восстановления системы 0x8000ffff Windows 10 или не удалось извлечь файл, вы можете запустить свой компьютер в безопасном режиме и выбрать другую точку восстановления, чтобы попробовать .
Сколько времени занимает сброс системы Windows 10?
Параметр «Просто удалить мои файлы» займет около двух часов, в то время как параметр «Полная очистка диска» может занять до четырех часов.
Почему не удается восстановить систему?
Чтобы обойти ошибку «Восстановление системы не завершилось успешно», вы можете попробовать запустить «Восстановление системы» из безопасного режима: перезагрузите компьютер и нажмите F8 до появления логотипа Windows. Выберите безопасный режим и нажмите Enter. После завершения загрузки Windows откройте Восстановление системы и следуйте инструкциям мастера, чтобы продолжить.
Как исправить разбившуюся Windows 10?
Решение 1. Войдите в безопасный режим.
- Перезагрузите компьютер несколько раз во время загрузки, чтобы запустить процесс автоматического восстановления.
- Выберите «Устранение неполадок»> «Дополнительные параметры»> «Параметры запуска» и нажмите кнопку «Перезагрузить».
- После перезагрузки компьютера выберите безопасный режим с загрузкой сетевых драйверов, нажав соответствующую клавишу.
Система восстановления удаляет файлы?
Хотя восстановление системы может изменить все ваши системные файлы, обновления Windows и программы, оно не будет удалять / удалять или изменять какие-либо из ваших личных файлов, таких как фотографии, документы, музыка, видео, электронные письма, хранящиеся на вашем жестком диске. Даже если вы загрузили несколько десятков изображений и документов, это не отменит загрузку.
Восстановление системы восстанавливает реестр?
Таким образом, всякий раз, когда вы восстанавливаете свою систему, любые изменения, внесенные в ваши системные файлы, системные программы и параметры реестра, будут возвращены к точке восстановления. Более того, любые удаленные или измененные системные скрипты, командные файлы и любые другие исполняемые файлы также будут восстановлены.
Как мне восстановить Windows 10 до предыдущей даты?
Чтобы вернуться к более ранней сборке Windows 10, откройте меню «Пуск»> «Настройки»> «Обновление и безопасность»> «Восстановление». Здесь вы увидите «Вернуться к предыдущему разделу сборки» с кнопкой «Начать». Нажмите здесь. Начнется процесс возврата к Windows 10.
Что значит восстановление предыдущей версии Windows?
Щелкните «Дополнительные параметры», а затем щелкните «Восстановление системы» или «Восстановление при загрузке». Затем следуйте инструкциям на экране, чтобы исправить зависание или зацикливание Windows 10 «Восстановление предыдущей версии Windows» и успешно восстановить предыдущее состояние компьютера.
Как восстановить предыдущую версию Windows?
Чтобы начать, перейдите в «Настройки»> «Обновление и безопасность»> «Восстановление» (вы можете получить это быстрее, используя Windows Key + I), и в списке справа вы должны увидеть «Вернуться к Windows 7 или 8.1» — в зависимости от того, какую версию вы обновляете. Нажмите кнопку «Начать работу».
Фото в статье «Flickr» https://www.flickr.com/photos/blmoregon/21465143402
by Milan Stanojevic
Milan has been enthusiastic about technology ever since his childhood days, and this led him to take interest in all PC-related technologies. He’s a PC enthusiast and he… read more
Updated on February 8, 2022
- The config initialization failed Windows 10 error BSoD can be caused by both hardware and software problems.
- To avoid the security initialization failed Windows 10 error, it is important to constantly install the Windows updates.
- For a stable system and free from BSoD errors, be sure to update your drivers with the newest compatible versions.
- Certain hardware issues can also cause this BSoD error, therefore make sure you check all of your PC components.
XINSTALL BY CLICKING THE DOWNLOAD FILE
This software will keep your drivers up and running, thus keeping you safe from common computer errors and hardware failure. Check all your drivers now in 3 easy steps:
- Download DriverFix (verified download file).
- Click Start Scan to find all problematic drivers.
- Click Update Drivers to get new versions and avoid system malfunctionings.
- DriverFix has been downloaded by 0 readers this month.
Blue Screen of Death errors can be caused by faulty hardware or incompatible software, and sometimes it’s difficult to pinpoint the exact problem.
Since these errors will crash Windows 10 and restart your computer frequently, it’s important that you fix them, therefore today we’re going to show you how to fix CONFIG INITIALIZATION FAILED error.
It is important that you follow the steps thoroughly, so make sure you do that since we will be using the Command Prompt and other methods.
How can I fix CONFIG INITIALIZATION FAILED BSoD error?
- Use a system restoration tool
- Update Windows 10
- Update your drivers
- Run the BSOD Troubleshooter
- Run the SFC scan
- Run the DISM scan
- Check the hard drive
- Disable caching on your motherboard
- Update your SSD firmware
- Check for problematic software
- Check for problematic hardware
1. Use a system restoration tool
Manually finding out the root of the problem and trying to solve it is not the best and most reliable way to fix such problems. Moreover, it can be quite confusing for those who don’t have the necessary knowledge.
Therefore, we suggest installing specialized software that will scan your computer for you and download all the necessary files to repair it and bring it back to perfect condition.
Restoro is an application that specializes in Windows repair. It scans and diagnoses your damaged PC, then repairs it using technology that not only repairs your Windows Operating System but also reverses the harm done with a full database of replacement files.
Restoro is regarded as a complement to antivirus software, restoring the harm caused by malware after it has been isolated or removed by antivirus.
⇒ Get Restoro
2. Update your Windows
- In the Windows search bar, search for Settings.
- Go to Update & Security.
- Then, click on Windows Update.
- Afterward, select Check for updates.
- Let Windows download all the necessary updates.
In order to avoid BSoD errors it’s crucial that you download and install Windows updates.
Certain hardware or software might have issues with Windows 10, and since hardware and software issues can create these types of errors, it’s extremely important that you update Windows 10 as often as you can.
In addition to many bug fixes, these updates bring improved stability, security as well as new features.
3. Update your drivers
- Press Windows Key + X to open Power User Menu and select Device Manager from the list.
- When Device Manager opens, locate the driver you wish to update, right click it and choose Update Driver Software.
- Select Search automatically for updated driver software.
- By choosing this option Windows 10 will automatically search and download the best driver for your device.
- By choosing this option Windows 10 will automatically search and download the best driver for your device.
Another common cause for BSoD errors can be your drivers. Drivers allow Windows 10 to recognize and use certain hardware.
And if particular driver is outdated or not compatible with Windows 10, you will most likely get CONFIG INITIALIZATION FAILED error.
In order to make sure that your system is stable and free from BSoD errors, be sure to update your drivers frequently.
To update a certain driver you just need to visit your hardware manufacturer’s website and download the latest drivers for your device.
Alternatively, you can download all the necessary drivers by using the Device Manager.
Some users claim that using Device Manager to update your drivers isn’t as effective as downloading them directly from the manufacturer’s website.
Device Manager sometimes won’t be able to download the latest drivers, so if you wish to have the latest drivers, you might have to search and download them manually.
Update drivers automatically
Searching for drivers on your own can be time-consuming. And relying on the Device Manager is not a good idea, so we advise you to use a tool that will do this for you automatically.
Using an automatic driver updater will certainly save you from the hassle of searching for drivers manually, and it will always keep your system up to date with the latest drivers.
⇒ Get DriverFix
4. Run the BSOD Troubleshooter
- Go to the Settings app.
- Head over to the Update & Security section, and select Troubleshoot from the menu on the left.
- Select BSOD from the right pane and click Run the troubleshooter.
- Follow further on-screen instructions to complete the process.
Now, let’s turn to troubleshooting tools. The very first troubleshooter we’re going to try is Windows 10’s built-in BSOD troubleshooter.
Hopefully, this tool can deal with the CONFIG INITIALIZATION FAILED error, as well.
5. Run the SFC scan
- Go to Search, type cmd, and open Command Prompt as an administrator.
- Enter the following line and press Enter:
sfc/scannow - Wait until the process finishes (it’s a long one).
- If the tool finds a corrupt system file, it will automatically repair it.
- Now, close the Command Prompt and restart your computer.
Another troubleshooting tool we’re going to try here is the SFC scan. The system file checker is a command-line tool that basically scans through your system searching for potential issues.
If a corrupted system file is a problem, this tool will automatically repair it, and the problem will be resolved.
6. Run the DISM scan
- Right-click Start and open Command Prompt (Admin).
- Paste the following command and press Enter:
DISM/Online/Cleanup-Image/RestoreHealth - Wait until the scan is finished.
- Restart your computer and try updating again.
And the third troubleshooter we’re going to try here is DISM. This tool re-deploys the system image, and resolves potential issues along the way.
So, it’s possible that running DISM will also resolve the CONFIG INITIALIZATION FAILED error.
Some PC issues are hard to tackle, especially when it comes to corrupted repositories or missing Windows files. If you are having troubles fixing an error, your system may be partially broken.
We recommend installing Restoro, a tool that will scan your machine and identify what the fault is.
Click here to download and start repairing.
You can do this the standard way, as we showed you above, or using the procedure that utilizes the installation media below
With the Windows installation media
- First, insert your Windows installation media.
- Use the Windows search Bar and type in Command Prompt.
- Right click on Command Prompt and start it as an admin.
- In the command line, type the following commands and press Enter after each:
dism/online/cleanup-image/scanhealthdism/online/cleanup-image/restorehealth - Now, type the following command and press Enter:
DISM/Online/Cleanup-Image/RestoreHealth/source:WIM:X:SourcesInstall.wim:1/LimitAccess - Make sure to change an X value with the letter of the mounted drive with Windows 10 installation.
- After the procedure is finished, restart your computer.
7. Check the hard drive
- Enter the Advanced Startup (Restart your computer while holding the Shift key).
- Choose Troubleshoot > Advanced Options.
- Select Command Prompt from the list of options.
- When Command Prompt appears, enter the following lines and press Enter after each line in order to run it:
bootrec.exe /rebuildbcdbootrec.exe/fixmbrbootrec.exe /fixboot - Some users are also suggesting that you need to run additional chkdsk commands as well.
- To perform these commands, you need to know drive letters for all your hard drive partitions.
- In Command Prompt you should enter the following (but remember to use the letters that match your hard drive partitions on your PC):
chkdsk/r c:chkdsk/r d: - This is just our example, so keep in mind that you have to perform chkdsk command for every hard drive partition that you have.
- Restart your computer afterward.
A broken hard drive is alarming. And the first warning messages come in the form of BSOD issues. So, go and check the current state of your hard drive.
To do that, you should run the chkdsk command. This command will scan your partitions, and apply solutions, if possible.
8. Disable caching on your motherboard
A Few users reported that disabling the caching on the motherboard has fixed the REFMON INITIALIZATION FAILED Blue Screen of Death error.
You can disable caching from BIOS, but for detailed instructions on how to do it, be sure to check your motherboard manual.
Since every motherboard is different, so is its interface. Make sure you find out your motherboard’s model and look for your instructions manual that came in its box. There, you’ll most likely find all the information you need.
9. Update your SSD firmware
If you’re using an SSD, be sure to update your firmware. Few users reported that they managed to fix the issue by updating their SSD firmware, so you can try that.
It’s worth mentioning that updating your firmware might delete all files from that SSD, so keep that in mind.
Updating SSD firmware is an advanced procedure, and if you don’t perform it carefully you can cause permanent damage to your SSD, therefore be extra careful while updating firmware.
10. Check for problematic software
Sometimes certain software can cause CONFIG INITIALIZATION FAILED BSoD error to appear.
Almost any installed software can cause this error, and if you installed any new software recently be sure to remove it.
A common cause for BSoD errors can be your antivirus software, therefore you might want to remove it in order to fix this error.
It’s worth mentioning that almost any antivirus program can cause this error, so be sure to remove any antivirus tool that you have installed.
If removing the antivirus fixed the problem, you can now download the latest version of the same tool, or you can switch to a different antivirus software.
If you’re looking for an alternative, we wrote about best antivirus programs for Windows 10, so be sure to check them out.
If you cannot access Windows 10 at all due to CONFIG INITIALIZATION FAILED error, you can try removing the problematic applications from Safe Mode.
To access Safe Mode, do the following:
- Restart your computer a few times while it boots to start Automatic Repair.
- Choose Troubleshoot > Advanced Options > Startup Settings. Click the Restart button.
- When your computer restarts again, you’ll see a list of options. Select Safe Mode with Networking.
When you enter Safe Mode, try finding and removing the problematic application that is causing the BSoD error.
Bear in mind that if your computer is working without any problems in Safe Mode, the BSoD error is probably caused by a certain application or a driver, so you need to find it and remove it.
In order to completely remove certain antivirus, it’s advised to use a dedicated uninstaller. Many security companies offer removal tools for their software, so be sure to download one for your antivirus program.
Uninstaller software is meant to swiftly delete any undesirable program along with its associated files, resulting in a safe, fast, and light PC.
Logged applications, folders, registries, and any other leftovers will be checked and displayed at a glance, allowing you to swiftly wipe up any leftovers. For stubborn software, such as antivirus, you can also use force removal to start over fresh.
11. Check for problematic hardware
BSoD errors such as CONFIG INITIALIZATION FAILED can be caused by new hardware, and if you installed any new hardware recently be sure to remove it or replace it.
Sometimes certain hardware isn’t fully compatible with your PC and that can cause BSoD error.
In addition to new hardware, faulty hardware can also cause these types of errors. RAM is the common cause for these types of errors, so be sure to test your RAM with tools such as MemTest86+.
Remember to keep testing your RAM for couple of hours in order to perform a thorough scan.
If your RAM is working properly, check other hardware such as your motherboard, hard drive, graphics card, and processor.
CONFIG INITIALIZATION FAILED error can be problematic, but hopefully, you managed to fix it by using one of our solutions. Either way, make sure you let us know how things went in the comment section below.
Newsletter
by Milan Stanojevic
Milan has been enthusiastic about technology ever since his childhood days, and this led him to take interest in all PC-related technologies. He’s a PC enthusiast and he… read more
Updated on February 8, 2022
- The config initialization failed Windows 10 error BSoD can be caused by both hardware and software problems.
- To avoid the security initialization failed Windows 10 error, it is important to constantly install the Windows updates.
- For a stable system and free from BSoD errors, be sure to update your drivers with the newest compatible versions.
- Certain hardware issues can also cause this BSoD error, therefore make sure you check all of your PC components.
XINSTALL BY CLICKING THE DOWNLOAD FILE
This software will keep your drivers up and running, thus keeping you safe from common computer errors and hardware failure. Check all your drivers now in 3 easy steps:
- Download DriverFix (verified download file).
- Click Start Scan to find all problematic drivers.
- Click Update Drivers to get new versions and avoid system malfunctionings.
- DriverFix has been downloaded by 0 readers this month.
Blue Screen of Death errors can be caused by faulty hardware or incompatible software, and sometimes it’s difficult to pinpoint the exact problem.
Since these errors will crash Windows 10 and restart your computer frequently, it’s important that you fix them, therefore today we’re going to show you how to fix CONFIG INITIALIZATION FAILED error.
It is important that you follow the steps thoroughly, so make sure you do that since we will be using the Command Prompt and other methods.
How can I fix CONFIG INITIALIZATION FAILED BSoD error?
- Use a system restoration tool
- Update Windows 10
- Update your drivers
- Run the BSOD Troubleshooter
- Run the SFC scan
- Run the DISM scan
- Check the hard drive
- Disable caching on your motherboard
- Update your SSD firmware
- Check for problematic software
- Check for problematic hardware
1. Use a system restoration tool
Manually finding out the root of the problem and trying to solve it is not the best and most reliable way to fix such problems. Moreover, it can be quite confusing for those who don’t have the necessary knowledge.
Therefore, we suggest installing specialized software that will scan your computer for you and download all the necessary files to repair it and bring it back to perfect condition.
Restoro is an application that specializes in Windows repair. It scans and diagnoses your damaged PC, then repairs it using technology that not only repairs your Windows Operating System but also reverses the harm done with a full database of replacement files.
Restoro is regarded as a complement to antivirus software, restoring the harm caused by malware after it has been isolated or removed by antivirus.
⇒ Get Restoro
2. Update your Windows
- In the Windows search bar, search for Settings.
- Go to Update & Security.
- Then, click on Windows Update.
- Afterward, select Check for updates.
- Let Windows download all the necessary updates.
In order to avoid BSoD errors it’s crucial that you download and install Windows updates.
Certain hardware or software might have issues with Windows 10, and since hardware and software issues can create these types of errors, it’s extremely important that you update Windows 10 as often as you can.
In addition to many bug fixes, these updates bring improved stability, security as well as new features.
3. Update your drivers
- Press Windows Key + X to open Power User Menu and select Device Manager from the list.
- When Device Manager opens, locate the driver you wish to update, right click it and choose Update Driver Software.
- Select Search automatically for updated driver software.
- By choosing this option Windows 10 will automatically search and download the best driver for your device.
- By choosing this option Windows 10 will automatically search and download the best driver for your device.
Another common cause for BSoD errors can be your drivers. Drivers allow Windows 10 to recognize and use certain hardware.
And if particular driver is outdated or not compatible with Windows 10, you will most likely get CONFIG INITIALIZATION FAILED error.
In order to make sure that your system is stable and free from BSoD errors, be sure to update your drivers frequently.
To update a certain driver you just need to visit your hardware manufacturer’s website and download the latest drivers for your device.
Alternatively, you can download all the necessary drivers by using the Device Manager.
Some users claim that using Device Manager to update your drivers isn’t as effective as downloading them directly from the manufacturer’s website.
Device Manager sometimes won’t be able to download the latest drivers, so if you wish to have the latest drivers, you might have to search and download them manually.
Update drivers automatically
Searching for drivers on your own can be time-consuming. And relying on the Device Manager is not a good idea, so we advise you to use a tool that will do this for you automatically.
Using an automatic driver updater will certainly save you from the hassle of searching for drivers manually, and it will always keep your system up to date with the latest drivers.
⇒ Get DriverFix
4. Run the BSOD Troubleshooter
- Go to the Settings app.
- Head over to the Update & Security section, and select Troubleshoot from the menu on the left.
- Select BSOD from the right pane and click Run the troubleshooter.
- Follow further on-screen instructions to complete the process.
Now, let’s turn to troubleshooting tools. The very first troubleshooter we’re going to try is Windows 10’s built-in BSOD troubleshooter.
Hopefully, this tool can deal with the CONFIG INITIALIZATION FAILED error, as well.
5. Run the SFC scan
- Go to Search, type cmd, and open Command Prompt as an administrator.
- Enter the following line and press Enter:
sfc/scannow - Wait until the process finishes (it’s a long one).
- If the tool finds a corrupt system file, it will automatically repair it.
- Now, close the Command Prompt and restart your computer.
Another troubleshooting tool we’re going to try here is the SFC scan. The system file checker is a command-line tool that basically scans through your system searching for potential issues.
If a corrupted system file is a problem, this tool will automatically repair it, and the problem will be resolved.
6. Run the DISM scan
- Right-click Start and open Command Prompt (Admin).
- Paste the following command and press Enter:
DISM/Online/Cleanup-Image/RestoreHealth - Wait until the scan is finished.
- Restart your computer and try updating again.
And the third troubleshooter we’re going to try here is DISM. This tool re-deploys the system image, and resolves potential issues along the way.
So, it’s possible that running DISM will also resolve the CONFIG INITIALIZATION FAILED error.
Some PC issues are hard to tackle, especially when it comes to corrupted repositories or missing Windows files. If you are having troubles fixing an error, your system may be partially broken.
We recommend installing Restoro, a tool that will scan your machine and identify what the fault is.
Click here to download and start repairing.
You can do this the standard way, as we showed you above, or using the procedure that utilizes the installation media below
With the Windows installation media
- First, insert your Windows installation media.
- Use the Windows search Bar and type in Command Prompt.
- Right click on Command Prompt and start it as an admin.
- In the command line, type the following commands and press Enter after each:
dism/online/cleanup-image/scanhealthdism/online/cleanup-image/restorehealth - Now, type the following command and press Enter:
DISM/Online/Cleanup-Image/RestoreHealth/source:WIM:X:SourcesInstall.wim:1/LimitAccess - Make sure to change an X value with the letter of the mounted drive with Windows 10 installation.
- After the procedure is finished, restart your computer.
7. Check the hard drive
- Enter the Advanced Startup (Restart your computer while holding the Shift key).
- Choose Troubleshoot > Advanced Options.
- Select Command Prompt from the list of options.
- When Command Prompt appears, enter the following lines and press Enter after each line in order to run it:
bootrec.exe /rebuildbcdbootrec.exe/fixmbrbootrec.exe /fixboot - Some users are also suggesting that you need to run additional chkdsk commands as well.
- To perform these commands, you need to know drive letters for all your hard drive partitions.
- In Command Prompt you should enter the following (but remember to use the letters that match your hard drive partitions on your PC):
chkdsk/r c:chkdsk/r d: - This is just our example, so keep in mind that you have to perform chkdsk command for every hard drive partition that you have.
- Restart your computer afterward.
A broken hard drive is alarming. And the first warning messages come in the form of BSOD issues. So, go and check the current state of your hard drive.
To do that, you should run the chkdsk command. This command will scan your partitions, and apply solutions, if possible.
8. Disable caching on your motherboard
A Few users reported that disabling the caching on the motherboard has fixed the REFMON INITIALIZATION FAILED Blue Screen of Death error.
You can disable caching from BIOS, but for detailed instructions on how to do it, be sure to check your motherboard manual.
Since every motherboard is different, so is its interface. Make sure you find out your motherboard’s model and look for your instructions manual that came in its box. There, you’ll most likely find all the information you need.
9. Update your SSD firmware
If you’re using an SSD, be sure to update your firmware. Few users reported that they managed to fix the issue by updating their SSD firmware, so you can try that.
It’s worth mentioning that updating your firmware might delete all files from that SSD, so keep that in mind.
Updating SSD firmware is an advanced procedure, and if you don’t perform it carefully you can cause permanent damage to your SSD, therefore be extra careful while updating firmware.
10. Check for problematic software
Sometimes certain software can cause CONFIG INITIALIZATION FAILED BSoD error to appear.
Almost any installed software can cause this error, and if you installed any new software recently be sure to remove it.
A common cause for BSoD errors can be your antivirus software, therefore you might want to remove it in order to fix this error.
It’s worth mentioning that almost any antivirus program can cause this error, so be sure to remove any antivirus tool that you have installed.
If removing the antivirus fixed the problem, you can now download the latest version of the same tool, or you can switch to a different antivirus software.
If you’re looking for an alternative, we wrote about best antivirus programs for Windows 10, so be sure to check them out.
If you cannot access Windows 10 at all due to CONFIG INITIALIZATION FAILED error, you can try removing the problematic applications from Safe Mode.
To access Safe Mode, do the following:
- Restart your computer a few times while it boots to start Automatic Repair.
- Choose Troubleshoot > Advanced Options > Startup Settings. Click the Restart button.
- When your computer restarts again, you’ll see a list of options. Select Safe Mode with Networking.
When you enter Safe Mode, try finding and removing the problematic application that is causing the BSoD error.
Bear in mind that if your computer is working without any problems in Safe Mode, the BSoD error is probably caused by a certain application or a driver, so you need to find it and remove it.
In order to completely remove certain antivirus, it’s advised to use a dedicated uninstaller. Many security companies offer removal tools for their software, so be sure to download one for your antivirus program.
Uninstaller software is meant to swiftly delete any undesirable program along with its associated files, resulting in a safe, fast, and light PC.
Logged applications, folders, registries, and any other leftovers will be checked and displayed at a glance, allowing you to swiftly wipe up any leftovers. For stubborn software, such as antivirus, you can also use force removal to start over fresh.
11. Check for problematic hardware
BSoD errors such as CONFIG INITIALIZATION FAILED can be caused by new hardware, and if you installed any new hardware recently be sure to remove it or replace it.
Sometimes certain hardware isn’t fully compatible with your PC and that can cause BSoD error.
In addition to new hardware, faulty hardware can also cause these types of errors. RAM is the common cause for these types of errors, so be sure to test your RAM with tools such as MemTest86+.
Remember to keep testing your RAM for couple of hours in order to perform a thorough scan.
If your RAM is working properly, check other hardware such as your motherboard, hard drive, graphics card, and processor.
CONFIG INITIALIZATION FAILED error can be problematic, but hopefully, you managed to fix it by using one of our solutions. Either way, make sure you let us know how things went in the comment section below.
Newsletter
Как исправить ошибки загрузки обновлений Windows 10, зависание процесса скачивания накопительного обновления, проблемы во время установки или синий экран после обновления Windows 10
На данный момент существует три различных проблемы, с которыми сталкиваются пользователи Windows 10 при установке обновлений. Во-первых, это ошибка загрузки обновления или зависание процесса скачивания. Во-вторых, это проблемы во время установки обновления, и наконец, падение системы с BSOD после перезагрузки. Ниже представлено несколько возможных решений для устранения неполадок.
Содержание
- Исправляем проблему загрузки обновления Windows 10
- Скрипт сброса Центра обновления Windows
- Исправляем проблему установки обновления Windows 10
- Синий экран после обновления Windows 10
- Другие проблемы с обновлением Windows 10
- Отключение обновления Windows 10 и драйверов
- Команды DISM для проверки проблем с Windows 10
Исправляем проблему загрузки обновления Windows 10
Если накопительное обновление не загружается, попробуйте выполнить следующие шаги:
- Отключите антивирус и VPN/Proxy клиент перед обновлением.
- Подождите пока обновление установится, иногда данный процесс может занять продолжительное время в зависимости от скорости вашего интернет-соединения.
- Скачайте и установите обновления вручную.
-
Если обновление завершается ошибкой, вы можете использовать встроенный в Windows 10 инструмент “Устранение неполадок” для исправления проблемы.Введите в поиск Windows словосочетание
Устранение неполадок
и перейдите по ссылке. Затем в секции “Запустить и работать” выберите опцию “Центр обновления Windows” и нажмите кнопку “Запустить средство устранения неполадок”. - Вы также можете скачать и запустить утилиту Windows 10 Update Troubleshooter.
Исправляем зависание загрузки обновления Windows от 5% до 95%
Если накопительное обновление зависает во время загрузки или происходит сбой установки, то значит что-то пошло не так к файлами обновления. После очистки папки, содержащей файлы обновления, Центр обновления Windows попытается загрузить компоненты обновления снова. Перейдите в следующее расположение:
C:WindowsSoftwareDistributionDownload
Удалите все файлы / папки, но не удаляйте саму папку Download. Выберите все файлы и папки, используя сочетание
CTRL
+
A
и нажмите клавишу
Delete
для удаления. Выполните перезагрузку компьютера и снова запустите процедуру обновления.
Исправляем ошибку службы оптимизации доставки
Если накопительное обновление зависает во время загрузки, попробуйте следующее решение:
- Нажмите по иконке меню «Пуск”.
-
Введите
Службы
и запустите одноименное классическое приложение. -
Прокрутите до службы
Оптимизация доставки
. - Щелкните правой кнопкой мыши по службе и выберите пункт “Свойства”.
- Измените “Тип запуска” на значение “Вручную”.
- Перезагрузите компьютер.
- Выполните проверку новых обновлений.
- Если обновление Windows 10 все равно зависает, измените тип запуска на “Автоматически (отложенный запуск)”.
Остановите службу “Центр обновления Windows”
Если остановка службы “Оптимизация доставки” не решает проблему, дополнительно попробуйте остановить службу “Центр обновления Windows”. Если обновление Windows 10 зависает на этапе “Инициализация …,” попробуйте следующее решение:
- Нажмите по иконке меню «Пуск”.
-
Введите
Службы
и запустите одноименное классическое приложение. -
Прокрутите до службы
Центр обновления Windows
. - Щелкните правой кнопкой мыши по службе и выберите пункт “Остановить”.
- Перезагрузите компьютер.
- Выполните проверку новых обновлений.
- Обновление должно пройти в нормальном режиме.
Скрипт сброса Центра обновления Windows
Reset Windows Update Agent полностью сбросит параметры клиента Центра обновления Windows. Он был протестирован в Windows 7, 8, 10 и Server 2012 R2. Скрипт настроит службы и разделы реестра, относящиеся к Центру обновления Windows, восстановив параметры по умолчанию. Он также очистит файлы, относящиеся к Windows Update.
Исправляем проблему установки обновления Windows 10
В некоторых случаях вы можете столкнуться с проблемой при установке обновления. Если установка обновления зависла на каком-то этапе, то попробуйте следующее решение.
Если ваш компьютер завис на этапе
Подготовка к настройке Windows. Не выключайте компьютер
, то следуйте приведенным ниже инструкциям.
- Удерживая кнопку питания, выключите машину.
- Перезагрузите компьютер и загрузитесь в безопасный режим.
- Войдите в учетную запись (если необходимо).
- Перед продолжением убедитесь, что все антивирусные сканеры отключены.
-
В меню Пуск введите
Восстановление
и выберите соответствующее классическое приложение. -
Нажмите
Запуск восстановления системы
. - Выберите более раннюю точку восстановления, а затем нажмите кнопку “Далее”.
- Следуйте инструкциям, чтобы начать восстановление системы.
- Подождите, пока ваш компьютер произведет процесс восстановления системы.
- Независимо от того, будет ли восстановление успешным или завершит работу сбоем, вы, скорее всего избавитель от ошибки зависание на моменте “Подготовка к настройке Windows. Не выключайте компьютер”.
- Войдите в учетную запись, если это требуется.
- Отключите антивирусные сканеры перед продолжением.
- Запустите процесс обновления Windows.
- Теперь обновление должно установиться без проблем.
Синий экран после обновления Windows 10
Некоторые пользователи могут столкнуться со стоп-ошибкой, вызывающей отображение синего экрана смерти (BSOD) во время перезагрузки системы.
Другие проблемы с обновлением Windows 10
После установки обновлений Windows 10 вы можете столкнуться с некоторыми проблемами, например с ошибками подключения к Интернету.
Для устранения этих проблем вам необходимо запустить следующие команды в командной строке (cmd.exe). В поле поиска на панели задач введите
Командная строка
, нажмите и удерживайте (или щелкните правой кнопкой мыши) «Командная строка» и выберите “Запустить от имени администратора”. После открытия командной строки введите поочередно следующие команды:
netsh winsock reset catalog
netsh int ipv4 reset reset.log
Если вы по-прежнему сталкиваетесь с проблемой “Нет подключения к Интернету”, обновите IP-адрес вашего компьютера. Для этого откройте командную строку (
Win
+
R
, введите
cmd.exe
и нажмите
Enter
) и введите следующую команду:
ipconfig /renew
Отключение обновления Windows 10 и драйверов
Иногда вам может понадобиться отключение установки обновлений Windows 10 на компьютере. Пользователи Windows 10 Pro могут откладывать обновления на определенный срок, но у пользователей Windows 10 Домашняя такой возможности нет.
Microsoft предоставила отдельный инструмент «Показать или скрыть обновления» для отключения накопительного обновления или даже драйверов.
Команды DISM для проверки проблем с Windows 10
Вы можете использовать официальные команды DISM для восстановления образа Windows, чтобы исправить любую проблему с вашими обновлениями.. Прежде чем начать, рекомендуется сделать полную резервную копию системы или создать точку восстановления системы на случай, если что-то пойдет не так.
Использование опции CheckHealth в DISM
Команда
/CheckHealth
в DISM позволяет обнаруживать потенциальные повреждения. Данная команда используется только для поиска повреждений, но не выполняет операций исправления проблем.
Чтобы запустить данную команду проделайте следующие шаги:
1. Введите в поиске меню Пуск
Командная строка
, нажмите правой кнопкой мыши по появившейся ссылке и выберите «Запустить от имени администратора», потому что для запуска DISM требуются права администратора устройства.
2. В «Командной строке» введите следующую команду и нажмите
Enter
:
DISM /Online /Cleanup-Image /CheckHealth
Использование
опции
ScanHealth в
DISM
Команда /
ScanHealth
в DISM позволяет сканировать образ Windows на предмет каких-либо повреждений. В отличие от /CheckHealth, проверка /ScanHealth может занимать до 10 минут.
Чтобы запустить данную команду проделайте следующие шаги:
1. Введите в поиске меню Пуск
Командная строка
, нажмите правой кнопкой мыши по появившейся ссылке и выберите «Запустить от имени администратора».
2. В «Командной строке» введите следующую команду и нажмите
Enter
:
DISM /Online /Cleanup-Image /ScanHealth
Использование
опции
RestoreHealth в
DISM
Команда
/RestoreHealth
в DISM позволяет автоматически проводить процедуру восстановления поврежденных образов Windows. В отличие от /ScanHealth, проверка /RestoreHealth может занимать до 10 минут.
Чтобы запустить данную команду проделайте следующие шаги:
1. Введите в поиске меню Пуск
Командная строка
, нажмите правой кнопкой мыши по появившейся ссылке и выберите «Запустить от имени администратора».
2. В «Командной строке» введите следующую команду и нажмите
Enter
:
DISM /Online /Cleanup-Image /RestoreHealth
Примечание: во время запуска /RestoreHealth или /ScanHealth, вы можете заметить зависание процедуры между 20% или 40% — это абсолютно нормальное поведение.
источник-
comss.ru












![Обновление Windows 10 застряло в состоянии инициализации - [требуется внутренняя сеть] windows update stuck](https://kompsekret.ru/images/content/1349374/ad4c202c118ff9e6b67293ac756c8a8b.png)