Windows 98 получила кодовое имя Memphis. Вышла она 25 июня 1998 года.
Системные требования Windows 98: процессор 486DX/66 MHz, 16 Мб ОЗУ, 195 Мб свободного места.
Windows 98 Second Edition (она же Windows 98 SE) вышла 5 мая 1999 года. Это была улучшенная версия Windows 98. Стабильность системы была повышен, добавлены драйверы для устройств, был включен Internet Explorer 5, появился общий доступ подключения к интернету. Был добавлен MS NetMeeting 3 и поддержка проигрывания DVD.
Системные требования к оперативной памяти для Windows 98 SE увеличились с 16 до 24 Мб.
Вставляем диск или загрузочную флешку с возможностью установки Windows 98. Выставляем приоритет загрузки. Чтобы загрузиться с флешки или диска. Выбираем установку систему Windows 98 и нажимаем Enter.
Далее нажимаем Enter, чтобы начать установку Windows 98.
Далее выбираем Подготовить свободное пространство на диска (рекомендуется), чтобы начать форматирование и нажимаем Enter.
Если диск у вас более 5 ГБ., то выбираем Да, включить поддержку больших дисков и нажимаем Enter
Нам сообщают о том, что сейчас компьютер будет перезагружен. Нажимаем Enter
После перезагрузки началось форматирование диска.
Идёт подготовка к установке нажимаем Enter
Microsoft ScanDisk проверяет диск C. Просто ждём.
Идет подготовка к установке. Поиск в системном реестре. Идёт копирование файлов, необходимых для установки Windows.
Вот и вышел диалог установки Windows 98, нажимаем продолжить.
Идёт подготовка к запуску мастера, выполняющего установку Windows 98.
Теперь выбираем папку для системы Windows 98. По умолчанию C:WINDOWS, можно поставить Другая папка и установить систему например в C:WANTUZ98SWINTUS и нажимаем Далее.
Идет подготовка папки.
Теперь выбираем вид установки: Обычная (подходит для большинства компьютеров), Портативная (Предназначена для переносных компьютеров), Сокращенная (Дополнительные компоненты не устанавливаются, поэтому занимает меньше места на диске), Выборочная (Рассчитана на опытных пользователей системных администраторов. Можно изменять любые параметры. После выбора нажимаем Далее.
Теперь устанавливаем компоненты Windows 98. Выбираем установить основные компоненты (рекомендуется) и нажимаем Далее.
Идентификация. Теперь придумываем имя компьютера, пишем рабочую группу (по умолчанию WORKGROUP, нужна для локальной сети) и пишем описание компьютера (нужно только вам).
Выбираем ваше местоположение и нажимаем далее.
Начало копирования файлов. Нажимаем далее.
Наконец-то установка Windows 98 началась.
Ну с этим утверждением трудно не согласиться.
Всегда пожалуйста.
После установки начинается перезагрузка компьютера.
Идёт подготовка к первому запуску Windows.
Теперь придумываем имя пользователя и организацию и нажимаем далее.
Принимаем условия лицензионного соглашения и нажимаем далее.
Теперь вписываем номер продукта (серийный номер, он же ключ активации) и нажимаем далее.
Все сведения сохранены нажимаем далее.
Windows 98 инициализирует базу данных драйверов.
Теперь началась настройка оборудования и параметров. Идет анализ установленного оборудования.
Настраиваем дату и время и нажимаем закрыть.
Идет обновление параметров системы.
Производится настройка компонентов Windows.
Теперь устанавливаем драйвер для видеокарты, нажимаем далее.
Далее начинается установка разного оборудования. Указываем источник откуда брать драйверы. Рекомендую поставить галочку, чтобы драйверы брались из папки C:WINDOWSSYSTEMPRECOPY и нажимаем далее.
Если после перезагрузки вы получили вот такое сообщение, то просто нажимаем любую клавишу несколько раз и установка продолжится.
Вход в Windows. Вводим имя пользователя и пароль (если мы пароль придумывали ранее) и нажимаем ОК.
Готово. Операционная система Windows 98 SE закончилась.
Появляется всплывающее окно с приветствием.
Предлагается ознакомится с Windows 98, но можно снять галочку с Выводить это окно при каждом запуске Windows, чтобы больше это окно не появлялось.
Вот как выглядел мой компьютер в 1998 году в Windows.
В Windows 98 была возможность показывать рабочий стол как Web-страницу.
Была возможность менять количество цветов: 2 цвета (черный, белый) и 16 цветов.
Для справки: Сейчас в Windows 8 стандарт 32 миллиона цветов.
Вот программы установленные по умолчанию.
Перезагрузиться можно было в режиме MS-DOS.
Вот видео урок на тему установки Windows 98.
Установка Windows
- Как установить Windows Millenium Edition
- Как установить Windows XP через bios
- Как скачать и установить Windows 8.1 update 1
Установка Linux
- Как установить Linux Mint на Windows
- Как установить Ubuntu на Windows
-
eddison
- Advanced Member
- Сообщения: 1127
- Зарегистрирован: 04.02.2015,07:53
- Откуда: 120 км от Казани
Не ставится Win 98 на Slot 1
День добрый.
С начала весны не трогал свое старое железо, и вот решил на днях собрать компьютер на базе PII Slot 1.
Мать GA-6BXC на 440BX. При установке Винды 98 или 95 процесс останавливается на пункте «идет копирование файлов, необходимых для установки Windows».
Менял: процы (PII-P3 через переходник), память, винты, дистрибутивы (с дисков и хдд), БИОС прошил последний. Видеокарта AGP снята с рабочего компьютера поменять на другую не могу — больше нет, попробую вечером S3 какой-нить PCI-ный.
Что может быть не так?
-
v0f41k
- Advanced Member
- Сообщения: 1055
- Зарегистрирован: 14.05.2012,15:38
- Откуда: Киев
Не ставится Win 98 на Slot 1
Сообщение
v0f41k » 01.09.2020,09:42
всё что угодно, например винт посыпался или ошибки файловой системы, в cd-rom перетёрся шлейф и как только голова отъезжает подальше от центра контакт пропадает, деградировавшие электролиты, параметры cmos, прошит не родной bios. попробуй занулить жесткий диск, создать раздел до 8гб, сделать активным и предварительно отформатить в fat32
-
eddison
- Advanced Member
- Сообщения: 1127
- Зарегистрирован: 04.02.2015,07:53
- Откуда: 120 км от Казани
Не ставится Win 98 на Slot 1
Сообщение
eddison » 01.09.2020,10:00
Винты разные пробовались, 100 % небитые — 7, 10, 40 гигов. Разделы, соответственно, до 8 гб были, в т. ч. с предварительной подготовкой. Приводы и шлейфы тоже менял. Биос родной — и изначально был и прошит последний. С настройками экспериментировал. Я ж не школьник, который впервые плату 2000-го года увидел.
-
nimdasys_inbox_ru
- Advanced Member
- Сообщения: 3411
- Зарегистрирован: 05.06.2019,18:58
- Откуда: Черкесск
-
Вклад в сообщество
Не ставится Win 98 на Slot 1
Сообщение
nimdasys_inbox_ru » 01.09.2020,10:01
eddison писал(а): ↑
01.09.2020,10:00
Винты разные пробовались, 100 % небитые — 7, 10, 40 гигов. Разделы, соответственно, до 8 гб были, в т. ч. с предварительной подготовкой. Приводы и шлейфы тоже менял. Биос родной — и изначально был и прошит последний. С настройками экспериментировал. Я ж не школьник, который впервые плату 2000-го года увидел.
А с этого дистрибутива на других платах идёт установка ?!
-
eddison
- Advanced Member
- Сообщения: 1127
- Зарегистрирован: 04.02.2015,07:53
- Откуда: 120 км от Казани
Не ставится Win 98 на Slot 1
Сообщение
eddison » 01.09.2020,10:10
Да, конечно. 3 дистриба — 98IF, обычная Винда, диск Реаниматор 98 (95 и 98 пробовал).
-
nimdasys_inbox_ru
- Advanced Member
- Сообщения: 3411
- Зарегистрирован: 05.06.2019,18:58
- Откуда: Черкесск
-
Вклад в сообщество
Не ставится Win 98 на Slot 1
Сообщение
nimdasys_inbox_ru » 01.09.2020,10:25
eddison, т.е. с этого дистрибутива и на этот винт на другой мамке процесс инсталляции выполняется успешно ?!
-
eddison
- Advanced Member
- Сообщения: 1127
- Зарегистрирован: 04.02.2015,07:53
- Откуда: 120 км от Казани
Не ставится Win 98 на Slot 1
Сообщение
eddison » 01.09.2020,10:50
Одна и стоит. Штуки 3 пробовал, от 32 до 128. Хорошо, спасибо, еще попробую.
-
no_user
- Full Member
- Сообщения: 216
- Зарегистрирован: 08.11.2018,22:04
Не ставится Win 98 на Slot 1
Сообщение
no_user » 01.09.2020,11:14
А флоп подключен? У меня зависало копирование на отметке 100% без него.
-
La Forge
- Advanced Member
- Сообщения: 5432
- Зарегистрирован: 16.11.2012,17:29
- Откуда: Рязань
-
Вклад в сообщество
Не ставится Win 98 на Slot 1
Сообщение
La Forge » 01.09.2020,11:18
Система не разогнана? Попробовать поставить на 66MHz FSB. Может кондюки подсохли. Отключить все порты — usb,com,lpt.
Установка откуда происходит?
Подключен ли CD? Загружен ли MSCDEX? Если да, какой драйвер CD используется и какое имя устройства CD?
(конкретно, у некоторых драйверов- например Creative — есть критические баги из-за которых всё глухо виснет)
- Remove From My Forums
-
Вопрос
-
Вот я уже где то 10 раз пробую установить Windows 7, но он у меня не устанавливается! С двух дисков попробовал, но все равно одна и та же проблема! Доходит до загрузки Windows и дальше не идет! Подскажите, из за чего может это быть?
Все ответы
-
Привидите хотя бы конфигурацию ПК, версию и разрядность Windows 7, делаете обновление предыдущей версии или начисто устанавливаете…
-
AMD Athlon(tm) 64 Processor
3500+
2.21 ГГц, 2.00 ГБ ОЗУ
Видеокарты 512mb GeForce 9800 GT
У меня щас ХР sp3 стоит!
-
Ошибка ? Драйвера просит или диск не виден.
-
Никакх драйверов не просит…
Сначала начинает копирование файлов, ну для установки и комп перезагружается, доходит до загрузки Windows и дальше не идет…Попробовал Windows 7 ULTIMATE OEM 7600.16404 X86-x64 и Максимальная, все равно так же!
-
есть мнение что нужно отключить qool&quit в биосе.
-
А его там как отключить?
Может подскажешь..??
-
ну биосы разные бывают, у меня атлон 64х2. Этот пункт в настройках CPU. Ставлю Cool’n’Quiet (Disable). А иначе как раз на том месте винда зависает намертво.
-
Там у меня вроде такого нет…
-
Комп перезагружается или чёрный экран. Я понемаю так винда распаковывается перезагружает и зависает. Жёский диск или сектор повреждён либо винда стояла висёлая или диск неможет создать загрузочный сектор попробуй отформатируй поставь хр и после грузи 7-ку должно получится.
-
Да, винда распаковывается и когда перезагружается, доходит до «Запуск Winows» и все, зависает..!
А весь жёстки чтоль надо отформатировать??
-
Расмотрим 1 вариант винда не видит диск скорее всего нет загрузчика копируешь винду на винчестер и грузишся с него(вариант без отказный) 2 вариант винда распаковалась и обращается опять к dvd-cd и тупит не знает куда дальше, указано стояла хр3 лицензия если нет то её обрезали вознекает проблема загрузки. Пробуй первый вариант (распаковка возможно будет дольше на пару минут)
-
короче я распаковал,в папке «boot» и файл «memtest» не удается скопировать
-
А если я его распакую не в С:, а в D:, должно пойти?
-
Да только когда будет перезагрузка f12 выберай диск D
-
не получается…
такая же проблема
-
В смысле? Скачал..
Друг мой с этого же диска установил, у него все нормально пошло.
-
Скачали из легальных источников или пиратку? Если второе, то обсуждение пираток и связанных с ними проблем здесь неуместно.
-
Если второе, то обсуждение пираток и связанных с ними проблем здесь неуместно. Зайди в раздел загрузки, загрузи нармальную версию, по видему твой друг качнул версию собраную под определённое оборудование (обрезали драйвера) поэтому винда не видит диск.
-
У меня та же проблема.
Винда официальная. Купил.
Комп: i7, 6 гиг памяти, материнка Asus. Пытаюсь поставить винду 64. Ставлю на отформатированный винт. С нуля. На этапе «завершение установки» после второй перезагрузки комп виснет без сообщения причин. Просто черный экран и все.
Поотключал все что «втыкалось в комп извне». Оставил только мышь с клавой. Не спасает
Как это победить? Пробовал запускать в сэйф моде. Пишет что не может загрузиться в данном режиме не завершив установку до конца. Просит перезагрузиться и завершить. После перезагрузки та же история. Черный экран.
Самбоди, хэлп!!!
-
Когда появится черный экран, попробуйте подождать минут 15-20. Указатель мышки на экране есть?
-
Нашел решение проблемы на другом форуме.
из разряда «Только не пинайте!»
Я выдернул из компа все кроме клавиатуры, мыши, монитора и ТЕЛИКА!
Так вот: до финальной перезагрузки все было в порядке. И все выводилось на монитор.
Но после(!!!) винда определяла телик как основной монитор! И дальнейшая работа продолжалась именно с ним!
Теперь все ок!
Надеюсь эта инфа будет полезна таким же как и я!
-
Точно такая же проблема, только у меня нет второго монитора ни телика подключенного, однажды давно ставил бету…, так тогда я как-то решил проблему со 2-3 раза, но не могу вспомнить что я сделал, но точно устанавливал дрова для видеокарты или монитора=, но вот каким путем неизвестно т.к. безопасный режим недоступен сейчас, ..перепробoвал массу вариантов… все ставиться, только после второй перезагрузки висит на темном фоне(подсветка монитора включена) через минуту если подергать мышу то виден местами курсор, — отводим к краю — исчезает и подсветка монитора тухнет= хз что за хрень, там по идее должны бить окна ввода юзера, пароля…, пробовал достучаться вслепую, но тишина в ответ.
Пробовал ставить дрова через WindowsPE — там по кнопке «восстановить систему» — есть такая возможность вроде, но что-то криво оно все так= …распаковать и установить видюшные дрова не может — одни ошибки, там по идее нужно больше места на виртуальном диске Х: для распаковки архива, интересно, возможно ли так проделать и установит ли оно в итоге куда нужно??
З.Ы.
Конфиг: M2N-E SLI, Athlon64 5600+, 2GB RAM, GeForce 8800 GTS 320MB, Samsung…400GB, LG L1953TR
Виста ставиться корректно — без особых глюков.
-
Я такую проблему решал сбросом настроек биоса.
Содержание
- Различные методы решения кода ошибки 0x8007025d «Windows не удаётся установить необходимые файлы» при установке операционной системы Виндовс 7, 8 и 10
- Вероятные причины проблемы
- Как исправить ошибку 0x8007025d на Windows 7, 8 и 10?
- Удаляем разделы
- Проверка оперативной памяти на ошибки
- Итоги
- Полезное видео
- Ошибка 0x80070570 при установке Windows 10
- 1. Повторите попытку
- 2. Отключите все USB устройства
- 3. Другой USB порт
- 4. Другая флешка и ISO образ
- 5. Сканирование на вирусы
- 6. Оперативная память
- 7. Битые сектора на диске
- 8. Поврежденные системные файлы
- Ошибка 0x8007025d при установке Windows 10 с флешки
- Что такое ошибка 0x8007025D
- Причины ошибки 0x8007025D
- Установка Windows: файл не может быть скопирован – причины и решение
- Содержание:
- Причины появления ошибки копирования файла при установке Windows
- Что делать, если появилась ошибка копирования файла при установке Windows
- Краткий итог
Различные методы решения кода ошибки 0x8007025d «Windows не удаётся установить необходимые файлы» при установке операционной системы Виндовс 7, 8 и 10
Для новичка справиться с критическими ошибками в системе Windows — довольно сложная задача. В любой момент на мониторе может возникнуть синий экран с описанием возникшей проблемы и кодом. Чтобы устранять проблемы подобного рода, понадобится комплекс действий.
Наверняка вы сталкивались с кодом ошибки 0x8007025d при установке Windows. Стоит заметить, что проблема связана с программными сбоями и технические неполадки тут не причём.
Вероятные причины проблемы
При установке системы Виндовс на экране можно увидеть сообщение об ошибке «Windows не удаётся установить необходимые файлы. Код ошибки: 0x8007025d». Причина явления не совсем ясна, но одно можно сказать точно – проблема с жёстким диском и, скорее всего, на программном уровне. Возможно, причина в повреждении файловой системы. 
- В процессе установки системы происходит инсталляция драйверов. При кривой сборке они могут не установиться, и установка прекратится.
- Сбой в загрузочном секторе.
- Проблема с оперативной памятью.
- Конфликт при подключении оборудовании.
- Недостаток места на разделе.
Ещё Виндовс иногда выдает ошибку во время работы в системе. Например, копирование объемных файлов на жёсткий диск, архивация и другие действия, направленные на работу с HDD или SSD накопителями.
Как исправить ошибку 0x8007025d на Windows 7, 8 и 10?
Действия по устранению ошибки 0x8007025D:
- Отключить периферийное оборудование: различные USB устройства, внешние жёсткие диски.
- Если у вас настольный компьютер и больше одного HDD – оставьте один, а другие отключите.

- Если грузитесь с оптического диска, идём в BIOS и ищем опцию First Boot Device в разделе «Advanced BIOS Features». Находим параметр «CDROM» и выбираем его.
- В другой версии BIOS алгоритм выставления параметров может отличаться: На вкладке «Boot» находим раздел «Boot Device Priority», где находится приоритет загружаемых устройств, где выбираем «CDROM» на первой строчке.
- В обоих случаях нажимаем F10, чтобы выйти из BIOS с сохранением параметров.
- Если грузитесь с флешки, то вместо диска выбираем ваш USB накопитель. Но можно пойти более лёгким путём: вставляете флешку, включаете компьютер и быстро жмёте клавишу ESC, чтобы войти в Boot Menu. Дальше из списка стрелочкой выбираете флешку и жмёте Enter для загрузки.
- После загрузки на экране появится окошко с просьбой установить Windows. Внизу слева находим пункт «Восстановление системы» и жмём по нему.
- В открывшемся окошке запускаем командную строку и начинаем прописывать следующие команды:
- diskpart – утилита для работы с дисками;
- list volume – вывод на экран всех разделов дисков.
- Теперь вам необходимо определить букву системного диска. В столбце «Сведения» он будет обозначен, как «Загрузочный» и, возможно, что будет обозначен буквой C.
- Заканчиваем работу с Diskpart, для этого вводим команду Exit.
- Сразу же вводим команду для проверки диска на ошибки: chkdsk M: /F /R. Где M – обозначение диска с Windows, которую мы определили выше.
Дальше необходимо немного подождать, пока процесс исправления ошибки завершится успехом.
Удаляем разделы
Если с диском проблемы, тогда придется перенести важные данные со всех разделов на другой накопитель:
- Грузимся с загрузочного накопителя или диска и доходим до этапа, когда нужно выбрать раздел для инсталляции Windows.
- Чтобы избавиться от ошибок на диске, иногда достаточно его отформатировать, но, в данном случае мы поступим чуточку по-другому. Нажимаем по кнопке «Настройки диска», в появившемся меню удаляем по порядку все разделы для создания нераспределенного пространства. В итоге диск у нас соберется в единое целое.
- Далее надо нажать по кнопке «Создать» и выбрать необходимый объем для системного диска. Примерно 100 Гб. Остальной объем можно использовать для файлов.
- Пробуем установить Windows.
Проверка оперативной памяти на ошибки
Некоторые пользователи смогли справиться с проблемой, вытащив один из модулей оперативной памяти. На самом деле, причина может крыться и в ОЗУ, поэтому и на это стоит обратить внимание. Попробуйте вынуть по одному модулю и проверить работоспособность.
Следующий этап заключается в проверке ОЗУ на ошибки. Необходимо с официального сайта скачать утилиту memtest86 и записать её на флешку. Как только вы загрузитесь с флешки, проверка начнется автоматически. Проводить проверку стоит только по одному модулю. Вынимаем кроме одного и проверяем по порядку. Если ошибки есть, в утилите они будут выделены красным цветом.
Итоги
Мы рассмотрели способы, позволяющие устранить ошибку с кодом 0x8007025d. Какие же это методы?
- Проверка диска на ошибки с помощью инструмента CHKDSK.
- Отключение всех USB-устройств.
- Удаление разделов с последующим созданием новых.
- Проверка оперативной памяти утилитой memtest.
Полезное видео
Наглядная пошаговая инструкция решения проблемы представлена здесь:
Ошибка 0x80070570 при установке Windows 10
Пользователь может столкнуться с ошибкой «Windows не удается установить необходимые файлы. Код ошибки 0x80070570» при установке Windows 10/7 с USB флешки или, когда пользователь пытается установить обновления Windows 10 через утилиту Update Assistant от Microsoft. Также, ошибка 0x80070570, что файл или папка повреждена , появляется при установке программ, и копировании или удалении файлов. Виновником данной ошибки, в зависимости от какого сценария вы её получили, могут быть битые сектора на диске, плохая флешка, в оперативной памяти имеются ошибки, и это все связано по счету с чтением/записи данных, которые не могут быть обработаны и декодированы системой.
Важно: Все 8 способов подойдут, если ошибка получена при обновлении или установке Windows 10/7. Если ошибка появляется при копировании, перемещении или удалении файлов, то начните с 5 способа.
1. Повторите попытку
Если вы получили ошибку 0x80070570 при установке Windows 10 или Windows 7, то во время установки нажмите OK и вернитесь к предыдущему экрану, снова запустите процесс установки без перезапуска. Попробуйте это 3-4 раза.
2. Отключите все USB устройства
Отключите все USB устройства, как флешки или принтер, подключенные к ПК или ноутбуку.
3. Другой USB порт
Если вы всунули установочную флешку с Windows 10 в USB 3.0, то при установке Windows 10 может появиться код ошибки 0x80070570. Дело в том, что USB 3.0 обрабатывают передачу данных между устройством и системой асинхронным методом. Это требует буфера, через который данные передаются с высокой скоростью передачи данных, который затем декодируется системой. В связи с этой логикой, попробуйте вставить установочную флешку в другой USB порт, желательно в USB 2.0. Как понять какой где порт? USB 3.0 обозначаются синим цветом.
4. Другая флешка и ISO образ
Если флешка повреждена, то вы можете столкнуться с различными ошибками при установке Windoiws 10 или обновлении системы. Попробуйте записать Windows 10 на другую флешку. Также, поврежденные данные на флешке могут быть не декодированы должным образом, что приведет к возникновению данной проблеме. Поврежденные данные могут быть в поврежденном ISO-образе. Если вы скачали ISO образ со стороннего сайта, то загрузите его с официального сайта Microsoft.
5. Сканирование на вирусы
Вредоносное ПО может вызвать трудности с установкой файлов, что приведет к ошибке 0x80070570. Воспользуйтесь антивирусным сканером как Zemana. Если у вас стоит сторонний антивирус, то попробуйте его отключить и обновить систему или удалить, переместить файл.
6. Оперативная память
Если у вас на компьютере больше одной планки RAM, то достаньте одну планку со второго слота и проверьте ошибку, если ошибка 0x80070570 будет появляться, то поменяйте местами планки в первый слот.
Также, если у вас мало общей оперативной памяти, то вся память RAM может быть выделена для установки Windows 10, поэтому даже крошечный поврежденный раздел RAM может вызвать эту проблему. Для установки Windows 10 требуется как минимум 1 ГБ RAM. Если данные копируются в неправильный раздел оперативной памяти, то буферная технология получит ошибку 0x80070570. Обратитесь ниже к руководству по диагностике ошибок в оперативной памяти или нажмите Win+R и введите mdsched.exe, чтобы запустить сразу диагностику.
7. Битые сектора на диске
Если на диске HDD или SDD будут плохие сектора, то диск не сможет записать данные, что приведет к ошибке 0x80070570 при установке Windows 10, обновлении или перемещении файлов. Запустите командную строку от имени администратора и введите ниже команду, которая проверить диск и исправит автоматически ошибки, если они имеются:
Примечание: Если будут обнаружены ошибки и Windows не сможет их исправить, и в свою очередь у вас раздел на который вы пытаетесь установить Windows 10 больше 200 Гб, то уменьшите размер раздел до 100 Гб. Это поможет отсечь плохие сектора.
8. Поврежденные системные файлы
Поврежденные системные файлы могут выдавать ошибку 0x80070570 при любых сценариях. Запустите командную строку от имени администратора и введите две команды по очереди:
- sfc /scannow
- DISM /ONLINE /CLEANUP-IMAGE /RESTOREHEALTH
Ошибка 0x8007025d при установке Windows 10 с флешки
При попытке установить или обновить Windows 10 при помощи USB-флешки, пользователь может столкнуться с ошибкой «Windows не удается установить необходимые файлы. Убедитесь, что имеются все файлы, необходимые для установки, и перезапустите установку. Код ошибки 0x8007025D«. Давайте разберем, что делать и как исправить данную ошибку.
Что такое ошибка 0x8007025D
Согласно документации Microsoft, код 0x8007025D указывает на ERROR_BAD_COMPRESSION_BUFFER, что означает, указанный буфер содержит некорректно сформированные данные.
Причины ошибки 0x8007025D
1. Дело в том, что в USB 3.0 использует режим Message Signaled Interrupt (MSI) для связи с системой, а USB 2.0 используется старую систему запросов прерываний (IRQ). USB 3.0 обрабатывает асинхронно передачу данных между системой и флешкой. MSI технология требует буфер, чтобы данные передавались на большой скорости. Затем это все декодируется системой. Если вы получаете ошибку 0x8007025D, то флешка скорее всего отправляет неверные или поврежденные данные в буфер, который со временм может забиться, или же система не может правильно декодировать данные. Также, если имеются другие подключенные USB устройства, то они могут отдавать данные в буфер, тем самым забивая его.
2. Если на диске HDD или SSD имеется плохие сектора или недостаток пространства, то появится ошибка 0x8007025D при установке Windows 10, так как данные не смогут обработаться в буфере.
3. Поврежденная оперативная память (RAM) может быть причиной данной ошибки. Читая установка Windows 10 на первом этапе не зависит от пространство и записи на HDD, и это означает, что вся оперативная память может быть выделена на установку системы. Если будет поврежденный раздел в ОЗУ, то вы можете столкнуться с ошибкой 0x8007025D, так как буфер не получить правильные данные и система не сможет их декодировать.
Примечание: Ниже вы можете найти ссылки, как исправить ошибки в оперативной памяти и на диске.
Установка Windows: файл не может быть скопирован – причины и решение
Приветствую!
Если вы читаете данный материал, то, скорее всего, столкнулись с ошибкой копирования файла, которая возникла в процессе установки Windows.
Коварство данной ошибки в том, что она может возникнуть на любом этапе установки Windows – в начале, середине или конце. Давайте разберём причины и последствия данной ошибки, а также поговорим о решении данной проблемы.
Содержание:
Причины появления ошибки копирования файла при установке Windows
Наиболее частой причиной возникновения данной ошибки можно назвать следующие:
- Некорректно записан оригинальный дистрибутив Windows на носитель. Причём речь может идти не только о DVD носителе, но и Flash драйве.
- Плохо читающий CD-DVD привод, или «сбойный» USB порт. Особенно часто данная проблема может наблюдаться, если установочный Flash драйв подключен к вынесенному на лицевой панели USB порту, или при подключении через USB-удлинитель.
- Вы пытаетесь установить не официальный дистрибутив Windows, а так называемую «сборку», в которой могут находиться повреждённые или целенаправленно модифицированные (изменённые) файлы.
- Жёсткий диск, на который производится установка, может быть повреждён.
Что делать, если появилась ошибка копирования файла при установке Windows
Инсталлятор Windows при этом может предоставить вам выбор – продолжить установку без копирования проблемного файла, или же отмену установки системы.
Никогда не продолжайте установку системы, если вы встретитесь с ошибкой копирования. Это грозит самыми непредсказуемыми последствиями в будущем!
В данной ситуации необходимо предпринять следующее:
- Отмените установку Windows.
- Скачайте и запишите оригинальный дистрибутив Windows. Никогда не скачивайте и не устанавливайте различного рода сборки Windows. Едва ли вам известно, что там может быть «модифицировано», и как это впоследствии скажется на работе системы.
- Стоит проверить сам жёсткий диск на наличие ошибок и «сбойных» секторов.
- Если вы записываете DVD диск, то осуществите запись дистрибутива Windows на самой минимальной скорости. Если в качестве носителя используется Flash диск, то не используйте безымянный носитель, который неизвестно кем произведён – отдайте предпочтение проверенным и именитым брендам: SanDisk, Transcend и т.д.
- При установке системы с DVD диска, необходимо быть уверенным в том, что используемый CD-DVD привод не испытывает проблем с чтением дисков. Со временем CD-DVD приводы имеют тенденцию к ухудшению чтения дисков. А при установке с Flash носителя, обязательно подключите его непосредственно к USB порту (располагаются сзади системного блока), а не через переходник или порты, что располагаются на лицевой стороне системного блока.
При выполнении данных рекомендаций, вы сможете решить проблему с ошибкой копирования файла в процессе установки Windows.
Краткий итог
В материале были рассмотрены причины возникновения ошибок, которые связаны с невозможностью скопировать тот или иной файл в процессе инсталляции Windows. И даны действенные методы и рекомендации, которые позволят решить и избежать появления данных ошибок впоследствии.
В свою очередь, Вы тоже можете нам очень помочь.
Просто поделитесь статьей в социальных сетях и мессенджерах с друзьями.
Поделившись результатами труда автора, вы окажете неоценимую помощь как ему самому, так и сайту в целом. Спасибо!
Содержание
- Системная некоммуникабельность — проблемы установки Windows 10
- Установка Windows 10 через интернет
- Программа установки Windows 10 не видит флешку
- Видео: создание загрузочной флешки в программе Rufus
- На диске находится таблица MBR-разделов
- Windows 10 не устанавливается на твердотельный диск (SSD)
- Видео: установка Windows 10 на SSD
- Синий экран при установке Windows 10
- Чёрный экран при установке Windows 10
- Windows 10 устанавливается слишком долго
- При установке Windows 10 зависает на логотипе
- Windows 10 зависает на подготовке файлов для установки
- Установка Windows 10 остановилась на 0%
- Установка Windows прервана с ошибкой на 25%
- Установка зависает на 32 или 99%
- Видео: как установить Windows 10, если установка «зависла» на 99%
- При установке Windows 10 не создаёт разделы
- Установка Windows 10 перезагружается на 64%
- Не появляется окно установки Windows 10
- Драйверы устройства не найдены
- Ошибки при установке Windows 10 — официальные руководства
- Установка ОС прерывается на распаковке файлов windows 0%
- 10 серьезных ошибок при переустановке Windows
- реклама
- реклама
- реклама
- реклама
- Что делать, если установка Windows зависает: пять советов
Системная некоммуникабельность — проблемы установки Windows 10
Windows 10 — операционная система на долгие времена. Компания Microsoft заявила, что новых версий (в привычном понимании) выпускаться не будет, а развитие системы будет идти перманентными обновлениями. Многие пользователи Windows хотят быть на волне прогресса, потому переходят на самую новую и прогрессивную операционную систему в мире. Но желающих обновиться ждёт немало подводных камней, особенно, для владельцев компьютеров двух-трёхлетней давности: начиная от несовместимости материнских плат и компонентов и заканчивая отсутствием поддержки некоторых процессоров. В результате попытка инсталляции завершается ошибкой или процесс «виснет».
Установка Windows 10 через интернет
Компания Microsoft считает самым логичным путём установки Windows 10 обновление текущей версии системы через интернет (таким образом можно обновиться с Windows 7 и 8), для чего с сайта компании можно загрузить приложение Get Windows 10, которое сделает всю работу самостоятельно, причём в фоновом режиме: загрузит необходимые компоненты, установит драйверы, сохранит пользовательские данные.
Лучший способо установить Windows 10 — специальное приложение от Microsoft, Get Windows 10
Программа установки Windows 10 не видит флешку
Многие опытные пользователи отдают предпочтение Clean Install — установке со сменного носителя, — чтобы полностью контролировать ситуацию. Лучшим носителем для такой установки является загрузочная флешка с образом дистрибутива операционной системы. Проблема в том, что средства ОС форматируют флешку как диск с разделом MBR. На компьютерах с UEFI (то есть большинстве современных) установка системы с такой флешки завершится ошибкой, и инсталлятор не увидит раздел с файлами.
Если не хотите сталкиваться с ошибкой, готовьте загрузочный диск формата GPT. Программа, которая сделает это быстро и бесплатно — Rufus.
Программа для создания загрузочных носителей Rufus поможет создать загрузочную флешку для систем с UEFI
Видео: создание загрузочной флешки в программе Rufus
На диске находится таблица MBR-разделов
При загрузке в режиме UEFI программа установки Windows 10 не сможет инсталлировать систему на диск с разделами MBR. Такая ситуация возможна, если на диске ранее уже была установлена операционная система Windows 7 или ниже. В результате на экран выводится предупреждение и установка приостанавливается.
Если при установке будут найдены разделы MBR — установка невозможна
Чтобы продолжить установку, нужно преобразовать диск в формат GPT. Есть два пути решения этой задачи: быстрый — с потерей всех данных на диске, — и медленный, с сохранением информации. Если информация вам не нужна или это просто диск со вторичного рынка, бывший в употреблении, оптимальным будет первый способ:
Для реализации второго способа — преобразования диска с сохранением данных, — понадобится программный пакет для работы с разделами диска. Остановимся на программе Minitool Partition Wizard: она бесплатна, а с сайта производителя можно скачать образ загрузочной флешки.
Преобразование диска в GPT с сохранением данных
Сообщения о невозможности установки системы на диск с разделами MBR можно избежать, переключив режим загрузки на Legacy в настройках BIOS. Но это временное решение, которое затем приведёт к снижению быстродействия и надёжности работы системы. Оптимальным вариантом будет всё-таки преобразование диска.
Windows 10 не устанавливается на твердотельный диск (SSD)
При установке ОС Windows 10 на SSD-диск можно столкнуться с такими ошибками, как «бесконечная установка»: на определённом этапе компьютер перезагружается и начинает установку заново. Также встречается такая неприятность, как критически низкая скорость доступа к SSD — установка может продолжаться 12–15 часов. Кроме этого, иногда программа установки не распознаёт диск и SSD не отображается в окне выбора дисков. Чтобы избавиться от таких ошибок, следует предпринять ряд простых шагов:
Измените режим работы SATA на AHCI в настройках BIOS
К материнской плате должен быть подключен только один кабель — от SSD-диска
Для установки системы выберите неразмеченную область
Видео: установка Windows 10 на SSD
Синий экран при установке Windows 10
Синий экран, он же Blue Screen Of Death (BSOD) — диагностическое сообщение ОС Windows о критической ошибке, работа системы после которой невозможна. Возникать ошибки могут как при установке операционной системы, так и при дальнейшей её работе.
Синий экран — сообщение о критической ошибке Windows 10
Чаще всего такие ошибки появляются при неполадках аппаратной части компьютера. Чтобы избавиться от ошибки, можно предпринять следующие шаги:
Экран управления разгоном системы в биосе AMI
Оставьте всего один модуль памяти перед началом установки ОС
В окне программы CPU-Z можно увидеть описание процессора: если он 32-разрядный, то установить 64-разрядную версию Windows 10 нельзя
Чёрный экран при установке Windows 10
Одна из распространённых проблем — чёрный экран (с курсором мыши или без) после установки операционной системы. Ошибка эта чаще всего появляется на компьютерах с дискретными видеокартами AMD и NVidia, с интегрированным видео такого не случается. Возможен вариант, что компьютер устанавливает загруженные обновления: в этом случае следует подождать 15–20 минут, пока не появится экран приветствия. Если же ожидание не привело к положительному результату, следует перезагрузить компьютер, а затем отключить функцию быстрого запуска системы (это гарантированно устраняет проблему чёрного экрана с видеокартами AMD или NVidia).
Отключение быстрого запуска находится в апплете панели управления «Параметры электропитания»
Windows 10 устанавливается слишком долго
Рассмотрим отдельно группу ошибок, из-за которых установка ОС Windows 10 проходит слишком долго. В нормальном режиме, на среднестатистическом компьютере полная установка системы занимает не более 35–40 минут, на системе с SSD — в 3–4 раза быстрее.
При установке Windows 10 зависает на логотипе
Эта проблема чаще всего встречается при попытке установить Windows 10 на один из ноутбуков фирмы Samsung. Некоторое время назад фирма прекратила производство ноутбуков, перестала закупать ОЕМ версии операционной системы. Поэтому Microsoft убрал поддержку этих ноутбуков из дистрибутива. В результате программа установки зависает уже на логотипе системы, то есть в самом начале.
Установить операционную систему можно, демонтировав жёсткий диск, который подключается к другому компьютеру, где и происходит процедура установки операционной системы. Затем диск возвращается обратно в ноутбук и после фазы автоматической настройки Windows 10 отлично работает на нём.
Windows 10 зависает на подготовке файлов для установки
Эта ошибка возникает при обновлении Windows 7 или Windows 8 при помощи «Центра обновлений Windows». Прогресс установки может остановиться на произвольном месте и не увеличиваться неопределённое время. В таком случае оптимальным вариантом будет установка операционной системы с загрузочного носителя (флешки). На стартовом экране можно будет выбрать режим установки — «Обновление», — и все ваши данные и установленные в предыдущей версии ОС программы сохранятся.
Установка системы Windows 10 обновлением предыдущей версии
Установка Windows 10 остановилась на 0%
Эта проблема возникает при попытке обновиться на Windows 10 из предыдущих версий ОС. Ошибка Центра обновлений не позволяет произвести установку новой системы, при попытке вы получаете сообщение «С установкой обновлений возникли некоторые проблемы…»
Ошибка центра обновлений Windows может прервать установку в самом начале
Чтобы сделать установку Windows 10 возможной, нужно запустить специальный скрипт, который сбросит все ошибки «Центра обновления Windows».
Для сброса ошибок «Центра обновления» нужно прописать в «Блокноте» несколько команд
Сохраните файл скрипта с кодировкой ANSI
Нажав правой кнопкой мыши по файлу, произведите запуск скрипта от имени администратора
Теперь можно повторно запустить обновление до Windows 10 — ошибок не будет.
Установка Windows прервана с ошибкой на 25%
На 25% установка Windows 10 может зависнуть с кодом ошибки 0xC1900101.
Ошибка свидетельствует о конфликте периферийных устройств и программы установки. Хотя компания Microsoft и не даёт никаких официальных инструкций по её устранению, можно добиться нормальной установки системы, проделав следующие шаги:
Установка зависает на 32 или 99%
Если установка зависает после 32%, это особенность механизма обновления системы, а не ошибка. Объём данных, который нужно загрузить из интернета, около 10 гигабайт, а количество файлов исчисляется десятками тысяч. В зависимости от скорости интернет-соединения центрального процессора и объёма оперативной памяти обновляемого компьютера процедура установки Windows 10 может занимать длительное время. Иногда процесс может продолжаться почти сутки.
При обновлении есть несколько «контрольных точек», при прохождении которых процесс замедляется настолько, что кажется, будто программа обновления «зависла». Вам остаётся только ждать в таких случаях, как:
Можно значительно ускорить процесс обновления, отключив все периферийные устройства с интерфейсом USB, а также дополнительные мониторы, если они имеются.
Видео: как установить Windows 10, если установка «зависла» на 99%
При установке Windows 10 не создаёт разделы
Эта ошибка возникает при попытке установить ОС на диск с уже созданной таблицей разделов. Неразмеченных областей на диске нет, программа установки не может создать дополнительные скрытые разделы для системных нужд и выдаёт сообщение об ошибке «Не удалось создать новый или найти существующий раздел».
Иногда возникает ошибка, при которой раздел не может быть создан
Чтобы программа установки смогла создать необходимую для работы ОС структуру системных разделов, следует либо удалить с диска существующие разделы (при этом все данные будут потеряны), либо программой для работы с разделами уменьшить те, что имеются на диске. Таким образом, высвободится примерно 700 Мбайт пространства и установка станет возможной.
В первом случае выделите курсором имеющийся раздел, не выходя из окна выбора диска, и нажмите «Удалить». Затем точно так же выделите высвободившееся свободное место и укажите его для дальнейшей установки операционной системы.
Во втором случае понадобится загрузочная флешка с программой Minitool Partition Wizard.
Уменьшение размеров раздела в программе Minitool Partition Wizard
Установка Windows 10 перезагружается на 64%
Ошибка возникает после установки кумулятивного апдейта KB3081424 (или использования установочного диска, где этот апдейт уже интегрирован). Программа установки сканирует системный реестр и, если находит в нём записи несуществующих пользователей, аварийно завершает работу, после чего обновление пытается установиться вновь — и так до бесконечности. Чтобы исправить ошибку, необходимо внести правки в системный реестр:
Не появляется окно установки Windows 10
Очень редкая ошибка, которая встречается и при установке других систем семейства Windows. Появляется на конфигурациях, в которых присутствует дисковод гибких магнитных дисков. Решение проблемы — при помощи настроек BIOS отключите дисковод и в строке Drive A (B) выставите значение disabled.
Чтобы Windows 10 могла установиться — отключите дисковод через BIOS
Драйверы устройства не найдены
В процессе инсталляции программа установки сообщает об отсутствии драйверов для накопителя и останавливается. Продолжить при этом установку невозможно.
Драйверы не найдены — установка не возможна
Причиной является порт стандарта USB 3.0, к которому у вас подключена загрузочная флешка с дистрибутивом системы или переносной жёсткий диск. Исправить ошибку очень просто — переключите накопитель в другой USB-порт стандарта 2.0. Отличить его очень просто: порты стандарта USB 3.0 — синего цвета, а стандарта 2.0 — чёрного.
Порты USB 3.0 имеют синий цвет
Ошибки при установке Windows 10 — официальные руководства
Компания Microsoft опубликовала по меньшей мере две статьи, посвящённых устранению ошибок при установке Windows 10 или обновлении на неё с более старых ОС. Это подробные руководства с кодами ошибок и кратким описанием. Это «Справка по ошибкам обновления и установки Windows 10» и «Устранение ошибок при обновлении до Windows 10». Найти их можно в разделе «Документы».
Обратите внимание, что получить доступ к базам знаний Microsoft, в том числе и к упомянутым статьям можно, если есть учётная запись Microsoft. Если её нет — не поленитесь потратить 15 минут на регистрацию.
Ошибки и решения, рассмотренные в статье — типовые, то есть возникающие на самых разны конфигурациях. В то же время могут встречаться ошибки «плавающие» — возникающие с непредсказуемой периодичностью, отследить и систематизировать которые очень сложно. Стабильность работы ОС и отсутствие проблем с её установкой тесно связаны с качеством комплектующих, из которых собран компьютер. Используйте модули оперативной памяти проверенных брендов, жёсткие диски без ошибок и повреждений и надёжную систему охлаждения. Ведь намного проще предотвратить ошибки, чем бороться с ними в процессе работы.
Источник
Установка ОС прерывается на распаковке файлов windows 0%
Помощь в написании контрольных, курсовых и дипломных работ здесь.

Здравствуйте. Как можно реализовать отображение ProgressBar’a при распаковке файлов.
Ошибка при распаковке файлов
скачал игру с официального сайта,скачалось (Zip папкой так и должно быть),все файлы я извлек,но.
Зависает программа при распаковке файлов
Доброго времени суток! Нужно распаковать много больших файлов. Распаковка связанна с.
Если вы сталкивались с такой проблемой, никакой другой ошибки там выскочить не может.
Текст ошибки: «Windows не удается установить необходимые файлы. Возможно, файл поврежден или отсутствует. Убедитесь, что имеются все файлы, необходимые для установки, и перезапустите установку. Код ошибки: 0х80070017»
1 планка памяти на 8 гб, все новое, сегодня привезли из сборки. Вот мой конфиг: http://www.citilink.ru/configurator/q7144677/
С этого диска, правда год назад, устанавливал ту же винду на ноут, все было прекрасно. После этого диск валялся в ящике, никак не повреждался. Ну а привод с ОЗУ новые, не знаю, возможно брак.
Хорошо, спасибо. Завтра попробую залить на флеху. Если не получится с нее, значит все-таки ОЗУ. Этого я и опасался(
Добавлено через 3 часа 30 минут
Разобрался с одной проблемой, как настигла другая. Винду удалось поставить просто тщательно наполировав диск. Все вроде бы установил, встало нормально, работает. Однако, заметил еще одну штуку, которая меня ужасно раздражает. Поначалу, пока я еще не все дрова поставил, при перетаскивании окон были шлейфы (тянулись медленно). Все установил, пропало. За то осталось долгое сворачивание/разворачивание (задержка в пол. секунды) и подтормаживание при этом. Допустим если включить видео на ютубе и на его фоне начать сворачивание/разворачивание какой-нибудь папки/приложения, то видео на доли секунды замирает. Если кликать быстро, то останавливается совсем, но при этом идет звук и в диспетчере задач нет никакой нагрузки на проц/ОЗУ, все спокойно. В чем может быть дело?
Win 7 x64, электропитание выставлял на макс. производительность, бесполезно. Такое ощущение, что я сижу на интегрированной видеокарте, но дрова на мою 970ю встали нормально и никаких воскл. знаков в дисп. задач нет
Источник
10 серьезных ошибок при переустановке Windows
Все мы сталкиваемся с таким моментом, когда Windows начинает плохо работать, тормозить, глючить или забивается вирусами и троянами. В этом случае лучшим способом вернуть ей былую скорость и надежность работы будет полная переустановка.
Но это довольно серьезный процесс, требующий подготовки. В этом блоге я постараюсь предостеречь вас от самых распространенных ошибок при переустановке Windows.
реклама
1 ошибка. Переустановка без бэкапа.
реклама
Всегда делайте бэкап при переустановке Windows. Обязательно сохраните все важные пользовательские файлы на внешнем носителе.
Не торопитесь и подумайте, что из файлов и настроек этого Windows вам понадобится после переустановки? Это могут быть сохранения от игр, которые обычно лежат по адресу c:Usersимя пользователяDocuments
Иногда важные настройки программ лежат по адресу C:Usersимя пользователяAppData
реклама
Еще подумайте о настройках важных программ, например, вкладки Mozilla Firefox или профили разгона MSI Afterburner. Вкладки браузеров сейчас удобно синхронизировать в облако, тогда они подтянутся автоматически после переустановки. Но, лучше перестраховаться и сохранить их и локально.
Помимо бэкапа, желательно записать версии программного обеспечения и драйверов видеокарты, чтобы после переустановки вернуться в привычную и стабильную среду.
реклама
2 ошибка. Неправильный источник дистрибутива Windows.
Неправильно выбранный источник скачивания дистрибутива Windows несет большую опасность. Сборки Windows с торрент трекеров могут быть заражены следящим ПО, которое встроено в систему и не обнаруживается антивирусом.
Вы же не думаете, что сборка Windows 10_LTSC_Vasia_Super_Hacker_Edition.iso сделана исключительно по доброте душевной?
Поэтому обязательно скачивайте MDSN образы Windows с сайта Microsoft!
3 ошибка. Путаница с диском для системного загрузчика.
У многих сейчас есть накопитель SSD под систему и накопитель HDD под файлы. И при переустановке Windows бывает нередка ситуация, когда загрузчик записывается на HDD, а сама Windows на SSD. Все это работает до поры до времени, пока по каким-то причинам не потребуется отключить или заменить HDD. После этого работоспособность Windows теряется.
Я уже много лет, при переустановке Windows, отключаю все накопители, помимо диска С.
4 ошибка. Выбор медленной флешки под запись дистрибутива Windows.
Не жалейте флешки под запись дистрибутива Windows! Чем быстрее будет флешка, тем быстрее образ запишется на нее, тем быстрее произойдет установка Windows. Выбирайте скоростные флешки USB 3.0 и 3.1.
5 ошибка. Запись на флешку дистрибутива устаревшей Windows без предварительной подготовки.
6 ошибка. Сразу начать настройку Windows после установки.
7 ошибка. Не скачать драйвера до установки Windows.
В случае с современной Windows 10 это не страшно, так как она сама установит все драйвера, скачав их из интернета. А в случае с устаревшей Windows 7, вы можете оказаться за компьютером, который не может подключиться к интернету, так как у него нет драйверов на сетевую карту!
Обязательно заранее скачайте драйвера хотя бы на сетевую карту.
Windows 10, несмотря на свою продвинутость, может скачать и установить вам драйвер на видеокарту совершенно непредсказуемой версии. Поэтому лучше пресечь эту самодеятельность, отключив ей интернет, установить свой драйвер и запретить обновлять драйвера.
8 ошибка. Использование твикеров.
Многие, сразу установив Windows, сразу кидаются ее настраивать с помощью сторонних программ. Например, «отключают» шпионаж с помощью Destroy Windows Spying (DWS) или «чистят» реестр с помощью CCleaner. Делать это крайне нежелательно!
Используя программы типа DWS, с закрытым исходным кодом, вы неизвестно что интегрируете в Windows. Утилита DWS уже попалась на установке корневого сертификата в систему! Разработчик внятных объяснений не дал.
Чистить реестр не нужно, эта чистка не дает ничего, кроме глюков!
9 ошибка. Отключение обновлений.
Многие сразу после установки Windows отключают обновления. Делать это надо с осторожностью, так как система становится уязвимой для троянов и шифровальщиков. От шифровальщика WannaCry пострадали как раз те, кто отключил обновления. Патч, фиксящий уязвимость, которую использовал WannaCry, Microsoft выпустила за месяц (!) до эпидемии.
Поэтому лучше не отключать обновления совсем, но и не кидаться ставить их в свежевыпущеном виде. Последнее время они вызывают кучу глюков и багов на всех версиях Windows.
Вообще, вопрос обновлений и времени их установки становится все более и более спорным.
10 ошибка. Отключение встроенного антивируса.
В Windows 10 встроен отличный антивирус, но многие отключают его, оставляя систему беззащитной перед вирусами. Так делать не надо! Он сам отключится при установке стороннего антивируса.
А сидеть совсем без антивируса в наши дни могут позволить себе только пользователи Linux, да и то уже не очень успешно.
На этом все, я описал 10 главных ошибок, на которых я сам учился при переустановке Windows. Напишите, какие ошибки вы допускали в этом процессе? И как часто и по каким причинам вы переустанавливаете Windows?
Источник
Что делать, если установка Windows зависает: пять советов
Windows — зрелая операционная система, и обычно устанавливается она без неожиданностей, однако иногда процесс установки зависает. Ниже перечислены пять способов решения этой проблемы, актуальные для Windows XP, Vista и Windows 7.
1. Проявляйте терпение
Совет банальный, но полезный: если установка зависла, не спешите волноваться. В последнее время мне не раз приходилось сталкиваться с тем, что на совершенно новых компьютерах программа установки останавливается, дойдя до заставки рабочего стола Windows. Во всех случаях установка возобновлялась сама собой — иногда через 10 минут, иногда через 45.
Мне пока что не удалось найти официальных объяснений Microsoft о причинах такого зависания. Но по моим наблюдениям, такое чаще всего случается при установке Windows на компьютеры с материнскими платами Gigabyte и процессорами AMD.
Заставка рабочего стола — не единственный камень преткновения для программы установки Windows. Иногда она зависает перед тем, как вывести экран с предложением выбрать жесткий диск для установки операционной системы. Правда, в таком случае процесс установки возобновляется гораздо быстрее.
2. Отключите контроллер гибких дисков
Хотя дискеты уже давно вышли из употребления, некоторые производители по-прежнему снабжают свои материнские платы контроллерами гибких дисков. Иногда Windows не удается установить до тех пор, пока не отключишь в настройках BIOS контроллер дискет.
Недавно мне пришлось столкнуться с продолжительным зависанием программы установки Windows на одном из компьютеров. После отключения контроллера гибких дисков установка пошла гораздо быстрее и без задержек. К сожалению, это не универсальный рецепт, потому что иногда установка Windows зависает, даже если контроллер дискет на материнской плате отсутствует.
3. Проверьте напряжение модулей памяти
Если программа установки Windows периодически зависает, это может быть вызвано неполадками с оперативной памятью. Существует масса способов диагностики проблем такого рода, и некоторые из них я перечислю чуть ниже, но об одном методе хотелось бы сказать особо, поскольку его часто упускают из виду.
Большинство материнских плат предусматривает использование модулей памяти с напряжением 1,5 В. Если напряжение выше (пусть даже ненамного), система периодически зависает. Однако это еще не значит, что такую память нельзя использовать: некоторые материнские платы позволяют отрегулировать напряжение оперативной памяти через BIOS.
4. Попробуйте убрать или заменить модули памяти
Как уже упоминалось выше, чаще всего установка Windows зависает из-за проблем с оперативной памятью. В таком случае попробуйте убрать все модули памяти, кроме одного, и посмотрите, не прекратится ли зависание. Если это не поможет, замените оставшийся модуль другим, проверенным, чтобы исключить вероятность дефектной памяти. Если и это не решит проблему, изучите документацию к материнской плате: возможно, память работает на неподдерживаемой частоте. Даже если модуль можно установить в слот материнской платы, не факт, что он будет работать.
Заодно проверьте и прочие требования к оперативной памяти. Некоторые материнские платы поддерживают только модули определенных марок.
Хотя большинство современных ноутбуков обладает хорошими параметрами, все же на бюджетные варианты производители могут ставить посредственные модули.
5. Попробуйте использовать DVD-привод с интерфейсом IDE или USB
Наконец, еще одной причиной зависания установки Windows может стать DVD-привод с интерфейсом SATA. Это не значит, что такие приводы нельзя использовать, но проблема в том, что на многих материнских платах имеются по четыре-шесть портов SATA, предназначенных для создания RAID-массивов. Если подключить к одному из этих портов DVD-привод и попытаться создать RAID-массив из меньшего количества жестких дисков, чем предусмотрено системной платой, установка Windows может зависнуть. В таком случае предпочтительнее использовать DVD-привод с интерфейсом IDE или USB.
Автор: Brien Posey
Перевод SVET
Оцените статью: Голосов
Источник

Подготовка системы
Если у вас новый компьютер, то установка Windows 98 может вызвать некоторые проблемы, связанные с конфликтом оборудования и устаревшей системы. Поэтому если вы хотите инсталлировать нетребовательную систему, лучше попробуйте установить Андроид на компьютер.
Помните, что Windows 98 не умеет работать с файловой системой NTFS. Поэтому диск (или выделенный раздел) необходимо форматировать в FAT32.
Если у вас разделенный диск, то Виндовс 98 необходимо ставить на системный раздел «C»; на файловый том операционная система просто не инсталлируется. Если вы хотите использовать одновременно две системы, то вторую придется ставить в раздел «D».
Установка Windows 98 производится в режиме MS DOS. Чтобы установить его на компьютер, понадобится специальная загрузочная дискета, изготовить которую можно двумя способами:
- Копирование работающей версии Виндовс 98 с другой машины.
- Запись образа, загруженного из интернета.
Если у вас есть где-то работающий компьютер, который до сих пор запускается под Windows 98, выполните следующие действия:
- Вставьте дискету.
- Зайдите в «Мой компьютер» и щелкните правой кнопкой по диску «A».
- Выберите пункт «Форматировать», отметьте пункт «Только копирование системных файлов» и нажмите «Начать».
После этого вы получите чистую дискету, которая исполнит роль загрузочного носителя при установке Windows 98.
Более реальный на сегодня шанс получить загрузочный носитель – скачать в интернете самораспаковывающийся образ и записать его на дискету.
Однако делать загрузочную дискету необязательно; на торрент-трекерах можно найти удобные образы, которые достаточно записать на обычный оптический диск. Вам останется только правильно настроить БИОС, выставив приоритет загрузки (первый CD-ROM), чтобы попасть в меню установки Виндовс 98.
Инсталляция
В зависимости от версии сборки, старт установки может быть разным. Однако сложнее командной строки встретить что-то будет трудно – всё-таки Windows 98 тоже простые пользователи когда-то устанавливали.
Если у вас появляется стартовое меню, выберите строку «Start Windows 98 Setup» и нажмите Enter.
Если появляется командная строка, наберите команду «диск:win98rusetup.exe/». Буква диска может быть разной, но начать стоит с «E» – обычно этот вариант сразу проходит.
Далее начнется обычная инсталляция, которая известна каждому, кто пытался установить Windows XP с флешки или диска. В окне приветствия нажмите клавишу Enter, чтобы запустить процесс инсталляции Виндовс 98.
Выберите пункт «Подготовить свободное пространство». Это рекомендуемая процедура, в ходе которой будет произведено форматирование диска.
Если объем вашего винчестера превышает 5 Гб, выберите пункт «Включить поддержку больших дисков» и нажмите снова Enter.
Появится уведомление о том, что компьютер должен быть перезагружен. Нажмите Enter, чтобы продолжить установку.
После перезагрузки начнется форматирование диска. Дождитесь его окончания, не предпринимая никаких действий с компьютером.
В окне «Подготовка к установке» в очередной раз нажмите Enter.
Дождитесь, пока Microsoft ScanDisk закончит проверку системного раздела (диска).
Затем начнется копирование установочных файлов.
После окончания процесса копирования файлов, на экране появится диалоговое окно «Установка Windows 98». Нажмите «Продолжить», чтобы запустить работу мастера инсталляции.
Выберите папку, в которую установится Виндовс 98. По умолчанию указана директория «Windows», однако вы можете указать другой каталог.
Дождитесь, пока завершится процесс подготовки папки.
Выберите тип установки – рекомендуется «Обычная».
Выберите компоненты – рекомендуется установить основные компоненты.
В окне «Идентификация» укажите имя компьютера, рабочую группу (нужна для локальной сети) и описание (можно оставить строку пустой).
Выберите местоположение и нажмите «Далее».
Чтобы приступить непосредственно к установке, нажмите в окне «Начало копирования файлов» кнопку «Далее».
На экране появится окно, через которое вы можете следить за ходом инсталляции Windows 98. После её окончания компьютер автоматически перезагрузится и начнет подготовку к первому запуску системы.
Первый запуск
После первого запуска вам будет предложено указать имя пользователя.
Затем необходимо принять условия Лицензионного соглашения.
Последний шаг – ввод лицензионного ключа (он же серийный номер).
Нажмите «Готово», чтобы завершить работу мастера.
Установка оборудования
Windows 98 начнет инициализацию базы данных драйверов.
Затем запустится настройка оборудования и параметров его работы.
Следующий этап – настройка даты и времени.
Далее произойдет обновление параметров системы и настройка компонентов Windows.
Затем начнется установка различного оборудования.
Если после установки оборудования и очередной перезагрузки компьютера вы увидите сообщения об ошибках, нажмите любую клавишу, чтобы закрыть их.
Появится окно идентификации пользователя. Введите свой логин и пароль, а затем нажмите «ОК».
На этом установка Windows 98 завершена – теперь вы можете пользоваться всеми функциями этой стабильной системы.


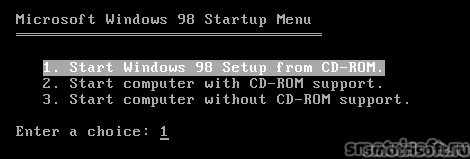








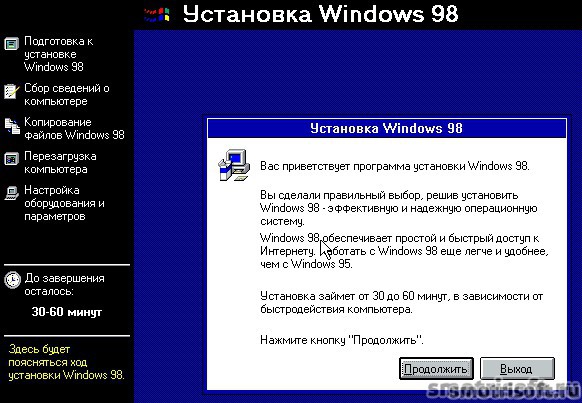

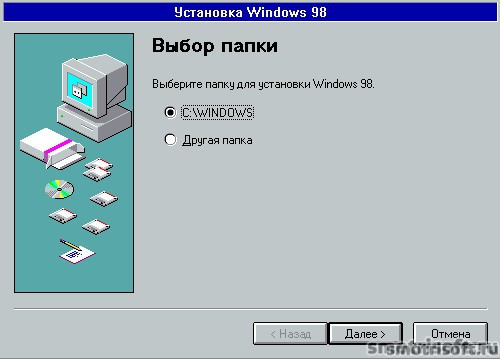






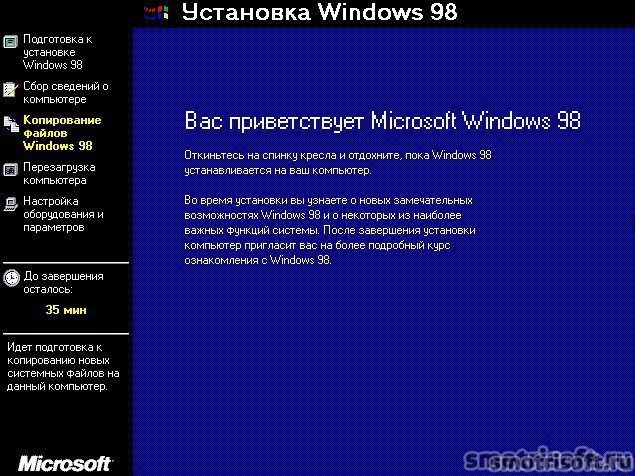






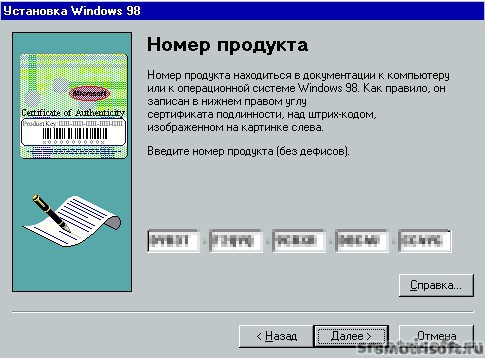


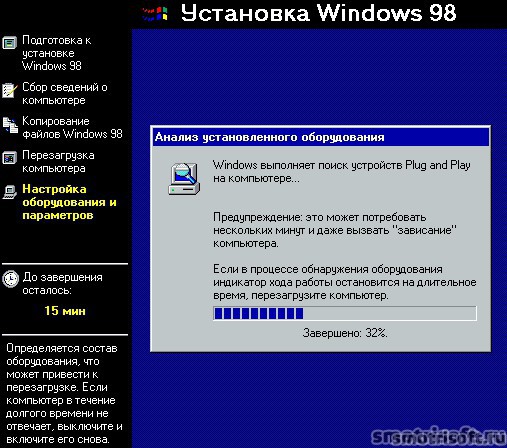
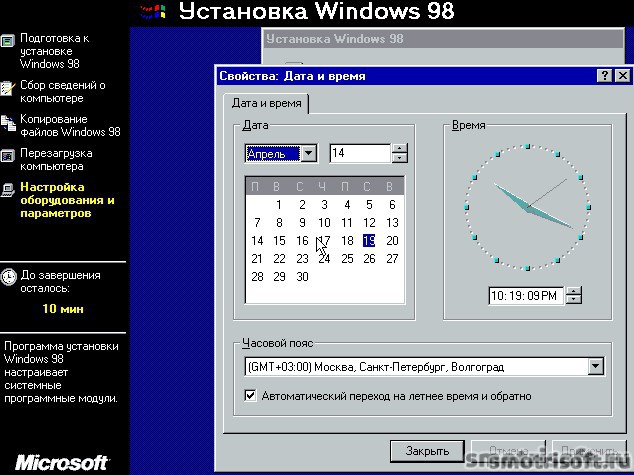







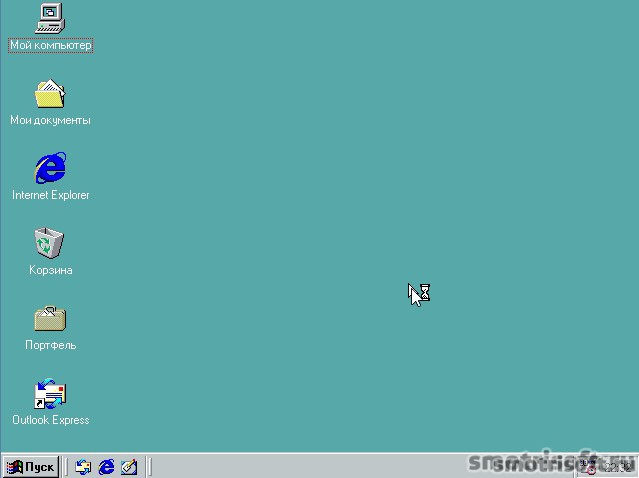
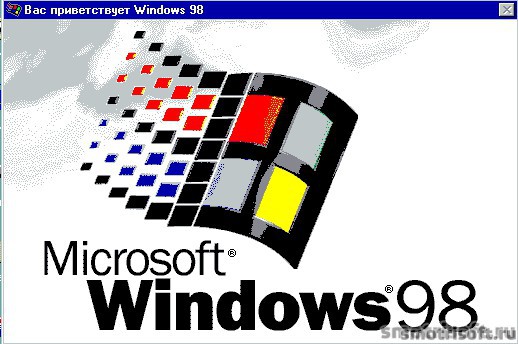
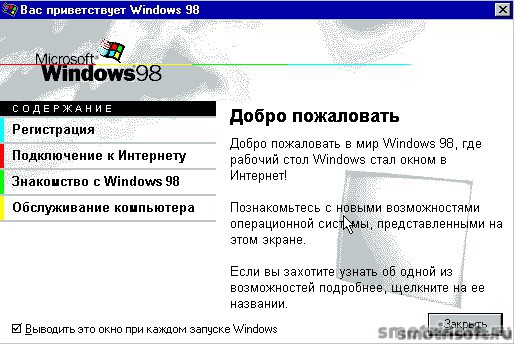

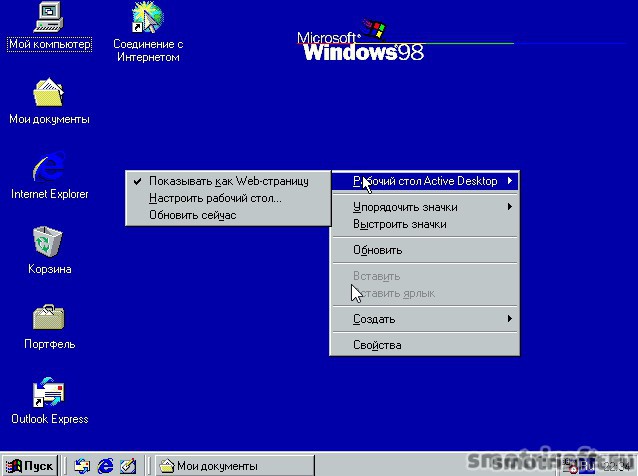

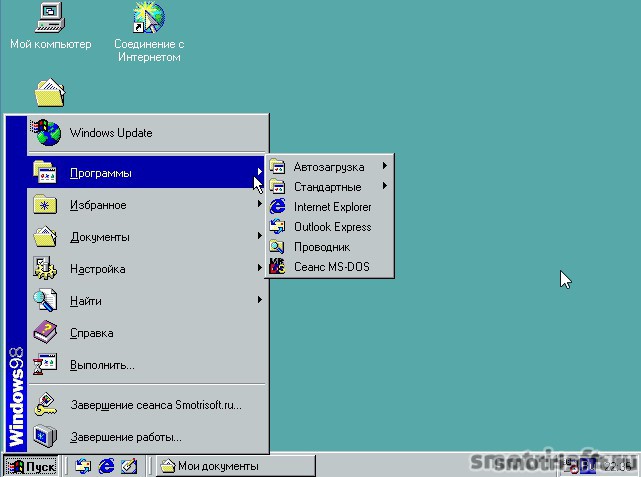


 Поотключал все что «втыкалось в комп извне». Оставил только мышь с клавой. Не спасает
Поотключал все что «втыкалось в комп извне». Оставил только мышь с клавой. Не спасает 





























































