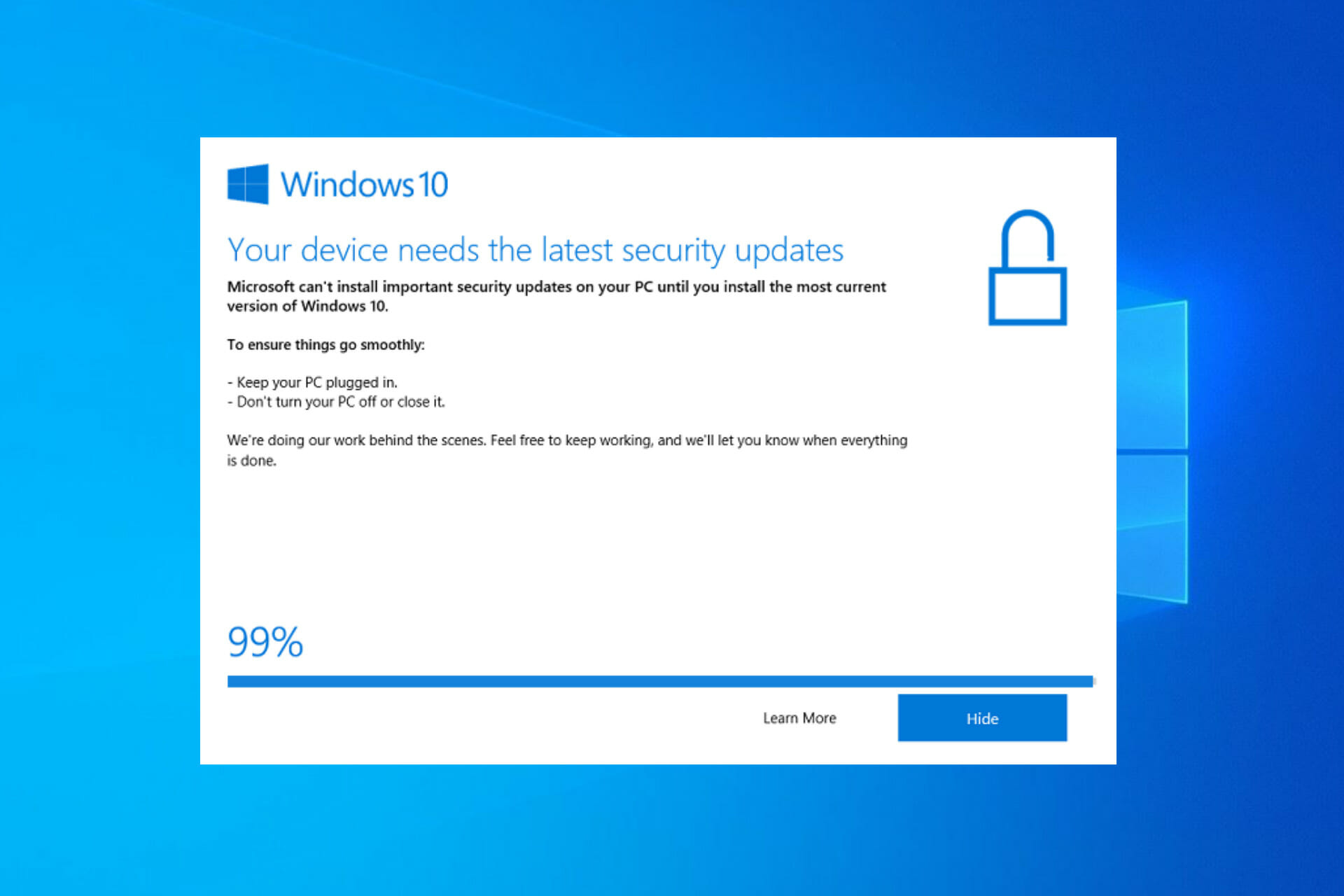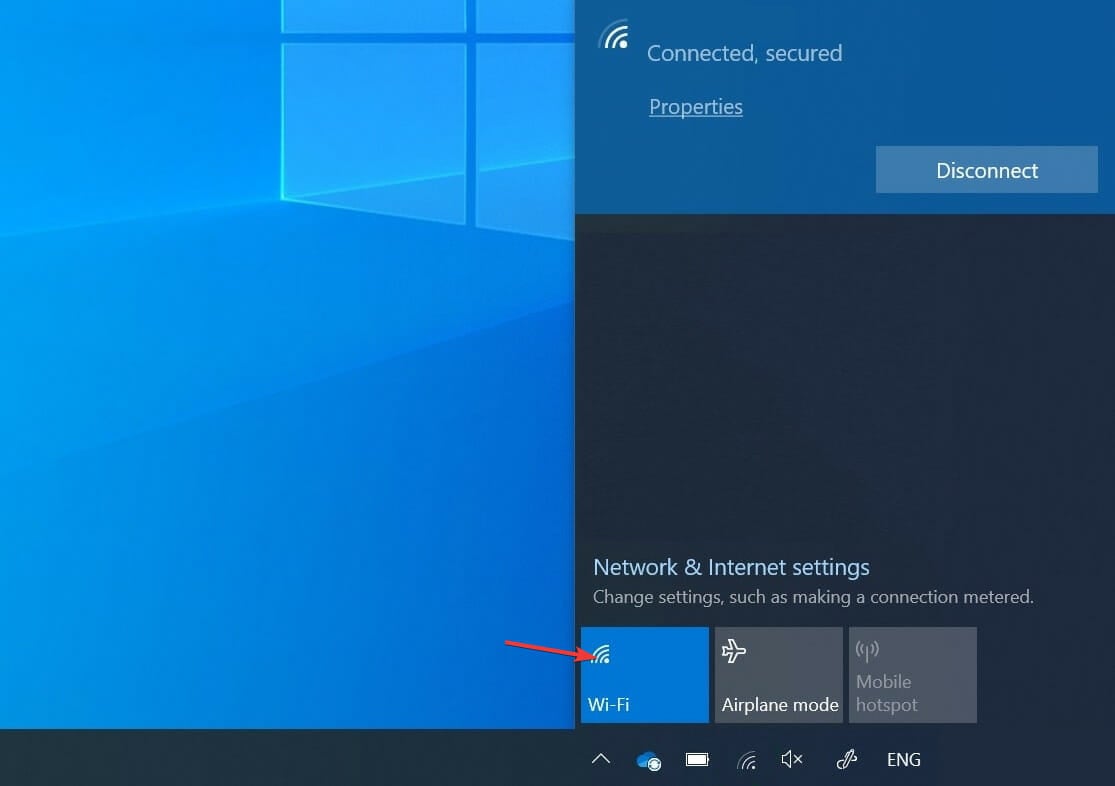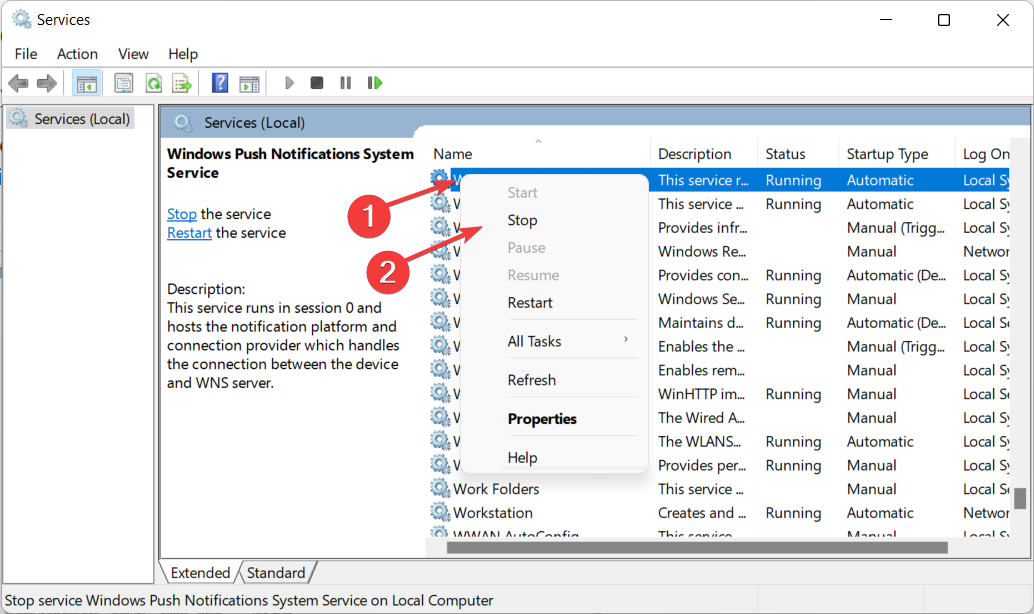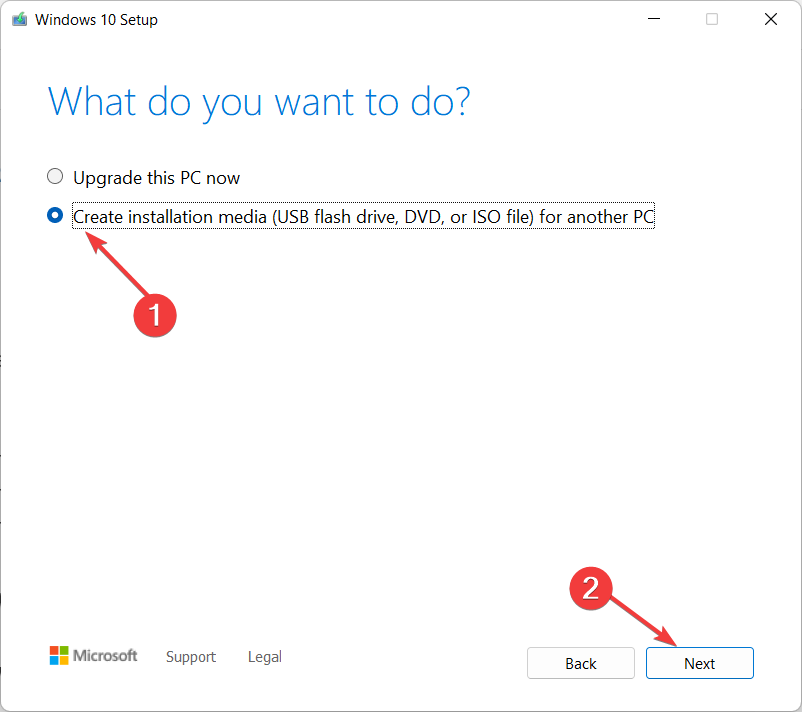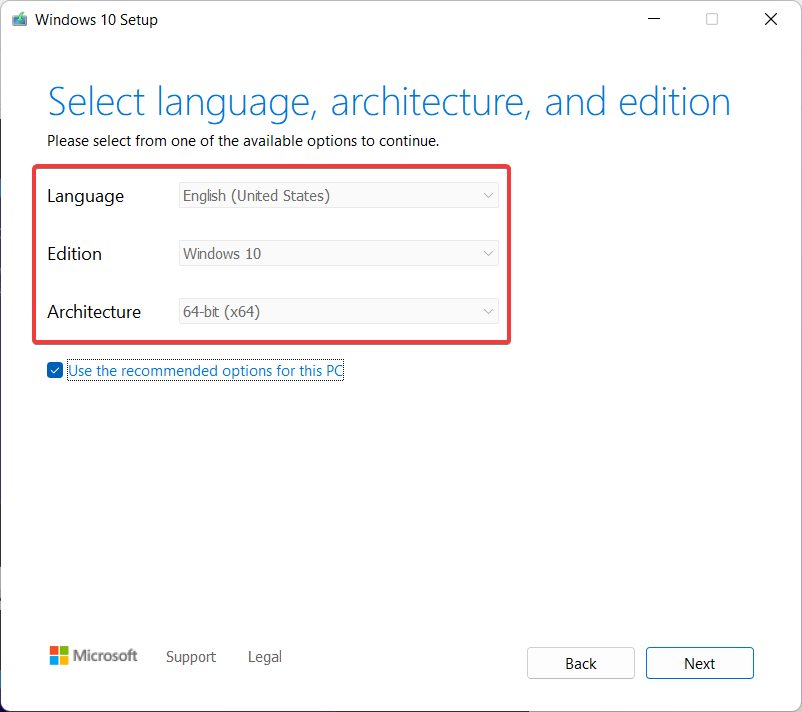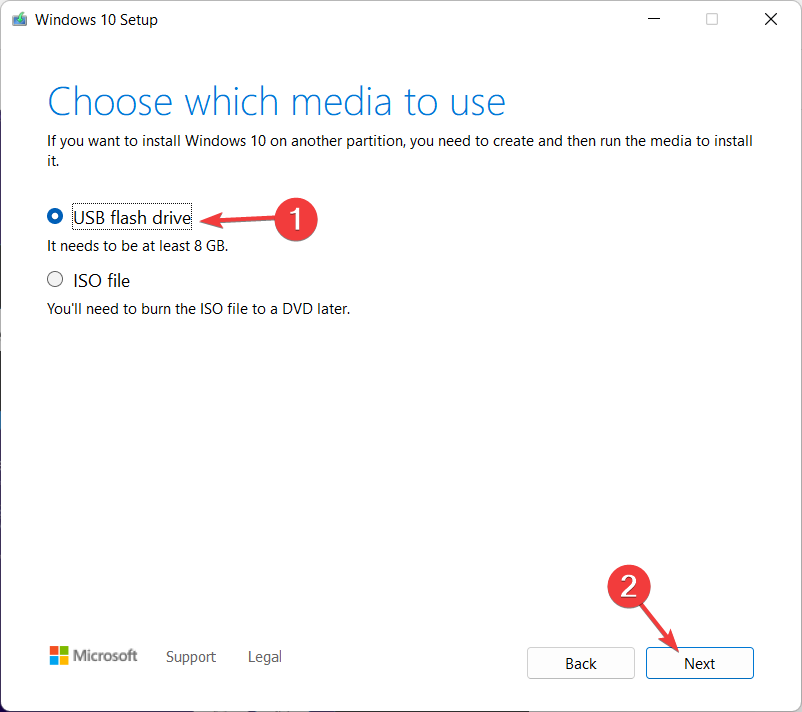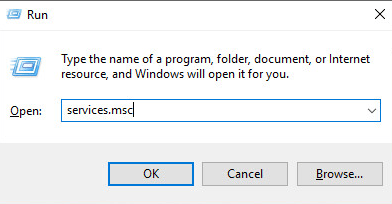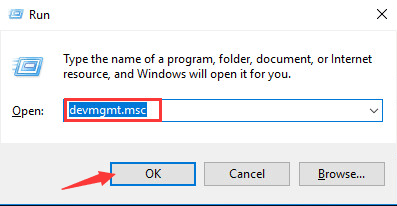Если помощник зависает на 99 % более 4 часов, выполните следующее. Примечание. Выполните следующие действия перед перезагрузкой компьютера, В противном случае папка «Media» может быть недоступна.
-
Откройте проводник, введите C:$GetCurrent и нажмите ВВОД.
-
Скопируйте и вставьте папку Media на рабочий стол. Если вы не видите папку, выберите «Показать» и установите флажок «Скрытые элементы».
-
Перезагрузите компьютер, откройте проводник, введите C:$GetCurrent в адресной строке и нажмите клавишу ВВОД.
-
Скопируйте и вставьте папку Media с рабочего стола в каталог C:$GetCurrent.
-
Откройте папку Media и дважды щелкните Setup.
-
Следуйте инструкциям, чтобы начать обновление. На экране «Получение важных обновлений» выберите пункт Не сейчас, затем — «Далее».
-
Следуйте инструкциям, чтобы завершить переход на Windows 10. После этого установите доступные обновления. Нажмите кнопку Пуск и выберите Параметры > «Обновление и безопасность» > Центр обновления Windows > Проверка наличия обновлений.
Нужна дополнительная помощь?
by Aleksandar Ognjanovic
Aleksandar’s main passion is technology. With a solid writing background, he is determined to bring the bleeding edge to the common user. With a keen eye, he always… read more
Updated on May 10, 2022
- When your Windows 10 Update Assistant gets stuck at 99%, it indicates there was a problem during the final segment of the setup.
- To easily solve this issue, make sure to disable Windows Security by following the steps below.
- Follow our neat trick to check the connection of your peripherals.
XINSTALL BY CLICKING THE DOWNLOAD FILE
This software will repair common computer errors, protect you from file loss, malware, hardware failure and optimize your PC for maximum performance. Fix PC issues and remove viruses now in 3 easy steps:
- Download Restoro PC Repair Tool that comes with Patented Technologies (patent available here).
- Click Start Scan to find Windows issues that could be causing PC problems.
- Click Repair All to fix issues affecting your computer’s security and performance
- Restoro has been downloaded by 0 readers this month.
Worried that Windows 10 Update Assistant is stuck at 99 percent? Apparently, the setup download procedure works as intended, but problems arise in the final installation segment.
Sometimes a hefty dose of patience is all you need. As stated by Microsoft technicians, this isn’t an error. Basically, if there’s an upgrade error at hand, you’ll be timely prompted. Therefore, if your Windows Update Assistant is stuck at 99 %, you can wait and have a little faith in it before acting.
Since this occurrence isn’t followed by any kind of error prompt, we can concur that all you should do is simply wait and Windows Upgrade Assistant will finish the installation.
On the other hand, certain Windows 10 users reported that the 99 % installing stuck issue lasted up to 24 hours which is, to say the least, ludicrous. With that in mind, we advise you to wait up to 20 minutes.
If the Assistant is still stuck at 99 %, it’s time to take action. For that purpose, we prepared a list of possible solutions in order to help you to troubleshoot this issue.
In case you want to download the Windows 10 Update Assistant, you can do so by following the link anchored.
Quick tip:
Restoro is a software that secures and repairs your PC. You can use Restoro to optimize, improve, and clean your computer of malicious and harmful files.
You can also use it to repair your operating system, by restoring any corrupted or missing Windows files that would otherwise hinder its performance.

Restoro
Get your operating system back on its feet by repairing any damaged files and protecting it from malicious files with Restoro.
When can Windows 10 Update Assistant get stuck?
Users have reported different scenarios in which the Windows 10 Update Assistant got stuck. Some of them are the following:
- Windows 10 Update Assistant stuck at 0 – The solutions below will also address issues that happen in the first stage of the process.
- Windows 10 Update Assistant stuck at 92 – Users have been stuck at the 92 % mark as well, which can be fixed by following the same procedures as below.
- Windows 10 Update Assistant stuck at 93 – Even though the causes are unknown, the solutions are straightforward and easy to use even in this case.
- Windows 10 Update Assistant stuck at 99 – This particular case is the main issue we have addressed today and don’t worry as you will get it fixed right away.
This being said, let’s see what you can do about this issue and get back to using your computer. Follow along!
How do I fix Windows 10 Update Assistant stuck at 99 %?
1. Temporarily disable any third-party antivirus
Even though Windows Defender is great protection-wise, some people are more fond of third-party antivirus solutions. That’s a reasonable choice for various reasons.
But, on the other hand, third-party anti-malware solutions occasionally tend to create a stir within the system. Some of them might even block the upgrade process.
Now, don’t get us wrong, we don’t advise you to ditch a third-party solution in favor of Windows Defender. However, you can disable the real-time protection for a limited period of time, until the upgrade installs, or even remove it.
We recommend you try a more stable antivirus that does not interfere with other processes or apps on your PC. Check out some antivirus software with free trial versions, so you can test them before switching to a new one.
2. Unplug peripheral devices
Some PC issues are hard to tackle, especially when it comes to corrupted repositories or missing Windows files. If you are having troubles fixing an error, your system may be partially broken.
We recommend installing Restoro, a tool that will scan your machine and identify what the fault is.
Click here to download and start repairing.
The fact that Windows Update covers drivers as well hints that they could be the cause of the problem. Too many outdated peripheral devices can certainly cause turmoil in the upgrade process.
So, just for the sake of trying, make sure to unplug all peripheral devices from USB ports. Additionally, if you have the USB-C SD card reader or any other similar device, unplug those, too.
Of course, this doesn’t include a mouse and keyboard. Once the procedure is finished, you can plug in all your devices and deal with drivers later on. You may then update your drivers as well since it is a necessary action in order to ensure your PC’s functionality.
If the Windows 10 Update Assistant stuck at 99 percent issue is persistent and the upgrade is stuck, give it another try, but this time without the peripheral devices. In case it still misbehaves, continue with the troubleshooting method below.
3. Temporarily disable your Internet connection
Some users were able to resolve this issue by disabling their Internet connection. For some odd reason, the network connection negatively affects the upgrade process.
So, you can try unplugging your Ethernet cable, or disabling your Wi-Fi, and then look for any changes with the updating process. They should be visible immediately after the connection is disabled.
If that’s not the case, you can restart the upgrade procedure and, right after the download is finished, cut the Internet connection again. Nonetheless, this might not work for everyone.
4. Restart the Windows Update service
- In the Windows Search bar, type services, and open the Services app.
- Scroll down until you reach the Windows Update service and right-click on it in order to press Stop. Repeat the action but click on Start instead.
Another valid troubleshooting step is to restart the Windows Update service. This covers all update-related processes thus fixing the Windows 10 Update Assistant not working issue.
Occasionally, this service can stop working for no apparent reason and this will, consequently, prevent the upgrade operation from finishing.
5. Perform a clean system reinstallation
- Download the Media Creation Tool for Windows 10 by following the link anchored and then plug in your compatible USB flash drive. Note that you will lose all your data, thus we recommend backing it up.
- Run the Media Creation Tool and accept the License Terms.
- Select the Create installation media (USB flash drive, DVD, or ISO file) for another PC option.
- Choose the preferred Language, Architecture, and Edition, then click Next.
- Choose the USB flash drive option and click Next.
- Media Creation Tool will download the setup and copy the installation files on the USB flash drive. Restart your PC once you’re done with the above steps.
- In the initial boot screen, press F10, F11, or F12 to access the Boot menu. It differs depending on your motherboard.
- Choose the USB flash drive as a primary bootable device. The Windows 10 Setup should commence immediately. Follow the on-screen steps and that’s it.
Finally, if you’re repetitively unable to upgrade your system, the last resort lies in a clean reinstallation. Ages ago, reinstallation was a lengthy and complicated procedure, but that’s not the case in Windows 10.
Besides the bootable media, like USB or DVD, it takes only the Media Creation Tool to make it work. Note that you’ll need a USB flash drive with at least 4 GB of free space in order to create a bootable installation drive.
Of course, before you start, it’s of supreme importance to backup your data on the secondary partition or to an external drive, since you’ll wipe clean the system partition.
In addition, backup your license key because you might need it later on. You may use some of the best local data backup software tools of the moment in that regard.
In order to avoid or fix a slow Windows 10 Update Assistant, take a look at our post on how to stop Windows 10/11 from being unresponsive and make it faster.
That should do it. In case you have any questions regarding this Windows 10 Upgrade Assistant issue, make sure to post them in the comments section below. Thanks for reading!
Newsletter
by Aleksandar Ognjanovic
Aleksandar’s main passion is technology. With a solid writing background, he is determined to bring the bleeding edge to the common user. With a keen eye, he always… read more
Updated on May 10, 2022
- When your Windows 10 Update Assistant gets stuck at 99%, it indicates there was a problem during the final segment of the setup.
- To easily solve this issue, make sure to disable Windows Security by following the steps below.
- Follow our neat trick to check the connection of your peripherals.
XINSTALL BY CLICKING THE DOWNLOAD FILE
This software will repair common computer errors, protect you from file loss, malware, hardware failure and optimize your PC for maximum performance. Fix PC issues and remove viruses now in 3 easy steps:
- Download Restoro PC Repair Tool that comes with Patented Technologies (patent available here).
- Click Start Scan to find Windows issues that could be causing PC problems.
- Click Repair All to fix issues affecting your computer’s security and performance
- Restoro has been downloaded by 0 readers this month.
Worried that Windows 10 Update Assistant is stuck at 99 percent? Apparently, the setup download procedure works as intended, but problems arise in the final installation segment.
Sometimes a hefty dose of patience is all you need. As stated by Microsoft technicians, this isn’t an error. Basically, if there’s an upgrade error at hand, you’ll be timely prompted. Therefore, if your Windows Update Assistant is stuck at 99 %, you can wait and have a little faith in it before acting.
Since this occurrence isn’t followed by any kind of error prompt, we can concur that all you should do is simply wait and Windows Upgrade Assistant will finish the installation.
On the other hand, certain Windows 10 users reported that the 99 % installing stuck issue lasted up to 24 hours which is, to say the least, ludicrous. With that in mind, we advise you to wait up to 20 minutes.
If the Assistant is still stuck at 99 %, it’s time to take action. For that purpose, we prepared a list of possible solutions in order to help you to troubleshoot this issue.
In case you want to download the Windows 10 Update Assistant, you can do so by following the link anchored.
Quick tip:
Restoro is a software that secures and repairs your PC. You can use Restoro to optimize, improve, and clean your computer of malicious and harmful files.
You can also use it to repair your operating system, by restoring any corrupted or missing Windows files that would otherwise hinder its performance.

Restoro
Get your operating system back on its feet by repairing any damaged files and protecting it from malicious files with Restoro.
When can Windows 10 Update Assistant get stuck?
Users have reported different scenarios in which the Windows 10 Update Assistant got stuck. Some of them are the following:
- Windows 10 Update Assistant stuck at 0 – The solutions below will also address issues that happen in the first stage of the process.
- Windows 10 Update Assistant stuck at 92 – Users have been stuck at the 92 % mark as well, which can be fixed by following the same procedures as below.
- Windows 10 Update Assistant stuck at 93 – Even though the causes are unknown, the solutions are straightforward and easy to use even in this case.
- Windows 10 Update Assistant stuck at 99 – This particular case is the main issue we have addressed today and don’t worry as you will get it fixed right away.
This being said, let’s see what you can do about this issue and get back to using your computer. Follow along!
How do I fix Windows 10 Update Assistant stuck at 99 %?
1. Temporarily disable any third-party antivirus
Even though Windows Defender is great protection-wise, some people are more fond of third-party antivirus solutions. That’s a reasonable choice for various reasons.
But, on the other hand, third-party anti-malware solutions occasionally tend to create a stir within the system. Some of them might even block the upgrade process.
Now, don’t get us wrong, we don’t advise you to ditch a third-party solution in favor of Windows Defender. However, you can disable the real-time protection for a limited period of time, until the upgrade installs, or even remove it.
We recommend you try a more stable antivirus that does not interfere with other processes or apps on your PC. Check out some antivirus software with free trial versions, so you can test them before switching to a new one.
2. Unplug peripheral devices
Some PC issues are hard to tackle, especially when it comes to corrupted repositories or missing Windows files. If you are having troubles fixing an error, your system may be partially broken.
We recommend installing Restoro, a tool that will scan your machine and identify what the fault is.
Click here to download and start repairing.
The fact that Windows Update covers drivers as well hints that they could be the cause of the problem. Too many outdated peripheral devices can certainly cause turmoil in the upgrade process.
So, just for the sake of trying, make sure to unplug all peripheral devices from USB ports. Additionally, if you have the USB-C SD card reader or any other similar device, unplug those, too.
Of course, this doesn’t include a mouse and keyboard. Once the procedure is finished, you can plug in all your devices and deal with drivers later on. You may then update your drivers as well since it is a necessary action in order to ensure your PC’s functionality.
If the Windows 10 Update Assistant stuck at 99 percent issue is persistent and the upgrade is stuck, give it another try, but this time without the peripheral devices. In case it still misbehaves, continue with the troubleshooting method below.
3. Temporarily disable your Internet connection
Some users were able to resolve this issue by disabling their Internet connection. For some odd reason, the network connection negatively affects the upgrade process.
So, you can try unplugging your Ethernet cable, or disabling your Wi-Fi, and then look for any changes with the updating process. They should be visible immediately after the connection is disabled.
If that’s not the case, you can restart the upgrade procedure and, right after the download is finished, cut the Internet connection again. Nonetheless, this might not work for everyone.
4. Restart the Windows Update service
- In the Windows Search bar, type services, and open the Services app.
- Scroll down until you reach the Windows Update service and right-click on it in order to press Stop. Repeat the action but click on Start instead.
Another valid troubleshooting step is to restart the Windows Update service. This covers all update-related processes thus fixing the Windows 10 Update Assistant not working issue.
Occasionally, this service can stop working for no apparent reason and this will, consequently, prevent the upgrade operation from finishing.
5. Perform a clean system reinstallation
- Download the Media Creation Tool for Windows 10 by following the link anchored and then plug in your compatible USB flash drive. Note that you will lose all your data, thus we recommend backing it up.
- Run the Media Creation Tool and accept the License Terms.
- Select the Create installation media (USB flash drive, DVD, or ISO file) for another PC option.
- Choose the preferred Language, Architecture, and Edition, then click Next.
- Choose the USB flash drive option and click Next.
- Media Creation Tool will download the setup and copy the installation files on the USB flash drive. Restart your PC once you’re done with the above steps.
- In the initial boot screen, press F10, F11, or F12 to access the Boot menu. It differs depending on your motherboard.
- Choose the USB flash drive as a primary bootable device. The Windows 10 Setup should commence immediately. Follow the on-screen steps and that’s it.
Finally, if you’re repetitively unable to upgrade your system, the last resort lies in a clean reinstallation. Ages ago, reinstallation was a lengthy and complicated procedure, but that’s not the case in Windows 10.
Besides the bootable media, like USB or DVD, it takes only the Media Creation Tool to make it work. Note that you’ll need a USB flash drive with at least 4 GB of free space in order to create a bootable installation drive.
Of course, before you start, it’s of supreme importance to backup your data on the secondary partition or to an external drive, since you’ll wipe clean the system partition.
In addition, backup your license key because you might need it later on. You may use some of the best local data backup software tools of the moment in that regard.
In order to avoid or fix a slow Windows 10 Update Assistant, take a look at our post on how to stop Windows 10/11 from being unresponsive and make it faster.
That should do it. In case you have any questions regarding this Windows 10 Upgrade Assistant issue, make sure to post them in the comments section below. Thanks for reading!
Newsletter
Если при попытке обновления до Windows 10 вы долгое время застряли на 90%, это должно быть раздражает. К счастью, вы можете решить эту проблему, используя приведенные здесь решения. Читайте дальше, чтобы узнать подробности.
Решение 1.Ничего не делайте, кроме ожидания
Звучит невероятно. Но это решение сработало для многих пользователей Windows, которые сталкиваются с той же проблемой. Процесс кажется зависшим, но на самом деле он запущен.
Процесс обновления обычно занимает не более 90 минут или завершается. Но в некоторых случаях процесс может занять больше времени, чем обычно. Так что вы можете подождать дольше и посмотреть, работает ли это. Максимальное время — 24 часа. Если проблема не исчезнет через 24 часа, прекратите ждать и попробуйте другие решения.
Это решение также работает в большинстве случаев. Выполните следующие действия, чтобы остановить службу Центра обновления Windows.
1. Нажмите Win + R (Клавиша с логотипом Windows и клавиша R) одновременно. Откроется диалоговое окно «Выполнить».
2. Тип services.msc в поле запуска и щелкните Хорошо кнопка.
3. Найдите Центр обновления Windows служба. Щелкните его правой кнопкой мыши и выберите Свойства в контекстном меню.
4. Щелкните Стоп кнопка.
5. Выберите тип запуска, чтобы Отключено .
5. Щелкните Хорошо кнопка.
6. Перезагрузите компьютер и снова выполните обновление.
Если и это не помогло, попробуйте удалить кэш Центра обновления Windows. После этого Windows 10 должна успешно обновиться.
открыто C: Windows SoftwareDistribution и удалите там все содержимое.
Решение 3. Обновите отсутствующие драйверы
Возникшая ошибка может быть связана с отсутствием драйверов. Поэтому перед обновлением проверьте, отсутствуют ли какие-либо драйверы. Если да, переустановите драйверы.
Выполните следующие действия, чтобы проверить состояние драйвера в диспетчере устройств.
1. Нажмите Win + R (Клавиша с логотипом Windows и клавиша R) одновременно. Появится диалоговое окно «Выполнить».
2. Тип devmgmt.msc в поле запуска и щелкните Хорошо кнопка. Затем откроется диспетчер устройств.
3. Разверните категории и посмотрите, есть ли желтая отметка рядом с устройством. Как показано на скриншоте ниже. Если да, вы можете попробовать обновить драйверы.
Вы можете скачать драйвер с веб-сайта производителя вашего ПК. Прежде чем начать, убедитесь, что вы знаете модель ПК и версию операционной системы (см. Как получить версию операционной системы Windows )
Если у вас возникли проблемы с загрузкой драйверов вручную, вы можете использовать Driver Easy для автоматического обновления драйверов.Driver Easy имеет бесплатную версию и версию PRO. Нажмите Вот скачать бесплатную версию. Если вы сочтете это полезным, вы можете перейти на версию PRO. Версия PRO позволяет загрузить и установить драйвер всего в два клика. Водитель Easy PRO предлагает вам бесплатную гарантию технической поддержки. Вы можете связаться с нами для получения дополнительной помощи по любым вопросам с драйверами. Он также предлагает 30-дневную гарантию возврата денег. Вы можете запросить полный возврат средств по любой причине.
Надеюсь, что приведенные здесь решения помогут вам исправить проблему с обновлением Windows 10, которая застряла на 90%.
На чтение 6 мин. Просмотров 2.8k. Опубликовано 14.07.2019
Поскольку Windows 10 Fall Creators Update приближается, многие пользователи спешат заполучить его. Многие из них обращаются к ручному подходу или именно к помощнику по обновлению Windows. Однако существует очевидная проблема, которая беспокоила их предыдущими обновлениями. Как сообщают некоторые пользователи, Upgrade Assistant имеет тенденцию зависать на 99%.
По-видимому, процедура загрузки установки работает, как и предполагалось, но проблемы возникают в окончательном сегменте установки. Для этого мы подготовили список возможных решений, чтобы помочь вам решить эту проблему. Если вам трудно работать с помощником по обновлению Windows, обязательно проверьте приведенный ниже список.
Содержание
- Как решить Windows Upgrade Assistant застрял на 99%
- Решение 1 – Подождите некоторое время
- Решение 2 – временно отключить сторонний антивирус
- Решение 3 – Отключите периферийные устройства
- Решение 4 – временно отключить соединение
- Решение 5. Перезапустите службу Windows Update
- Решение 6 – Используйте Windows 10 Media Creation Tool
- Решение 7. Выполните чистую переустановку системы
Как решить Windows Upgrade Assistant застрял на 99%
Решение 1 – Подождите некоторое время
Иногда все, что вам нужно, – это огромная доза терпения. А именно, как утверждают специалисты Microsoft, это не ошибка. Как правило, если имеется ошибка обновления, вам будет предложено своевременно. Поскольку за этим событием не следует никаких сообщений об ошибках, мы можем согласиться с тем, что все, что вам нужно сделать, это просто подождать, и помощник по обновлению Windows завершит установку. В конце концов.
С другой стороны, некоторые пользователи сообщили, что «зависание на 99%» продолжалось до 24 часов, что, по меньшей мере, смешно. Имея это в виду, мы советуем вам подождать до 20 минут. Если помощник все еще застрял на 99%, перейдите к дополнительным шагам ниже.
Решение 2 – временно отключить сторонний антивирус
Несмотря на то, что Защитник Windows является отличным средством защиты, некоторые люди больше любят сторонние антивирусные решения. Это разумный выбор по разным причинам. Но, с другой стороны, сторонние решения для защиты от вредоносных программ иногда имеют тенденцию вызывать ажиотаж в системе. Некоторые из них могут даже заблокировать процесс обновления.
Теперь, не поймите нас неправильно, мы не советуем вам отказываться от стороннего решения в пользу Защитника Windows. Однако вы можете отключить постоянную защиту на ограниченный период времени до установки обновления.
После того, как вы, наконец, справились с этим обновлением, вы должны немедленно снова включить антивирус.
Решение 3 – Отключите периферийные устройства
Тот факт, что Центр обновления Windows в Windows 10 охватывает драйверы, также может быть причиной проблемы. Слишком много устаревших периферийных устройств, безусловно, может вызвать суматоху в процессе обновления. Так что, просто ради попыток, обязательно отключите все периферийные устройства от портов USB. Кроме того, если у вас есть устройство чтения карт SD или любое другое подобное устройство, отключите их тоже. Конечно, это не включает мышь и клавиатуру.
После завершения процедуры вы можете подключить все устройства и работать с драйверами позже. Если проблема не устранена и обновление застряло, попробуйте еще раз, но на этот раз без периферийных устройств. В случае, если он по-прежнему не работает, не забудьте продолжить поиск неисправностей.
Решение 4 – временно отключить соединение
Некоторые пользователи смогли решить эту проблему, отключив соединение. По какой-то странной причине стабильное соединение отрицательно влияет на процесс обновления. Таким образом, вы можете попробовать отключить кабель Ethernet, отключив Wi-Fi, а затем вы должны искать изменения. Они должны быть видны сразу после отключения соединения.

Если это не так, вы можете перезапустить процедуру обновления и сразу же после завершения загрузки снова разорвать соединение. Тем не менее, это может не работать для всех.
Решение 5. Перезапустите службу Windows Update
Еще один действительный шаг устранения неполадок – перезапустить службу Центра обновления Windows. Эта служба охватывает все процессы, связанные с обновлением, включая помощника по обновлению Windows. Иногда эта служба может перестать работать без видимой причины, что, следовательно, не позволит завершить операцию обновления.
Следуйте приведенным ниже инструкциям, чтобы перезапустить службу Windows Update:
- В строке поиска Windows введите службы и откройте службы .
-
Прокрутите вниз, пока не дойдете до службы Центра обновления Windows .
- Нажмите правой кнопкой мыши и нажмите Стоп , затем повторите действие, но вместо этого нажмите Пуск .
- Это должно разрешить остановку, и процесс установки должен продолжаться.
Решение 6 – Используйте Windows 10 Media Creation Tool
Иногда помощник по обновлению Windows не может предоставить обновления. К счастью, у вас есть более чем несколько альтернатив. Средство создания Windows 10 Media – лучшая замена и, возможно, гораздо лучший инструмент для работы. Кроме того, вам не нужно сразу переходить к чистой переустановке.Как и Windows Upgrade Assistant, Media Creation Tool может обновлять систему в интерфейсе пользователя. И вы сможете использовать свой компьютер на протяжении всего процесса. Таким образом, это не повлияет на вашу производительность и не займет значительную часть вашего времени.
Обновление с помощью Media Creation Tool – довольно легкая задача, и если вы будете внимательно следовать приведенным ниже инструкциям, вы сможете сделать это в кратчайшие сроки:
- Загрузите Инструмент создания медиа , перейдя по этой ссылке.
- Запустите инструмент и примите условия лицензии.
-
Выберите Обновить этот компьютер , и процесс загрузки должен начаться.
- Как только он загрузит файлы, Media Creation начнет обновление.
- Эта процедура может занять до 2 часов, в зависимости от версии Windows 10 и пропускной способности.
Решение 7. Выполните чистую переустановку системы
Наконец, если вы периодически не можете обновить свою систему, последнее средство заключается в чистой переустановке. Много лет назад переустановка была длительной и сложной процедурой, но в Windows 10 это не так. Помимо загрузочного носителя, такого как USB или DVD, для его работы требуется только инструмент создания носителя. Для создания загрузочного установочного диска вам понадобится флэш-накопитель USB с минимум 4 ГБ свободного места.
Конечно, прежде чем мы начнем, крайне важно сделать резервную копию ваших данных на дополнительном разделе или на внешнем диске, так как вы очистите системный раздел. Кроме того, сделайте резервную копию вашего лицензионного ключа, потому что он может понадобиться вам позже.
Тщательно следуйте инструкциям, и мы будем рады пойти:
- Загрузите Инструмент создания медиа по этой ссылке.
- Подключите USB-флеш-накопитель .
- Запустите Инструмент создания медиа и примите условия лицензии.
-
Выберите «Создать установочный носитель (USB-накопитель, DVD или файл ISO) для другого ПК» .
-
Выберите предпочтительный язык, архитектуру и издание и нажмите Далее .
-
Выберите USB-накопитель и нажмите Далее .
- Media Creation Tool загрузит установочные файлы и скопирует установочные файлы на флэш-накопитель USB.
- Теперь вы должны сделать резервную копию ваших данных. Наконец, как только мы все подготовим, перезагрузите компьютер .
- На начальном экране загрузки нажмите F10, F11 или F12, чтобы получить доступ к меню загрузки. Это зависит от вашей материнской платы.
- Выберите USB-накопитель в качестве основного загрузочного устройства , и Настройка Windows 10 должна начаться немедленно.
- Следуйте инструкциям, и вам должно быть хорошо идти.
Это должно сделать это. Если у вас есть какие-либо вопросы относительно «99% установки», обязательно оставьте их в разделе комментариев ниже.
СВЯЗАННЫЕ ИСТОРИИ, КОТОРЫЕ ВЫ ДОЛЖНЫ ПРОВЕРИТЬ:
- Исправлено: обновление Windows 10 зависает при получении обновлений
- Обновление создателей Windows 10 застряло в бесконечном цикле обновления [FIX]
- Исправлено: Windows 10 Update Error 0x8024a10a
- Проблемы с Центром обновления Windows после установки Центра обновления Windows 10 [Fix]
- Главная страница
-
Digital
Содержание
- Что делать, если обновление до Windows 10 было остановлено на 99 %?
- Мы предлагаем рассмотреть наиболее распространённые из них и пути их решения:
Поменять ПО на Windows 10 (последнюю выпущенную версию от Microsoft) вполне можно даже без ее приобретения, если у вас уже установлена лицензионная версия Windows 7 или 8.1.
Однако многие пользователи, попытавшиеся установить соответствующее обновление, столкнулись с проблемой, что обновление Windows 10 остановилось на 99 процентах, и процесс так и не был завершен. Каковы причины возникновения этой проблемы и как её решить? Ответ мы предлагаем рассмотреть в этом материале.
Что делать, если обновление до Windows 10 было остановлено на 99 %?
Следует сразу отметить, что первое, чему не следует поддаваться при возникновении такой проблемы, это паника. Далеко не факт, что обновление зависло. В первую очередь, наберитесь терпения и убедитесь в этом. Дело в том, что если ваш компьютер обладает минимальным набором конфигураций для установки этого обновления, и при этом скорость интернета в вашем случае оставляет желать лучшего, то зависание может оказаться лишь видимостью. На самом деле процесс идет, но очень медленно. При таких исходных данных это может занять и 20 часов.
Если обновление действительно зависло, и у вас перед глазами настойчиво отображается показатель 99%, то дополнительным подтверждением проблемы может служить постоянное свечение светодиода, сигнализирующего об обращении к жесткому диску. Когда процесс продолжается, этот светодиод мигает. Конечно, исправить это можно с помощью перезапуска компьютера, но тогда и обновление будет отменено. Таким образом этот метод нельзя назвать решением проблемы.
Чтобы попытаться решить вопрос с зависанием обновления Windows на 99%, надо иметь представление, что могло стать причиной. Проблемы могут быть связаны как с «железом», так и с ПО. К сожалению, причины могут быть разные и возникновение ситуаций, приведших к сложностям с успешным завершением апгрейда, далеко не редкость.
Мы предлагаем рассмотреть наиболее распространённые из них и пути их решения:
- Проблему может вызывать присутствие нескольких жестких дисков и вставленной съёмной карты памяти. Эта ситуация разрешимая – просто следует изъять съёмную карту и отключить жесткие диски. По возможности отключите и все остальные периферийные устройства. Оставьте только монитор, мышку и клавиатуру. Эти манипуляции должны помочь, если причина была в обилии подключенных устройств.
- Причиной могли стать сбои при получении обновлений. Как не удивительно, но инициатором их чаще всего становится сама служба обновлений, поэтому её следует, что называется, временно «нейтрализовать». Для этого с помощью (Win + R) командой services.msc вызываете из меню «Выполнить». Далее в появившемся окне находите интересующую нас службу обновления Windows и кликом правой кнопки мышки выбираете функцию «Остановить».
- Источником зависания может выступить антивирус, который был установлен при работе на старой версии. Его необходимо отключить на время установки.
Надеемся, что наши советы для вас окажутся полезными и помогут избавиться от проблем!
Сейчас Windows 10 является новой операционной системой для пользователей. Но несмотря на свои возможности, она все ещё нуждается в доработке, как и любая другая система, для удобного пользования. При возникновении ошибок и зависании обновлений не стоит решать проблемы самостоятельно. Чтобы не усугубить ситуацию, лучше воспользоваться проверенными методами. Рассмотрим, как же справиться с зависаниями компьютера при обновлениях Windows 10.
Почему Windows 10 зависает при загрузках обновлений
Возникновение этой проблемы может быть обусловлено разными причинами:
- работа с различными программами, которые снижают производительность ПК;
- большое количество приложений, работающих в фоновом режиме;
- обновление конфликтует с антивирусом;
- недостаток свободного места на диске;
- неисправная оперативная память.
Как исправить зависания обновлений на 32%
Некоторые компьютеры имеют очень плохое интернет-соединение или слабую производительность.
Обновление на старых устройствах проходит очень долго, так что пользователям со слабыми ПК остаётся только терпеливо ожидать окончания процесса. Индикатор жёсткого диска будет мигать, как сигнал того, что обновления пока не завершены.
Обычно ПК зависает на 32%, когда вы пытаетесь обновить систему с помощью «Центра обновления Windows».
Если обновление Windows остановилось на 32%, не спешите прерывать процесс — компьютер может подгружать необходимые файлы
Устройство может надолго затормозить, не реагируя ни на что и не проявляя признаков окончания обновлений. Исправить эту ошибку можно легко. Нужно загрузить или установить старые пакеты обновлений, чтобы новая система потом работала стабильно и без проблем. Необходимо провести диагностику «Центра обновления Windows»:
- Нажмите кнопки Win + R.
- Пропишите команду msdt /id WindowsUpdateDiagnostic в окне «Выполнить». Нажмите «ОК».
Введите команду msdt /id WindowsUpdateDiagnostic, чтобы провести диагностику «Центра обновления Windows»
- Нажмите «Дополнительно».
Нажмите пункт «Дополнительно», чтобы устранить неполадки обновлений
- Поставьте галочку на пункте «Автоматически применять исправления» и выберите «Запуск от имени администратора».
Поставьте галочку на пункте «Автоматически применять исправления»
- Кликните «Далее». Когда действия будут выполнены, можно спокойно обновить ОС до Windows 10.
Когда появляется чёрный экран и указатель мыши с синим кружочком, можно подумать, что обновления остановились и компьютер просто завис. На самом деле он производит загрузку динамических обновлений для Windows 10.
Причиной появления чёрного экрана является загрузка динамических обновлений
Процесс действительно кажется очень медленным при маленькой производительности. Чтобы ускорить загрузку, проверьте, не подключили ли вы USB-устройства. Отключите их. Тогда ПК заработает быстрее.
Причины, по которым компьютер не обновляется после 99% (подходит и для 91%)
Компьютер после загрузки до 99% полностью зависает, и установка может затянуться на долгое время. Это происходит из-за того, что вы загрузили нежелательную программу на ПК. Проблема решится, если пользователь проведёт чистую загрузку, которая запустит систему Windows с помощью минимальных наборов драйверов и различных программ, и таким образом сократит шансы на конфликт с системным ПО. Чистая загрузка поможет избавиться от ненужных приложений, работающих в фоновом режиме, которые лишь замедляют работу операционной системы:
- Нажмите клавиши Win + R.
- Введите команду msconfig. Нажмите «ОК».
Введите команду, чтобы открыть «Конфигурацию системы»
- Откройте вкладку «Службы».
Откройте список служб, которые можно отключить, чтобы система работала быстрее
- Поставьте галочку «Не отображать службы Майкрософт».
Нажмите «Не отображать службы Майкрософт»
- Кликните на «Отключить все».
Как справиться с зависаниями установки обновления на 71%
Компьютер останавливается на 71% загрузки обновлений из-за большого скопления программ, работающих в фоновом режиме. Обязательно нужно просмотреть, какие программы вам больше не нужны, и выключить их в меню «Автозагрузка»:
- Зайдите в меню «Пуск». Пропишите команду msconfig. Дождитесь, пока откроется «Конфигурация системы».
- Откройте вкладку «Автозагрузка».
Перейдите ко вкладке Автозагрузка», чтобы увидеть список программ, работающих в фоновом режиме
- Нажмите кнопку «Открыть диспетчер задач».
Откройте «Диспетчер задач» для того, чтобы просмотреть элементы в меню «Автозагрузка»
- Перейдите ко вкладке «Автозагрузка» в «Диспетчере задач». Правой кнопкой мыши нажмите по любой программе и кликните «Отключить». Нажимаете «Применить» и «ОК».
Отключите ненужные приложения для быстрой работы компьютера
- Выключите «Диспетчер задач» и сделайте перезапуск ПК.
Сделайте перезагрузку компьютера
Видео: как отключить автозапуск программ в Windows 10
Компьютер тормозит на 75% при обновлении Windows
Если в компьютере не один жёсткий диск, то отключите все (в том числе внешний жёсткий диск, USB-ключ), кроме целевого жёсткого диска, на котором будет установлена Windows 10. Очень часто при зависании на 75% возникшая проблема изменяет языковой стандарт системы на английский язык. А обновление проходит успешно только в неанглийском варианте ОС. Следует изменить языковой стандарт системы на русский язык. Чтобы это сделать, выполните следующее:
- Зайдите в меню «Пуск». Выберите пункт «Control panel».
Выберите пункт «Панель управления»
- Кликните на раздел «Clock, Language, and Region».
Нажмите на раздел «Clock, Language, and Region»
- Выберите «Add a language» в пункте «Language».
В новой вкладке щёлкните на «Add a language»
- Щёлкните по «Add a language».
Щёлкните «Add a language», чтобы добавить новый язык
- Найдите в списке нужный язык и щёлкните по нему.
Отыщите в списке нужный язык
- Кликните по «Options».
С правой стороны пункта щёлкните по «Options»
- Дождитесь окончания проверки доступности языка.
Дождитесь окончания проверки доступности языка
- Нажмите «Download and install language pack».
Нажмите «Download and install language pack», чтобы загрузить русский язык
- Дождитесь окончания загрузочного процесса.
Дождитесь завершения загрузки
- Зайдите в языковые параметры (кнопка «Options»).
Перейдите к параметрам языка
- В открывшемся окошке щёлкните по кнопке «Make this the primary language».
Выберите «Make this the primary language», чтобы сделать язык основным
- Перезагрузите компьютер после изменения языкового стандарта системы.
Перезагрузите компьютер
Видео: как поменять языковой стандарт в Windows 10
Универсальный способ исправления ошибок при зависании обновлений
Нужно воспользоваться средством устранения неполадок Windows Update, которое поможет справиться с ошибками обновлений:
- Нажмите Win + X и перейдите к «Панели управления».
Перейдите к «Панели управления»
- Нажмите на раздел «Устранение неполадок».
Перейдите к «Устранению неполадок»
- В разделе «Система и безопасность» нажмите «Устранение неполадок с помощью Центра обновления Windows».
Нажмите на исправление проблем с помощью «Центра обновлений»
- Подождите, пока мастер завершит проверку и выяснит, устранена ли ошибка.
Если ни одно из вышеперечисленных решений не поможет вам решить проблему с Windows 10 при обновлении, попробуйте удалить папку Software Distribution:
- Пройдите путь «C» — «Windows» — «SoftwareDistribution» — «Download folder» и удалите из последней папки все файлы.
- Зайдите в меню «Пуск» и выберите пункт «Командная строка» («Администратор»).
- Введите команду exe / update now и нажмите клавишу Enter.
- Зайдите в Windows Update и проверьте, не решена ли ошибка.
Подготовка к установке обновлений зависает
Чаще всего зависание подготовки к установке обновлений происходит из-за конфликта программного обеспечения или ранее существовавшей проблемы, которая просто не выявлялась до тех пор, пока обновления Windows не начали устанавливаться. Сделайте следующее:
- Убедитесь, что обновления на самом деле застряли (некоторые установки для Windows могут занимать много времени):
- взгляните на индикатор активности жёсткого диска. Он должен мигать. Если этого не происходит, то обновления застряли;
- перезагрузите компьютер, используя кнопку сброса, или выключите питание, а затем снова включите. Проверьте, начнёт ли Windows нормальную установку обновлений. В зависимости от того, как настроены Windows и BIOS / UEFI, возможно, придётся удерживать кнопку питания в течение нескольких секунд, прежде чем компьютер выключится. Если вы используете Windows 10 и после перезагрузки попадаете на экран входа в систему, попробуйте нажать или кликнуть на иконку питания в нижнем правом углу и выбрать пункт «Обновить и перезапустить», если он доступен.
Щёлкните значок питания в правом нижнем углу, чтобы выключить систему
- Попробуйте удалить антивирус с ПК перед установкой обновления. Замедления процесса могут возникать по его вине.
- Запустите Windows в безопасном режиме. Этот специальный диагностический режим Windows загружает только минимальные драйверы и службы, которые необходимы Windows, поэтому, если другая программа или служба конфликтует с одним из обновлений Windows, установка начнётся без проблем. Если новые патчи будут успешно установлены, перезапустите безопасный режим, чтобы потом нормально войти в Windows.
- Проверьте память вашего компьютера. Возможно, что сбой в ОЗУ мог привести к зависанию установки патча. Выключите компьютер и вытащите из материнской платы модули памяти, но обязательно оставьте один. Попробуйте снова провести обновление. Если не увидите никаких изменений, то полностью замените все модули памяти.
Видео: как войти в безопасный режим Windows 10
Загрузка обновлений зависает
Зависания происходят из-за повреждённого дистрибутива ОС, у которого недостаточно места на жёстком диске, или из-за неправильно поставленных параметров в настройках BIOS. Чтобы исправить параметры, выполните следующее:
- Зайдите в BIOS. Для этого выключите ПК. При запуске системы зажмите клавишу F2. Перед вами открываются настройки BIOS.
Зайдите в BIOS
- Перейдите к вкладке «Boot». Здесь нужно задать параметр «Disabled» что значит «Выключено».
Перейдите к вкладке «Boot»
- Включите режим совместимости. Найдите во вкладке «Boot» пункт «Boot List Option» и задайте ему значение «Legacy».
Нажмите значение «Legacy», чтобы включить режим совместимости
- Сохраните настройки клавишей F10. Перезапустите компьютер. Теперь никакие зависания при установке вас беспокоить не будут.
«Получение обновлений» проводит бесконечный поиск
Иногда случается и такое, что загрузка новой версии ОС начинает тормозить, когда только приходят обновления. Этот процесс может проводить бесконечный поиск, не давая никакого результата.
Если компьютер зависает при получении обновлений, то отключите «Службу обновления Windows»
Причиной этого зависания может быть некорректная работа «Службы обновления Windows», ведь это именно она вызывает торможение загрузки. Чтобы её отключить, выполните следующее:
- Зажмите клавиши Win + R.
- Введите команду services.msc в окне «Выполнить».
Пропишите команду, вызывающую список служб
- Нажмите «ОК». В списке найдите «Центр обновления Windows». Щёлкните по нему правой кнопкой мыши и выберите пункт «Остановить».
Отключите службы, чтобы компьютер перестал зависать при получении обновлений
Практически любая проблема или ошибка, связанная с компьютером, в нынешнее время решаема. Разработчики всё время стараются улучшить работу новой операционной системы для пользователя, но со многими проблемами приходится справляться в одиночку. Самое главное, пользоваться проверенными источниками, чтобы система обновилась без проблем.
- Распечатать
Меня зовут Руги. И на сегодняшний день мне всего 20 лет. Поступала на специальность Экономическая кибернетика. Но планирую работать в другой сфере.
Оцените статью:
- 5
- 4
- 3
- 2
- 1
(8 голосов, среднее: 3.9 из 5)
Поделитесь с друзьями!
Помощник по обновлению Windows 10 зависает на 99%
- Откройте проводник, введите C: $ GetCurrent и нажмите Enter.
- Скопируйте и вставьте папку Media на рабочий стол. …
- Перезагрузите компьютер, откройте проводник, введите C: $ GetCurrent в адресной строке и нажмите Enter.
Почему мой Центр обновления Windows застревает на 99?
Есть несколько причин, по которым он может застрять на уровне 99%. Я бы попробовал отключиться от Интернета, чтобы посмотреть, продвигается ли это. Нажмите клавишу Windows + A, затем включите режим полета.. Если это не сработает, возможно, у вас недостаточно места на локальном диске для размещения обновления.
Почему моя загрузка застревает на 99?
Очистите данные и кеш приложения Google . Не приложение Play Store, а приложение Google. После очистки данных перезагрузите телефон, откройте магазин воспроизведения и повторите попытку загрузки.
Что мне делать, если обновление до Windows 10 зависло?
Как исправить зависание обновления Windows 10
- Проверенный Ctrl-Alt-Del может быть быстрым исправлением для обновления, которое застряло в определенной точке. …
- Перезагрузите компьютер. …
- Загрузитесь в безопасном режиме. …
- Выполните восстановление системы. …
- Попробуйте восстановление при загрузке. …
- Выполните чистую установку Windows.
Сколько времени занимает обновление Windows?
Это может занять от 10 до 20 минут для обновления Windows 10 на современном ПК с твердотельным накопителем. На обычном жестком диске процесс установки может занять больше времени. Кроме того, размер обновления также влияет на время его выполнения.
Выпускает ли Microsoft Windows 11?
Microsoft готова выпустить ОС Windows 11 на Октябрь 5, но обновление не будет включать поддержку приложений Android. … Сообщается, что поддержка приложений Android не будет доступна в Windows 11 до 2022 года, поскольку Microsoft сначала тестирует функцию с помощью инсайдеров Windows, а затем выпускает ее через несколько недель или месяцев.
Как узнать, зависает ли моя Windows 10 при обновлении?
В Windows 10 вы можете найти страницу Центра обновления Windows, запустив приложение «Настройки» из меню «Пуск» и выбрав «Обновление и безопасность». — если что-то не так и Windows знает, что это такое, вы должны найти подробности здесь. Иногда вы просто получаете сообщение с предложением повторить попытку обновления в другое время.
Как исправить зависание Центра обновления Windows при проверке обновлений?
Как исправить зависание обновления Windows 10 при проверке наличия обновлений
- Перезагрузите компьютер. …
- Проверьте дату и время. …
- Попробуйте другую сеть. …
- Обновите или отключите антивирус. …
- Отключите обновления для продуктов Microsoft. …
- Перезапустите службу обновления Windows. …
- Запустите средство устранения неполадок обновления. …
- Запустите очистку диска.
Почему Помощник Центра обновления Windows занимает так много времени?
Почему обновления так долго устанавливаются? Обновления Windows 10 требуют времени для завершения, потому что Microsoft постоянно добавляет к ним файлы большего размера и функции. … В дополнение к большим файлам и многочисленным функциям, включенным в обновления Windows 10, скорость интернета может существенно повлиять на время установки.
Как исправить ожидающую загрузку?
Очистить кеш и данные приложений Google Play
- Зайдите в Настройки, затем Приложения.
- Найдите Google Play Store и коснитесь его.
- Под кнопками Отключить, Удалить обновления и Принудительно остановить вы увидите уведомления приложений и другие параметры. …
- Убедитесь, что Google Play закрыт, а затем нажмите кнопку «Очистить кеш».
Как исправить зависание загрузки?
к исправить застрявшую загрузку на старом Android устройства, откройте «Настройки» на своем устройстве, затем нажмите «Приложения» и нажмите «Управление приложениями», чтобы открыть список всех ваших приложений. После этого нажмите «Маркет», затем нажмите «Очистить кеш», а затем нажмите «Принудительная остановка».
Почему Play Store зависает в ожидании загрузки?
Проверьте дату и время вашего телефона
Иногда из-за неправильной даты и времени на вашем телефоне Google Play Маркет перестает скачивать приложения, и это причина ожидания ошибки загрузки. Чтобы это исправить, вам нужно исправить дату и время на телефоне.
Как узнать, зависло ли обновление Windows?
Выберите вкладку «Производительность» и проверьте активность ЦП, памяти, диска и подключения к Интернету.. Если вы видите большую активность, это означает, что процесс обновления не завис. Если вы практически не видите активности, это означает, что процесс обновления может зависнуть, и вам необходимо перезагрузить компьютер.
Могу ли я откатить Центр обновления Windows в безопасном режиме?
Перейдя в безопасный режим, перейдите в Настройки> Обновление и безопасность> Просмотреть историю обновлений и нажмите ссылку Удалить обновления вверху.
Что делать, если Центр обновления Windows занимает слишком много времени?
Попробуйте эти исправления
- Запустите средство устранения неполадок Центра обновления Windows.
- Обновите свои драйверы.
- Сброс компонентов Центра обновления Windows.
- Запустите инструмент DISM.
- Запустите проверку системных файлов.
- Загрузите обновления из каталога Центра обновления Майкрософт вручную.
Содержание
- Помощник по обновлению Windows застрял на 99% установки
- Как решить Windows Upgrade Assistant застрял на 99%
- Решение 1 – Подождите некоторое время
- Решение 2 – временно отключить сторонний антивирус
- Решение 3 – Отключите периферийные устройства
- Решение 4 – временно отключить соединение
- Решение 5. Перезапустите службу Windows Update
- Решение 6 – Используйте Windows 10 Media Creation Tool
- Решение 7. Выполните чистую переустановку системы
- Обновление до Windows 10 зависло на 99% (решено)
- Решение 1.Ничего не делайте, кроме ожидания
- Решение 2. Остановите службу обновления Windows
- Решение 3. Обновите отсутствующие драйверы
- Что делать, если обновление до Windows 10 остановилось на 99%?
- Digital
- Содержание
- Что делать, если обновление до Windows 10 было остановлено на 99 %?
- Мы предлагаем рассмотреть наиболее распространённые из них и пути их решения:
- Помощник по обновлению windows 10 зависает на 99 процентах
- Видео: Is Windows Update Getting WORSE?! 2022.
- Как решить Windows Upgrade Assistant застрял на 99%
- Решение 5. Перезапустите службу Windows Update
- Решение 7. Выполните чистую переустановку системы
- Dadaviz
- Почему зависает обновление Windows 10 и как это исправить
- Причины зависания обновления Windows 10 на разных этапах и выходи из ситуации
- Выходы решения проблем с зависанием
- Видео: обновление Windows 10 зависло на 99%
- Что делать, если зависло скачивание обновлений Windows 10
- Что делать, если подготовка к установке обновлений Windows зависла
Помощник по обновлению Windows застрял на 99% установки
Поскольку Windows 10 Fall Creators Update приближается, многие пользователи спешат заполучить его. Многие из них обращаются к ручному подходу или именно к помощнику по обновлению Windows. Однако существует очевидная проблема, которая беспокоила их предыдущими обновлениями. Как сообщают некоторые пользователи, Upgrade Assistant имеет тенденцию зависать на 99%.
По-видимому, процедура загрузки установки работает, как и предполагалось, но проблемы возникают в окончательном сегменте установки. Для этого мы подготовили список возможных решений, чтобы помочь вам решить эту проблему. Если вам трудно работать с помощником по обновлению Windows, обязательно проверьте приведенный ниже список.
Как решить Windows Upgrade Assistant застрял на 99%
Решение 1 – Подождите некоторое время
Иногда все, что вам нужно, – это огромная доза терпения. А именно, как утверждают специалисты Microsoft, это не ошибка. Как правило, если имеется ошибка обновления, вам будет предложено своевременно. Поскольку за этим событием не следует никаких сообщений об ошибках, мы можем согласиться с тем, что все, что вам нужно сделать, это просто подождать, и помощник по обновлению Windows завершит установку. В конце концов.
С другой стороны, некоторые пользователи сообщили, что «зависание на 99%» продолжалось до 24 часов, что, по меньшей мере, смешно. Имея это в виду, мы советуем вам подождать до 20 минут. Если помощник все еще застрял на 99%, перейдите к дополнительным шагам ниже.
Решение 2 – временно отключить сторонний антивирус
Несмотря на то, что Защитник Windows является отличным средством защиты, некоторые люди больше любят сторонние антивирусные решения. Это разумный выбор по разным причинам. Но, с другой стороны, сторонние решения для защиты от вредоносных программ иногда имеют тенденцию вызывать ажиотаж в системе. Некоторые из них могут даже заблокировать процесс обновления.
Теперь, не поймите нас неправильно, мы не советуем вам отказываться от стороннего решения в пользу Защитника Windows. Однако вы можете отключить постоянную защиту на ограниченный период времени до установки обновления.
После того, как вы, наконец, справились с этим обновлением, вы должны немедленно снова включить антивирус.
Решение 3 – Отключите периферийные устройства
Тот факт, что Центр обновления Windows в Windows 10 охватывает драйверы, также может быть причиной проблемы. Слишком много устаревших периферийных устройств, безусловно, может вызвать суматоху в процессе обновления. Так что, просто ради попыток, обязательно отключите все периферийные устройства от портов USB. Кроме того, если у вас есть устройство чтения карт SD или любое другое подобное устройство, отключите их тоже. Конечно, это не включает мышь и клавиатуру.
После завершения процедуры вы можете подключить все устройства и работать с драйверами позже. Если проблема не устранена и обновление застряло, попробуйте еще раз, но на этот раз без периферийных устройств. В случае, если он по-прежнему не работает, не забудьте продолжить поиск неисправностей.
Решение 4 – временно отключить соединение
Некоторые пользователи смогли решить эту проблему, отключив соединение. По какой-то странной причине стабильное соединение отрицательно влияет на процесс обновления. Таким образом, вы можете попробовать отключить кабель Ethernet, отключив Wi-Fi, а затем вы должны искать изменения. Они должны быть видны сразу после отключения соединения.
Если это не так, вы можете перезапустить процедуру обновления и сразу же после завершения загрузки снова разорвать соединение. Тем не менее, это может не работать для всех.
Решение 5. Перезапустите службу Windows Update
Еще один действительный шаг устранения неполадок – перезапустить службу Центра обновления Windows. Эта служба охватывает все процессы, связанные с обновлением, включая помощника по обновлению Windows. Иногда эта служба может перестать работать без видимой причины, что, следовательно, не позволит завершить операцию обновления.
Следуйте приведенным ниже инструкциям, чтобы перезапустить службу Windows Update:
Решение 6 – Используйте Windows 10 Media Creation Tool
Иногда помощник по обновлению Windows не может предоставить обновления. К счастью, у вас есть более чем несколько альтернатив. Средство создания Windows 10 Media – лучшая замена и, возможно, гораздо лучший инструмент для работы. Кроме того, вам не нужно сразу переходить к чистой переустановке.Как и Windows Upgrade Assistant, Media Creation Tool может обновлять систему в интерфейсе пользователя. И вы сможете использовать свой компьютер на протяжении всего процесса. Таким образом, это не повлияет на вашу производительность и не займет значительную часть вашего времени.
Обновление с помощью Media Creation Tool – довольно легкая задача, и если вы будете внимательно следовать приведенным ниже инструкциям, вы сможете сделать это в кратчайшие сроки:
Решение 7. Выполните чистую переустановку системы
Наконец, если вы периодически не можете обновить свою систему, последнее средство заключается в чистой переустановке. Много лет назад переустановка была длительной и сложной процедурой, но в Windows 10 это не так. Помимо загрузочного носителя, такого как USB или DVD, для его работы требуется только инструмент создания носителя. Для создания загрузочного установочного диска вам понадобится флэш-накопитель USB с минимум 4 ГБ свободного места.
Конечно, прежде чем мы начнем, крайне важно сделать резервную копию ваших данных на дополнительном разделе или на внешнем диске, так как вы очистите системный раздел. Кроме того, сделайте резервную копию вашего лицензионного ключа, потому что он может понадобиться вам позже.
Тщательно следуйте инструкциям, и мы будем рады пойти:
Это должно сделать это. Если у вас есть какие-либо вопросы относительно «99% установки», обязательно оставьте их в разделе комментариев ниже.
СВЯЗАННЫЕ ИСТОРИИ, КОТОРЫЕ ВЫ ДОЛЖНЫ ПРОВЕРИТЬ:
Источник
Обновление до Windows 10 зависло на 99% (решено)
Windows 10 Upgrade Stuck 99
Если вы застряли на 99% при использовании Помощника по обновлению Windows 10 для выполнения обновления, вы можете использовать три основных решения здесь, чтобы решить проблему.
Если при попытке обновления до Windows 10 вы долгое время застряли на 90%, это должно быть раздражает. К счастью, вы можете решить эту проблему, используя приведенные здесь решения. Читайте дальше, чтобы узнать подробности.
Решение 1.Ничего не делайте, кроме ожидания
Звучит невероятно. Но это решение сработало для многих пользователей Windows, которые сталкиваются с той же проблемой. Процесс кажется зависшим, но на самом деле он запущен.
Решение 2. Остановите службу обновления Windows
Это решение также работает в большинстве случаев. Выполните следующие действия, чтобы остановить службу Центра обновления Windows.
1. Нажмите Win + R (Клавиша с логотипом Windows и клавиша R) одновременно. Откроется диалоговое окно «Выполнить».
2. Тип services.msc в поле запуска и щелкните Хорошо кнопка.
3. Найдите Центр обновления Windows служба. Щелкните его правой кнопкой мыши и выберите Свойства в контекстном меню.
4. Щелкните Стоп кнопка.
5. Щелкните Хорошо кнопка.
6. Перезагрузите компьютер и снова выполните обновление.
Если и это не помогло, попробуйте удалить кэш Центра обновления Windows. После этого Windows 10 должна успешно обновиться.
открыто C: Windows SoftwareDistribution и удалите там все содержимое.
Решение 3. Обновите отсутствующие драйверы
Возникшая ошибка может быть связана с отсутствием драйверов. Поэтому перед обновлением проверьте, отсутствуют ли какие-либо драйверы. Если да, переустановите драйверы.
Выполните следующие действия, чтобы проверить состояние драйвера в диспетчере устройств.
1. Нажмите Win + R (Клавиша с логотипом Windows и клавиша R) одновременно. Появится диалоговое окно «Выполнить».
2. Тип devmgmt.msc в поле запуска и щелкните Хорошо кнопка. Затем откроется диспетчер устройств.
3. Разверните категории и посмотрите, есть ли желтая отметка рядом с устройством. Как показано на скриншоте ниже. Если да, вы можете попробовать обновить драйверы.
Вы можете скачать драйвер с веб-сайта производителя вашего ПК. Прежде чем начать, убедитесь, что вы знаете модель ПК и версию операционной системы (см. Как получить версию операционной системы Windows )
Если у вас возникли проблемы с загрузкой драйверов вручную, вы можете использовать Driver Easy для автоматического обновления драйверов. Driver Easy имеет бесплатную версию и версию PRO. Нажмите Вот скачать бесплатную версию. Если вы сочтете это полезным, вы можете перейти на версию PRO. Версия PRO позволяет загрузить и установить драйвер всего в два клика.
Водитель Easy PRO предлагает вам бесплатную гарантию технической поддержки. Вы можете связаться с нами для получения дополнительной помощи по любым вопросам с драйверами. Он также предлагает 30-дневную гарантию возврата денег. Вы можете запросить полный возврат средств по любой причине.
Надеюсь, что приведенные здесь решения помогут вам исправить проблему с обновлением Windows 10, которая застряла на 90%.
Источник
Что делать, если обновление до Windows 10 остановилось на 99%?
Digital
Содержание
Поменять ПО на Windows 10 (последнюю выпущенную версию от Microsoft) вполне можно даже без ее приобретения, если у вас уже установлена лицензионная версия Windows 7 или 8.1.
Однако многие пользователи, попытавшиеся установить соответствующее обновление, столкнулись с проблемой, что обновление Windows 10 остановилось на 99 процентах, и процесс так и не был завершен. Каковы причины возникновения этой проблемы и как её решить? Ответ мы предлагаем рассмотреть в этом материале.
Что делать, если обновление до Windows 10 было остановлено на 99 %?
Следует сразу отметить, что первое, чему не следует поддаваться при возникновении такой проблемы, это паника. Далеко не факт, что обновление зависло. В первую очередь, наберитесь терпения и убедитесь в этом. Дело в том, что если ваш компьютер обладает минимальным набором конфигураций для установки этого обновления, и при этом скорость интернета в вашем случае оставляет желать лучшего, то зависание может оказаться лишь видимостью. На самом деле процесс идет, но очень медленно. При таких исходных данных это может занять и 20 часов.
Если обновление действительно зависло, и у вас перед глазами настойчиво отображается показатель 99%, то дополнительным подтверждением проблемы может служить постоянное свечение светодиода, сигнализирующего об обращении к жесткому диску. Когда процесс продолжается, этот светодиод мигает. Конечно, исправить это можно с помощью перезапуска компьютера, но тогда и обновление будет отменено. Таким образом этот метод нельзя назвать решением проблемы.
Чтобы попытаться решить вопрос с зависанием обновления Windows на 99%, надо иметь представление, что могло стать причиной. Проблемы могут быть связаны как с «железом», так и с ПО. К сожалению, причины могут быть разные и возникновение ситуаций, приведших к сложностям с успешным завершением апгрейда, далеко не редкость.
Мы предлагаем рассмотреть наиболее распространённые из них и пути их решения:
Надеемся, что наши советы для вас окажутся полезными и помогут избавиться от проблем!
Источник
Помощник по обновлению windows 10 зависает на 99 процентах
Видео: Is Windows Update Getting WORSE?! 2022.
Поскольку Windows 10 Fall Creators Update приближается, многие пользователи спешат заполучить его. Многие из них обращаются к ручному подходу или именно к помощнику по обновлению Windows. Однако есть очевидная проблема, которая беспокоила их предыдущими обновлениями. Как сообщают некоторые пользователи, Upgrade Assistant имеет тенденцию зависать на 99%.
По-видимому, процедура загрузки установки работает, как и предполагалось, но проблемы возникают в окончательном сегменте установки. Для этого мы подготовили список возможных решений, чтобы помочь вам решить эту проблему. Если вам сложно работать с Помощником по обновлению Windows, обязательно проверьте список ниже.
Как решить Windows Upgrade Assistant застрял на 99%
С другой стороны, некоторые пользователи сообщили, что «зависание на 99%» продолжалось до 24 часов, что, по меньшей мере, смешно. Имея это в виду, мы советуем вам подождать до 20 минут. Если помощник все еще застрял на 99%, перейдите к дополнительным шагам ниже.
Несмотря на то, что Защитник Windows является отличным средством защиты, некоторые люди больше любят сторонние антивирусные решения. Это разумный выбор по разным причинам. Но, с другой стороны, сторонние решения для защиты от вредоносных программ иногда имеют тенденцию вызывать ажиотаж в системе. Некоторые из них могут даже заблокировать процесс обновления.
Не поймите нас неправильно, мы не советуем отказываться от стороннего решения в пользу Защитника Windows. Однако вы можете отключить постоянную защиту на ограниченный период времени до установки обновления.
После того, как вы, наконец, справились с этим обновлением, вы должны немедленно снова включить антивирус.
Тот факт, что Центр обновления Windows в Windows 10 охватывает драйверы, также может быть причиной проблемы. Слишком много устаревших периферийных устройств, безусловно, может вызвать суматоху в процессе обновления. Так что, просто ради попыток, обязательно отключите все периферийные устройства от портов USB. Кроме того, если у вас есть устройство чтения карт SD или любое другое подобное устройство, отключите их тоже. Конечно, это не включает мышь и клавиатуру.
После завершения процедуры вы можете подключить все устройства и работать с драйверами позже. Если проблема не устранена и обновление застряло, попробуйте еще раз, но на этот раз без периферийных устройств. В случае, если он по-прежнему не работает, не забудьте продолжить поиск неисправностей.
Некоторые пользователи смогли решить эту проблему, отключив соединение. По какой-то странной причине стабильное соединение отрицательно влияет на процесс обновления. Таким образом, вы можете попробовать отключить кабель Ethernet, отключив Wi-Fi, а затем вы должны искать изменения. Они должны быть видны сразу после отключения соединения.
Если это не так, вы можете перезапустить процедуру обновления и сразу после окончания загрузки снова разорвать соединение. Тем не менее, это может не работать для всех.
Решение 5. Перезапустите службу Windows Update
Следуйте приведенным ниже инструкциям, чтобы перезапустить службу Windows Update:
Решение 7. Выполните чистую переустановку системы
Наконец, если вы периодически не можете обновить свою систему, последнее средство заключается в чистой переустановке. Много лет назад переустановка была длительной и сложной процедурой, но в Windows 10 это не так. Помимо загрузочного носителя, такого как USB или DVD, для его работы требуется только инструмент Media Creation. Для создания загрузочного установочного диска вам понадобится флэш-накопитель USB с минимум 4 ГБ свободного места.
Конечно, прежде чем мы начнем, крайне важно сделать резервную копию ваших данных на дополнительном разделе или на внешнем диске, так как вы очистите системный раздел. Кроме того, сделайте резервную копию вашего лицензионного ключа, потому что он может понадобиться вам позже.
Тщательно следуйте инструкциям, и мы будем в порядке:
Это должно сделать это. Если у вас есть какие-либо вопросы относительно «99% установки», обязательно оставьте их в разделе комментариев ниже.
Источник
Dadaviz
Почему зависает обновление Windows 10 и как это исправить
Несмотря на популярность Windows 10, после выхода новых обновлений системы пользователи стали массово жаловаться, что при апгрейде происходит зависание. Обычно компьютер перестаёт реагировать на что-либо на разных стадиях обновления системы. Загрузка происходит быстро, но потом экран зависает — только на панели задач продолжает крутиться значок обновления. В Microsoft наличие проблемы признали, но единого способа её решения до сих пор нет.
Причины зависания обновления Windows 10 на разных этапах и выходи из ситуации
Часто случается, что при подготовке к установке обновление останавливается на определённых значениях: 32, 71, 75, 91, 99%. Это обычно происходит по следующим причинам:
Иногда обновление происходит настолько медленно, что кажется, будто компьютер завис. Если индикатор работы жёсткого диска продолжает мигать, скорее всего, процесс обновления идёт, просто очень медленно. Обычно пользователю кажется, что «всё пропало» в следующие моменты:
Выходы решения проблем с зависанием
В любом случае, если вы поняли, что система зависла на стадии обновления и не реагирует ни на какие действия, то существует несколько вариантов выхода из сложившейся ситуации:
Видео: обновление Windows 10 зависло на 99%
Что делать, если зависло скачивание обновлений Windows 10
Если в начальной стадии скачивания обновления для Windows система зависает, то может помочь запуск утилиты для устранения неполадок при апгрейде. Её можно загрузить с сайта Microsoft, а после запуска нужно просто следовать инструкциям. Чаще всего инструмент сам устраняет ошибки.
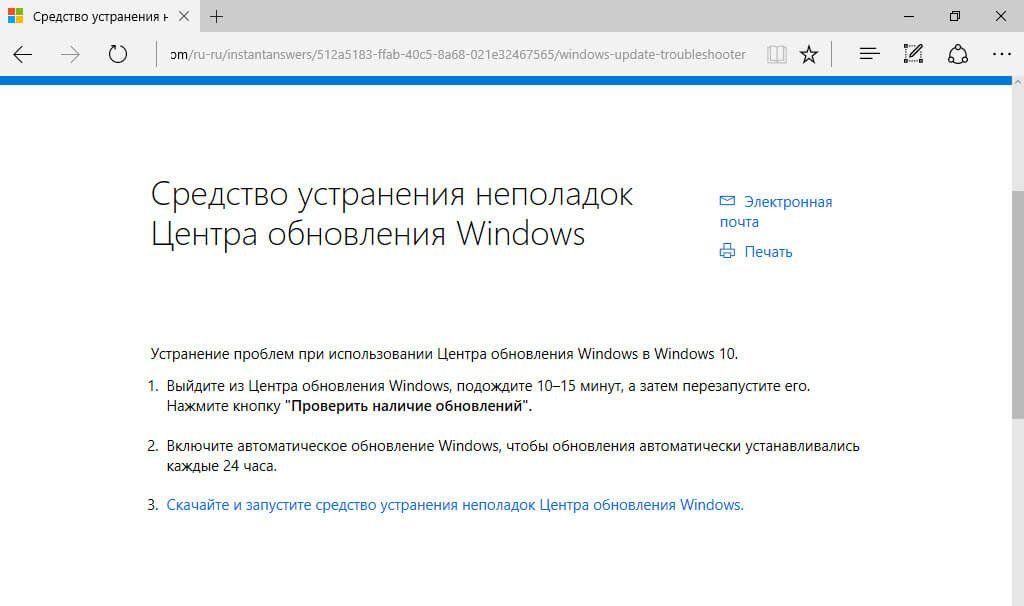
Также можно вручную почистить кэш обновлений. Для этого нужно произвести следующие действия:
Что делать, если подготовка к установке обновлений Windows зависла
Если система зависла на начальной стадии подготовки, то это происходит или из-за недостатка места на диске или из-за повреждённого дистрибутива, либо же в случае неверно заданных параметров BIOS. Если в первом втором случае всё достаточно просто решается (дистрибутив нужно скачать с официального сайта), то в последнем следует выключить режим безопасной загрузки и, наоборот, активировать режим совместимости с другими системами.
Чтобы это сделать, нужно войти в BIOS: для входа туда сразу после нажатия кнопки включения ПК требуется нажимать на клавишу или сочетания клавиш в зависимости от модели компьютера — как правило, это Del, F2, F10, Ctrl+Alt+Esc и другие (часто их указывают в самой нижней строке в начале запуска). В BIOS в верхнем меню следует перейти в раздел в проблемах, возникающих в «Центре обновлений».
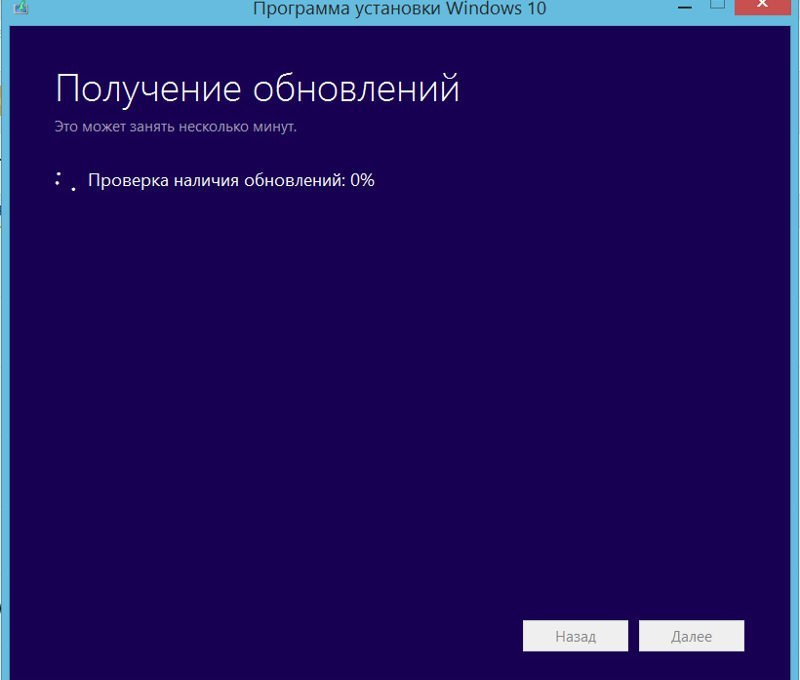
Чтобы не тратить много времени на исправление ошибок, можно отключить его и тем самым устранить проблему. Здесь требуется перезапустить ПК, нажать комбинацию клавиш Win+R и в появившемся окне ввести msc. В выпавшем окне найти «Центр обновлений», открыть этот пункт двойным нажатием мыши и выбрать «Отключить». Обычно при повторной попытке загрузка обновлений начинается без проблем.
К сожалению, ситуаций, когда Windows зависает на разных стадиях обновления, довольно много. Их исправление требует времени. Главное — выяснить причину зависания и устранить её, если получится. Если же ничего не помогает, проще откатить систему до предыдущей версии и дождаться, пока в Microsoft усовершенствуют механизм обновлений.
Источник
Поскольку Windows 10 Fall Creators Update приближается, многие пользователи спешат заполучить его. Многие из них обращаются к ручному подходу или именно к помощнику по обновлению Windows. Однако есть очевидная проблема, которая беспокоила их предыдущими обновлениями. Как сообщают некоторые пользователи, Upgrade Assistant имеет тенденцию зависать на 99%.
По-видимому, процедура загрузки установки работает, как и предполагалось, но проблемы возникают в окончательном сегменте установки. Для этого мы подготовили список возможных решений, чтобы помочь вам решить эту проблему. Если вам сложно работать с Помощником по обновлению Windows, обязательно проверьте список ниже.
Как решить Windows Upgrade Assistant застрял на 99%
Решение 1 — Подождите некоторое время
Иногда все, что вам нужно, — это огромная доза терпения. А именно, как утверждают специалисты Microsoft, это не ошибка. По сути, если есть ошибка обновления, вам будет предложено своевременно. Так как это событие не сопровождается какими-либо сообщениями об ошибках, мы можем согласиться с тем, что все, что вам нужно сделать, это просто подождать, и Windows Upgrade Assistant завершит установку. В итоге.
С другой стороны, некоторые пользователи сообщили, что «зависание на 99%» продолжалось до 24 часов, что, по меньшей мере, смешно. Имея это в виду, мы советуем вам подождать до 20 минут. Если помощник все еще застрял на 99%, перейдите к дополнительным шагам ниже.
Решение 2 — временно отключить сторонний антивирус
Несмотря на то, что Защитник Windows является отличным средством защиты, некоторые люди больше любят сторонние антивирусные решения. Это разумный выбор по разным причинам. Но, с другой стороны, сторонние решения для защиты от вредоносных программ иногда имеют тенденцию вызывать ажиотаж в системе. Некоторые из них могут даже заблокировать процесс обновления.
Не поймите нас неправильно, мы не советуем отказываться от стороннего решения в пользу Защитника Windows. Однако вы можете отключить постоянную защиту на ограниченный период времени до установки обновления.
После того, как вы, наконец, справились с этим обновлением, вы должны немедленно снова включить антивирус.
Решение 3 — Отключите периферийные устройства
Тот факт, что Центр обновления Windows в Windows 10 охватывает драйверы, также может быть причиной проблемы. Слишком много устаревших периферийных устройств, безусловно, может вызвать суматоху в процессе обновления. Так что, просто ради попыток, обязательно отключите все периферийные устройства от портов USB. Кроме того, если у вас есть устройство чтения карт SD или любое другое подобное устройство, отключите их тоже. Конечно, это не включает мышь и клавиатуру.
После завершения процедуры вы можете подключить все устройства и работать с драйверами позже. Если проблема не устранена и обновление застряло, попробуйте еще раз, но на этот раз без периферийных устройств. В случае, если он по-прежнему не работает, не забудьте продолжить поиск неисправностей.
Решение 4 — временно отключить соединение
Некоторые пользователи смогли решить эту проблему, отключив соединение. По какой-то странной причине стабильное соединение отрицательно влияет на процесс обновления. Таким образом, вы можете попробовать отключить кабель Ethernet, отключив Wi-Fi, а затем вы должны искать изменения. Они должны быть видны сразу после отключения соединения.
Если это не так, вы можете перезапустить процедуру обновления и сразу после окончания загрузки снова разорвать соединение. Тем не менее, это может не работать для всех.
Решение 5. Перезапустите службу Windows Update
Еще один действительный шаг устранения неполадок — перезапустить службу Центра обновления Windows. Эта служба охватывает все процессы, связанные с обновлением, включая помощника по обновлению Windows. Иногда эта служба может перестать работать без видимой причины, что, следовательно, не позволит завершить операцию обновления.
Следуйте приведенным ниже инструкциям, чтобы перезапустить службу Windows Update:
- В строке поиска Windows введите « Службы» и откройте « Службы».
- Прокрутите вниз, пока не дойдете до службы Windows Update.
- Щелкните правой кнопкой мыши и нажмите « Стоп», затем повторите действие, но нажмите « Пуск».
- Это должно разрешить остановку, и процесс установки должен продолжаться.
Решение 6 — Используйте Windows 10 Media Creation Tool
Иногда помощник по обновлению Windows не может предоставить обновления. К счастью, у вас есть более чем несколько альтернатив. Средство создания Windows 10 Media — лучшая замена и, возможно, гораздо лучший инструмент для работы. Кроме того, вам не нужно сразу переходить к чистой переустановке. Как и Windows Upgrade Assistant, Media Creation Tool может обновить систему в интерфейсе пользователя. И вы сможете использовать свой компьютер на протяжении всего процесса. Таким образом, это не повлияет на вашу производительность и не займет у вас много времени.
Обновление с помощью Media Creation Tool — довольно легкая задача, и если вы будете внимательно следовать приведенным ниже инструкциям, вы сможете сделать это в кратчайшие сроки:
- Скачайте Media Creation Tool, перейдя по этой ссылке.
- Запустите инструмент и примите условия лицензии.
- Выберите Обновить этот компьютер, и процесс загрузки должен начаться.
- Как только он загрузит файлы, Media Creation начнет обновление.
- Эта процедура может занять до 2 часов, в зависимости от версии Windows 10 и пропускной способности.
Решение 7. Выполните чистую переустановку системы
Наконец, если вы периодически не можете обновить свою систему, последнее средство заключается в чистой переустановке. Много лет назад переустановка была длительной и сложной процедурой, но в Windows 10 это не так. Помимо загрузочного носителя, такого как USB или DVD, для его работы требуется только инструмент Media Creation. Для создания загрузочного установочного диска вам понадобится флэш-накопитель USB с минимум 4 ГБ свободного места.
Конечно, прежде чем мы начнем, крайне важно сделать резервную копию ваших данных на дополнительном разделе или на внешнем диске, так как вы очистите системный раздел. Кроме того, сделайте резервную копию вашего лицензионного ключа, потому что он может понадобиться вам позже.
Тщательно следуйте инструкциям, и мы будем в порядке:
- Загрузите Media Creation Tool по этой ссылке.
- Подключите совместимый USB-накопитель.
- Запустите Media Creation Tool и примите условия лицензии.
- Выберите «Создать установочный носитель (USB-накопитель, DVD или файл ISO) для другого ПК».
- Выберите предпочитаемый язык, архитектуру и издание и нажмите « Далее».
- Выберите USB-накопитель и нажмите « Далее».
- Media Creation Tool загрузит установочные файлы и скопирует установочные файлы на флэш-накопитель USB.
- Теперь вы должны сделать резервную копию ваших данных. Наконец, как только мы все подготовим, перезагрузите компьютер.
- На начальном экране загрузки нажмите F10, F11 или F12, чтобы получить доступ к меню загрузки. Это зависит от вашей материнской платы.
- Выберите USB-накопитель в качестве основного загрузочного устройства, и установка Windows 10 должна начаться немедленно.
- Следуйте инструкциям, и вам должно быть хорошо идти.
Это должно сделать это. Если у вас есть какие-либо вопросы относительно «99% установки», обязательно оставьте их в разделе комментариев ниже.