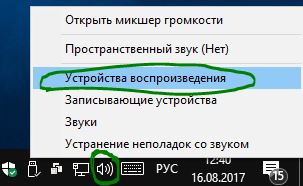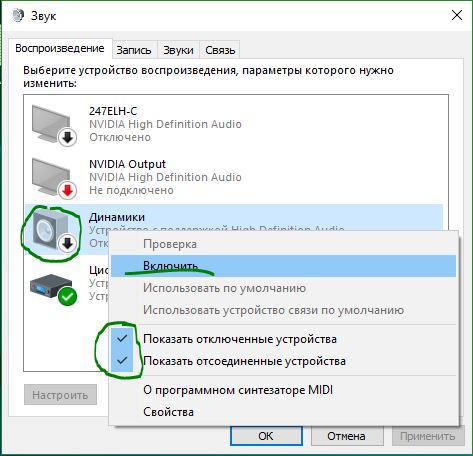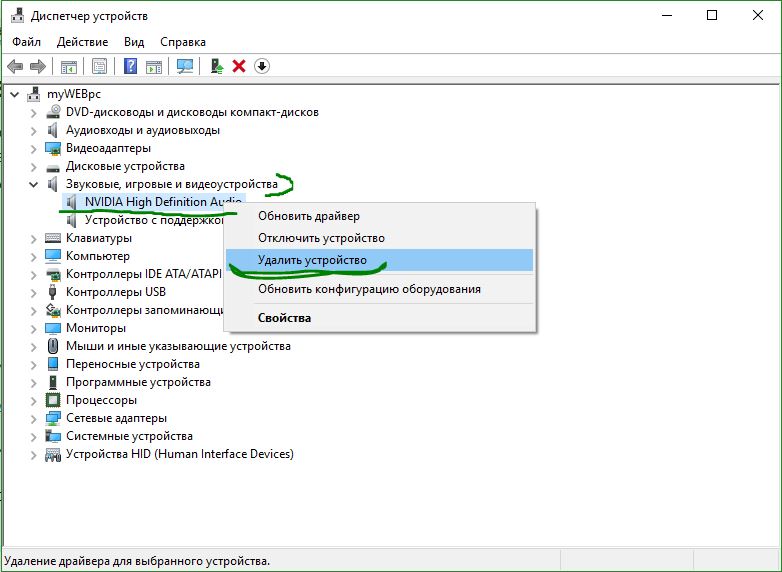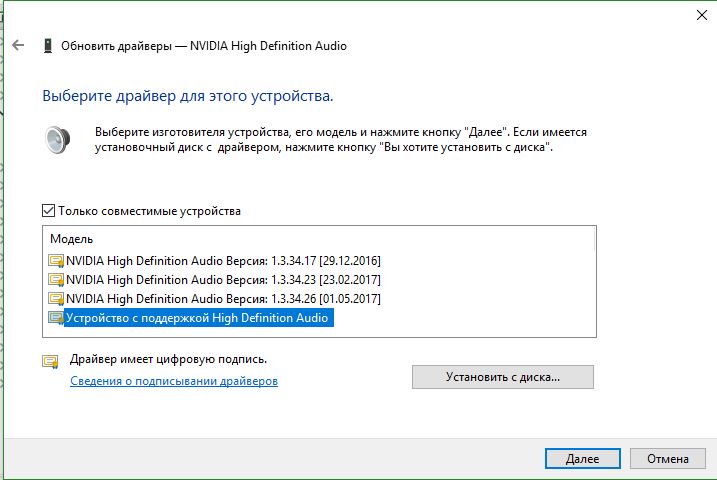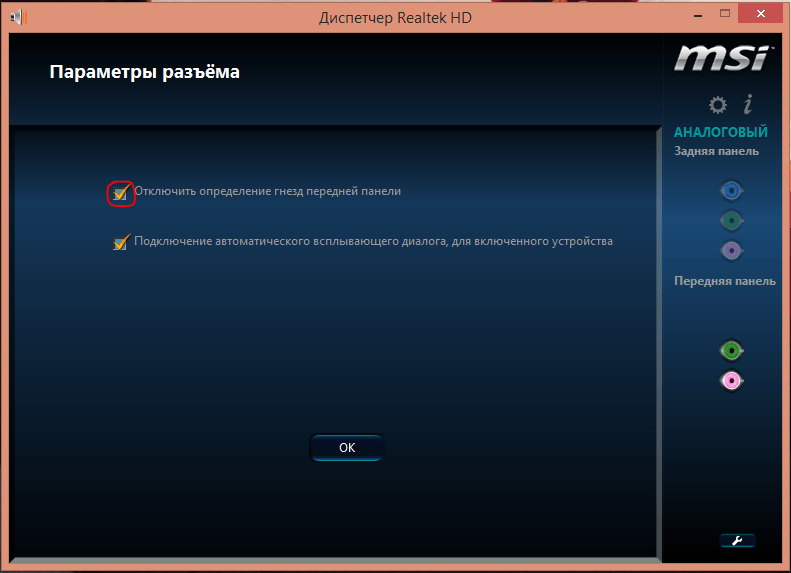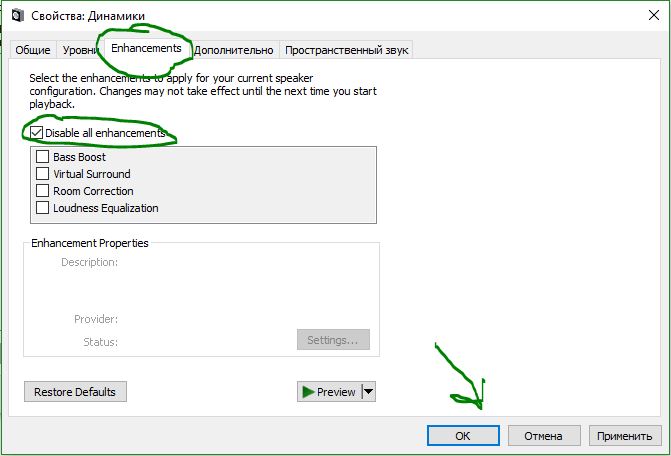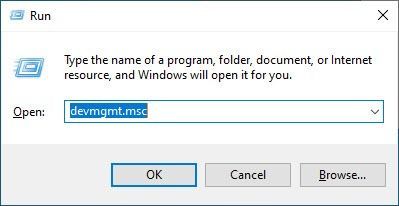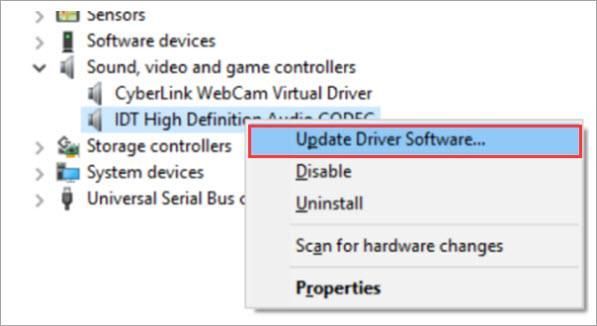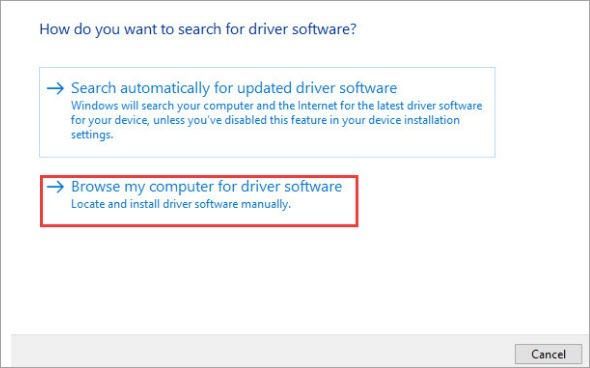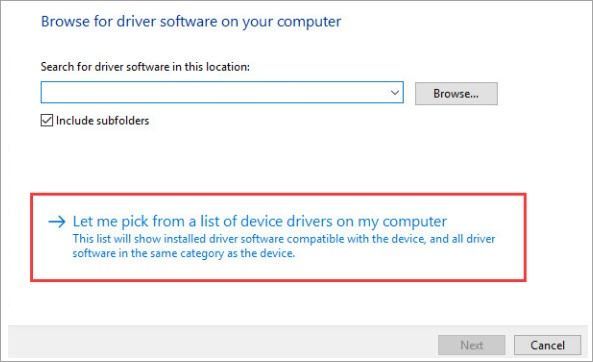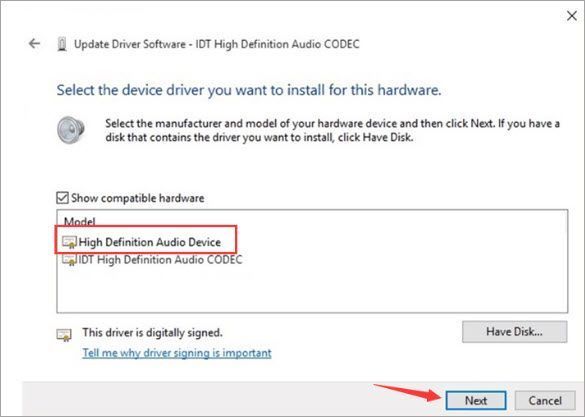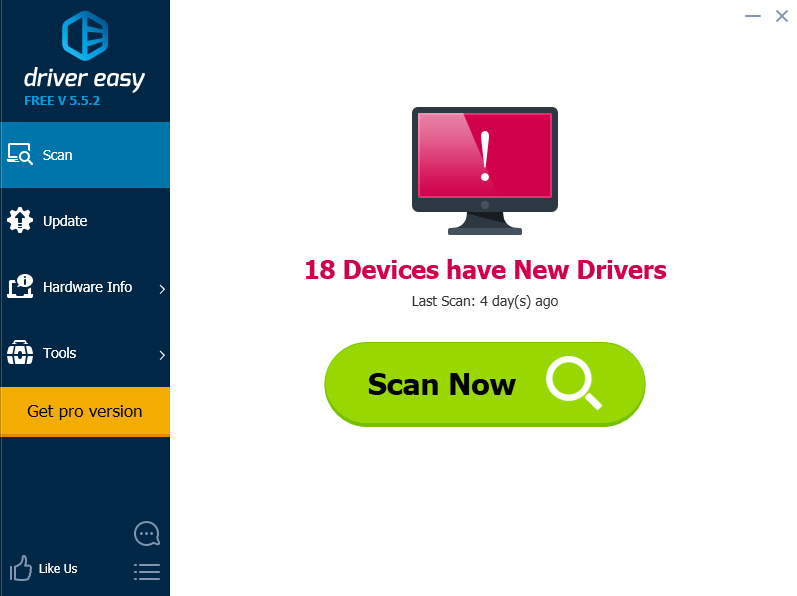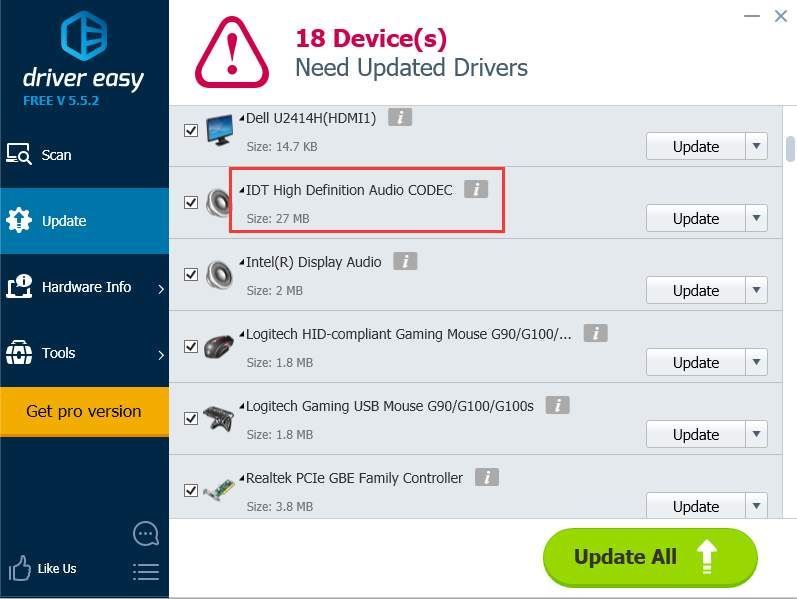Windows 10 — самая продвинутая и умная версия Microsoft Windows, которая вызывает у пользователей много высоких ожиданий. Тем не менее, даже несмотря на то, что она лучше, чем все предыдущие версии, она все еще содержит много ошибок и ошибок, которые то и дело беспокоят пользователей. Сегодня мы обсудим одну подобную проблему, а именно «проблему драйвера кодека аудио высокой четкости IDT».
Сообщается, что многие пользователи жаловались на проблему со звуком высокой четкости IDT при обновлении до Windows 10 с Windows 7, Vista или 8. Эта проблема начинает возникать через несколько часов после обновления до Windows 10. Если вы столкнулись с той же проблемой и хотите надежное решение для нее, приведенные ниже исправления помогут вам в этом случае. Давайте узнаем, как:
Содержание страницы
- 1 Что такое ошибка «Драйвер IDT High Definition Audio CODEC»?
-
2 Исправление ошибки «Драйвер IDT High Definition Audio CODEC»
- 2.1 ИСПРАВЛЕНИЕ 1: Установите для аудиоуслуги автоматический режим:
- 2.2 ИСПРАВЛЕНИЕ 2: переустановите драйвер, чтобы исправить драйвер кодека IDT:
- 2.3 ИСПРАВЛЕНИЕ 3: Установите драйвер в режиме совместимости:
Что такое ошибка «Драйвер IDT High Definition Audio CODEC»?
Возникновение ошибки драйвера IDT High Definition Audio CODEC означает отсутствие звука с компьютера. Это происходит либо при попытке пользователя перейти на Windows 10, либо при установке любого последнего обновления Windows 10. Основные причины его возникновения — устаревшие или неисправные драйверы. А из-за неисправности драйверов вы можете получить код ошибки 0x8007001f с сообщением
«Windows обнаружила программное обеспечение драйвера для вашего устройства, но обнаружила ошибку при попытке его установки».
Исправления дляОшибка «Драйвер аудиокодека высокой четкости IDT»
Ниже вы найдете 3 метода решения проблемы с драйвером IDT High Definition Audio CODEC. Вы можете следить за этим один за другим, чтобы исправить эту проблему.
ИСПРАВЛЕНИЕ 1: Установите для аудиоуслуги автоматический режим:
Первый способ исправить «проблему с драйвером IDT High Definition Audio CODEC» — это включить некоторые службы, связанные со звуком IDT. Для этого
ИСПРАВЛЕНИЕ 2: переустановите драйвер, чтобы исправить драйвер кодека IDT:
Переустановка драйвера Audio CODEC — один из самых удобных способов решить проблему со звуком. Для этого
ИСПРАВЛЕНИЕ 3: Установите драйвер в режиме совместимости:
Установка драйвера в режиме совместимости — еще один метод, который может помочь вам решить эту проблему со звуком. Вполне вероятно, что некоторые драйверы, запрограммированные для Windows 10, довольно хорошо работают с более ранними версиями Windows. Принимая во внимание, что некоторые старые драйверы, запрограммированные для более ранней версии Windows, хорошо работают с Windows 10. Учитывая эту ситуацию, вы можете установить драйвер в режиме совместимости для более старой версии Windows. Для этого
- Во-первых, найдите Файл установки драйвера в папке «Загрузки», или вы даже можете загрузить его с веб-сайта производителя (оригинал).
- Найдя, щелкните его правой кнопкой мыши и выберите Характеристики.
- Теперь нажмите на Вкладка совместимости и поставьте галочку перед опцией Запустите эту программу в режиме совместимости.
- Откройте раскрывающееся меню, расположенное ниже, и выберите более старая версия Windows (предпочтительно Windows 7 или Windows 8). Нажмите на ОК.
- Теперь установите драйвер, дважды щелкнув значок Файл установки и следуйте инструкциям на экране вашего компьютера. Процесс установки может занять несколько секунд.
- После завершения процесса перезагрузите компьютер и проверьте наличие аудио.
Итак, это были все возможные исправления, которые помогут вам избавиться от проблемы с драйвером IDT High Definition Audio CODEC. Если вы тоже не слышите звук из своей системы после любого обновления Windows 10 или обновления любой последней версии до Windows 10, попробуйте исправления, упомянутые выше.
Надеемся, что к концу этой статьи у вас будут ответы на все ваши вопросы, касающиеся проблемы с драйвером аудиокодека. После прочтения этой статьи, если у вас есть какие-либо вопросы или отзывы, напишите комментарий в поле для комментариев ниже.
Рекламные объявления Синий экран смерти (BSoD) — одна из самых популярных и фатальных системных ошибок на…
Рекламные объявления Обновления Windows всегда отражают лучшие технологические достижения. Когда мы обновим Windows до более новой…
Рекламные объявления Похоже, что многие пользователи Windows 10 сталкиваются с проблемами с библиотекой динамической компоновки (.dll)…
После обновления Windows 10 до Creators Update некоторые пользователи Windows, использующие IDT High Definition Audio , сообщили, что звук перестает работать. Они также видят ошибку 0x8007001f на экране своего компьютера.
Обычно операционные системы Windows применяют универсальный аудиодрайвер, который позволяет компьютерам распознавать компонент звуковой карты и использовать его основные функции. При правильном включении характеристики звуковой карты (например, модель, производитель, количество каналов) полностью доступны для компьютеров, а все ее функции доступны. Если это не помогает, обновление аудио версии может решить проблемы совместимости, исправить обнаруженные ошибки и улучшить качество звука. Если у вас возникли проблемы, то в этом посте приведены некоторые идеи о том, как можно исправить ошибку IDT High Definition Audio в Windows 10 v1703.
Содержание
- IDT High Definition Audio ошибка в Windows 10
- Проверьте IDT Audio Driver
- Запуск IDT Audio Сопутствующие услуги
IDT High Definition Audio ошибка в Windows 10
IDT High Definition Audio CODEC – это стандартное звуковое устройство, установленное на ПК с Windows 10. При возникновении ошибки IDT High Definition Audio возникнут проблемы со звуком, такие как отсутствие звука в Windows 10. Чтобы решить эту проблему, попробуйте следующее.
Проверьте IDT Audio Driver
Для этого нажмите «Пуск», введите «Диспетчер устройств» в поле поиска и нажмите «Ввод».
Затем нажмите «Звуковые, видео и игровые устройства», чтобы развернуть его меню.

В отображаемом списке параметров щелкните правой кнопкой мыши аудиокодек IDT High Definition и выберите «Обновить драйвер».
Если обновление недоступно, попробуйте переустановить драйвер, нажав кнопку «Удалить».
Наконец, перезагрузите компьютер, загрузите драйверы с веб-сайта производителя и установите его в системе.
В большинстве случаев этот метод дает желаемые результаты.
Запуск IDT Audio Сопутствующие услуги
Если у вас нет звука, может помочь включение некоторых служб Windows. Запустите services.msc, чтобы открыть диспетчер служб. Дважды щелкните каждый из сервисов, чтобы открыть его окно свойств один за другим:
- Windows Audio
- Планировщик мультимедийных классов
- Конечный пункт Windows Audio.
По сути, мы должны убедиться, что эти Сервисы запущены и работают.

Далее выберите вкладку «Общие».

Затем нажмите кнопку «Пуск», чтобы запустить службу, и выберите «Автоматически» или «Автоматически» (отложенный запуск) в раскрывающемся меню «Тип запуска».
После этого перезагрузите компьютер и проверьте, устранена ли проблема со звуком.
Звук на компьютере или ноутбуке с Windows 10 может иметь проблемы как аппаратные, так и программные. Некоторые обновления самой системы или других программ могут сделать так, чтобы звук не работал на ноутбуке. Если нет звука на компьютере, то неправильные настройки звуковых параметров, также могут быть виновниками, когда пропал звук.
Почему? Что делать? Как исправить? Есть ряд возможных причин, которые мы рассмотрим, когда звук пропал на ноутбуке или не работает на компьютере.
Использование устройства воспроизведения
1. Если вы регулярно переключаетесь между наушниками, цифровыми аудио выходами и стандартными громкоговорителями, есть вероятность, что вы выбрали звук по умолчанию для вашего ноутбука и не вернули его в обратное состояние или Windows выбрал его автоматически.
- Щелкните право кнопкой мыши на значок звука в трее, около часов, и выберите Устройства воспроизведения.
2. Нажмите правой кнопкой мыши на устройстве котором хотите выводить звук. Если вы хотите выход звука с колонок, то включите его, чтобы он был зеленым, если он отключен. Многие мониторы имеют встроенные динамики. Нажмите на монитор правой кнопкой мыши и включите, если хотите звук с монитора. Если по непонятным причинам у вас нет устройств, которые вам нужны, выберите пункты Показать отключенные устройства и Показать отсоединенные.
Обновление звуковых драйверов
Если звук пропал, то драйверы могут быть виноваты.
- Нажмите Win+X и выберите Диспетчер устройств.
- В самом диспетчере откройте Аудио входы и аудио выходы
- Далее увидите Динамики, нажмите правой кнопкой мыши на значке динамики и Обновить драйвер.
- Если не помогло, то нажмите на значке «Динамики» правой кнопкой мыши и выберите свойства.
- Далее можете попробовать Удалить устройство драйвера, и перезагрузить компьютер.
Обновление и переустановка звуковых контроллеров
1. Если звука еще нет, то в том же Диспетчере устройств перейдите Звуковые, игровые и видео устройства. Удалите все звуковые устройства, они после перезагрузки установятся сами и следуйте пункту ниже.
2. Если у вас есть устройство под названием IDT High Definition Audio CODEC, то обновите его вручную, выполнив следующие шаги:
- Нажмите правой кнопкой мыши на IDT High Definition Audio CODEC и нажмите обновить драйвер.
- В окне выберите Выполнить поиск на этом компьютере.
- В следующим окне выберите Выбрать драйвер из списка доступных драйверов на компьютере.
- Выберите High Definition Audio из списка и нажмите «Далее». Может потребоваться перезагрузить систему.
Проблемы с Realtek HD Audio Manager
Этот инструмент управления звуком поставляется в комплекте со многими ноутбуками и компьютерами, использующими звуковые драйверы Realtek. Откройте Realtek Sound Manager, в системном трее должен быть значок и отключите аудио порты «Передней панели«. Вам нужно отключить автоопределения выходов, которые расположены на системном блоке спереди. Обычно с этой утилитой можно решить проблему, когда звук пропал.
Или
Отключите их вручную в самом компьютере. Посмотрите куда идет провод от передней аудио панели и просто вытащите фишку с материнской платы. (Крайний случай, подходит для проверки не подгорела ли сама мат. плата на звук).
Отключение Звуковых Эффектов
1. Новая функция может быть добавлена с намерением сделать звук лучше, но почему-то, делает хуже. Предназначена для оптимизации звука для каждого оборудования. Если пропал звук, то перейдите в устройства воспроизведения, нажав в трее правой кнопкой мыши на значке звука. Выберите, где у вас должен быть звук, обычно это динамики и нажмите правой кнопкой мыши и свойства.
2. Перейдите во вкладку enhancements (улучшения) и отключите галочкой все звуковые эффекты.
Устранение неполадок со звуком
Если выше методы не помогли и звук по прежнему не работает, то запустите диагностику. В Windows 10 очень доработанная система устранение неполадок с устройствами, что позволяет выявить проблемы в самой системы. Нажмите на значок звука в трее правой кнопкой мыши и Устранение неполадок со звуком.
Смотрите еще:
- Сжатая память Windows 10: Что это? Как работает? Как Отключить?
- Диск загружен на 100% в диспетчере задач Windows 10
- Как установить любые обновления Windows без Интернета
- Что такое и для чего нужна папка AppData в Windows?
- Резервное копирование и восстановление реестра Windows
[ Telegram | Поддержать ]
Microsoft старалась изо всех сил при создании Windows 10, так как все возлагали на нее большие надежды. Windows 10 во многом лучше своих предшественников, но что делает ее не такой успешной, так это баги и ошибки. Windows 10 полна багов и ошибок. И как бы Microsoft ни старалась исправить их с каждым обновлением, какие-то новые всегда появляются из ниоткуда.
Когда люди обновляли свои компьютеры до Windows 10, поначалу все выглядело хорошо. Но уже через несколько дней (часов?) они стали замечать в нем множество багов и ошибок. Некоторые из них были исправлены в первом обновлении, но вскоре их место заняли новые, и цикл продолжился. Одной из таких ошибок, которая беспокоит пользователей Windows 10, является ошибка драйвера аудиокодека высокого разрешения IDT. Эта ошибка приводит к отсутствию звука с компьютера. Обычно эта проблема возникает после обновления компьютера до Windows 10 или после установки любого обновления Windows 10. Обычно это происходит, когда драйвер не обновлен. Но это может произойти и по другим причинам. Эта проблема затрагивает многих пользователей Windows, и если вы один из них, вам не о чем беспокоиться. В этой статье мы поможем вам решить проблему. Просто следуйте методам, упомянутым ниже, один за другим, пока проблема не будет устранена.
Как исправить ошибку IDT HD Audio
Есть всего несколько способов исправить эту ошибку. Следуйте и тщательно выполняйте эти методы, чтобы решить проблему.
Метод работы: –
На клавиатуре нажмите клавишу с логотипом Windows и X (одновременно), чтобы открыть меню быстрого доступа.
1 — Нажмите «Диспетчер устройств».
2 — Разверните Звуковые, видео и игровые контроллеры.
3 – Щелкните правой кнопкой мыши IDT High Definition Audio CODEC.
4 – Выберите «Обновить программное обеспечение драйвера».
5 – Нажмите «Выполнить поиск драйверов на моем компьютере».
6 – Выберите аудиоустройство высокой четкости
7 — Нажмите «Далее»
8 — Нажмите «Да» в предупреждающем сообщении.
9 — Перезагрузите компьютер.
10- Теперь, после перезагрузки ПК, просто нажмите клавиши CTRL + SHIFT + Esc вместе, чтобы открыть диспетчер задач.
11 — Теперь перейдите на вкладку «Автозагрузка».
12. Если вы найдете какой-либо элемент с именем IDT PC Audio, просто щелкните его правой кнопкой мыши и отключите.
Надеюсь, это исправлено. Если это не будет исправлено, перейдите к следующему способу, указанному ниже.
Подтвердите, что это проблема с драйвером
Прежде чем приступить к решению проблемы, вам нужно убедиться, что проблема связана с драйвером. Потому что ошибка могла быть вызвана и какой-то другой причиной. Следуйте инструкциям, чтобы убедиться, что проблема связана с драйвером.
Шаг 1. Щелкните правой кнопкой мыши кнопку меню «Пуск» и выберите «Диспетчер устройств».
Шаг 2. Здесь разверните Звуковые, видео и игровые контроллеры.
Шаг 3. В разделе «Звуковые, видео и игровые контроллеры» вы найдете IDT High Definition Audio CODEC. Теперь вы должны убедиться, что на его значке есть желтый знак вопроса или восклицательный знак. Если присутствует желтая метка, проблема связана с драйвером.
Следуйте следующему методу, чтобы решить эту проблему.
Переустановите драйвер
Убедившись, что проблемы возникают из-за драйвера, мы переустановим драйвер для кодека IDT High Definition Audio. Этот метод работает для большинства пользователей. Выполните шаги, указанные ниже, чтобы выполнить этот метод.
Шаг 1. Щелкните правой кнопкой мыши кнопку меню «Пуск» и выберите «Диспетчер устройств»..
Шаг 2. Разверните Звуковые, видео и игровые контроллеры и щелкните правой кнопкой мыши IDT High Definition Audio CODEC. Выберите Обновить драйвер.
Шаг 3. На следующем шаге выберите Разрешить мне выбирать из списка драйверов устройств на моем компьютере.
Шаг 4. Теперь вы увидите здесь два или более вариантов. Выберите Аудиоустройство высокой четкости. Вам не обязательно выбирать кодек IDT High Definition Audio. После этого нажмите Далее.
Шаг 5. Если появится предупреждающее сообщение, нажмите YES.
Шаг 6. После завершения процесса установки драйвера перезагрузите компьютер.
Это должно решить проблему. Но если вы все еще сталкиваетесь с той же проблемой, следуйте следующему методу.
Установите последнюю версию драйвера с веб-сайта
Поскольку переустановка драйвера в автономном режиме не сработала, вам придется попробовать установить последнюю версию драйвера. Для этого перейдите на веб-сайт производителя вашего компьютера и загрузите установочный файл драйвера для IDT High Definition Audio CODEC. После загрузки просто дважды щелкните по нему и следуйте инструкциям на экране, чтобы установить драйвер.
Это должно решить проблему. Если вы все еще сталкиваетесь с проблемой, следуйте следующему методу.
Установите драйвер в режиме совместимости
Многие драйверы, выпущенные для операционных систем до Windows 10, прекрасно работают с Windows 10. Это также работает и в обратном направлении. Это означает, что многие драйверы, выпущенные для Windows 10, довольно хорошо работают для выпусков Windows до Windows 10. Итак, в этом методе мы попробуем установить последний драйвер для более старой версии Windows в режиме совместимости.
Шаг 1. Найдите файл установки драйвера, который вы загрузили в последнем методе. Вы должны щелкнуть по нему правой кнопкой мыши и выбрать «Свойства».
Шаг 2. Перейдите на вкладку «Совместимость». Установите флажок «Запустить эту программу в режиме совместимости для». После этого выберите более старую версию (Windows 8 или Windows 7) из выпадающего меню. Нажмите «ОК».
Шаг 3. Теперь дважды щелкните установочный файл, чтобы начать процесс установки. Следуйте инструкциям на экране, чтобы установить его.
Шаг 4. Перезагрузите компьютер.
Этот метод должен решить проблему для вас. Если это не так, следуйте следующему методу.
В этом методе мы включим некоторые службы, связанные с IDT Audio. Это может решить проблему для вас. Здесь вам нужно будет изменить запуск трех служб на автоматический. Следуйте инструкциям, чтобы выполнить этот метод.
Шаг 1. Щелкните правой кнопкой мыши кнопку меню «Пуск» и выберите «Выполнить».
Шаг 2. Введите services.msc и нажмите OK.
Шаг 3. Найдите Windows Audio и щелкните его правой кнопкой мыши. Выберите Свойства.
Шаг 4. На вкладке «Общие» выберите тип запуска «Автоматический (отложенный запуск)» или «Автоматический». Нажмите «Пуск», а затем «ОК».
Повторите два вышеуказанных шага для этих двух служб: планировщик классов мультимедиа и построитель конечных точек Windows Audio.
Шаг 5. Когда вы закончите, перезагрузите компьютер.
Это должно решить проблему.
Если вам удалось решить эту проблему каким-либо другим способом или у вас есть какие-либо вопросы по этой проблеме, пожалуйста, укажите их ниже в комментариях.
sp71717 is a W10 IDT audio driver.
ftp://ftp.hp.com/pub/softpaq/sp71501-72000/sp71717.html
sp71918 is only for notebook PC’s with the IDT audio.
If you do a search in the desktop forum IDT Windows 10, you will see many posts from members with similar PC’ where sp71717 works.
Here is one from yesterday for example. There are no W10 IDT audio drivers for the referenced model either.
http://h30434.www3.hp.com/t5/Desktop-Audio/Beats-Audio-Missing-After-Windows-10-Update/m-p/5795402#M…
Probably the registry is corrupted, since you tried so many drivers.
The only suggestion I can offer at this point, is to right click on the problem IDT HD audio device select uninstall, check the uninstall driver box, restart the PC and try sp71717 again.
If that fails to work, for now you may be able to have basic sound by performing the following steps…
Go to the device manager and click to expand the Sound, video and game controllers device category.
1. Select IDT High Definition Audio CODEC under that category.
2. Select Driver tab.
3. Click Update Driver… button.
4. Select -> Browse my computer for driver software.
5. Select -> Let me pick from a list of device drivers on my computer.
6. Select High Definition Audio Device (Not IDT High Def… this is important.) and click Next.
A warning message may appear, but click Yes.
7. Windows has successfully update your driver software.
8. Restart the PC.
The key is step 6.
sp71717 is a W10 IDT audio driver.
ftp://ftp.hp.com/pub/softpaq/sp71501-72000/sp71717.html
sp71918 is only for notebook PC’s with the IDT audio.
If you do a search in the desktop forum IDT Windows 10, you will see many posts from members with similar PC’ where sp71717 works.
Here is one from yesterday for example. There are no W10 IDT audio drivers for the referenced model either.
http://h30434.www3.hp.com/t5/Desktop-Audio/Beats-Audio-Missing-After-Windows-10-Update/m-p/5795402#M…
Probably the registry is corrupted, since you tried so many drivers.
The only suggestion I can offer at this point, is to right click on the problem IDT HD audio device select uninstall, check the uninstall driver box, restart the PC and try sp71717 again.
If that fails to work, for now you may be able to have basic sound by performing the following steps…
Go to the device manager and click to expand the Sound, video and game controllers device category.
1. Select IDT High Definition Audio CODEC under that category.
2. Select Driver tab.
3. Click Update Driver… button.
4. Select -> Browse my computer for driver software.
5. Select -> Let me pick from a list of device drivers on my computer.
6. Select High Definition Audio Device (Not IDT High Def… this is important.) and click Next.
A warning message may appear, but click Yes.
7. Windows has successfully update your driver software.
8. Restart the PC.
The key is step 6.
Драйвер IDT High Definition Audio CODEC может не установить через Центр обновления Windows или Диспетчер устройств, особенно из-за обновления до Windows 10. Типичная ошибка может быть следующей:
«Windows обнаружила программное обеспечение драйвера для вашего устройства, но обнаружила ошибку при попытке установить его.
IDT Аудиокодек высокой четкости
Подключенное к системе устройство не работает . ‘
Если вы столкнулись с этой проблемой при установке драйвера IDT High Definition Audio CODEC, просто используйте два решения ниже, и драйвер будет установлен правильно.
Решение 1. Переустановите драйвер
Следуй этим шагам:
-
На клавиатуре нажмите Win + R (клавиша с логотипом Windows и клавиша R) одновременно, чтобы вызвать окно «Выполнить». Тип devmgmt.msc в поле и щелкните Хорошо , чтобы открыть диспетчер устройств.
-
В диспетчере устройств разверните категорию «Звуковые, видео и игровые устройства». Щелкните правой кнопкой мыши на Аудиокодек высокой четкости IDT и нажмите Обновить программное обеспечение драйвера… в контекстном меню.
-
Нажмите на Найдите на моем компьютере драйверы .
-
Нажмите на Позвольте мне получить список драйверов устройств на моем компьютере .
-
Выбрать Аудиоустройство высокой четкости (Не IDT High Definition Audio CODEC) и нажмите следующий кнопка. Может появиться предупреждающее сообщение, просто нажмите да кнопка. Тогда драйвер будет успешно установлен.
Это решение должно устранить проблему. Если нет, переходите к решению 2.
Решение 2. Обновление драйверов с помощью Driver Easy
Приведенные выше шаги могут решить проблему с драйвером IDT High Definition Audio CODEC, но если это не так или вы не уверены, что играете с драйверами вручную,вы можете сделать это автоматически с Водитель Easy .
Driver Easy автоматически распознает вашу систему и найдет для нее подходящие драйверы. Вам не нужно точно знать, в какой системе работает ваш компьютер, вам не нужно рисковать, загружая и устанавливая неправильный драйвер, и вам не нужно беспокоиться о том, что вы ошиблись при установке.
Вы можете автоматически обновлять драйверы с помощью БЕСПЛАТНОЙ или Pro версии Driver Easy. Но с версией Pro требуется всего 2 клика (и вы получаете полную поддержку и 30-дневную гарантию возврата денег):
1) Скачать и установите Driver Easy.
2) Запустите Driver Easy и нажмите Сканировать сейчас кнопка. Затем Driver Easy просканирует ваш компьютер и обнаружит проблемы с драйверами.
3) Щелкните значок Обновить рядом с аудиодрайвером высокой четкости IDT, чтобы автоматически загрузить и установить правильную версию этого драйвера (вы можете сделать это в БЕСПЛАТНОЙ версии).
Или нажмите Обновить все для автоматической загрузки и установки правильной версии все драйверы, которые отсутствуют или устарели в вашей системе (для этого требуется версия Pro — вам будет предложено обновить, когда вы нажмете «Обновить все»).
Надеюсь, эта статья окажется для вас полезной. Если у вас есть какие-либо вопросы, идеи или предложения, не стесняйтесь оставлять комментарии ниже.
Если у вас возникли проблемы со звуком, воспользуйтесь следующими рекомендациями. Советы перечислены в определенном порядке — начните с первого, проверьте, помог ли он, и переходите к следующему.
Перед началом работы
Сначала запустите автоматическое средство устранения неполадок звука в приложении «Техническая поддержка». Приложение «Техническая поддержка» автоматически проводит диагностику и выполняет нужные действия для устранения большинства проблем со звуком.
Открыть приложение «Техническая поддержка»
Если приложению «Техническая поддержка» не удается устранить проблему со звуком, попробуйте следующие решения:
Если доступно несколько устройств вывода звука, убедитесь в том, что выбрано нужное. Для этого выполните следующие действия.
-
Щелкните значок Динамики на панели задач.
Примечание: Если значок Динамики не виден, он может находиться в области переполнения. Выберите Показать скрытые значки , чтобы проверить эту область.
-
После этого щелкните стрелку , чтобы открыть список звуковых устройств, подключенных к компьютеру.
-
Убедитесь в том, что звук воспроизводится на предпочитаемом вами звуковом устройстве, таком как динамик или наушники.
Если это не помогло, переходите к следующему совету..
Возможно, это средство устранит проблемы со звуком автоматически.
Запуск средства устранения неполадок:
-
В поле Поиск на панели задач введите средство устранения неполадок звука, затем выберите Поиск и устранение неполадок с воспроизведением звука в результатах поиска, чтобы запустить средство устранения неполадок.
-
Нажмите кнопку Далее, выберите устройство, для которого следует устранить неполадки, затем продолжите работу со средством устранения неполадок.
Также можно запустить средство устранения неполадок из раздела параметров звука.
-
Нажмите кнопку Пуск > Параметры > Система > Звук > Устранение распространенных проблем со звуком и выберите Устройства вывода или Устройства ввода.
Если запуск средства устранения неполадок не помог, переходите к следующему совету.
Проверка наличия обновлений:
-
Выполните одно из следующих действий:
-
Если отображается состояние «Установлены все доступные обновления», перейдите к следующему совету.
-
Если отображается состояние «Доступны обновления», щелкните Установить сейчас.
-
-
Выберите обновления, которые необходимо установить, а затем нажмите кнопку Установить.
-
Перезагрузите компьютер и проверьте, правильно ли работает звук.
Если это не решило проблему, переходите к следующему совету.
Выполните следующие действия.
-
Проверьте надежность подключения динамиков и наушников к разъемам. Убедитесь, что все кабели подключены.
-
При наличии нескольких разъемов 5 мм для подключения, особенно в системе объемного звука, убедитесь, что все кабели подключены к правильному разъему.
-
Если не ясно, к какому разъему необходимо подключить тот или иной кабель, обратитесь к изготовителю оборудования или попытайтесь по очереди найти наиболее очевидные выходные разъемы и проверьте, работают ли они.
Примечание: В некоторых системах для аудиовыхода используется разъем зеленого цвета, а для микрофонного входа — разъем розового цвета. Также могут использоваться маркировки «наушники» или «микрофон».
-
-
Убедитесь, что питание включено.
-
Убедитесь, что параметр «Отключить звук» не включен. Попробуйте установить более высокий уровень громкости с помощью всех регуляторов.
Примечание: У некоторых динамиков и в некоторых приложениях используются собственные регуляторы громкости. Обязательно проверьте их все.
-
Попробуйте подключить динамик и наушники к другому USB-порту.
-
Возможно, что динамики не будут работать, когда подключены наушники. Отключите наушники и посмотрите, помогло ли это.
Если проблемы со звуком сохранились, ознакомьтесь со следующими разделами, чтобы получить дополнительные сведения об устранении неполадок.
Проверьте, не отключен ли звук для звуковых устройств и не отключены ли эти устройства.
-
Нажмите и удерживайте (или щелкните правой кнопкой мыши) значок Динамики на панели инструментов, затем выберите Открыть микшер громкости.
Примечание: Если значок Динамики не виден, он может находиться в области переполнения. Выберите Показать скрытые значки , чтобы проверить эту область.
-
Вы увидите набор элементов управления громкостью для ваших устройств. Убедитесь, что ни на одном из них не отключен звук. Если звук отключен, рядом с элементов управления будет отображаться красный крестик. Чтобы включить звук, одно из следующих действий:
-
Выберите регулятор громкости и установите нужный уровень громкости.
-
Щелкните значок Включить динамики.
-
-
Проверьте свойства устройства и убедитесь, что устройства не были отключены по ошибке. Нажмите кнопку Пуск > Параметры > Система > Звук .
-
В разделе Дополнительно выберите Дополнительные параметры звука, затем перейдите на вкладку Воспроизведение (вывод) или Запись (ввод).
-
Выберите устройство и нажмите кнопку Свойства.
-
Убедитесь, что рядом с параметром Использование устройства в списке устройств ввода и вывода установлен флажок Использовать это устройство (включить).
Если это не решило проблему, переходите к следующему совету.
Аппаратные проблемы могут быть вызваны устаревшими или неработоспособными драйверами. Убедитесь, что аудиодрайвер обновлен, и при необходимости обновите его. Если это не сработает, попробуйте удалить аудиодрайвер (он будет переустановлен автоматически). Если это не поможет устранить проблему, попробуйте воспользоваться универсальным аудиодрайвером, который поставляется вместе c Windows. Если у вас возникли проблемы со звуком после установки обновлений, попробуйте выполнить откат драйвера звукового устройства.
Автоматическое обновление аудиодрайвера:
-
В поле поиска на панели задач введите диспетчер устройств, а затем выберите его в списке результатов.
-
Нажмите стрелку рядом с разделом Звуковые, игровые и видеоустройства, чтобы развернуть его.
-
Нажмите и удерживайте (или щелкните правой кнопкой мыши) название звуковой платы или звукового устройства, например наушников или динамиков, выберите Обновить драйвер, затем выберите Автоматический поиск драйверов. Следуйте инструкциям на экране, чтобы завершить обновление.
Если Windows не находит новый драйвер, найдите его на веб-сайте изготовителя устройства и выполните сопутствующие указания. Если это не поможет устранить проблему, попробуйте удалить аудиодрайвер.
Удаление аудиодрайвера:
-
В поле поиска на панели задач введите диспетчер устройств, а затем выберите его в списке результатов.
-
Нажмите стрелку рядом с разделом Звуковые, игровые и видеоустройства, чтобы развернуть его.
-
Нажмите и удерживайте (или щелкните правой кнопкой мыши) название звуковой платы или звукового устройства, выберите Удалить устройство, установите флажок Попытаться удалить драйвер для этого устройства и нажмите кнопку Удалить.
-
Перезапустите компьютер.
Примечание: Перед перезапуском обязательно сохраните документы и все остальные текущие данные.
-
При перезапуске автоматически появится запрос на переустановку звукового драйвера на компьютере.
-
Чтобы перезапустить компьютер, нажмите кнопку Пуск > Завершение работы > Перезагрузка .
-
Если это не поможет устранить проблему, попробуйте воспользоваться универсальным аудиодрайвером, который поставляется вместе c Windows.
Использование универсального аудиодрайвера, который поставляется вместе c Windows:
-
В поле поиска на панели задач введите диспетчер устройств, а затем выберите его в списке результатов.
-
Щелкните стрелку Звуковые, игровые и видеоустройства, чтобы развернуть этот раздел.
-
Нажмите и удерживайте (или щелкните правой кнопкой мыши) название звуковой платы или звукового устройства, выберите Обновить драйвер > Найти драйверы на этом компьютере > Выбрать драйвер из списка уже установленных драйверов.
-
Выберите звуковое устройство, драйвер которого требуется обновить, нажмите кнопку Далее, а затем следуйте инструкциям по его установке.
Если эти действия не устранили проблему со звуком, перейдите на веб-сайт изготовителя устройства и установите самые последние аудиодрайверы для вашего устройства. Ниже приведен пример страницы скачивания драйвера на веб-сайте производителя звукового устройства.

Если после установки обновлений возникли проблемы со звуком
Если звук работал до запуска Центра обновления Windows, а теперь не работает, попробуйте выполнить откат аудиодрайвера.
Откат аудиодрайвера:
-
В поле поиска на панели задач введите диспетчер устройств, а затем выберите его в списке результатов.
-
Нажмите стрелку рядом с разделом Звуковые, игровые и видеоустройства, чтобы развернуть его.
-
Нажмите и удерживайте (или щелкните правой кнопкой мыши) название звуковой платы или звукового устройства, затем выберите Свойства.
-
Перейдите на вкладку Драйвер и выберите Откатить.
-
Прочтите и выполните инструкции, затем нажмите кнопку Да, если требуется откатить аудиодрайвер.
Если откат звукового драйвера не помог или оказался невозможен, вы можете попытаться восстановить компьютер из точки восстановления системы.
Восстановление компьютера из точки восстановления системы:
При установке обновлений Майкрософт в системе мы создаем точку восстановления системы на случай возникновения проблем. Попробуйте восстановить систему до этой точки и проверьте, помогло ли это устранить проблемы со звуком. Дополнительные сведения см. в разделе «Восстановление из точки восстановления системы» статьи Параметры восстановления в Windows.
Если вы подключаетесь к звуковому устройству, такому как наушники или динамики, с помощью USB или HDMI, возможно, вам потребуется задать это звуковое устройство как используемое по умолчанию. Если вы используете внешний монитор без встроенных динамиков, убедитесь, что этот монитор не выбран в качестве устройства вывода звука по умолчанию. В этом случае не будет звука. Это можно проверить при задании устройства вывода звука по умолчанию. Вот как это сделать.
-
Введите панель управления в поле поиска на панели задач, а затем в списке результатов выберите «Панель управления».
-
В разделе «Панель управления» выберите Оборудование и звук > Звук.
-
На вкладке Воспроизведение нажмите и удерживайте (или щелкните правой кнопкой мыши) название звукового устройства, выберите Использовать по умолчанию, затем нажмите кнопку ОК.
Если настройка звукового устройства по умолчанию не дала результатов, дополнительные советы по устранению неполадок см. в следующих разделах.
Иногда наличие дополнительных средств звука может привести к проблемам со звуком. Их отключение может помочь устранить проблему.
-
Введите панель управления в поле поиска на панели задач, а затем в списке результатов выберите «Панель управления».
-
В разделе «Панель управления» выберите Оборудование и звук > Звук.
-
На вкладке Воспроизведение нажмите и удерживайте (или щелкните правой кнопкой мыши) Устройство по умолчанию, затем выберите Свойства.
-
Перейдите на вкладку Дополнительно и снимите флажок Включить дополнительные средства звука или Включить звуковые эффекты (в зависимости от того, какой из этих флажков отображается), нажмите кнопку Применить, затем попробуйте воспроизвести звук с помощью звукового устройства.
-
Если этот метод не поможет, на вкладке Воспроизведение нажмите и удерживайте (или щелкните правой кнопкой мыши) другое устройство по умолчанию (если оно есть) и выберите Свойства. Снимите флажок Включить дополнительные средства звука или Включить звуковые эффекты (в зависимости от того, какой из этих флажков отображается), нажмите кнопку Применить, затем снова попробуйте воспроизвести звук. Выполните это для каждого стандартного устройства.
Если выключение дополнительных средств звука не дало результатов, дополнительные инструкции по устранению неполадок см. в следующих разделах.
-
Введите службы в поле поиска на панели задач, а затем в списке результатов выберите «Службы».
-
Выберите каждую из следующих служб, нажмите и удерживайте ее (или щелкните правой кнопкой мыши), выберите Перезапустить, затем нажмите кнопку Да.
-
Windows Audio
-
Средство построения конечных точек Windows Audio
-
Удаленный вызов процедур (RPC)
-
Если перезапуск этих служб не решит проблему, дополнительные инструкции по устранению неполадок см. в следующих разделах.
-
Введите панель управления в поле поиска на панели задач, а затем в списке результатов выберите «Панель управления».
-
В разделе «Панель управления» выберите Оборудование и звук > Звук.
-
На вкладке Воспроизведение нажмите и удерживайте (или щелкните правой кнопкой мыши) Устройство по умолчанию, затем выберите Свойства.
-
На вкладке Дополнительно в разделе Формат по умолчанию измените этот параметр, нажмите кнопку ОК, затем снова проверьте звуковое устройство. Если это не помогло, попробуйте еще раз изменить данный параметр.
Если использование других форматов аудио не дало результатов, дополнительные инструкции по устранению неполадок см. в следующих разделах.
После установки ряда обновлений необходимо перезапустить устройство.
Чтобы проверить наличие установленных обновлений, ожидающих перезагрузки, выполните следующие действия.
-
Сохраните документы и закройте все приложения.
-
Нажмите кнопку Пуск > Завершение работы . Если есть обновления, ожидающие установки, вы увидите параметры Обновить и перезапустить и Обновить и завершить работу.
-
Выберите один из этих параметров перезапуска, чтобы применить обновления.
Требуется справка по Центру обновления Windows? См. статью Устранение неполадок при обновлении Windows.
Если перезапуск не дал результатов, дополнительные инструкции по устранению неполадок см. в следующем разделе.
Некоторые проблемы со звуком могут быть вызваны проблемой с аудиокодеком IDT High Definition Audio. Это можно исправить при помощи ручного обновления драйверов, позволяющего выбрать нужный звуковой драйвер.
Примечание: Не все системы имеют аудиокодек IDT High Definition Audio.
Чтобы убедиться в наличии этого аудиокодека и обновить драйвер вручную, выполните следующие действия.
-
В поле поиска на панели задач введите диспетчер устройств, а затем выберите его в списке результатов.
-
Щелкните стрелку Звуковые, игровые и видеоустройства, чтобы развернуть этот раздел.
-
Найдите аудиокодек IDT High Definition Audio. Если он есть в списке, нажмите и удерживайте его (или щелкните правой кнопкой мыши), выберите Обновить драйвер, Найти драйверы на этом компьютере > Выбрать драйвер из списка уже установленных драйверов.
-
Вы увидите список предустановленных драйверов. Выберите Устройство с поддержкой High Definition Audio и нажмите кнопку Далее.
-
Нажмите кнопку Пуск > Параметры > Конфиденциальность и безопасность.
-
В разделе Разрешения приложений выберите Микрофон.
-
Убедитесь, что переключатели Доступ к микрофону и Разрешить приложениям доступ к микрофонувключены.
-
Если возникла проблема с определенным приложением, прокрутите вниз список в разделе Разрешить приложениям доступ к микрофону и убедитесь, что переключатель для этого приложения также включен.
Если доступно несколько устройств вывода звука, убедитесь в том, что выбрано нужное. Для этого выполните следующие действия.
-
Щелкните значок Динамики на панели задач.
Примечание: Если значок Динамики не виден, он может находиться в области переполнения. Выберите Показать скрытые значки , чтобы проверить эту область.
-
После этого щелкните стрелку , чтобы открыть список звуковых устройств, подключенных к компьютеру.
-
Убедитесь в том, что звук воспроизводится на предпочитаемом вами звуковом устройстве, таком как динамик или наушники.
Если это не помогло, переходите к следующему совету..
Возможно, это средство устранит проблемы со звуком автоматически.
Запуск средства устранения неполадок:
-
В поле поиска на панели задач введите средство устранения неполадок звука, затем в списке результатов выберите Поиск и устранение неполадок при воспроизведении звука и нажмите кнопку Далее.
-
Выберите устройство, проблему с которым требуется устранить, и продолжите работу со средством устранения неполадок.
Средство устранения неполадок также можно запустить из раздела параметров звука. Нажмите кнопку Пуск > Параметры > Система > Звук > Устранение неполадок.
Если запуск средства устранения неполадок не помог, переходите к следующему совету.
Проверка наличия обновлений:
-
Выполните одно из следующих действий:
-
Если отображается состояние «Установлены все доступные обновления», перейдите к следующему совету.
-
Если отображается состояние «Доступны обновления», щелкните Установить сейчас.
-
-
Выберите обновления, которые необходимо установить, а затем нажмите кнопку Установить.
-
Перезагрузите компьютер и проверьте, правильно ли работает звук.
Если это не решило проблему, переходите к следующему совету.
Выполните следующие действия.
-
Проверьте надежность подключения динамиков и наушников к разъемам. Убедитесь, что все кабели подключены.
-
При наличии нескольких разъемов 5 мм для подключения, особенно в системе объемного звука, убедитесь, что все кабели подключены к правильному разъему.
-
Если не ясно, к какому разъему необходимо подключить тот или иной кабель, обратитесь к изготовителю оборудования или попытайтесь по очереди найти наиболее очевидные выходные разъемы и проверьте, работают ли они.
Примечание: В некоторых системах для аудиовыхода используется разъем зеленого цвета, а для микрофонного входа — разъем розового цвета. Также могут использоваться маркировки «наушники» или «микрофон».
-
-
Убедитесь, что питание включено.
-
Убедитесь, что параметр «Отключить звук» не включен. Попробуйте установить более высокий уровень громкости с помощью всех регуляторов.
Примечание: У некоторых динамиков и в некоторых приложениях используются собственные регуляторы громкости. Обязательно проверьте их все.
-
Попробуйте подключить динамик и наушники к другому USB-порту.
-
Возможно, что динамики не будут работать, когда подключены наушники. Отключите наушники и посмотрите, помогло ли это.
Если проблемы со звуком сохранились, ознакомьтесь со следующими разделами, чтобы получить дополнительные сведения об устранении неполадок.
Проверьте, не отключен ли звук для звуковых устройств и не отключены ли эти устройства.
-
Нажмите и удерживайте (или щелкните правой кнопкой мыши) значок Динамики на панели инструментов, затем выберите Открыть микшер громкости.
Примечание: Если значок Динамики не виден, он может находиться в области переполнения. Выберите Показать скрытые значки , чтобы проверить эту область.
-
Вы увидите набор элементов управления громкостью для ваших устройств. Убедитесь, что ни на одном из них не отключен звук. Если звук отключен, то рядом с элементом управления громкостью появится красный круг с линией. В этом случае выберите регулятор громкости для включения звука.
-
Проверьте свойства устройства и убедитесь, что устройства не были отключены по ошибке. Нажмите кнопку Пуск > Параметры > Система > Звук .
-
Выберите звуковое устройство, а затем Свойства устройства. ВыберитеСвойства устройства для устройств ввода и вывода звука.
-
Убедитесь, что для устройств ввода и вывода снят флажок Отключить.
Если это не решило проблему, переходите к следующему совету.
Аппаратные проблемы могут быть вызваны устаревшими или неработоспособными драйверами. Убедитесь, что аудиодрайвер обновлен, и при необходимости обновите его. Если это не сработает, попробуйте удалить аудиодрайвер (он будет переустановлен автоматически). Если это не поможет устранить проблему, попробуйте воспользоваться универсальным аудиодрайвером, который поставляется вместе c Windows. Если у вас возникли проблемы со звуком после установки обновлений, попробуйте выполнить откат драйвера звукового устройства.
Автоматическое обновление аудиодрайвера:
-
В поле поиска на панели задач введите диспетчер устройств, а затем выберите его в списке результатов.
-
Нажмите стрелку рядом с разделом Звуковые, игровые и видеоустройства, чтобы развернуть его.
-
Нажмите и удерживайте (или щелкните правой кнопкой мыши) название звуковой платы или звукового устройства, например наушников или динамиков, выберите Обновить драйвер, затем выберите Автоматический поиск обновленных драйверов. Следуйте инструкциям на экране, чтобы завершить обновление.
Если Windows не находит новый драйвер, найдите его на веб-сайте изготовителя устройства и выполните сопутствующие указания. Если это не поможет устранить проблему, попробуйте удалить аудиодрайвер.
Удаление аудиодрайвера:
-
В поле поиска на панели задач введите диспетчер устройств, а затем выберите его в списке результатов.
-
Нажмите стрелку рядом с разделом Звуковые, игровые и видеоустройства, чтобы развернуть его.
-
Щелкните правой кнопкой мыши название звуковой платы или звукового устройства, выберите Удалить устройство,установите флажок Удалить драйвер для этого устройства и нажмите кнопку Удалить.
-
Перезапустите компьютер.
-
Примечание. Перед перезапуском обязательно сохраните документы и другие текущие данные.
-
При перезапуске автоматически появится запрос на переустановку звукового драйвера на компьютере.
-
Чтобы перезапустить компьютер, нажмите кнопку Пуск > Завершение работы > Перезагрузка .
-
Если это не поможет устранить проблему, попробуйте воспользоваться универсальным аудиодрайвером, который поставляется вместе c Windows.
Использование универсального аудиодрайвера, который поставляется вместе c Windows:
-
В поле поиска на панели задач введите диспетчер устройств, а затем выберите его в списке результатов.
-
Нажмите стрелку рядом с разделом Звуковые, игровые и видеоустройства, чтобы развернуть его.
-
Нажмите и удерживайте (или щелкните правой кнопкой мыши) название звуковой платы или звукового устройства, выберите Обновить драйвер > Найти драйверы на этом компьютере > Выбрать драйвер из списка уже установленных драйверов.
-
Выберите звуковое устройство, драйвер которого требуется обновить, нажмите кнопку Далее, а затем следуйте инструкциям по его установке.
Если эти действия не привели к устранению проблемы со звуком, посетите веб-сайт производителя устройства и установите последние версии драйверов для вашего устройства. Ниже приведен пример страницы скачивания драйвера на веб-сайте производителя звукового устройства.

Если после установки обновлений возникли проблемы со звуком
Если звук работал до запуска Центра обновления Windows, а теперь не работает, попробуйте выполнить откат аудиодрайвера.
Откат аудиодрайвера:
-
В поле поиска на панели задач введите диспетчер устройств, а затем выберите его в списке результатов.
-
Нажмите стрелку рядом с разделом Звуковые, игровые и видеоустройства, чтобы развернуть его.
-
Нажмите и удерживайте (или щелкните правой кнопкой мыши) название звуковой платы или звукового устройства, затем выберите Свойства.
-
Перейдите на вкладку Драйвер и выберите Откатить.
-
Прочтите и выполните инструкции, затем нажмите кнопкуДа, если требуется откатить аудиодрайвер.
Если откат звукового драйвера не помог или оказался невозможен, вы можете попытаться восстановить компьютер из точки восстановления системы.
Восстановление компьютера из точки восстановления системы:
При установке обновлений Майкрософт в системе мы создаем точку восстановления системы на случай возникновения проблем. Попробуйте восстановить систему до этой точки и проверьте, помогло ли это устранить проблемы со звуком. Дополнительные сведения см. в разделе «Восстановление из точки восстановления системы» статьи Параметры восстановления в Windows.
Если вы подключаетесь к звуковому устройству, такому как наушники или динамики, с помощью USB или HDMI, возможно, вам потребуется задать это звуковое устройство как используемое по умолчанию. Если вы используете внешний монитор без встроенных динамиков, убедитесь, что этот монитор не выбран в качестве устройства вывода звука по умолчанию. В этом случае не будет звука. Это можно проверить при задании устройства вывода звука по умолчанию. Вот как это сделать.
-
Введите панель управления в поле поиска на панели задач, а затем в списке результатов выберите «Панель управления».
-
В разделе «Панель управления» выберите Оборудование и звук > Звук.
-
На вкладке Воспроизведение нажмите и удерживайте (или щелкните правой кнопкой мыши) название звукового устройства, выберите Использовать по умолчанию, затем нажмите кнопку ОК.
Если настройка звукового устройства по умолчанию не дала результатов, дополнительные советы по устранению неполадок см. в следующих разделах.
Иногда наличие дополнительных средств звука может привести к проблемам со звуком. Их отключение может помочь устранить проблему.
-
Введите панель управления в поле поиска на панели задач, а затем в списке результатов выберите «Панель управления».
-
В разделе «Панель управления» выберите Оборудование и звук > Звук.
-
На вкладке Воспроизведение нажмите и удерживайте (или щелкните правой кнопкой мыши) Устройство по умолчанию, затем выберите Свойства.
-
На вкладке Улучшения установите флажок Отключить все дополнительные средства звука или Отключить все звуковые эффекты (в зависимости от того, какой из этих флажков отображается), нажмите кнопку ОК, затем попробуйте воспроизвести звук с помощью звукового устройства.
-
Если этот метод не поможет, на вкладке Воспроизведение нажмите и удерживайте (или щелкните правой кнопкой мыши) другое устройство по умолчанию (если оно есть) и выберите Свойства. На вкладке Улучшения установите флажок Отключить все дополнительные средства звука или Отключить все звуковые эффекты (в зависимости от того, какой из этих флажков отображается), нажмите кнопку ОК, затем снова попробуйте воспроизвести звук. Выполните это для каждого стандартного устройства.
Если выключение дополнительных средств звука не дало результатов, дополнительные инструкции по устранению неполадок см. в следующих разделах.
-
Введите службы в поле поиска на панели задач, а затем в списке результатов выберите «Службы».
-
Выберите каждую из следующих служб, щелкните ее правой кнопкой мыши и нажмите кнопку Перезапустить.
-
Windows Audio
-
Средство построения конечных точек Windows Audio
-
Удаленный вызов процедур (RPC)
-
Если перезапуск этих служб не решит проблему, дополнительные инструкции по устранению неполадок см. в следующих разделах.
-
Введите панель управления в поле поиска на панели задач, а затем в списке результатов выберите «Панель управления».
-
В разделе «Панель управления» выберите Оборудование и звук > Звук.
-
На вкладке Воспроизведение нажмите и удерживайте (или щелкните правой кнопкой мыши) Устройство по умолчанию, затем выберите Свойства.
-
На вкладке Дополнительно в разделе Формат по умолчанию измените этот параметр, нажмите кнопку ОК, затем снова проверьте звуковое устройство. Если это не помогло, попробуйте еще раз изменить данный параметр.
Если использование других форматов аудио не дало результатов, дополнительные инструкции по устранению неполадок см. в следующих разделах.
После установки ряда обновлений необходимо перезапустить устройство.
Чтобы проверить наличие установленных обновлений, ожидающих перезагрузки, выполните следующие действия.
-
Сохраните документы и закройте все приложения.
-
Нажмите кнопку Пуск > Завершение работы . Если у вас есть ожидающие установки обновления, отобразится сообщение Обновить и перезагрузить и Обновить и завершить работу.
-
Выберите один из этих параметров перезапуска, чтобы применить обновления.
Требуется справка по Центру обновления Windows? См. статью Устранение неполадок при обновлении Windows.
Если перезапуск не дал результатов, дополнительные инструкции по устранению неполадок см. в следующем разделе.
Некоторые проблемы со звуком могут быть вызваны проблемой с аудиокодеком IDT High Definition Audio. Это можно исправить при помощи ручного обновления драйверов, позволяющего выбрать нужный звуковой драйвер.
Примечание: Не все системы имеют аудиокодек IDT High Definition Audio.
Чтобы убедиться в наличии этого аудиокодека и обновить драйвер вручную, выполните следующие действия.
-
В поле поиска на панели задач введите диспетчер устройств, а затем выберите его в списке результатов.
-
Нажмите стрелку рядом с разделом Звуковые, игровые и видеоустройства, чтобы развернуть его.
-
Найдите аудиокодек IDT High Definition Audio. Если он есть в списке, нажмите и удерживайте его (или щелкните правой кнопкой мыши), выберите Обновить драйвер, Найти драйверы на этом компьютере > Выбрать драйвер из списка уже установленных драйверов.
-
Вы увидите список предустановленных драйверов. Выберите Устройство с поддержкой High Definition Audio и нажмите кнопку Далее.
-
Выберите Пуск > Параметры > Конфиденциальность , а затем выберите Микрофон в меню слева.
-
В разделе Разрешить доступ к микрофону на этом устройстве выберите Изменить. Убедитесь, что переключатель установлен в положение Вкл..
-
Если у вас возникла эта проблема с конкретным приложением, прокрутите список вниз до пункта Выбрать приложения Microsoft Store, которые могут получать доступ к микрофону и убедитесь, что переключатель рядом с этим приложением также переведен в положение Вкл..
Перейти к содержанию
На чтение 3 мин. Просмотров 500 Опубликовано 02.06.2021
197
Драйвер IDT High Definition Audio CODEC может не установить через Центр обновления Windows или Диспетчер устройств, особенно из-за обновления до Windows 10. Типичная ошибка может быть следующей:
«Windows обнаружила программное обеспечение драйвера для вашего устройства, но обнаружила ошибку при попытке установить его.
IDT Аудиокодек высокой четкости
Устройство, подключенное к системе, не работает . ”
Если вы столкнетесь с этой проблемой при установке драйвера IDT High Definition Audio CODEC, просто воспользуйтесь двумя приведенными ниже решениями, и драйвер будет установлен правильно.
Решение 1. Переустановите драйвер
Выполните следующие действия:
-
На клавиатуре нажмите Win + R (клавиша с логотипом Windows и клавиша R) в в то же время, чтобы вызвать окно “Выполнить”. Введите в поле devmgmt.msc и нажмите OK , чтобы открыть диспетчер устройств.
-
В диспетчере устройств разверните категорию «Звуковые, видео и игровые устройства». Щелкните правой кнопкой мыши IDT High Definition Audio CODEC и выберите Обновить программное обеспечение драйвера… в контекстном меню.
-
Нажмите Найти на моем компьютере драйверы .
-
Нажмите Разрешить мне получить список драйверов устройств на моем компьютере .
-
Выберите Аудиоустройство высокой четкости (кроме аудиокодека высокой четкости IDT) и нажмите кнопку Далее . Может появиться предупреждающее сообщение, просто нажмите кнопку Да . Тогда драйвер будет успешно установлен.
Это решение должно решить проблему. Если нет, перейдите к Решению 2.
Решение 2. Обновление драйверов с помощью Driver Easy
Действия выше может решить проблему драйвера IDT High Definition Audio CODEC, но если они этого не делают или вы не уверены, что играете с драйверами вручную, вы можете сделать это автоматически с помощью Driver Easy .
Driver Easy автоматически распознает вашу систему и найдет для нее правильные драйверы. Вам не нужно точно знать, в какой системе работает ваш компьютер, вам не нужно рисковать загружать и устанавливать неправильный драйвер, и вам не нужно беспокоиться об ошибке при установке..
Вы можете автоматически обновлять драйверы с помощью БЕСПЛАТНОЙ или Pro версии Driver Easy. Но с версией Pro требуется всего 2 клика (и вы получаете полную поддержку и 30-дневную гарантию возврата денег):
1) Загрузите и установите драйвер Легко.
2) Запустите Driver Easy и нажмите кнопку Сканировать сейчас . Затем Driver Easy просканирует ваш компьютер и обнаружит все проблемные драйверы.

3) Щелкните значок Обновить рядом с аудиодрайвером высокой четкости IDT для автоматической загрузки и установки правильной версии этого драйвера (вы можете сделать это с помощью БЕСПЛАТНОЙ версии).
Или нажмите Обновить все , чтобы автоматически загрузить и установить правильную версию всех драйверов, которые отсутствуют или устарели. в вашей системе (для этого требуется версия Pro – вам будет предложено выполнить обновление, когда вы нажмете «Обновить все»).

Надеюсь, эта статья окажется для вас полезной. Если у вас есть какие-либо вопросы, идеи или предложения, не стесняйтесь оставлять комментарии ниже.