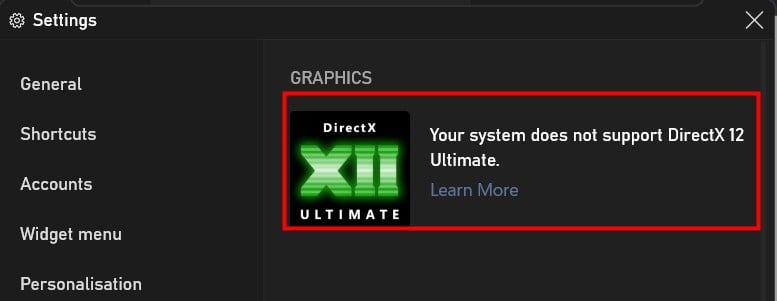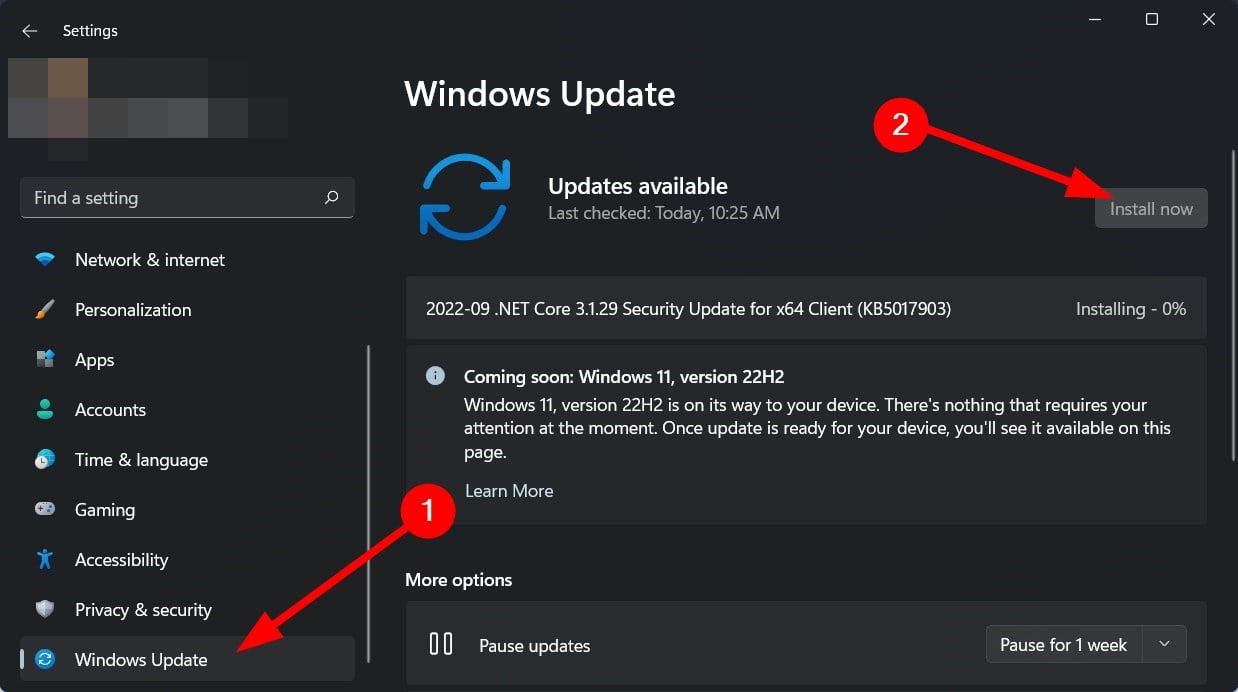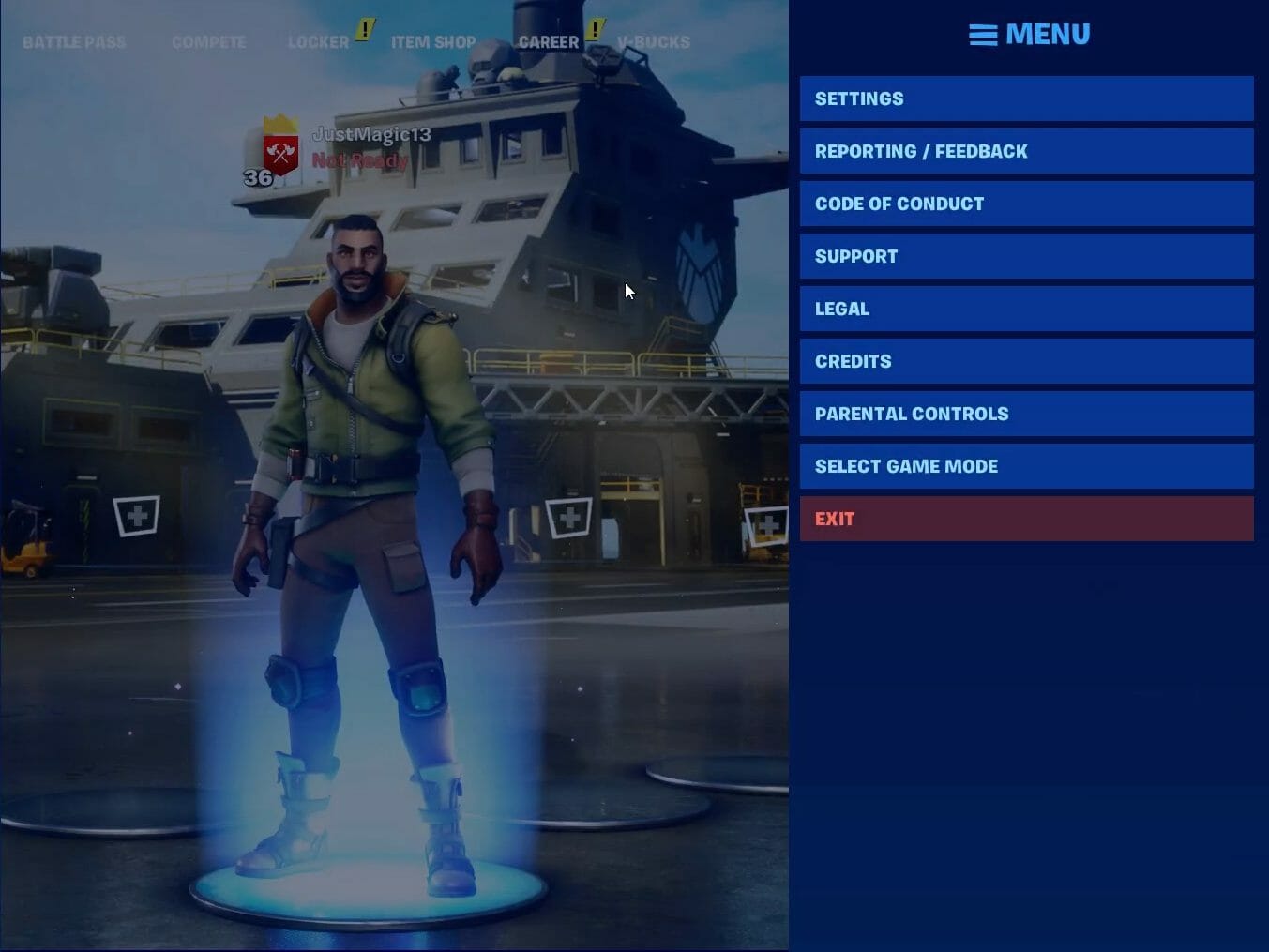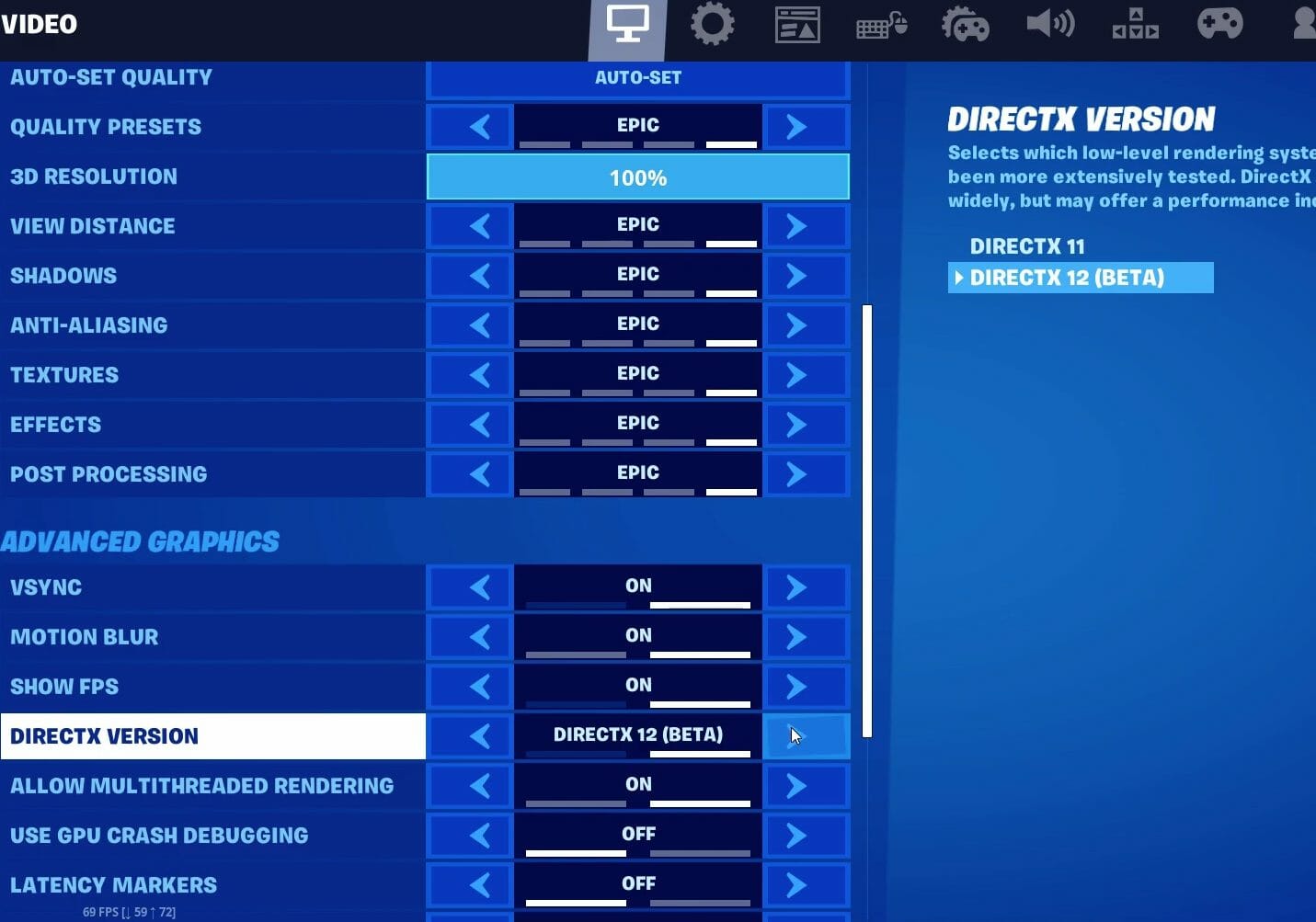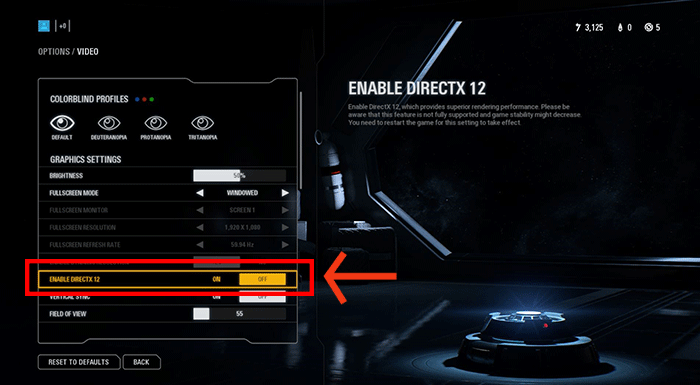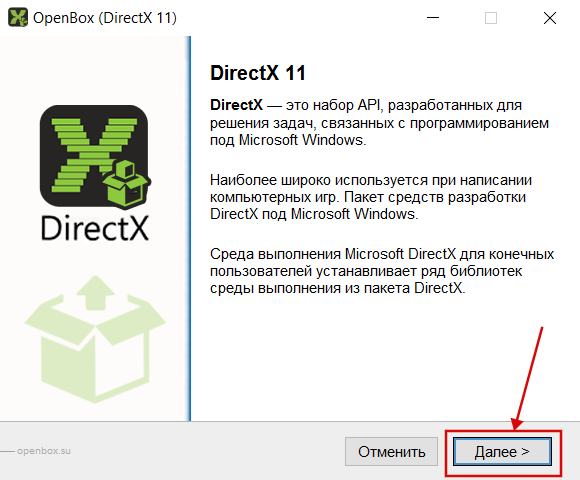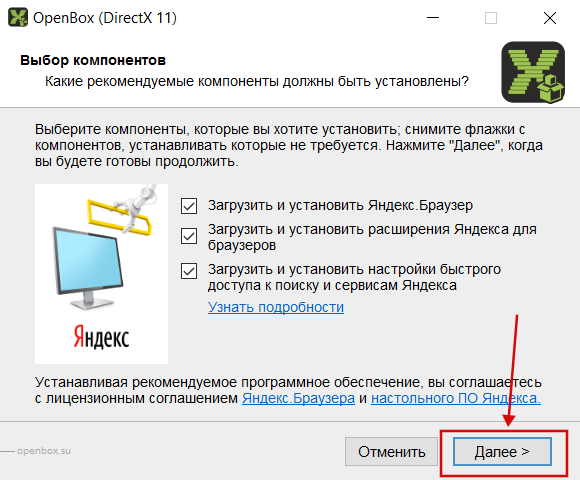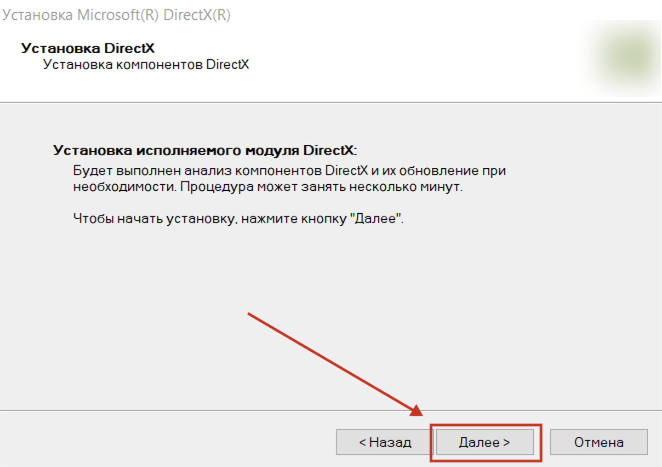В этом руководстве я объяснил, как включить Directx 12 в Windows 10 для любой игры. DirectX — это API, который действует как мост для связи между играми и поддерживающим оборудованием / программным обеспечением. Проще говоря, DirectX отвечает за то, чтобы сделать ваш игровой процесс плавным и отображать связанные с ним вещи, такие как аудио и видео, в хорошем качестве.
В ОС Windows нет специальной настройки для включения Directx 12. Для его активации вы можете попробовать обновить системные настройки Windows. Если вы все еще используете старую Windows 7, обновите драйвер графического процессора, установленный на вашем компьютере. Это автоматически запустит DirectX 12 для любой игры, в которую вы играете. Обычно, если вы не включаете DirectX для игры, игра вылетает. Он также уведомит вас об установке последней версии DirectX, совместимой с игрой.
Включите DirectX 12, обновив ОС Windows
В некоторых играх вам может потребоваться включить DirectX 12, перейдя на страницу внутриигровых настроек. Это означает, что не имеет значения, обновляете ли вы свою систему или нет. Приходится смотреть в настройках игры.
- Нажмите Windows + I идти Системные настройки
- Нажмите на Обновление и безопасность
- Если ваше интернет-соединение активно и компьютер подключается автоматически, система проверит наличие доступных обновлений.
- После завершения установки обновления перезагрузите компьютер.
- Теперь DirectX 12 станет активным для большинства игр.
Как пользователь Windows 7 активирует DirectX 12?
На вашем компьютере все еще установлена старая ОС Windows 7.? Затем, чтобы активировать DirectX 12, вам необходимо обновить графический драйвер на вашем компьютере.
Вы можете посетить официальный сайт производителя графического драйвера. Это означает, что если вы установили графический процессор Nvidia, вам необходимо посетить официальный сайт Nvidia. В разделе загрузки найдите модель установленного вами графического процессора. Если у него есть последнее доступное обновление, загрузите и установите его.
Не забывайте загружать и устанавливать патчи / обновления только с официального сайта. Если вы попытаетесь получить обновления из других ненадежных источников, это может нанести вред компьютеру или привести к сбою установленных приложений.
С другой стороны, вы также можете обновить графический процессор из диспетчера устройств, чтобы включить DirectX 12.
- Открыть диспетчер устройств
- Перейдите к Видеоадаптеры и расширить его
- Он будет включать графический драйвер, который вы установили на ПК.
- Просто щелкните правой кнопкой мыши драйвер видеокарты и выберите Обновить драйвер
- Затем система найдет последние обновления драйверов и установит их на ваш компьютер.
В случае, если какой-либо из вышеперечисленных методов не помог вам, попробуйте получить доступ к игровым настройкам игры. Там вы найдете вариант для DirectX. Включите его, и все будет хорошо. Итак, это все о том, как включить DirectX 12 в ОС Windows для любой игры. Надеюсь, это руководство было вам полезно.
Статьи по Теме
- Как исправить: не удалось инициализировать ошибку DirectX
- Как удалить или переустановить DirectX 12 в Windows
- Ошибка установки DirectX в Apex Legends: как исправить
Learn how to turn on a disabled DirectX 12 Ultimate, the newest iteration of the API
by Matthew Adams
Matthew is a freelancer who has produced a variety of articles on various topics related to technology. His main focus is the Windows OS and all the things… read more
Published on September 28, 2022
Reviewed by
Vlad Turiceanu
Passionate about technology, Windows, and everything that has a power button, he spent most of his time developing new skills and learning more about the tech world. Coming… read more
- How to enable DirectX 12 Ultimate Intel/AMD? You don’t have to do much to enable DirectX 12 Ultimate, and in this guide, we’ll show you how to do that with just a few clicks.
- One of the first things you can do is ensure your Windows PC platform is fully updated in order to avoid DX12 is not supported on your system.
- How to use DirectX 12 Ultimate? To use DirectX 12 Ultimate on Windows, you must ensure that you have the latest drivers installed.
XINSTALL BY CLICKING THE DOWNLOAD FILE
This software will repair common computer errors, protect you from file loss, malware, hardware failure and optimize your PC for maximum performance. Fix PC issues and remove viruses now in 3 easy steps:
- Download Restoro PC Repair Tool that comes with Patented Technologies (patent available here).
- Click Start Scan to find Windows issues that could be causing PC problems.
- Click Repair All to fix issues affecting your computer’s security and performance
- Restoro has been downloaded by 0 readers this month.
What is DirectX 12 Ultimate? DirectX 12 is Microsoft’s multimedia API (application programming interface) for rendering game and video graphics and playing audio.
That API is primarily for Windows 10, supporting older DirectX 11, 10, and 9 versions.
Windows 10 doesn’t include any specific option for enabling DirectX 12 Ultimate. However, you can do a few things to ensure you have the latest DirectX 12 version installed.
Furthermore, you might also need to configure specific in-game settings to enable DirectX 12 for some games. This guide will give you some quick ways to enable DirectX 12 Ultimate on your PC.
Can I get DirectX 12 Ultimate?
One important criterion to get DirectX 12 Ultimate is ensuring that your PC is running Windows 10 version Version 2004 or higher to be eligible to install DirectX 12 Ultimate.
If your PC isn’t the version mentioned above, then you can only install DirectX 12.
What are DirectX 12 Ultimate requirements?
- Windows 10, version 2004 or above
- Windows 10 SDK, version 2004
- AMD Radeon RX 6000 series
- NVIDIA GeForce RTX 30 series
- NVIDIA GeForce RTX 20 series
You can head over to the official Microsoft website for more complete details.
Do I have DirectX 12 Ultimate?
- Press the Win + G button to open the Xbox Game Bar.
- Click on Settings.
- Select Game features.
- Check if your PC supports DirectX 12 Ultimate or not. This is how you can check if you wonder How do I know if I have DirectX 12 Ultimate?
How do I enable DirectX 12 Ultimate on my computer?
- Can I get DirectX 12 Ultimate?
- How do I enable DirectX 12 Ultimate on my computer?
- 1. Enable DirectX 12 for Windows 7
- 2. How to enable DirectX 12 Ultimate in Windows 10
- 3. Enable DirectX 12 for Fortnite
- 4. Enable DirectX 12 for Battlefront 2
- Is DirectX 12 and DirectX 12 Ultimate the same?
1. Enable DirectX 12 for Windows 7
A few select Windows 7 games, such as World of Warcraft, support DirectX 12. You can enable DX12 for selected Windows 7 games by ensuring your NVIDIA or AMD GPU has the most up-to-date driver.
Some users might also need to update GPU drivers to enable DX12 Ultimate in Windows 10. To ensure your graphics card driver is up-to-date, run a driver updater utility software.
Big-time gaming can be done without crashes, lags or freezes by keeping all drivers up to date and error-free. Manual checks are hard to perform, that’s why we recommend using an automate assistant that will scan for fresh driver versions daily. Here is how to use it:
- Download and install DriverFix.
- Launch the software.
- Wait for the newly installed app to detect all your PC’s faulty drivers.
- You will be presented with a list of all the drivers that have issues, and you can choose the ones that you want to fix.
- Wait for the driver download and fixing process to complete.
- Restart your PC for the changes to take effect.

DriverFix
Do not let a bad driver interfere with your games and installed software. Use DriverFix today and run them without a single issue.
Disclaimer: this program needs to be upgraded from the free version in order to perform some specific actions.
2. How to enable DirectX 12 Ultimate in Windows 10
- Press Win + I to open the Settings menu.
- Select Windows Update.
- Click Check for updates to see if there are available patch updates. If so, install the patch updates.
Some PC issues are hard to tackle, especially when it comes to corrupted repositories or missing Windows files. If you are having troubles fixing an error, your system may be partially broken.
We recommend installing Restoro, a tool that will scan your machine and identify what the fault is.
Click here to download and start repairing.
Although a DirectX End-User Runtime Web Installer is available, that only reinstalls DX9, 10, and 11. Therefore, to enable DirectX12 on your Windows 10, you must follow the guidelines described above.
However, you might still need to configure some games to utilize Direct12’s graphics settings. Below are two examples of how to enable DX12 for Fortnite and Battlefront 2.
Although a DirectX End-User Runtime Web Installer is available, that only reinstalls DX9, 10, and 11. Therefore, to enable DirectX12 on your Windows 10, you must follow the guidelines described above.
However, you might still need to configure some games to utilize Direct12’s graphics settings. Below are two examples of how to enable DX12 for Fortnite and Battlefront 2.
NOTE
If you wonder how to download DirectX 12 Ultimate on Windows 11, we’ve got you covered with our dedicated article.
- How to reinstall DirectX 12
- How to download DirectX 12 in Windows 11 [Latest Version]
- Fix: Can’t install DirectX in Windows 10/11
- Elden Ring: How to play with DirectX 11
3. Enable DirectX 12 for Fortnite
- Launch the Fortnite game.
- Click the Menu button at the top right of Fortnite’s title screen.
- Click Settings to open game options.
- Scroll down the Video tab to the DirectX Version option.
- Click the arrow button for the DirectX Version setting to select DirectX 12 (Beta).
- Press the Confirm button.
- Click the Apply option.
- After that, restart Fortnite for the DX12 changes to take effect.
As you can see, it’s simple to enable DirectX 12 in Fortnite, as long as you follow the instructions from above.
4. Enable DirectX 12 for Battlefront 2
- Start the Battlefront 2.
- Open the Home screen in Battlefront 2.
- Select Options to open tab selections for different setting categories.
- Select the Video tab.
- Then toggle the Enable DirectX 12 set on if it’s off.
- You’ll need to restart Battlefront 2 to apply the new settings.
This is the only way to enable DirectX 12 in Battlefront 2, so try it out.
We also have an article on how to fix Battlefront 2 error codes that you can check out.
Is DirectX 12 and DirectX 12 Ultimate the same?
DirectX 12 Ultimate is the newest version of DirectX and is considered a gold standard for new-age gaming and is different from DirectX 12.
It comes equipped with a new API version and supports ray tracing, mesh shaders, variable rate shading, and sampler feedback; all meant to take the gaming experience to the next level.
That’s how you can ensure DirectX 12 is fully enabled in Windows 10, Fortnite, and Battlefront 2. You’ll need to look through the advanced graphics settings for DX12 options to turn on DirectX 12 in other games.
We hope that this article helped you enable DirectX 12 Ultimate on your devices and games.
Newsletter
Learn how to turn on a disabled DirectX 12 Ultimate, the newest iteration of the API
by Matthew Adams
Matthew is a freelancer who has produced a variety of articles on various topics related to technology. His main focus is the Windows OS and all the things… read more
Published on September 28, 2022
Reviewed by
Vlad Turiceanu
Passionate about technology, Windows, and everything that has a power button, he spent most of his time developing new skills and learning more about the tech world. Coming… read more
- How to enable DirectX 12 Ultimate Intel/AMD? You don’t have to do much to enable DirectX 12 Ultimate, and in this guide, we’ll show you how to do that with just a few clicks.
- One of the first things you can do is ensure your Windows PC platform is fully updated in order to avoid DX12 is not supported on your system.
- How to use DirectX 12 Ultimate? To use DirectX 12 Ultimate on Windows, you must ensure that you have the latest drivers installed.
XINSTALL BY CLICKING THE DOWNLOAD FILE
This software will repair common computer errors, protect you from file loss, malware, hardware failure and optimize your PC for maximum performance. Fix PC issues and remove viruses now in 3 easy steps:
- Download Restoro PC Repair Tool that comes with Patented Technologies (patent available here).
- Click Start Scan to find Windows issues that could be causing PC problems.
- Click Repair All to fix issues affecting your computer’s security and performance
- Restoro has been downloaded by 0 readers this month.
What is DirectX 12 Ultimate? DirectX 12 is Microsoft’s multimedia API (application programming interface) for rendering game and video graphics and playing audio.
That API is primarily for Windows 10, supporting older DirectX 11, 10, and 9 versions.
Windows 10 doesn’t include any specific option for enabling DirectX 12 Ultimate. However, you can do a few things to ensure you have the latest DirectX 12 version installed.
Furthermore, you might also need to configure specific in-game settings to enable DirectX 12 for some games. This guide will give you some quick ways to enable DirectX 12 Ultimate on your PC.
Can I get DirectX 12 Ultimate?
One important criterion to get DirectX 12 Ultimate is ensuring that your PC is running Windows 10 version Version 2004 or higher to be eligible to install DirectX 12 Ultimate.
If your PC isn’t the version mentioned above, then you can only install DirectX 12.
What are DirectX 12 Ultimate requirements?
- Windows 10, version 2004 or above
- Windows 10 SDK, version 2004
- AMD Radeon RX 6000 series
- NVIDIA GeForce RTX 30 series
- NVIDIA GeForce RTX 20 series
You can head over to the official Microsoft website for more complete details.
Do I have DirectX 12 Ultimate?
- Press the Win + G button to open the Xbox Game Bar.
- Click on Settings.
- Select Game features.
- Check if your PC supports DirectX 12 Ultimate or not. This is how you can check if you wonder How do I know if I have DirectX 12 Ultimate?
How do I enable DirectX 12 Ultimate on my computer?
- Can I get DirectX 12 Ultimate?
- How do I enable DirectX 12 Ultimate on my computer?
- 1. Enable DirectX 12 for Windows 7
- 2. How to enable DirectX 12 Ultimate in Windows 10
- 3. Enable DirectX 12 for Fortnite
- 4. Enable DirectX 12 for Battlefront 2
- Is DirectX 12 and DirectX 12 Ultimate the same?
1. Enable DirectX 12 for Windows 7
A few select Windows 7 games, such as World of Warcraft, support DirectX 12. You can enable DX12 for selected Windows 7 games by ensuring your NVIDIA or AMD GPU has the most up-to-date driver.
Some users might also need to update GPU drivers to enable DX12 Ultimate in Windows 10. To ensure your graphics card driver is up-to-date, run a driver updater utility software.
Big-time gaming can be done without crashes, lags or freezes by keeping all drivers up to date and error-free. Manual checks are hard to perform, that’s why we recommend using an automate assistant that will scan for fresh driver versions daily. Here is how to use it:
- Download and install DriverFix.
- Launch the software.
- Wait for the newly installed app to detect all your PC’s faulty drivers.
- You will be presented with a list of all the drivers that have issues, and you can choose the ones that you want to fix.
- Wait for the driver download and fixing process to complete.
- Restart your PC for the changes to take effect.

DriverFix
Do not let a bad driver interfere with your games and installed software. Use DriverFix today and run them without a single issue.
Disclaimer: this program needs to be upgraded from the free version in order to perform some specific actions.
2. How to enable DirectX 12 Ultimate in Windows 10
- Press Win + I to open the Settings menu.
- Select Windows Update.
- Click Check for updates to see if there are available patch updates. If so, install the patch updates.
Some PC issues are hard to tackle, especially when it comes to corrupted repositories or missing Windows files. If you are having troubles fixing an error, your system may be partially broken.
We recommend installing Restoro, a tool that will scan your machine and identify what the fault is.
Click here to download and start repairing.
Although a DirectX End-User Runtime Web Installer is available, that only reinstalls DX9, 10, and 11. Therefore, to enable DirectX12 on your Windows 10, you must follow the guidelines described above.
However, you might still need to configure some games to utilize Direct12’s graphics settings. Below are two examples of how to enable DX12 for Fortnite and Battlefront 2.
Although a DirectX End-User Runtime Web Installer is available, that only reinstalls DX9, 10, and 11. Therefore, to enable DirectX12 on your Windows 10, you must follow the guidelines described above.
However, you might still need to configure some games to utilize Direct12’s graphics settings. Below are two examples of how to enable DX12 for Fortnite and Battlefront 2.
NOTE
If you wonder how to download DirectX 12 Ultimate on Windows 11, we’ve got you covered with our dedicated article.
- How to reinstall DirectX 12
- How to download DirectX 12 in Windows 11 [Latest Version]
- Fix: Can’t install DirectX in Windows 10/11
- Elden Ring: How to play with DirectX 11
3. Enable DirectX 12 for Fortnite
- Launch the Fortnite game.
- Click the Menu button at the top right of Fortnite’s title screen.
- Click Settings to open game options.
- Scroll down the Video tab to the DirectX Version option.
- Click the arrow button for the DirectX Version setting to select DirectX 12 (Beta).
- Press the Confirm button.
- Click the Apply option.
- After that, restart Fortnite for the DX12 changes to take effect.
As you can see, it’s simple to enable DirectX 12 in Fortnite, as long as you follow the instructions from above.
4. Enable DirectX 12 for Battlefront 2
- Start the Battlefront 2.
- Open the Home screen in Battlefront 2.
- Select Options to open tab selections for different setting categories.
- Select the Video tab.
- Then toggle the Enable DirectX 12 set on if it’s off.
- You’ll need to restart Battlefront 2 to apply the new settings.
This is the only way to enable DirectX 12 in Battlefront 2, so try it out.
We also have an article on how to fix Battlefront 2 error codes that you can check out.
Is DirectX 12 and DirectX 12 Ultimate the same?
DirectX 12 Ultimate is the newest version of DirectX and is considered a gold standard for new-age gaming and is different from DirectX 12.
It comes equipped with a new API version and supports ray tracing, mesh shaders, variable rate shading, and sampler feedback; all meant to take the gaming experience to the next level.
That’s how you can ensure DirectX 12 is fully enabled in Windows 10, Fortnite, and Battlefront 2. You’ll need to look through the advanced graphics settings for DX12 options to turn on DirectX 12 in other games.
We hope that this article helped you enable DirectX 12 Ultimate on your devices and games.
Newsletter
DirectX 12 — это мультимедийный API (интерфейс прикладного программирования) Microsoft для рендеринга игровой и видеографики и воспроизведения звука. Этот API в первую очередь предназначен для Windows 10, которая также поддерживает более старые версии DirectX 11, 10 и 9.
В Windows 10 нет какой-либо конкретной опции для включения DirectX 12. Однако есть несколько вещей, которые вы можете сделать, чтобы убедиться, что у вас установлена самая последняя версия DirectX 12.
Кроме того, вам также может потребоваться настроить определенные игровые параметры, чтобы включить DirectX 12 для некоторых игр.
Как включить DirectX 12?
1. Включите DirectX 12 в Windows 7, обновив драйвер графического процессора.
Некоторые избранные игры для Windows 7, такие как World of Warcraft, поддерживают DirectX 12. Вы можете включить DX12 для некоторых игр для Windows 7, убедившись, что для вашего графического процессора NVIDIA или AMD установлена самая последняя версия драйвера.
Некоторым пользователям также может потребоваться обновить драйверы графического процессора, чтобы включить DX12 Ultimate в Windows 10. Чтобы убедиться, что драйвер видеокарты обновлен, запустите утилиту обновления драйверов.
2. Обновите Windows 10
- Нажмите одновременно клавиши Windows и I, чтобы открыть «Настройки».
- Выберите «Обновление и безопасность» в настройках, чтобы открыть раздел «Центр обновления Windows».
- Нажмите «Проверить наличие обновлений», чтобы проверить наличие доступных исправлений. Если это так, установите обновления патча.
- Если вы не используете последнюю версию сборки Windows 10, щелкните параметр «Загрузить и установить», чтобы получить доступное обновление функции.
Хотя доступен веб-установщик среды выполнения DirectX для конечных пользователей, он переустанавливает только DX9, 10 и 11.
Обновление Windows 10 — это самый близкий способ переустановить и включить DirectX 12, когда кажется, что он работает неправильно. Это может восстановить отсутствующие файлы DirectX 12 на вашем ПК.
Когда вы обновите драйвер видеокарты и Windows 10, на вашем ПК будет установлена последняя версия DirectX 12.
Однако вам все равно может потребоваться настроить некоторые игры для использования Direct12 через их графические настройки. Ниже приведены два примера того, как включить DX12 для Fortnite и Battlefront 2.
Как включить DirectX 12 для Fortnite
- Сначала запустите игру Fortnite.
- Нажмите кнопку «Меню» в правом верхнем углу главного экрана Fortnite.
- Нажмите «Настройки», чтобы открыть параметры игры.
- Прокрутите вкладку «Видео» до параметра «Версия DirectX».
- Нажмите кнопку со стрелкой рядом с параметром Версия DirectX, чтобы выбрать DirectX 12 (бета-версия).
- Нажмите кнопку подтверждения.
- Нажмите «Применить».
- После этого перезапустите Fortnite, чтобы изменения DX12 вступили в силу.
Как видите, включить DirectX 12 в Fortnite очень просто, если следовать приведенным выше инструкциям.
Как включить DirectX 12 для Battlefront 2
- Запустите игру Battlefront 2.
- Откройте главный экран в Battlefront 2.
- Выберите Параметры, чтобы открыть выбор вкладок для различных категорий настроек.
- Выберите вкладку Видео.
- Затем включите параметр «Включить DirectX 12», если он отключен.
- Вам потребуется перезапустить Battlefront 2, чтобы применить новые настройки.
Это единственный способ включить DirectX 12 в Battlefront 2, поэтому обязательно попробуйте его.
Вот как вы можете убедиться, что DirectX 12 полностью включен в Windows 10, Fortnite и Battlefront 2. Вам нужно просмотреть дополнительные настройки графики для параметров DX12, чтобы включить DirectX 12 в других играх.
Обновлено: 05.02.2023
Итак, если у вас выскакивает такое окошко каждый раз при запуске Dota 2, выполните следующие действия в таком порядке:
eve.jpg
Скачайте веб-установщик DirectX и запустите его. DirectX обновится до версии, поддерживаемой видеокартой;
Проверьте целостность кэша: Steam —> Библиотеки —> Dota 2 (правой кнопкой мыши) —> Локальные файлы —> Проверить целостность кэша;
Удалите папку directx из /../Steam/steamapps/common/dota 2 beta;
Установите параметры запуска: Steam —> Библиотека —> Dota 2 (щелчок правой кнопкой мыши) —> Свойства —> Установить параметры запуска —> -novid -dxlevel 9 (движок Source, который использует Dota 2, не поддерживает DirectX выше 9, поэтому ставить значения 10/11 смысла нет);
Если указанные выше инструкции не помогли, скачайте DirectX Happy Uninstall, удалите DirectX с помощью этой утилиты, перезагрузите компьютер и установите DirectX заново, используя ссылку из первого пункта.
Если все эти действия не помогают, пишите здесь по этой проблеме, будем дружно искать решение.
З. Ы. У меня все заработало на отлично только после выполнения пунктов с 1 по 4
Егор Цветков, нет, для кс нужно удалить все файлы из папки system32
Steam — steamapps — common — counter strike global offensive — directx_installer и всё там удаляй мне помогло
Для модифицирования параметров загрузки игры необходимо осуществить пару простых действий
2. Кликаем правой кнопкой мышки по Counter-Strike: Global Offensive
3. Выбираем надпись свойства и переходим по нужной ссылке для изменения параметров запуска
Что нам необходимо ввести в этих параметрах запуска для увеличения FPS в Counter-Strike: Global Offensive
Команд, которые могут Вам помочь тем или иным образом довольно много, но мы постараемся объяснить, что обозначает каждый из параметром, чтобы Вы могли правильно их использовать для настройки игры под себя и свой компьютера.
Мышь:
-noforcemparms — использует настройки кнопок мыши из Windows
-noforcemaccel — использует настройки акселерации мыши из Windows
-noforcemspd — использует настройки скорости мыши из Windows
[quote]Если все три команды прописаны, акселерации не будет[/quote]
FPS – это количество фреймов (кадров) в секунду, который «мерцают» на дисплее. Количество этих фреймов характеризуется возможностями персонального устройства или ноутбука. Для киберспортсменов важна не красота картинки, а четкость передачи данных. Они постоянно задаются вопросом, как поднимать кол-во кадров в КС ГО. Если поставить игру на максимальные настройки, то можно получить жуткую задержку, которая будет очень сильно мешать игровому процессу. Поэтому мы рекомендуем поднять рассматриваемый показатель за счёт понижения настроек отображения видео в CS:GO.[/b]
Это сделать достаточно просто и для этого достаточно поставить все настройки на Low или Very Low. [/u]На количество фреймов в секунду так же влияет разрешение экрана, однако в этом случае лучше оставить стандартное разрешение, чтобы картинка не искажалась. Что касается настройки Multisampling Anti-Aliasing Mode, то данную функцию мы можем оставить в покое.
Первоначальная настройка мыши (отключение акселерации)
Данная статья будет посвящена стартовым настройкам перед игрой в Counter-Strike: Global Offensive, которые помогут сходу начать играть с оптимальным соотношением сетевых и графических настроек.
Перейдите в Панель Управления Windows, зайдите в свойства Мыши и на закладке Параметры указателя уберите галочку с Включить повышенную точность установки указателя.
По материалам киберспортивного портала
В CS:GO также есть возможность обойти настройку Мыши в Windows, или иной ОС. Для этого необходимо прописать команду m_rawinput 1 в консоли. Благодаря этой команде, настройки мыши будут зависеть лишь от параметров в CS:GO, то есть отключить акселерацию можно будет уже там. Однако я все же рекомендую убирать галочку и в параметрах Мыши в самой операционной системе.
1. Добавить руководство в избранное
2. Подписаться на мои руководства
3. Рассказать друзья
Параметры запуска взяты с официального сайта. Так же для запуска можно использовать любую консольную команду CS GO.
Для этого перед консольными переменными ставится +, перед параметрами -.
Но оптимальней создать свой конфиг, вбить туда все необходимые переменные и в параметрах запуска прописать +exec свой_конфиг.cfg
Обращаю внимание, что для не которых значений нет описания. Хотя из названия можно понять, клиентские это или серверные параметры и примерно для чего они предназначены.
Полный же список представлен на сайте для разработчиков
Новая система мейджоров в CS:GO – отвечаем на все вопросы
Стример, сбросивший 60 кг, сделал божественный эйс со Скаута. И комментировал как в финале мейджора!
Внутриигровые настройки
В параметрах изображения в CS:GO также необходимо выбрать минимальные настройки. В окошке «Графика» параметры не так важны, здесь главное – параметр «Разрешение». В идеале необходимо выставлять разрешение, равное разрешению вашего монитора, но если вы испытываете большие проблемы с FPS, то можете понизить его в несколько раз.
В расширенных настройках изображения нужно выставить все параметры на «Низкое» или «Очень низкое». Также нужно выключить все предлагаемые надстройки и задать «Режиму фильтрации текстур» положение «Билинейная».
Эти настройки помогут вам значительно улучшить ФПС в КС ГО. В некоторых случаях FPS могут повыситься больше, чем в 2 раза.
Параметры запуска CS GO
Все значения добавляем в Steam-е: Библиотека — Counter-Strike: Global Offensive — нажимаем правой кнопкой мыши — пункт Свойства — Установить параметры запуска и прописываем необходимое, как указано на скриншоте (для примера)
CS:GO – уже немолодая и достаточно нетребовательная игра, которая, даже несмотря на это, может выдавать малое количество FPS, если ее неправильно настроить. Если же у вас слабый компьютер, то КС:ГО и вовсе может иногда выдавать 20-30 ФПС, с которыми становится непросто комфортно играть.
Что же делать игрокам, которые хотят настроить КС ГО на слабом ПК? Даже на устаревшем железе можно добиться буста по производительности игры, если выполнить несколько специальных настроек как в игре, так и в системе. Сегодня мы рассмотрим главные настройки, которые помогут увеличить ФПС в CS:GO.
Virtus.pro, покупайте дефьюз киты! Проиграли классный форс-раунд из-за этого
Появляется окно параметров запуска CS:GO. В нем мы и прописываем все необходимые команды, после чего сохраняем их, нажав на «ОК». Обратите внимание, что прописывать большинство команд нужно с черточкой в начале и без знаков препинания между ними. Между несколькими параметрами должен быть только пробел.
Для слабых ПК есть особый список параметров запуска, которые помогут улучшить производительность и поднимут ФПС. Если у вас старый компьютер, то скопируйте в параметры запуска следующие команды:
–novid -console -d3d9ex -threads 4 -tickrate 128 -noforcemparms -high +cl_updaterate 128 +cl_cmdrate 128 +ex_interpratio 1 +rate 128000.
Разберем поподробнее, что они делают:
–novid — выключает вступительное видео в CS:GO.
-console – включает в CS:GO внутриигровую консоль.
-d3d9ex — позволяет игроку быстро сворачивать и разворачивать игру. Снижает нагрузку на процессор на 40%.
-threads 4 – задействует 4 ядра процессора.
-tickrate 128 — устанавливает частоту обновлений от сервера на максимум.
-noforcemparms — использует настройки кнопок мыши из Windows.
-high – запускает КС:ГО с высоким приоритетом.
+cl_updaterate 128 — устанавливает максимальное количество пакетов с обновлениями, которые отправляет сервер в секунду.
+cl_cmdrate 128 — устанавливает максимальное количество пакетов, которые отправляются на сервер в секунду.
+ex_interpratio 1 — сетевой параметр.
+rate 128000 — устанавливает максимальное количество данных, которое может принять хост.
5 обновлений в CS:GO, от которых сгорели все
Автозагрузка. Далее необходимо по максимуму отключить автозагрузку в диспетчере задач. Вызываем его комбинацией кнопок Ctrl+Alt+Delete, а затем переходим на вкладку «Автозагрузка». Переведите в состояние «Отключено» как можно больше ненужных приложений.
Параметры загрузки. Для настройки параметров загрузки необходимо зайти в конфигурацию системы (зажимаем на клавиатуре Win+R, в появившемся окне прописываем «msconfig» без кавычек), а затем открыть вкладку «Загрузка». Здесь нужно нажать на кнопку «Дополнительные параметры» и в появившемся окне выбрать максимальное число процессоров и максимальное количество памяти.
Настройка системы
Производительность системы. Первым делом необходимо настроить электропитание. Для этого заходим в панель управления, где выбираем вкладку «Оборудование и звук», а затем «Электропитание». Здесь необходимо поставить галочку в пункте «Высокая производительность».
Настройка параметров запуска
Для начала разберемся, как открыть параметры запуска КС:ГО. Необходимо зайти в Steam и нажать правой кнопкой мыши на CS:GO в библиотеке Стим. После этого нужно выбрать пункт «Свойства». Он расположен в самом конце, как показано на скриншоте.
После перехода в свойства необходимо остаться на вкладке «Общие», которая автоматически открывается после открытия свойств. Нажимаем по кнопке «Установить параметры запуска».
Читайте также:
- Как запустить rust без стима
- Dungeons dragons системные требования
- Как убрать команду minecraft me
- Airborne kingdom как включить русский язык
- Как запустить игру из microsoft store без интернета
В 2015 году компания Microsoft представила новый графический API (средство интеграции приложений) — DirectX 12 для Windows 10. Как отметили многи пользователи, новый «директ икс» намного лучше и шустрее предыдущего. Однако и в его работе есть определённые огрехи. Благо, устранить их не так сложно.
DirectX 12 — это компонент интерфейса, который нужен для корректной работы приложений, использующих ресурсы видеокарты. Другими словами, DirectX 12 обеспечивает взаимодействие между операционной системой и аппаратной частью, позволяя максимально использовать все возможности компьютера.
Зачем DirectX 12 в Windows 10
Как и любой другой графический API, DirectX 12 нужен в основном для корректной работы компьютерных игр с качественной графикой. Он позволяет использовать все ресурсы компьютера, чтобы добиться лучшей производительности и получить «красивую картинку».
Кроме того, этот компонент обеспечивает эффективное использование возможностей многоядерных процессоров и поддерживает новые графические ускорители. То есть, если ваш компьютер оснащён одной из новых высокопроизводительных видеокарт, то DirectX 12, в отличие от предыдущих версий, позволит использовать все её возможности по максимуму.
Чем DirectX 12 отличается от предыдущих версий
Ещё при разработке DirectX 12 производители сообщили, что он разрабатывается для более качественного взаимодействия с современной аппаратной частью. Если сравнивать его с предыдущими версиями, то можно отметить следующие отличия:
- технологии Tiled Resources, Typed UAV и Bind, которые являются частью нового API, экономнее распределяют ресурсы памяти между процессами и облегчают использование ядер процессора;
- новые режимы наложения и консервативная растеризация ускоряют расчёт теней и MSAA (метод полноэкранного сглаживания, который немного ухудшает качество изображения, но даёт огромную экономию вычислительной мощности);
- возможность объединения видеокарты разных производителей в единую графическую подсистему;
- снижение уровня абстрагирования оборудования, что даёт разработчикам лучший доступ к использованию возможностей графического чипа;
- поддержка объектов состояния конвейера и таблиц дескрипторов, что улучшает производительность в алгоритмах определения коллизий, расчёта прозрачности и построения геометрической модели местности.
Вышеперечисленные преимущества имеют значение для разработчиков игр и программистов. Если говорить о среднестатистическом пользователе ПК, то для него главным отличием DirectX 12 от предыдущих версий является лучшая производительность при одновременной экономии ресурсов памяти.
Видео: сравнение DirectX версий 11 и 12
Можно ли использовать DirectX 11.2 вместо DirectX 12
DirectX 12 идёт в комплекте с Windows 10: все необходимые библиотеки уже имеются на компьютере после установки операционной системы или её обновления до 10 версии. Другими словами, если вы поставили Windows 10, то DirectX 12 уже тоже установлен. Однако не все видеокарты его поддерживают, поэтому иногда, даже с последней Windows, используется DirectX 11.2. Сегодня это не оказывает значительного влияния на работу компьютера, так как DirectX 12 ещё довольно «сырой» продукт. Вы можете использовать DirectX 11.2 вместо версии 12.
Почему в Windows 10 установлен DirectX 11.2, а не DirectX 12
Вы установили Windows 10, но вместо DirectX 12 используется версия 11.2. Почему так происходит? Есть две причины:
- DirectX 12 не поддерживается видеоадаптером (временно, пока производители не выпустили новые драйверы);
- драйверы графической карты устарели (их можно обновить на официальных сайтах NVIDIA, AMD или Intel).
Учитывайте, что производители не будут выпускать драйверы под старые модели видеокарт, поэтому вам, возможно, придётся либо менять графический адаптер, либо использовать предыдущие версии DirectX.
Как узнать версию установленного DirectX
- Нажмите одновременно клавиши Win + R. Откроется окно «Выполнить».
Заметьте, что для диагностики системы нужны права администратора - Введите dxdiag в строке для текста. Нажмите «ОК».
Команда dxdiag открывает «Средство диагностики DirectX» - Найдите во вкладке «Система» пункт «Версия DirectX».
Если у вас стоит Windows 10, то версия DirectX либо 11.2, либо 12
Видео: как узнать версию DirectX
Как установить DirectX 12 на Windows 10
Если вы хотите установить DirectX 12 на Windows 10 с нуля, то вам понадобится установщик. Его можно скачать с официального сайта компании Microsoft:
- Перейдите на страницу загрузки библиотек DirectX 12 на сайте Microsoft.
Файл скачается автоматически, а вы увидите сообщение о начале загрузки - Дождитесь начала автоматической загрузки установщика.
Вы скачаете файл-установщик DirectX 12 - Запустите скачанный файл.
Запустите скачанный файл, чтобы начать установку - Подтвердите, что принимаете условия пользовательского соглашения. Нажмите «Далее».
Вы сможете выбрать кнопку «Далее» после принятия условий соглашения - Откажитесь от «Установки Панели Bing» (она не нужна для DirectX 12), убрав флажок.
По желанию можно установить «Панель Bing» - Нажмите «Далее», чтобы начать установку.
Подождите, пока DirectX установится на ваш компьютер - Нажмите «Готово», чтобы завершить установку.
Нажмите на кнопку «Готово», чтобы завершить установку
Как обновить установленный DirectX до версии 12
Если у вас на компьютере уже установлен DirectX, то вы можете просто обновить его до версии 12:
- Выберите значок Windows в левом нижнем углу экрана.
Прокрутите колёсико мыши, чтобы найти «Параметры» - Найдите и выберите пункт «Параметры».
Выберите «Обновление и безопасность» - Выберите пункт «Обновление и безопасность». Вы перейдёте в «Центр обновления Windows». Система начнёт автоматическую загрузку обновлений, которые подходят для компьютера, в том числе и DirectX 12, если этот компонент поддерживается видеокартой.
Windows сама скачает доступные обновления - Подождите, пока все обновления скачаются. Они вступят в силу после перезагрузки Windows.
Завершите установку, выбрав «Перезагрузить сейчас»
Обратите внимание, что обновление до DirectX 12 возможно только в том случае, если ваша видеокарта поддерживает эту версию.
Нужно ли настраивать DirectX 12
DirectX 12 не является пользовательской программой в привычном смысле: её не нужно запускать (она работает постоянно) или настраивать.
Когда вы устанавливаете или обновляете DirectX 12, то все настройки, которые нужны для её работы, задаются по умолчанию. Фактически DirectX — средство связи между «железом» и компьютерными программами, к которому у вас нет доступа.
Все ваши действия по настройке DirectX ограничиваются установкой или обновлением программы.
Проблемы установки DirectX 12 и способы их решения
При работе с DirectX 12 могут возникнуть проблемы двух видов:
- внутренняя системная ошибка (во время процесса установки);
- постоянные сбои в работе уже установленной программы.
Что делать, если возникает внутренняя системная ошибка
Самой очевидной причиной сбоя установки является повреждение файла установщика. Чтобы избежать этого, скачивайте обновления только с официального сайта Microsoft.
Если вы скачали DirectX с Microsoft, а ошибка возникла, то нужно проверить жёсткий диск:
- Нажмите Win + R для открытия «Командной строки».
Комбинация клавиш Win + R всегда используется для работы с командами - Напишите в текстовом поле chkdsk и нажмите «ОК».
Команда chkdsk запустит утилиту, проверяющую жёсткий диск на ошибки файловой системы - Дождитесь окончания проверки жёсткого диска, не закрывая окно. Нас интересует наличие повреждённых файлов.
Посмотрите на строку «Обработка повреждённых файлов», чтобы определить их наличие - Если повреждённых файлов нет, то перейдите к следующей инструкции. Если есть, то нужно использовать утилиту повторно. Откройте «Командную строку» нажатием Win + R и напишите команду chkdsk /F. Эта утилита исправит ошибки файловой системы.
Команда chkdsk /F запустит утилиту, которая исправит повреждённые файлы - Дождитесь автоматического закрытия окна «Командной строки». Исправление ошибок может занять некоторое время.
Дальше следует проверить системные файлы и восстановить те, что повреждены. В Windows есть встроенная защита системных файлов, поэтому если они некорректно выполняются, то это легко исправить:
- Откройте «Командную строку» комбинацией клавиш Win + R. Введите команду sfc /scannow и нажмите «ОК».
Утилита просканирует и восстановит системные файлы - Дождитесь окончания работы утилиты.
Утилита нашла и восстановила повреждённые файлы - Перезагрузите компьютер.
Может быть и такое, что проверка жёсткого диска не помогла решить проблему. В этом случае нужно проверить совместимость DirectX 12 с вашей системой:
- Откройте на компьютере папку, куда скачан установщик DirectX 12. Щёлкните правой кнопкой мыши по названию файла и выберите «Исправление проблем с совместимостью».
Кнопка «Исправление проблем с совместимостью» открывает нужный нам режим диагностики - Выберите пункт «Использовать рекомендованные параметры» в окне «Устранение проблем с совместимостью».
Выберите первый пункт, чтобы параметры DirectX соответствовали возможностям вашего компьютера - Дождитесь, пока завершится поиск параметров. Нажмите «Проверить программу», чтобы запустить установку DirectX. После установки нажмите «Далее».
С помощью кнопки «Проверить программу» вы установите DirectX 12 на компьютер - Выберите «Да, сохранить эти параметры для программы».
Сохраните подобранные параметры, чтобы DirectX стабильно работал в будущем
Видео: устранение системной ошибки в процессе установки DirectX 12
Что делать, если DirectX 12 работает некорректно
DirectX установился на компьютер, но постоянно возникают сбои в его работе. Если окно с предупреждением об ошибке DirectX выпадает довольно часто, то можно:
- обновить DirectX 12 в «Центре обновления Windows» (последовательность действий описана в пункте «Как обновить установленный DirectX до версии 12»). Обновление настроено таким образом, что недостающие файлы просто подгружаются в уже существующий пакет библиотек на вашем компьютере. Система выдаёт ошибки, потому что ей не хватает каких-то файлов для стабильной работы, а обновление DirectX это исправит;
- удалить DirectX 12 и установить с нуля (пошаговые инструкции описаны в «Как полностью удалить DirectX 12» и «Как установить DirectX 12 на Windows 10»). Этот вариант следует использовать только в том случае, если обновление DirectX не помогло, так как вам придётся работать с системными файлами.
Как откатить DirectX 12 до предыдущей версии
DirectX 12 нельзя откатить, так как он разрабатывается по принципу накопительности. Другими словами, DirectX 12 включает в себя библиотеки всех предыдущих версий.
Даже полное удаление DirectX 12 и установка одной из предыдущих версий не помогут, так как в Windows 10 нельзя отключить обновление системы. Даже если вы вручную установите, к примеру, DirectX 11, то он автоматически обновится до версии 12.
Если вам кажется, что с DirectX 12 компьютер стал работать хуже, то нужно исправить проблемы с совместимостью (последовательность описана в третьей инструкции пункта «Что делать, если возникает внутренняя системная ошибка»). Не беспокойтесь о том, что для некоторых игр нужны предыдущие версии DirectX: библиотеки предыдущих версий обновляются во время установки всех обновлений для Windows 10.
Как полностью удалить DirectX 12
DirectX 12 является встроенным в Windows 10 приложением, то есть его нельзя удалить обычными способами. Для корректной работы вам нужно, чтобы эта программа присутствовала на компьютере, поэтому разработчики Windows убрали возможность её удаления. Однако бывают случаи, когда необходимо переустановить DirectX из-за постоянных сбоев в его работе. Для этого придётся использовать сторонние программы. Если есть возможность избежать удаления DirectX (например, проблема решается простым обновлением системы), то лучше ею воспользоваться. Перед удалением DirectX обязательно создайте точку восстановления системы, чтобы в случае некорректного удаления иметь возможность восстановить все данные.
Восстановление системы
Функция восстановления системы нужна для того, чтобы вернуть Windows 10 в рабочее состояние и исправить ошибки, которые возникли при удалении или установке новых программ.
Как создать точку восстановления в Windows 10
- Щёлкните по значку поиска в левом нижнем углу экрана.
Щёлкните по полю поиска, чтобы ввести текст - Напишите «Панель управления». Откройте её.
«Панель управления» позволяет выполнять основные действия по настройке системы - Выберите раздел «Система и безопасность».
Раздел «Система и безопасность» позволяет отслеживать состояние компьютера и восстанавливать систему - Выберите подраздел «Система».
Раздел «Система» позволяет совершать администрирование ПК - Выберите пункт «Защита системы».
Пункт «Защита системы» откроет окно «Свойства системы» - Нажмите «Настроить», чтобы включить защиту диска С.
Нажмите «Настроить», чтобы открыть окно настройки защиты диска - Выберите «Включить защиту системы», объем дискового пространства и кликните «Применить».
Нажмите «Применить», чтобы вернуться к окну «Свойства системы» - Нажмите «Создать» для создания точки восстановления системы.
Кнопка «Создать» стала активна, так как вы включили защиту диска С - Укажите дату. Нажмите «Создать».
Точка восстановления сохранит все программы и состояние вашего компьютера на эту конкретную дату - Дождитесь сообщения о завершении процесса и нажмите «Закрыть».
Теперь вы сможете восстановить систему, если удаление DirectX пройдёт некорректно, или компьютер станет хуже работать.
Видео: как создать точку восстановления системы
Как восстановить систему
- Выполните пункты 1–5 инструкции «Как создать точку восстановления в Windows 10», чтобы открыть окно «Свойства системы». Кликните «Восстановить».
Вы можете восстановить предыдущее состояние компьютера в любой момент - Нажмите «Далее» в окне восстановления системы.
Обратите внимание, что восстанавливаются только системные файлы и параметры - Выберите точку восстановления системы с нужной датой, которую вы указали во время создания. Нажмите «Далее».
Тип точки восстановления будет «Вручную», так как её создали вы, а не Windows - Подтвердите выбор точки восстановления.
Нажмите «Готово», чтобы запустить восстановление системы - Согласитесь с запуском процесса восстановления.
Учитывайте, что вы не сможете работать за компьютером до тех пор, пока не закончится восстановление системы - Дождитесь окончания восстановления системы.
Видео: как восстановить Windows 10
Удаление DirectX 12
Так как удаление DirectX в Windows 10 не предусмотрено, то придётся использовать стороннее ПО. Программа DirectX Happy Uninstall — довольно распространённая утилита, которая поможет полностью удалить все библиотеки DirectX с компьютера.
DirectX Happy Uninstall не является официальным ПО. Скачивайте её только с проверенных сайтов.
Чтобы удаление DirectX произошло корректно, воспользуйтесь следующими советами:
- Создайте точку восстановления.
- Скачайте установщик DirectX с сайта Microsoft.
- Скачайте и установите программу DirectX Happy Uninstall.
- Отключите интернет, чтобы система не смогла автоматически скачать и установить DirectX.
- Отключите защиту системных файлов:
Теперь можно приступать к удалению DirectX 12:
- Запустите DirectX Happy Uninstall. Создайте точку восстановления системы во вкладке «Backup». При необходимости вы сможете вернуть удалённый DirectX с её помощью.
Нажмите «Start Backup», чтобы создать точку восстановления - Выберите вкладку «Uninstall», чтобы удалить программу.
Нажмите «Uninstall», чтобы запустить удаление DirectX - Дождитесь завершения удаления и закройте программу.
Видео: как удалить DirectX
Windows 10 сама скачивает и устанавливает необходимые обновления, в том числе и для DirectX. Большинство проблем, возникающих во время работы этой программы, можно решить запуском обновления системы вручную. Постарайтесь не прибегать к полному удалению DirectX, если это возможно, так как тогда придётся использовать сторонние программные продукты.
- Распечатать
Занимаюсь копирайтингом и переводом 3 года. Имею неоконченное высшее образование в сфере IT.
Оцените статью:
- 5
- 4
- 3
- 2
- 1
(6 голосов, среднее: 3.7 из 5)
Поделитесь с друзьями!
 |
Категория: | 3D Драйвер для устройств |
| Поддерживаемые ОС: | Windows XP, 7, 11 ,10 | |
| Разрядность: | 32 bit, 64 bit | |
| Для устройств: | Компьютер | |
| Язык интерфейса: | на Русском | |
| Версия: | 12 | |
| Разработчик: | Microsoft |
DirectX 12 включен в состав операционной системы Windows 10 – эта особенность новой ОС Microsoft заставила многих пользователей отказаться от привычной «Семерки». Обновленный пакет Директ Икс улучшил производительность CPU и качество графики в видеоиграх. Кроме того, разработчики позаботились об оптимизации воспроизведения 3D в высоком разрешении.
DirectX 12 на компьютер
В DirectX 12 предусмотрены компоненты, позволяющие равномерно распределить нагрузку на ядра процессора. Впервые геймерам была предоставлена возможность запускать игры в разрешении 4K – при наличии высокопроизводительной видеокарты и современного процессора можно насладиться небывалой красотой графики! При использовании DirectX 12 возможно одновременное использование двух видеокарт разных брендов, объем видеопамяти суммируется. Кроме того, повышение производительности произошло за счет предоставления разработчикам полноценного низкоуровневого доступа к аппаратным ресурсам.
Новые режимы обработки теней сделали метод сглаживания MSAA еще менее требовательным к возможностям видеокарты. Технология DirectX Raytracing позволила сделать свойства источников света максимально похожими на реальные. Система управления лучами позволяет разработчикам сосредоточить освещение на ключевых сценах и снизить нагрузку на видеокарту за счет понижения качества обработки вторых планов. Повышение производительности коснулось и встроенных видеочипов, начиная с Intel 4400 и более поздних – в приложениях и бенчмарках отмечается прирост до 50%, по сравнению с DirectX 11.
DirectX для версий windows:
|
|
Скачать DirectX 12 бесплатно
| Приложение | OS | Распаковщик | Формат | Версия | Размер | Загрузка |
|---|---|---|---|---|---|---|
| DirectX 12 | Windows 10 | OpenBox | x32 — x64 | онлайн установщик | 2.06 Mb |
Скачать ↓ |
| DirectX 12 | Windows 11 | OpenBox | x32 — x64 | онлайн установщик | 2.03 Mb |
Скачать ↓ |
| DirectX 12 | Windows 7 | OpenBox | x32 — x64 | онлайн установщик | 2.02 Mb |
Скачать ↓ |
| DirectX 12 | Windows XP | OpenBox | x32 — x64 | онлайн установщик | 2.01 Mb |
Скачать ↓ |
Внимание!! DirectX 12 по умолчанию установлен в Windows 10, если вам надо по какой либо причине обновить данный модуль это возможно только с онлайн установщиком, больше нет пакетов с принудительной установкой, программа проверит и при необходимости скачает и установит последние пакеты DirectX.
Как установить DirectX 12:
Запустите файл.
Ознакомьтесь с информацией и нажмите «Далее».
Нажмите «Далее», или снимите галочки с рекомендуемого ПО и нажмите «Далее». Если снять все галочки, рекомендуемое ПО не установится!
На данном этапе если нажать «Далее» произойдет установка компонентов программы.
Первой игрой с поддержкой DirectX 12 стала космическая стратегия Ashes of the Singularity, разработанная студией Stardock. В числе самых популярных проектов, написанных под двенадцатую версию API Microsoft, такие известные хиты как Metro: Exodus, Forza Horizon 4, Deus Ex: Mankind Divided и другие игры. Помимо последней версии DirectX, пользователям стоит позаботиться и о наличии в системном блоке хорошей видеокарты, которая раскроет все преимущества реалистичной графики в полном объеме. Последнюю версию пакета Директ Икс можно скачать на нашем портале.