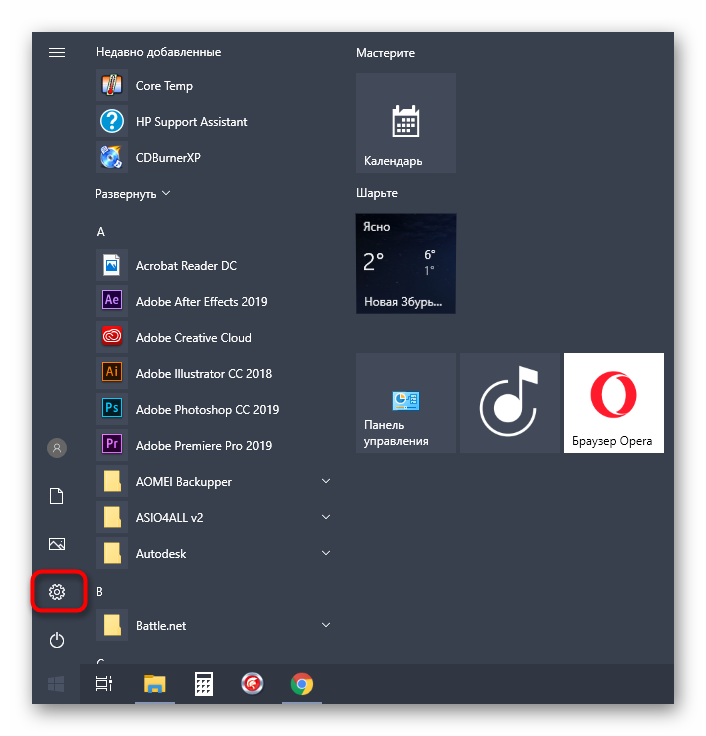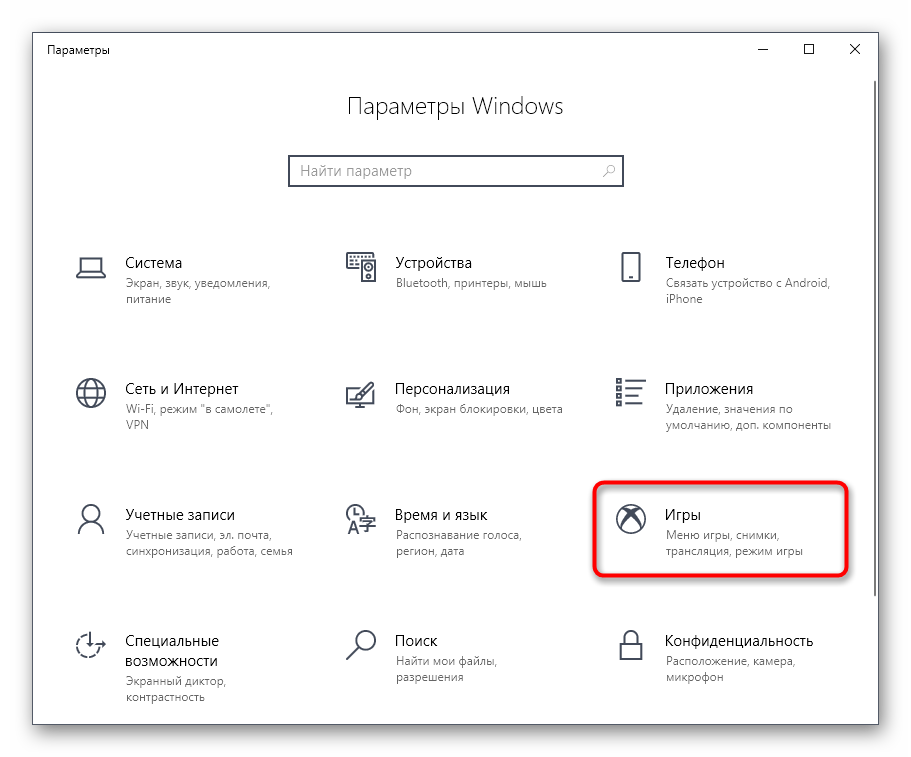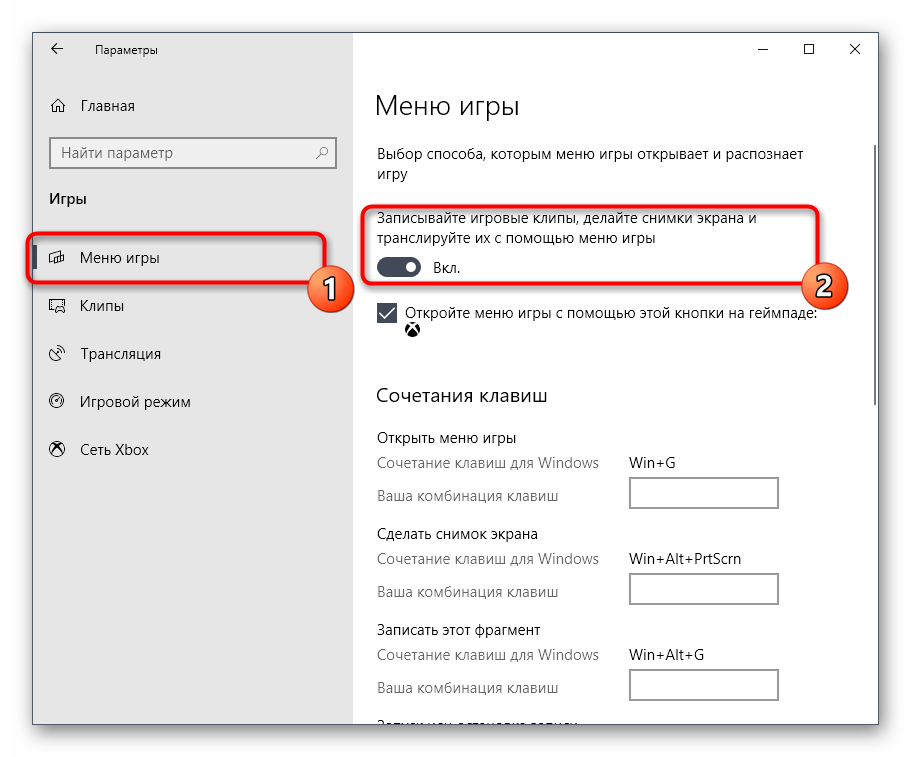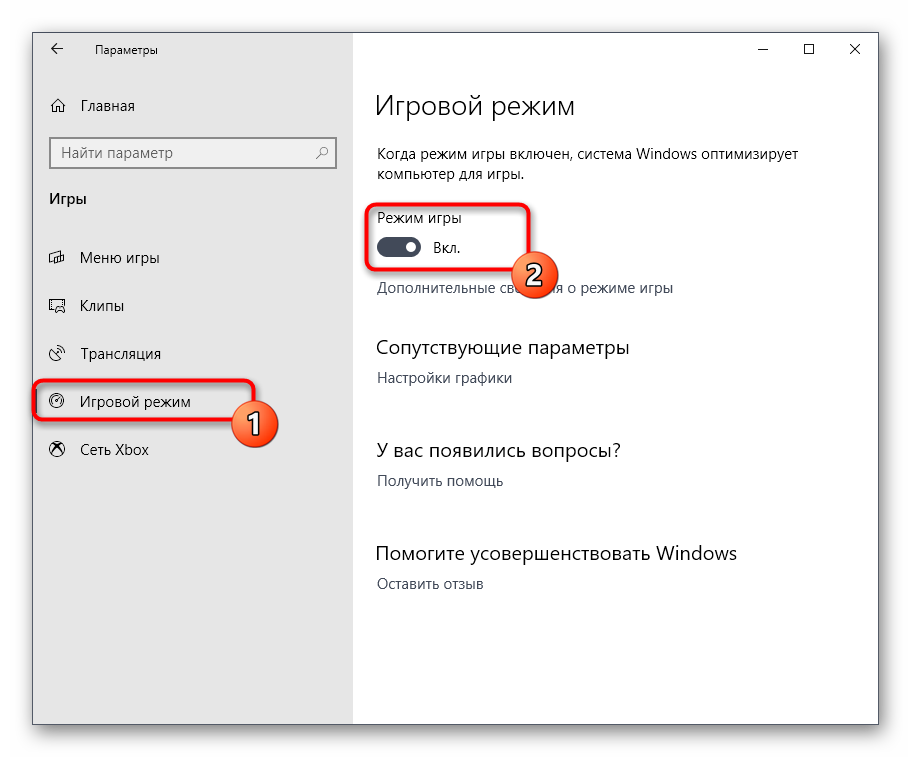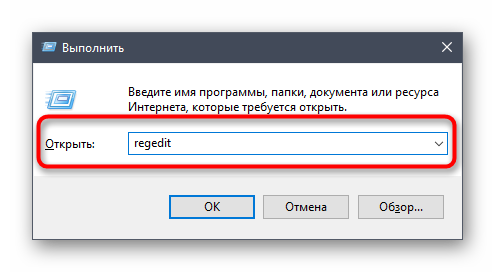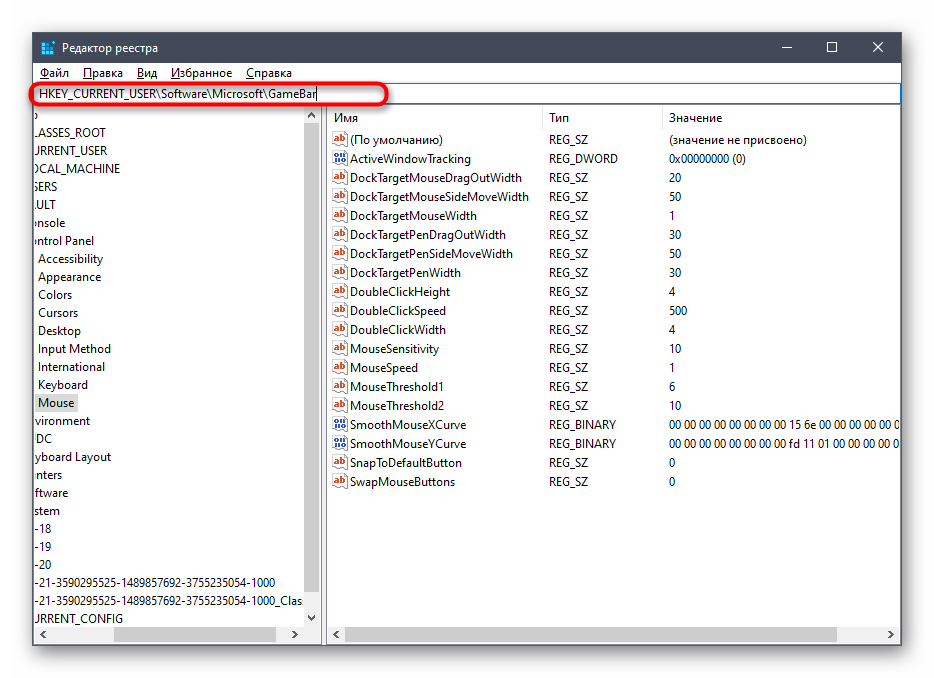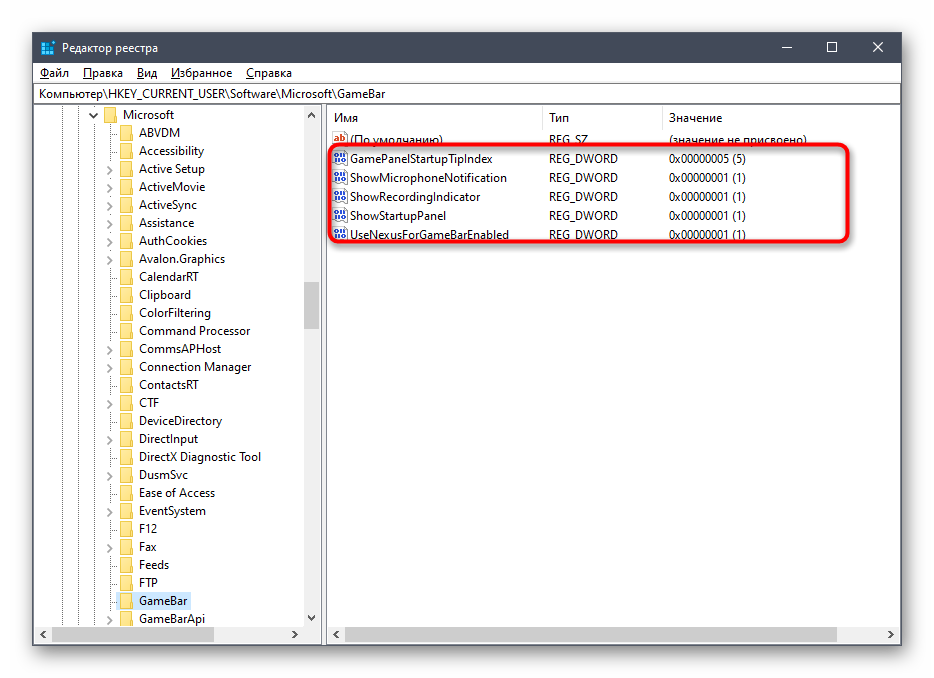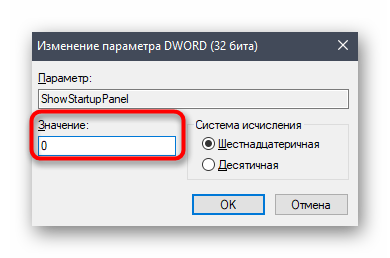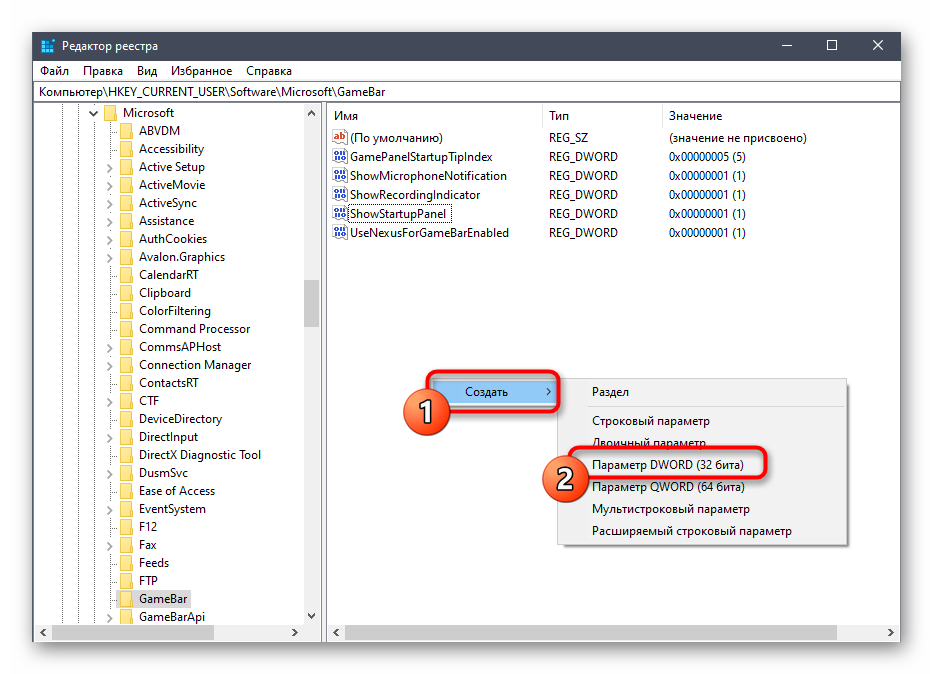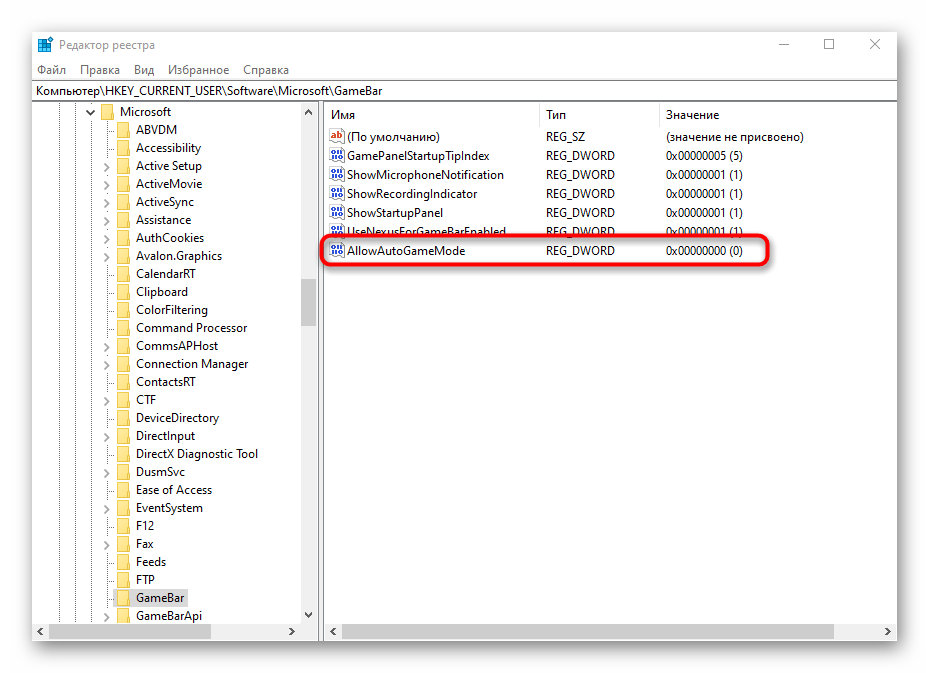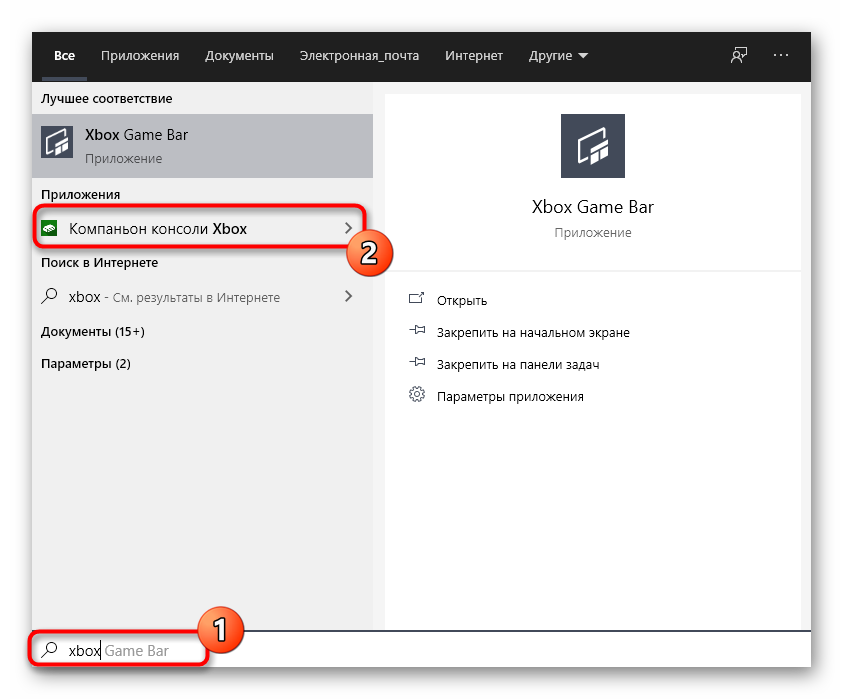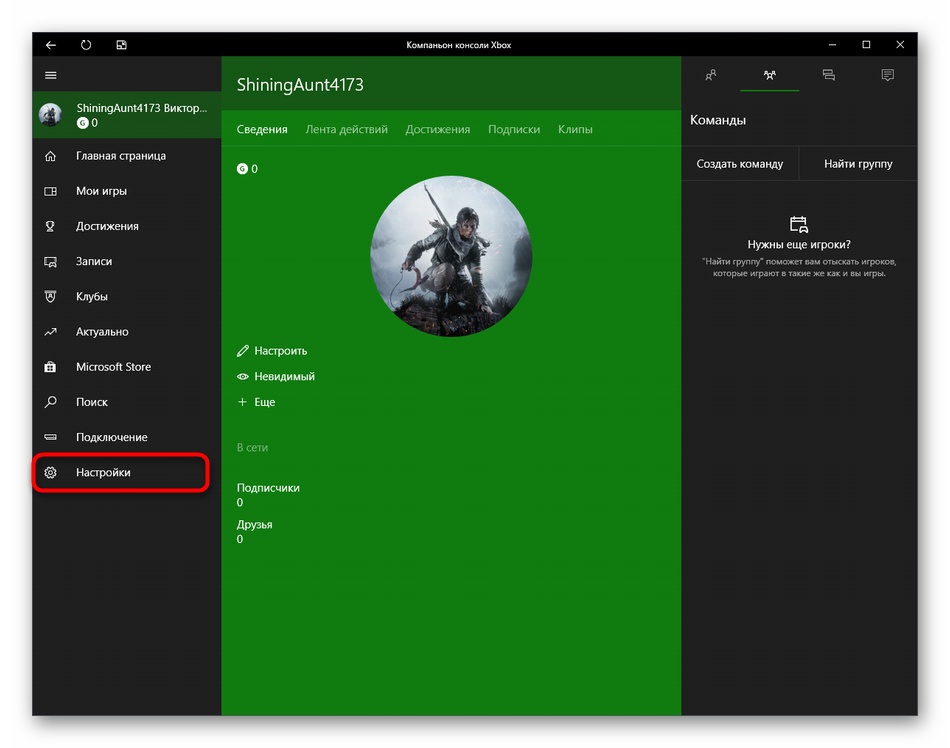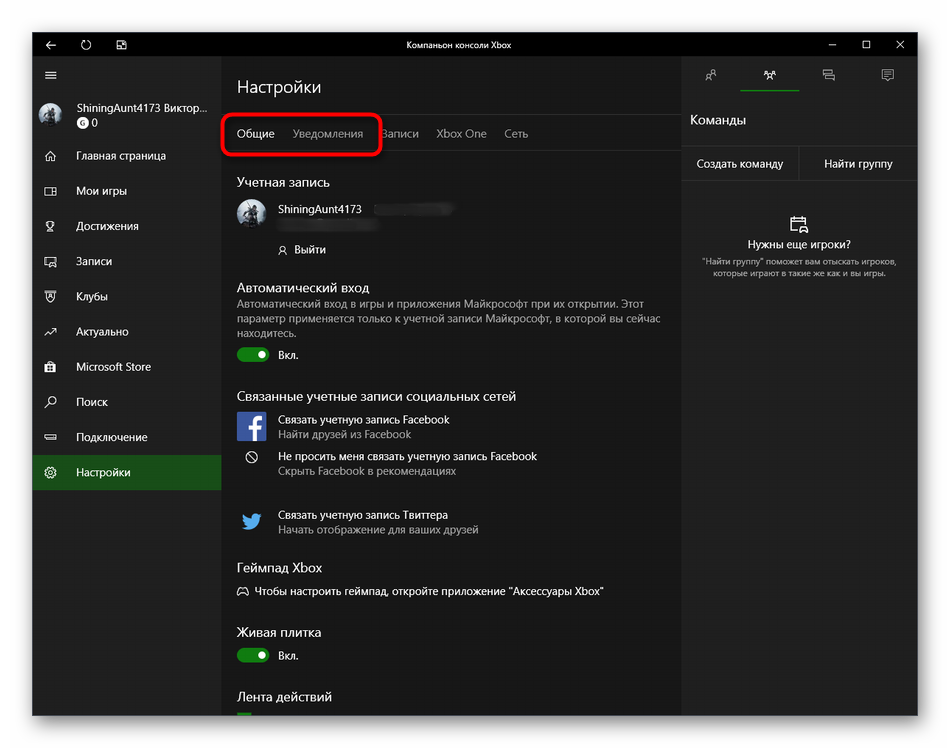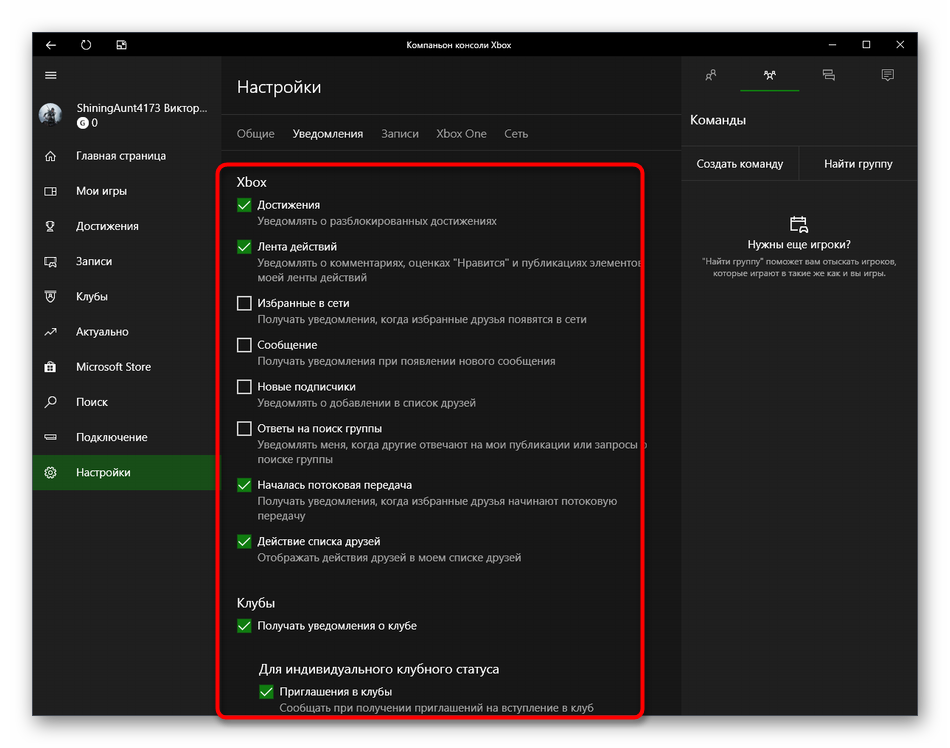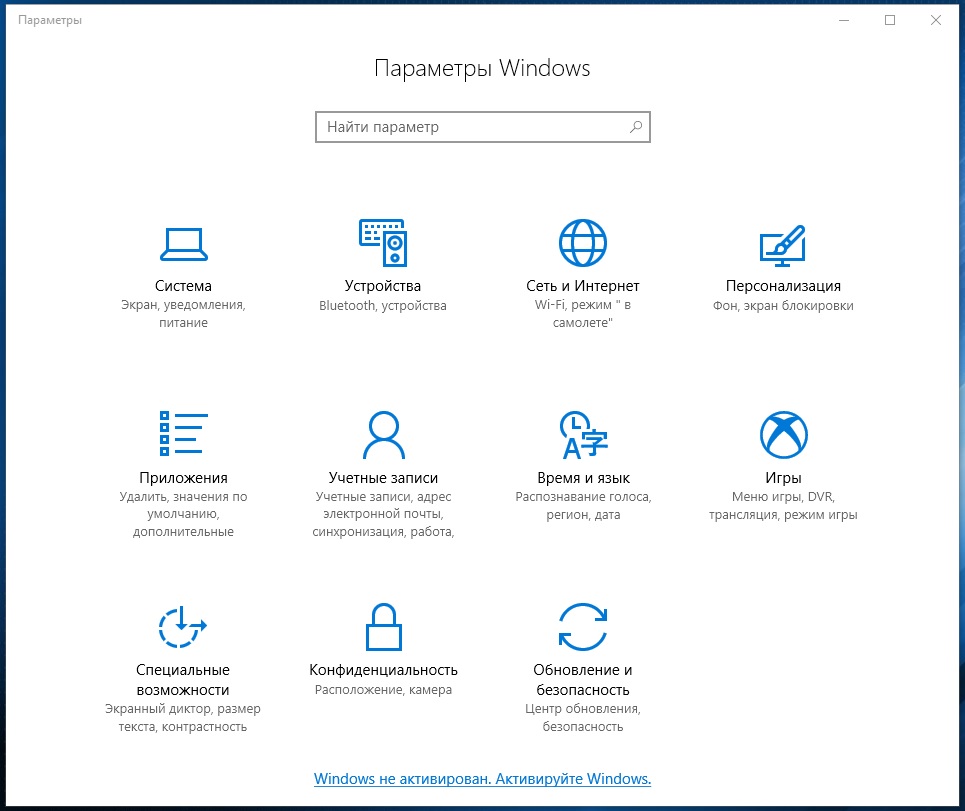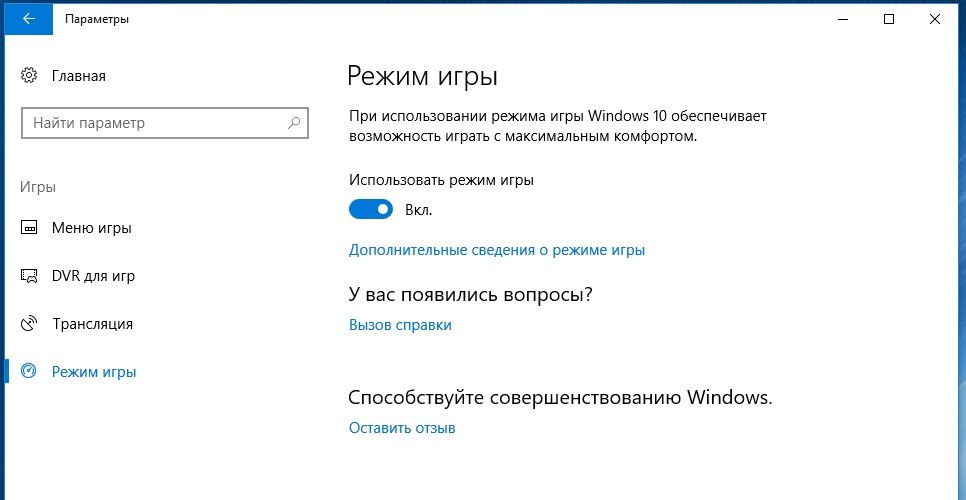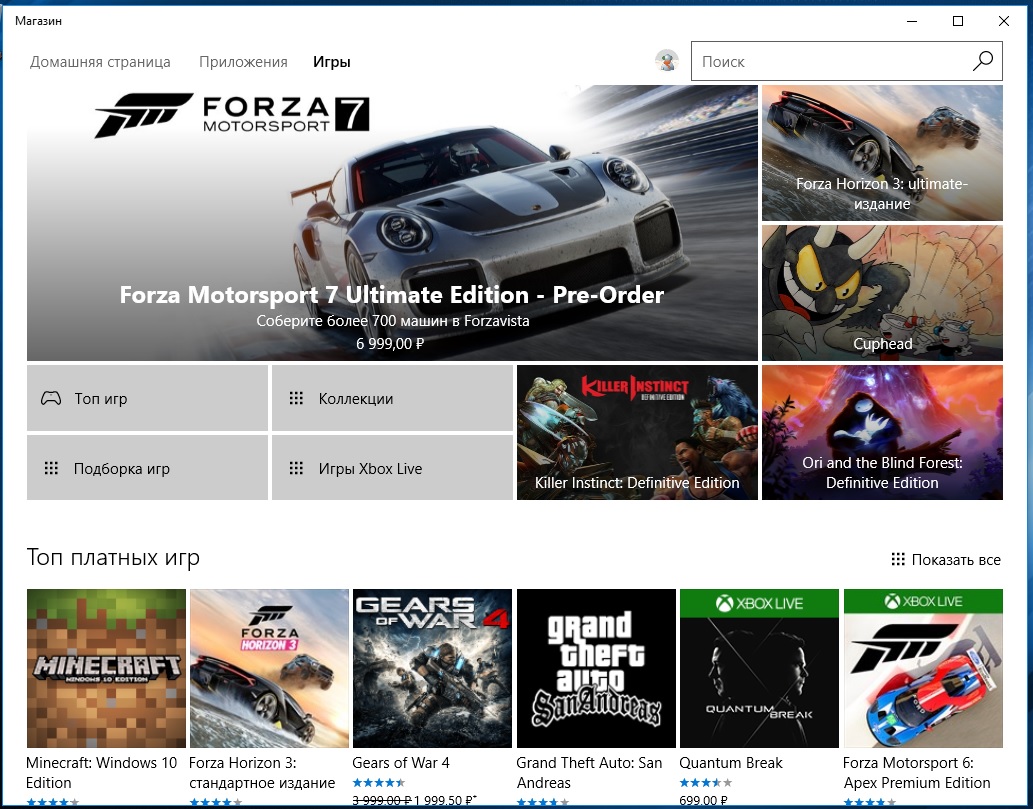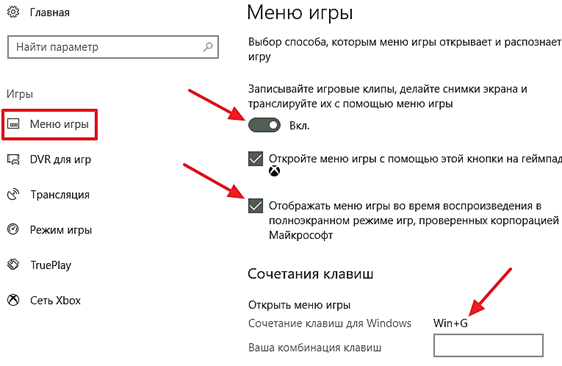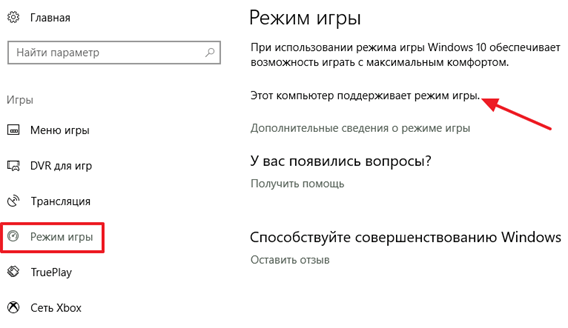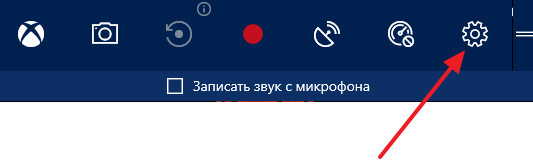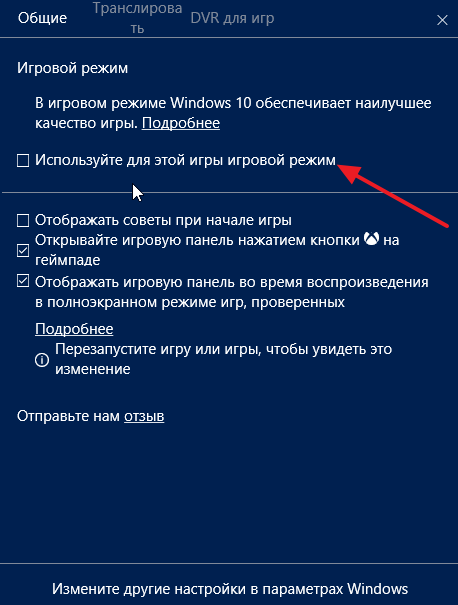В этой инструкции — подробно о том, как включить режим игры в Windows 10 1703 и после обновления 1709 Fall Creators Update (в последнем случае включение игрового режима слегка отличается), видео-инструкция, и о том, в каких случаях он может действительно заметно увеличить FPS в играх, а в каких, наоборот, может помешать.
Как включить игровой режим в Windows 10
В зависимости от того, установлена ли у вас Windows 10 1703 Creators Update или Windows 10 1709 Fall Creators Update, включение режима игры будет выглядеть немного по-разному.
Далее описанные шаги позволяют включить игровой режим для каждой из указанных версий системы.
- И для той и другой версии Windows 10 зайдите в Параметры (клавиши Win+I) — Игры и откройте пункт «Режим игры».
- В версии 1703 вы увидите переключатель «Использовать режим игры» (включите его, но это еще не все действия, необходимые для включения игрового режима), в Windows 10 1709 — только информацию о том, что режим игры поддерживается (если не поддерживается, в первую очередь установите вручную драйверы видеокарты, не через диспетчер устройств, а с официального сайта).
- Проверьте в разделе «Меню игры» что переключатель «Записывайте игровые клипы, делайте снимки экрана и транслируйте их с помощью меню игры» включен, также посмотрите сочетание клавиш для открытия меню игры ниже (по умолчанию — Win+G, где Win — клавиша с эмблемой Windows), оно нам пригодится.
- Запустите вашу игру и откройте меню игры (откроется поверх экрана игры) по сочетанию клавиш из 3-го пункта.
- В меню игры откройте «Настройки» (значок шестеренки) и отметьте пункт «Используйте для этой игры игровой режим».
- В Windows 10 1709 также можно просто нажать по иконке игрового режима, как на скриншоте слева от кнопки настроек.
- В Windows 10 1809 October 2018 Update внешний вид игровой панели несколько изменился, но управление то же самое:
- Закройте настройки, выйдите из игры и снова запустите игру.
- Готово, игровой режим Windows 10 для данной игры включен и в будущем она всегда будет запускаться с включенным игровым режимом, пока вы не выключите его тем же способом.
Примечание: в некоторых играх после открытия игровой панели мышь не работает, т.е. нельзя с помощью мыши нажать по кнопке игрового режима или зайти в настройки: в этом случае используйте клавиши (стрелки) на клавиатуре для перемещения по пунктам игровой панели и Enter для их включения или выключения.
Как включить режим игры — видео
Полезен ли режим игры Windows 10 и когда он может помешать
С учетом того, что игровой режим появился в Windows 10 достаточно давно, накопилось немало тестов его эффективности для игр, общая суть которых сводится к следующим пунктам:
- Для компьютеров с хорошими аппаратными характеристиками, дискретной видеокартой и «стандартным» количеством фоновых процессов (антивирус, что-то еще небольшое) прирост FPS незначительный, в некоторых играх его может вообще не быть — нужно проверять.
- Для компьютеров с интегрированной видеокартой и сравнительно скромными характеристиками (например, для не игровых ноутбуков) прирост более значительный, в некоторых случаях — в полтора-два раза (также зависит от конкретной игры).
- Также значительный прирост может быть заметен в системах, где всегда запущено много фоновых процессов. Однако более правильным решением в данном случае будет — избавиться от ненужных постоянно работающих программ (для начала, например, убрать ненужное из автозагрузки Windows 10 и проверить компьютер на наличие вредоносных программ).
Также возможны случаи, когда игровой режим вредит игре или сопутствующим задачам: например, в случае если вы ведете запись игрового видео с экрана с помощью сторонних программ, игровой режим может помешать правильной записи.
Так или иначе, если есть жалобы на низкий FPS в играх, попробовать режим игры стоит, к тому же сообщают, что в Windows 10 1709 он стал работать лучше, чем раньше.
Всем привет! Сегодня мы поговорим про игровой режим в Windows 10 и 11. Он же «Режим игры» или Game Mode. Как заявляет производитель Microsoft, ранний режим способен поднять производительность игр за счет отключения всех лишних фоновых процессов. То есть ваш компьютер или ноутбук будет работать на полную и тратить все свои ресурсы исключительно на игрушку.
Нужен ли вообще этот режим? – на самом деле сложный вопрос. Погуляв по форумам, я заметил, что кому-то этот режим действительно помог и увеличил FPS, у кого-то изменений вообще не было. Поэтому тут нужно тестировать индивидуально. Про то, как включить игровой режим в Windows 10 и 11 – мы поговорим в статье ниже.
Перед началом сего процесса в первую очередь ОЧЕНЬ ВАЖНО, чтобы вы обновили вашу операционную систему. Таким образом будут исправлены многие баги, а также есть вероятность, что сам режим обновится и будет работать лучше.
Читаем – как обновить Windows.
После этого я бы на вашем месте настоятельно порекомендовал бы включить какую-нибудь игру с монитором FPS и поиграл бы в неё минут 15-20. В качестве программного монитора производительности видеокарты и процессора советую использовать MSI Afterburner. Просто скачиваем программу, запускаем и играем в игру. Таким образом вы хотя бы сможете проверить реально ли работает игровой режим в Windows.
Содержание
- ШАГ 1: Включение режима
- ШАГ 2: Запуск игры и проверка
- Задать вопрос автору статьи
ШАГ 1: Включение режима
Итак, давайте посмотрим, как включить «Режим игры» в Windows 10 или Windows 11. Сразу хочу предупредить, что компания Microsoft из сборки к сборке любит все переставлять – то есть некоторые пункты меню у вас могут отличаться. Хотя инструкцию я пишу по последнему обновлению Виндовс 10. 11я винда по сути то же самое, только некоторые пункты меню могут отличаться по названию. Я думаю, вы не потеряетесь.
- «Пуск» – «Параметры».
- Находим раздел «Игры».
- Переходим во вкладку «Игровой режим». Теперь включаем бегунок. Кстати, если он уже у вас включен, можете попробовать обратный эффект – выключите его и проверьте работоспособность игры без него.
ПРИМЕЧАНИЕ! Если вы видите, что бегунка нет, или вы наблюдаете надпись, что ваш компьютер не поддерживает данный режим – установите последние драйвера для вашей видеокарты. Дополнительно я бы на вашем месте полностью обновил драйвера для материнской платы и других компонентов. Не используем в этом случае «Диспетчер устройств» – строго ручная установка с закачкой дров с официального сайта производителя.
Читаем – как правильно установить драйвера на Windows.
- Это еще не все, для того чтобы система распознавала игру, нам нужно включить Xbox Game Bar. Находится модуль на первой вкладке. В старых версиях Windows вкладка называется «Меню игры». Сам BAR включается с помощью сочетания клавиш:
+ G
Режим мы включили, осталось его протестировать. Но расскажу еще пару слов о вкладке «Записи». Вы можете записывать игры и программы с помощью «Xbox Game Bar». На вкладке «Записи» можно поменять папку, куда будут сохраняться видеозаписи, а также изменить некоторые настройки. Не будем отдельно на этом останавливаться, можете ознакомиться с этим самостоятельно.
ШАГ 2: Запуск игры и проверка
Теперь просто запускаем игру. Загружаем какую-нибудь локацию и жмем на клавиши:
+ G
Откроется Xbox Bar. Игровой режим уже работает, не нужно ничего включать в настройках, как это было на старые обновления Windows. Система автоматически включает этот режим при запуске любой игрушки. Встроенная программа имеет достаточно широкий функционал, от записи до монитора производительности, где вы можете посмотреть FPS и загруженность GPU и CPU. Чтобы перейти в «Настройки», нажмите по значку шестеренки. Там ничего сложного нет, можете ознакомиться с ними самостоятельно.
Кстати, очень интересно будет узнать – у кого этот режим реально работает? – напишите об этом в комментариях. От своего имени скажу, что прирост FPS хоть и есть, но он не значительный. Всего пару кадров. Тут все зависит от того, какой компьютер у вас по мощности.
ОБНОВЛЕНИЕ! Погуляв по форумам и по интернету, я наткнулся на несколько интересных мыслей. Смысл в том, что у кого этот режим не сработал – переживать не нужно, так как в таком случае система нормально оптимизирована и не загружена лишним. У кого этот режим сработал – не спешите радоваться. Смысл в том, что в таком случае у вас в системе есть огромное множество лишних процессов и запущенных программ.
Что в таком случае следует сделать? Вот ряд советов, которые вам должны помочь:
- Инструкция на комплексную чистку систему.
- Как ускорить свою систему и компьютер.
- Проверьте компьютер антивирусной программой со свежими базами.
- Если вы еще не выполнили обновление системы – сделайте это. Установите все пакеты, которые есть.
- Обновите драйвера для видеокарты и материнской платы. Ссылку на инструкцию я оставил в первой главе.
- В качестве совета дополнительно я бы на вашем месте почистил компьютер или ноутбук от пыли и поменял термопасту и термопрокладки:
- Как поменять термопасту на компьютере.
- Как поменять термопасту на ноутбуке.
- После всего проделанного попробуйте зайти в «Параметры», как мы это делали в первой главе, и вообще выключите игровой режим и Xbox Bar. Проверьте FPS после этого.
На этом все, дорогие друзья портала WiFiGiD.RU. Пишите свои дополнения и вопросы в комментариях. Делимся своим опытом. Всем добра и берегите себя!
Содержание
- 1 Отключаем игровой режим в Windows 10
- 2 Как включить игровой режим в Windows 10
- 3 Полезен ли режим игры Windows 10 и когда он может помешать
- 4 Что такое «Игровой режим» на Windows 10
- 5 Как включить «Игровой режим» на Windows 10
- 6 Как удалить функцию «Игровой режим» на Windows 10
«Режим игры» — одно из нововведений в Windows 10, которое нацелено на активных игроков в различные приложения. В его функциональность входит активация вспомогательных горячих клавиш, возможность быстрого создания скриншотов и записи происходящего на экране. По умолчанию этот режим активен, что вызывает определенные трудности у некоторых юзеров, поэтому возникает надобность его отключения. Сделать это можно четырьмя различными способами, каждый из которых имеет свои особенности. Давайте остановимся на каждом из них более детально.
Отключаем игровой режим в Windows 10
Отметим, что иногда пользователю требуется просто закрыть некоторые панели или отключить уведомления от центра Xbox, а сам игровой режим нужно оставить во включенном состоянии. В такой ситуации советуем перейти сразу к Способу 4, а всем тем, кто заинтересован в полной деактивации «Режима игры» со всеми панелями и сообщениями, следует выполнить приведенные далее инструкции.
Способ 1: Меню «Параметры»
В Виндовс 10 имеется специально отведенный раздел в меню «Параметры», который отвечает за настройку игрового режима. Через него проще всего и быстрее отключить эту опцию или осуществить ее конфигурацию, отталкиваясь от собственных потребностей. Эта операция займет буквально одну минуту.
- Откройте «Пуск» и перейдите в «Параметры».
Здесь выберите раздел «Игры».</li>
Первая вкладка на левой панели называется «Меню игры». Она отвечает за отображение панели для записей трансляций или снимков экрана. Переместите ползунок опции в состояние «Откл.», чтобы отключить эту панель.</li>
Главная рассматриваемая сегодня функция находится на вкладке «Игровой режим». В нем просто передвиньте ползунок «Режим игры» в отключенное состояние, чтобы сделать эту опцию недоступной для запуска непосредственно в любом приложении.</li>
</ol>
Это были все действия, которые нужно выполнить для успешного отключения игрового режима в Windows 10. После этого можно смело приступать к запуску приложений и быть уверенным, что никакие лишние уведомления или панели не отобразятся в автоматическом режиме.
Способ 2: Редактор реестра
Иногда приведенный выше метод оказывается недейственным из-за определенных сбоев системы или нарушений реестра. В таких ситуациях «Режим игры» с каждой перезагрузкой компьютера будет активироваться заново. Исправляется это путем ручной настройки параметров в редакторе реестра, что выглядит так:
- Откройте утилиту «Выполнить», например, зажав горячую клавишу Win + R. В соответствующем поле введите
regeditи нажмите на Enter.
В редакторе реестра перейдите по пути HKEY_CURRENT_USERSoftwareMicrosoftGameBar, чтобы найти необходимые параметры.</li>
Сейчас можно отдельно настроить отображение каждого элемента на панели игрового режима или вовсе отключить ее.</li>
Для этого дважды кликайте по необходимому параметру левой кнопкой мыши и изменяйте значение на . Поменяйте его на 1, если хотите активировать элемент.</li>
За взаимодействие с самим «Режимом игры» отвечает параметр под названием «AllowAutoGameMode». Он может отсутствовать в активной директории, поэтому придется создать его вручную. Нажмите по свободному месту ПКМ и выберите «Создать» — «Параметр DWORD (32-бита)».</li>
Задайте название объекту AllowAutoGameMode и убедитесь в том, что значение по умолчанию стало . Оно и отвечает за отключение этого режима.</li>
</ol>
Все изменения, внесенные в редактор реестра, активируются только при создании нового сеанса операционной системы, поэтому перезагрузите компьютер, а уже потом переходите к проверке выполненных действий.
Способ 3: Управление уведомлениями через «Компаньон консоли Xbox»
Сразу отметим, что этот метод подойдет только обладателям аккаунтов Xbox, взаимодействующим с соответствующим приложением в Windows. Он нацелен на отключение всплывающих уведомлений от «Компаньона консоли Xbox», которые могут появляться во время игрового процесса.
- Откройте «Пуск» и используйте поиск, чтобы найти приложение «Компаньон консоли Xbox».
После входа в личный аккаунт переместитесь в раздел «Настройки».</li>
Вас интересуют разделы «Общие» и «Уведомления». В первом активируются связанные аккаунты и автоматический вход. Отключите это, если не хотите, чтобы при каждом запуске игры производилась авторизация и показ уведомлений.</li>
На вкладке «Уведомления» снимите галочки с тех пунктов, которые вам не нужны, а после этого закройте «Компаньон консоли Xbox» и переходите к комфортной игре.</li>
</ol>
Способ 4: Управление панелями в «Режиме игры»
Как вы уже знаете, этот способ сосредоточен не на полном отключении игрового режима, а позволяет управлять отображаемыми панелями. Это позволит выставить оптимальную конфигурацию, чтобы лишние элементы не мешали игровому процессу. Для начала ознакомьтесь с разделом «Настройки». Здесь в разделе «Общее» имеется опция «Показывать советы в начале игры». Отключите ее, чтобы не получать бесполезные подсказки. Затем переместитесь в «Уведомления» и другие категории, чтобы отключить или активировать отдельные панели. Обратите внимание и на горячие клавиши. Все панели по умолчанию вызываются или скрываются через комбинацию Win + G.
Дополнительно обратите внимание на «Наложения». Они позволяют установить параметры записи трансляций. Например, можно отключить отображение на экране информации о производительности или достижениях. Активные сейчас панели помечены звездочкой, а простой клик левой кнопкой мыши по строке отключает или включает эту функцию.
Сегодня вы узнали о методах отключения «Режима игры» в Windows 10 и о принципах управления доступными панелями и уведомлениями. Задействуйте приведенные инструкции, чтобы справиться с поставленной задачей, а если потребуется повторно активировать этот режим, обратитесь к отдельной статье на нашем сайте, воспользовавшись указанной ниже ссылкой.
Подробнее: Включение игрового режима в Windows 10Мы рады, что смогли помочь Вам в решении проблемы.Опишите, что у вас не получилось. Наши специалисты постараются ответить максимально быстро.
Помогла ли вам эта статья?
В Windows 10 присутствует встроенный «Режим игры» (игровой режим, Game Mode), призванный увеличить производительность и, в частности, FPS, в играх за счет приостановки фоновых процессов во время игры.
В этой инструкции — подробно о том, как включить режим игры в Windows 10 1703 и после обновления 1709 Fall Creators Update (в последнем случае включение игрового режима слегка отличается), видео-инструкция, и о том, в каких случаях он может действительно заметно увеличить FPS в играх, а в каких, наоборот, может помешать.
Как включить игровой режим в Windows 10
В зависимости от того, установлена ли у вас Windows 10 1703 Creators Update или Windows 10 1709 Fall Creators Update, включение режима игры будет выглядеть немного по-разному.
Далее описанные шаги позволяют включить игровой режим для каждой из указанных версий системы.
- И для той и другой версии Windows 10 зайдите в Параметры (клавиши Win+I) — Игры и откройте пункт «Режим игры».
- В версии 1703 вы увидите переключатель «Использовать режим игры» (включите его, но это еще не все действия, необходимые для включения игрового режима), в Windows 10 1709 — только информацию о том, что режим игры поддерживается (если не поддерживается, в первую очередь установите вручную драйверы видеокарты, не через диспетчер устройств, а с официального сайта).
- Проверьте в разделе «Меню игры» что переключатель «Записывайте игровые клипы, делайте снимки экрана и транслируйте их с помощью меню игры» включен, также посмотрите сочетание клавиш для открытия меню игры ниже (по умолчанию — Win+G, где Win — клавиша с эмблемой Windows), оно нам пригодится.
- Запустите вашу игру и откройте меню игры (откроется поверх экрана игры) по сочетанию клавиш из 3-го пункта.
- В меню игры откройте «Настройки» (значок шестеренки) и отметьте пункт «Используйте для этой игры игровой режим».
- В Windows 10 1709 также можно просто нажать по иконке игрового режима, как на скриншоте слева от кнопки настроек.
- В Windows 10 1809 October 2018 Update внешний вид игровой панели несколько изменился, но управление то же самое:
- Закройте настройки, выйдите из игры и снова запустите игру.
- Готово, игровой режим Windows 10 для данной игры включен и в будущем она всегда будет запускаться с включенным игровым режимом, пока вы не выключите его тем же способом.
Примечание: в некоторых играх после открытия игровой панели мышь не работает, т.е. нельзя с помощью мыши нажать по кнопке игрового режима или зайти в настройки: в этом случае используйте клавиши (стрелки) на клавиатуре для перемещения по пунктам игровой панели и Enter для их включения или выключения.
Как включить режим игры — видео
Полезен ли режим игры Windows 10 и когда он может помешать
С учетом того, что игровой режим появился в Windows 10 достаточно давно, накопилось немало тестов его эффективности для игр, общая суть которых сводится к следующим пунктам:
- Для компьютеров с хорошими аппаратными характеристиками, дискретной видеокартой и «стандартным» количеством фоновых процессов (антивирус, что-то еще небольшое) прирост FPS незначительный, в некоторых играх его может вообще не быть — нужно проверять.
- Для компьютеров с интегрированной видеокартой и сравнительно скромными характеристиками (например, для не игровых ноутбуков) прирост более значительный, в некоторых случаях — в полтора-два раза (также зависит от конкретной игры).
- Также значительный прирост может быть заметен в системах, где всегда запущено много фоновых процессов. Однако более правильным решением в данном случае будет — избавиться от ненужных постоянно работающих программ (для начала, например, убрать ненужное из автозагрузки Windows 10 и проверить компьютер на наличие вредоносных программ).
Также возможны случаи, когда игровой режим вредит игре или сопутствующим задачам: например, в случае если вы ведете запись игрового видео с экрана с помощью сторонних программ, игровой режим может помешать правильной записи.
Так или иначе, если есть жалобы на низкий FPS в играх, попробовать режим игры стоит, к тому же сообщают, что в Windows 10 1709 он стал работать лучше, чем раньше.
После того как представители корпорации Майкрософт наметили новый курс развития, объявив, что их ОС Windows станет единой платформой для различных электронных девайсов и устройств, они выпустили в свет Windows 10. Новая ОС действительно стала не только универсальной системой для компьютеров, планшетов и смартфонов, но и смогла интегрироваться с консолью Xbox. Такая интеграция предоставляет ПК-геймерам ряд новых возможностей, таких как: запуск консольных эксклюзивов на компьютере, единый цифровой магазин Microsoft Store и аккаунт Xbox Live, а также специальную функцию «Игровой режим» для Windows 10.
Что такое «Игровой режим» на Windows 10
«Игровой режим» на Windows 10 (Game Mode) является системной функцией ОС (или даже скорее приложением), которая в первую очередь предназначена для оптимизации (обеспечения стабильности) в играх. Данный процесс осуществляется благодаря перераспределению системных ресурсов со сторонних запущенных процессов (программ, служб, приложений) непосредственно на саму игру, с целью увеличения её производительности.
Основные функции Game Mode
Благодаря Game Mode в игре становится меньше пропусков кадров, «фризов», особенно во время интенсивных игровых сцен. Помимо этого, приложение «Игровой режим» предоставляет геймерам ряд дополнительных функций:
- мгновенный доступ к аккаунту Xbox Live (непосредственно во время игры);
- запуск онлайн-трансляции на видеостриминговый сервис (mixer/twitch/youtube);
- запись видеороликов (с автоматическим сохранением на жёстком диске);
- возможность делать скриншоты (с автоматическим сохранением на жёстком диске).
Как включить «Игровой режим» на Windows 10
Существует несколько способов включения функции Game Mode, однако перед тем как её активировать необходимо провести обновление вашей ОС Windows 10 до сборки версии 1703. Для этого:
- Перейдите в панель управления Windows и выберите настройки «Обновление и безопасность».
Открыть окно «Панель управления» также можно с помощью горячих клавиш WIN+I - В открывшейся вкладке нажмите на кнопку «Проверка наличия обновления».
Проверить версию сборки обновления вы можете нажав на строке «Журнал обновлений» - По окончания проверки, нажмите на кнопку «Перезагрузить сейчас» для установки пакета обновления.
Если не произвести перезагрузку ПК, то необходимое обновление ну установится
После перезагрузки, на вашем ПК активизируется функция «Игровой режим».
Активация «Игрового режима» через панель управления Windows 10
Для того чтобы включить «Игровой режим», необходимо:
- Перейти в настройки «Параметры» («Пуск»/«Панель управления») и выбрать значок «Игры».
Настройки «Игры» станут доступными только после установки пакета обновлений Windows 10 (версии 1703) - В открывшемся окне настроек перейти на вкладку «Режим игры» и переключить «ползунок» в положение «Вкл».
Если нажать на строку «Дополнительные сведения», то откроется подробная справка о функции «Игровой режим» - Готово. Теперь «Игровой режим» будет активироваться автоматически каждый раз при запуске любой игры.
Чтобы отключить «Игровой режим» достаточно перевести «скролл-кнопку» обратно в положение «Откл». Помимо этого, в параметрах «Игры» можно будет настроить отдельные функции «Игрового режима».
- «Меню игры». Позволяет настроить сочетания горячих клавиш;
Чтобы горячие клавиши начали работать переключите «скролл-кнопку» в положение «вкл» - «DVR для игр». Отвечает за настройки записи видеороликов, а также способа их сохранения на жёстком диске;
По умолчанию все записанные видеоролики будут хранится на системном жёстком диске (где установлена ОС Windows) - «Трансляция». Предоставляет пользователям возможность настроить параметры онлайн-трансляции на видеостриминговые сервисы mixer/twitch/youtube.
Активация «Игрового режима» с помощью системного реестра Windows 10
Для того чтобы провести активацию, необходимо:
- Сочетанием клавиш WIN+R открыть командную строку Windows и ввести значение «regedit».
Чтобы запустить командную строку вы также можете воспользоваться поиском в меню «Пуск» - В открывшемся окне реестра перейти по корневому пути: «HKEY_CURRENT_USER/Software/Microsoft» и выберать категорию с именем «GameBar».
Весь проделанный путь будет отображаться в нижней части окна - В рабочей части окна реестра щёлкнуть на пустом месте ПКМ и выбрать пункт «Создать» — «Параметр DWORD (32 бита)».
Даже если у вас 64-разрядная Windows 10, необходимо создать параметр на 32 бита - В созданном параметре необходимо изменить его название на «AllowAutoGameMode» и выставить параметр «Значение» = 1. Нажать «ОК».
Если вы захотите отключить «Игровой режим» через реестр, то в созданном параметре выставите значение «0» - Готово. Закройте системный реестр и выполните перезагрузку ПК.
Активация Game Mode через игровую панель
Является наиболее простым и удобным способом включения «Игрового режима». Для его активации следует запустить любую игру.
- Находясь в игре откройте Game Bar (сочетание горячих клавиш WIN+G) и нажмите на самый крайний правый значок. Готово, «Игровой режим включен».
Чтобы отключить «Игровой режим» достаточно ещё раз нажать на соответствующий значок - Вы также можете настроить через Game Bar все существующие функции «Игрового режима» (достаточно нажать на соответствующий значок настроек).
Вы можете открыть расширенные настройки, нажав на строке «Измените другие настройки в параметрах Windows»
Если говорить о назначении остальных кнопок на Game Bar, то они выполняют следующие функции:
- Открыть учётную запись Xbox Live.
- Открыть стрминговый сервис «Mixer» (специальный видеохостинг от корпорации Майкрософт).
- Открыть папку с сохранёнными видеороликами и скриншотами. По умолчанию все файлы сохраняются в папку C:UsersИмя пользователяVideosCaptures.
- Сделать снимок экрана. Горячие клавиши по умолчанию Win+Alt+PrtScn.
- Записать последние 30 секунд геймплея. Горячие клавиши по умолчанию Win+Alt+G.
- Начать полноценную запись видео (без ограничений по времени). Горячие клавиши по умолчанию Win+Alt+R.
- Начать прямую трансляцию на видеохостинг (mixer/twitch/youtube).
Видео: как включить «Игровой режим» на Windows 10
Как удалить функцию «Игровой режим» на Windows 10
Если вам недостаточно простого отключения «Игрового режима», то вы можете полностью его удалить из вашей ОС. Для этого:
- Откройте «строку задач» (сочетанием клавиш Win+R) и введите команду PowerShell.
Исполняемый файл PowerShell располагается по адресу WindowsSystem32WindowsPowerShell - В появившемся окне задач PowerShell введи в одну строку команду «Get-AppxPackage *xboxapp* | Remove-AppxPackage». Нажмите «Enter».
После нажатия клавиши «Enter» появится строка выполнения процесса деинсталляции (в процентах) - Готово. После перезагрузки системы, функция «Игровой режим» будет удалена с вашего компьютера (даже из настроек «Панели управления»).
«Игровой режим» Windows 10 от Майкрософт до сих пор находится в стадии активной разработки, поэтому в настоящее время он не является инструментом первой необходимости. Если для обладателей слабых ПК, Game Mode ещё может принести ощутимые изменения в приросте FPS и общей стабильности игры, то для пользователей с мощными системами «Игровой режим» будет скорее мультимедийным инструментом для записи игровых роликов или ведения онлайн-трансляций.
Используемые источники:
- https://lumpics.ru/how-to-disable-game-bar-in-windows-10/
- https://remontka.pro/game-mode-windows-10/
- https://winda10.com/igry/kak-vklyuchit-igrovoy-rezhim-v-windows-10.html
В декабре 2016 года разработчики нашли упоминание игрового режима в коде Windows 10. Его назначение предполагалось уже из названия — он «выжимает все соки» из ПК для лучшей производительности.
Ресурс MSPoweruser опубликовал краткую инструкцию по его активации.
Как включить Windows 10 Game Mode
Внимание: все, что вы делаете — на свой страх и риск. Инсайдерские билды могут работать некорректно.
Шаг 1. Регистрируемся в инсайдерской программе тестирования новых билдов Windows 10.
Шаг 2. Логинимся с помощью вашего аккаунта Microsoft в операционной системе.
Шаг 3. Далее есть два варианта установки апгрейда: активировать автоматическое в разделе Обновления или вручную загрузить отсюда. Нас интересует сборка Insider Preview 15007.
Шаг 4. После успешного обновления нажимаем одновременно клавиши Win и G, откроется диалоговое окно. Ставим галочку напротив Use Game Mode for this game, запускаем любую игру.
PROFIT!
Microsoft обещает, что с новым режимом плавность игр увеличится минимум на 10-15 кадров в секунду. Это хорошая новость для владельцев слабых ПК.
Игровой режим Windows 10. Активация
С выходом обновления с обновлением Creators Update в Windows 10 появился игровой режим. Активировать его вы можете следующим образом:
- Откройте Параметры Windows с помощью комбинации клавиш [Win] + [I].
- В открывшемся окне нажмите на раздел «Игры».
- В левом меню кликните по «Режим игры» и затем активируйте переключатель «Использовать режим игры».
- Чтобы иметь возможность во время игры делать скриншоты экрана и записывать с него видеоклипы, в новой Windows 10 появилась отдельная функция. Активировать ее можно, нажав во время игры комбинацию клавиш [Win] + [G].
Windows 10: Что дает игровой режим
Как уже понятно из названия, игровой режим оптимизирует ваш компьютер для игры. По словам Кевина Гэммила из Microsoft, это позволяет добиться большей игровой мощности. При этом игровой режим задействует различные методы:
- Во-первых, при активированном игровом режиме процессор компьютера настраивается таким образом, что основная часть ресурсов будет направлена исключительно на игру. Так, например, из всех ядер восьмиядерного процессора мощности шести будут задействованы для включенной игры, а мощности двух ядер — для системных процессов. Это позволяет увеличить игровую производительность компьютера.
- Игровой режим оптимизирует тактовую частоту видеокарты и резервирует ресурсы графической памяти для запущенной игры. Однако это вряд ли существенно отразится на производительности.
- Кроме того, игровой режим позволяет избежать «торможения» игры, если запускается какой-либо фоновый процесс. Этот режим просто ограничивает запуск некоторых процессов.
- Влияет ли игровой режим на систему еще глубже, пока точно не известно. Очень удобно, что этот режим работает для всех игр, запущенных под Windows. Хотя он особенно эффективен для приложений из Windows Store.
- В любом случае, эффективность игрового режима зависит в большей степени от разработчиков игр, которые могут определять, насколько игровой режим влияет на их продукт.
Пользователи прежней версии Windows 10 могут выжать из системы больше мощности и без игрового режима. Как ускорить работу Windows 10, вы можете узнать из других наших советов.
Автор: Мариус Айхфельдер
Фото: компании-производители
В последней предварительной сборке системы Windows 10 был обнаружен новый игровой режим. Но до сих пор неизвестно, что именно делает или должна делать эта опция?
Информация относительно игрового режима для универсальной платформы Windows (UWP) появляется не впервые, однако теперь есть полный перечень сведений непосредственно от Microsoft. Компания рассказала, как работает эта системная функция.
Общение с Кевином Гаммилом из команды разработчиков Xbox Platform позволило журналистам портала Windows Central узнать, что игровой режим является новой системной функцией Windows 10, которая перенаправляет центральный и графический процессоры на активируемые игровым режимом процессы.
Целью игрового режима является обеспечение стабильности, а не просто повышение максимальной частоты кадров, хотя достигается и это. Игровой режим не позволит системным задачам отнимать ресурсы у игр, поэтому частота кадров станет более стабильной. Будет меньше пропусков кадров, фризов, особенно во время наиболее интенсивно игровых сцен. Игровой режим ограничит конфликты между потоками игр и системными процессами, повышая скорость работы игр. Подобная концепция уже используется на приставках Xbox One, что даёт играм приоритетный доступ к системным ресурсам.
Включение игрового режима осуществляется простым переключателем в панели Xbox Game Bar, которая на Windows 10 открывается нажатием кнопок Win + G. Windows 10 будет запоминать, в каких играх игровой режим был активирован, при каждом запуске игры не придётся включать его заново.
Microsoft говорит, что игры на архитектуре Win32 (по большей части с сервиса Steam) увидят преимущество данного режима, но максимальную пользу он принесёт именно универсальным приложениям из магазина Windows Store. Окружение UWP более стандартизировано по сравнению с Win32, поэтому Microsoft может проще оптимизировать их. Компания работает со своими аппаратными партнерами, включая Intel, Nvidia и AMD, чтобы игровой режим был максимально полезным и предлагал оптимизации для наиболее популярных аппаратных конфигураций.
Игровой режим будет активен по умолчанию в некоторых играх, которые пройдут полное тестирование. В частности, ими будут игры от Microsoft, такие как Halo Wars 2 и Forza Horizon 3.
Могут быть и ситуации, при которых игровой режим лучше отключить. Например, если у вас запущено требовательное к ресурсам приложение. К примеру, вы можете в фоновом режиме осуществлять обработку графики в программе Adobe Lightroom, одновременно с этим играя в Diablo 3. Поэтому у вас будет возможность вручную отключать игровой режим.
Продолжая тему многозадачности, был задан вопрос, в какой мере активация игрового режима замедляет работу системы. Уведомления продолжат отображаться, Cortana и другие важные функции Windows по-прежнему будут работать. Microsoft пока раздумывает над тем, какая часть операционной системы будет приостанавливаться при активации игрового режима, который будет внедрён в нынешнем апреле в обновлении Windows 10 Creators Update. Игровой режим будет динамически отключать себя, когда игра сворачивается или выходит из фокуса, давая системе полный доступ к аппаратным ресурсам. Похожим образом работает приставка Xbox One. Игровой режим должен быть незаметным и быстрым процессом.
Разработчикам универсальных приложений ничего не придётся делать для запуска режима, поскольку он по умолчанию будет включен на системном уровне. Однако Microsoft ищет возможности дать разработчикам дополнительные функции для работы игрового режима в их играх.
Первая работоспособная версия игрового режима появится в предварительной сборке Windows 10 15019, в последующих сборках в него будут вноситься улучшения.
Понижается частота кадров в секунду, появляются запинки и зависания
Компания Microsoft представила специальный игровой режим Game Mode для Windows 10 в большом обновлении 2017 года под названием Creators Update. «Режим игры» предназначен для улучшения пользовательского опыта во время игр, однако иногда на деле всё оказывается прямо противоположным образом.
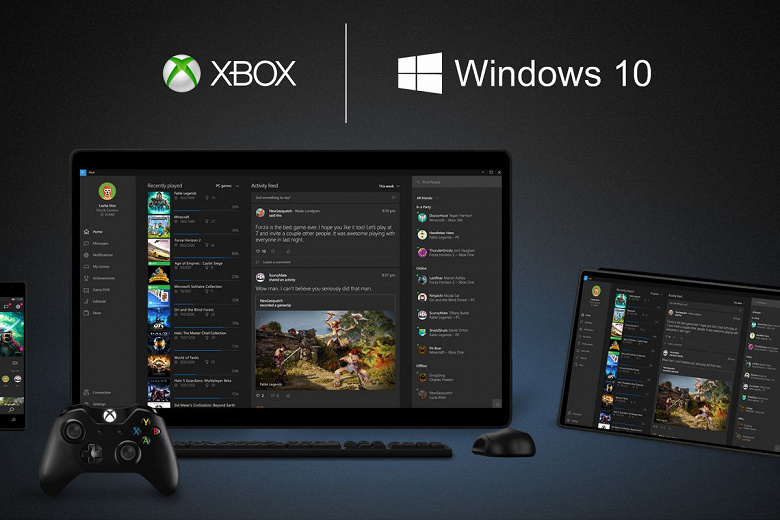
Microsoft так описывает функцию:
В пакете Windows 10 Creators Update была представлена новая функция под названием «режим игры», обеспечивающая улучшенные, более стабильные игровые возможности на ПК под управлением Windows 10 благодаря тому, что на выполнение задач выделяется больше системных ресурсов. Улучшенная производительность в режиме игры обусловлена тем, что в среднем этот режим позволяет существенно увеличить частоту кадров в секунду, особенно при конфликте аппаратных ресурсов».
Геймеры заметили, что при включенном игровом режиме многие игры получают пониженную частоту кадров, появляются запинки и зависания.
На проблему обратил внимание тематический ресурс Guru3D, заметивший появившиеся недавно многочисленные жалобы на социальном новостном ресурсе Reddit. Участники таких игр, как Call of Duty: Warzone и League of Legends, столкнулись с проблемами в игровом режиме Windows 10. Причём проблемы наблюдаются как у пользователей видеокарт AMD, так и Nvidia.
Согласно наблюдению Guru3D, особенно подвержены проблемам с «режимом игры» такие видеокарты: AMD Radeon RX 5700 XT, RX 570, RX 480 и R9 290, а также Nvidia GeForce GTX 980 и GeForce GTX 1080 Ti.
Такая ситуация особенно обидна с учётом того, что пользователи ждут от «игрового режима» улучшений для игр. К счастью, решается проблема простым отключением режима в настройках в разделе «Игры».
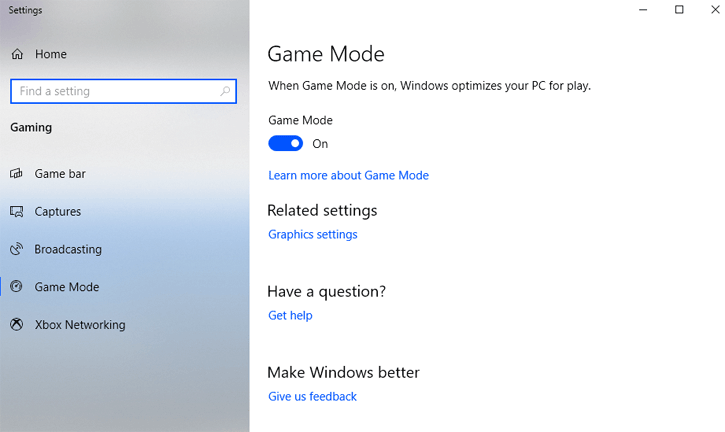
7 мая 2020 в 13:53
| Теги: Windows, Microsoft
| Источник: TechRadar, Guru3D
В пакете Windows 10 Creators Update была представлена новая функция под названием «режим игры», обеспечивающая улучшенные, более стабильные игровые возможности на ПК под управлением Windows 10 благодаря тому, что на выполнение задач выделяется больше системных ресурсов. Улучшенная производительность в режиме игры обусловлена тем, что в среднем этот режим позволяет существенно увеличить частоту кадров в секунду, особенно при конфликте аппаратных ресурсов.
Режим игры можно активировать из игровой панели. Чтобы воспользоваться режимом игры, убедитесь, что он включен для всех игр, в которые вы играете.
Чтобы включить режим игры, сделайте следующее:
- Нажмите клавиши Windows + G, чтобы открыть меню игры.
- Кликните Параметры.
- Появится новый параметр Режим игры, который можно включить отдельно.
- Установите флажок, чтобы включить режим игры для каждого наименования. Таким образом, Windows 10 сохранит эту настройку на будущее. Важно: вы можете в любое время отключить режим игры, выполнив обратную последовательность действий (сняв флажок для этого параметра в меню игры).
- Для некоторых игр режим игры может быть включен автоматически. Если для игры уже включен режим игры, будет установлен соответствующий флажок.
С выходом пакета Creators Update режим игры будет включен по умолчанию на уровне системы. Для того чтобы просмотреть или изменить состояние этого параметра в любое время, сделайте следующее:
- Перейдите в меню Пуск и щелкните Параметры.
- Выберите Игры в меню Параметры (логотип Xbox).
- Выберите Режим игры в меню слева.

В Windows 10/11, в отличие от предыдущих версий ОС, появился специальный игровой режим (он призван повысить производительность компьютера в играх). Отмечу, что найти данную «штуку» вы сможете в версии не ниже Windows 10 Creators Update… (📌как узнать свою версию Windows)
Т.к. ко мне довольно часто поступают вопросы относительно игр (и проблем с ними), думаю, что заметка на тему, как включить этот режим и как его использовать — была бы очень кстати. Тем более, что в некоторых случаях, с помощью игрового режима удается поднять кол-во FPS на 10-15%! (просто несколькими кликами мышки (ничего более не делая), согласитесь, полезно?!).
📌 В дополнении к этой статье, крайне рекомендую ознакомиться вот с этой: https://ocomp.info/pochemu-tormozyat-igryi.html (в ней приведены основные причины из-за которых могут тормозить игры, даже на новых мощных ПК).
Теперь по делу…
*
Содержание статьи
- 1 Включение игрового режима
- 1.1 Настройка параметров Windows 10/11
- 1.2 Как его задействовать
- 1.3 Личные заметки, стоит ли игра свеч:
- 1.4 На что еще обратить внимание:
→ Задать вопрос | дополнить
Включение игрового режима
Настройка параметров Windows 10/11
Итак…
Сначала необходимо открыть параметры Windows (можно через ПУСК, как на скрине ниже, можно с помощью сочетания кнопок Win+i).
Параметры Windows 11
Далее перейти в раздел «Игры/Игровой режим» (см. скрин ниже). 👇
Игры — игровой режим (Windows 11)
Здесь нужно проверить, чтобы он был включен и поддерживался (как в примере ниже 👇). Если у вас версия Windows 10 (1703 или 1709) — то у вас будет переключатель, который следует включить.
Далее рекомендую открыть ссылку «Настройки графики» (см. на скриншотах ниже 👇).
Режим игры — включен. Windows 11
Включен ли игровой режим // Windows 10
Добавьте в список приложений свою игру (кнопка «Обзор»), и затем в ее настройках выставите высокую производительность (пример ниже). 👇
Это особенно актуально, если у вас 2 видеокарты (интегрированная и дискретная) — так игра будет запускаться на дискретной карте.
Как следует настроить производительность графики — Windows 11
Добавляем игру, и включаем высокую производительность // Windows 10
Ну и последний момент, который нужно проверить и настроить — это меню игры (Xbox GameBar). По умолчанию, кнопки для вызова этого меню Win+G (но вы можете указать и свои). Оно позволяет включать игровой режим, делать скриншоты, записывать видео, включать трансляции и пр.
Xbox Game Bar — Windows 11
Сочетание клавиш для открытия меню // Windows 10
*
Как его задействовать
Примечание: в современных версиях Windows 10/11 — игровой режим вкл. автоматически. Если у вас «старая» не обновленная Windows 10 — проверьте ниже-указанную рекомендацию.
Очень просто!
Запустите какую-нибудь игру, и нажмите сочетание кнопок Win+G (или те, которые вы указали в предыдущем шаге).
В нижней части экрана у вас должна появиться небольшая панелька. В ее правой части будет располагаться кнопка включения игрового режима — просто нажмите на нее (цифра 2 на скрине ниже). 👇
Игровая панель — включение игрового режима
В общем-то, вот так все просто! 👌
*
Личные заметки, стоит ли игра свеч:
- не всегда игровой режим поднимает количество FPS (но в целом, действует положительно: могут пропасть некоторые полу-секундные подвисания при динамичных эпизодах игры, например);
- если у вас мощный игровой ПК (ноутбук) и никаких программ, кроме игры не запущено — то игровой режим практически не отразится на производительности;
- если у вас бюджетное устройство (например, только с интегрированной видеокартой) — то игровой режим способен поднять кол-во FPS на 10-15%;
- режим игры существенно может ускорить игру, если у вас параллельно запущено множество процессов, каких-то посторонних программ и пр.;
- при запущенной игре (и вкл. режиме) — Windows не проводит обновление системы и драйверов (что не вызывает лишние лаги…);
- при выходе из игры — этот режим будет автоматически остановлен (нет необходимости делать постоянно это вручную).
*
На что еще обратить внимание:
1) Про Turbo Boost
Если у вас современный ноутбук с процессором Intel i3, i5, i7 — то не всегда он работает на свою полную производительность. Дело в том, что ради экономии заряда батареи — не всегда задействуется технология Turbo Boost (прим.: саморазгон процессора*).
Чтобы проверить, работает ли она у вас, и как ее включить, ознакомьтесь вот с этим материалом: https://ocomp.info/increase-performance-intel-for-laptop.html
*
2) Про FPS
Чтобы поднять количество FPS в игре — одного лишь игрового режима часто недостаточно. Например, в дополнении к этому, можно настроить соответствующим образом драйвер видеокарты, саму игру, удалить лишний мусор из системы (и пр. действия) — и, как итог, получить прирост на 30-40% (иногда, и более!).
Все эти действия описаны в статье «Как повысить FPS: способы от игромана» — https://ocomp.info/kak-povyisit-fps.html
*
Дополнения по теме приветствуются…
Удачной игры!
👋
Первая публикация: 09.08.2018
Корректировка: 5.10.2021


Полезный софт:
-
- Видео-Монтаж
Отличное ПО для создания своих первых видеороликов (все действия идут по шагам!).
Видео сделает даже новичок!
-
- Ускоритель компьютера
Программа для очистки Windows от «мусора» (удаляет временные файлы, ускоряет систему, оптимизирует реестр).
Несмотря на то, что с момента выхода Windows 10 прошло уже несколько лет, компания Майкрософт продолжает активно обновлять данную операционную систему и нередко добавляет в нее новые функции. Одной из таких функций стал игровой режим или Game Mode.
Игровой режим призван повышать количество кадров, которое выдает игра за секунду (FPS), за счет оптимизации работы операционной системы. Согласно независимым тестам данный режим наиболее эффективен на компьютерах с большим количеством фоновых задач, таких как воспроизведение музыки, загрузка файлов, проверка на вирусы и т.д. В данном материале мы расскажем о том, как включить игровой режим на Windows 10 версии 1709 и 1703.
Для того чтобы включить игровой режим в Windows 10 вам понадобится меню «Параметры». Данное меню можно открыть, кликнув по иконке с изображением шестеренки в меню «Пуск» либо воспользовавшись комбинацией клавиш Windows-i. После открытия меню «Параметры» вам нужно перейти в раздел «Игры» (кнопка с логотипом Xbox).
В разделе «Игры» нужно сначала открыть подраздел «Меню игры». Здесь нужно включить опции, отвечающие за запись игровых клипов и отображение игрового меню. Также здесь указывается комбинация клавиш, которая используется для открытия игрового меню (по умолчанию Windows-G). Запомните эту комбинацию клавиш, так как в дальнейшем она вам потребуется.
После этого перейдите в под раздел «Режим игры». Доступные здесь настройки будут отличаться в зависимости от того, какая версия Windows 10. Если у вас версия 1709, то здесь будет просто указано, что ваш компьютер поддерживает игровой режим. Тогда как в версии 1703 здесь также будет переключатель, с помощью которого можно включить или выключить игровой режим. Если у вас просто написано, что «Этот компьютер поддерживает режим игры», то ничего делать не нужно, если же есть переключатель, то его нужно включить.
После этого можно приступать непосредственно к включению игрового режима Windows 10. Для этого запустите любую игру и нажмите комбинацию клавиш Windows-G (данная комбинация используется по умолчанию, у вас она может отличаться). В результате на экране должно появиться игровое меню Windows 10. Для того чтобы включить игровой режим нажмите на кнопку «Настройки».
После чего включите опцию «Используйте для этой игры игровой режим».
В результате Windows 10 включит игровой режим для выбранной вами игры. В дальнейшем, при каждом запуске данной игры игровой режим будет включаться автоматически, но для того чтобы включить игровой режим для другой игры нужно повторить описанные выше действия.
Посмотрите также:
- Компьютер выключается во время игры
- Компьютер перезагружается во время игры
- Как отключить режим «В самолете» в Windows 10
- Какой процессор лучше для игр
- Как добавить игру или программу в исключение Брандмауэра Windows 10
Автор
Александр Степушин
Создатель сайта comp-security.net, автор более 2000 статей о ремонте компьютеров, работе с программами, настройке операционных систем.
Остались вопросы?
Задайте вопрос в комментариях под статьей или на странице
«Задать вопрос»
и вы обязательно получите ответ.