Итак, здесь я бы хотел поговорить об интересных программах для удалённого управления домашнего ПК из других точек вселенных.
Сразу хочу сказать что не стану говорить про KeyPlay или NowGeforce, ибо это сервисы а нас как геймеров интересует максимальная бесплатность и неограниченность в выборе.
Смысл статьи в том чтобы найти хороший сервис который позволил бы играть с одного ПК на другом ПК который по спекам лучше.
Steam Link/Remote Play
Первое что я лично использовал, это стимлинк, мало того что есть сразу же возможность играть через телефон, так ещё и возможность подключиться через локальную сеть, что повышает качество всего в разы.
Но мы здесь ради удалёнки, так что как бы вот. Через СтимЛинк можно играть в игры которых и в библиотеке нет, другое дело что для этого понадобиться другая программа для удалённого доступа к ПК. Честно, я так и делал, через TimeViewer… до того как он стал полностью бредовым и любое действие считал как некоммерческое.
Собсна, я запускал любую супер-нетребовательную игру через стимлинк, подключался, и альтабался к тимвиверу, через него уже, я альтабался на домашнем ПК и запускал игру что была не в библиотеке стима.Потом закрывал тимвивер, открывал стимлинк и уже играл через него.Единственная сложность в том что не всякая игра поддерживает этот самый стимлинк и отказывается передавать кнопулечки на конкретную игру, так было у меня с Женьшень Импактом.
P.S. другое дело с телефона играть, здесь уже свои приколы о которых я честно сказать не могу знать ибо с телефона почти что не играл, но думаю все манипуляции те же, но круг игр в которые можно поиграть ещё меньше ибо играть то возможно онли в игры которые поддерживают геймпад.
Опыт этих программ для удалённого доступа в плане игр у меня практически одинаковый, поэтому они оба в списке. Видите ли, обе проги являются рабочими, всмысле того что для игр они не предназначены вообще в принципе, у них даже фреймрейт нестабильный и передача изображения вообще отвратительная… но это полбеды, ни в одной из этих двух братьев из ларца одинаковых с лица, невозможно играть в игры где есть управление камерой с мышки, ибо мышь просто существует как бы поверх игры, она не центрируется к тому же.
Ну а скорость камеры просто заоблачная из-за этого, в общем, не поиграть через эти две программки, разве что в стратегии какие-нибудь, Героев 3 или Циву 3… но в них можно поиграть даже на тапке что значит, их играть на удалённом ПК не очень то и релевантно.
Ах, как много в этом слове… на самом деле вообще ничего, я не понимать что за монфло такое, может это собака, я не знаю.Но суть не суть, это то чем я пользовался длительное время пока… он просто перестал у меня работать и я не знаю в чём проблема. Но мало ли у меня просто проблемы на двух ПК.
Сервис это бесплатный с возможностью купить лицензию навсегда + возможна подписка для этой лицензии шоб помощь запросить.
В итоге у нас есть два .exe есть после установки, Monflo.client и Monflo.server, какой где запускать я думаю говорить не нужно..
Но я лично поставил 30 фпс просто потому что как битрейт не мельтеши, а стабильные 60 фпс не получишь или же будут появляться артефакты.
На Monflo я проходил Mass Effect 2, могу сказать что временами картинка смазывалась и приходилось ждать пару секунд. Но в основном всё было хорошо.Из управления, есть игровой режим что включается по умолчанию на кнопку F2 или при включении почти что любой игры. Это режим при котором вы управляете мышкой не поверх приложения а уже непосредственно на удалённом столе, то-есть выйти за пределы рабочего стола невозможно будет пока не отключите игровой режим a.k.a F2.
В заключении, могу советовать Monflo как юзерфрендли софт для удалёнки.
Как много в этом слове… ну так то вообще-то много, целых 3,2 световых года, это почти что 31 триллион километров комментариев о том что эта шутка не смешная.
Встречает нас Парсек, собсна нуждой зарегаться, впрочем в monflo тоже была возможность зарегаться, но никто не говорил что нужно делать. В общем, если в Monflo было аж целых две программки, то в Паркесе всего одна, одна программа чтобы управлять всеми.
Здесь то у нас комплюхтеры то и есть, главное включить их, зайти в свой профиль иии… и всё, можно будет подключаться… конечно в данный момент у меня нет включённых ПК окромя того через который я и пишу вот енто вот, но в общем да.
Кнопка Share я вообще не сильно понимаю что она делает, но скорее всего она расшаривает доступ к ПК для друзей которых у тебя нет. So am i…Дальше у нас какая-то аркадная штука, я хз ваще никогда в жизни не пробовал, настройки, список друзей, помощь и выход. Как вы поняли, нас интересуют настройки.
А у нас в настройках прям уйма всего, и настройки для клиента и настройки для хоста, и для шаринга и хоткеи и геймпадец можно даже подключить по удалёнке.
Ничего не закрыто, всё можно настраивать скок угодно. Здесь то кстати как раз подписка 10 доляров ежемесячно или по 8 за весь год. Собсна 120$ и 96$.
Играл я через парсек уже в Mass Effect 3, что хочу сказать, работает намного стабильнее + размер экрана никак не ограничен как и фреймрейт который можно поставить 240, другой вопрос.. зачем и нахрена? Битрейт до 50 Мегабит(~6 Магабайт), размер экрана до 4к и больше… в общем, всё это бесплатно и для нас людей.
Послесловие
Впереди игры, так сказать, ничего не помеха.А серьёзно, спасибо что прочитали этот опус, делитесь другими программами через которые возможно играть на удалёнке, все мы их посмотрим и решим что лучше для нас самих. Всего наилучшего :0
Это разве не просто передача уже готовых кадров которые подготовила видеокарта ?
Ну давай посчитаем, что такое передача готовых кадров.
Берем простенькое 1980×1200, получаем 2376000 точек.
На цвет (если нам нужен нормальный true color), уходит 4 байта. Получаем 2376000*4=9 мегабайт.
это ОДИН кадр.
Берем средненькую игру, где ты хочешь наверное 50-60 frames per second, получаем 540 мегабайт.
В секунду.
Это то, что нужно передать на удаленный компьютер, причем у тебя не целая секунда, а наверное по ту сторону не будут слишком рады, если игра будет лагать по полсекунды или даже четверть секунды.
При скорости подключения в 1гбит у тебя в идеальнейшем случае будет 60-80 мегабайт в секунду, так что тут вообще не вариант.
Какой у нас выход? Сжимать видео. Сколько у нас времени на сжатие видео? Даже секунды нет, иначе будут лаги. Даже сжав видео раз в 10, ты получишь 54 мегабайта в секунду, что впритык к 1 гбиту. И все равно маловато.
В общем реал-тайм передача данных в хорошем разрешении, чтобы играть на удаленном компе практически нереальна.
Поэтому либо хорошее качество и жуткие задержки (например ютуб трансляцию обычно смотрят с задержкой в несколько секунд или минут, и видео успевает быть пережатым хорошим алгоритмом, уменьши трафик раз в 20-50 или больше).
Либо уменьшаем лаги, но сжиать надо быстрее (мощный проц, и плохое качество, так как не успеваем), плюс хитрые алгоритмы просчитывающие, чего не передавать (опять проц). Но все рано лаги будут приличные.
Ну и 1980×1200 потихоньку отмирает, сейчас приходит 2560×1440 и 4к (4096 × 3072)
А еще есть звук, который мы еще не считали, и который весит немало.
Играйте в игры по-новому с
Remote Play
Посмотрите список
игр с поддержкой Remote Play Together
НОВОЕ!
Remote Play Together
Пригласите кого угодно
Мгновенно делитесь своими локальными многопользовательскими играми с друзьями по сети. Бесплатно!
С помощью Remote Play Together один пользователь устанавливает и запускает игру, а затем до четырёх (или даже больше) игроков с быстрым соединением могут мгновенно присоединиться к ней.
Вот как это
просто работает
Запустите любую из игр
с поддержкой Remote Play Together.
Откройте свой список друзей и
Пригласите кого угодно.
Ваш друг принимает приглашение и… БУМ!
Вы играете вместе.
Одна из многих игр с поддержкой Steam Remote Play
Попробовать
Да, для этого
и нужны друзья
С помощью Remote Play Together вы можете транслировать видео, аудио и разговоры игроков, используя при этом собственные контроллеры. Вы даже можете вместе использовать клавиатуру и мышь. И пока вы играете, настройки громкости голосового чата и игры доступны в одном месте.
Всё просто: друзья видят только игру, а ваш рабочий стол и другая совершенно секретная информация отображаться не будут. Вы можете дать доступ к клавиатуре и мыши, а можете ограничить его — решайте сами.
Во время игры вы можете настраивать громкость звука и голосового чата, а также управлять доступом игроков к клавиатуре и мыши.
Одна из многих игр с поддержкой Steam Remote Play
Попробовать
ВМЕСТЕ ВЫ МОЖЕТЕ…
ИГРАТЬ
в локальные игры с многопользовательским режимом со своими друзьями в Steam, даже если по умолчанию игра не поддерживает игру по сети.
ТРАНСЛИРОВАТЬ
видео, звук и разговоры между игроками без задержки, если у вас быстрое соединение.
УПРАВЛЯТЬ
игрой с помощью собственных контроллеров или поделиться управлением с помощью клавиатуры и мыши.
НАСЛАЖДАТЬСЯ
кроссплатформенной игрой, даже если в игре нет встроенной поддержки мобильных устройств или операционных систем других игроков.
Одна из многих игр с поддержкой Steam Remote Play
Попробовать
Remote Play
Anywhere
Играйте в игры из Steam на телефоне, планшете, телевизоре или другом компьютере.
Сотни отличных игр получили оптимизированное управление, и теперь вы можете играть на своём компьютере в поездке или не вставая с дивана.
Многие игры в Steam уже оптимизированы для ваших устройств.
Вот как это
просто работает
Установите Steam Link
из своего любимого магазина приложений.
Подключитесь к компьютеру, на котором запущен Steam,
и вы уже готовы играть.
Одна из многих игр с поддержкой Steam Remote Play
Попробовать
Приложение Steam Link позволяет подключиться к любому компьютеру, где запущен Steam. Для наилучшей производительности используйте сеть Wi-Fi 5 ГГц или проводное соединение.
Будьте где угодно и…
ИГРАЙТЕ
Транслируйте игры на iOS, tvOS, Android, Android TV и не только.
ЗАПУСКАЙТЕ
требовательные игры на слабых компьютерах и неподдерживаемых операционных системах.
УСТАНАВЛИВАЙТЕ
игру один раз, чтобы иметь доступ к ней везде.
ПРОДОЛЖАЙТЕ
играть там, где остановились, не прерываясь ни на мгновение.
Играйте на другом компьютере или ноутбуке, просто войдя в Steam на обоих ПК. Чтобы начать трансляцию между ними, откройте библиотеку Steam.
Одна из многих игр с поддержкой Steam Remote Play
Попробовать
Трансляция между компьютерами
также возможна
Войдите в Steam
на своём игровом компьютере.
Войдите в Steam
на другом компьютере или ноутбуке.
Используйте Remote Play
и транслируйте игры из библиотеки Steam.
Да, вы даже можете играть удалённо
вместе и повсюду
Возможности Remote Play совместимы! Запустите игру на основном компьютере, а другие игроки смогут играть с вами откуда угодно.
Чтобы присоединиться к игре на мобильном устройстве, примите приглашение друга через мобильное приложение чата Steam. Игра запустится в вышеупомянутом приложении Steam Link.
БОЛЬШЕ О ТЕХНОЛОГИИ REMOTE PLAY
Технология Remote Play использует собственный сетевой протокол с низкой задержкой, что позволяет транслировать видео в режиме реального времени.
Когда вы играете с помощью Remote Play, изображение и звук передаются с игрового компьютера на другое устройство. С него ввод и голос отправляются обратно на компьютер, и всё это за миллисекунды.
Вы можете настроить разрешение и битрейт трансляции в дополнительных настройках. Мы стремимся к тому, чтобы при использовании сети с диапазоном частот 5 ГГц вы смогли играть с разрешением 1080p при 60 кадрах в секунду. С мощным компьютером, проводным подключением и очень хорошим клиентом возможно добиться ещё более высокого качества трансляции (4K при 60 кадрах в секунду).
Содержание
- Какие есть программы удаленного управления windows ( для игр)?
- Бесплатные программы для удаленного управления компьютерами
- TeamViewer
- LiteManager
- Ammy admin
- RAdmin
- Заключение
- Лучшие программы для удаленного доступа: ТОП-рейтинг 2021 года
- 1. Kickidler: удаленный доступ + онлайн-мониторинг = контроль
- Плюсы
- 2. TeamViewer – хит которого уже сезона подряд
- Плюсы
- 3. Ammyy Admin – предельная простота и безопасность
- Плюсы
- 4. AnyDesk – еще одно легкое приложение
- Плюсы
- 5. AeroAdmin – хороший выбор для малого офиса
- Плюсы
- Удаленный доступ – инструмент для эффективного решения проблем
- Система учёта рабочего времени Kickidler.
Какие есть программы удаленного управления windows ( для игр)?
Ну давай посчитаем, что такое передача готовых кадров.
Берем простенькое 1980×1200, получаем 2376000 точек.
На цвет (если нам нужен нормальный true color), уходит 4 байта. Получаем 2376000*4=9 мегабайт.
это ОДИН кадр.
Берем средненькую игру, где ты хочешь наверное 50-60 frames per second, получаем 540 мегабайт.
В секунду.
Это то, что нужно передать на удаленный компьютер, причем у тебя не целая секунда, а наверное по ту сторону не будут слишком рады, если игра будет лагать по полсекунды или даже четверть секунды.
При скорости подключения в 1гбит у тебя в идеальнейшем случае будет 60-80 мегабайт в секунду, так что тут вообще не вариант.
Какой у нас выход? Сжимать видео. Сколько у нас времени на сжатие видео? Даже секунды нет, иначе будут лаги. Даже сжав видео раз в 10, ты получишь 54 мегабайта в секунду, что впритык к 1 гбиту. И все равно маловато.
В общем реал-тайм передача данных в хорошем разрешении, чтобы играть на удаленном компе практически нереальна.
Поэтому либо хорошее качество и жуткие задержки (например ютуб трансляцию обычно смотрят с задержкой в несколько секунд или минут, и видео успевает быть пережатым хорошим алгоритмом, уменьши трафик раз в 20-50 или больше).
Либо уменьшаем лаги, но сжиать надо быстрее (мощный проц, и плохое качество, так как не успеваем), плюс хитрые алгоритмы просчитывающие, чего не передавать (опять проц). Но все рано лаги будут приличные.
Ну и 1980×1200 потихоньку отмирает, сейчас приходит 2560×1440 и 4к (4096 × 3072)
А еще есть звук, который мы еще не считали, и который весит немало.
Источник
Бесплатные программы для удаленного управления компьютерами
Программы удаленного управления компьютером позволяют дистанционно управлять другим компьютером через Интернет или в локальной сети. Это удобно, когда необходимо помочь не очень опытному пользователю, например, родственнику или другу, плохо разбирающемуся в компьютере что-либо сделать на нем, не сходя со своего уютного кресла и не тратя при этом свои нервы и время на телефонные разговоры. Такие программы еще удобно использовать для удаленной работы, например, из дома для подключения в офис и наоборот — для доступа к своему домашнему ПК, для системного администрирования целого парка компьютеров и серверов.
Проведем сравнительный анализ программ удаленного управления, выделим их преимущества и недостатки.
TeamViewer
Одна из самых популярных программ для удаленного доступа, ее можно быстро скачать и установить или сразу запустить, без установки, с этим сможет справиться даже не очень опытный пользователь. При запуске программа отображает окно с ID и паролем для доступа к данному компьютеру, а также TeamViewer позволяет подключится к другому компьютеру задав его ID и пароль.
Преимущества:
В программе доступно несколько основных режимов работы это удаленное управление, передача файлов, чат, демонстрация своего рабочего стола. Программа позволяет настроить круглосуточный доступ к компьютеру, это будет удобно для системного администрирования. Скорость работы вполне достойная, есть версии для всех мобильных платформ, для различных операционных систем, что очень радует. Простой и вполне понятный интерфейс плюс ряд дополнительных утилит для расширения функционала программы, будут полезны для служб удаленной поддержки.
Недостатки:
Хоть программа и является бесплатной, но только для не коммерческого использования, а также при работе с ней более 5 минут возникает ряд трудностей, например TV может заблокировать сеанс удаленного подключения, распознав его как коммерческое использование. Для круглосуточного удаленного доступа или администрирования нескольких компьютеров, компьютерной сети, придется платить за дополнительные модули программы. Стоимость программы высокая.
Итог:
Данная программа идеально подойдет для разового удаленного подключения или использования ее непродолжительные периоды времени. Удобно использовать с мобильных платформ, но не администрировать большое количество компьютеров. За дополнительные модули придется доплачивать.
LiteManager
Простая, но довольно таки мощная по возможностям программа, состоит из двух частей, первая это Server который нужно установить или запустить на удаленном компьютере и Viewer, который позволяет управлять другим компьютером. Для работы программа требует немного больше навыков и опыта от управляющего, хотя работа сервером даже проще чем в TeamViewer, сервер можно один раз установить и больше не каких действий от пользователя не нужно, ID будет всегда постоянный, его даже можно задать самому в ручную, что очень удобно для запоминания. Версия LiteManager Free является бесплатной для личного и коммерческого использования.
Преимущества:
В программе помимо основных режимов удаленного доступа: удаленного управления, передачи файлов, чата, диспетчера задач, редактора реестра, есть и уникальные функции, например: инвентаризация, запись экрана, удаленная установка. Программа бесплатна для использования на 30-ти компьютерах, ее можно использовать для круглосуточного доступа без каких либо дополнительных модулей. Отсутствуют какие-либо ограничения по времени работы. Есть возможность настройки своего собственного ID сервера для настройки корпоративной службы поддержки. В программе нет каких-либо ограничений по времени работы и блокировок.
Недостатки:
Не хватает клиента под мобильные платформы или другие системы, есть ограничения на 30 компьютеров в бесплатной версии, для администрирования большего количества необходимо приобрести лицензию. Некоторые, специфичные режимы работы доступны только в Pro версии.
Итог:
Программа Litemanager подойдет для оказания удаленной поддержки, для администрирования нескольких десятков компьютеров абсолютно бесплатно, для настройки собственной службы удаленной поддержки. Стоимость программы самая низкая в своем сегменте и лицензия не ограничена по времени.
Ammy admin
Программа в основном аналогична TeamViewer, но более простой вариант. Присутствуют только основные режимы работы — просмотр и управления, передача файлов, чат. Программа может работать без установки, бесплатная для некоммерческого использования.
Преимущества:
Простая и легкая программа, можно работать как в Интернете, так и в локальной сети, обладает минимальными настройками и не требует каких-то особых умений и навыков. По сравнения с TeamViewer более мягкая лицензионная политика.
Недостатки:
Минимум функций для удаленного управления, администрировать большой парк компьютеров будет сложно, при долгом использование, более 15 часов в месяц, сеанс работы может быть ограничен или заблокирован, платная для коммерческого использования,
Итог:
Данная программа больше подойдет для разового подключения к компьютеру и не сильно сложных манипуляциях, например в качестве оказания помощи не опытному пользователю в настройке компьютера.
RAdmin
Одна из первых программ удаленного управления и известная в своем кругу, не мог ее не упомянуть, больше предназначенная для системного администрирования, основной акцент сделан на безопасности. Программа состоит из двух: компонент сервера и клиента. Требует установки, не опытному пользователю будет не просто с ней разобраться, программа предназначена в основном для работы по IP адресу, что не совсем удобно для оказания тех. поддержки через Интернет. Программа платная, но обладает бесплатным тестовым периодом.
Преимущества:
У программы высокая скоростью работы, особенно в хорошей сети, благодаря видео драйверу захвата рабочего стола, повышенной надежностью и безопасностью. Встроена технология Intel AMT, что позволяет подключаться к BIOS удаленного компьютера и настраивать его. Реализованы только основные режимы работы удаленное управление, передача файлов, чат и т.д.
Недостатки:
Почти нет возможности для работы без IP адреса, т.е. соединяться по ID. Отсутствует клиент для мобильных систем. Нет бесплатной версии, только тестовый период 30 дней. Для работы с программой необходимы навыки опытного пользователя. При подключении видео драйвер может отключать графическую оболочку Aero, иногда мигает экран.
Итог:
Программа больше подойдет для системных администраторов для администрирования компьютеров и серверов в локальной сети. Для работы через Интернет, возможно, придется настроить VPN туннель.
Заключение
Есть еще много аналогичных программ для удаленного доступа, это более новые (Airoadmin, Supremo), немного устаревшие (VNC, Dameware, PCAnywhere) и другие более дорогие красивые, но выполняющие те же самые основные функции. Если решите приобрести лицензию, обратите внимание, что некоторые программы лицензируются на временное пользование на год, после чего нужно платить еще и еще.
Думаю, выбрать подходящую программу для себя вы сможете сами, или лучше всего использовать несколько решений в комплексе.
Источник
Лучшие программы для удаленного доступа: ТОП-рейтинг 2021 года
Предлагаем вашему вниманию рейтинг лучших бесплатных программ для удаленного доступа и администрирования через Интернет 2021 года.
Польза обеспечения удаленного доступа (администрирования) к компьютерам и ноутбукам в офисе компании, может быть или просто большой, или вообще огромной. Вряд ли кто-то возьмется с этим спорить, по крайней мере, хотя бы немного обдумав плюсы, которые дает внедрение такой функции в своей компании. Сейчас разработаны и доступны в свободном доступе (в платных и бесплатных вариантах) десятки программных решений, каждое из которых обеспечивает одну или обе такие функции:
Фактически, программы для удаленного доступа нужны для того, чтобы из любой точки планеты, где можно войти в Интернет, руководитель, технический специалист или другой уполномоченный на это человек мог зайти в систему, внести изменения, проверить состояния или собрать статистику по процессам. Это удобно, ведь появляется возможность сократить количество системных администраторов в офисах одной компании, находящихся на расстоянии один от другого, что дает экономию. Также попутно обеспечивается возможность эффективного контроля над сотрудниками и теми операциями, которые они выполняют в рабочее время.
Но, как было сказано выше, программ для удаленного доступа сейчас есть десятки. Причем не все они качественные, безопасные и достаточно функциональные. Если вы собираетесь внедрить эту инновацию у себя, но пока что не знаете, что именно выбрать, приведенный ниже материал – именно то, что вам нужно. Здесь мы подготовили рейтинг – ТОП-5 программ для удаленного доступа по состоянию на 2021 год. Приглашаем ознакомиться и сделать выводы.
1. Kickidler: удаленный доступ + онлайн-мониторинг = контроль
Система учета рабочего времени Kickidler относится к другому классу программ, основная цель которых – анализ продуктивности персонала, однако в ней тоже есть полноценная функция удаленного администрирования ПК.
Вот перечень только самых главных функций Kickidler:
Что касается интересующей нас сейчас больше всего функции в Kickidler – удаленного доступа, то больше всего руководителей и администраторов порадует то, что для подключения к другому компьютеру им не придется вводить пароли, запрашивать разрешения или делать что-то другое. Они вправе подключаться и перехватывать управление в любой момент. При этом систему можно настроить так, что сотрудник даже не увидит факт вторжения.
Плюсы
Стоимость установки системы стартует со 183 рублей за каждый компьютер. Есть месячный, годовой, трехгодовой и бессрочный тарифы. Окончательная цена зависит от количества подключенных пользователей и срока подписки.
2. TeamViewer – хит которого уже сезона подряд
TeamViewer на данный момент остается одной из наиболее популярных программ для удаленного доступа. Это не удивительно, учитывая то, что это целевое приложение, обеспечивающее именно удаленный доступ, причем для установки с официального сайта вы одновременно скачиваете и сервер, и клиент. То есть, можете, как пускать кого-то в свой компьютер, так и получать доступ к другой системе, на которой установлен TeamViewer.
Плюсы
Правда, есть и недостаток – многие пользователи жалуются на нестабильность TeamViewer и его неспособность бесперебойно работать больше 5 минут. Справедливости ради следует отметить, что в большинстве люди эту систему все же хвалят.
Минимальная стоимость лицензии за годичное пользование программой в бизнес-конфигурации составляет почти 24 000 рублей. Однако, следует учитывать, что это стоимость за 12 месяцев, причем в цену входит активация одного пользователя и не более пяти конференций.
3. Ammyy Admin – предельная простота и безопасность
Ammyy Admin – идеальный выбор для обеспечения удаленного доступа там, где у оператора и пользователей уровень компьютерной грамотности минимален. Это предельно простое приложение, которое даже устанавливать не нужно. Достаточно скачать его с официального сайта разработчика на компьютеры, между которыми будет налаживаться удаленный доступ, и все. К тому же, щедрые разработчики сделали свою программу совершенно бесплатной для некоммерческого использования.
В то же время Ammyy Admin отличается высоким уровнем защиты данных благодаря применению прогрессивных методов шифрования. К тому же, программа совместима со всеми версиями Microsoft Windows, начиная с древнейшей XP.
Плюсы
Стоимость лицензии для одного компьютера начинается с 1200 рублей. При этом следует учитывать, что различия между минимальным и максимальным пакетами в Ammyy Admin существенны, но для большинства пользователей несущественны, что позволяет неплохо сэкономить.
4. AnyDesk – еще одно легкое приложение
Программа AnyDesk была создана разработчиками многолетнего хита в сфере обеспечения удаленного доступа – программы TeamViewer. И благодаря этой ремарке знакомые с тематикой пользователи уже примерно могут понять, что собой новинка представляет. Она очень легкая, как в изучении, так и по расходу ресурса системы. AnyDesk считается одним из лучших вариантов для частных пользователей и небольших организаций, лишенных своего квалифицированного системного администратора.
Плюсы
Стоимость лицензии для неограниченного количества подключаемых устройств составляет всего около 600 рублей в месяц. Дешевле профессиональную и стабильную программу для удаленного доступа найти просто нереально!
5. AeroAdmin – хороший выбор для малого офиса
AeroAdmin – достаточно удачная попытка создать легкую, но универсальную программу, одинаково подходящую для бизнеса и частных пользователей. Крупным компаниям возможности этой системы вряд ли будут интересны, а вот малым офисам, стремящимся получить как можно больше, и желательно бесплатно, предложенный функционал точно подойдет. Достаточно сказать, что в AeroAdmin реализованы функции удаленного доступа, в том числе неконтролируемого, есть система «Удаленный офис», налажен автоматизированный обмен файлами и данными. Также разработчики внедрили в программу сразу несколько инструментов для родительского контроля, мониторинга активности, изоляции важных данных и ряд других функций. Примечательно, что все они могут быть использованы, и как элементы, например, родительского контроля, и как составляющие вашей системы кибер-защиты.
Плюсы
Минимальная стоимость лицензии составляет всего 3990 рублей в год при неограниченном количестве удаленных компьютеров. За каждое дополнительное рабочее место придется доплатить всего 790 рублей ежегодно.
Удаленный доступ – инструмент для эффективного решения проблем
Если вы понимаете, что даже в малом офисе система удаленного доступа и администрирования должна присутствовать, не мешкая внедряйте ее. По написанному выше вы могли понять, что само по себе это мероприятие обойдется вам совсем недорого, а установить и начать использование программ можно и без привлечения крутого системного администратора. Самое главное – функционал даже самой универсальной программы Kickidler вы можете проверить во время тестового периода бесплатного использования, так что экспериментируя, вы ничем не рискуете. Начните подбирать программу для удаленного доступа по приведенному выше списку, перебирая варианты по очереди. Мы уверены – что-то из этого перечня вам точно подойдет!
Система учёта рабочего времени Kickidler.
Источник
Расскажем, как организовать работу, если нужно подключиться к другому ПК дистанционно или что-то в нем починить. Вы узнаете, как получить удаленный доступ к компьютеру без TeamViewer, какие бесплатные программы для удаленного доступа к компьютеру использовать, и как обойтись вообще без них.
Оглавление:
1. Бесплатные аналоги TeamViewer
2. Российские программы для удаленного доступа к компьютеру
3. Встроенные инструменты Windows
4. Подведем итоги: какую программу выбрать?
Бесплатные аналоги TeamViewer
Весной 2022 года TeamViewer ушел из России. Причины те же, что и у других крупных зарубежных поставщиков софта — санкции, политика и т.д. Программа для удаленного доступа, которую поставляла компания, больше недоступна. Новые подключения к платформе невозможны, продление старых подписок тоже. Действующие контракты еще работают, но только для тех организаций, что не входят в санкционный список, и до того времени, пока не кончится срок лицензии.
Ранее с помощью TeamViewer бизнес мог управлять устройствами на расстоянии, контролировать работу сотрудников из любой точки мира, чинить неполадки и вести мониторинг сети. Софт работал на любых операционных системах и «машинах» — был адаптирован к офисным и домашним ноутбукам, смартфонам и даже промышленным роботам. Теперь, когда ведущий поставщик софта ушел, российские пользователи вынуждены искать ему замену.
TeamViewer — чем заменить?
Мы проанализировали самые популярные аналоги Тимвивера, оставшиеся на рынке, и решили выбрать лучшие из бесплатных. Описанные ниже программы распространяются либо полностью свободно и могут использоваться в коммерческих целях без ограничений, либо имеют Free-версии с урезанным функционалом.
Чтобы вам было проще читать, договоримся, что хост — это сервер, то есть второй ПК, к которому требуется подключение. Клиент — это локальный компьютер, то есть администратор, который будет «гостем» на принимающей стороне.
AnyDesk (free версия)
Если вы — крупная компания, бесплатной версии AnyDesk не хватит. Но если администратор один, а устройств на удаленке 2-3, платный тариф брать не обязательно — будете работать, будто пользуетесь лично.
Подключиться ко второму устройству можно через девятизначный номер или псевдоним. Второй вариант удобнее, так как имена проще запоминаются. Принимающая сторона при этом может ограничивать администратора, например блокировать клавиатуру, мышь или буфер обмена. Если установлен автоматический доступ к ПК, возиться с соединением не придется — клиент и хост связываются по запросу, сразу.
Плюсы:
Минусы:
DWService
Еще один способ удаленного управления ПК, но уже полностью бесплатный. В основе сервиса — открытый исходный код, а значит его можно менять и использовать в коммерческих целях. Чтобы соединить два компьютера, нужно установить DWService на стороне хоста, а клиента подключить через браузер. Также можно использовать программу разово, то есть не устанавливать «на постоянку», а запустить для одного сеанса.
Плюсы:
Минусы:
Jump Desktop
Если пользоваться лично, приложение бесплатно. Работает на Windows и macOS. Есть версия для iOS, а значит управлять другими ПК администратор системы может даже с айфона или айпада. Подключение к хосту занимает около пяти минут, но дальше проблем с производительностью не будет. Jump Desktop использует собственную технологию Fluid Remote Desktop, благодаря которой экран работает плавно, с частотой 60 FPS.
Каждый раз для связи с хостом пароль вводить не нужно. Система запоминает учетные записи локальных пользователей и связывает их автоматически. При необходимости автосоединение можно отключить и вернуться к обычному способу входа.
Плюсы:
Минусы:
TightVNC
Устанавливает не слишком безопасное соединение, поэтому для внедрения в коммерческую среду не рекомендуем. Тем не менее разработчики говорят об этом открыто и уже работают над разработкой встроенного шифрования.
Софт распространяется полностью бесплатно, подходит для всех, даже устаревших, версий Windows и позволяет устанавливать удаленное подключение к компьютеру по IP. Весной этого года разработчики выпустили несколько важных обновлений — теперь в TightVNC вы можете копировать текст с клиента и вставлять его на хост. Также имеется обмен файлами между несколькими устройствами.
Плюсы:
Минусы:
LiteManager Free
Free версия позволяет добавлять в команду до 30 устройств и управлять ими дистанционно. Подходит как для частных лиц, так и для небольших организаций — использование в коммерческих целях не запрещено. В LiteManager Free можно дистанционно запускать и останавливать процессы через диспетчер задач, загружать файлы на хост или скачивать их на ПК администратора. Чтобы вести переписку, есть текстовый чат.
Если скорость интернета упала, включите «Экономичный режим», уменьшите цветность экрана и значения FPS. Качество картинки снизится, но канал станет свободнее и задержки станут менее заметными.
Плюсы:
Минусы:
Rust Desk
Кроссплатформенное ПО с открытым исходным кодом. Имеет портативную версию, которая не требует установки, и веб-клиент, чтобы пользоваться через браузер. Вы можете связываться с другими ПК через сервер компании или использовать собственный, с нуля написанный сервер — как это сделать, описано на официальном сайте Rust Desk.
Функционал стандартен — дистанционное управление компьютером, обмен файлами, текстовый чат. Официальной техподдержки нет. Чтобы решать проблемы с установкой и ошибками, люди идут в сообщества программы в Discord и на Reddit и задают вопросы там.
Плюсы:
Минусы:
Iperius Remote
Простая и бесплатная программа для удаленного управления компьютером, в которой хост и администратор могут писать в чат, а также обмениваться файлами. Для частных лиц работает без ограничений. Iperius Remote «дружит» со всеми операционками Windows, начиная с 7 версии, Windows Server и macOS.
У Iperius Remote есть приложение для мобильных, чтобы вы могли управлять рабочим ноутбуком с телефона. Подключиться даёт к любому ПК, но только к одному. Для связи с новым устройством придется перезапускать сессию.
Плюсы:
Минусы:
Российские программы для удаленного доступа
к компьютеру
Логично, что в период санкций и всевозможных блокировок отечественный софт становится популярнее. К тому же техподдержка всегда отвечает на русском, а исходный код принадлежит российским разработчикам. Можно надеяться, что «родное» ПО продолжит работать стабильно, а для бизнеса это особенно важно.
ОфисМЕТРИКА
Программа российского производства для контроля и мониторинга экранов. Позволяет отслеживать действия на устройствах, показывает, какие сайты открывались и какие запускались службы. Администратор видит отчеты в формате графиков, где можно посмотреть, когда компьютер был активен, а когда «простаивал». Информация о посещенных страницах и действиях в проводнике отображается, при наведении на ленту.
ОфисМЕТРИКА делает скриншоты с определенным интервалом и выгружает их на специально выделенный для компании сервер. На ресурсах самого софта ничего не хранится, а значит просматривать информацию может только фирма-заказчик. Приложение не перехватывает конфиденциальные данные и не записывает пароли. Скачать программу для удаленного доступа, чтобы опробовать ее функционал, можно с официального сайта.
Плюсы:
Минусы:
Cкачайте программу №1 для мониторинга рабочего времени
Скачать бесплатно!
Отлично работает на Windows 11, 10, 8, 7 и XP
RuDesktop
Еще одна простая и быстрая программа для подключения к удаленному рабочему столу. Во время сессии можно менять качество изображения, если скорость соединения стала недостаточной. Сеансы через RuDesktop защищены — сервис «пустит» в систему только тех, кто знает пароль, а во время удаленной работы будет шифровать данные.
Чтобы подключиться к хосту, нужно знать его номер — комбинация генерируется системой и состоит из 9 цифр. Пароль задает пользователь на «принимающей» стороне. После соединения администратор сможет управлять процессами на втором компьютере, скачивать файлы, устанавливать программы, переписываться с хостом в чате.
Плюсы:
Минусы:
Radmin
Компания гордится тем, что сотрудничает с банками, правительственными и военными структурами РФ. Radmin используют, например, айтишники в Газпромбанке. С помощью программы можно дистанционно обновлять рабочие ноутбуки, устанавливать корпоративные службы и офисные драйвера, чинить ПК и сервера компании.
Сервис будет работать на всех версиях Windows. Для устаревших операционных систем можно использовать ранние сборки приложения. Клиент и хост могут общаться не только в текстовом формате, но и голосом. К одному монитору могут подключаться 5 человек сразу.
Плюсы:
Минусы:
Ассистент
ПО сертифицировано Федеральной службой по техническому и экспортному контролю. Служит для управления компьютерами и серверами организации, мониторинга и техподдержки. Ассистент помогает запускать и останавливать процессы, перезагружать систему, блокировать мышь и устройства ввода, загружать файлы или скачивать их.
Во время сессии несанкционированные входы исключены. Авторизация защищена двухфакторной аутентификацией, дополнительно используется разовый или постоянный пароль. Все события записываются в журнал сессии, а для разных групп пользователей настраиваются индивидуальные права администрирования.
Плюсы:
Минусы:
Ammyy Admin
Легко запускается и не требует сложных настроек. После включения Ammyy Admin достаточно ввести ID хоста, получить разрешение на соединение и сессия начнётся. Администратору будет открыт удаленный доступ к рабочему столу, возможность общаться с пользователем в чате и обмениваться с ним файлами. Чтобы быстро обсудить проблему, можно запустить голосовую связь.
При кажущейся простоте Ammyy Admin надежен — использует гибридное шифрование и без ввода пароля никого в сессию «не пустит». Работает сравнительно быстро, особенно если использовать платную версию. На тарифах Premium и Corporate данные передаются через выделенные роутеры, которые меньше загружены.
Плюсы:
Минусы:
Getscreen
Программа для удаленного доступа к другому компьютеру для разовых сессий. Работает элементарно — нужно скачать агент приложения, сгенерировать ссылку и отправить ее тому, кому нужна помощь. Пригодится для администрирования и техподдержки внутри небольшой компании или для использования дома.
Getscreen позволяет пересылать файлы через буфер обмена и писать сообщения в чате. Если печатать некогда, пользователю «на том конце» можно позвонить прямо через сервис. Или можно передать права другому администратору, если он добавлен в вашу систему.
Плюсы:
Минусы:
Встроенные инструменты Windows
Удаленное управление Windows можно организовать собственными силами системы. Все, что нужно — это ПК и мессенджер, чтобы переслать администратору логины и пароли.
RDP протокол удаленного рабочего стола Windows
Этот протокол уже встроен в систему Windows по умолчанию. С его помощью ваш ноутбук может выступать как клиентом, так и хостом. Используя RDP, можно просматривать мониторы сотрудников, управлять их ПК и оказывать техподдержку.
Инструкция для Windows 10 и 11:
1. Зажмите Win + R и наберите SystemPropertiesRemote.
2. Кликните «Разрешить удалённые подключения».
3. Выберите пользователей, которые смогут подсоединяться к хосту. Пользователи-администраторы подключаются автоматически.
Microsoft Remote Assistance
Это предустановленная в операционку утилита для дистанционного соединения двух ПК. С ее помощью нельзя обмениваться файлами, зато можно управлять приложениями, выполнять перезагрузку и писать в чате. Remote Assistance генерирует уникальные пароли для каждой сессии, поэтому для новых сессий старые не подойдут.
Шаг 1. Действия хоста:
1. Через поисковую строку найдите «Удалённый помощник» или MsrA, если пользуетесь Windows 10. Вызовите контекстное меню и запустите утилиту от имени администратора.
2. Кликните «Пригласить того, кому вы доверяете, для оказания помощи».
3. Отметьте «Сохранить приглашение как файл».
4. Сгенерированный парольи созданный файл отправьте второму ПК.
Шаг 2. Действия клиента:
1. Откройте полученный файл и введите пароль.
2. В верхней части меню выберите «Запросить управление». Когда его одобрят, вы сможете не только просматривать подключенный монитор, но и управлять системой.
Microsoft Remote Desktop
В отличие от Assistance, который позволяет подключаться только с Windows, Remote Desktop могут использовать клиенты с macOS, Android и iOS. А еще эта программа удалённого администрирования открывает доступ к буферу обмена для передачи и скачивания файлов. После подключения экран принимающей стороны блокируется, так что работать на ПК, когда у вас «в гостях» администратор, не получится. Не самый безопасный способ (возможна утечка данных), но для дома сгодится.
Шаг 1. Действия хоста:
1. Найдите на компьютере «Параметры», откройте «Система» → «Удалённый рабочий стол». Активируйте, передвинув бегунок.
2. Через сервис Мой IP выясните свой публичный и локальный IP. Публичный IP передайте администратору вместе с логином и паролем от учётной записи Windows.
3. Создайте на своем роутере перенаправление портов. Как это делается, найдите в инструкции на сайте производителя роутера. Ориентируйтесь на модель устройства. Перейдите в параметры роутера и создайте виртуальный сервер, в котором нужно пропишите локальный IP и порт 3389.
Шаг 2. Действия клиента:
1. Зажмите Win + R и пропишите в строке mstsc. Сохраните через Enter.
2. В появившемся окошке введите IP хоста, а также логин и пароль его учетной записи.
Удаленный рабочий стол для браузера Google Chrome
Чтобы начать, нужно скачать программу из магазина расширений. Приложение универсально, работает со всеми ОС — десктопными и мобильными. Подключаться можно со смартфона к ПК или связывать два ноутбука между собой. Сервис работает просто и идеально подходит для новичков.
Шаг 1. Действия хоста:
1. Откройте приложение и выберите «Удалённый доступ».
2. Задайте логин и пароль для подключения и передайте его клиенту.
3. Чтобы получить техподдержку, выберите «Удалённая поддержка». Создайте код и передайте его администратору.
Шаг 2. Действия клиента: используйте полученные данные для подключения второго ПК.
Подведем итоги: какую программу выбрать
- Если вы работаете в паре или втроем и заботитесь о безопасности передаваемых данных, используйте AnyDesk.
- Для крупных организаций больше подойдут программы удаленного доступа, которые работают в России, например Radmin или Ассистент. Это проверенные надежные платформы, которые обеспечат полную конфиденциальность сессий и позволят настроить разные права для разных администраторов.
- Для домашнего использования можно установить расширение для браузера Google Chrome. Дистанционный рабочий стол настраивается просто, поэтому сложностей с установкой не будет.
- Без установки работают Rust Desk, LiteManager Free — их можно запускать с флешки. Если скачивать ничего не хочется, пользуйтесь встроенными инструментами Windows — Microsoft Remote Desktop, Microsoft Remote Assistance или протоколом RDP.
- Если вам нужна программа для контроля удаленного персонала, то обратите внимание на ОфисМЕТРИКУ. Софт поможет узнать, чем сотрудники занимаются в рабочее время и отладить процессы.
Установите программу для удаленного доступа
Скачать сейчас!
Отлично работает на Windows 10, 8, 7, Vista, XP
Вам также может быть интересно:
Как играть через удаленный доступ
Доминируй. Властвуй. Управляй ПК удаленно | Интернет | Блог
Помочь подруге переустановить систему или спасти маму в другом городе от «Ой, все сломалось!», установить коллегам Word и пасьянс. Все это можно делать, вообще не вставая с дивана (ну, или офисного кресла). Как? Удаленным подключением, конечно.
Что это
Программы для удаленного управления компьютером помогут подключиться к любому ПК, где бы он ни находился. Такие решения позволяют работать (администрировать, пользоваться, настраивать и т.д.) с ПК, который физически находится далеко от вас (при условии согласия на это его владельца).
Зачем это нужно
Не для хакерских атак, не для похищения данных и не для слежки за другими людьми. Эти программы позволят пользователю, находящемуся, скажем, в одном городе/районе/кабинете, подключиться к компьютеру в другом городе/районе/кабинете. И никуда при этом ехать или идти не нужно.
Так работают некоторые службы поддержки: программное обеспечение продается по всей стране, а проблемы по его настройке решаются удаленно. Это удешевляет процесс и ускоряет работы по сопровождению ПО – не надо ждать сервисного инженера, настраивающего или обновляющего программы, не надо оплачивать его поездки и т.д.
Даже в стенах одного предприятия можно со своего рабочего места подключаться к компьютерам в любом другом отделе, например, когда «они ничего не нажимали, оно само сломалось». Все починить удаленно и не мотать друг другу нервы.
Или можно подключиться к компьютеру родителей в другом городе и помочь зарегаться в Одноклассниках…
Как это работает
Для начала на оба компьютера нужно установить специальную программу. Удаленное управление возможно выполнять и со смартфона или планшета, но это менее удобно по разным причинам. Также есть варианты программ, не требующих установки, но они будут иметь определенные ограничения прав доступа. В любом случае, на устройства нужно устанавливать одинаковое ПО. И обязательным условием является подключение обоих компьютеров к интернету. После установки каждой машине программа присваивает определенный номер (ID) и код (пароль).
(на фото на заднем плане рабочий стол ПК, с которого осуществляется удаленное управление, а в открытом окне рабочий стол удаленного компьютера, на котором запущена программа TeamViewer 14.)
Для того чтобы подключиться к удаленному компьютеру, на обеих машинах запускается установленная программа. Пользователь, ПК которого необходимо настроить, должен сообщить идентификационные данные (ID и пароль), назначенные программой, тому, кто будет настраивать его машину (например, вам). Вы вводите полученные ID и пароль машины, которую будете настраивать, в своей программе и подключаетесь к ПК, находящемуся в другом месте (кабинете/городе/стране).
На экране вашего компьютера откроется окно, на котором будет отображен рабочий стол другой машины. И вы сможете управлять им (настраивать, открывать-закрывать папки, устанавливать-удалять программы и т. д.) как своим собственным.
Какие бывают
Программ для удаленного управления компьютером много. Конечно, каждый выбирает ту, с которой ему удобней работать. Критерии выбора зависят от многих причин, включая банальное «нравится/не нравится». Вот несколько популярных программ:
1. TeamViewer
Программа от немецкого концерна. Мультиязычная (включая русский язык). Работает с большинством популярных ОС: Windows, Linux, Mac OS X, Android и iOS. Для личного использования программа бесплатная, для организаций нужно покупать лицензию. Множество вариантов работы: контроль, обмен файлами, видеосвязь, конференции, доступ через прямое соединение или посредством веб-браузера.
Скачать программу можно с официального сайта. Он мультиязычен, понятен и предлагает постоянную поддержку своего продукта и всяческую помощь пользователям. И утверждает, что является самым популярным в мире решением по удаленной поддержке.
Официальный сайт
2. AeroAdmin
Многофункциональная, надежная, простая в работе и установке программа. Полностью бесплатная, включая коммерческое использование. Но есть платный вариант с расширенным функционалом. Кроме удаленного управления есть функции мониторинга и контроля, проведения онлайн совещаний и семинаров, ограничение доступа и др. Программа работает с Windows, Mac OS и Linux. Официальный сайт понятный и простой, есть русская версия. Скачивание и установка быстрые.
Официальный сайт
3. AnyDesk
Работает с платформами Windows, macOS, Linux, FreeBSD, iOS, Android. Есть русская версия сайта. Запускается быстро, установка и регистрация не требуются. Для личного использования программа бесплатная. Основные функции схожи с подобным ПО – удаленное управление, безопасные соединения, передача файлов. По сути, программа простая, без лишних (соответственно, тяжелых и запутывающих работу) приложений.
Официальный сайт
4. Ammyy Admin
Программа многофункциональная: кроме непосредственно удаленного администрирования предлагает возможность удаленной поддержки, проведения онлайн презентаций, обмен информацией или общение между пользователями. Для некоммерческого использования программа бесплатная, но базовые версии могут иметь ограничение по часам использования в месяц. Сайт русскоязычный, информация понятная. Работает с Windows.
Правда, антивирусы считают, что это ПО может быть опасно. В списке причин – возможность незаметного подключения и присутствие файлов (в составе установочных), влияющих на безопасность ПК. Однако программа популярная, поэтому многие пользователи не обращают внимания на предупреждения антивируса.
Официальный сайт
5. Radmin
Авторы заявляют, что их программа – одна из самых надежных и безопасных. Среди пользователей называют даже правительственные и военные структуры. Применяется для удаленной техподдержки, администрирования и доступа к ПК из любой точки мира.
Программа условно бесплатная. Есть полнофункциональный триал на короткое время, но далее придется покупать лицензию. Оплата однократная, и потом вы получаете программу в бессрочное пользование. Сайт русскоязычный, информация на нем доступная. Работает с Windows.
Официальный сайт
6. Remote Manipulator System
Проект российский. Есть бесплатная схема лицензирования, есть платные варианты лицензий (но пожизненные, т. е. одноразовый платеж без всяких последующих доплат). Кроме удаленного управления доступны передача файлов, чат, Wake-On-LAN и другие варианты. Программа работает с Windows и Android.
Официальный сайт
Есть еще много других программ для удаленного управления компьютером, которые без труда можно найти в сети. Все они имеют схожие функции и отличаются дополнительными возможностями в виде веб-версий, поддержки различного числа администрируемых ПК, совместимостью и прочими характеристиками.
Плюсы и минусы
Несмотря на явную пользу подобных программ, они имеют некоторые минусы. Среди частых претензий пользователи называют:
• возможные ограничения бесплатных версий при наличии платных лицензий;
• необходимость предоставления доступа к файлам на ПК, которым управляют удаленно, и, соответственно, возможные проблемы безопасности личных данных и рабочих систем;
• нестабильность работы, возникающая из-за сторонних причин: слабое интернет-соединение, низкая производительность ПК.
Однако любые минусы перевешивает основное предназначение этих программ: они позволяют сберечь ваше время, деньги и нервы. Вы можете управлять другими компьютерами, не вставая со своего рабочего места. Даже если это ваш диван.
5 бесплатных программ для удалённого доступа к компьютеру
Перечисленные программы позволяют контролировать ПК с других компьютеров или мобильных устройств через интернет. Получив доступ к удалённому устройству, вы сможете управлять им, как будто оно находится рядом: менять настройки, запускать установленные приложения, просматривать, редактировать и копировать файлы.
В статье вы увидите такие термины, как «клиент» и «сервер».
Клиент — это любое устройство (ПК, планшет или смартфон), а сервер — удалённый компьютер, к которому оно подключается.
1. Удалённый помощник (Microsoft Remote Assistance)
- К каким платформам можно подключаться: Windows.
- С каких платформ возможно подключение: Windows.
«Удалённый помощник» — встроенная в Windows утилита, благодаря которой можно быстро подключать компьютеры друг к другу без сторонних программ. Этот способ не позволяет обмениваться файлами. Но к вашим услугам полный доступ к удалённому компьютеру, возможность совместной работы с другим пользователем и текстовый чат.
Инструкция для сервера
- Запустите утилиту. Для этого наберите в поиске по системе «Удалённый помощник». Если у вас Windows 10, ищите по запросу MsrA. Кликните правой кнопкой мыши по найденному элементу и выберите «Запуск от имени администратора».
- В открывшемся окне щёлкните «Пригласить того, кому вы доверяете, для оказания помощи». Если система сообщит, что компьютер не настроен, нажмите «Исправить» и следуйте подсказкам. Возможно, после изменения настроек придётся перезапустить утилиту.
- Когда помощник предложит выбрать способ приглашения, кликните «Сохранить приглашение как файл». Затем введите его название, папку хранения и подтвердите создание файла.
- Когда файл появится в указанном месте, на экране отобразится окно с паролем. Скопируйте пароль и отправьте его вместе с файлом клиенту по почте или любым другим способом.
- Дождитесь запроса на подключение от клиента и одобрите его.
Инструкция для клиента
- Откройте файл, созданный сервером, и введите полученный пароль. После этого вы увидите экран удалённого компьютера и сможете наблюдать за ним в специальном окне.
- Чтобы управлять файлами и программами чужого компьютера, как будто вы находитесь рядом с ним, кликните в верхнем меню «Запросить управление» и дождитесь ответа от сервера.
Файл и пароль являются одноразовыми, для следующего сеанса они уже не подойдут.
2. Удалённый рабочий стол (Microsoft Remote Desktop)
- К каким платформам можно подключаться: Windows (только в редакциях Professional, Enterprise и Ultimate).
- С каких платформ возможно подключение: Windows, macOS, Android и iOS.
Это средство представляет собой ещё одну встроенную в Windows программу, предназначенную для удалённых подключений. От предыдущей она отличается прежде всего тем, что выступающий сервером компьютер нельзя использовать во время подключения. Его экран автоматически блокируется до конца сеанса.
Зато клиентом может быть Mac и даже мобильные устройства. Кроме того, подключённый пользователь может копировать файлы с удалённого компьютера через общий буфер обмена.
Чтобы использовать «Удалённый рабочий стол», нужно правильно настроить сервер. Это займёт у вас некоторое время. Но если не хотите разбираться в IP-адресах и сетевых портах, можете использовать другие программы из этой статьи. Они гораздо проще.
Инструкция для сервера
- Включите функцию «Удалённый рабочий стол». В Windows 10 это можно сделать в разделе «Параметры» → «Система» → «Удалённый рабочий стол». В старых версиях ОС эта настройках может находиться в другом месте.
- Узнайте свои локальный и публичный IP-адреса, к примеру, с помощью сервиса 2IP. Если устройством-клиентом управляет другой человек, сообщите ему публичный IP, а также логин и пароль от своей учётной записи Windows.
- Настройте на роутере перенаправление портов (проброс портов или port forwarding). Эта функция открывает доступ к вашему компьютеру для других устройств через интернет. Процесс настройки на разных роутерах отличается, инструкцию для своей модели вы можете найти на сайте производителя.
В общих чертах действия сводятся к следующему. Вы заходите в специальный раздел настроек роутера и создаёте виртуальный сервер, прописывая в его параметрах локальный IP-адрес и порт 3389.
Открытие доступа к компьютеру через перенаправление портов создаёт новые лазейки для сетевых атак. Если боитесь вмешательства злоумышленников, ещё раз подумайте, стоит ли использовать именно этот способ.
Инструкция для клиента
- Наберите в поиске по системе «Подключение к удалённому рабочему столу» и запустите найденную утилиту. Или нажмите клавиши Win+R, введите команду
mstscи нажмите Enter. - В открывшемся окне введите публичный IP-адрес компьютера, который выступает сервером. Затем укажите логин и пароль от его учётной записи Windows.
После этого вы получите полный контроль над рабочим столом удалённого компьютера.
Цена: Бесплатно
Цена: Бесплатно
Цена: Бесплатно
3. Удалённый рабочий стол Chrome (Chrome Remote Desktop)
- К каким платформам можно подключаться: Windows, macOS, Linux.
- С каких платформ возможно подключение: Windows, macOS, Linux, Android, iOS.
«Удалённый рабочий стол Chrome» — очень простая кросс-платформенная программа для организации удалённого доступа. Её десктопная версия представляет собой приложение для Google Chrome, которое позволяет управлять всей системой без лишних настроек. Но обмениваться файлами между устройствами с её помощью нельзя.
В десктопной версии «Удалённый рабочий стол Chrome» отображаются два раздела меню: «Удалённая поддержка» и «Мои компьютеры». Первый служит для установки подключения между устройствами, не связанными общим аккаунтом Google. Второй позволяет соединять ваши личные устройства, привязанные к одному аккаунту.
Чтобы выполнить подключение, достаточно сгенерировать на стороне сервера код и ввести его на стороне клиента (в настольной или мобильной версии программы).
Мобильное приложение «Удалённый рабочий стол Chrome» предоставляет удалённый доступ к компьютеру. При этом подключаться в обратную сторону — с компьютера к мобильному устройству — нельзя. В то же время десктопная версия может сделать компьютер как клиентом, так и сервером.
Цена: Бесплатно
Цена: Бесплатно
4. TeamViewer
- К каким платформам можно подключаться: Windows, macOS, Linux, Android, iOS.
- С каких платформ возможно подключение: Windows, macOS, Linux, Android, iOS.
TeamViewer можно назвать одной из самых известных программ для создания удалённых подключений. Своей популярностью она обязана поддержке множества платформ, простоте использования и количеству функций. Среди прочего программа позволяет записывать сеансы на видео, общаться участникам в голосовом и текстовом чатах и открывать удалённый доступ только к выбранным приложениям.
Чтобы подключить два устройства, нужно сгенерировать на сервере ID и пароль и ввести их на стороне клиента. У TeamViewer очень дружелюбный интерфейс с обилием подсказок, поэтому освоить её очень легко.
Вы можете установить полноценную версию программы либо использовать её портативный вариант QuickSupport. Последний не нуждается в установке, но поддерживает не все возможности TeamViewer. Кроме того, список доступных функций программы меняется в зависимости от используемых платформ.
Цена: Бесплатно
Цена: Бесплатно
Загрузить TeamViewer или QuickSupport для Windows, Linux и macOS →
Цена: Бесплатно
Цена: Бесплатно
5. Общий экран (Screen Sharing)
- К каким платформам можно подключаться: macOS.
- С каких платформ возможно подключение: macOS.
Пожалуй, простейший способ установить удалённое подключение между двумя компьютерами Mac — с помощью стандартного macOS-приложения «Общий экран». Сторонние утилиты для этого вам не понадобятся.
Чтобы подключиться к удалённому компьютеру, нужно найти в поиске Spotlight «Общий экран» и запустить эту программу. В появившемся окошке следует набрать Apple ID удалённого компьютера или имя его пользователя, если оно есть в списке контактов на текущем Mac. После этого остаётся только отправить запрос на подключение.
Получив запрос, пользователь на стороне сервера может разрешить полное управление своим компьютером и его содержимым или только пассивное наблюдение.
Читайте также
Можно ли играть через TeamViewer при удаленном управлении
TeamViewer изначально задумывался как программа для дистанционного управления компьютером. А используется он, обычно, для удаленного администрирования серверов и аналогичных задач. Но многие пользователи интересуются, а может ли быть второй компьютер игровой машиной? А первый в таком случае будет служить исключительно источником управления.
В действительности такая возможность присутствует. Но не все столь однозначно. Давайте разберемся с тем, как играть через Тим Вивер.
| Рекомендуем! InstallPack | Стандартный установщик |
|
|---|---|---|
| Официальный дистрибутив TeamViewer | ||
| Тихая установка без диалоговых окон | ||
| Рекомендации по установке необходимых программ | ||
| Пакетная установка нескольких программ |
Faq-TeamViewer.ru рекомендует InstallPack, с его помощью вы сможете быстро установить программы на компьютер, подробнее на сайте.
Содержание
Запуск игр
В действительности все предельно просто. Достаточно подключиться к компьютеру, запустить на нем игру и начать ее проходить. Алгоритм выглядит следующим образом:
- Запустите на обоих ПК TeamViewer.
- Посмотрите ID и пароль на том, к которому вы будете подключаться.
- Далее, введите номер из цифр в окне программы на первом компьютере и нажмите «Подключиться».
- Теперь впечатайте пароль и кликните по кнопке подтверждения.
- Запустите игру через удаленный доступ. В нашем случае ей будет стандартная «Косынка», предустановленная в Windows.
На этом можно и закончить инструкцию. Но хочется отдельно упомянуть об удобстве такого варианта.
Удобство
Играть через TeamViewer, как уже стало понятно из начала статьи, можно. Но ничего лучше «Косынки» такая связка не потянет. Проблема кроется в высокой задержке. Действия будут доходить до второго компьютера недостаточно быстро, что негативно скажется на ваших впечатлениях от процесса.
Но погрузится в различные казуалки, которые не требуют скорости действий, через удаленное управление в TeamViewer все же можно. Соответственно, попробовать такой вариант запуска игр, если он вам интересен, стоит. Но далеко не факт, что все будет гладко.
В параметрах TeamViewer имеется ряд опций, изменив которые, можно повысить быстродействие. Найдете их вы во вкладке «Удаленное управление». Оттуда нужно перейти в «Пользовательские настройки…».
Бесплатные программы для удаленного управления компьютерами / Habr
Программы удаленного управления компьютером позволяют дистанционно управлять другим компьютером через Интернет или в локальной сети. Это удобно, когда необходимо помочь не очень опытному пользователю, например, родственнику или другу, плохо разбирающемуся в компьютере что-либо сделать на нем, не сходя со своего уютного кресла и не тратя при этом свои нервы и время на телефонные разговоры. Такие программы еще удобно использовать для удаленной работы, например, из дома для подключения в офис и наоборот — для доступа к своему домашнему ПК, для системного администрирования целого парка компьютеров и серверов.
Проведем сравнительный анализ программ удаленного управления, выделим их преимущества и недостатки.
TeamViewer
Одна из самых популярных программ для удаленного доступа, ее можно быстро скачать и установить или сразу запустить, без установки, с этим сможет справиться даже не очень опытный пользователь. При запуске программа отображает окно с ID и паролем для доступа к данному компьютеру, а также TeamViewer позволяет подключится к другому компьютеру задав его ID и пароль.
Преимущества:
В программе доступно несколько основных режимов работы это удаленное управление, передача файлов, чат, демонстрация своего рабочего стола. Программа позволяет настроить круглосуточный доступ к компьютеру, это будет удобно для системного администрирования. Скорость работы вполне достойная, есть версии для всех мобильных платформ, для различных операционных систем, что очень радует. Простой и вполне понятный интерфейс плюс ряд дополнительных утилит для расширения функционала программы, будут полезны для служб удаленной поддержки.
Недостатки:
Хоть программа и является бесплатной, но только для не коммерческого использования, а также при работе с ней более 5 минут возникает ряд трудностей, например TV может заблокировать сеанс удаленного подключения, распознав его как коммерческое использование. Для круглосуточного удаленного доступа или администрирования нескольких компьютеров, компьютерной сети, придется платить за дополнительные модули программы. Стоимость программы высокая.
Итог:
Данная программа идеально подойдет для разового удаленного подключения или использования ее непродолжительные периоды времени. Удобно использовать с мобильных платформ, но не администрировать большое количество компьютеров. За дополнительные модули придется доплачивать.
Сайт: TeamViewer
LiteManager
Простая, но довольно таки мощная по возможностям программа, состоит из двух частей, первая это Server который нужно установить или запустить на удаленном компьютере и Viewer, который позволяет управлять другим компьютером. Для работы программа требует немного больше навыков и опыта от управляющего, хотя работа сервером даже проще чем в TeamViewer, сервер можно один раз установить и больше не каких действий от пользователя не нужно, ID будет всегда постоянный, его даже можно задать самому в ручную, что очень удобно для запоминания. Версия LiteManager Free является бесплатной для личного и коммерческого использования.
Преимущества:
В программе помимо основных режимов удаленного доступа: удаленного управления, передачи файлов, чата, диспетчера задач, редактора реестра, есть и уникальные функции, например: инвентаризация, запись экрана, удаленная установка. Программа бесплатна для использования на 30-ти компьютерах, ее можно использовать для круглосуточного доступа без каких либо дополнительных модулей. Отсутствуют какие-либо ограничения по времени работы. Есть возможность настройки своего собственного ID сервера для настройки корпоративной службы поддержки. В программе нет каких-либо ограничений по времени работы и блокировок.
Недостатки:
Не хватает клиента под мобильные платформы или другие системы, есть ограничения на 30 компьютеров в бесплатной версии, для администрирования большего количества необходимо приобрести лицензию. Некоторые, специфичные режимы работы доступны только в Pro версии.
Итог:
Программа Litemanager подойдет для оказания удаленной поддержки, для администрирования нескольких десятков компьютеров абсолютно бесплатно, для настройки собственной службы удаленной поддержки. Стоимость программы самая низкая в своем сегменте и лицензия не ограничена по времени.
Сайт: Litemanager
Ammy admin
Программа в основном аналогична TeamViewer, но более простой вариант. Присутствуют только основные режимы работы — просмотр и управления, передача файлов, чат. Программа может работать без установки, бесплатная для некоммерческого использования.
Преимущества:
Простая и легкая программа, можно работать как в Интернете, так и в локальной сети, обладает минимальными настройками и не требует каких-то особых умений и навыков. По сравнения с TeamViewer более мягкая лицензионная политика.
Недостатки:
Минимум функций для удаленного управления, администрировать большой парк компьютеров будет сложно, при долгом использование, более 15 часов в месяц, сеанс работы может быть ограничен или заблокирован, платная для коммерческого использования,
Итог:
Данная программа больше подойдет для разового подключения к компьютеру и не сильно сложных манипуляциях, например в качестве оказания помощи не опытному пользователю в настройке компьютера.
Сайт: Ammy admin
RAdmin
Одна из первых программ удаленного управления и известная в своем кругу, не мог ее не упомянуть, больше предназначенная для системного администрирования, основной акцент сделан на безопасности. Программа состоит из двух: компонент сервера и клиента. Требует установки, не опытному пользователю будет не просто с ней разобраться, программа предназначена в основном для работы по IP адресу, что не совсем удобно для оказания тех. поддержки через Интернет. Программа платная, но обладает бесплатным тестовым периодом.
Преимущества:
У программы высокая скоростью работы, особенно в хорошей сети, благодаря видео драйверу захвата рабочего стола, повышенной надежностью и безопасностью. Встроена технология Intel AMT, что позволяет подключаться к BIOS удаленного компьютера и настраивать его. Реализованы только основные режимы работы удаленное управление, передача файлов, чат и т.д.
Недостатки:
Почти нет возможности для работы без IP адреса, т.е. соединяться по ID. Отсутствует клиент для мобильных систем. Нет бесплатной версии, только тестовый период 30 дней. Для работы с программой необходимы навыки опытного пользователя. При подключении видео драйвер может отключать графическую оболочку Aero, иногда мигает экран.
Итог:
Программа больше подойдет для системных администраторов для администрирования компьютеров и серверов в локальной сети. Для работы через Интернет, возможно, придется настроить VPN туннель.
Сайт: RAdmin
Заключение
Есть еще много аналогичных программ для удаленного доступа, это более новые (Airoadmin, Supremo), немного устаревшие (VNC, Dameware, PCAnywhere) и другие более дорогие красивые, но выполняющие те же самые основные функции. Если решите приобрести лицензию, обратите внимание, что некоторые программы лицензируются на временное пользование на год, после чего нужно платить еще и еще.
Думаю, выбрать подходящую программу для себя вы сможете сами, или лучше всего использовать несколько решений в комплексе.
RDP. Игра в три буквы / RUVDS.com corporate blog / Habr
Как известно, протокол удаленного рабочего стола (Remote Desktop Protocol или RDP) позволяет удаленно подключаться к компьютерам под управлением Windows и доступен любому пользователю Windows, если у него не версия Home, где есть только клиент RDP, но не хост. Это удобное, эффективное и практичное средство для удаленного доступа для целей администрирования или повседневной работы. В последнее время оно приглянулось майнерам, которые используют RDP для удаленного доступа к своим фермам. Поддержка RDP включена в ОС Windows, начиная еще с NT 4.0 и XP, однако далеко не все знают, как ею пользоваться. Между тем можно открывать удаленный рабочий стол Microsoft с компьютеров под Windows, Mac OS X, а также с мобильных устройств с ОС Android или с iPhone и iPad.
Если должным образом разбираться в настройках, то RDP будет хорошим средством удаленного доступа. Он дает возможность не только видеть удаленный рабочий стол, но и пользоваться ресурсами удаленного компьютера, подключать к нему локальные диски или периферийные устройства. При этом компьютер должен иметь внешний IP, (статический или динамический), или должна быть возможность «пробросить» порт с маршрутизатора с внешним IP-адресом.
Серверы RDP нередко применяют для совместной работы в системе 1С, или на них разворачивают рабочие места пользователей, позволяя им подключаться к своему рабочему месту удаленно. Клиент RDP позволяет дает возможность работать с текстовыми и графическими приложениями, удаленно получать какие-то данные с домашнего ПК. Для этого на роутере нужно пробросить порт 3389, чтобы через NAT получить доступ к домашней сети. Тоже относится к настройке RDP-сервера в организации.
RDP многие считают небезопасным способом удаленного доступа по сравнению с использованием специальных программ, таких как RAdmin, TeamViewer, VNC и пр. Другой предрассудок – большой трафик RDP. Однако на сегодня RDP не менее безопасен, чем любое другое решение для удаленного доступа (к вопросу безопасности мы еще вернемся), а с помощью настроек можно добиться высокой скорости реакции и небольшой потребности в полосе пропускания.
Как защитить RDP и настроить его производительность
| Шифрование и безопасность | Нужно открыть gpedit.msc, в «Конфигурация компьютера — Административные шаблоны — Компоненты Windows — Службы удаленных рабочих столов — Безопасность» задать параметр «Требовать использования специального уровня безопасности для удаленных подключений по методу RDP» и в «Уровень безопасности» выбрать «SSL TLS». В «Установить уровень шифрования для клиентских подключений» выберите «Высокий». Чтобы включить использование FIPS 140-1, нужно зайти в «Конфигурация компьютера — Конфигурация Windows — Параметры безопасности — Локальные политики — Параметры безопасности» и выбрать «Системная криптография: использовать FIPS-совместимые алгоритмы для шифрования, хэширования и подписывания». Параметр «Конфигурация компьютера — Параметры Windows — Параметры безопасности — Локальные политики — Параметры безопасности» параметр «Учетные записи: разрешать использование пустых паролей только при консольном входе» должен быть включен. Проверьте список пользователей, которые могут подключаться по RDP. |
| Оптимизация | Откройте «Конфигурация компьютера — Административные шаблоны — Компоненты Windows — Службы удаленных рабочих столов — Среда удаленных сеансов». В «Наибольшая глубина цвета» выберите 16 бит, этого достаточно. Снимите флажок «Принудительная отмена фонового рисунка удаленного рабочего стола». В «Задание алгоритма сжатия RDP» установите «Оптимизация использования полосы пропускания. В «Оптимизировать визуальные эффекты для сеансов служб удаленных рабочих столов» установите значение «Текст». Отключите «Сглаживание шрифтов». |
Базовая настройка выполнена. Как подключиться к удаленному рабочему столу?
Подключение к удаленному рабочему столу
Для подключения по RDP необходимо, на удаленном компьютере была учетная запись с паролем, в системе должны быть разрешены удаленные подключения, а чтобы не менять данные доступа при постоянно меняющемся динамическом IP-адресе, в настройках сети можно присвоить статический IP-адрес. Удаленный доступ возможен только на компьютерах с Windows Pro, Enterprise или Ultimate.
Для удаленного подключения к компьютеру нужно разрешить подключение в «Свойствах Системы» и задать пароль для текущего пользователя, либо создать для RDP нового пользователя. Пользователи обычных аккаунтов не имеют права самостоятельно предоставлять компьютер для удаленного управления. Такое право им может дать администратор. Препятствием использования протокола RDP может стать его блокировка антивирусами. В таком случае RDP нужно разрешить в настройках антивирусных программ.
Стоит отметить особенность некоторых серверных ОС: если один и тот же пользователь попытается зайти на сервер локально и удаленно, то локальный сеанс закроется и на том же месте откроется удаленный. И наоборот, при локальном входе закроется удаленный сеанс. Если же зайти локально под одним пользователем, а удаленно — под другим, то система завершит локальный сеанс.
Подключение по протоколу RDP осуществляется между компьютерами, находящимися в одной локальной сети, или по интернету, но для этого потребуются дополнительные действия – проброс порта 3389 на роутере, либо соединение с удаленным компьютером по VPN.
Чтобы подключиться к удаленному рабочему столу в Windows 10, можно разрешить удаленное подключение в «Параметры — Система — Удаленный рабочий стол» и указать пользователей, которым нужно предоставить доступ, либо создать отдельного пользователя для подключения. По умолчанию доступ имеют текущий пользователь и администратор. На удаленной системе запустите утилиту для подключения.
Нажмите Win+R, введите MSTSC и нажмите Enter. В окне введите IP-адрес или имя компьютера, выберите «Подключить», введите имя пользователя и пароль. Появится экран удаленного компьютера.
При подключении к удаленному рабочему столу через командную строку (MSTSC) можно задать дополнительные параметры RDP:
| Параметр | Значение |
| /v:<сервер[: порт]> | Удаленный компьютер, к которому выполняется подключение. |
| /admin | Подключение к сеансу для администрирования сервера. |
| /edit | Редактирование RDP-файла. |
| /f | Запуск удаленного рабочего стола на полном экране. |
| /w:<ширина> | Ширина окна удаленного рабочего стола. |
| /h:<высота> | Высота окна удаленного рабочего стола. |
| /public | Запуск удаленного рабочего стола в общем режиме. |
| /span | Сопоставление ширины и высоты удаленного рабочего стола с локальным виртуальным рабочим столом и развертывание на несколько мониторов. |
| /multimon | Настраивает размещение мониторов сеанса RDP в соответствии с текущей конфигурацией на стороне клиента. |
| /migrate | Миграция файлов подключения прежних версий в новые RDP-файлы. |
Для Mac OS компания Microsoft выпустила официальный RDP-клиент, который стабильно работает при подключении к любым версиям ОС Windows. В Mac OS X для подключения к компьютеру Windows нужно скачать из App Store приложение Microsoft Remote Desktop. В нем кнопкой «Плюс» можно добавить удаленный компьютер: введите его IP-адрес, имя пользователя и пароль. Двойной щелчок на имени удаленного рабочего стола в списке для подключения откроет рабочий стол Windows.
На смартфонах и планшетах под Android и iOS нужно установить приложение Microsoft Remote Desktop («Удаленный рабочий стол Майкрософт») и запустить его. Выберите «Добавить» введите параметры подключения — IP-адрес компьютера, логин и пароль для входа в Windows. Еще один способ — проброс на роутере порта 3389 на IP-адрес компьютера и подключение к публичному адресу роутера с указанием данного порта. Это делается с помощью опции Port Forwarding роутера. Выберите Add и введите:
Name: RDP Type: TCP & UDP Start port: 3389 End port: 3389 Server IP: IP-адрес компьютера для подключения.А что насчет Linux? RDP –закрытый протокол Microsoft, она не выпускает RDP-клиентов для ОС Linux, но можно воспользоваться клиентом Remmina. Для пользователей Ubuntu есть специальные репозитории с Remmina и RDP.
Протокол RDP также используется для подключения к виртуальным машинам Hyper-V. В отличие от окна подключения гипервизора, при подключении по RDP виртуальная машина видит различные устройства, подсоединенных к физическому компьютеру, поддерживает работу со звуком, дает более качественное изображение рабочего стола гостевой ОС и т.д.
У провайдеров виртуального хостинга серверы VPS под Windows по умолчанию обычно также доступны для подключения по стандартному протоколу RDP. При использовании стандартной операционной системы Windows для подключения к серверу достаточно выбрать: «Пуск — Программы — Стандартные — Подключение к удаленному рабочему столу» или нажать Win+R и в открывшемся окне набрать MSTSC. В окне вводится IP-адрес VPS-сервера.
Нажав кнопку «Подключить», вы увидите окно с полями авторизации.
Чтобы серверу были доступны подключенные к вашему ПК USB-устройства и сетевые принтеры, при первом подключении к серверу выберите «Показать параметры» в левом нижнем углу. В окне откройте вкладку «Локальные ресурсы» и выберите требуемые параметры.
С помощью опции сохранения данных авторизации на удаленном компьютере параметры подключения (IP-адрес, имя пользователя и пароль) можно сохранить в отдельном RDP-файлом и использовать его на другом компьютере.
RDP также можно использовать для подключения к виртуальным машинам Azure.
Настройка другой функциональности удаленного доступа
В окне подключения к удаленному компьютеру есть вкладки с настраиваемыми параметрами.
| Вкладка | Назначение |
| «Экран» | Задает разрешение экрана удаленного компьютера, то есть окна утилиты после подключения. Можно установить низкое разрешение и пожертвовать глубиной цвета. |
| «Локальные ресурсы» | Для экономии системных ресурсов можно отключить воспроизведение звука на удаленном компьютере. В разделе локальных устройств и можно выбрать принтер и другие устройства основного компьютера, которые будут доступны на удаленном ПК, например, USB-устройства, карты памяти, внешние диски. |
Подробности настройки удаленного рабочего стола в Windows 10 – в этом видео. А теперь вернемся к безопасности RDP.
Как «угнать» сеанс RDP?
Можно ли перехватывать сеансы RDS? И как от этого защищаться? Про возможность угона RDP-сессии в Microsoft Windows известно с 2011 года, а год назад исследователь Александр Корзников в своем блоге детально описал методики угона. Оказывается, существует возможность подключиться к любой запущенной сессии в Windows (с любыми правами), будучи залогиненным под какой-либо другой.
Некоторые приемы позволяют перехватить сеанс без логина-пароля. Нужен лишь доступ к командной строке NT AUTHORITY/SYSTEM. Если вы запустите tscon.exe в качестве пользователя SYSTEM, то сможете подключиться к любой сессии без пароля. RDP не запрашивает пароль, он просто подключает вас к рабочему столу пользователя. Вы можете, например, сделать дамп памяти сервера и получить пароли пользователей. Простым запуском tscon.exe с номером сеанса можно получить рабочий стол указанного пользователя — без внешних инструментов. Таким образом, с помощью одной команды имеем взломанный сеанс RDP. Можно также использовать утилиту psexec.exe, если она была предварительно установлена:
psexec -s \localhost cmdИли же можно создать службу, которая будет подключать атакуемую учетную запись, и запустить ее, после чего ваша сессия будет заменена целевой. Вот некоторые замечания о том, как далеко это позволяет зайти:
- Вы можете подключиться к отключенным сеансам. Поэтому, если кто-то вышел из системы пару дней назад, вы можете просто подключиться прямо к его сеансу и начать использовать его.
- Можно разблокировать заблокированные сеансы. Поэтому, пока пользователь находится вдали от своего рабочего места, вы входите в его сеанс, и он разблокируется без каких-либо учетных данных. Например, сотрудник входит в свою учетную запись, затем отлучается, заблокировав учетную запись (но не выйдя из нее). Сессия активна и все приложения останутся в прежнем состоянии. Если системный администратор входит в свою учетную запись на этом же компьютере, то получает доступ к учетной записи сотрудника, а значит, ко всем запущенным приложениям.
- Имея права локального администратора, можно атаковать учетную запись с правами администратора домена, т.е. более высокими, чем права атакующего.
- Можно подключиться к любой сессии. Если, например, это Helpdesk, вы можете подключиться к ней без какой-либо аутентификации. Если это администратор домена, вы станете админом. Благодаря возможности подключаться к отключенным сеансам вы получаете простой способ перемещения по сети. Таким образом, злоумышленники могут использовать эти методы как для проникновения, так и для дальнейшего продвижения внутри сети компании.
- Вы можете использовать эксплойты win32k, чтобы получить разрешения SYSTEM, а затем задействовать эту функцию. Если патчи не применяются должным образом, это доступно даже обычному пользователю.
- Если вы не знаете, что отслеживать, то вообще не будете знать, что происходит.
- Метод работает удаленно. Вы можете выполнять сеансы на удаленных компьютерах, даже если не зашли на сервер.
Этой угрозе подвержены многие серверные ОС, а количество серверов, использующих RDP, постоянно увеличивается. Оказались уязвимы Windows 2012 R2, Windows 2008, Windows 10 и Windows 7. Чтобы не допустить угона RDP-сессий, рекомендуется использовать двухфакторную аутентификацию. Обновленные Sysmon Framework для ArcSight и Sysmon Integration Framework для Splunk предупреждают администратора о запуске вредоносных команд с целью угнать RDP-сессию. Также можно воспользоваться утилитой Windows Security Monitor для мониторинга событий безопасности.
Наконец, рассмотрим, как удалить подключение к удаленному рабочему столу. Это полезная мера нужна, если необходимость в удаленном доступе пропала, или требуется запретить подключение посторонних к удаленному рабочему столу. Откройте «Панель управления – Система и безопасность – Система». В левой колонке кликните «Настройка удаленного доступа». В разделе «Удаленный рабочий стол» выберите «Не разрешать подключения к этому компьютеру». Теперь никто не сможет подключиться к вам через удаленный рабочий стол.
В завершение – еще несколько лайфхаков, которые могут пригодиться при работе с удаленным рабочим столом Windows 10, да и просто при удаленном доступе.
- Для доступа к файлам на удаленном компьютере можно использовать OneDrive:
- Как перезагрузить удаленный ПК в Win10? Нажмите Alt+F4. Откроется окно:
Альтернативный вариант — командная строка и команда shutdown.
Если в команде shutdown указать параметр /i, то появится окно: - В Windows 10 Creators Update раздел «Система» стал богаче на еще один подраздел, где реализована возможность активации удаленного доступа к компьютеру с других ОС, в частности, с мобильных посредством приложения Microsoft Remote Desktop:
- По разным причинам может не работать подключение по RDP к виртуальной машине Windows Azure. Проблема может быть с сервисом удаленного рабочего стола на виртуальной машине, сетевым подключением или клиентом удаленного рабочего стола клиента на вашем компьютере. Некоторые из самых распространенных методов решения проблемы RDP-подключения приведены здесь.
- Из обычной версии Windows 10 вполне возможно сделать терминальный сервер, и тогда к обычному компьютеру смогут подключаться несколько пользователей по RDP и одновременно работать с ним. Как уже отмечалось выше, сейчас популярна работа нескольких пользователей с файловой базой 1С. Превратить Windows 10 в сервер терминалов поможет средство, которое хорошо себя зарекомендовало в Windows 7 — RDP Wrapper Library by Stas’M.
- В качестве «RDP с человеческим лицом» можно использовать Parallels Remote Application Server (RAS), но некоторые его особенности должны быть настроены на стороне Windows Server (либо в виртуальных машинах, которые вы используете).
Как видите, решений и возможностей, которые открывает удаленный доступ к компьютеру, множество. Не случайно им пользуется большинство предприятий, организаций, учреждений и офисов. Этот инструмент полезен не только системным администраторам, но и руководителям организаций, да и простым пользователям удаленный доступ тоже весьма полезен. Можно помочь починить или оптимизировать систему человеку, который в этом не разбирается, не вставая со стула, передавать данные или получить доступ к нужным файлам находясь в командировке или в отпуске в любой точке мира, работать за офисным компьютером из дома, управлять своим виртуальным сервером и т.д.
Удачи!
P.S. Мы ищем авторов для нашего блога на Хабрахабре.
Если у вас есть технические знания по работе с виртуальными серверами, вы умеете объяснить сложные вещи простыми словами, тогда команда RUVDS будет рада работать с вами, чтобы опубликовать ваш пост на Хабрахабре. Подробности по ссылке.
6 бесплатных программ для удаленного управления компьютером
Одновременная работа на нескольких компьютерах, из которых только один находится перед вами, а остальные — хоть на другой стороне Земли, — не фантастика. Чтобы обладать этой чудо-возможностью, достаточно доступа в Интернет и программы удаленного управления на каждой машине.

Возможности программ такого рода весьма широки. Это и доступ к содержимому дисков, и запуск установленных приложений, и изменение системных настроек, и просмотр действий пользователя… Словом, они позволяют делать на удаленном ПК почти всё то же, что и на локальном. Сегодняшняя статья — это обзор шести бесплатных программ удаленного управления компьютером на базе Windows (и не только), одно из которых входит в состав самой операционной системы.
Удаленный рабочий стол Windows
Если вам нужно установить соединение двух компьютеров или ПК и мобильного девайса, один из которых (удаленный), находится под управлением Windows, а второй — под Windows, iOS, Android или Mac OS X, иногда можно обойтись без сторонних программ (если в соединении участвуют только Windows-компьютеры). Системное приложение «Удаленный рабочий стол» присутствует во всех выпусках «винды», начиная с XP. Не обязательно, чтобы на обеих машинах стояла одна и та же версия ОС, вы без проблем установите соединение, например, между Windows 10 и Windows 7.
Приложение Microsoft Remote Desktop для Android и Apple доступны для бесплатного скачивания в Google Play и App Store.
Что еще необходимо для создания подключения:
- Разрешение на удаленный доступ — настраивается на компьютере, которым вы собираетесь управлять извне.
- Учетная запись с паролем на удаленном компьютере. Для решения административных задач (установки и удаления программ, изменения системных настроек и т. п.) нужна учетка с правами администратора.
- Подключение обеих машин к Интернету или нахождение их в одной локальной сети.
- На принимающей стороне — открытый порт TCP 3389 (используется удаленным рабочим столом по умолчанию).
Как включить разрешение
Эта и дальнейшие инструкции показаны на примере Windows 10.
- Щелкнем правой клавишей мышки по значку «Этот компьютер» на рабочем столе. Откроем «Свойства».
- Находясь в окошке «Система», щелкнем в панели перехода «Настройку удаленного доступа». В разделе окна «Удаленный рабочий стол» поставим метку «Разрешить…» (флажок «Разрешить подключения только с проверкой подлинности» лучше оставить). Следом нажмем «Выбор пользователей».
- Для добавления пользователя, которому будет разрешено удаленное соединение с вами, нажмем «Добавить». В поле «Введите имена» впишем имя его учетной записи на этом компьютере (не забывайте, она должна быть с паролем!), нажмем «Проверить имена» и ОК.
На этом настройка завершена.
Как настроить параметры подключения
Следующие действия выполняем на компьютере, с которого будем осуществлять удаленное соединение.
- Щелкнем по иконке поиска в панели задач и начнем вводить слово «удаленное». Выберем из найденного «Подключение к удаленному рабочему столу».
- По умолчанию окошко приложения открывается свернутым, где есть лишь поля для ввода имени компьютера и данных пользователя. Чтобы получить доступ ко всем настройкам, кликнем стрелку «Показать параметры». Внизу первой вкладки — «Общие», находится кнопка сохранения параметров подключения в файл. Это удобно, когда вы используете разные настройки для соединения с разными машинами.
- Следующая вкладка — «Экран», позволяет менять свойства изображения экрана удаленного компьютера на вашем мониторе. В частности — увеличивать и уменьшать разрешение, задействовать несколько мониторов, менять глубину цвета.
- Далее настроим «Локальные ресурсы» — звук с удаленного компьютера, условия использования клавиатурных сокращений, доступ к удаленному принтеру и буферу обмена.
- Параметры вкладки «Взаимодействие» влияют на скорость соединения и качество демонстрации картинки с удаленной машины на вашем мониторе.
- Вкладка «Дополнительно» позволяет определить действия при неудачной проверке подлинности удаленного ПК, а также задать параметры соединения при подключении через шлюз.
- Для начала сеанса удаленного доступа нажмем «Подключить» В следующем окошке введем пароль.
После установки соединения сеанс работы за компьютером текущего пользователя будет завершен и управление перейдет к вам. Пользователь удаленного ПК не сможет видеть свой рабочий стол, так как вместо него на экране появится заставка.
Следуя этой инструкции, вы без проблем соединитесь с компьютером, который находиться в одной сети с вашим. Если же устройства подключены к разным сетям, придется сделать несколько дополнительных настроек.
Как подключиться к удаленному компьютеру через Интернет
Есть 2 способа настройки подключения Удаленного рабочего стола Windows через Интернет – путем создания канала VPN, чтобы устройства видели друг друга так же, как если бы находились в одной локальной сети, и путем перенаправления порта 3389 в локальную сеть и изменения динамического (переменного) IP-адреса удаленной машины на постоянный (статический).
Способов создания каналов VPN предостаточно, но описание их всех займет довольно много места (кроме того, масса информации об этом без труда находится в сети). Поэтому рассмотрим для примера один из простых – собственными средствами Windows.
Как создать VPN-канал в Windows
На удаленной машине, которая будет сервером:
После этого в папке сетевых подключений появится компонент «Входящие подключения», который и будет VPN-сервером. Чтобы соединение не блокировалось файерволом, не забудьте открыть на устройстве порт TCP 1723. А если серверу присвоен локальный IP-адрес (начинается на 10, 172.16 или 192.168), порт придется перенаправить во внешнюю сеть. Как это сделать, читайте ниже.
На клиентском компьютере (Windows 10) соединение настраивается еще проще. Запустите утилиту «Параметры», зайдите в раздел «Сети и Интернет» -> «ВПН». Нажмите «Добавить ВПН-подключение».
В окне параметров укажите:
- Поставщик услуг – Виндовс.
- Имя подключения – любое.
- Имя или адрес сервера – IP или доменное имя сервера, который вы создали перед этим.
- Тип VPN – определять автоматически или PPTP.
- Тип данных для входа – логин и пароль (одной из учетных записей, которой вы дали разрешение на доступ). Чтобы не вводить эти данные при каждом подключении, пропишите их в соответствующие поля ниже и поставьте метку «Запомнить».
 Перенаправление порта на роутере и получение статического IP
Перенаправление порта на роутере и получение статического IP
Перенаправление (проброс) портов на разных устройствах (роутерах) выполняется по-своему, но общий принцип везде один и тот же. Рассмотрим, как это делается, на примере типового домашнего маршрутизатора TP-Link.
Откроем в админ-панели маршрутизатора раздел «Переадресация» и «Виртуальные серверы». В правой половине окна кликнем кнопку «Добавить».
В окне «Добавить или изменить запись» введем следующие настройки:
- Порт сервиса: 3389 (или 1723, если вы настраиваете VPN).
- Внутренний порт – тот же.
- ИП-адрес: адрес компьютера (смотрим в свойствах подключения) или доменное имя.
- Протокол: TCP или все.
- Стандартный порт сервиса: можно не указывать либо выбрать из списка PDP, а для VPN – PPTP.
Нажмем «Сохранить».
Как сделать изменяемый IP-адрес постоянным
В стандартный пакет услуг Интернет-провайдеров для домашних абонентов, как правило, входит только динамический IP-адрес, который постоянно меняется. А закрепление за пользователем неизменного IP обычно обходится ему в круглую сумму. Чтобы вам не приходилось нести лишние расходы, существуют сервисы DDNS (динамических DNS), задача которых – присвоение постоянного доменного имени устройству (компьютеру) с изменяющимся сетевым адресом.
Многие DDNS-сервисы предоставляют свои услуги бесплатно, но есть и такие, кто взымает за это небольшую абонентскую плату.
Ниже привожу краткий список бесплатных DDNS, чьих возможностей для нашей задачи более чем достаточно.
Правила пользования этими сервисами если и различаются, то незначительно: сначала проходим регистрацию учетной записи, потом — подтверждаем email-адрес, и наконец – регистрируем доменное имя вашего устройства и активируем его. После этого ваш домашний компьютер будет иметь собственное имя в Интернете, например, 111pc.ddns.net. Это имя следует указать в настройках подключения вместо IP или имени в локальной сети.
Кстати, некоторые роутеры поддерживают лишь небольшую группу поставщиков DDNS, например, только старейшие и самые известные DynDNS (ныне платный) и No IP. А другие — такие, как Asus, имеют собственный DDNS-сервис. Убрать ограничения помогает установка на роутер альтернативной прошивки DD-WRT.
Плюсы и минусы использования Удаленного рабочего стола Windows
Основное преимущество проприетарного средства Windows перед сторонними разработками – это отсутствие серверов-посредников при соединении, а значит, снижение риска утечки данных. Кроме того, этот инструмент имеет массу гибких настроек и при умелом подходе может стать «неприступной крепостью» и «космической ракетой».
Другие плюсы рабочего стола Windows – отсутствие необходимости что-то скачивать, ограничений по длительности сессии, количеству подключений и бесплатность.
Недостатки – сложность настройки для доступа через Интернет, уязвимость к атакам Pass the Hash.
TeamViewer
TeamViewer, пожалуй, самое известное и популярное приложение для удаленного управления компьютерами и мобильными устройствами. Поддерживает множество операционных систем, включая такие редкие, как Chrome OS и BlackBerry. Выпускается в установочной и переносной версиях, а также в нескольких редакциях для решения разных задач — TeamViewer QuickSupport для получения быстрой технической поддержки, TeamViewer Host для круглосуточного доступа к удаленным машинам и т. д. Ознакомиться с полным перечнем продуктов можно на официальном сайте.
Список возможностей TeamViewer очень широк и включает даже опции персонализации дизайна приложения. Использовать его для личных некоммерческих целей можно бесплатно (правда, с некоторыми ограничениями).
Пользоваться программой исключительно просто. Для разового соединения никакие настройки не нужны. Пользователь удаленного ПК должен сообщить вам свой ID и пароль, который выдаст ему приложение, а вы — ввести их в соответствующие поля раздела «Управлять компьютером» и нажать кнопку «Подключиться к партнеру».
После установки соединения вы сможете управлять удаленным компьютером так, будто он стоит перед вами. При этом сидящий за ним пользователь будет видеть у себя на экране все ваши действия.
Чтобы иметь возможность соединяться с удаленной машиной без участия второго пользователя, чья задача — сообщить вам данные для подключения, TeamViewer позволяет присвоить ей постоянный пароль. Как это сделать:
- Откроем меню «Подключение» в главном окне программы. Выберем «Настроить неконтролируемый доступ».
- В окошке «Неконтролируемый доступ» пропишем имя компьютера (того, на котором выполняется настройка) и пароль для удаленного соединения.
- Следом программа предложит вам создать учетную запись пользователя TeamViewer. При желании можете сделать это сейчас, но можете и отказаться. Постоянный пароль будет работать как с ней, так и без нее.
Теперь для доступа к этому ПК с другого устройства достаточно выбрать его в списке «Мои компьютеры» (открывается щелчком по стрелке внизу справа главного окна TeamViewer) и ввести ранее заданный пароль.
Условия соединения: удаленная машина должна быть включена, подключена к Интернету и на ней должен быть запущен TeamViewer.
Приложение «Удаленный рабочий стол» для браузера Google Chrome
Чтобы Google Chrome стал не просто веб-браузером, а многофункциональным, кроссплатформенным средством удаленного управления компьютерами и мобильными устройствами через Интернет, достаточно установить в него бесплатное приложение «Удаленный рабочий стол Chrome». Его возможности почти не уступают классике жанра — TeamViewer, а кто-то из пользователей даже считает его более простым и удобным.
Для скачивания приложения войдите в магазин Google Chrome, используя одноименный браузер, наберите в поиске «Удаленный рабочий стол Chrome» и нажмите кнопку «Установить».
Иконка запуска появится в разделе браузера chrome://apps/ (сервисы Гугл).
Для соединения компьютера с другими устройствами «Рабочий стол Chrome» должен быть установлен на каждом. Мобильные версии ОС (если хотите иметь возможность подключаться к ПК с телефона и наоборот) требуют установки отдельного приложения, не связанного с браузером: Chrome Remote Desktop для iOS и Android.
Перед тем как начать пользоваться сервисом, вам придется зарегистрировать учетную запись Google (пользователи Android-девайсов ее уже имеют) либо авторизоваться под ней в браузере Google Chrome.
Главное окно «Рабочего стола Chrome» включает 2 раздела:
- Удаленная поддержка. Здесь содержатся опции управления разовым подключением к другому ПК и предоставления доступа к вашему.
- Мои компьютеры. В этом разделе собраны машины, с которыми вы ранее устанавливали связь и можете быстро подключаться к ним по заданному пин-коду.
Для установления связи с другим компьютером необходим 12-значный код доступа, который вам должен сообщить его пользователь. Чтобы программа сгенерировала этот код, в разделе «Удаленная поддержка» следует нажать кнопку «Поделиться».
При первом сеансе связи с помощью «Рабочего стола Chrome» на удаленный компьютер установится дополнительный компонент (хост), что займет 2-3 минуты. Когда всё будет готово, на экране появится секретный код. После ввода его в соответствующее поле нажмите «Подключение».
Как и при работе с TeamViewer, пользователь удаленной машины сможет видеть на экране все ваши действия. Так что для скрытой слежки, например, за ребенком, эти программы не годятся.
Если вы хотите предоставить доступ к своей машине другому человеку, нажмите у себя кнопку «Поделиться» и сообщите ему 12-значный код доступа.
Ammyy Admin
Ammyy Admin — очень простая и столь же надежная утилита, предназначенная для удаленного управления компьютерами под Windows и Linux. Ее главные плюсы — легкость использования, безотказность, высокая скорость соединения а также то, что она не требует установки. Минусы — в отсутствии мобильных версий (установить соединение через Android и iOS с помощью этой программы не получится) и в том, что многие антивирусы считают ее вредоносной и стремятся удалить. К счастью, последнее несложно предотвратить, добавив утилиту в исключения.
Ammyy Admin поддерживает 2 способа установления связи — по ID-номеру и по IP-адресу. Второй работает только по локальной сети.
Окно утилиты поделено на 2 половины — «Клиент», где находятся идентификационные данные компьютера и пароль, и «Оператор» — с полями для ввода этих данных. Здесь же расположена кнопка подключения.
Книга контактов и настройки программы, которые довольно просты, скрыты в меню «Ammyy».
AeroAdmin
AeroAdmin — еще одна компактная переносная Windows-программка, внешне похожая на предыдущую, но с более интересным набором функций. Поддерживает 2 способа подключения — по ID и IP, и 3 режима — полное управление, файловый менеджер (передача файлов) и только просмотр экрана удаленного ПК.
Еще она позволяет определять несколько уровней прав доступа:
- Использование удаленным оператором клавиатуры и мыши.
- Синхронизация буфера обмена.
- Изменение прав доступа администратором и т. д.
Режим «Только просмотр» может использоваться для скрытого наблюдения за действиями пользователей удаленных машин (детей, работников), чего нет в аналогичных продуктах.
В главном окне AeroAdmin находится кнопка открытия email-чата (расположена рядом с кнопкой «Остановить»). Чат предназначен для быстрой отправки электронного письма оператору, например, с просьбой о помощи. Эта функция уникальна, так как в программах-аналогах присутствует лишь обычный чат для обмена текстовыми сообщениями. И он начинает работать только после установления связи.
К сожалению, книга контактов AeroAdmin становится доступной не сразу. Она требует отдельной активации — через Facebook. И пользоваться ею могут только участники этой социальной сети, так как для получения кода активации разработчики запрашивают ссылку на личную страницу. Выходит, что тем, кому программа понравилась, без регистрации на Фейсбуке не обойтись.
Еще одна особенность AeroAdmin — это допустимость бесплатного использования даже в коммерческих целях, если не нужны дополнительные возможности (непрерывное подключение, множественные параллельные сессии и т. п.), доступные только в платных версиях.
AnyDesk
AnyDesk — последняя в сегодняшнем обзоре утилита для удаленного подключения к Windows-ПК с другого компьютера или мобильного устройства. Может использоваться и без инсталляции, и с ней.
Как и предшественники, обладает рядом уникальных функций:
- Самая высокая скорость передачи картинки с удаленной машины.
- Самый быстрый обмен файлами, даже при низкой скорости Интернета.
- Поддержка одновременного подключения нескольких удаленных пользователей. Возможность совместной работы над одним проектом (у каждого пользователя свой курсор).
Плюс, как и остальные программы этого класса, AnyDesk предоставляет оператору полный доступ к функциям удаленной машины, очень просто подключается (по ID и паролю) и надежно защищает передаваемые данные.
Image Credit: mikogo on Flickr
Смотрите также
Путеводитель по программам для удаленного управления
Удаленное управление предполагает подключение к другому компьютеру для получения доступа и распоряжения ресурсами. Благодаря этой возможности, пользователь может решать множество дополнительных задач дистанционно: проводить консультации, диагностику, мониторинг компьютера. Таким образом, упрощаются задачи, которые, зачастую, невозможно или нерационально выполнять на расстоянии.
- Комплектация: какие компоненты входят в дистрибутив, виды установки на компьютер хоста и клиента
- Режимы подключения: поддерживаемые протоколы, работа с RDP (см. ниже)
- Презентационные функции: имеется в виду возможность аудио- и видео- сопровождения, захвата экрана, наличие дополнительных инструментов («указка», «доска для рисования» и т. п.)
- Безопасность: поддерживаемые технологии шифрования, хранение конфиденциальных данных, виды авторизации на локальном и удаленном компьютерах, наличие необходимых настроек
- Поддержка платформ: мобильные платформы и ОС, наличие онлайн версии.
Не останутся без внимания стандартные возможности Windows, а именно протокол удаленного рабочего стола (RDP), который будет рассмотрен в первую очередь. В конце обзора — сравнительная таблица с подробной информацией о наличии необходимых функций в упоминаемых приложениях.
Ammyy Admin
Кому не хочется утрудняться с настройками программы для удаленного доступа, стоит обратить внимание на данную утилиту. Ammyy Admin — предельно простая в управлении утилита, служащая для одной лишь цели — управление уделанным ПК и предоставление доступа к своему компьютеру. Весь интерфейс программы Ammyy Admin выглядит следующим образом:
Как и в случае с TeamViewer, утилита Ammyy Admin генерирует случайный идентификационный номер и пароль к компьютеру. Узнав соответствующие данные от владельца удаленного ПК, можно сразу же начинать управлять им.
Также Ammyy Admin позволяет вместо ID использовать IP-адрес сетевой карты. Но в этом случае подключиться к ПК можно будет только в том случае, если компьютеры объединены в сеть либо имеют «белый» IP-адрес, выданный интернет-провайдером. При необходимости пользователь сможет установить на удаленном компьютере специальную службу:
После этого для доступа к управляемому ПК не потребуется запускать саму программу. Служба работает в фоновом режиме. Пользователь удаленного компьютера даже не будет знать, что к нему кто-то подключился. За эту особенность многие антивирусы определяют Ammyy Admin как вирусную или потенциально опасную программу, не давая ее даже запустить в обычном режиме работы.
В настройках программы можно задать качество передаваемой картинки, а также ограничить некоторые права доступа к своему компьютеру:
Еще один важный момент — Ammyy Admin способен шифровать весь исходящий сетевой трафик от управляющего компьютера, что не позволит злоумышленникам перехватить ID, пароль и вообще все передаваемые данные между двумя машинами.
А при необходимости работу Ammyy Admin можно организовать через прокси-сервер:
Также реализована возможность управления файлами на удаленном компьютере. По умолчанию доступ открыт ко всем запоминающим устройствам, но при необходимости можно задать только определенный логический диск или папку.
Минусы Ammyy Admin
К недостаткам бесплатной версии Ammyy Admin относятся:
- Отсутствие версий для мобильных устройств.
- Возможно ухудшение качества соединения (если перегружены серверы).
- При соединении через ID возможны (также зависит от загруженности серверов) ограничения по продолжительности сеансов связи — 15 часов в месяц.
- Реклама и всплывающие сообщения.
LanAgent
На сегодняшний день это одна из лучших программ, предоставляющих дополнительно к основному функционалу, возможность удаленного доступа к ПК. Она больше подойдет для корпоративного применения, особенно внутри сети организации.
Ее главное отличие от других программ удаленного доступа — в ведении истории всех действий на контролируемых компьютерах.
Т.е. если другие программы дают возможность наблюдения и управления только когда вы подключены к нужному компьютеру, то LanAgent ведет историю работы всех программ, посещения сайтов, делает снимки экрана монитора и т.д. даже когда подключения к компьютеру нет.
Также, LanAgent дает возможность одновременного просмотра экранов множества компьютеров.
Кроме возможностей дистанционного доступа и управления, LanAgent содержит функционал:
- имеется возможность снятия скриншотов с экрана (по времени или по событию),
- программа контролирует запуск и окончание работы удаленного компьютера, а также запуск любых программ на нем,
- возможность перехвата содержимого из буфера обмена,
- есть возможность блокировки подключения к ПК фотоаппаратов, DVD ROM, смартфонов, USB накопителей и т.д.
- видеозапись, аудиозапись,
- контроль отправляемых в Интернет файлов (в том числе, выгружаемых на облачные хранилища и через почту),
- возможность деятельности в невидимом режиме и другие.
Подробнее о возможностях программы вы можете прочитать здесь
Минусы
У следящего модуля программы отсутствует поддержка MacOS (в данный момент в разработке).
Цена
Имеется ознакомительная бесплатная версия программы. Платная подписка за 1 контролируемый компьютер – от 81 руб./мес.
Удаленный рабочий стол Chrome (Chrome Remote Desktop)
Google имеет собственную реализацию удаленного рабочего стола, работающую как приложение для Google Chrome (при этом доступ будет не только к Chrome на удаленном компьютере, а ко всему рабочему столу). Поддерживаются все настольные операционные системы, на которые можно установить браузер Google Chrome. Для Android и iOS также имеются официальные клиенты в магазинах приложений.
Для использования Chrome Remote Desktop потребуется загрузить расширение браузера из официального магазина, задать данные для доступа (пин-код), а на другом компьютере — подключиться с использованием этого же расширения и указанного пин-кода. При этом для использования удаленного рабочего стола Chrome обязательно требуется войти в свой аккаунт Google (не обязательно один и тот же аккаунт на разных компьютерах).
Среди преимуществ способа — безопасность и отсутствия необходимости установки дополнительного ПО, если вы и так пользуетесь браузером Chrome. Из недостатков — ограниченная функциональность. Подробнее: Удаленный рабочий стол Chrome.
AeroAdmin
Это еще одна чрезвычайно удобная программа удаленного доступа к компьютеру через интернет для повседневного использования. Она не требует ни установки, ни регистрации, не нуждается в предварительной настройке и отлично работает «из коробки». Правда, поддерживаются лишь операционные системы семейства Windows.
Для использования программы достаточно скачать ее на удаленный и локальный компьютер, после чего передать клиенту ID удаленной машины и код доступа. Подтверждение подключения не требуется, а значит AeroAdmin вполне подходит для удаленного администрирования серверов. Приложение весит всего около 2 Мбайт. Ну а помимо традиционного удаленного управления компьютером здесь есть возможность делиться файлами и другим контентом через буфер обмена.
Но самое интересное, что при всей своей простоте AeroAdmin поддерживает тотальное шифрование AES + RSA, позволяет обходить все существующие NAT-маршрутизаторы и имеет возможность подключения по прямому IP-адресу.
TeamViewer
Для управления чужими компьютерами и организации удалённого доступа к ним хорошим решением может стать программа TeamViewer.
Если говорить о домашнем использовании, то для таких случаев есть бесплатная версия. Да, функционал будет ограничен, но для решения повседневных стандартных задач его вполне достаточно.
К сильным сторонам можно отнести:
- высокий уровень защиты данных;
- есть бесплатная версия;
- чтобы ускорить передачу файлов, они автоматически сжимаются;
- в программе видно, в сети пользователь или нет;
- меню русскоязычное;
- на неё не реагирует брандмаузер, давая спокойно работать;
- присутствует встроенный чат и файлообменник;
- доступны мобильные версии для Windows, Android и iOS;
- простая в использовании программа;
- хорошая функциональность.
Действительно отличная, лёгкая и простая в понимании программа, дающая достаточно широкие возможности для пользователей. Потому входит в число самых популярных программных разработок своего сегмента.
AeroAdmin
Фишка программы – возможность анализировать скорость подключения и автоматически подстраивать качество изображения, чтобы обеспечить наиболее комфортный уровень работы. Кроме того, инструмент использует надежную систему шифрования, потому считается относительно надежным. Именно поэтому многие считают AeroAdmin чуть ли не лучшей бесплатной программой для удаленного управления. Естественно, бесплатная версия имеет ограничения, как и в уже упомянутых выше программах. С ней вы можете одновременно подключиться только к одному компьютеру, в то время как с версией для коммерческого использования можно создавать мультисессии, создавать логи всех действий.
Плюсы:
- высокая скорость подключения и автоматический подбор качества изображения;
- простой интерфейс, с которым практически любой пользователь быстро разберется;
- функций в бесплатной версии минимум, но за счет этого и обеспечивается простота использования.
Того, что есть, в принципе, достаточно для бытового использования. При подключении к удаленному компьютеру можно выбрать режим просмотра или управления. Есть возможность обмена файлами.
Минусы:
- нет встроенного чата.
По сути, AeroAdmin – это копия TeamViewer. Отлично подходит для управления одним компьютером, потому будет полезен при необходимости подключиться к своему рабочему компьютеру, или же к компьютеру пользователя, которому необходимо помочь.
Удаленный рабочий стол для Google Chrome
Браузер Google Chrome может расширить свои функции при помощи установки бесплатного расширения «Удалённый рабочий стол». Данное полезное новшество разработано для дистанционного управления устройствами и сравнимо с известным TeamViewer. Некоторые пользователи полагают, что приложение от Google Chrome не хуже своего аналога и является более простым в использовании.
Для установки расширения, используя Google Chrome, войдите в магазин с названием браузера, наберите в поисковой строке «Удаленный рабочий стол Chrome» и кликните по «Установить»:
После этого иконка запуска появится в разделе браузера chrome://apps/ (сервисы Гугл).
Условие соединения удаленных устройств — наличие программы «Рабочий стол Google» на каждой из задействованных машин. Чтобы соединяться с компьютером через мобильный телефон, нужно установить отдельное приложение под названием Chrome Remote Desktop. Приложение ставится на операционные системы iOS и Android.
Для полноценного использования сервиса нужно создать учётную запись Google, либо пройти авторизацию в самом браузере Google Chrome.
Главное окно «Рабочего стола Chrome» схоже по функциям с TeamViewer и содержит два раздела:
· Раздел «Удаленная поддержка» контролирует разовое подключение к другим машинам;
· Раздел «Мои компьютеры» запоминает ранее подключенные устройства и предлагает соединяться с ними быстро с использованием пин-кода.
Чтобы соединиться с другим устройством, нужно ввести 12-значный код доступа сгенерированный другим пользователем. Для того чтобы получить код, нужно нажать «Поделиться» в разделе «Удаленная поддержка».
Процесс установления связи между устройствами сопровождается установкой дополнительного компонента на удаленный компьютер. Через пару минут на экране высветится код, который нужно ввести в соответствующее поле и нажать «подключение».
Аналогично программе TeamViewer пользователь отдалённого устройства видит все действия, которые вы выполняете.
Напротив, если вы желаете открыть доступ к своему устройству другому пользователю, нужно нажать «Поделиться» и сообщить ему секретный 12-значный код.


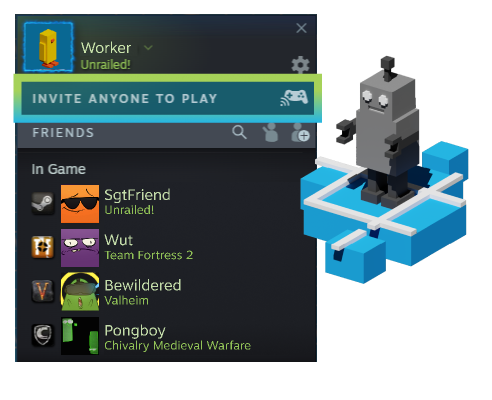
































































 Перенаправление порта на роутере и получение статического IP
Перенаправление порта на роутере и получение статического IP



















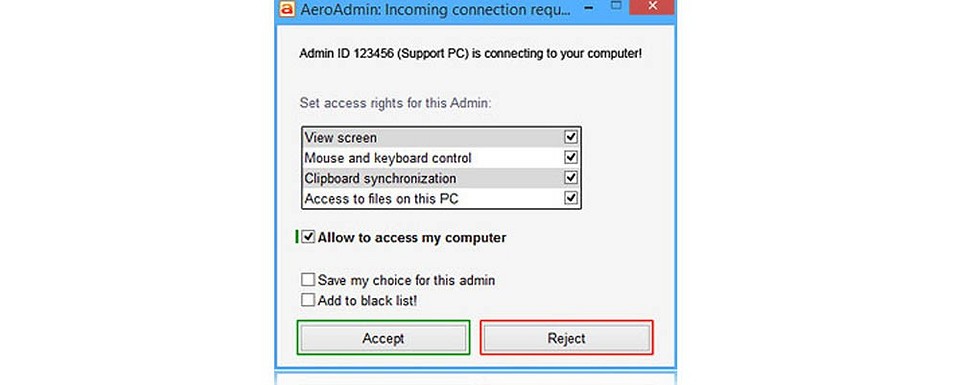
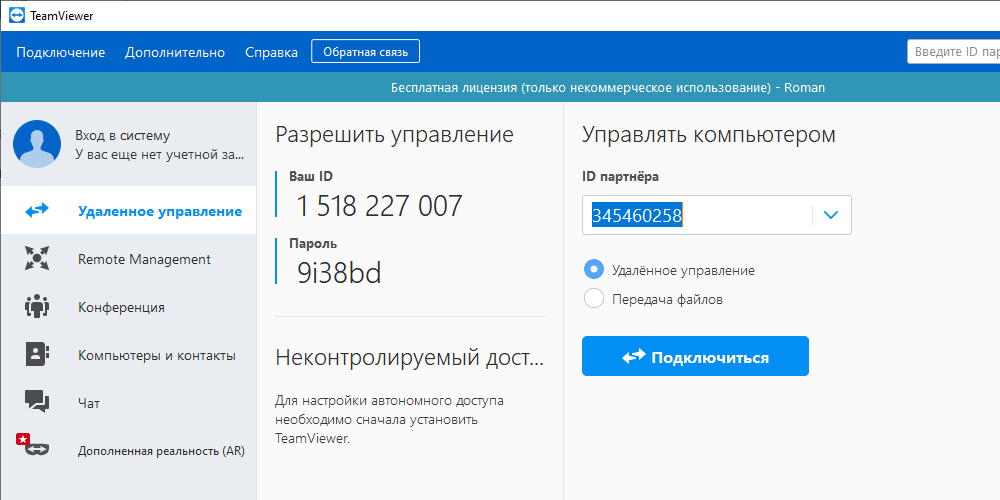

.png)