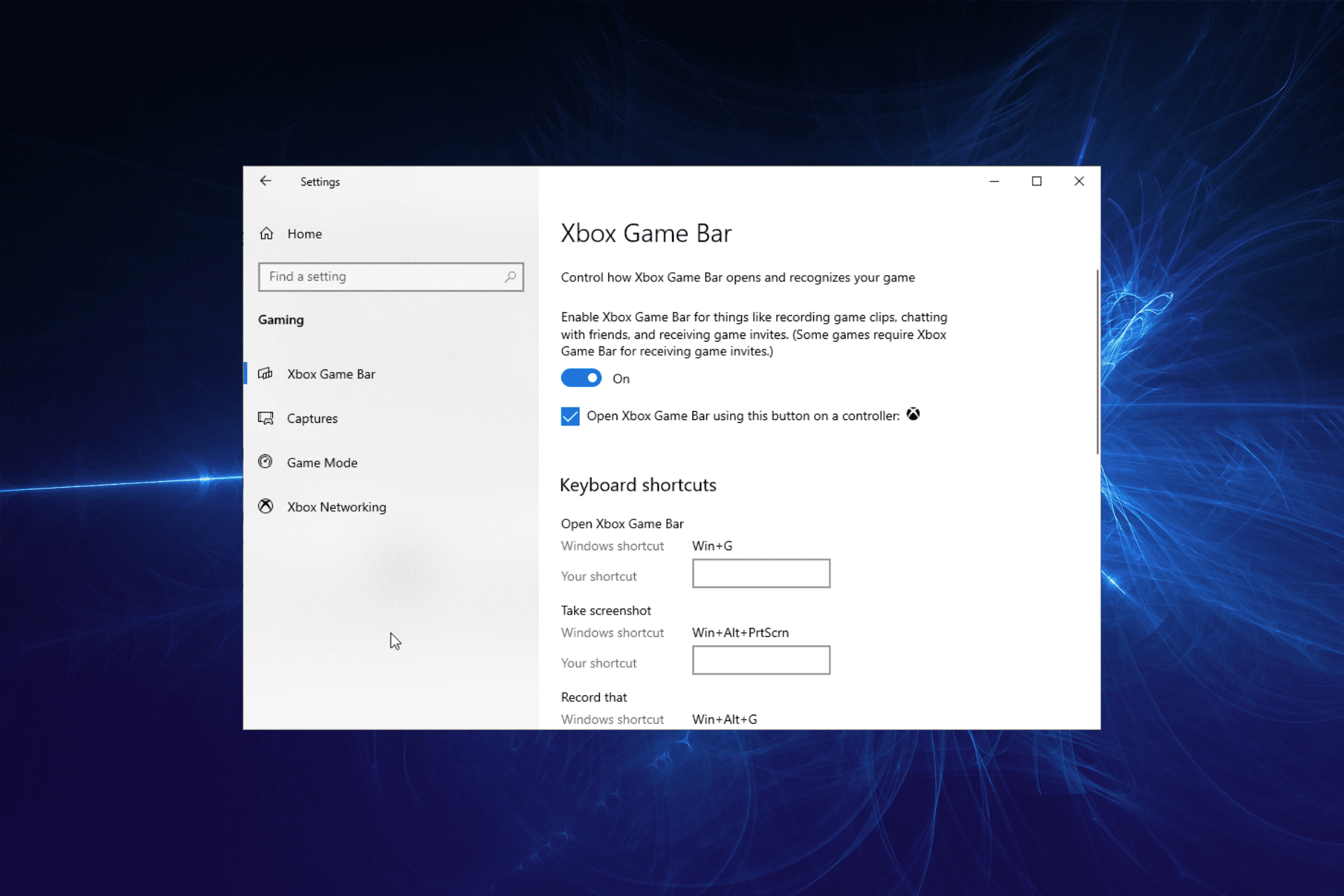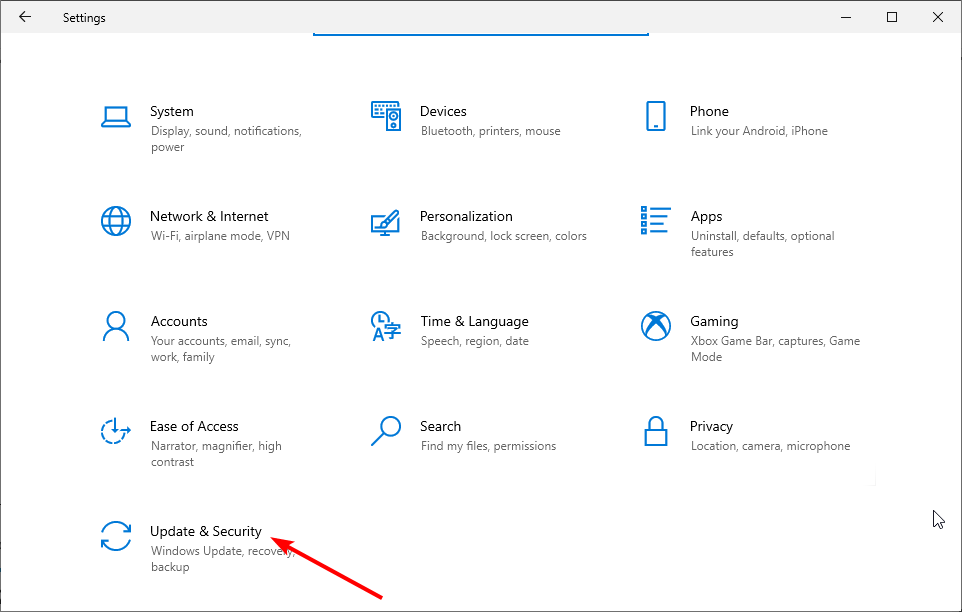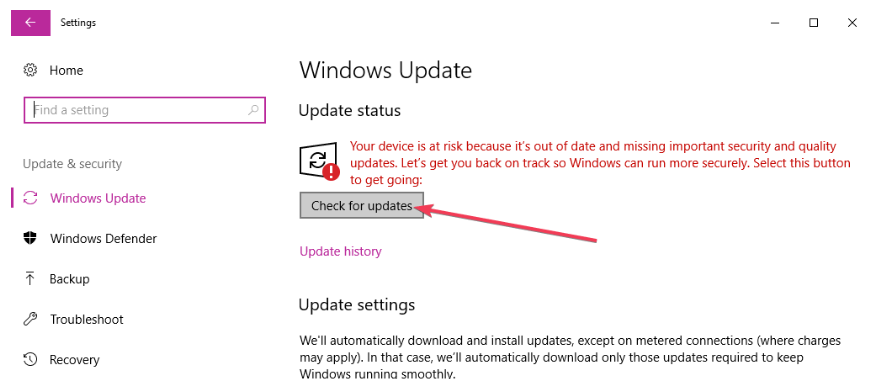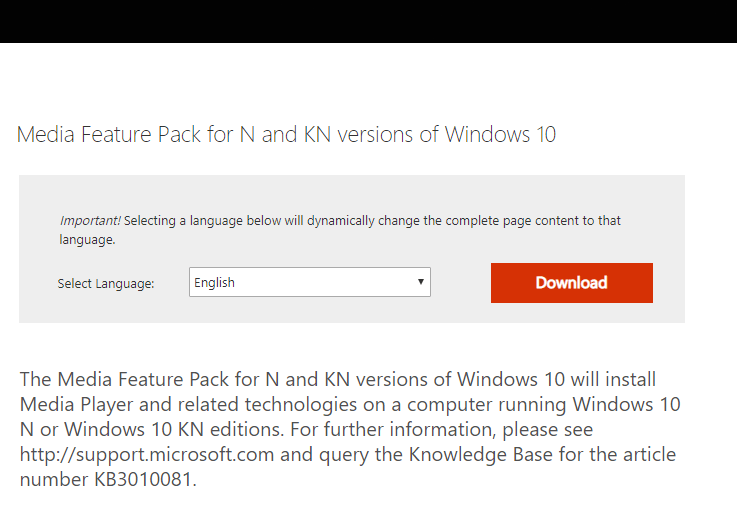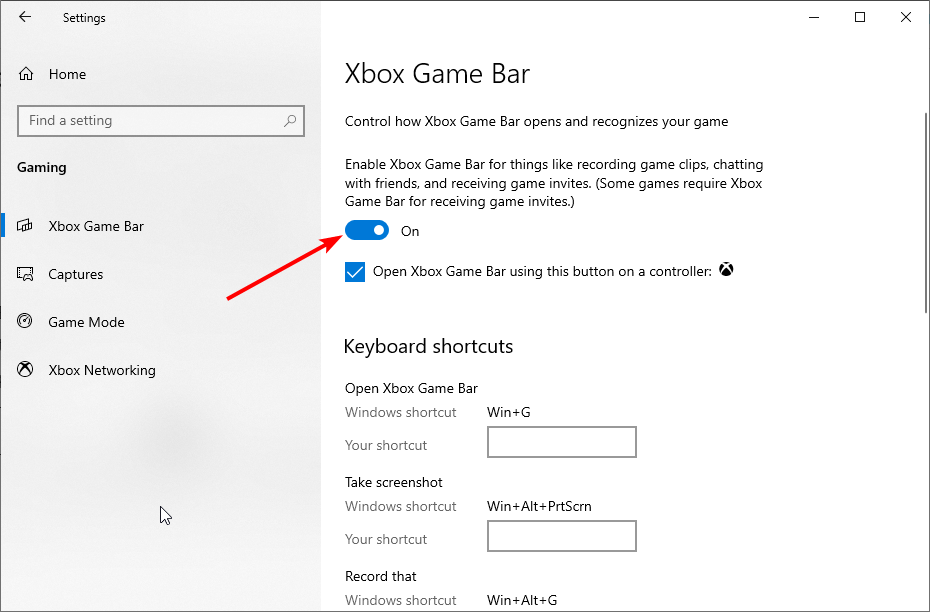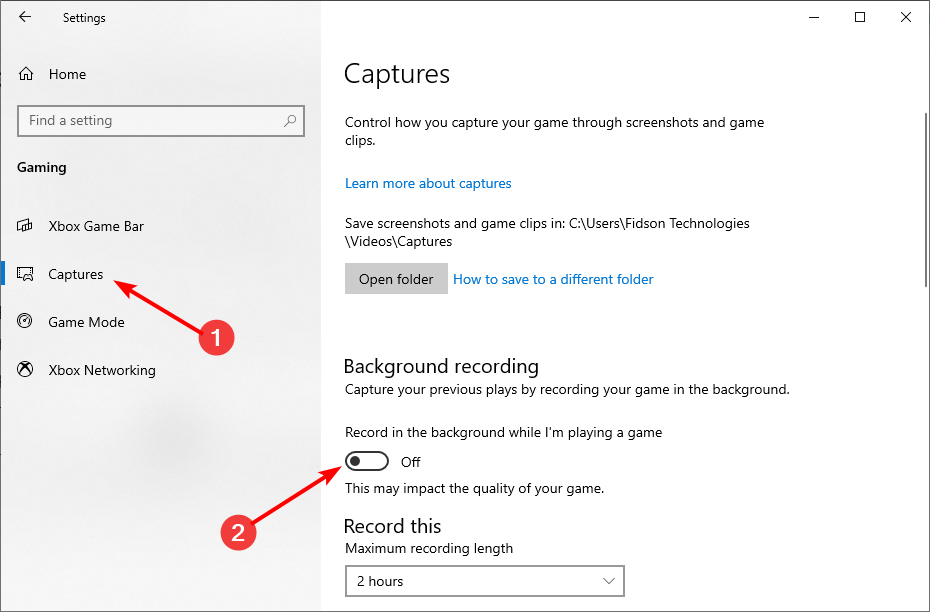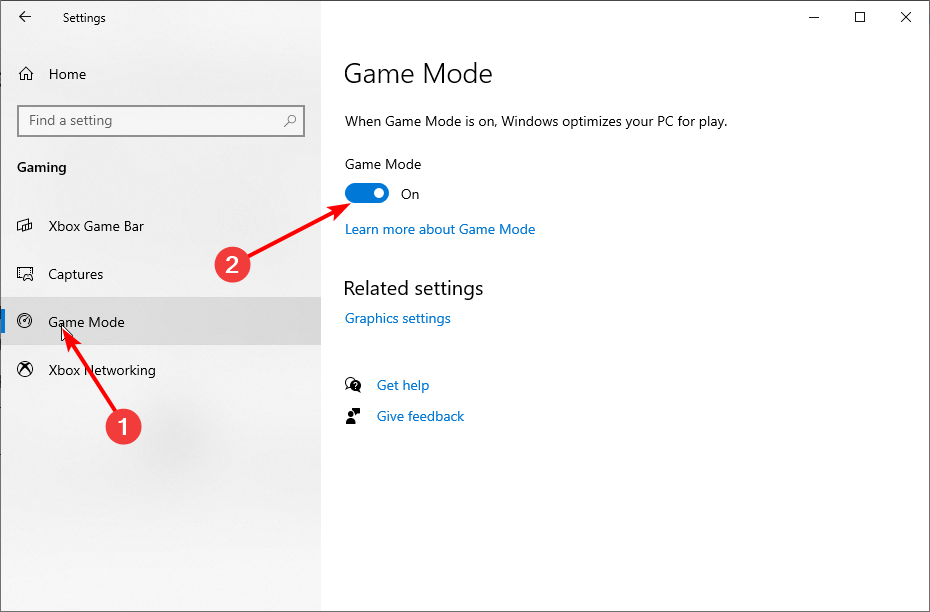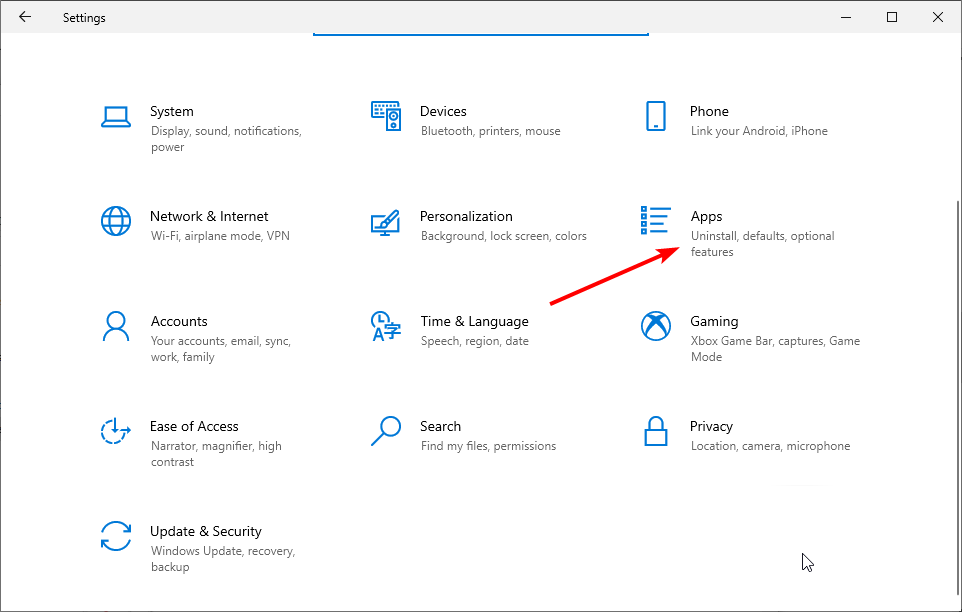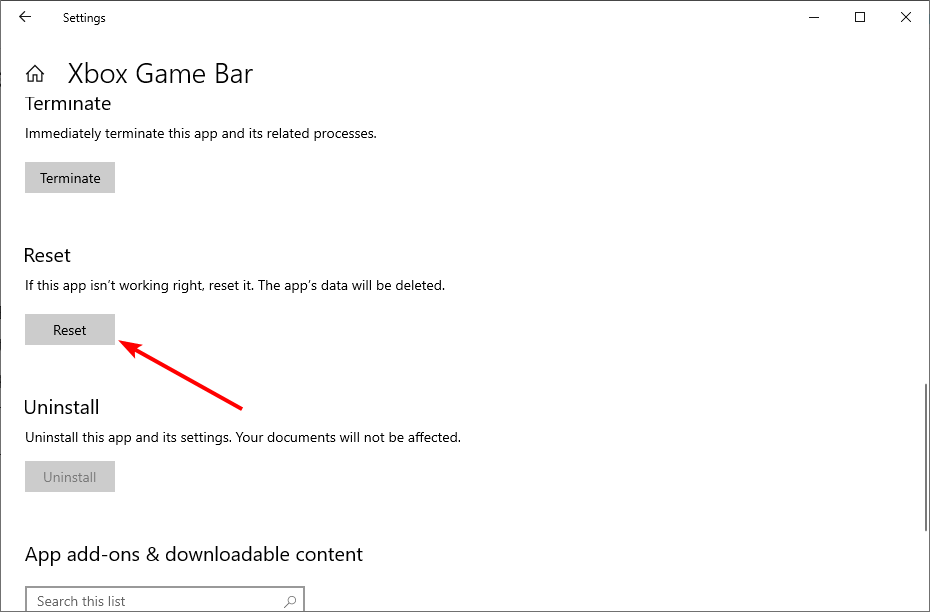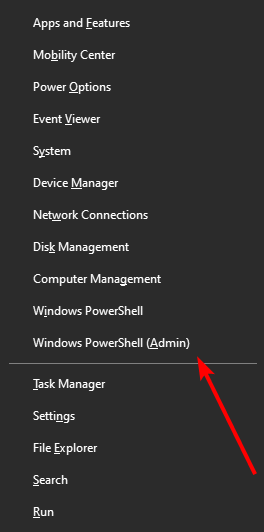Панель Game стала накладкой, заполненной инструментами. Обновление для Windows 10 мая 2019 года обновило игровую панель и режим игры, с помощью которых пользователи могут записывать игровые кадры, делать скриншоты, общаться в чате на Xbox Live, проверять использование системных ресурсов и многое другое.
Однако эти игровые возможности не всегда полностью доступны для всех пользователей. Если игровые функции недоступны для рабочего стола Windows, пользователям необходимо убедиться, что они включены. Таким образом, пользователи могут полностью включить игровые функции Win 10.
Как мне включить игровые функции Windows 10 и игровую панель?
1. Обновите Windows 10 до последней версии сборки
- Во-первых, некоторым пользователям может потребоваться обновить Windows 10 до последней версии сборки, поскольку более ранние сборки не включают обновленную панель игр в версии 1903. Чтобы получить последнее обновление за май 2019 года, нажмите сочетание клавиш Windows + S.
- Введите ключевое слово «обновление» в текстовое поле.
- Затем нажмите «Проверить наличие обновлений», и откроется окно, показанное ниже.
- Нажмите Загрузить и установить сейчас под заголовком «Обновление компонента до Windows 10, версия 1903». Некоторым пользователям может понадобиться сначала нажать кнопку « Проверить наличие обновлений» .
2. Добавьте пакет Windows Media в Windows 10 KN или N
- Пользователям Windows 10 KN и N может потребоваться установить пакет Windows Media, чтобы убедиться, что они обладают всеми технологиями мультимедиа, необходимыми для панели игр . Для этого откройте страницу пакета Windows Media .
- Нажмите кнопку Скачать .
- Выберите установочный пакет для 32- или 64-разрядной версии Windows и нажмите кнопку « Далее» .
- Затем откройте загруженный установщик для установки медиа-пакета.
Наслаждайтесь беззаботными игровыми сессиями с этими 6-ядерными игровыми ноутбуками
3. Включить игровую панель
- Пользователи должны включить игровую панель, чтобы открыть ее. Чтобы включить игровую панель, нажмите клавишу Windows + горячую клавишу S.
- Введите «Игровая панель» в качестве ключевого слова для поиска.
- Выберите Game bar settings, чтобы открыть окно, показанное ниже.
- Включите запись игровых клипов, скриншотов и трансляцию, используя опцию Game bar .
4. Включить Game DVR
Чтобы записывать игры, пользователям также нужно включить запись в фоновом режиме, пока я играю в игру. Пользователи могут сделать это, щелкнув « Захваты» под панелью «Игры» в настройках и включив « Запись» в фоновом режиме .

5. Включите игровой режим
В настройках также есть опция « Режим игры», которую пользователи должны включить, чтобы включить оптимизацию игр. Перейдите на вкладку « Игровой режим » в настройках, показанных ниже. Затем нажмите опцию Game Mode, чтобы включить его, если он выключен.

Когда вы включите все игровые функции, как описано выше, нажмите клавишу Windows + горячую клавишу G. Это горячая клавиша по умолчанию для открытия панели игры. Тогда пользователи смогут в полной мере использовать все игровые функции, которые может предложить Win 10!
СВЯЗАННЫЕ СТАТЬИ, ЧТОБЫ ПРОВЕРИТЬ:
- Полное исправление: «Там нечего записывать» в Windows 10 Game Bar
- ИСПРАВЛЕНИЕ: Windows 10 Game Bar не открывается
- Xbox Game Bar не может записывать неигровые действия для некоторых
Вопрос
Проблема: как исправить ошибку «Игровые функции недоступны для рабочего стола Windows» или «Проводник»?
Привет. Я попытался записать свой экран с помощью игровой панели Xbox. Однако, когда я открываю его, опция записи недоступна. В чем может быть проблема?
Решенный ответ
Xbox Game Bar — это игровой оверлей, встроенный в Windows 10 и Windows 11. С помощью простого сочетания клавиш — клавиша Windows + G пользователи получают доступ ко множеству виджетов, которые позволяют им захватывать игровые клипы, снимать скриншоты, отслеживать и управлять производительностью, общаться с друзьями и т. д., не выходя из игры. играть.
Однако у некоторых пользователей возникают трудности с одной конкретной функцией Game Bar — захватом экрана. Люди говорят, что когда они открывают Game Bar и хотят нажать кнопку записи, она становится серой, что означает, что она недоступна для использования. Неизвестно, почему именно возникает эта проблема, есть несколько возможностей.
Игровые функции могут быть недоступны из-за отсутствия обновлений Windows, отключенного игрового режима и игрового видеорегистратора. В этом руководстве вы найдете 6 шагов, которые могут помочь вам исправить ошибку «Игровые функции недоступны для рабочего стола Windows» или «Проводник».
Устранение неполадок вручную может быть длительным процессом, поэтому вы также можете попробовать просканировать свою машину с помощью инструмента обслуживания, такого как ПерерисоватьСтиральная машина Mac X9. Это мощное программное обеспечение может исправлять различные системные ошибки, BSOD,[1] поврежденные файлы и реестр[2] вопросы. В противном случае следуйте пошаговым инструкциям ниже.

Решение 1. Установите доступные обновления
Почини это немедленно!Почини это немедленно!
Для восстановления поврежденной системы необходимо приобрести лицензионную версию Перерисовать Перерисовать.
- Щелкните правой кнопкой мыши Начинать и выбрать Настройки
- Перейти к Обновление и безопасность раздел
- Нажмите Проверить наличие обновлений
- Вы можете увидеть Просмотр необязательных обновлений вариант — нажмите на него
- Выберите все, что вы хотите, а затем выберите Загрузить и установить
Решение 2. Добавьте пакет Windows Media
Почини это немедленно!Почини это немедленно!
Для восстановления поврежденной системы необходимо приобрести лицензионную версию Перерисовать Перерисовать.
- Открой Страница Windows Media Pack
- Нажмите на Скачать кнопка

- Выберите установочный пакет для 32- или 64-разрядной версии Windows и нажмите кнопку Следующий кнопка
- Затем откройте загруженный установщик, чтобы установить медиа-пакет.
Решение 3. Включить игровой видеорегистратор
Почини это немедленно!Почини это немедленно!
Для восстановления поврежденной системы необходимо приобрести лицензионную версию Перерисовать Перерисовать.
- Перейти к Настройки игровой панели
- Нажми на Вкладка «Захват»
- Включить Запись в фоновом режиме, пока я играю в игру
Решение 4. Включите игровой режим
Почини это немедленно!Почини это немедленно!
Для восстановления поврежденной системы необходимо приобрести лицензионную версию Перерисовать Перерисовать.
- Перейти к Windows Настройки и нажмите на Игры
- Перейти к Игровой режим вкладка и переключатель Игровой режим на

Решение 5. Откройте игровую панель из Магазина Windows.
Почини это немедленно!Почини это немедленно!
Для восстановления поврежденной системы необходимо приобрести лицензионную версию Перерисовать Перерисовать.
- Открытым Игровая панель из Магазин Windows. Убедитесь, что кнопка записи активирована.

- Нажмите на экран, чтобы скрыть инструменты игровой панели.
- Перейдите к окну, которое вы хотите захватить
- Ударь Клавиша Windows + G чтобы снова открыть игровую панель. Убедитесь, что кнопка записи все еще активирована.
- Сделать видео
Решение 6. Переустановите игровую панель Xbox
Почини это немедленно!Почини это немедленно!
Для восстановления поврежденной системы необходимо приобрести лицензионную версию Перерисовать Перерисовать.
- Нажимать Клавиша Windows + X
- Нажмите и запустите Windows PowerShell в качестве администратора
- Скопируйте и вставьте команду ниже, затем нажмите Войти:
get-appxpackage *Microsoft. XboxGamingOverlay* | удалить-appxpackage
- Перейдите в Microsoft Store и загрузите Xbox Game Bar.
Исправьте свои ошибки автоматически
Команда ugetfix.com делает все возможное, чтобы помочь пользователям найти лучшие решения для устранения их ошибок. Если вы не хотите возиться с методами ручного ремонта, используйте автоматическое программное обеспечение. Все рекомендуемые продукты были протестированы и одобрены нашими специалистами. Инструменты, которые вы можете использовать для исправления вашей ошибки, перечислены ниже:
Предложение
сделай это сейчас!
Скачать исправление
Счастье
Гарантия
сделай это сейчас!
Скачать исправление
Счастье
Гарантия
Совместим с Майкрософт ВиндоусСовместим с ОС Х Все еще есть проблемы?
Если вам не удалось исправить ошибку с помощью Reimage, обратитесь за помощью в нашу службу поддержки. Пожалуйста, сообщите нам все детали, которые, по вашему мнению, мы должны знать о вашей проблеме.
Reimage — запатентованная специализированная программа восстановления Windows. Он продиагностирует ваш поврежденный компьютер. Он будет сканировать все системные файлы, библиотеки DLL и ключи реестра, которые были повреждены угрозами безопасности.Reimage — запатентованная специализированная программа восстановления Mac OS X. Он продиагностирует ваш поврежденный компьютер. Он будет сканировать все системные файлы и ключи реестра, которые были повреждены угрозами безопасности.
Этот запатентованный процесс восстановления использует базу данных из 25 миллионов компонентов, которые могут заменить любой поврежденный или отсутствующий файл на компьютере пользователя.
Для восстановления поврежденной системы необходимо приобрести лицензионную версию Перерисовать инструмент для удаления вредоносных программ.
Нажмите
Условия использования Reimage | Политика конфиденциальности Reimage | Политика возврата товара | Нажимать
VPN имеет решающее значение, когда речь идет о конфиденциальность пользователя. Онлайн-трекеры, такие как файлы cookie, могут использоваться не только платформами социальных сетей и другими веб-сайтами, но также вашим интернет-провайдером и правительством. Даже если вы применяете самые безопасные настройки через веб-браузер, вас все равно можно отслеживать через приложения, подключенные к Интернету. Кроме того, браузеры, ориентированные на конфиденциальность, такие как Tor, не являются оптимальным выбором из-за снижения скорости соединения. Лучшее решение для вашей максимальной конфиденциальности — это Частный доступ в Интернет — быть анонимным и безопасным в Интернете.
Программное обеспечение для восстановления данных является одним из вариантов, который может помочь вам восстановить ваши файлы. Когда вы удаляете файл, он не растворяется в воздухе — он остается в вашей системе до тех пор, пока поверх него не будут записаны новые данные. Восстановление Данных Про это программное обеспечение для восстановления, которое ищет рабочие копии удаленных файлов на вашем жестком диске. Используя этот инструмент, вы можете предотвратить потерю ценных документов, школьных работ, личных фотографий и других важных файлов.
Xbox Game Bar, игровой режим в Windows для захвата видео, записи экрана или игр. Согласно отзывам пользователей, они сталкиваются с сообщением об ошибке при использовании игровых функций в Windows: «Игровые функции недоступны для рабочего стола Windows». Это сообщение об ошибке может быть вызвано настройками Xbox Game Bar, неиспользованием последних обновлений, использованием неправильно настроенного или поврежденного приложения Xbox, поврежденных файлов и т. д. Далее мы рассмотрим несколько различных способов исправления игровых функций, недоступных для Рабочий стол Windows или Проводник.
Способ 1: Включите игровой видеорегистратор
Шаг 1: Нажмите клавиши Windows + I, чтобы открыть настройки Windows.
Шаг 2: Нажмите на игру.
Шаг 3: Нажмите «Снимки».
Шаг 4: Нажмите на переключатель под надписью «Запись в фоновом режиме, пока я играю».
Шаг 5: Перезапустите игровую панель, чтобы проверить, устранена ли ошибка.
Способ 2: включить игровую панель Xbox
Шаг 1. Нажмите клавиши Windows + I, чтобы открыть настройки Windows.
Шаг 2: Нажмите на игру.
Шаг 3: Нажмите на игровую панель Xbox.
Шаг 4. Нажмите на переключатель ниже, чтобы включить игровую панель Xbox.
Способ 3: сброс игровой панели Xbox
Шаг 1: Нажмите клавиши Windows + I, чтобы открыть настройки Windows.
Шаг 2: Нажмите Приложения.
Шаг 3. В разделе «Приложения и функции» нажмите Xbox Game Bar.
Шаг 4: Нажмите «Дополнительные параметры».
Шаг 5: Нажмите «Исправить» и, когда закончите, проверьте, решена ли проблема с недоступными игровыми функциями.
Шаг 6: Если нет, нажмите кнопку сброса на той же странице, нажмите всплывающее окно сброса.
Шаг 7: После завершения сброса проверьте, решена ли проблема.
Способ 4: включить игровой режим
Шаг 1: Нажмите клавиши Windows + I, чтобы открыть настройки Windows.
Шаг 2: Нажмите на игру.
Шаг 3: Нажмите «Игровой режим».
Шаг 4: Нажмите на переключатель под игровым режимом, чтобы включить его.
Шаг 5: Закройте окно настроек и проверьте, решена ли проблема.
Способ 5: добавить пакет Windows Media в Windows 10 N
Шаг 1. Посетите Microsoft и загрузите «Media Feature Pack для Windows 10 N и KN Editions».
Шаг 2: Нажмите кнопку «Загрузить».
Шаг 3: Выберите загружаемый файл 32-бит или 64-бит в соответствии с вашими системными требованиями.
Шаг 4: Затем нажмите «Далее» справа.
Шаг 5: Дважды щелкните загруженный файл .exe, чтобы установить его.
Шаг 6: Завершите процесс установки. Перезагрузите систему и проверьте, устранена ли проблема с недоступными игровыми функциями.
Шаг 1: Нажмите клавиши Windows + I, чтобы открыть настройки Windows.
Шаг 2: Нажмите «Обновление и безопасность».
Шаг 3: Нажмите кнопку «Проверить наличие обновлений» справа.
Шаг 4: Перезагрузите систему и проверьте отсутствие ошибок.
Способ 7. Обновите приложение Xbox Game Bar.
Шаг 1: Откройте Магазин Microsoft.
Шаг 2: В левом нижнем углу нажмите «Библиотека».
Шаг 4: Найдите Xbox Game Bar и нажмите кнопку «Обновить».
Шаг 5: Перезагрузите систему и проверьте, решена ли проблема с недоступными игровыми функциями.
Способ 8: запустить команды SFC и DISM
Шаг 1: Введите cmd в поиске Windows и, удерживая нажатыми Ctrl + Shift, нажмите Enter, чтобы открыть командную строку.
Шаг 2: Нажмите «Да» в окне «Контроль учетных записей».
Шаг 3. Скопируйте и вставьте следующую команду в командную строку и нажмите Enter.
SFC / scannow
Шаг 4: Скопируйте и вставьте следующую команду в командную строку и нажмите Enter.
DISM / Online / Cleanup-Image / RestoreHealth
Шаг 5: После этого проверьте, не устранены ли недоступные игровые функции.
Способ 9. Запустите игровую панель Xbox с помощью приложения Microsoft Store.
Шаг 1. Откройте приложение Microsoft Store.
Шаг 2. Найдите игровую панель Xbox в открывшемся приложении Microsoft Store и нажмите Enter.
Шаг 4: Нажмите Открыть.
Проверьте, правильно ли работает игровое приложение.
Способ 10: переустановите игровую панель Xbox
Шаг 1: Нажмите клавиши Windows + X.
Шаг 2: Нажмите Windows PowerShell (Admin), чтобы открыть PowerShell от имени администратора.
Шаг 3: Скопируйте и вставьте следующую команду в окно PowerShell и нажмите Enter.
get-appxpackage *Microsoft.XboxGamingOverlay* | удалить-appxpackage
Шаг 5: Откройте Магазин Microsoft.
Шаг 6. Найдите игровую панель Xbox в открывшемся приложении Microsoft Store и нажмите Enter.
Шаг 7: Нажмите Получить Установить.
Проверьте, недоступны ли игровые функции. Проблемы устранены.
Заключение
В этой статье представлены десять методов исправления игровых функций, недоступных для рабочего стола Windows или проводника. Если вы не можете запустить игровое приложение, ознакомьтесь с приведенными выше способами решения этой проблемы. Надеюсь, что это работает.
Enabling the needed gaming features should resolve this issue
by Matthew Adams
Matthew is a freelancer who has produced a variety of articles on various topics related to technology. His main focus is the Windows OS and all the things… read more
Updated on November 14, 2022
Reviewed by
Alex Serban
After moving away from the corporate work-style, Alex has found rewards in a lifestyle of constant analysis, team coordination and pestering his colleagues. Holding an MCSA Windows Server… read more
- If you are facing the gaming features aren’t available for the Windows desktop issue, it might be down to disabled features.
- To fix this, you might need to download the Windows Media Pack on Windows KN or N.
- Another excellent solution is to enable all the required gaming features in the Settings app.
XINSTALL BY CLICKING THE DOWNLOAD FILE
This software will repair common computer errors, protect you from file loss, malware, hardware failure and optimize your PC for maximum performance. Fix PC issues and remove viruses now in 3 easy steps:
- Download Restoro PC Repair Tool that comes with Patented Technologies (patent available here).
- Click Start Scan to find Windows issues that could be causing PC problems.
- Click Repair All to fix issues affecting your computer’s security and performance
- Restoro has been downloaded by 0 readers this month.
Windows 10 has revamped the Game bar and Game mode. With these features, users can now record gameplay footage, take screenshots, chat on Xbox Live, check system resource utilization, and more.
However, some users are complaining about the gaming features aren’t available for the windows desktop error on their devices. Thankfully, this guide contains the things you can do to get these important features on your device.
Why am I getting Gaming features aren’t available for the Windows desktop error?
There are a few reasons you can get the gaming features aren’t available for the Windows desktop error or File Explorer on Xbox Game Bar while trying to record your screen. Below are the popular ones:
- Outdated PC: Some of the earlier builds of Windows 10 do not have the revamped Game bar. If you still have any of these versions, you might encounter problems occasionally while trying to use the app. Updating your PC should solve the issue in this case.
- Missing media files: If you are using the Windows KN or N versions, your PC might be missing important media files needed to run the Xbox game bar. You will need to download and install these files to get the gaming features working.
- Disabled gaming features: At times users don’t know that they are getting the gaming features aren’t available for the Windows desktop error because the features are disabled. The solution here is to enable these features,
How do I enable the Windows 10 gaming features and game bar?
Before proceeding to the fixes in this guide, we advise the following:
- Try to open the Xbox Game Bar from the Microsoft app. This workaround has worked for some users and you might find it helpful too.
If this does not work, you can proceed to the detailed fixes below.
1. Update PC
- Press the Windows key + I to launch the Settings app and select Update & Security.
- Click the Check for updates.
- Click Download and install now and wait for the process to complete.
The first step towards solving the gaming features aren’t available for the Windows desktop prompt is to update your PC. This allows you access to the latest version and features of the Xbox Game Bar.
2. Add the Windows Media Pack to Windows 10 KN or N
- To do that, open the Windows Media Pack page.
- Click the Download button.
- Select an installation pack for either 32 or 64-bit Windows, and press the Next button.
- Then open the downloaded installer to install the media pack.
Windows 10 KN and N users might need to install the Windows Media Pack to ensure they have all the media technologies required for the Game bar. Without the media pack, you might continue getting the gaming features aren’t available for the Windows desktop error.
3. Enable the necessary gaming features Game Bar
- Press the Windows key + I and select the Gaming option.
- Toggle the switch under the Game bar section forward to enable it.
- Now, click the Capture option in the left pane.
- Toggle the switch under Record in the background while I’m playing a game forward to activate it.
- From here, choose Game Mode in the left pane.
- Finally, toggle the switch for Game Mode forward to enable it.
Some PC issues are hard to tackle, especially when it comes to corrupted repositories or missing Windows files. If you are having troubles fixing an error, your system may be partially broken.
We recommend installing Restoro, a tool that will scan your machine and identify what the fault is.
Click here to download and start repairing.
Before you can use the Xbox Game Bar to record games, you need to enable the necessary features from the settings. Else, you will keep getting the same prompt.
- NVIDIA Reflex Low Latency: What Is It & How to Use It
- Mic Works in Discord but not in Game: 6 Methods to Fix it
- Elden Ring Widescreen: Fix it With These Solutions
- 5 Ways to Fix High CPU Usage on Battlefield 4
4. Reset Xbox Game Bar
- Press the Windows key + I and select Apps.
- Select Xbox Game bar from the list of apps and click the Advanced options.
- Now, click the Reset button and wait for the process to complete.
If you have been using the Xbox Game Bar in the past but suddenly got the gaming features aren’t available for the windows desktop error, then you need to reset the app.
This will reverse all the changes made to it that might have caused this issue.
5. Uninstall and reinstall the Xbox Game Bar app
- Press the Windows key + X and select the Windows PowerShell (Admin) option.
- Type the command below and hit Enter:
get-appxpackage *Microsoft.XboxGamingOverlay* | remove-appxpackage - Wait for the command to finish running, copy and paste the command below, and press Enter:
Get-AppXPackage *Microsoft.XboxGamingOverlay* -AllUsers | Foreach {Add-AppxPackage -DisableDevelopmentMode -Register "$($_.InstallLocation)AppXManifest.xml"} - Finally, restart your PC.
If all the earlier fixes failed to solve the gaming features aren’t available for the Windows desktop issue, you need to go for the jugular and uninstall the app. This is because the issue might be down to some glitches within the Xbox Game Bar app.
Reinstalling it should give you a new app that is free from trouble.
The gaming features aren’t available for the Windows desktop prompt is a pretty annoying issue, as it denies you the ease of recording games on your PC. However, it is not the most difficult to fix as we have shown in this guide.
In case you are considering using a third-party app, we have curated a list of the best game recorders for Windows 10 in this guide.
Feel free to let us know the solution that helped you fix this issue in the comments below.
Still having issues? Fix them with this tool:
SPONSORED
If the advices above haven’t solved your issue, your PC may experience deeper Windows problems. We recommend downloading this PC Repair tool (rated Great on TrustPilot.com) to easily address them. After installation, simply click the Start Scan button and then press on Repair All.
Newsletter

Сторонние программы используют для записи видео с экрана монитора компьютера под управлением Windows 10. Вопрос заключается в том, а зачем они? Встроенные средства системы уже позволяют записывать игровой процесс. Дополнительно можно использовать настройки Radeon или панель управления NVIDIA.
Эта статья расскажет, как записать видео с экрана компьютера на ОС Windows 10. Например, обновлённый игровой режим записывает только контент в приложениях. В ближайшем будущем можно будет записать и видео с рабочего стола. Для записи видео с рабочего стола можно воспользоваться софтом Radeon Adrenalin или Geforce Experience.
Игровой режим
В последних версиях операционной системы был доработан и обновлён игровой режим. Ещё с первых версий операционной системы в пользователей была возможность записать видео игрового процесса. Об игровом режиме можно спорить много. В некоторых играх он действительно добавляет пару кадров.
Перейдите в расположение Параметры > Игры > Игровой режим. Перетяните ползунок Режим игры в положение Включено.
В разделе Меню игры значение пункта Записывайте игровые клипы, делайте снимки экрана и транслируйте их с помощью меню игры установите на Включено.
Важно! Игровые функции недоступны для рабочего стола или проводника Windows. Только в играх или приложениях можно записывать видео. Функциональность прямой трансляции можно использовать для игр и рабочего стола.
Теперь собственно и можно перейти к записи видео с экрана компьютера под управлением Windows 10. Пользователю достаточно запустить любую игру или даже браузер, после чего нажать комбинацию клавиш Win+G.
В открывшемся поверх приложения интерфейсе игрового режима нажмите кнопку Начать запись. Дополнительно начать запись видео с экрана можно воспользовавшись сочетанием клавиш Win+Alt+R.
Посмотреть все записанные моменты можно прямо в интерфейсе игрового режима. Достаточно нажать Win+R, и выбрать пункт Показать все записи. Все сохранённые клипы располагаются по пути: C: Пользователи Имя_пользователя Видео Клипы.
Теперь можно выбрать лучший видеоредактор для Windows 10. Хотя даже встроенными средствами можно обрезать видео на компьютере Windows 10. Хорошо, что Майкрософт дорабатывает и расширяет функциональность операционной системы.
Настройки Radeon
Счастливые обладатели графики от красных имеют возможность записывать видео с экрана рабочего стола в настройках Radeon. Вам не нужно искать дополнительные программы поскольку стандартный софт неудобный.
Перейдите в расположение Настройки > Общее. В разделе Запись включите Запись видео с рабочего стола. В настройках AMD Radeon Software Adrenalin 2020 Edition сразу же настройте качество видео и звука.
Теперь можно запустить запись видео воспользовавшись сочетанием Ctrl+Shift+E. И всё без необходимости установки дополнительных программ. Для остановки записи повторно нажимайте сочетание клавиш.
В предыдущей версии драйвера AMD нужно было перейти в раздел Relive. Значение пункта Запись видео с рабочего стола изменить на Включено. И настроить другие параметры записи, начиная от кадровой часты и включительно к скорости передачи звука.
Для начала записи достаточно было нажать сочетание клавиш Ctrl+Shift+R. Завершение записи экрана происходит после повторного нажатия вышеуказанных клавиш. Все сохранённые клипы можно найти по пути: C: Пользователи Имя_пользователя Видео Radeon ReLive.
Geforce Experience
В процессе установки драйверов графики от зелёных пользователям предлагается установить Geforce Experience. В последнее время его функциональность значительно расширила возможности NVIDIA. Согласитесь, панель управления NVIDIA уже, как несколько лет морально устарела.
Непосредственно в игре (или же даже на рабочем столе) откройте меню нажав сочетание Alt+Z. Дальше достаточно нажать кнопку Запись, или же воспользоваться комбинацией клавиш Alt+F9.
Для остановки записи повторно нажимаем используемое сочетание клавиш, которые включают запись. По умолчанию все клипы сохраняются в папке с названием игры по пути: C: Пользователи Имя_пользователя Видео.
Заключение
- Записать видео с рабочего стола можно, используя AMD Radeon Software или Geforce Experience. Записывает всё, что Вы захотите и в любом качестве. Присутствует тонкая настройка как графики, так и звука.
- Можно воспользоваться и сторонними программами для записи видео с экрана ПК. Конечно же, есть множество интересных и удобных программ, которые отлично себя зарекомендовали.
- Уже на сегодня классический игровой режим хорошо себя зарекомендовал. Именно его использую постоянно для сохранения последних минут игрового процесса и непосредственно записи экрана

Администратор и основатель проекта Windd.ru. Интересуюсь всеми новыми технологиями. Знаю толк в правильной сборке ПК. Участник программы предварительной оценки Windows Insider Preview. Могу с лёгкостью подобрать комплектующие с учётом соотношения цены — качества. Мой Компьютер: AMD Ryzen 5 3600 | MSI B450 Gaming Plus MAX | ASUS STRIX RX580 8GB GAMING | V-COLOR 16GB Skywalker PRISM RGB (2х8GB).
Microsoft пытается сделать Windows и Xbox более сплоченными. В этом квесте он интегрировал такие функции, как игровой режим и игровая панель на компьютерах с Windows 11/10. Однако они не идеальны. По мнению некоторых пользователей, опция записи в игровой панели не работает и выдает следующее сообщение об ошибке:
Игровые функции недоступны для рабочего стола Windows или Проводника. Чтобы начать трансляцию на рабочем столе, запустите игру, а затем выберите «Рабочий стол» во время настройки трансляции.
В этом посте мы поговорим об этой ошибке и посмотрим, как решить проблему.
Какие игровые функции недоступны на моем компьютере?
Сообщение об ошибке «Игровые функции недоступны» не означает, что эти функции установлены на вашем компьютере. Тому же могут быть разные причины. Ниже приведены некоторые из наиболее распространенных причин.
- Вы можете столкнуться с ошибкой, если игровая панель не включена в вашей системе. Однако это не очень распространено, поскольку большинство пользователей хорошо осведомлены о том, что им необходимо включить игровую панель Xbox в настройках Windows.
- Одной из наиболее распространенных причин этого является неправильно настроенное или поврежденное приложение Xbox Game Bar. К счастью, это можно исправить с помощью приложения «Настройки» на вашем компьютере.
- Пользователю также может потребоваться включить другие функции, которые будут рядом с игровой панелью во время записи, чтобы избавиться от этой ошибки.
- В худшем случае файлы на вашем компьютере повреждены. Несмотря на то, что восстановление этих файлов может быть немного хлопотным, их можно восстановить, и мы покажем, как это сделать.
Если вы видите, что игровые функции недоступны для рабочего стола Windows или проводника, попробуйте следующие решения.
- Включить игровую панель
- Сбросить или восстановить игровую панель Xbox
- Попробуйте запустить Game Bar из Microsoft Store.
- Включить игровой видеорегистратор
- Запустите SFC и DISM
- Восстановление Windows с помощью установочного носителя
Поговорим о них подробно.
1]Включить игровую панель
Первое, что вам нужно сделать, это убедиться, что игровая панель включена на вашем компьютере. Это функция, которая позволяет вам записывать игру. Если эта функция отключена, появится соответствующее сообщение об ошибке. Чтобы включить игровую панель на компьютере с Windows 11 или Windows 10, выполните указанные действия.
- Запуск Настройки по Вин+И.
- Перейти к Игры > Игровая панель Xbox.
- Затем включите переключатель для Включите игровую панель Xbox с помощью этой кнопки на контроллере.
Наконец, закройте приложение «Настройки» и посмотрите, решена ли проблема. Надеюсь, это поможет вам.
2]Сбросить или восстановить игровую панель Xbox
Xbox Game Bar — это приложение, позволяющее записывать контент. Однако во многих сценариях эта функция не работает, если приложение неправильно настроено или повреждено. Чтобы восстановить игровую панель Xbox, выполните предписанные шаги, и если это не сработает, мы перезагрузим приложение.
- Открытым Настройки.
- Перейти к Приложения > Приложения и функции.
- Найдите «Xbox Game Bar».
- Windows 11: нажмите на три вертикальные точки и выберите «Дополнительные параметры».
- Windows 10: выберите приложение и нажмите «Дополнительные параметры».
- Нажмите кнопку «Восстановить» и посмотрите, работает ли это.
Надеюсь, это поможет вам. Если это не сработает, попробуйте восстановить приложение, чтобы сделать то же самое, снова перейдите в «Дополнительные параметры» и на этот раз нажмите кнопку «Сброс». Подождите минуту или две или посмотрите, решена ли проблема. Это сделает работу за вас.
3]Попробуйте запустить Game Bar из Microsoft Store.
По словам некоторых пользователей, Game Bar начала работать, когда они запустили приложение из Microsoft Store. Это не решение, а обходной путь, который стоит попробовать. Давайте попробуем сделать то же самое и посмотрим, сработает ли это. Итак, запустите Microsoft Store либо из панели задач, либо из меню «Пуск». Теперь ищите «Игровая панель Xbox», выберите приложение и нажмите «Открыть» (если у вас нет приложения, нажмите «Получить»). Теперь попробуйте использовать игровую панель Xbox. Имейте в виду, что это не идеальный случай, поскольку вам также может потребоваться записать Microsoft Store. Надеюсь, это поможет вам.
4]Включить игровой видеорегистратор
Функция Game DVR необходима для записи игр с помощью Game Bar. Если эта функция отключена, запись не будет работать и время от времени будет появляться соответствующий код ошибки. Чтобы включить эту функцию, выполните предписанные шаги.
- Перейти к Параметры Windows.
- Затем нажмите на Игры > Захваты.
- Наконец, включите запись того, что произошло для Windows 11 и фоновую запись для Windows 10.
Затем вы можете перезапустить игровую панель и попробовать записать. Надеюсь, это решит проблему для вас. Если это не сработает, перейдите к следующему решению.
5]Запустите SFC и DISM
Чтобы восстановить поврежденные системные файлы, первое, что мы должны сделать, это запустить средство проверки системных файлов и инструменты DISM. Чтобы сделать то же самое, запустите командную строку от имени администратора из меню «Пуск». Затем выполните следующую команду.
sfc/scannow
Проверьте, решена ли проблема, если проблема не устранена, выполните следующую команду.
Dism /Online /Cleanup-Image /RestoreHealth
Надеюсь, это поможет вам.
6]Восстановить Windows с помощью установочного носителя
Если выполнение команд SFC и DISM не работает, попробуйте восстановить системные файлы с помощью установочного носителя. Это долгий процесс, но он обязательно восстановит ваши файлы. Убедитесь, что вы выбрали сохранение существующих файлов и данных во время процесса. Как только ваши файлы будут восстановлены, проверьте, решена ли проблема.
Читайте: игровой режим отсутствует в Windows 11/10
Чтобы устранить рассматриваемую проблему, вы должны выполнить решения, упомянутые в этом посте. Мы рекомендуем вам начать устранение неполадок с первого решения, а затем двигаться вниз. Надеюсь, вы сможете решить проблему в кратчайшие сроки.
Как включить игровую панель Windows?
Чтобы включить игровую панель в Windows 11/10, все, что вам нужно сделать, это выполнить шаги, указанные в первом решении. Это позволит вам довольно легко записать свою игру.
Читайте . Устранение зависаний игры с падением FPS в Windows 11/10.
Примечание. Следующая статья поможет вам: «Игровые функции недоступны для рабочего стола Windows»
Игровые функции, недоступные для рабочего стола Windows или Проводника, это проблема, с которой пользователи сталкиваются довольно часто, когда несколько жизненно важных функций отключены.
Поэтому важно проверить, что все необходимые функции, такие как Игровой режим, игровая панель и настройки Game DVR разрешены.
Ну, это немного раздражает, так как вы не можете играть в игру. Тем не менее, ошибка обычно наблюдается у пользователей, у которых не включены все эти игровые функции, и это не приводит к лучшей игровой производительности, но на самом деле может снизить общую производительность.
Итак, сначала проверьте, не включены ли эти игровые функции, а затем включите их, следуя простым решениям, которые у вас под рукой, мы уверены, что решим проблему в кратчайшие сроки.
Давайте подробно рассмотрим проблему и решения, которые могут помочь.
Каковы шаги для активации игровых функций?
#1: Включение игровой панели
В некоторых случаях требуется включение и с помощью игровой панели. Шаги для выполнения того же включают,
# 2: Включение игрового видеорегистратора
Для записи игровых моментов в фоновом режиме требуется функция системы для включения Game DVR. Это может устранить проблему Игровые функции недоступны для рабочего стола Windows или проводника. Шаги включают,
#3: Включите игровой режим
Игровой режим в настройках позволяет пользователям оптимизировать игровую производительность. Чтобы включить его, нажмите «Настройки» и выполните следующие действия:
#4: Обновите Windows до последней версии
Наличие последней сборки с Центром обновления Windows является фундаментальной функцией, которая обеспечивает производительность определенных компонентов, выпущенных задним числом. Таким образом, требуется обновление, и это также приводит к включению игровых функций с рабочего стола Windows. Шаги для проверки включают в себя,
# 5: Добавление пакета Windows Media
Пользователям Windows 10 может потребоваться установить пакет Windows Media, который гарантирует выполнение всех предписанных требований, когда речь идет об игровой панели. Для выполнения задачи шаги включают в себя:
Надеюсь, что после включения игровых функций Windows и игровой панели ошибка будет исправлена.
Рекомендуемое решение, чтобы сделать ваш ПК/ноутбук с Windows безошибочным
Если ваш ПК или ноутбук с Windows работает медленно или показывает различные ошибки, не стесняйтесь сканировать свою систему с помощью Инструмент для ремонта ПК.
Это многофункциональный инструмент для ремонта, который исправляет Ошибки Windows вместе с восстановление поврежденных системных файлов Windows, ошибок DLL, поврежденных реестров, защита вашего ПК от потери файлов и атак вирусов / вредоносных программ.
Это помогает поддерживать производительность компьютера, оптимизируя его должным образом. Итак, попробуйте этот инструмент и избавьтесь от распространенных ошибок и проблем, связанных с Windows.
Получите инструмент восстановления ПК, чтобы исправить ошибки ПК и оптимизировать его производительность
Последние мысли
Игровые функции, недоступные для рабочего стола Windows не обязательно самая большая проблема, с которой вы когда-либо сталкивались.
Но, конечно, это кропотливо, если вы сталкиваетесь с этим. Используя эти шаги, упомянутые выше, мы надеемся разрешить все сомнения в его преодолении.
Кроме того, если у вас есть какие-либо вопросы, дайте нам знать на нашем Фейсбук странице, мы постараемся вернуться к вашим запросам с решением как можно скорее.
Удачи..!
Как включить игровые функции на моем ноутбуке?
Как включить игровой режим в Windows 10
- Откройте меню «Пуск», щелкнув значок Windows в левом нижнем углу рабочего стола.
- Щелкните значок шестеренки, чтобы открыть меню настроек.
- Нажмите «Игры» в разделе «Настройки Windows».
- В окне игры нажмите Игровой режим.
- Переключите кнопку Вкл под опцией Использовать игровой режим.
Если игровые функции недоступны для рабочего стола Windows, убедитесь, что все необходимые настройки Game Bar, Game Mode и Game DVR включены.
…
3. Включить игровую панель
- Пользователи должны включить игровую панель, чтобы открыть ее. …
- Введите «Игровая панель» в качестве ключевого слова для поиска.
- Выберите Настройки игровой панели, чтобы открыть окно, показанное ниже.
Есть ли в Windows 10 игровой режим?
Как включить и отключить игровой режим в Windows 10. Чтобы управлять игровым режимом, откройте окно «Настройки» в меню «Пуск» или нажмите Windows + i. Направляйтесь к Настройки> Игры> Игровой режим. Здесь вы найдете только одну настройку: игровой режим, который вы можете включить или выключить.
Как включить игровые функции на рабочем столе Windows?
Руководитель в Настройки> Игры> Игровая панель и убедитесь, что переключатель установлен в положение «Вкл.». Во время записи вы должны увидеть такое окно.
Как включить игровые функции?
Процесс включения игрового режима очень прост:
- Откройте меню настроек, выполнив поиск или щелкнув значок шестеренки в меню «Пуск».
- В появившемся окне выберите «Игры» и выберите вкладку «Игровой режим» на левой панели.
- Убедитесь, что переключатель «Использовать игровой режим» установлен в положение «Вкл.».
Стоит ли включать игровой режим?
Включение игрового режима телевизора отключит эти второстепенные эффекты обработки, чтобы сократить ненужные задержки. Конечным результатом является изображение, которое может выглядеть немного менее отполированным или изысканным, потому что телевизор не делает с ним ничего особенного, но почти наверняка будет ощущаться значительно более отзывчивым.
Почему моя игровая панель не работает?
Откройте меню «Пуск», выберите «Настройки»> «Игры» и убедитесь, что для параметра «Запись игровых клипов, снимков экрана и трансляции с помощью Xbox Game Bar» установлено значение «Вкл.». Если панель Xbox Game Bar не отображается для полноэкранной игры, попробуйте сочетания клавиш: нажмите кнопку Клавиша с логотипом Windows + Alt + R, чтобы начать запись клипа, затем нажмите еще раз, чтобы остановить.
Как повторно включить игровую панель?
Быстрый способ сделать это — щелкнуть или коснуться кнопки «Настройки» в меню «Пуск». В приложении «Настройки» перейдите в категорию «Игры». На в левой части окна выберите Игровая панель а затем в правой части окна включите переключатель «Записывать игровые клипы, снимки экрана и трансляцию с помощью игровой панели».
Почему у меня не работает ключ Windows?
Некоторые пользователи заметили, что клавиша Windows не работает потому что он был отключен в системе. Возможно, он был отключен приложением, человеком, вредоносным ПО или игровым режимом. Ошибка ключа фильтра в Windows 10. В функции ключа фильтра Windows 10 есть известная ошибка, которая вызывает проблемы с вводом текста на экране входа в систему.
Увеличивает ли игровой режим FPS?
Windows Game Mode фокусирует ресурсы вашего компьютера на игре и повышает FPS.. Это одна из самых простых настроек производительности Windows 10 для игр. Если у вас его еще нет, вот как повысить FPS, включив игровой режим Windows: Шаг 1.
Повышает ли игровой режим доблестный FPS?
Сначала найдите «Настройки игрового режима», после чего должны появиться настройки «Игры» в Windows. Windows утверждает, что Игровой режим оптимизирует ваш компьютер для игр, улучшая производительность и FPS в таких играх, как Valorant.
Выпускает ли Microsoft Windows 11?
Microsoft готова выпустить ОС Windows 11 на Октябрь 5, но обновление не будет включать поддержку приложений Android. … Возможность запускать приложения Android на ПК — одна из важнейших функций Windows 11, и, похоже, пользователям придется немного подождать для этого.
Кто и что бы не говорил, а компьютеры в современных реалиях человеческой жизни используются повсеместно, о чем свидетельствует их максимальная внутренность во все, что только может быть компьютеризировано. Кроме того, практический каждый современный жители Земли, так или иначе сталкивается с компьютеров в своей жизнедеятельности. Все это, заставляет компанию разработчика в лице Майкрософт, более глобально подходить к разработке своего софта и дополнять его чем-то новым и совершенно уникальным. Вот только бывают ситуации, при которых, недавно добавленные функции в ОС, оказываются не совсем работоспособными и среднестатистические пользователи даже не знают, как их им активировать. На примере одного из таких случае, мы постараемся рассказать о том, почему не работает игровой режим в Windows 10 и как с минимальными затратами времени и сил сделать так, чтоб данный режим начал полноценно функционировать, ведь для достаточно большого количества людей – это некая отдушина, которая позволяет взглянуть на игровой процесс совершенно с нового ракурса.
Что такое игровой режим в Windows 10?
Если рассматривать так называемый «Игровой режим», который присутствует в «десятке» более детально, то необходимо отметить, что это уникальное приложение, которое именуется «Game Mode». Таким образом, данный продукт имеет возможность запускаться пользователем ПК самостоятельно в те моменты, когда это не обходимо для повышения игрового FPS. Так же, Game Mode может быть настрое автоматически, что позволяет ему запускаться самостоятельно, но только в те моменты, когда происходит запуск какого-то конкретного игрового приложения, которому необходимо повысить FPS.
Принцип работы Game Mode заключается в том, что по сути, это полноценный «Редактор приложений», который настроен таким образом, что при его запуске и запуске конкретного игрового приложения, начинают в автоматическом режиме закрываться все приложения, которые не нужны ОС в данный момент для полноценного функционирования. За счет закрытия некоторого количество «фоновых приложений», собственно и высвобождается дополнительная мощь системного ядра, которая позволяет во время игры ощущать больший комфорт, чем без использования «Игрового режима».
Включение игрового режима в Windows 10
На первоначальном тапе активации вышеназванной опции, необходимо будет отправиться в меню «Пуск», где вы сможете увидеть в левом нижнем углу экрана, небольшой значок настроек, который имеет внешний вид шестерни. Кликнув по «Настройкам», вы получите возможность отправиться в раздел «Игры», а потом, сможете перейти в раздел «Режим игры».
Тут сразу хочется отметить, что при условии, что у вас установлена редакция операционной системы Windows 10 1703, вы будите иметь возможность видеть переключатель «Использовать режим игры» и именно его, нужно будет переместить во включенное положение из выключенного.
Кроме того, если у вас редакция Windows 10 1709, то не исключено, что сама система подскажет вам о существовании «Игрового режима» на компьютере. После того, как вы прочтете сообщение об игровом режиме, вам придется незамедлительно произвести обновление драйверов при помощи официального сайта. В данном случае использование «Диспетчера устройств» неприемлемо, так как с его помощью невозможно будет полноценно обновить систему.
Отправляемся в раздел, где присутствует меню игры и проверяем, что выключатель с названием «Записывайте игровые клипы, делайте снимки экрана и транслируйте их с помощью меню игры» был обязательно перемещен во включенное положение.
Запускаем ту игру, к которой хотим применить игровой режим и когда приложение будет активно, вам необходимо будет воспользоваться «Игровым меню игры», которое вызывается при помощи одновременного нажатия на клавиши «Win+G».
Если все сделано правильно, то откроется небольшое меню, в котором будет присутствовать иконка имеющая внешний вид шестеренки, как раз по ней, необходимо будет произвести клик. Перейдя в «Настройки», ставите галочку в чекбоксе напротив «Используйте для этой игры игровой режим».
Если у вас Windows 10 1709, то в таком случае, можно не использовать «Настройки», так как у вас будет доступна возможность произвести клик по иконке «Игровой режим», имеющей облик небольшого тахометра. Следовательно, стоит кликнуть всего один раз по иконке «Игрового режима» и он будет в будущем активирован без дополнительных настроек.
Теперь, чтоб вы могли видеть, что работает игровой режим в Windows 10, необходимо произвести закрытие игры и ее вновь открыть. Таким образом, при следующем запуске игры, игровой режим станет активен конкретно для этой игры в автоматическом режиме и нечего дополнительно настраивать не придется.
При должной сноровки, можно за несколько минут произвести активацию игрового режима для каждой отдельно взятой игры, что позволит вам высвободить дополнительные мощности FPS и увеличить рабочие мощности компьютера во время игры.