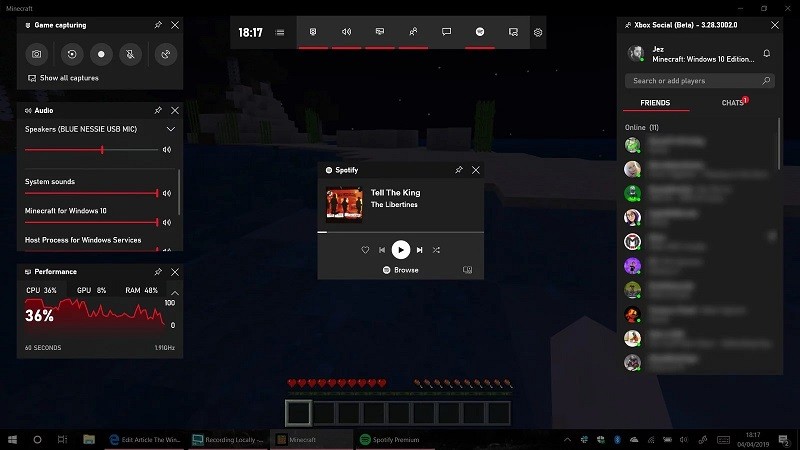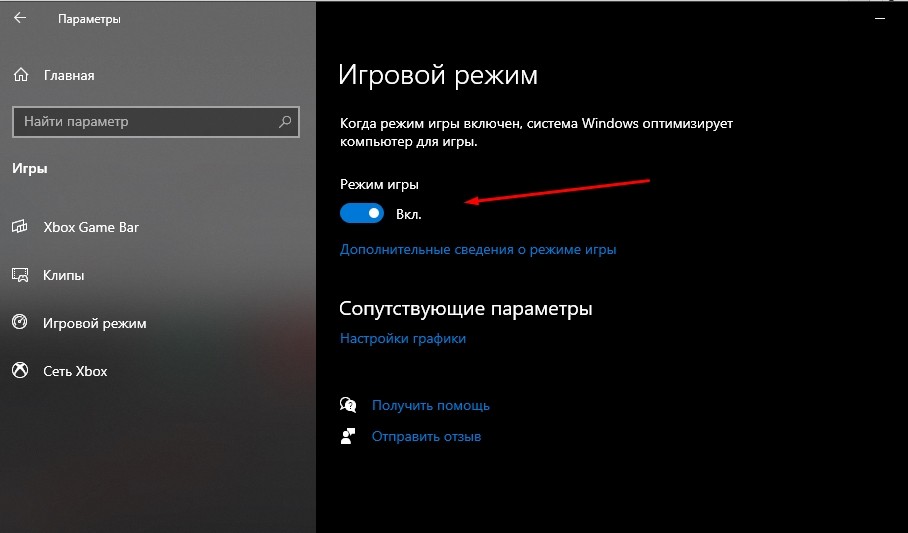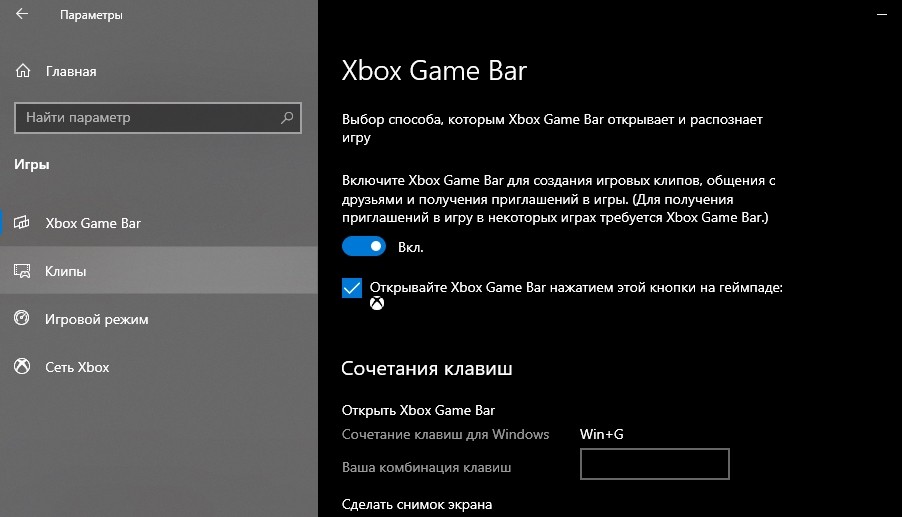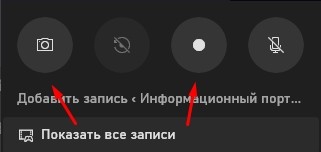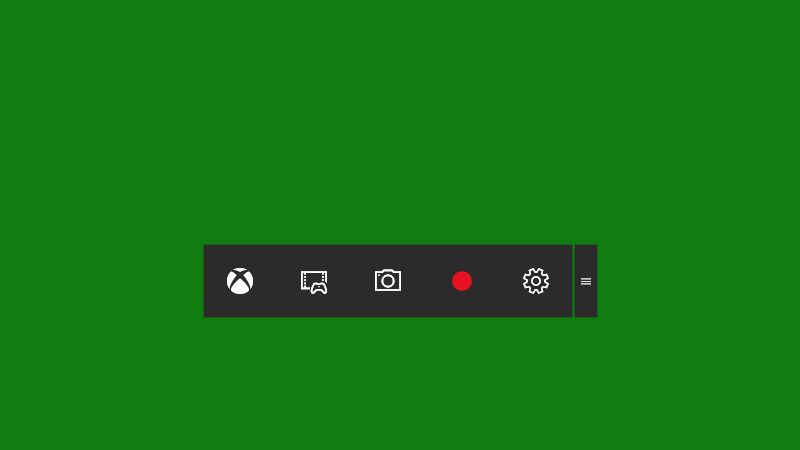Проведение свободного времени в компьютерных играх – это, пожалуй, одна из главных причин, по которой пользователи покупают компьютеры с производительным «железом». На деле на игровой процесс влияют не только комплектующие, но и установленная ОС. Разработчики рекомендуют ставить Windows 10, ведь она поддерживает так называемый игровой режим. Мы расскажем, где в Windows 10 находятся настройки игровой панели, и как запустить эту функцию через «Win» + «G».
Включение игровой панели
Описываемая технология появилась в бесплатном обновлении Windows 10 Creators Update, вышедшем в апреле 2017 года. Если вы не обновляли систему более четырех лет, то скорее сделайте это. В противном случае игровой режим попросту не будет доступен вам.
Чтобы запустить игровой режим, зажмите сочетаний клавиш «Win» + «G». При первом запуске система, возможно, немного подвиснет, ведь будет производиться первичная автоматическая настройка. При успешном запуске на экране появится множество мини-окон, позволяющих:
- оценить нагрузку системы;
- открыть чат;
- начать запись игрового процесса;
- настроить некоторую периферию для игр.
Это только неполный список, который расширяется в зависимости от настроек режима.
Дальнейшая настройка
Функционал игровой системы намного шире, чем кажется. Разработчики предусмотрели возможности как для обычных пользователей, кому важна только производительность и оперативность, так и для профессиональных стримеров, которые часто взаимодействуют с микрофоном и камерой.
Чтобы максимально использовать весь функционал, рекомендуем выполнить все нижеперечисленные действия:
- Откройте «Параметры». Вы можете сделать это, нажав сочетание клавиш «Win» + «X» и выбрать соответствующий пункт в появившемся списке.
- Перейдите в раздел «Игры» и выберите «Игровой режим».
- Включите параметр «Режим игры».
Готово, теперь система в автоматическом режиме будет подстраиваться под игровой процесс. Для дальнейшей настройки зажмите сочетание клавиш «Win» + «G» и выберите значок «Параметры» (шестеренка) в правом верхнем углу. Появится новое окно настроек. Не будем подробно останавливаться на каждом пункте, ведь у каждого из них есть интуитивно понятное описание. Однако рекомендуем обратить внимание на параметры уведомлений. Лучше снять галочки со всех параметров уведомлений. В противном случае система будет «доставать» пользователя постоянными сигналами о сообщениях и играх.
Последний этап настройки – это выбор активных окон. Снова откройте игровую панель, если вы успели ее закрыть. В верхней части экрана по умолчанию находится «лента» с кнопками управления активными окнами. С помощью «ленты» вы можете включить или отключить следующие мини-окна:
- аудио;
- достижения на Xbox;
- записать клип;
- коллекция;
- от разработчиков (новости);
- поиск группы;
- производительность;
- ресурсы;
- сообщество Xbox.
Пожалуй, на этом базовая настройка игрового режима завершена. Однако вы можете расширить функционал, привязав другие приложения, например, Spotify. Теперь игровая панель будет открываться как при обычной работе, так и при запущенных играх.
Запись, трансляции, скриншоты
Главная особенность описываемой программы – это возможность записывать игры с подключением микрофона. К слову, раньше это можно было сделать с помощью сторонних программ, например, Bandicam. Для запуска записи выполните следующую инструкцию:
- Откройте Game Bar сочетанием «Win» + «G».
- В верхнем меню «ленте» включите мини-окно «Записать». Откроется панель с кнопками для записи.
- Нажмите кнопку с большой белой (черной) кнопкой в центре. Это запустит запись активного окна.
- Для включения и выключения микрофона используйте сочетание клавиш «Win» + «Alt» + «M», либо нажмите на кнопку с иконкой микрофона.
- Остановите запись сочетанием клавиш «Win» + «Alt» + «R».
Созданная запись по умолчанию сохраняется по адресу [имя диска]:Users[имя пользователя]VideosCaptures. При необходимости вы можете изменить расположение, выполнив следующие действия:
- Откройте папку с клипами в проводнике. Вы можете вручную найти ее по указанному адресу, либо перейти к ней, нажав на кнопку «Открыть в проводнике». Это кнопка находится в Game Bar, в разделе «Показать все записи».
- Скопируйте папку «Клипы» в новое место, куда бы вы хотели сохранять видео. Примечательно, что папка имеет особые атрибуты, в том числе и защиту от записи. Не стоит удалять ее (хоть это и проблематично), ведь тогда система не сможет найти новую папку для сохранения.
Готово. Преимущества такого способа записи – это автоматический подбор параметров видео, который позволяет создавать файлы с маленьким весом и высоким разрешением. Также с помощью кнопки с иконкой фотоаппарата можно мгновенно сохранять скриншоты.
Горячие клавиши
Вы можете упростить алгоритм запуска некоторых команд благодаря сочетаниям клавиш. Все горячие клавиши имеют значение по умолчанию, которое отображается в параметрах Game Bar. Вы также можете изменить эти значения на собственные. Для этого откройте параметры в игровой панели и перейдите в раздел «Сочетания клавиш».
Под каждой операцией расположено текстовое поле. Кликните по нему, а после введите нужные клавиши. Подтвердите замену, нажатием на кнопку «Сохранить», либо отмените изменения кнопкой «Сбросить». Теперь вы можете работать с Game Bar, даже не открывая его.
Запись вне игр
Некоторые ошибочно думают, что описываемая функция будет работать только в играх. Такой подход, например, используется в Steam, где настройки открываются только во время игрового процесса. Однако эта программа способна работать в любом режиме. Вы можете открывать игровое меню и использовать сочетание клавиш, как во время игры, так и при открытом окне любой программы.
Благодарим за прочтение.
Наименование видеокарты может вам понадобиться в нескольких случаях. Например, если вы задумали сменить плату на более современную и производительную. Ведь как известно прогресс не стоит на месте. Игры и программы становятся все более требовательными к процессам видеокартам. А производители в свою очередь стараются не отставать.
Согласно одной из трактовок Закона Мура, производительность современных устройств удваивается каждые 18 месяцев.
Кроме этого, в последние несколько лет одной из частых причин для замены видеокарт стала возможность с их помощью майнинга криптовалют.
Но прежде чем приступить к замене, для сравнения неплохо было бы узнать характеристики своей видеоплаты.
Фото: Unplash
Также название видеоадаптера может понадобиться вам в случае, если необходимо переустановить или обновить драйвера. В конце концов, старый видеоадаптер может просто выйти из строя. Правда в таком случае, скорее всего посмотреть сведения о нем программным способом не получится. Придется частично разбирать компьютер, чтобы посмотреть на плату «вживую».
Как узнать видеокарту на windows 10? Это можно сделать с помощью стандартных средств Windows или сторонних программ.
Если на скачивание и установку сторонних программ нет времени, то для начала можно попробовать встроенные средства Windows.
Один из наиболее доступных способов узнать модель своей видеокарты на Windows 10 — заглянуть в диспетчер устройств. Кликаем правой кнопкой мыши по значку «Этот компьютер», расположенный на рабочем столе. Затем выбираем вкладку «Управление» и переходим в диспетчер устройств. Затем переходим на вкладку «Видеоадаптеры». Перед вами список всех карт. Для более быстрого вызова Диспетчера устройств можно использовать команду «Выполнить» с помощью комбинации клавиш WIN +R. После этого необходимо набрать команду devmgmt.msc.
Как узнать видеокарту на Windows 10 с помощью меню «Сведения о системе»
Посмотреть модель вашей графической карты можно также с помощью инструмента Сведения о системе. Для этого также вызываем команду «Выполнить». Затем пишем в пустую строку msinfo32. Далее переходим на вкладку «Компоненты» — «Дисплей». Напротив элемента ИМЯ увидим модель и характеристики установленного видеочипа.
Как узнать, какая видеокарта установлена, с помощью встроенного средства диагностики Direct X?
Вызываем команду «Выполнить», затем набираем команду dxdiag.
Переходим во вкладку «Экран» и также видим необходимую информацию.
Если вам нужно больше подробностей, тогда без сторонних программ не обойтись.Они позволяют провести более глубокий анализ графической карты и способны предоставить более детальную информацию.
Как посмотреть модель видеокарты с помощью сторонних программ
Первый проверенный способ проверки с помощью стороннего программного обеспечения- скачать бесплатную программу GPU-Z.
GPU-Z имеет возможность показать детальную информацию об установленном видеоадаптере, среди которых название, тип устройства, объем видеопамяти и другие.
Еще одна программа, с помощью которой можно посмотреть установленный видеоадаптер, это AIDA64 Extreme, которая также имеет русскоязычную версию.
Устанавливаем программу и в главном меню переходим на вкладку «Дисплей». Как узнать свою видеокарту на виндовс 10? Переходим на вкладку «Видео PCI/AGP»- это два используемых типа интерфейса для видеоадаптеров.
Здесь можно увидеть название карт, установленных на ваш ПК.
Если же требуется более подробнее узнать об установленных видеоадаптерах, переходим во вкладку «Графический процессор» Здесь представлена более детальная информация.
Как узнать модель видеокарты, если компьютер неисправен?
Когда компьютер по каким-либо причинам невозможно включить или видеоплата неисправна, то узнать название можно только «обнажив» содержимое системного блока. Обычно название видеочипа можно прочитать на стикере в его верхней части.
Видеокарта внутри «системника». Фото: twitter
Если же перед вами стоит вопрос — как узнать видеокарту на ноутбуке windows 10, то в таком случае мы рекомендуем обратиться к специалисту, так как разобрать ноутбук в домашних условиях без специальных навыков крайне сложно. Кроме этого, даже разобрав его, для замены видеокарты в ноутбуке необходимо знать не только модель, но и точную маркировку видеоплаты.
Как видите, в большинстве случаев достаточно провести всего лишь несколько нехитрых действий для того чтобы разобраться в вопросе как посмотреть и узнать видеокарту на windows 10. Надеемся, информация вам обязательно пригодится.
Это тоже интересно:
Во время загрузки произошла ошибка.

Также расскажем, как посмотреть видеокарту в специализированном ПО от Nvidia, AMD и Intel. И предоставим перечень программ, в которых показана видеокарта. Начнем со способа, который позволяет определить видеокарту, даже если её драйвер не установлен в Виндовс 10.
Смотрим какая видеокарта установлена в ПК встроенными средствами Windows 10
Способ #1: Посмотреть модель видеокарты в диспетчере устройств Windows 10
Чтобы определить видеокарту на компьютере с Windows 10, достаточно запустить диспетчер устройств при помощи команды devmgmt.msc, предварительно открыв утилиту «Выполнить» с помощью сочетания клавиш Win+R.
Вы также можете кликнуть правой кнопкой мыши по «Пуску» и выбрать диспетчер устройств в появившемся меню.
Ваше устройство будет находиться в подчиненных ветках под «Видеоадаптерами». Если у вас несколько видеокарт, то остальные вы тоже здесь увидите.
Бывает и так, что для вашего графического процессора отсутствует драйвер. В таком случае вместо полного наименования компонента вы увидите надпись «Стандартный VGA-адаптер». Это говорит о том, что ваша система догадывается по типу используемого порта о том, что это за устройство, определяет его назначение, но точных данных о возможностях и особенностях у системы нет. В этом случае компьютеру нужно «объяснить», что это за устройство – скачать и установить драйвер.
Но поскольку драйвер нужен не любой, а только тот, который соответствует вашей модели, подскажем способ ее определения. Кликните правой клавишей по строке «Стандартный VGA-адаптер». Перед вами появится меню, в котором будет возможность выбрать «Свойства». В новом небольшом окне переключитесь на вкладку «Сведения», где для поля «Свойство» нужно будет выбрать значение «ИД оборудования».
В поле для подробностей будут выведены параметры, среди которых вам нужно выбрать только то, что относится к «VEN» и «DEV», так как они несут информацию о производителе видеокарты и ее наименовании. Передайте эти данные поисковику, и вы сможете найти драйвер под конкретные параметры.
Способ #2: Определение видеокарты в диспетчере задач Windows 10
Когда нужно посмотреть модель и название видеокарты на Windows 10, «Диспетчер задач» тоже может помочь. Он вызывается двумя путями на выбор: сочетанием «Ctrl+Alt+Delete» или через правую кнопку мышки, клик которой по «Панели задач» выводит на экран контекстное меню со строкой запуска диспетчера.
Далее все просто – достаточно открыть «Производительность», чтобы увидеть модель и основные характеристики вашего графического процессора.
Способ #3: Узнать видеокарту через параметры дисплея Windows 10
Сама по себе операционная система имеет специальный инструмент, которой содержит все базовые параметры устройства и позволяет вносить изменения в их настройку. Речь в этом пункте идет о «Параметрах».
- Запустите «Пуск» и вы увидите строку запуска «Параметров». Нажмите ее.
- Теперь нужно перемеситься в «Систему».
- Переходим на вкладку «Дисплей» и ищем «Дополнительные параметры дисплея».
- Здесь будет надпись, к какой видеокарте подключен дисплей.
Способ #4: Посмотреть видеокарту в «Сведениях о системе» Windows 10
Если вы умеете работать с окном «Выполнить», то запомните полезную команду msinfo32. Она вызывает «Сведения о системе». Это простой и удобный путь к решению, который покажет, как узнать название и модель видеокарты на Windows 10. Для тех, кто никогда не пробовал давать команды окну «Выполнить», подскажем, что запускается оно через нажатие «Win+R».
Когда вы окажетесь внутри «Сведений и системе», переключитесь на «Компоненты», где в разделе «Дисплей» сможете увидеть все самое важное о графическом процессоре.
Способ #5: Просмотр сведений о видеокарте в средстве диагностики DirectX
На этом список встроенных инструментов, силами которых вы можете узнать, как посмотреть и проверить видеокарту на компьютере Windows 10, не заканчивается. Следующее, которое мы рассмотрим – «Средство диагностики DirectX». Его плюс в том, что вы здесь найдете не только наименование и модель ГПУ, но также получите доступ к параметрам драйвера, который важно поддерживать в актуальном состоянии. Чтобы его открыть, снова нажмите «Win» + «R», и вы увидите окно «Выполнить». Впишите в него уже другую команду: dxdiag.
Когда откроется инструмент «Средство диагностики DirectX», выберите вкладку «Экран», чтобы получить информацию о GPU.
Способ #6: Вывод названия видеокарты в командной строке Windows 10
Тем, кто предпочитает командную строку, предлагаем запомнить полезную команду wmic PATH Win32_videocontroller GET description. Она пригодится, когда встанет вопрос, как посмотреть параметры видеокарты на Windows 10.
Способ #7: Вывод модели видеокарты в PowerShell Windows 10
«PowerShell» тоже знает, как посмотреть видеокарту на Windows 10. Поэтому и этот инструмент здесь важно упомянуть. Но чтобы получить заветную информацию, утилиту важно запустить от имени администратора.
А далее останется только ввести Get-WmiObject Win32_VideoController | Format-List Name.
Как посмотреть модель видеокарты конкретного производителя
Видеокарта Nvidia
Если у вас видеокарта NVIDIA, то в системе наверняка есть приложение «Панель управления NVIDIA», которая идет в паре с драйверами к оборудованию. Проверьте наличие у вас этого инструмента: используйте правую клавишу мыши на пустом пространстве рабочего стола. Если в выпавшем меню будет строка упомянутой панели, запустите ее.
Далее в нижней части большого окна утилиты отыщите и откройте «Информацию о системе».
Здесь вы найдете интересующий вас компонент и сможете посмотреть его особенности. Среди них и версия драйвера, и скорость, и объем памяти, и тактовая частота, и много других полезных данных.
Видеокарта AMD
Обычно, значок ПО AMD, если оно установлено, находится в трее Windows 10.
Модель видеокарты можно посмотреть на вкладке «Производительность».
Видеокарта Intel
Для всех обладателей Intel будет интересно познакомиться со специальной утилитой, которая свободно может быть загружена из сети. Полученный дистрибутив требует установки – двойным кликом запустите процесс. Не забудьте согласиться с условиями предлагаемого пользовательского соглашения и указать свои настройки относительно сбора личных данных. После чего можно пользоваться приложением.
Автоматически будет открыто окно браузера, в котором вы найдете всю собранную с вашего устройства информацию.
Программы для Windows 10, позволяющие узнать видеокарту
Представляем программы для просмотра сведений о видеокарте, в которых можно узнать модель и температуру видеокарты, а некоторые приложения позволяют вести мониторинг температуры процессора и видеокарты.
Программа #1: GPU-Z
Наименование приложения уже указывает на его узкую специализацию. Но это не значит, что здесь мало данных. Во-первых, здесь есть ответ на вопрос, как узнать свою видеокарту на Виндовс 10. А во-вторых, она удовлетворит запросы даже тех, кто ищет максимально глубокие детали об оборудовании.
Установите себе на ПК эту утилиту, но обратите внимание на то, чтобы для первого запуска была выбрана правильная видеокарта (если у вас их несколько, указывайте задействованную).
Скачать GPU-Z с официального сайта
Программа #2: Open Hardware Monitor
Еще одна бесплатная программа, которая покажет параметры адаптера – «Open Hardware Monitor». Она покажет, насколько сильно нагрел видеокарту разгон, с каким напряжением работает устройство, и как быстро вращается вентилятор в данный момент.
Скачать Open Hardware Monitor с официального сайта
Программа #3: HWinfo
За использование HWiNFO тоже не нужно платить. Она знает все об аппаратных составляющих компонентах вашего компа. Поэтому она будет полезна не только тем, кто ищет, как на Виндовс 10 посмотреть какая видеокарта, но и всем, кто интересуется данными и о другом подключенном оборудовании.
Скачать HWinfo с официального сайта
Программа #4: HWMonitor
HWMonitor предназначена для чтения данных со всех внутренних датчиков. Ведет учет максимальных и минимальных значений, передает параметры, актуальные на текущий момент и может сохранять все считанные характеристики в текстовый файл, что очень удобно для ведения собственной статистики и во время общения с техподдержкой.
Скачать HWMonitor с официального сайта
Программа #5: Speccy
«Speccy» покажет все, что можно сказать об аппаратной части вашего компа. Если вы ищите надежного программного помощника для решения таких вопросов, как посмотреть на Windows 10 характеристики видеокарты, или какие технические особенности у главного процессора, доверьтесь простой и легкой программе. Перейдите в «Графические устройства», чтобы посмотреть информацию о видеокарте.
Скачать Speccy с официального сайта
Программа #6: GPU Temp
«GPU Temp» – еще одно полезное программное обеспечение, которое считывает и анализирует показатели с датчиков вашего графического процессора. Меню программы подскажет, где посмотреть видеокарту на Виндовс 10. Как узнать видеокарту на ПК – просто загрузите и запустите «GPU Temp».
Скачать GPU Temp с официального сайта
Программа #7: MSI Afterburner
Предлагаем рассмотреть еще одно бесплатное программное обеспечение – «MSI Afterburner». Его разработчики знают толк в разгоне видеокарт и одновременно решают вопрос контроля температуры оборудования.
Скачать MSI Afterburner с официального сайта
Теперь, когда вам понадобится выяснить, как узнать видеокарту на Windows 10, обратитесь к наиболее подходящему для вас варианту из приведенного здесь списка. Это даст вам уверенность в совместимости с новым оборудованием, играми и профессиональным программным обеспечением.
Николай Данилов
Пара слов об авторе от редакции smartronix.ru. Николай работает с нами с самого основания проекта. Он отлично разбирается в компьютерах и программном обеспечении. Также неплохо освоил мобильный сегмент и всегда готов подробно рассказать про особенности работы телефона и приложений.
Продвинутые пользователи, наверняка, знают наименование каждой комплектующей, установленной в компьютере. Но вот в случае если ПК покупался готовой сборкой и использовался крайне редко, то со временем начинаешь забывать, что за начинка стоит внутри. Для того, чтобы узнать подробную информацию о какой-либо железке, не обязательно лезть под крышку корпуса и искать штрихкод с наименованием. В сегодняшней статье мы расскажем вам, как узнать модель видеокарты на компьютере с Windows 10.
Как посмотреть видеокарту на Windows 10: средства ОС
Разработчики операционных систем с каждым годом расширяют функционал и встраивают дополнительные инструменты в свои продукты. Это касается и доступной для пользователя информации о комплектующих. Существует несколько способов.
Диспетчер устройств
Самый простой способ, не требующий установки дополнительных программ. Посмотреть всю информацию о компьютерной начинке позволяет диспетчер устройств. Независимо от того, стационарный компьютер у вас или ноутбук, этот метод вам поможет. Что нужно сделать?
- Найдите ярлык «Мой компьютер» на рабочем столе, нажмите по нему правой клавишей мыши.
- В открывшемся меню выберете «Свойства». В появившемся окне можно определить название модели процессора, версию операционной системы, количество оперативной памяти и т.д.
- Далее в левой части окна найдите пункт «Диспетчер устройств» и нажмите по нему левой клавишей мыши. В диспетчере устройств выберете пункт «Видеоадаптеры».
Вы увидите какая у вас стоит видеокарта (как на скриншоте выше). Если у вас будет написано что-то вроде «Стандартный графический адаптер», то это говорит о том, что у вас не установлены драйверы для графического ускорителя. Вы также можете наблюдать несколько устройств, а не одно. Это говорит о том, что у вас имеется как встроенная, так и дискретная видеокарта. Дискретная — отдельная, которая устанавливается в слот PCI-express на материнской плате. Встроенная — интегрированное в ЦПУ графическое ядро.
Средство диагностики DirectX
Если у вас не установлены драйверы, и предыдущий способ вам не помог, то можно воспользоваться услугами другой встроенной утилиты.
- Нажмите на клавиатуре комбинацию клавиш Win (клавиша со значком Windows) + R.
- В открывшемся окошке введите команду dxdiag и нажмите Enter.
- Откроется средство диагностики, позволяющее узнавать информацию о видеокарте. Во второй вкладке, которая может называться либо «Экран», либо «Монитор», вы увидите характеристики видеокарты. Размер памяти, тип микросхем, режим экрана и т.д.
Как узнать модель видеокарты на Windows 10: сторонние программы
Существует множество сторонних утилит, которые рассказывают пользователю всю информацию о его системе и железе. Традиционно, программы, встроенные в операционную систему, проигрывают по функционалу софту от других разработчиков. Поэтому, если предыдущие способы вам не помогли, не расстраивайтесь. Вот эти утилиты умеют лучше находить информацию.
AIDA 64
Этот софт откроет перед вами всю подноготную установленных комплектующих. Является последовательницей знаменитой программы Everest, у которой в свое время не было аналогов.
Что касается именно графического адаптера, то вы найдете здесь даже следующие вещи: версию БИОС видеокарты, число транзисторов, количество пиксельных конвейеров, тип шины и т.д. Чего уж там говорить про количество видеопамяти и частоту. Это самое элементарное.
После установки AIDA 64 просто выберете в левой части окна «Отображение» и затем «Графический процессор». Согласитесь, довольно простой способ посмотреть, какая видеокарта стоит в компьютере или ноутбуке.
Speecy
Довольно простая и компактная программа от компании Priform, известной нам по другому популярному продукту — CCleaner.
Как видите, интерфейс очень простой и предоставляет пользователю только самую базовую информацию. Как правило, это просто название и пара характеристик комплектующей. После установки и запуска программы вы сразу увидите всё, что вас интересует. Из интересного — здесь можно настроить отображение температур в системном трее (то есть в правом нижнем углу на рабочем столе). Если по каким-то причинам AIDA 64 вас не устраивает, скачивайте Speecy.
GPU-Z
Еще одна очень простая утилита. Разработчик — компания TechPowerUp. Если вышеописанные программы показывают информацию практически о любой комплектующей, то GPU-Z специализируется только на видеокартах.
Зато глубина анализа здесь такая же высокая, как и у AIDA 64. Софт полностью бесплатный и совместим со всеми операционными системами. В самой первой вкладке после запуска программы, вы найдете: модель графического процессора, количество видеопамяти, версию БИОС и т.д.
Существуют и другие способы, как посмотреть видеокарту на компьютере Windows, но вышеописанных хватит абсолютно любому пользователю. После прочтения данного материала, вы, наверняка, сможете точно определить, какое железо стоит внутри вашего ноутбука или стационарного компьютера.
Читайте также:
- Видеокарта: встроенная или дискретная? Разбираемся, какая нужна именно вам
- Лучшие видеокарты для игр в FHD, 2К и 4К: что, почем и почему так дорого
- Лучшая видеокарта для игр 2022: топ-6 моделей
Полное руководство по Windows 10
Вам не нужно открывать свой компьютер, чтобы найти информацию об оборудовании. Если вы хотите получить информацию о вашей видеокарте, вот несколько способов получить эту информацию на компьютере с Windows 10.
Как посмотреть видеокарту в Windows 10
Существует несколько способов определить, какая видеокарта установлена на вашем компьютере.
В приложении «Настройки»
- Перейдите к:
«Настройки» >> Система >> Дисплей >> Расширенный дисплей
- В раскрывающемся меню перед «Выберите дисплей для просмотра или изменения его настроек» выберите дисплей, подключенный к графическому процессору, для которого вы хотите найти информацию.
Примечание. Этот шаг обычно требуется, если у вас более одного устройства отображения, и они подключены к разным портам или графическим процессорам на вашем компьютере.
- Теперь разверните раздел информации об отображении, чтобы просмотреть сведения о графическом процессоре.
В диспетчере устройств
Выполните следующие действия, чтобы найти сведения о графическом процессоре в диспетчере устройств. Обратите внимание, что с помощью этого метода вы можете узнать только название вашей видеокарты и никакой другой информации:
- Откройте диспетчер устройств, введя devmgmt.msc в поле «Выполнить команду».
- Разверните Адаптеры дисплея, и там вы увидите название видеокарты под ним.
Из информации о системе
Вы также можете получить информацию о видеокарте из апплета System Information. Вот как:
- Откройте апплет «Информация о системе», введя msinfo32 в поле «Выполнить команду».
- Теперь перейдите к следующему на левой панели:
Обзор системы >> Компоненты >> Дисплей
- Теперь вы должны увидеть информацию о графическом процессоре на правой панели.
Из диспетчера задач
Как и многие другие системные компоненты, вы также можете получить информацию о своем графическом процессоре из диспетчера задач. Вот как:
- Откройте диспетчер задач, одновременно нажав клавиши быстрого доступа CTRL + Shift + Esc.
- Перейдите на вкладку «Производительность» и щелкните раздел «Графический процессор» на левой панели.
Примечание. Если у вас более 1 видеокарты (выделенной + встроенной), вы можете увидеть одинаковое количество вкладок графического процессора слева. Прокрутите их и выберите тот, для которого вам нужны подробности.
- Теперь вы сможете увидеть сведения о видеокарте на правой панели диспетчера задач.
С помощью средства диагностики DirectX
Другой способ получить информацию о вашем графическом процессоре — использовать средство диагностики DirectX, встроенное в Windows. Выполните следующие действия, чтобы просмотреть информацию о видеокарте:
- Откройте средство диагностики DirectX, введя dxdiag в поле «Выполнить команду».
- Теперь переключитесь на вкладку «Экран». Здесь, в разделе «Устройство», вы найдете необходимую информацию о вашей видеокарте.
Из панели управления графическим процессором
Если на вашем компьютере есть выделенный графический процессор, который поставляется с программным обеспечением (известным как панель управления), вы, вероятно, также сможете увидеть информацию о графическом процессоре. Все, что вам нужно сделать, это открыть приложение панели управления и найти информацию.
Доступ к этим выделенным панелям управления графическим процессором обычно можно получить через контекстное меню рабочего стола.
С помощью сторонних приложений: CPU-Z и GPU-Z
Если вы не хотите использовать описанные выше методы, вы также можете получить сведения о своей видеокарте с помощью сторонних приложений, таких как CPU-Z или GPU-Z.
CPU-Z — это бесплатное программное обеспечение, предназначенное для сбора информации о наиболее важном оборудовании вашего компьютера. Этот инструмент позволяет вам получить доступ к сведениям о вашем GPU и CPU. Вот как использовать CPU-Z для проверки видеокарты на компьютере с Windows:
- Перейдите на страницу загрузки CPU-Z и загрузите программу на свой компьютер.
- После загрузки установочного файла установите программу и запустите ее.
- Перейдите на вкладку «Графика» в верхней части окна CPU-Z, где вы найдете имя видеокарты на вашем компьютере.
GPU-Z — еще одна системная утилита, предназначенная для предоставления важной информации о вашей видеокарте и графическом процессоре. Он дает длинный список сведений о вашей видеокарте, поскольку он создан специально для этой цели. Кроме того, GPU поддерживается для различных версий Windows, а также графических устройств, таких как NVIDIA, AMD, ATI и Intel.
Ниже приведены шаги по использованию GPU-Z для проверки сведений о видеокарте на вашем компьютере.
- Загрузите программу GPU-Z и установите ее на свой компьютер.
- После установки запустите программу, и вы увидите подробную информацию о вашей видеокарте на вкладке «Видеокарта».
С помощью GPU-Z вы также можете щелкнуть параметр «Поиск» перед именем вашей видеокарты, чтобы узнать больше информации о графическом процессоре.
Читайте также:
- Как посмотреть характеристики компьютера
- Как узнать какой процессор стоит на компьютере
- Как узнать модель материнской платы в Windows 10
- Как посмотреть оперативную память на компьютере
Содержание
- Варианты просмотра модели видеокарты в Виндовс 10
- Способ 1: SIW
- Способ 2: Speccy
- Способ 3: AIDA64
- Способ 4: встроенные инструменты ОС
- Вопросы и ответы
Во многом работа ПК или ноутбука зависит от того, какая видеокарта установлена на нем. Она может иметь разные входы и выходы, разные интерфейсы, разное количество видеопамяти, быть дискретной или интегрированной. Исходя из этого, если Вам будет необходимо получить информацию об этом устройстве, нужно знать ее модель. Также эта информация может пригодится при обновлении драйверов или их установке.
Поэтому возникает вопрос, можно ли посмотреть модель видеокарты с помощью встроенных утилит ОС Виндовс 10, и с помощью дополнительного программного обеспечения. Конечно же, решить проблему можно как первым, так и вторым путем. Причем на данный момент существует очень много приложений, которые предоставляют полную информацию о ПК, включая данные о видеокарте. Рассмотрим наиболее простые в использовании методы.
Способ 1: SIW
Утилита SIW — одно из самых простых приложений, которое выводят пользователю полную информацию о его персональном компьютере или ноутбуке. Для просмотра данных о видеокарте достаточно всего лишь установить SIW, открыть это приложение, нажать пункт «Оборудование», а потом «Видео».
Скачать программу SIW
Способ 2: Speccy
Speccy — еще одно приложение, которое за два клика предоставит Вам полный набор сведений об аппаратных ресурсах ПК. Так же, как и SIW, Speccy имеет простой русскоязычный интерфейс, в котором разберется даже малоопытный пользователь. Но в отличии от предыдущего программного продукта, эта утилита имеет и бесплатный вариант лицензии.
Данные о модели видеоадаптера, в этом случае можно получить, просто отрыв Speccy, так как они сразу отображаются в главном меню программы в разделе «Общая информация».
Способ 3: AIDA64
AIDA64 — мощная платная утилита также имеющая русскоязычный интерфейс. Она имеет массу достоинств, но для такой цели, как просмотр сведений о модели видеокарты (что можно увидеть, раскрыв раздел «Компьютер» и выбрав подраздел «Суммарная информация» в главном меню), она ничем не лучше и не хуже других вышеописанных программ.
Способ 4: встроенные инструменты ОС
Далее рассмотрим, как можно решить проблему без использования сторонних программ методами самой операционной системы.
Диспетчер устройств
Наиболее распространенный встроенный инструмент Виндовс 10 для просмотра модели видеокарты и других параметров ПК — это Диспетчер устройств. Чтобы решить поставленную задачу этим способом необходимо выполнить следующие действия.
- Откройте «Диспетчер устройств». Это можно сделать либо через меню «Пуск», либо посредством ввода команды
devmgmt.mscв окне «Выполнить», которое, в свою очередь, можно быстро запустить, нажав комбинацию «Win+R». - Далее найдите элемент «Видеоадаптеры» и кликните по нему.
- Просмотрите модель своей видеокарты.

Стоит заметить, что если операционная система не смогла определить модель и не установила драйвера, то в «Диспетчере устройств» будет отображаться надпись «Стандартный VGA графический адаптер». В таком случае воспользуйтесь другими способами для определения данных.
Свойства системы
Еще один способ просмотреть информацию о видеокарте, используя только встроенные функции ОС Windows 10.
- Нажмите комбинацию «Win+R» для вызова окна «Выполнить».
- Наберите команду
msinfo32и нажмите «ENTER». - В разделе «Компоненты» кликните по пункту «Дисплей».
- Просмотрите информацию, которая содержит и модель видеокарты.

Утилита диагностики графики
- Нажмите комбинацию «Win+R».
- В окне «Выполнить» наберите строку
dxdiag.exeи нажмите «OK». - Подтвердите свои действия, нажав кнопку «Да».
- Перейдите на вкладку «Экран» и прочитайте данные о модели видеокарты.

Это далеко не все способы получения сведений о видеокарте. Существует еще масса программ, которые могут предоставить Вам нужную информацию. Так или иначе, описанных выше методов вполне достаточно для того, чтобы пользователь получил необходимые сведения.
Еще статьи по данной теме:
Помогла ли Вам статья?
Сегодня поговорим об одной из не самых типичных ситуаций. Быть может для кого-то даже смешной. Итак, то, о чем сейчас пойдет речь – это как посмотреть видеокарту на ПК с Windows 10. Да, это банально, если это личный ПК, но ситуации бывают разные, и умудрённые опытом специалисты обойдут эту статью стороной. Тем не менее, наш ресурс рассчитан на широкий круг пользователей, в том числе и на не самых опытных. Главным образом, эта статья подойдет в тех случаях, когда требуется замена видеоадаптера у старого компа, либо есть опасения по поводу совместимости, или же требуется узнать энергопотребление системы – хватит ли «сил» блока питания на более мощное комплектующее, и каков его запас мощности. Да что уж говорить – обновление драйверов тоже, бывает, встает под вопросом. Во всех этих случаях никак не обойтись без сведений о текущей видеокарте. Опустим вступление и перейдем к делу. Как же проще всего посмотреть эту информацию? Как узнать – какая видеокарта стоит в компьютере?
Как посмотреть видеокарту на Windows 10 в «Параметрах»
Само собой, в «десятке» разработчиками уже заложена функция просмотра необходимой информации о видеоадаптере. Найти эту функцию можно во всеми знакомых «Параметрах» в меню «Пуск».
Перейдя в раздел «Система» и далее на вкладку «Экран» можно обнаружить переход в следующий параметр настройки «Дополнительные параметры экрана».
В самом низу окна будет возможность перейти на «Свойства графического адаптера». Сразу же перед глазами появится окно с заветными данными о видеокарте.
Здесь же можно посмотреть и количество видеопамяти, и сведения видеокарты в BIOS и многое другое. Увы, если драйвер видеокарты отсутствует – данных может и не быть.
Как узнать видеокарту своего компьютера в «Сведениях о системе» (msinfo32.exe)
Следующий метод более быстрый и надежный. Окно «Сведения о системе» можно легко и быстро вызвать через инструмент «Выполнить». Открывается он по знакомой многим комбинации клавиш «Win+R». Команда для ввода: msinfo32.
В разделе «Компоненты», а затем «Дисплей» можно увидеть всю необходимую информацию о видеоадаптере.
Как посмотреть характеристики видеокарты в «Средстве диагностики DirectX» (dxdiag.exe)
Вполне ожидаемо, что такой инструмент как DirectX легко может подсказать, с каким видеоадаптером он работает. Не к месту объяснять, зачем операционке нужен этот самый DirectX – лучше давайте сразу к делу. Снова комбинация «Win+R», потом снова окно «Выполнить». На этот раз будем вводить «dxdiag» и все необходимое возьмем там.
После небольшого ожидания появится окно. На вкладке «Экран» нам предоставят всю необходимую информацию о видеоадаптере, включая все о его драйвере.
Как найти модель видеокарты в «Диспетчере устройств» (devmgmt.msc)
Еще со времен Windows XP, а для некоторых и раньше, Диспетчер устройств знаком не по наслышке. Проблемы с драйверами или вовсе их отсутствие сразу же отображается там, в удобном дереве категорий. С приходом «десятки» «адрес прописки» этого диспетчера почти не поменялся: «Этот компьютер» затем вкладка «Компьютер» и затем «Свойство системы».
Слева и будет тот самый «Диспетчер устройств». Во вкладке «Видеоадаптеры» можно обнаружить и то самое устройство, которое мы ищем в этой статье – модель видеокарты.
Подсказка. Быстро запустить диспетчер устройств, можно выполнив команду devmgmt.msc.
К сожалению, если драйвер на видеокарту отсутствует, ничего толкового мы не увидим, кроме надписи «Стандартный VGA-адаптер». Если это все-таки произошло – ниже выход из ситуации.
Как быстро посмотреть модель видеоадаптера в «Диспетчере задач»
Очень быстрый способ узнать модель видеоадаптера – это использование «Диспетчера задач». Все предельно просто – на вкладке «Производительность» нужно выбрать графический процессор и все.
Как проверить свойства графического процессора в «Панели управления»
Если у вас в системе Windows 10 установлен полный пакет драйверов от производителя, то обычно они добавляют в «Панель управления» значки для вызова своих утилит для настройки и просмотра параметров графического процессора. Нужно поискать на панели среди ярлычков что-то про NVIDIA, AMD, Intel и т.п.
Вот пример для Intel:
А вот пример значка для NVIDIA:
Далее, щелкнув по этому значку, запустится утилита производителя, в которой можно узнать о графической подсистеме своего компьютера или ноутбука много интересного, а кроме того – и настроить.
Подсказка. Часто эту же утилиту можно найти и запустить из системного трея (области панели задач рядом с часами и раскладкой клавиатуры).
Как определить модель видеоадаптера с помощью Device ID
Вот он, тот самый неприятный момент. Вы открыли «Диспетчер устройств», хотели узнать модель видеокарты, но она не определена и числится в списке устройств как некое «стандартное устройство». На самом деле даже в таком случае ничего страшного нет. У всех без исключения установленных устройств на компьютере – встроенных, USB-подключенных и других – есть свой идентификационный номер, или ID. По нему легко определить устройство, а так же найти драйвер для него на соответствующих ресурсах в сети. Там же, В Диспетчере устройств, щелкните правой кнопкой мыши по этому неизвестному устройству и выберите «Свойства».
Во вкладке «Сведения» можно в разделе «Свойство» открыть перечень свойств. Нас интересует тот самый «ИД оборудования».
Самое длинное значение как раз и есть то, что нас интересует. Это тот самый ID оборудования, универсальное опознавательное значение для поиска. Теперь осталось нажать правой кнопкой мыши «Копировать» и «загуглить» в сети. Перейдя на какой-нибудь из сайтов из топа выдачи, можно будет узнать что же это за оборудование такое и заодно скачать драйвер. Подробно этот метод уже разбирали на нашем сайте в статье про обновление драйверов в Windows 10.
Способ вывода модели видеокарты в PowerShell
Для тех немногих, кто пользуется таким инструментом как PowerShell – тоже найдется способ распознавания модели видеокарты. Как всегда, от имени администратора запускаем Windows PowerShell и вводим одну единственную команду:
Get-WmiObject Win32_VideoController | Format-List Name
Узнать ID оборудования тоже можно – для этого следует ввести команду:
Get-WmiObject Win32_VideoController | Format-List PNPDeviceID
Если вдруг потребуется узнать версию установленного драйвера – для этого тоже есть своя команда:
Get-WmiObject Win32_VideoController | Format-List DriverVersion
Ну а все интересующие параметры можно узнать с помощью команды:
Get-WmiObject Win32_VideoController | Format-List *
Способ вывести название видеокарты в командной строке
Для любителей командной строки также есть способ вывода информации об установленной модели видеокарты, для этого запустите cmd и выполните команду:
wmic PATH Win32_videocontroller GET description
Аналогично PowerShell можно вывести также ID устройства и версию драйвера или любой другой параметр, который хранится в базе WMI.
Сторонние утилиты для получения информации о графическом адаптере
С фанатами PowerShell и cmd разобрались, теперь примкнем к большинству и обратимся к помощи сторонних утилит. Быстрее и проще – это, как правило, не без помощи утилит со стороны. Есть огромное множество подобного рода программ, одна из таких GPU-Z. Исчерпывающая информация, подробные описания, точные характеристики – все это и намного больше можно найти в этой крохотной программе.
GPU-Z
Speccy
А вот пример еще одной неплохой бесплатной утилиты – Speccy.
Среди прочих можно отметить AIDA64 Extreme Edition, eForce Experience, 3DMark и многие другие.
Заключение
Действительно, иногда возникает вопрос, как и с помощью чего быстро и безошибочно узнать видеокарту в своем компьютере. Выбирайте способ на свой вкус, смотрите, что вам удобнее, и пользуйтесь. Мы всегда рады вам помочь.
Как посмотреть видеокарту на windows 10.Как узнать свою видеокарту
Один из важнейших компонентов компьютера или ноутбука – видеокарта. От неё во многом зависит производительность системы. Видеокарта может быть дискретной или интегрированной в материнскую плату, иметь разный объём видеопамяти, функционировать с собственными или системными драйверами. Доскональные характеристики видеокарты нужно знать при планировании её замены или необходимости оптимальной настройки на Windows 10. Последняя обязательна, в частности, для профессиональных графических дизайнеров или любителей ресурсоёмких компьютерных игр.
Доступ к характеристикам видеокарты обеспечивают несколько встроенных системных средств Windows 10.
Как узнать видеокарту с помощью «Параметры экрана»
Простейший способ узнать модель видеокарты, не разбирая компьютер, находится прямо перед глазами, «под дисплеем».
- В контекстном меню Рабочего стола щёлкаем пункт «Разрешение экрана».
Смотрим разрешение экрана
- В открывшемся одноимённом окне щёлкаем пункт «Дополнительные параметры».
Вызываем дополнительные параметры
- На вкладке «Адаптер» нового окна отображается название видеокарты. Можно получить и дополнительную информацию о ней. Для этого жмём «Свойства».
Переходим к свойствам видеокарты
Как видно, в новом окне можно узнать версию драйвера, и, при необходимости, обновить его.
А вот и драйвер видеокарты!
Как посмотреть видеокарту в утилите «Сведения о системе»
В Windows 10 есть внутренняя утилита «Сведения о системе», которая выводит на экран список используемых компьютером или ноутбуком аппаратных средств. Для её вызова нажимаем комбинацию клавиш Windows + R, после чего в появившейся строке поиска вводим команду msinfo32 и жмём Enter.
Вызываем «Сведения о системе»
В появившемся окне в разделе «Компоненты» выбираем «Дисплей» и смотрим подробную информацию о технических характеристиках видеокарты.
Смотрим данные видеокарты
Как узнать модель видеокарты на Windows 10 с помощью DirectX
В современных версиях Windows существует набор функций DirectX для решения задач игрового и видео-программирования. Иными словами, DirectX – посредник между видеокартой и продвинутым пользователем, позволяющий последнему полностью реализовать её возможности. Если в строке поиска (см. выше) вместо msinfo32 набрать dxdiag и нажать Enter, то будет вызвано встроенное средство диагностики компонентов DirectX, в котором на вкладке «Экран» выведена информация о характеристиках видеокарты.
Смотрим характеристики видеокарты
Как посмотреть модель видеокарты в «Диспетчере устройств»
Ещё одно системное средство, содержащее информацию о видеокарте – «Диспетчер устройств».
- В контекстном меню кнопки «Пуск» вызываем «Диспетчер устройств».
Вызываем Диспетчер устройств
- В появившемся окне открываем список «Служебные программы», в котором выделяем «Диспетчер устройств». Как видно, в правой части в разделе «Видеоадаптеры» отображается установленная в компьютере видеокарта.
Но так бывает не всегда. Вместо названия её модели можно прочитать не содержащие практической информации словосочетания «Стандартный VGA графический адаптер» или «Неизвестное устройство». Обычно это бывает в случаях, когда видеокарта работает не с собственными, а с системными драйверами.
- Чтобы узнать модель видеокарты в Windows 10, открываем контекстное меню в «Стандартный VGA графический адаптер» или «Неизвестное устройство» и щёлкаем пункт «Свойства».
Открываем «Свойства» неопознанной видеокарты
- В одноимённом окне переходим на вкладку «Сведения», открываем выпадающее меню «Свойство» и щёлкаем «ИД (код) оборудования».
Нам нужен код неопознанной видеокарты
Появившаяся в разделе «Значение» самая длинная строка под аббревиатурой VEN обозначает производителя видеокарты, а под аббревиатурой DEV скрывается сам компонент. Эти коды позволяют найти название модели видеокарты и скачать её драйверы с сайта, специально для этого предназначенного.
- В контекстном меню длинной строки копируем её и переходим на сайт https://devid.info/ru, осуществляющий поиск драйверов по коду устройства. При успешном нахождении будет также отображено название видеокарты.
Запоминаем код для последующего поиска
- Вводим скопированный код в поле поиска сайта и щёлкаем «Искать».
Ищем видеокарту по её коду
В случае появления на экране сообщения о безуспешности поиска повторяем его в усечённом варианте согласно указаниям сайта (подчёркнуто красной линией).
Первый поиск не принёс результатов
В этот раз поиск оказался успешным. На сайте отобразилась модель видеокарты, и нам предлагается скачать актуальные драйверы для неё, предварительно отметив версию операционной системы, установленную на компьютере.
Поиск по усечённому коду оказался успешным
Как узнать модель видеокарты с помощью Windows PowerShell
- Найдем Powershell в строке поиска на панели задач или нажатием правой кнопкой мыши по кнопке «Пуск». Запустить утилиту нужно от имени администратора.
- Введем команду Get-WmiObject Win32_VideoController | Format-List Name и нажмем Enter. В следующей строке отобразится название видеокарты.
- Чтобы получить все свойства видеокарты, нужно ввести команду Get-WmiObject Win32_VideoController | Format-List * и нажать Enter.
В абсолютном большинстве случаев рассмотренные встроенные средства позволяют определить модель видеокарты. Редко, но иногда приходится обращаться и к программам сторонних компаний.
Как посмотреть видеокарту с помощью программных средств сторонних производителей
CCleaner
Многим пользователям не приходит в голову, что чрезвычайно популярная программа очистки CCleaner, установленная почти на всех компьютерах, в своей шапке отображает важнейшие характеристики компьютера, включая модель видеокарты. См. также: как посмотреть характеристики компьютера на Windows 10.
А мы не обращали внимания на «шапку»!
Speссу
Рабочее окно утилиты Speccy пояснений практически не требует. Искомая информация появляется на экране сейчас после вызова программы.
Название видеокарты от Speccy
Программа распространяется в бесплатной и платной редакции с дополнительными возможностями.
CPU–Z
Пользоваться программой CPU–Z можно в двух вариантах. После запуска скачанного EXE-файла можно отказаться от его системной установки. Это никак не повлияет на функциональность программы. Как можно увидеть на скриншоте, утилита предоставляет подробную информацию об используемой видеокарте.
Характеристики видеокарты от CPU-Z
AIDA64/SIW
Программа SIW – облегчённый вариант AIDA64. Последняя программа, в свою очередь, давно была известна продвинутым пользователям под прежним названием EVEREST. Программа AIDA64 содержит подробную информацию об аппаратной и программной составляющих компьютера (модель видеокарты, мощность процессора и т.п.).
После запуска в левой части рабочего окна открываем список «Компьютер» и выделяем пункт «Суммарная информация». В правой части окна, в разделе «Отображение», представлена используемая модель видеокарты.
Название видеокарты от AIDA64
Аналогично работает и программа SIW (System Information for Windows). В её рабочем окне для просмотра модели видеокарты следует открыть левый список «Оборудование» и выделить в нём раздел «Видео».
Post Views: 1 079
Были ли сведения полезными?
(Чем больше вы сообщите нам, тем больше вероятность, что мы вам поможем.)
(Чем больше вы сообщите нам, тем больше вероятность, что мы вам поможем.)
Насколько вы удовлетворены качеством перевода?
Что повлияло на вашу оценку?
Моя проблема решена
Очистить инструкции
Понятно
Без профессиональной лексики
Полезные изображения
Качество перевода
Не соответствует интерфейсу
Неверные инструкции
Слишком техническая информация
Недостаточно информации
Недостаточно изображений
Качество перевода
Добавите что-нибудь? Это необязательно
Спасибо за ваш отзыв!
×
Подключение и настройка джойстика
ШАГ 1: подключение, установка драйвера
И так, если у вас USB-джойстик — то после включения компьютера (ноутбука), его достаточно просто подключить к порту и подождать 5-10 сек. пока Windows установит на него драйвер (разумеется, речь идет о современных Windows 8/10, которые это делают сразу и автоматически).
Если вы приобрели беспроводной джойстик — то для начала в него необходимо установить батарейки. Обратите внимание, что в отсеке для них небольшой адаптер для USB-порта (чтобы не потерялся при транспортировке).
Примечание : если у вас джойстик работает на протоколе Bluetooth — то никакого адаптера в комплекте к нему может и не быть.
Джойстик (вид сзади)
После установки батареек и включения джойстика (на некоторых моделях есть еда заметный переключатель ON/OFF) — на нем должны начать моргать светодиоды (большинство беспроводных моделей снабжены ими) .
Малозаметный переключатель ON/OFF
Не забудьте подключить адаптер к USB-порту.
Не забудьте подключить адаптер
Если у вас Bluetooth джойстик (без отдельного USB-адаптера) — то просто кликните по значку Bluetooth в трее Windows и добавьте новое устройство (сопряжение джойстика с компьютером проходит буквально в 2-клика). См. пример ниже.
Добавление устройства Bluetooth
Далее (вне зависимости от модели вашего джойстика) я рекомендую вам зайти в панель управления Windows в раздел:
Панель управленияОборудование и звукУстройства и принтеры
Если Windows смогла найти драйвер и с джойстиком не возникло проблем — вы должны увидеть его здесь (см. скриншот ниже).
В общем-то, после этого можно запускать игру и тестировать работу девайса. ✌
Если же драйвер не был установлен автоматически — обратите внимание на комплектацию джойстика. В комплекте к большинству нестандартных моделей идет компакт-диск (флешка) с необходимыми драйверами.
Компакт-диск с драйверами
Если подобного диска нет, попробуйте открыть диспетчер устройств, и перейти во вкладку «Другие устройства» ( примечание : в ней отображаются все устройства, для которых нет драйверов) . После выбрать устройство с восклицательным знаком (как на скрине ниже), нажать по нему правой кнопкой мышки и в появившемся меню выбрать «Обновить драйвер» . Далее следовать указаниям мастера.
Другие устройства — обновить драйвер
Если обновить драйвер таким способов не получилось, рекомендую попробовать спец. утилиту Driver Booster. Она автоматически определит модель вашего геймпада, а после предложит загрузить и установить для него драйвер. Кроме того, эта утилита проверит наличие всех библиотек в системе, которые нужны играм (Visual C++, DirectX и прочие).
Driver Booster обновляет помимо драйверов все необходимые библиотеки для игр
ШАГ 2: проверка и калибровка
Если джойстик ведет себя как-то подозрительно (например, не срабатывает какая-нибудь кнопка или его не видит игра) — для начала я бы порекомендовал проверить, а видит ли его ОС Windows, распознает ли она какие-нибудь нажатия.
Чтобы это сделать, необходимо зайти в панель управления, в поисковую строку ввести «джойстик» и перейти по ссылке «Настройка игровых USB-контроллеров» (также можно воспользоваться разделом Панель управленияОборудование и звукУстройства и принтеры) .
Альтернативный способ : нажмите Win+R, и используйте команду joy.cpl
Настройка игровых USB-контроллеров
Далее обратите внимание, виден ли ваш джойстик, горит ли напротив него о (пример ниже). Если все так, переходите в свойства джойстика.
Однажды, в очередной раз запуская AS3 захотелось ощутить немного комфорта: разлечься на стуле, взять в руки контроллер и комфортно поиграть. Для этой задачи удачно нашелся геймпад от Genius
модели
MaxFire G-12U Vibration
, который я приобрел более пяти лет назад за 150 гривен. Он до сих пор работает. Но сразу же возникла проблема, а именно – работа правого стика в современных играх. Если крутить в право-влево, то камера в игре поднимается-опускается, а если вверх-вниз, то вообще никакой реакции. Было пройдено много игр на нем и таких проблем не было. Что ж, я уже не мог отказать себе в отдыхе и начал искать решение.
Предполагая, что проблема связана с драйвером, решил для начала их обновить, но любое ПО с интернета и его родного диска (пришлось еще поискать куда его вставить) не помогло. В свою очередь в эмуляторе PSCX2 все работает прекрасно, значит проблема не аппаратная, уже хорошо.
Поиск проблемы в интернете не принес никаких плодов для размышления. Решение пришло, когда наткнулся на эмулятор геймпада xbox 360 в Windows – X360CE. В программе есть визуальный интерфейс работы и «бинда» кнопок, в нем была таже проблема при автонастройке. Спустя некоторое время, я попробовал указать вручную направление стика. Все заработало, произошел вау эффект, и я залпом прошел игру.
Позже решил обновить программу до последней версии, причиной стал третий Ведьмак (которому было пофигу) и ее универсальность. Универсальность заключалось в том, что теперь не нужно было оставлять копию программы в каталоге игры, которая создавала файлы конфигурации ввода для геймпада и их же использовала, как это было в древней же версии, которую я использовал изначально. Что это за программка и в чем ценность ее «универсальности» расскажу ниже.
Установка и настройка X360CE
Для начала необходимо установить последнюю версию драйвера для вашего девайса.
Скачиваем последнюю версию X360CE с его GitHub репозитория (поговаривают, что на официальном сайте давно нечего не обновляли). У меня это версия 4.13.11.0.
Распаковываем ее в удобном месте и всегда запускаем от имени администратора
. При первом запуске эмулятор запросит установку драйвера эмуляции – устанавливаем.
Подключаем джойстик, если вы этого еще не сделали. Далее переходим во вкладку Controller 1
. Нажимаем кнопку
Add
в верхнем правом углу и выбираем ваше устройство кнопкой
Add Selected Device
.
Уже можно задавать кнопки, но пока рано. Замаскируем ваш джойстик в системе. Переходим во вкладку Options
, далее
Virtual Device
и устанавливаем
HID Guardian
. Система как обычно может запросить перезагрузку, но у меня и без нее все было нормально.
DirectInput или Xinput
Dinput и Xinput – это API, которые передают компьютеру команды, вводимые на геймпаде. Между ними существует очень крупное различие: оно заключается в настройке клавиш. Xinput (Xbox) изначально создавался для контроллеров Xbox, так как вместе с Windows они разрабатываются Microsoft, а поэтому всевозможные его конфигурации по умолчанию присутствуют в системе. Dinput (Direct) в свою очередь не может этим похвастаться, ведь настройку должен осуществить владелец. Но некоторые устройства (вроде джойстиков от Logitech) способны поддерживать оба режима.
Проблемы с подключением игрового контроллера
Windows 10 идеально поддерживает Контроллер Xbox . Поэтому, если мы подключим его к компьютеру через Bluetooth или через собственный адаптер, у нас не будет проблем с его использованием в любой игре. Однако, если мы подключим другой контроллер, например, для PS3, PS4, Nintendo Переключатель, И даже неофициальные контрольные препараты-генерики , мы можем столкнуться с проблемами, как с играми, которые его не обнаруживают, так и с элементами управления.
Windows устанавливает универсальный драйвер X-Input при обнаружении контроллера, отличного от Xbox. Этот драйвер может работать, но он часто вызывает проблемы с подключением и отображением, особенно в играх, в которых есть DRM или которые не имеют поддержки для использования этого типа периферийных устройств, очень хорошо реализованных. Это правда, что есть специальные программы для настройки и сопоставить определенные контроллеры , например, для PS4, на ПК. Но эти программы также имеют тенденцию вызывать проблемы из-за отсутствия официальной поддержки.
пар, как крупнейшая цифровая игровая платформа, которую мы можем найти в Интернете, имеет инструмент, который позволяет нам подключать и настраивать любой контроллер. Кроме того, 100% игр, запускаемых с этого клиента, смогут обнаруживать периферийное устройство, и настроенное нами сопоставление будет соблюдаться. Следовательно, в настоящее время это лучший вариант, который мы можем найти для подключения и настройки любого контроллера ПК в Windows 10, особенно если это не контроллер Xbox.
Перед тем как приступить к настройке с помощью Steam, мы должны подключить пульт к компьютеру .
Подключение к компьютеру
Чтобы подключить любой джойстик к ПК или ноутбуку достаточно вставить USB-кабель или BlueTooth адаптер (в зависимости от самого устройства) в USB разъём компьютера. Тем не менее после этого он вряд ли заработает, поскольку скорее всего будут отсутствовать нужные драйвера.
Для нефирменных и китайских контроллеров они почти всегда идут в комплекте на отдельном диске, либо предоставляется ссылка на их скачивание в инструкции (в противном случае нужно найти их в сети), всё зависит от производителя. После установки драйверов и подключения, компьютер должен определить джойстик, как контроллер и добавить его в диспетчер устройств – он начнёт работать.
У меня PlayStation 3, что делать
Джойстик для PS3
У вас несколько вариантов: с помощью проводов и без.
Первый вид осуществляется просто: подключите ваш геймпад к компьютеру.
ПК, в свою очередь, начнет процесс установки необходимых драйверов, патчей и так далее. В общем, ждите.
Когда всё закончится, скачайте MotioninJoy. В принципе, следуйте инструкции. Всё должно быть предельно просто.
Что касается потенциальных ошибок, то есть вспомогательный способ.
Запустив приложение, нажмите на вкладку “Driver Manager”. Там должен отображаться ваш геймпад. Потом же кликните на “Load Driver”, то есть “загрузить драйвер”. Всё, что остается, — ждать завершение загрузки.
Следующим шагом будет переход на вкладку Profiles.
Выбирайте параметр Select one mode. И, несмотря на то, что у вас другое устройство, отмечайте XBox 360.
Как обычно, подождите конца установки. Теперь же остается убедиться в том, что функционирует всё правильно. Осуществить это можно в разделе опций.
Беспроводной метод же заключается в том, что вам нужно проделать всё то, что было указано выше. Тогда уже можете приступать к дальнейшим шагам.
В MotioninJoy выберете раздел BluetoothPair. Соответственно, включите bluetooth-адаптер, причем это необходимый шаг.
В противном случае, без проводов не обойтись. Потом же в Bluetooth Adapter должен быть ваш адаптер, кликнете его, потом Pair Now. И снова же подождите.
Только теперь вытаскивайте кабель из USB-порта. В случае если устройство завибрирует, то можете наконец-то возрадоваться: всё вышло.
Что насчет нюансов?
Подбираем геймпад
Безусловно, кроме обычной установке, нужно разобраться и с другими параметрами.
К примеру, вибрация. Она вроде бы не особо и важна, но всё же добавляет ощущений.
Обычно вибрация срабатывает на критических моментах: вас убили, персонаж упал, ударился или же произошла авария. В общем, в наиболее рискованных ситуациях.
Если же ничего такого у вас не происходит, возможно, опция отключена.
Однако обратите внимание, установлены ли у вас необходимые драйверы. А дальше дело за малым: с помощью джойстика активируйте опцию.
Калибровка и настройка
После подключения геймпада к компьютеру нужно провести настройку и калибровку:
- Для калибровки джойстика требуется перейти в «Панель управления», а затем в «Оборудование и звук».
- В «устройствах» оборудования, если геймпад подключен правильно, будет обозначен контроллер – по нему нужно нажать правой кнопкой мыши и нажать «Параметры игровых устройств» — «Свойства».
- Во вкладке «проверка» можно проверить и оценить текущую калибровку.
- Чтобы собственноручно откалибровать устройство надо перейти во вкладку «параметры» — «откалибровать», после чего запустится окно мастера калибровки – далее требуется лишь следовать его советам.
Настройки джойстика для Windows 7, 8, 10 полностью идентична.
Подключение беспроводного джойстика Xbox 360
Читайте также: ТОП-15 Лучших игр на ПК с хорошим сюжетом, включая самые свежие релизы 2021 года +Отзывы
Если при подключении проводного геймпада к компьютеру на ОС Windows могут возникнуть незначительные проблемы — то подключение беспроводного игрового манипулятора Xbox 360 никаких проблем возникнуть не должно.
Беспроводной игровой манипулятор Xbox 360
Единственно, что для этих целей потребуется — приобретение специального адаптера, который позволяет геймпад Xbox подключить к компьютеру.
Продается такое устройство в комплекте с компакт диском, на котором имеются все необходимые драйвера. Но их можно скачать бесплатно из интернета.
От вас потребуется лишь установить их и получать удовольствие от любимых игр.
Внешний вид подключаемых джойстиков Xbox 360
Беспроводной контроллер XBOX
Процесс подключение беспроводного контроллера Xbox сильно отличается от подключения беспроводного обычного джойстика (описанного выше), а всё благодаря его уникальным возможностям: вибрации и свечению. Чтобы осуществить его надо следовать этим шагам:
- Для начала следует проверить, поддерживает ли геймпад функциюBluetooth – если нет, то логотип Xbox будет находиться в пластиковой части контроллера, если поддерживает, то отдельно от неё, как показано на изображении.
- Затем включить Bluetooth на ПК.
- Перейти в «Параметры», «Устройства».
- «Добавить Bluetooth устройство».
- «Всё остальное».
- Связать «Беспроводной геймпад Xbox» с компьютером и подождать пару минут.
JoyToKey — программа для настройки джойстика на компьютере
Данную программу можно скачать бесплатно с официального сайта разработчика (joytokey.net). С помощью JoyToKey можно задать всем кнопкам вашего джойстика абсолютно любые функции клавишь клавиатуры, т.е. настроить геймпад под себя. Программа эмуляции клавишь клавиатуры не плохо справляется с настройкой абсолютно любых джойстиков от любых производителей и даже гольных китайских NoName.
Программа JoyToKey имеет свои особонности, из-за которых и стала популярной:
1) поддержка многопрофильности, т.е. вы можете создасть несколько профилей настройки и под каждый настроить свои значения клавишь джойстика. Эта функция достаточно полезна, так как в разных играх вы можете задействовать удобные вам кнопки и при переходе от игры к другой, вам не придется заново настраивать геймпад, а достаточно будет просто переключить профиль.
2) Функция ShiftKey, с помощью которой можно расширить функционал своего джойстика, например, если у вас на геймпаде всего 4 кнопки, вы можете условно сделать 5 или шесть. Программа позволяет помимо установки прямых назначений кнопок делать условные. Допустим у вас на джойстике 4 кнопки: «А, В, С и D», кнопке «A» задано значение нажатия кнопки «/» на клавиатуре, но программа позволяет задать данной кнопке еще одно значение, при условии зажатой кнопки джойстика «B». Значение одной кнопки можно сделать зависимым не только от нажатия дополнительной кнопки, но и при длительном ее удержании.
3) Программа маленькая и не требует установки на компьютер, достаточно ее скачать и запустить.
Подключение джойстика на MacOS
Так как Mac OS достаточно сильно отличается от Windows, подключение джойстика проходит иначе: большинство таких система вовсе их не видит, из-за чего требуется установить специальные драйверы или программы. Одна из таких – Joystick Mapper (4,99$ или 349 рублей в Mac App Store) после подключение геймпада позволяет сразу же настроить его и работает со всеми контроллерами во всех приложениях – он работает благодаря имитации клавиш клавиатуры. Существует и бесплатный аналог маппера – Enjoyable, работающий по аналогичному принципу.
Но существуют и те, что Мак увидит без дополнительных настроек: на Windows такие поддерживают Dinput (либо его и Xinput одновременно), например? можно отметить джойстики компании Logitech.
Особенности подключения
Выбираем геймпад
Конечно, каждый девайс имеет свои особенности. И проводить настройку нужно в соответствии с ними.
Обратить внимание следует на следующее:
- Подключать два беспроводных джойстика одного модельного ряда лучше не стоит. Их сигнал может сливаться, соответственно, вдвоем вы не поиграете: движения игроков будут путаться между собой. Возможен и вариант, что один из геймпадов просто не будет восприниматься. Одним словом, предварительно почитайте о совместимости. Это особенно важно, поскольку решение к данной проблеме нет. Разве что купите другое устройство.
- Как и упоминалось выше, тип связи устройства тоже играет свою роль — DirectInput или XInput. На современном рынке лидирует второй, причем обычно есть функция переключения между ними. Первый тип же уже классика, которая немного сдает позиции.
- Правда, возьмите на заметку, что не всегда устройства поддерживают два способа ввода. Старые игры могут не распознавать Xinput. Аналогично и с более новыми: DirectInput уступает по отдаче своему более новому аналогу. К счастью, есть игры, поддерживающие оба способа контроля. Кстати, чтобы не возникло казусов, тщательно проверяйте устройства на работоспособность.
- В обычных условиях проблемы возникают не так часто. Игры поддерживают два джойстика без особых трудностей. Если же они возникли, можете попробовать решить это следующим образом:
- — удостоверьтесь, что устройства не конфликтуют друг с другом;
- — заставьте работать геймпады по разным технологиям.
- Осуществить второе можно или же через переключатель на девайсах, или же с помощью сторонних программ.
- Если не дружит с двумя геймпадами лишь одна конкретная игра, скорее всего она, просто не поддерживает такое взаимодействие. Однако это не значит, что это точно нельзя исправить. К примеру, Rayman Origins увидит два джойстика при условии, что они будут работать по одной технологии (DirectInput или XInput). Безусловно, бывают случаи, где и такое решение не поможет. Тогда уже лучше обратиться к поддержке.
Игра не видит геймпад
Всего существует несколько решений данной проблемы:
- Если используетсяSteam, то надо перейти в режим BigPucture с помощью опции в правом верхнем углу, в нём включить «настройки» и перейти в «настройки геймпада».
- Если речь идёт о нелицензионной версии игры, которая не поддерживает геймпад, то требуется найти качественный эмулятор.
- Некоторые игры либо вовсе не поддерживают геймпад, либо поддерживает только Xinput, т.е. от Xbox. В этом случае необходимо найти эмулирующую программу: например x360ce, настроить устройство в ней и (в текущей ситуации) скопировать данные настройки в папку с игрой. Также может помочь Xpadder, копирующий нажатия клавиш клавиатуры, благодаря чему геймпад обязательно будет работать во всех играх – причём абсолютно бесплатно.
Настройка геймпада с помощью программы XPadder
Итак, сейчас рассмотрим, как настроить геймпад с помощью программы XPadder. Можно сказать, что сейчас мы переходим к тяжелой артиллерии, поскольку данная программа уже эмулирует не контроллер, а клавиатуру вашего ПК, то есть вы назначите клавиши клавиатуры на геймпад. Это универсальный способ, ведь с помощью него можно играть в игры с устройства, даже если они вообще не поддерживают управление джойстиком.
Итак, настраиваем программу:
- JoyToKey – настройка геймпада для управления игрой
- В окне программы нажмите на значок джойстика, который располагается в верхней части окна слева.
- Нажмите «Новый».
- Из всех кнопок выберите «Открыть».
- В появившемся окне откройте папку controllerimages. В ней есть картинки разных геймпадов. Выберите свой и нажмите «Открыть» (если свой не нашли, выберите любой).
- В левой панели выберете пункт «Стики».
- В окошке поставьте галочку рядом со «Включено». Следуя инструкциям, нажмите влево, после вправо.
- На изображении джойстика появится кружок, переместите его на левый стик.
- В окошке настроек стика поставьте галочку рядом со «Включено», только теперь справа, и повторите все действия, но кружок переместите на правый стик.
- На левой панели выберете «Крестовину».
- Поставьте галочку «Включено» и, следуя инструкциям, нажмите соответствующие кнопки на геймпаде.
- Перетащите крестовину на картинке в нужное место.
- В левой панели выберете «Кнопки».
- Поочередно нажмите все кнопки геймпада. Появятся квадратики на картинках: перетащите их на соответствующие кнопки.
- В левой панели выберете «Триггеры».
- Нажмите левый, а затем правый курок.
- Нажмите «Принять».
Теперь вам остается, нажимая на белые квадратики, назначить соответствующие клавиши на клавиатуре.
Теперь вы знаете, как настроить геймпад с помощью программы Xpadder.
Как подключить джойстик к компьютеру Windows 10? Рекомендации по настройке
Нельзя поспорить с тем, что геймпадами удобнее пользоваться в некоторых играх, плюс — это еще и дело привычки для игроков, перешедших с консолей. Если клавиатура не подходит для получения максимально приятного игрового опыта, вовсе не обязательно переходить на Xbox One или PlayStation 4. Есть лучший вариант – использовать геймпад в сочетании с ПК. Дальше речь пойдет о том, как подключить джойстик к компьютеру Windows 10 , настроить его и исправить возможные проблемы с синхронизацией.
Настройка
Нажимаем напротив названия конкретной клавиши игрового контроллера и вручную на клавиатуре выполняем то действие, которое в игре должен выполнять джойпэд.
Закончив, сохраняем изменения. Существует возможность создания нескольких наборов значений клавиш.
Например, вы приобрели джойтсик для FIFA 2012 и Mortal Combat. Для того, чтобы не переназначать кнопки каждый раз вручную, можно просто изменить готовый набор, подтвердив изменения.
На этом процесс можно считать завершенным. Запустив игру, все кнопки на контроллере будут выполнять заданные функции.
Видео к материалу
Если вы увидели ошибку, пожалуйста, выделите фрагмент текста и нажмите Ctrl+Enter.
Как установить джойстик?
Весь процесс подразумевает выполнение двух этапов: установка физической связи и программная настройка.
Как подключить беспроводной джойстик к ПК :
- Подключаем USB-шнур или Bluetooth-адаптер игрового джойстика к одному из портов на компьютере.
- Устанавливаем драйвера. Если в руках фирменный геймпад от Xbox One, он может инсталлироваться автоматически, подтянув нужное программное обеспечение с компьютера. При использовании джойстиков от сторонних производителей придется посетить их официальный веб-сайт или поставить драйвера с диска, который идет в комплекте.
Несмотря на то, что уже знаем, как подключить Bluetooth геймпад к ПК , он еще не совсем хорошо работает. Отдельные кнопки могут не срабатывать, а чувствительность стиков и стрелочек часто бывает слишком медленная или быстрая. Дополнительно стоит выполнить настройку и калибровку джойстика.
Настройка геймпада или джойстика в Steam
Для того, чтобы настроить китайский геймпад (или любой другой) на ПК в Steam, требуется:
1. Войти в Steam. 2. Войти в меню «Steam». 3. Войти в меню «Настройки». 4. Войти в меню «Контроллер». 5. Войти в меню «Основные настройки контроллера».
6. Подключаем геймпад к компьютеру, если ещё не подключили. 6.1. Большинство современных китайских геймпадов имеют два режима работы: xinput и dinput. Нам нужен режим xinput. Кнопка переключения должна находится где-то посередине контроллера. Как правило, после включения режима xinput на джойстике загорается световой индикатор – диод. 7. В списке обнаруженных контроллеров появится Ваше устройство. 8. Переходим в меню «Настроить».
9. Настраиваем органы управления геймпада. Слева Вы увидите список команд, а справа список кнопок. Кнопки подсвечиваются на изображении геймпада слева, так что тут сложностей возникнуть не должно.
Некоторые пояснения: Основное действие – A Назад – B Третичное действие – Y Дополнительное действие – X Ось X – движение стика влево-вправо. Ось Y – движение стика вверх-вниз.
10. В принципе, на этом настройка закончена и можно смело запускать игры из Steam. Но большинство китайских геймпадов страдают огромными мёртвыми зонами стиков. То есть не реагируют на незначительные отклонения стика и достигают цифрового максимума наклона задолго до того, как стик действительно достигает предельного наклона. Это особо заметно бывает в шутерах, где требуется прицельно стрелять, или в автосимуляторах, где давить педаль газа в пол не всегда является хорошей идеей. В этом случае поможет калибровка, которую Вы также обнаружите при клике в Steam по Вашему обнаруженному контроллеру – следуйте инструкциям, которые появятся на экране.
Программа для калибровки
В Windows встроена программа для калибровки джойстика , которая позволяет корректировать чувствительность геймпада при его использовании. Это обязательная процедура после установки устройства, без которой лучше не начинать играть.
Как откалибровать геймпад на Windows 10 :
- Кликаем ПКМ по Пуску и выбираем «Панель управления».
- Открываем пункт «Оборудование и звук».
- Среди всех устройств выбираем контроллер, у него должен быть соответствующий значок, при условии правильного определения.
- Кликаем по нему правой кнопкой мыши и выбираем «Параметры игровых устройств».
- В новом окне жмем на «Свойства».
- Переходим на вкладку «Проверка» и оцениваем необходимость калибровки.
- Возвращаемся на вкладку «Параметры» и настраиваем джойстик.
Как проверить и калибровать джойстик
Чтобы проверить работоспособность геймпада, его нужно подключить к своему компьютеру. Далее вам нужно:
- нажать Win+r;
- ввести в командной строке joy.cpl;
- выберите модель своего джойстика, кликните правой кнопкой и выберите “Свойства”.
Если вы не видите свой геймпад в списке, то устройство работает неправильно. Попробуйте переподключить кабель или проверить зарядку.
Чтобы откалибровать джойстик вам не нужно скачивать специальный софт. Есть встроенные инструменты в самом Windows. Зайдите в Панель управления, выберите Устройства и принтеры, а затем найдите свой геймпад. Кликните по нему правой кнопкой и выберите “Настройки игрового контроллера”.
Откроется новое окно, где нужно перейти во вкладку “Свойства” и выбрать “Параметры”. После этого кликните по кнопке “Откалибровать” и перед вами откроется приложение “Мастер калибровки устройства”.
Чтобы начать настройку, нажмите “Далее”. Помните, что сначала настраивается левый джойстик, а потом правый. Следуйте подсказам на экране и закончите калибровку.
Компьютер не видит джойстик: Решение
Если не работает джойстик на ноутбуке , рекомендуем выполнить несколько вариантов решения проблемы:
- Подзаряжаем устройство. Новый геймпад скорее всего полностью разряжен, его нужно установить на зарядку (или заменить батарейки).
- Пробуем установить другие драйвера. Если ПК не видит геймпад , вероятнее всего дело в некорректном программном обеспечении. Лучше использовать драйвера с официального сайта.
- Переставляем USB-приемник в другой порт. Нередко конкретный разъем работает плохо, особенно на передней панели. Лучше переключиться к использованию входа с тыльной стороны (для стационарных ПК).
- Обновляем прошивку. Процедура выполняется через специальное ПО от производителя.
- Настраиваем геймпад в Steam. Если Steam игра не видит джойстик , можем в приложении задать базовые параметры для джойстика. Для этого переходим в «Настройки» на страницу «Контроллер» и выбираем «Настройки для режима Big Picture». Устанавливаем необходимые параметры и закрываем.
Специальные ПО
Настройки программы для геймпада
Некоторые игры могут не поддерживать геймпад. Но что же делать, если вам с ним теперь намного удобнее?
На самом деле это всё можно настроить. После определенного ряда манипуляций джойстиком можно будет управлять в любой игре.
Проще всего устроить это с помощью специальных программ.
Причем они в широком доступе в интернете. К примеру, можно скачать Xpadder. Он, в свою очередь, имитирует клавиатуру и мышку.
Начните с тела геймпада. В программе на визуальном прототипе джойстика отмечайте функциональные кнопки.
То есть, вы создаете уже не один профиль управления джойстиком. Далее же убедитесь в функционировании образа через “Свойства”.
Таким образом, вы можете и перестраивать кнопки на геймпаде.
Даже можете провернуть всё так, чтобы одна кнопка соответствовала двум на клавиатуре. То есть комбинации для определенного движения, к примеру. И это очень даже может пригодиться.
В некоторых играх для того или иного действия использует комбинация. Так теперь вы сможете быстрее реагировать на разные события.
Другой способ настройки можно осуществить через ПО JoyToKey.
Оно, в свою очередь, может даже добавить клавише геймпада дополнительные возможности, опции в игре. Просто выберете нужное значение для кнопки и соответствующее на клавиатуре.
Причем это всё возможно сделать независимо от производителя и предназначения самого джойстика. Главное — понять сам принцип настройки. В этом случае он довольно схож для устройства любой марки.
Calibrate Ваш контроллер
Опять же, здесь мы используем контроллер Xbox 360, поэтому вы можете видеть немного разные окна в зависимости от вашего контроллера, но большинство из них должны быть очень похожими. Нажмите «Далее», чтобы начать калибровку.
Инструмент калибровки будет начните с калибровки «D-Pad», которая на контроллере Xbox 360 фактически является левым джойстиком. Сначала он попросит вас оставить джойстик в покое, чтобы он мог найти центральную точку.
Отпустите джойстик и нажмите «Далее», после чего вы попадете на следующий экран.
Хотя в этом нет необходимости, мы рекомендуем выбрать поле« Показать необработанные данные », которое покажет вам, где именно точка покоя джойстика с количественными числами. Эти данные ценны, потому что они скажут вам, начинает ли какой-либо из ваших джойстиков изнашиваться из-за чрезмерного использования, и могут помочь вам диагностировать любые причины, по которым ваша точность в игре может снижаться.
Отсюда несколько раз поверните левый стик до упора в полный диапазон движения. Вы должны увидеть, как маленький крест коснется всех четырех углов в поле выше или, по крайней мере, коснется всех четырех сторон поля.
Затем вы запустите тот же набор инструментов для любых« осей »на вашем контроллере. Это могут быть кнопки, чувствительные к нажатию, такие как левый и правый триггеры Xbox, джойстики, или это могут быть обычные кнопки на некоторых геймпадах.
В нашем случае триггеры Xbox 360 измеряются по оси Z -axis, и должен регистрироваться от 100% (в состоянии покоя) до 200% (полностью опущен). Ось X калибрует правый джойстик Xbox для горизонтального движения, поэтому для этого вам просто нужно полностью потянуть джойстик влево и вправо и посмотреть, правильно ли регистрируется полный диапазон движения.
То же самое касается оси Y (вертикальное перемещение). Поворачивайте его вверх и вниз, пока вы видите числа «0%» и «100% на крайних точках диапазона движения как верхней, так и нижней части джойстика (а также покоя посередине при 50%. ), ваш контроллер правильно откалиброван. Как вы можете видеть в приведенном выше примере, ось X моего правого джойстика на самом деле находится около 52%, что является результатом старости и множества интенсивных раундов Halo Online.
СВЯЗАННЫЕ С: Как управлять рабочим столом Windows с помощью Xbox или Steam Controller
К сожалению, в то время как Программная часть калибровки действительно помогает вам узнать, насколько хорошо ваш контроллер реагирует на ваши движения — и даже в какой-то степени исправить неисправный стик — единственное аппаратное решение, когда он начинает изнашиваться, как это, — это опускать голову в магазин и вообще новый контроллер забрать. Или, если вам будет удобно, вы можете купить в Интернете такие детали, как стики, и заменить их самостоятельно.
После того, как вы выполнили все четыре калибровки, вы можете нажать «Готово», чтобы перейти к этапу тестирования.
Как проверить ввод игрового контроллера в Windows 10
- Главная
- Windows
Аппаратное обеспечение, используемое для взаимодействия с компьютером, например, клавиатура, мышь, трекпад и т. д., обычно является plug & play. Обычные, безымянные, нестандартные, подделки будут работать с ПК без проблем.
Игровые контроллеры — это еще один тип устройства ввода, и, как и клавиатуры и мыши, они, как правило, выпускаются известными брендами и производятся множеством подделок. Однако, в отличие от клавиатур и мышей, они могут работать иначе. Фактически, они могут вообще не работать, если Windows 10 не может установить для него правильные драйверы.
Диспетчер (менеджер) устройств (Device manager) – удобный системный инструмент Windows, в котором сосредоточены сведения и возможность управления аппаратурой, подсоединённой к компьютеру. Открытый менеджер имеет вид, представленный на скриншоте. Выпадающие списки каждого раздела представляют подробную информацию соответствующего аппаратного компонента – названия, свойства, данные подключения и драйверов.
Открыть Диспетчер устройств в системе Windows 10 можно десятью простыми способами.
Содержание
- В контекстном меню кнопки «Пуск»
- С помощью поля поиска
- С помощью поля «Выполнить»
- С помощью системного значка «Этот компьютер»
- В системной программе Управление компьютером
- В Параметрах компьютера
- В режимах командной строки и PowerShell
- В системной папке
- В Панели управления
- С помощью горячих клавиш
В контекстном меню кнопки «Пуск»
В него включаются популярные системные средства. Среди них – и наш менеджер.
С помощью поля поиска
В зависимости от предварительно выбранного способа отображения поля поиска, оно может быть представлено в области задач двояко:
- в виде длинного поля для введения имени искомого компонента;
- в виде компактного значка лупы, щелчок на котором вызовет это самое поле.

С помощью поля «Выполнить»
Для вызова такового следует нажать сочетание клавиш Win + R. Затем набрать подчёркнутое на скриншоте словосочетание и кликнуть OK.
С помощью системного значка «Этот компьютер»
При первоначальной настройке Windows 10 системный значок «Этот компьютер, как правило, закрепляется на Рабочем столе.
Из контекстного меню значка есть две возможности перехода к Диспетчеру устройств в Windows 10.
После щелчка на строке «Свойства» вызывается окно, содержащее основные сведения о системе. Оттуда можно перейти и в наш менеджер.
А после щелчка на строке «Управление» открывается одноимённое окно, в открытом списке которого присутствует нужный нам раздел.
В системной программе Управление компьютером
Как видно на предыдущем скриншоте, «Диспетчер устройств» – одна из служебных программ системной программы «Управление компьютером». А последняя выведена в контекстное меню кнопки «Пуск». (Есть там и раздел «Параметры», речь о котором пойдёт в следующем подзаголовке.)
Правда, в этом же меню менеджер устройств можно вызвать непосредственно, что и реализовывалось выше в первом способе.
В Параметрах компьютера
Вызванное из контекстного меню кнопки «Пуск» (см. предыдущий скриншот) окно Параметров, кроме разделов, содержит также поле поиска. В нём можно вписать и найти «Диспетчер устройств» (аналогично способам в полях поиска и «Выполнить», см. выше).
В Windows 10 способы открытия Диспетчера устройств этим не исчерпываются.
В режимах командной строки и PowerShell
В Виндовс 10 пользователь при начальной настройке Панели задач может отдать приоритет обычной командной строке или PowerShell. Для этого сначала нужно произвести правый щелчок мыши на свободном месте экрана, и кликнуть пункт «Персонализация».
Затем в одноимённом окне нужно выбрать раздел «Панель задач» и определиться с активацией виртуального тумблера переключения.
Как видно на скриншоте, на моём компьютере предпочтение отдано командной строке, поэтому она легко может быть вызвана в контекстном меню «Пуск».
В ней нужно прописать уже знакомую нам команду devmgmt.msc, после чего – нажать Enter.
А в режим PowerShell можно перейти несколькими способами. Самый простой – из стандартного длинного меню «Пуск». Его нужно прокрутить вниз до латинской буквы W. Затем открыть выпадающий список Windows PowerShell. В нём щёлкнуть одну из двух одноимённых строк. Верхняя относится к 64-разрядной системе 10, а нижняя (с x86) – к 32-разрядной.
Для вызова device manager в windows 10 на синем экране PowerShell нужно набрать и выполнить ту же команду.
В системной папке
Команда devmgmt.msc, о которой речь шла выше, представляет собой имя выполняемого файла менеджера. Его можно запустить в Проводнике Windows непосредственно из системной папки Виндовс 10. Она, как известно, отличается для 64- разрядных и 32-разрядных систем.
Нижний скриншот иллюстрирует путь к выполняемому файлу в 64-разрядной системе.
Системная папка для 32-разрядных систем – System32 (вместо SysWOW64). А в запуске выполняемого файла различий нет.
В Панели управления
В Windows 10 Панель управления можно открыть несколькими способами.
- Открыть меню «Пуск» и прокрутить его до появления раздела «Служебные – Windows».
- Раскрыть её выпадающий список.
- Щёлкнуть раздел «Панель управления».
- В одноимённом окне щёлкнуть «Диспетчер устройств».
С помощью горячих клавиш
Нажатие комбинации клавиш Ctrl+Shft+Esc приводит к вызову Диспетчера задач. Открыв его вкладку «Файл», можно «Запустить новую задачу».
Таковой будет знакомая команда devmgmt.msc, после набора которой следует кликнуть OK.
Компьютер представляет собой набор оборудования, которое в комплексе дает нам возможность получать звук, изображение, выполнять действия. Изначально IBM ввели принцип открытой архитектуры, когда выпустили первую модель IBM PC. По сей день каждый ПК, совместимый с IBM, можно собрать самостоятельно, покупая комплектующие отдельно. А для управления всем оборудованием предназначен диспетчер устройств, который присутствует и в Windows 10.
Как зайти в диспетчер устройств на Windows 10
Существует множество способов это сделать. Мы рассмотрим большинство из них.
Один из самых простых вариантов появился в Windows 8. У главной кнопки появилось контекстное меню. Его же можно наблюдать и в 10-ке. Наведите мышь на кнопку «Пуск» и нажмите правую кнопку (далее ПКМ).
Следующий способ, как открыть диспетчер устройств в Windows 10, сложнее:
1. Нажмите Пуск и в нем меню − гамбургер (верх слева).



Рассмотрим, как найти диспетчер устройств на Windows 10 через поиск. Нажмите на значок лупы около пуска и в строке начните набирать поисковый запрос. Вы еще не напечатаете полный текст, а варианты выбора уже появятся сверху.
Еще один простой путь, как запустить диспетчер устройств Windows 10, заключается в использовании панели управления (управление компьютером).
1. Нажмите ПКМ на Пуске.
2. Выберите слева нужный пункт.
Проделывая все эти шаги, обращайте внимание на открываемые окна. Помимо управления оборудованием, вы найдете много всего полезного.
Можно открыть и через проводник, вернее, его свойства. По умолчанию на рабочем столе отсутствует значок «Этот компьютер». Добавим его, прежде чем выполнять основные действия.
- Нажмите ПКМ на рабочем столе и выберите «Персонализация».

3. Поставьте галочку около надписи «Компьютер».
После закрытия окна вы увидите нужную пиктограмму на рабочем столе. Нажимайте на ней ПКМ и выбирайте «Свойства».
В окне «Система» вы увидите ссылку на нашу цель.
Где находится диспетчер устройств в Windows 10
Эта утилита представляет собой исполняемый файл devmgmt.msc, который находится в папке System32 операционной системы Windows 10. Запустить его можно и через командную строку.
- Нажмите ПКМ на кнопку «Пуск».
- Наберите название файла, указанное выше.
Если вы ищете, как вызвать диспетчер устройств в Windows 10 с использованием горячих клавиш, то напрасно. Сочетания кнопок не существует. Однако можно воспользоваться строкой «Выполнить», вызвав ее нажатием WIN+R. И также наберите название файла.
Также главное контекстное меню можно вызывать не при помощи мыши, а с помощью нажатия сочетания WIN+X.
Не открывается диспетчер устройств Windows 10 − что делать?
Эта ситуация встречается редко, но столкнуться с ней может каждый. Первое, что необходимо сделать − проверить наличие самого файла запуска. Он мог быть случайно удален. Для этого откройте «Этот компьютер», выберите системный диск, затем дважды щелкните по папке Windows, также откройте System32. И ищите файл.
Если он на месте, то проблема может заключаться в повреждении системных библиотек. В операционной системе разных версий они могут присутствовать в разных вариациях: msxml.dll, msxml2.dll, msxml3.dll. В 10-ке важен последний. Его необходимо запустить. Для этого откройте командную строку (администратор) и наберите команду Regsvr32 Msxml3.dl.
Попробуйте запустить. Если не помогло, запустите антивирус и проведите полное лечение компьютера. Некоторые вредоносные программы вносят свои изменения в системные файлы.
Если ничего не помогло, откатите систему к точке восстановления, когда все работало, или проведите обновления.
Неизвестное устройство в диспетчере устройств Windows 10
Это еще одна проблема, с которой иногда сталкиваются пользователи. Чаще всего она возникает после свежей установки системы. Для некоторых старых устройств новая ОС может не найти драйверов. В таком случае, вам надо попытаться определить, что за оборудование помечено как неизвестное.
- Нажмите ПКМ в диспетчере на неизвестном устройстве и выберите «Свойства».
- В сведениях выберите «ИД оборудования».
- Здесь важны показатели VEN (производитель) и DEV (оборудование).
- На сайте devid.info введите данные в строку поиска.
- В итоге вы получите данные о названии оборудования и ссылки на скачивание драйверов. Советуем скачивать их с официальных сайтов.
Рекомендуем вам прочитать, как открыть диспетчер задач в Windows 10. Также вы можете узнать все о планировщике заданий Виндовс 10.
На чтение 5 мин Просмотров 30.5к.
Диспетчер устройств или device manager – одна из оснасток консоли управления Windows. К нему обращаются для получения сведений об аппаратных компонентах компьютера и ноутбука, управления ими. Открыть Диспетчер устройств в Windows 10 можно несколькими методами.
Содержание
- Открытие Диспетчера устройств с помощью поиска
- Через контекстное меню кнопки Пуск Windows 10
- При помощи запуск диспетчера устройств из диалогового окна «Выполнить»
- С помощью свойства системы или значок Этот компьютер
- Через пункт Параметры
- Первый способ
- Второй способ.
- Открыть Диспетчер устройств через командную строку
- Через системную папку ОС
- Первый метод
- Второй способ
- Через управление компьютером
- Через Диспетчер задач
- Через создание новой оснастки консоли
- С помощью ярлыка
- Через панель управления
- Через Windows PowerShell
- Видеоинструкция
Открытие Диспетчера устройств с помощью поиска
- Для шустрого вызова большинства инструментов в «Десятке» целесообразно пользоваться поиском. Для вызова интерфейса встроенной поисковой системы кликните по пиктограмме лупы на панели задач или зажмите комбинацию клавиш Win + S.
- В появившемся окне начните писать название инструмента, а после формирования списка с результатами щёлкните по требуемой пиктограмме.
Также можете ввести «devmgmt.msc» – результат будет аналогичным.
https://programmainfo.ru/test/dengi-umeesh-li-ty-s-nimi-druzhit
Через контекстное меню кнопки Пуск Windows 10
Зажмите правую клавишу на значке «окна», в выпавшем перечне кликните по нужному варианту.
При помощи запуск диспетчера устройств из диалогового окна «Выполнить»
Командный интерпретатор – окно «Выполнить» – позволяет шустро выполнять рутинные действия, если знать нужные для этого команды. Для его вызова воспользуйтесь комбинацией клавиш Win + R, для вызова консоли MMC в текстовой форме пропишите «devmgmt.msc» и кликайте «ОК» либо жмите «Ввод» на клавиатуре.
С помощью свойства системы или значок Этот компьютер
- Откройте контекстное меню значка Этот компьютер, жмите «Управление».
- В вертикальном меню жмите по разделу с названием «Диспетчер устройств».
Через пункт Параметры
https://programmainfo.ru/test/3569
Первый способ
- Вызовите Параметры удобным способом: через Пуск, комбинацией Win + I или иначе. В окне воспользуйтесь поисковой строкой – начните вводить «диспетчер…» и выберите подходящий вариант в выпадающем списке с результатами.
Второй способ.
- На главном окне выберите «Система».
- Посетите подраздел «О программе».
Нужный пункт в окне с информацией о Windows 10 находится внизу в правом верхнем углу.
https://programmainfo.ru/test/kakoy-ty-instrument
Открыть Диспетчер устройств через командную строку
Запустить Диспетчер устройств можно из командной строки.
- Откройте её любым методом, например, через Win + X (от имени администратора), выполненной в адресной строке Проводника командой «cmd».
- В чёрном окне системной консоли Windows 10 пропишите «devmgmt.msc», после нажмите Enter.
Через системную папку ОС
Исполняемый файл, который запускается вследствие выполнения описанных выше команд, хранится в одной из системных директорий на диске C:.
Способов вызвать Диспетчер устройств для управления компьютером на платформе Windows 10 выполнением его исполняемого файла несколько.
Первый метод
- Выполните команду «%windir%system32devmgmt.msc» любым способом: поиск, командный интерпретатор, адресная строка Проводника (на примере).
Проводник вызывается комбинацией клавиш Win + E, двойным кликом по каталогу Этот компьютер и прочими методами.
Второй способ
- Вызовите встроенный файловый обозреватель клавишами Win + E. Перейдите в каталог %windir%system32, в нём запустите файл devmgmt.msc.
https://programmainfo.ru/test/otlichish-krinzh-ot-krasha
Через управление компьютером
- Зажмите клавиши Win + X, выберите строчку «Управление компьютером».
- В одноимённом разделе в левой части окна выберите объект «Диспетчер устройств».
Через Диспетчер задач
- Не самый популярный способ вызвать менеджер устройств. Войдите в менеджер задач комбинацией клавиш Ctrl + Shift + Esc или иным способом. Через пункт главного меню «Файл» вызовите диалог создания новой задачи.
- В знакомом окне командного интерпретатора выполните «devmgmt.msc».
https://programmainfo.ru/test/volga-ili-pobeda-a-ty-znakom-s-sovetskim-avtopromom-prover-sebya-v-uvlekatelnom-teste
Через создание новой оснастки консоли
Windows позволяет формировать индивидуальные оснастки для контроля и настройки Windows 10.
- Воспользуйтесь комбинацией Win + R.
- Выполните команду «mmc».
Её понимает поиск и адресная строки Проводника.
- Сочетанием клавиш Ctrl + M или через пункт главного меню в корне консоли вызовите диалог управления оснастками.
- Добавьте Диспетчер устройств и сохраните изменения.
- Конфигурацию MMC можно сохранить через пункт меню «Файл» либо сочетанием клавиш Ctrl + S.
- В диалоге сохранения задайте имя и путь хранения файла.
После можно создать ярлык для его запуска в любом месте.
С помощью ярлыка
- При частом обращении к инструменту целесообразно создать ярлык для его шустрого запуска. Откройте папку %windir%system32. В ней отыщите файл devmgmt.msc, кликните по нему правой кнопкой, нажмите «Создать ярлык».
- Появившийся ниже ярлык поместите в удобное место.
Вследствие клика по нему Диспетчер устройств будет запущен.
Через панель управления
Последний вариант запуска менеджера оборудования в Windows 10 – Панель управления.
- Откройте её через Win + X либо командой «control».
- Кликните по одноимённой пиктограмме.
- Если элементы сгруппированы по категориям, переключите вид на крупные либо мелкие значки. Иначе ярлык находится в подразделе «Оборудование и звук».
Через Windows PowerShell
- В Windows 7 появился инструмент для автоматизации управления операционной системой. Присутствует он и в «Десятке» с рядом усовершенствований. Вызывается через Пуск: каталог Windows PowerShell. Или просто вбейте в поиске PowerShell
- В окне инструмента выполните известную команду «devmgmt.msc» – введите либо вставьте из буфера правым кликом. Затем нажмите «Ввод».
Видеоинструкция
( 1 оценка, среднее 5 из 5 )
В статье покажу, где находится диспетчер устройств на компьютерах / ноутбуках в всех версиях Windows (XP, 7, 8, 8.1, 10, 11) и как открыть его всеми возможными способами. Рекомендую дочитать до конца, чтобы запомнить 2-3 варианта. Кому-то неудобны горячие клавиши, а в других ситуациях из-за вирусной активности, определенные способы не срабатывают, поэтому нужны запасные!
Постарался рассказать подробно, чтобы справился новичок без опыта. Навык незаменим для каждого пользователя системы. Позволит посмотреть установленное оборудование, находить проблемы с драйверами и обновить их.
Если возникнут вопросы или что-то не получится, не стесняйтесь обращаться ко мне в комментариях внизу. Буду рад ответить на вопросы и помочь с решением! 😊
Как открыть диспетчер устройств в любых Windows (универсальные способы)
Есть 10 методов запустить программу во всех выпусках операционной системы, кроме совсем сложных и неудобных. Начну с простых, которыми вы постоянно будете пользоваться. Остальные пригодятся при неправильной работе ОС. Например, при заражении вирусами, когда стандартные способы вызвать диспетчер не срабатывают.
1 — С помощью поиска Windows
Зайдите в поиск, введите в поле запрос «диспетчер устройств» и выберите найденный одноименный компонент.

При открытии в некоторых случаях появляется окно, где подтвердите намерение войти кнопкой «Да». Это зависит от настроек контроля учетных записей (UAC).
Поисковая строка есть во всех системах, небольшое различие только в расположении:
- В Windows 10 и 11 находится на панели задач (значок лупы, либо строка ввода).
- В Windows 8, 8.1 находится в меню «Пуск» и в выезжающей боковой панельки справа (появляется при наведении курсора мыши в правый нижний угол экрана).
- В остальных — в меню «Пуск». Но для XP нужно искать не по названию утилиты, а по имени файла
devmgmt.msc.
2 — Через иконку «Компьютер» в проводнике
Для новичков простой наиболее способ. Программа запускается в пару кликов:
- Щелкните правой кнопкой мыши по значку «Компьютер», выберите пункт «Управление» из контекстного меню.
- Откроется оснастка MMC, где слева перейдите в диспетчер устройств.

| Версия системы | Где находится иконка |
|---|---|
| Windows XP, Vista, 7 | Меню «Пуск» и на рабочем столе. |
| Windows 8, 10, 11 | В проводнике. Перейдите в любую папку (или зажмите Ctrl+N) и ярлык компьютера отобразится в панели слева, где «загрузки», «документы»… |
Кому нравится, чтобы иконка «ПК» располагалась прямо на рабочем столе, то просто перетащите ее из окна проводника (удерживайте нажатой левую кнопку мыши и тяните).

3 — С помощью команды «Выполнить»
Как через окошко «Выполнить» зайти в диспетчер устройств:
- Зажмите комбинацию клавиш
Win+R. Win — расположена на клавиатуре слева внизу в первом ряду, между Ctrl и Alt. На ней логотип Windows (⊞). - В окне введите
devmgmt.msc(можете отсюда скопировать и вставить), нажмите «ОК».

В следующий раз, когда вы воспользуетесь «Выполнить», команда devmgmt будет всплывать как подсказка.
4 — Через свойства системы
Проще всего в окно свойств добраться так:
- Зажмите сочетание клавиш
Win⊞ + Pause Break(вторая расположена в верхнем ряду, после F12); - В окне параметров найдите ссылку на диспетчер устройств. В семерке и восьмерке располагается слева. В XP через открывшееся окно перейдите на вкладку «Оборудование», там будет кнопка вызова программы.

5 — В панели управления / параметрах Windows
В Windows 10 и 11 перейдите в «Пуск», «Параметры» (кнопка в виде шестеренки). В поисковой строке вверху наберите «Диспетчер устройств». Кликните на найденный компонент.

В системах Vista, 7, 8 перейдите в панель управления через меню «Пуск». Оттуда переходим в раздел «Система и безопасность» (вид отображения поставьте «Категория») и под пунктом «Система» будет ссылка на диспетчер устройств.

В Windows XP панель управления также спрятана в меню «Пуск», но в ней другой интерфейс. Перейдите в классический вид, зайдите в «Администрирование», увидите нужную ссылку.
6 — Через проводник и ярлык на рабочем столе
Вбив прямой путь к файлу диспетчера устройств, мы можем открыть его прямо из проводника:
- Перейдите в одну из папок;
- Скопируйте путь
C:WindowsSystem32devmgmt.mscи вставьте адресной строке вверху. Нажмите Enter на клавиатуре для перехода или стрелочку справа от поля ввода адреса.

А если просто перейти в каталог C:WindowsSystem32, то оттуда можно создать ярлык для вызова диспетчера устройств прямо с рабочего стола. Для этого в списке найдите файл devmgmt, кликните по нему правой кнопкой мыши (ПКМ) и выберите пункт «Создать ярлык». Соглашайтесь на предложение Windows разместить его на главном экране.

Ярлык можно также закрепить и в меню «Пуск» и в панели задач, кликнув по нему правой кнопкой мыши и выбрав соответствующую опцию.
7 — В диспетчере задач
- Запустите его, комбинацией клавиш
Ctrl+Shift+Escили иным способом. Рассказал про включение этой утилиты в отдельной заметке: как открыть диспетчер задач. - Кликните по меню «Файл», выберите «Запустить новую задачу».
- Скопируйте и вставьте команду
devmgmt.msc, нажмите «ОК».

8 — Через командную строку
Для этого:
- Сначала запустите командную строку. Найдите ее через поиск (наберите запрос «cmd»). Либо во всех Windows найдете ее в меню «Пуск», папке «Служебные Windows».
- В окне наберите команду
devmgmtи нажмите Enter для активации.

9 — Командой в оболочке PowerShell
Служебная консоль присутствует во всех Windows, кроме старой XP. Поэтому для нее способ не актуален. Запускать диспетчер устройств через PowerShell можно точно также как через командную строку:
- Консоль легко найти через поиск, так и набрав «powershell» и запустив найденный компонент (не перепутайте с разновидностью «ISE»). Либо откройте окно «Выполнить» клавишами
Win+Rи наберите тамpowershell, после чего щелкните на «ОК». - В консоли пропишите
devmgmt, нажмите Enter для выполнения.

10 — Через оснастку в консоли управления MMC
Во всех Windows есть консоль управления (MMC) для перехода к различным компонентам. Если в ней создать новую оснастку, то сможем запускать диспетчер устройств прямо с рабочего стола.
Делаем следующее:
- Запустите MMC через поиск. Либо через окно «Выполнить» (
Win+R), набравmmc. - Щелкните по меню «Файл», выберите «Добавить или удалить оснастку».
- В колонке слева отметьте пункт «Диспетчер устройств», нажмите «Добавить» и «ОК».
- Осталось сохранить созданную новую оснастку, через «Файл» — «Сохранить как». Укажите удобное название и место сохранения.
- Запускайте утилиту из созданной оснастки в выбранной папке.

Как в Windows 8, 10, 11 открыть диспетчер устройств — уникальный способ
В более-менее современных версиях операционки Windows есть вообще простейший способ попасть в перечень оборудования — с помощью меню WinX. В кругах специалистов его еще называют «меню опытного пользователя» или Power User Menu.
Как открыть:
- Зажмите сочетание
Win ⊞ + Xили кликните правой кнопкой мыши по «Пуску». - Контекстное меню появится над панелью задач. Выберите в нем «Диспетчер устройств».

FAQ (вопрос — ответ)
Нельзя ли включить диспетчер устройств сразу горячими клавишами?
Напрямую нельзя. Минимум одно окно приходится открывать.
Как вынести ярлык диспетчера на рабочий стол?
Смотрите решение в 6-м методе (по оглавлению вверху). Если коротко, то переходим по пути %windir%System32, находим файл devmgmt.msc и кликом ПКМ создаем ярлычок.
Как можно запустить диспетчер устройств от имени администратора?
Для этого подходят способы №1, 6, 7. Например, найдя инструмент через поиск Windows, кликните по нему правой кнопкой мыши и выберите пункт запуска от администратора. Аналогично делаем через ярлык с помощью правого клика мышкой.
Основные выводы
В инструкции я показал варианты открыть диспетчер устройств на Windows всех сборок. Видим, что ТОП 10 подходит для всех систем с минимальными различиями в интерфейсе. А для старших поколений Виндовс разработчики из Microsoft еще больше все упростили, дав возможность попасть в устройства за 2 клика (меню WinX).
Сам открываю его через окошко «Выполнить». Мне так привычнее и, считаю, это очень быстро. А многообразие способов позволит попасть в данную утилиту при сбоях в работе ОС. Например, встречался со случаем, когда из-за вирусов, иконка программы пропадала из проводника, панели управления и других мест.
Исключение одно. Возможность управлять устройствами можно быть заблокирована политиками безопасности или администратором Windows. Тогда зайти в него и просмотреть оборудование не получится. Исправить ситуацию можно только с правами админа.
Поэтому, рекомендую пройтись по заметке и выписать или запомнить сразу несколько способов. Они могут внезапно пригодиться!
Остались вопросы или предложения? Не стесняйтесь написать мне внизу страницы в комментариях. Я буду рад ответить и помочь с решением, если возникают сложности 😊