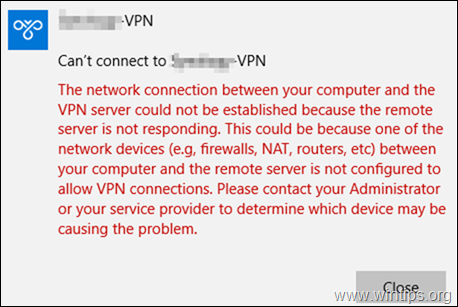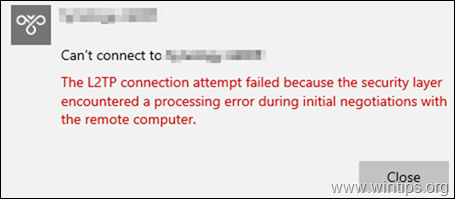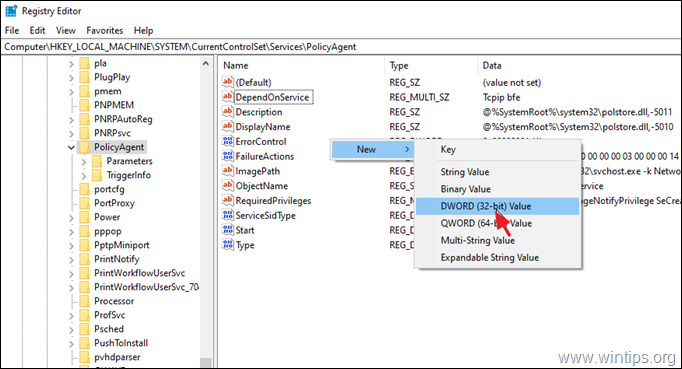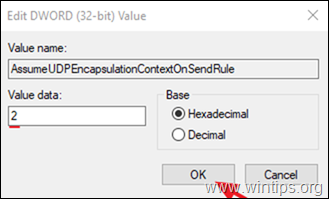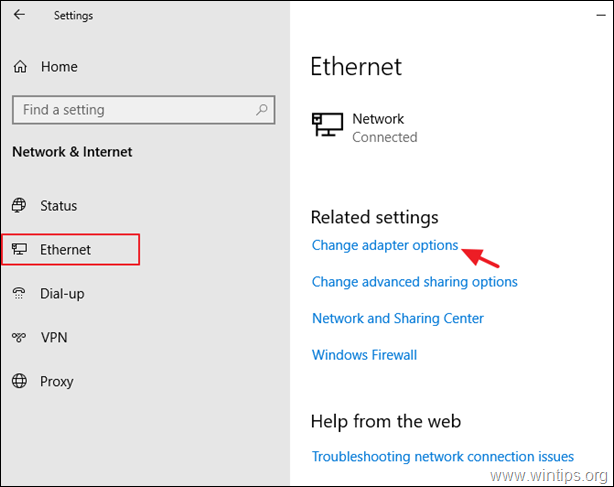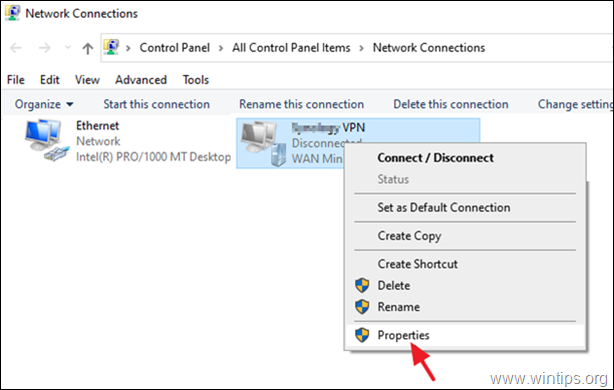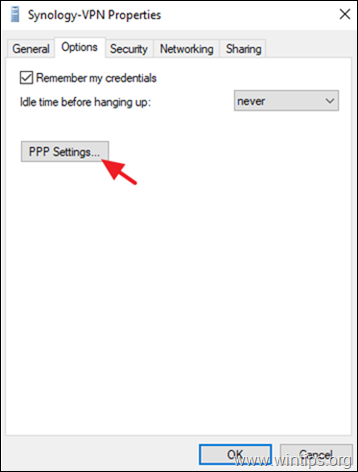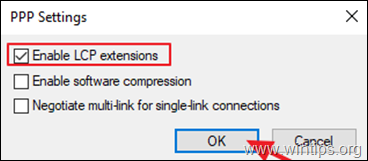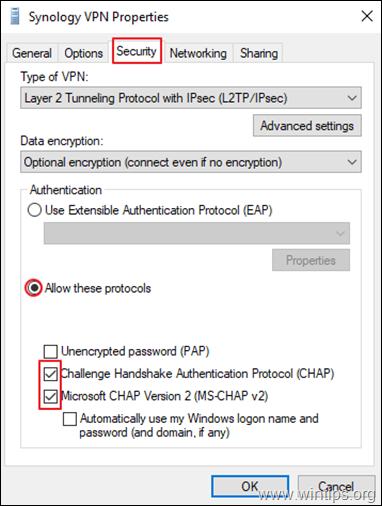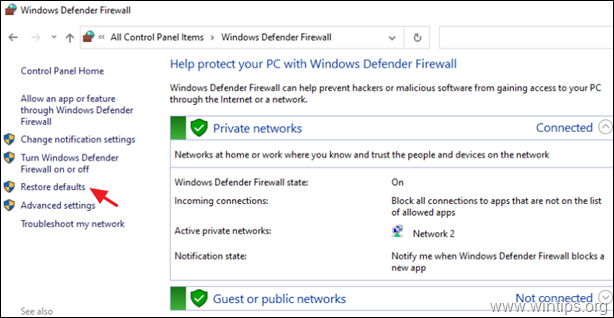The IKEEXT service hosts the Internet Key Exchange (IKE) and Authenticated Internet Protocol (AuthIP) keying modules. These keying modules are used for authentication and key exchange in Internet Protocol security (IPsec). Stopping or disabling the IKEEXT service will disable IKE and AuthIP key exchange with peer computers. IPsec is typically configured to use IKE or AuthIP; therefore, stopping or disabling the IKEEXT service might result in an IPsec failure and might compromise the security of the system. It is strongly recommended that you have the IKEEXT service running.
This service also exists in Windows 7, 8 and Vista.
Startup Type
| Windows 10 version | Home | Pro | Education | Enterprise |
|---|---|---|---|---|
| 1507 | Manual | Manual | Manual | Manual |
| 1511 | Manual | Manual | Manual | Manual |
| 1607 | Manual | Manual | Manual | Manual |
| 1703 | Manual | Manual | Manual | Manual |
| 1709 | Manual | Manual | Manual | Manual |
| 1803 | Manual | Manual | Manual | Manual |
| 1809 | Manual | Manual | Manual | Manual |
| 1903 | Manual | Manual | Manual | Manual |
| 1909 | Manual | Manual | Manual | Manual |
| 2004 | Manual | Manual | Manual | Manual |
| 20H2 | Manual | Manual | Manual | Manual |
| 21H1 | Manual | Manual | Manual | Manual |
| 21H2 | Manual | Manual | Manual | Manual |
| 22H2 | Manual | Manual | Manual | Manual |
Default Properties
| Display name: | IKE and AuthIP IPsec Keying Modules |
| Service name: | IKEEXT |
| Type: | share |
| Path: | %WinDir%system32svchost.exe -k netsvcs -p |
| File: | %WinDir%System32ikeext.dll |
| Error control: | normal |
| Object: | LocalSystem |
| Privileges: |
|
Default Behavior
The IKE and AuthIP IPsec Keying Modules service is running as LocalSystem in a shared process of svchost.exe. Other services might run in the same process. If IKE and AuthIP IPsec Keying Modules fails to start, the error is logged. Windows 10 startup proceeds, but a message box is displayed informing you that the IKEEXT service has failed to start.
Dependencies
IKE and AuthIP IPsec Keying Modules is unable to start, if at least one of the following services is stopped or disabled:
- Base Filtering Engine
- Network Store Interface Service
Restore Default Startup Type of IKE and AuthIP IPsec Keying Modules
Automated Restore
1. Select your Windows 10 edition and release, and then click on the Download button below.
2. Save the RestoreIKEandAuthIPIPsecKeyingModulesWindows10.bat file to any folder on your hard drive.
3. Right-click the downloaded batch file and select Run as administrator.
4. Restart the computer to save changes.
Note. Make sure that the ikeext.dll file exists in the %WinDir%System32 folder. If this file is missing you can try to restore it from your Windows 10 installation media.
Yea, though I walk through the valley of the shadow of death, I will fear no evil: for thou art with me; thy rod and thy staff they comfort me.

Эта информация есть на просторах интернета, которая все равно не дает четкого ответа — можно отключить службу или нет. Однако ясно одно — она относится к работе некоторых особо системных функций, которые возможно нужны, а возможно без которых операционка будет продолжать спокойно и стабильно работать.
Важно: возможно на русском данный сервис называется Модули ключей IPsec для обмена ключами в интернете.
Также нашел информацию, что если у вас:
- Нет игровой приставки Xbox.
- Отключен Агент политики IPSec, поддерживающий проверку подлинности кэширующих узлов на сетевом уровне и в большинстве случаев не используется.
- У вас нет VPN-клиента. Другими словами — в интернет выходите напрямую, без всяких VPN.
РЕКЛАМА
Тогда — можно отключить.
На просторах интернета часто замечал комментарии, что данный сервис можно выключить.
Простая инструкция деактивации IKEEXT:
- Зажмите клавиши Win + R, появится окошко Выполнить, вставьте команду services.msc, кликните ОК.
- Появится окно списка сервисов.
- Далее находим IKE and AuthIP IPsec Keying Modules, нажимаем два раза.
- Появится окошко свойств, где нужно в меню Тип запуска выбрать Отключена (Disabled), нажать кнопку Остановить (Stop) и сохранить изменения, нажав ОК.
Перед отключением идеально также будет создать точку восстановления, дать название ей например До выключения IKEEXT. Это совсем необязательно, секундной дело, но думаю лишним не будет.
Надеюсь данная информация оказалась полезной. Удачи и добра!
Ошибка «Ошибка удаленного доступа VPN 789» обычно возникает на однопользовательских ПК, когда пользователь пытается подключиться к решению VPN с использованием встроенных функций Windows из своей домашней сети.
Ошибка удаленного доступа VPN 789 в Windows
Примечание. Вот что нужно сделать, если вы столкнулись с ошибкой VPN 169.
Что вызывает ошибку, возвращаемую при сбое 789 сообщения в Windows 7 и 10?
- Несоответствие сети — как выясняется, несогласованность сети также может вызвать это конкретное сообщение об ошибке. В большинстве случаев проблема заканчивается тем, что сетевой адаптер застрял в состоянии «подвешенного состояния», не позволяя установить VPN-соединение. Если этот сценарий применим, вы можете решить эту проблему, сбросив сетевой адаптер, заставив вашу ОС снова установить сетевой драйвер.
- Отсутствует ключ реестра инкапсуляции — в случае частых отключений и неудачных попыток подключения к вашей VPN это, скорее всего, связано с отсутствием ключа реестра под названием AssumeUDPEncapsulationContextOnSendRule. В этом случае вы можете решить эту проблему, создав и настроив этот реестр ключ вручную через редактор реестра.
- Вмешательство стороннего брандмауэра. Другой потенциальной причиной, которая может привести к появлению этой ошибки, является чрезмерно защищенный брандмауэр, который блокирует определенные порты, которые активно используются вашим VPN-соединением. В этом случае вы можете решить эту проблему, установив исключения или удалив сторонний брандмауэр.
- Модули IPsec Keying и Агент политики отключены — эти две службы абсолютно необходимы, если вы используете VPN с собственным хостом. Без них соединение будет невозможно. Если этот сценарий применим, вы можете устранить проблему, открыв экран «Службы» и убедившись, что эти две службы включены и для параметра «Тип запуска» установлено значение «Автоматически».
Как исправить ошибку «VPN Remote Access Error 789»?
Способ 1: сбросить сетевой адаптер
В некоторых случаях появление ошибки «Ошибка удаленного доступа VPN 789» связано с несогласованностью сети, вызванной сетевым адаптером, который застрял в подвешенном состоянии. Этот сценарий сделает невозможным получение конфигурацией VPN необходимых данных для установления соединения.
Если этот сценарий применим, вы сможете решить проблему с помощью диспетчера устройств для удаления сетевого адаптера, заставляя операционную систему переустанавливать драйверы с нуля при следующем запуске системы.
Вот краткое руководство о том, как это сделать:
Примечание. Эти шаги должны работать независимо от версии Windows.
- Нажмите клавишу Windows + R, чтобы открыть диалоговое окно «Выполнить». Затем введите «devmgmt.msc» в текстовом поле и нажмите Enter, чтобы открыть утилиту «Диспетчер устройств». При появлении запроса UAC (Контроль учетных записей) нажмите Да, чтобы предоставить административные привилегии.
Введите «devmgmt.msc» в командной строке.
- Как только вы окажетесь в диспетчере устройств, прокрутите список устройств вниз и раскройте раскрывающееся меню, связанное с сетевыми адаптерами. Затем щелкните правой кнопкой мыши на сетевом адаптере и выберите «Удалить» из контекстного меню.
Деинсталляция сетевого адаптера
- Нажмите Да в ответ на запрос подтверждения и дождитесь завершения процесса.
- После удаления сетевого адаптера перезагрузите компьютер, чтобы сетевой драйвер можно было удалить при следующей последовательности запуска.
Если та же проблема все еще возникает, перейдите к следующему способу ниже для другой стратегии ремонта.
Способ 2: создание ключа реестра инкапсуляции UDPE
Если вы столкнулись с этой проблемой с VPN-клиентом на базе L2TP или VPN-сервером, который находится за NAT (преобразование сетевых адресов), вы не достигнете стабильного соединения, пока не потратите время на создание значения реестра AssumeUDPEncapsulationContextOnSendRule.
Если вы сталкиваетесь с частыми отключениями и неудачными попытками подключения, это, скорее всего, связано с тем, что используемый вами VPN-клиент по умолчанию не настроен для работы за NAT-службой. Если вы хотите, чтобы он работал, вам нужно создать и настроить значение реестра AssumeUDPEncapsulationContextOnSendRule.
Вот краткое руководство по созданию и настройке значения реестра AssumeUDPEncapsulationContextOnSendRule для устранения «ошибки удаленного доступа VPN 789»:
- Нажмите клавишу Windows + R, чтобы открыть диалоговое окно запуска. Затем введите «regedit» и нажмите Enter, чтобы открыть редактор реестра. В ответ на запрос UAC (Контроль учетных записей пользователей) нажмите Да, чтобы предоставить административные привилегии.
Открытие редактора реестра
- Когда вы окажетесь в редакторе реестра, используйте левый раздел, чтобы перейти к следующему местоположению: HKEY_LOCAL_MACHINE SYSTEM CurrentControlSet Services PolicyAgent
Примечание: вы можете перемещаться туда вручную или вставлять адрес прямо в панель навигации, чтобы получить его немедленно.
- После того, как вы достигнете правильного местоположения, перейдите в правую часть, щелкните правой кнопкой мыши пустое место и выберите «Новый» в появившемся контекстном меню. Затем выберите Dword (32-bit) Value из списка доступных опций.
- Назовите только что созданное значение Dword AssumeUDPEncapsulationContextOnSendRule и нажмите Enter, чтобы сохранить изменения.
Создание нового значения dword с именем AssumeUDPEncapsulationContextOnSendRule
- Как только значение будет успешно создано, дважды щелкните его, затем установите для параметра Base значение Hexadecimal, а для данных Value — значение 2.
Изменение значения AssumeUDPEncapsulationContextOnSendRule
Примечание. Эта модификация гарантирует, что Windows могут устанавливать ассоциации безопасности с серверами и другими ОС, которые находятся за серверами NAT.
- Нажмите кнопку «ОК», чтобы сохранить изменения, затем перезагрузите компьютер и посмотрите, удалось ли с помощью этой модификации устранить проблему.
Если та же проблема все еще возникает, перейдите к следующему потенциальному решению ниже.
Способ 3: отключить сторонний брандмауэр
Если вы столкнулись с проблемой конфигурации сервера и используете сторонний брандмауэр, скорее всего, он блокирует порт, который активно используется вашим VPN-соединением. Порты 500 и 4500, скорее всего, будут остановлены для связи с внешними машинами.
Если этот сценарий применим, вы сможете исправить эту проблему только путем внесения в белый список задействованных портов. Но вы можете применить это исправление только в том случае, если вы знаете, как обходить брандмауэр, и если вы знаете, какие порты активно использует ваше решение VPN.
И имейте в виду, что этапы создания исключений безопасности будут различными в разных сторонних брандмауэрах. Если вы хотите сделать это, поищите в Интернете конкретные шаги по выполнению этого.
Но если вы ищете быстрое и эффективное решение, лучше всего вообще удалить сторонний брандмауэр и перезапустить, чтобы посмотреть, решена ли проблема.
Вот краткое руководство по удалению стороннего брандмауэра, чтобы исправить ошибку «VPN Remote Access Error 789»:
- Нажмите клавишу Windows + R, чтобы открыть окно «Выполнить». Затем введите «appwiz.cpl» и нажмите Enter, чтобы открыть меню «Программы и компоненты».
Введите «appwiz.cpl» в диалоговом окне «Выполнить» и нажмите Enter
- Зайдя в меню «Программы и компоненты», прокрутите список установленных приложений и найдите брандмауэр стороннего производителя. Как только вы увидите его, щелкните его правой кнопкой мыши и выберите «Удалить» из появившегося контекстного меню.
Удаление пакета безопасности
- Внутри запроса на удаление следуйте инструкциям на экране для завершения процесса, а затем перезагрузите компьютер для завершения операции.
Примечание. Если вы хотите убедиться, что у вас нет оставшихся файлов, которые могут по-прежнему вызывать то же поведение, вот как удалить все оставшиеся файлы, оставленные сторонним пакетом безопасности, который вы недавно удалили. - Попытайтесь снова подключиться к вашему VPN-решению и посмотрите, решена ли теперь проблема.
Если VPN-соединение по-прежнему прерывается из-за той же ошибки «Ошибка удаленного доступа VPN 789», перейдите к последнему методу ниже.
Способ 4. Включите модули ключей IPsec и агент политики
Как сообщают несколько затронутых пользователей, это конкретное сообщение об ошибке также может появляться из-за того, что две важные службы для автономных VPN отключены. Без них VPN-подключение будет невозможно.
Если этот сценарий применим, вы можете решить эту проблему, открыв экран «Службы» и включив две службы, необходимые для этой операции (службы «IKE и AuthIP IPsec Keying Modules» и «IPsec Policy Agent»)
Вот краткое руководство о том, как это сделать, чтобы исправить ошибку «VPN Remote Access Error 789»:
- Нажмите клавишу Windows + R, чтобы открыть диалоговое окно «Выполнить». Затем введите «services.msc» и нажмите Enter, чтобы открыть экран «Службы».
Примечание. Если в ответ на приглашение UAC (Контроль учетных записей) появляется запрос, нажмите кнопку Да, чтобы предоставить административные привилегии.
- Как только вы окажетесь на экране «Службы», прокрутите вниз список служб и начните с поиска служб ключей IKE и AuthIP IPsec.
- Как только вам удастся найти его, щелкните его правой кнопкой мыши и выберите «Свойства» в появившемся контекстном меню.
- На экране свойств IKE и модулей авторизации AutheIP IPsec выберите вкладку «Общие» и измените тип запуска на «Автоматический». Затем нажмите «Пуск», чтобы заставить службу вступить в действие, и нажмите «Применить», чтобы сохранить изменения.
- Затем снова прокрутите список служб и найдите агент политики IPsec. Как только вы увидите его, щелкните его правой кнопкой мыши и выберите «Свойства» в контекстном меню.
- На экране свойств агента политики IPsec выберите вкладку Общие и измените Тип запуска на Автоматический, затем нажмите Пуск, чтобы вызвать службу. Как и прежде, нажмите «Применить», чтобы сохранить изменения.
- Попытайтесь установить VPN-соединение еще раз и посмотрите, появляется ли такое же сообщение об ошибке.
Включение служб «IKE и AuthIP IPsec Keying Modules» и «Агент политики IPsec»
Skip to content
- ТВикинариум
- Форум
- Поддержка
- PRO
- Войти
Модули ключей IPsec для обмена ключами в Интернете и протокола IP с проверкой подлинности
Имя службы: IKEEXT
Отображаемое имя: Модули ключей IPsec для обмена ключами в Интернете и протокола IP с проверкой подлинности
Состояние: не работает
Тип запуска: Вручную
Зависимости: есть
Описание по умолчанию
Служба IKEEXT содержит модули для работы с ключами в Интернете (IKE) и по протоколу IP с проверкой подлинности (AuthIP). Эти модули для работы с ключами используются при проверке подлинности и обмене ключами в протоколе безопасности IP (IPsec). Остановка или отключение службы IKEEXT ведет к отключению обмена ключами IKE и AuthIP с другими компьютерами. Как правило, IPsec настроен на использование IKE или AuthIP; таким образом, остановка или отключение службы IKEEXT может привести к сбою в работе IPsec и поставить под угрозу безопасность системы. Настоятельно рекомендуется, чтобы служба IKEEXT была включена.
Нормальное описание
Служба управления компонентами в IPSec.
Рекомендации
Учитывая следующее:
- У вас нет Xbox
- У вас отключён Агент политики IPSec
- У вас нет VPN-клиента
Можете отключить службу.
How can I connect a Windows 10 laptop to a Cisco ASA via VPN using L2TP/IPSec rather than AnyConnect? Apparently, the Cisco client is no longer supported, and the Windows 10 built-in client gives me the following error:
The L2TP connection attempt failed because the security layer encountered a processing error during initial negotiations with the remote computer.
Because of the scale of our deployment, switching to AnyConnect is not an option.
Tim
31.1k7 gold badges49 silver badges77 bronze badges
asked Sep 30, 2016 at 17:30
5
Though I’m not sure that the VPN type was identical, when I got the error message The L2TP connection attempt failed because the security layer encountered a processing error during initial negotiations with the remote computer, the only thing I had to do is described by the third option on this blog. I copy it here in case the link goes bad:
- IKE and AuthIP IPsec Keying Modules disabled:
Solution: This occurs most often when 3rd party VPN software has been installed and disables the IKEEXT service. This can be re-enabled by navigating in Windows to Control Panel > Administrative Tools > Services. Find the service named “IKE and AuthIP IPsec Keying Modules” and open it. Change the Startup type to “Automatic”. it may be necessary to remove the 3rd party VPN software.
In my case, I didn’t have to uninstall any 3rd party VPN software. I happened to be running Windows 10 (1803) at the time.
answered Sep 25, 2019 at 17:34
kbulgrienkbulgrien
4341 gold badge7 silver badges17 bronze badges
I believe it’s [HKEY_LOCAL_MACHINESYSTEMCurrentControlSetservicesPolicyAgent] and by default I don’t think there is an entry but have had an issue before where this needed to be created and set to dword:00000002 but this is not working for me this time. :/
answered Apr 19, 2017 at 23:32
When connecting using a Windows 10 Home Edition I got this message :
The L2TP connection attempt failed because the security layer encountered a processing error during initial negotiations with the remote computer.
While a Windows Pro version did connect immediately ?
SOLUTION :
Make sure that these 2 service are started.
“IKE and AuthIP IPsec Keying Modules” and “IPsec Policy Agent”
https://technet.microsoft.com/en-us/library/ee922683(v=ws.10).aspx
The IKE and AuthIP IPsec Keying Modules service is required to support L2TP/IPsec and IKEv2 tunnels
https://technet.microsoft.com/en-us/library/cc733289(v=ws.10).aspx
Both services are disabled by default in the home ed.
Problem resolved.
This entry was posted on Sunday, November 13th, 2016 at 4:08 pm and is filed under Client, Windows. You can follow any responses to this entry through the RSS 2.0 feed.
You can leave a response, or trackback from your own site.
If you cannot connect to your L2TP/IPsec VPN server from Windows 10, continue reading below to solve the problem.
VPN connection errors can be caused by a variety of causes, but are usually due to incorrect settings of the VPN connection (e.g. incorrect server name/address, authentication method, username or password). So the first step to troubleshoot VPN connection problems, is to verify that all the VPN settings are correct.
This tutorial contains instructions to solve the following errors, while trying to connect to L2TP/IPsec VPN server in Windows 10 or Windows Server 2012/2016:
- The network connection between your computer and the VPN server could not be established because the remote server is not responding. This could be because one of the network devices (e.g. firewalls, NAT, routers, etc) between your computer and the remote server is not configured to allow VPN connections. Please contact your Administrator or your service provider to determine which device may be causing the problem.
-
The L2TP connection attempt failed because the security layer encountered a processing error during the initial negotiations with the remote computer.
How to FIX: Can’t connect to VPN. L2TP connection between your computer and the VPN server could not be established on Windows 10.
Before continue to the instructions below, apply the following actions: *
* Important: If the problem started in January 2022, see the following article first:
- Related Article: FIX: The L2TP connection attempt failed because the security layer encountered a processing error during initial negotiations with the remote computer.
1. Ensure that the Required L2TP/IPsec Ports are enabled on VPN Server’s side.
Login to the Router on VPN Server’s side, and forward the following UDP ports to VPN Server’s IP address: 1701, 50, 500 & 4500
2. Connect to VPN via another device or network.
Try connecting to L2TP VPN from another device (e.g. your mobile), or network (e.g. your Mobile’s phone network).
3. Delete and recreate the VPN connection.
Sometimes VPN connection problems, are resolved after removing and re-adding the VPN Connection.
If, after the above steps, you are still unable to connect to your l2tp/IPsec VPN server from your Windows 10 computer, apply the following modifications to the registry and the VPN connection.
STEP 1. ALLOW L2TP CONNECTIONS BEHIND NAT.
By default, Windows do not support L2TP/IPsec connections if the computer or the VPN server are located behind a NAT. To bypass this problem modify registry as follows:
1. Open Registry Editor. To do that:
1. Simultaneously press the Win
+ R keys to open the run command box.
2. Type regedit and press Enter to open Registry Editor.
2. At the left pane, navigate to this key:
- HKEY_LOCAL_MACHINESYSTEMCurrentControlSetSevicesPolicyAgent
3. Right click at an empty space at the right pane and select New –> DWORD (32 bit) Value.
4. For the new key name type: AssumeUDPEncapsulationContextOnSendRule and press Enter.
* Note: The value must be entered as shown above and with no space at the end.
5. Double click at AssumeUDPEncapsulationContextOnSendRule value, type 2 at Value data and click OK.
6. Close Registry Editor and reboot the machine.
Step 2. Modify Security Settings on VPN Connection.
1. Right-click at the Network icon on the taskbar and choose Open Network & Internet settings.
* Note: Alternatively, go to Start > Settings
click Network and Internet.
2. Select Ethernet on the left and then click Change adapter options on the right.
3. Right-click on the VPN connection and chose Properties.
4a. At Options tab, click PPP Settings.
4b. Check Enable LCP extensions and click OK.
4c. At Security tab, check the following and click OK.
- Allow these protocols
- Challenge Handshake Authentication Protocol (CHAP)
- Microsoft CHAP Version 2 (MS-SHAP v2)
5. Try to connect to VPN. The connection should be established now without problems. *
ADDITIONAL HELP: If after applying the above steps you still have a problem, try the following:
1. Check that the following services are enabled (Startup type: Automatic)
-
- IKE and AuthIP IPsec Keying Modules
- IPsec Policy Agent
2. If you’re using a third-party firewall program, try to disable it or to completely uninstall it before connecting to VPN.
3. Try to reset the Windows Firewall settings to their default. To do that, go to Control Panel > Windows Defender Firewall and click Restore defaults.
4. Delete and recreate the VPN connection.
5. Reboot the router on VPN’s server side.
That’s it! Let me know if this guide has helped you by leaving your comment about your experience. Please like and share this guide to help others.
If this article was useful for you, please consider supporting us by making a donation. Even $1 can a make a huge difference for us in our effort to continue to help others while keeping this site free:

If you want to stay constantly protected from malware threats, existing and future ones, we recommend that you install Malwarebytes Anti-Malware PRO by clicking below (we
do earn a commision from sales generated from this link, but at no additional cost to you. We have experience with this software and we recommend it because it is helpful and useful):