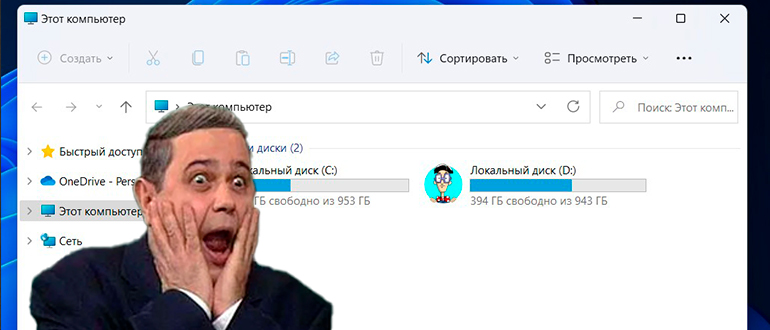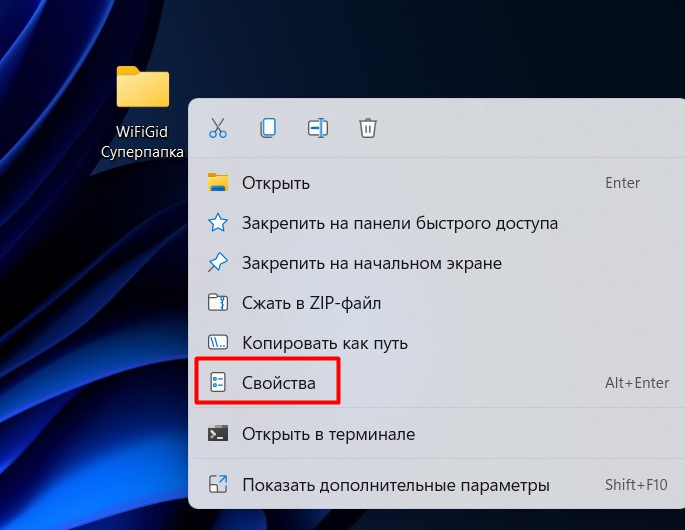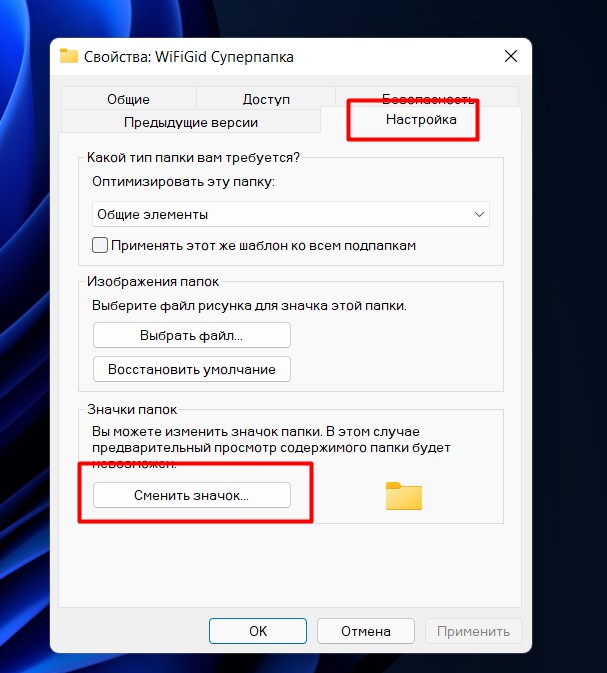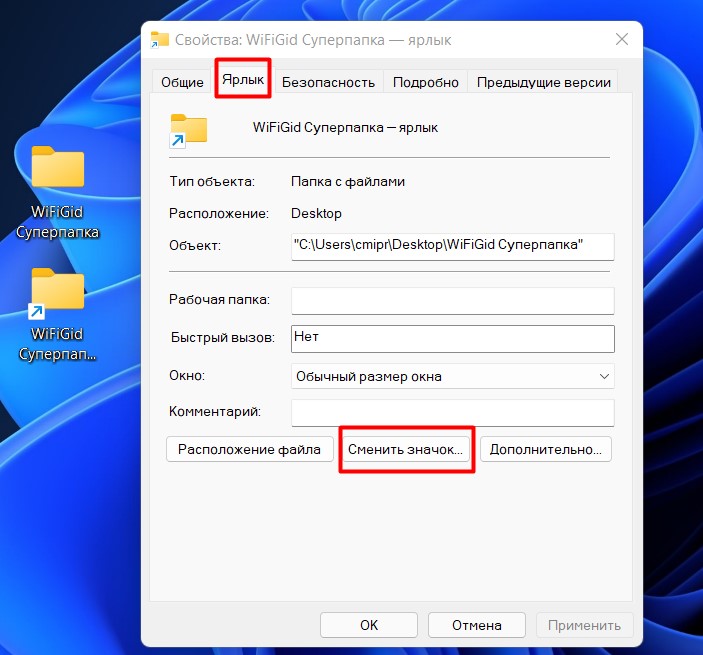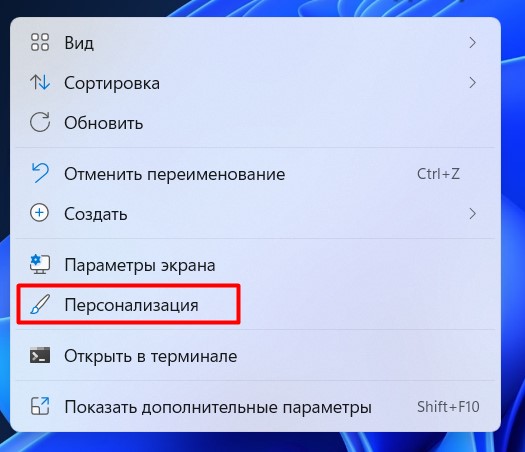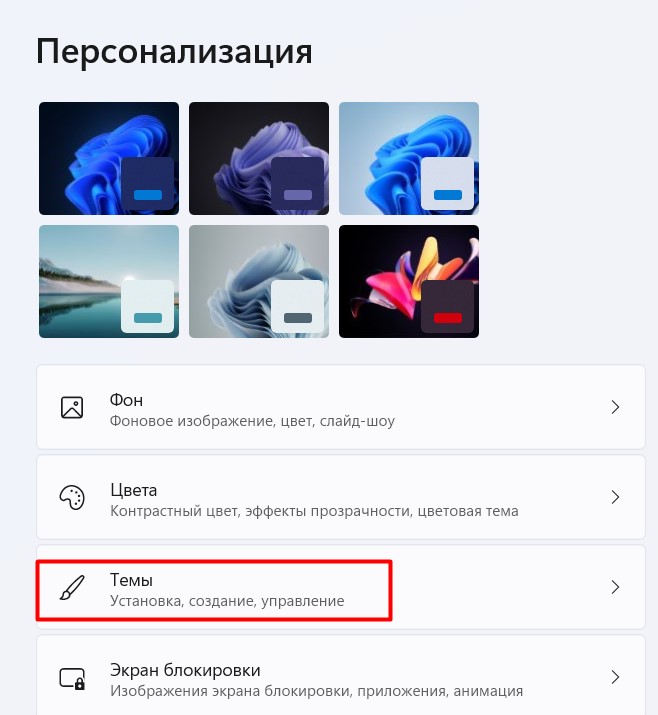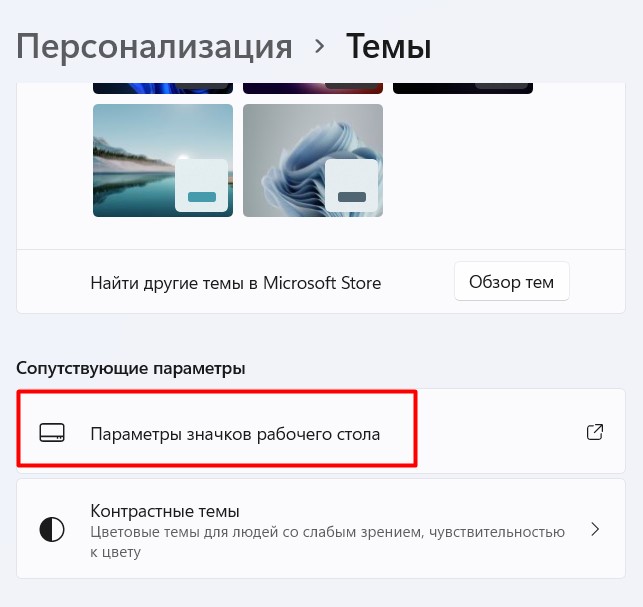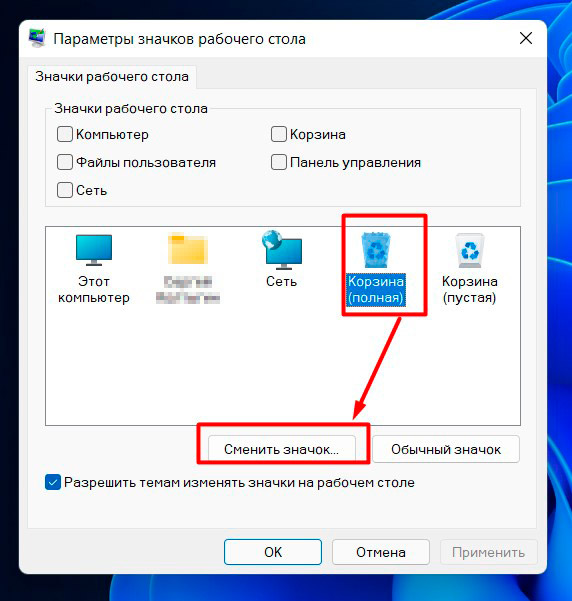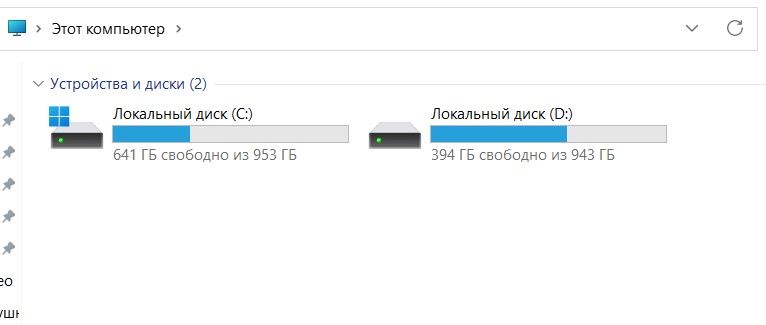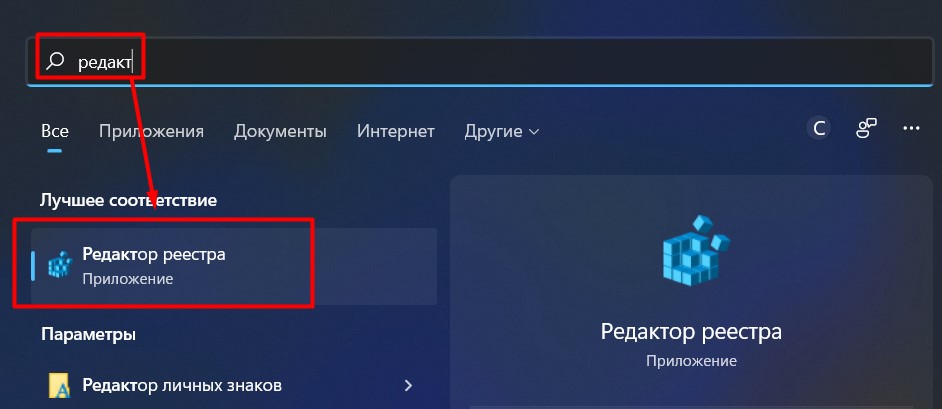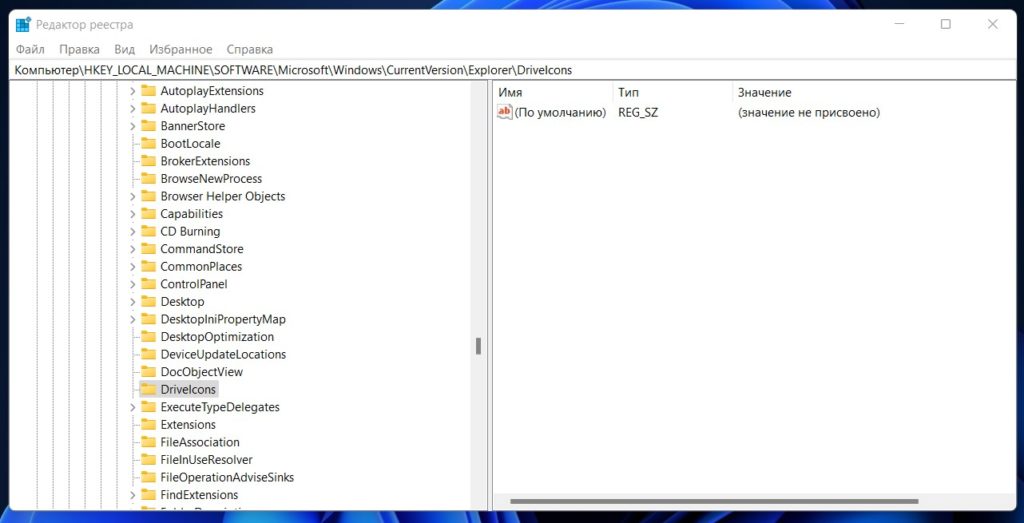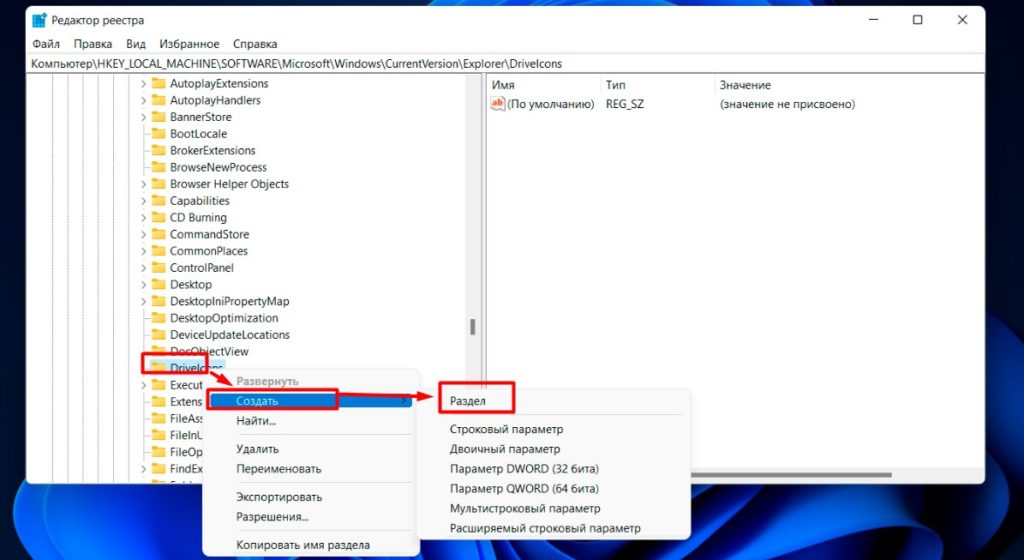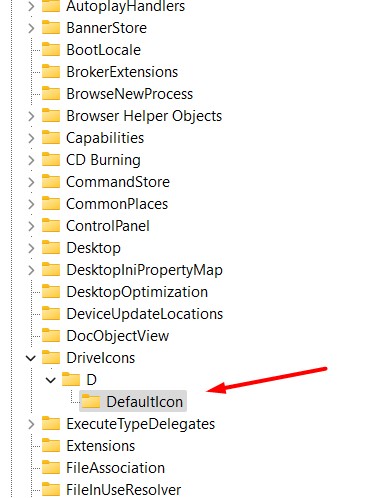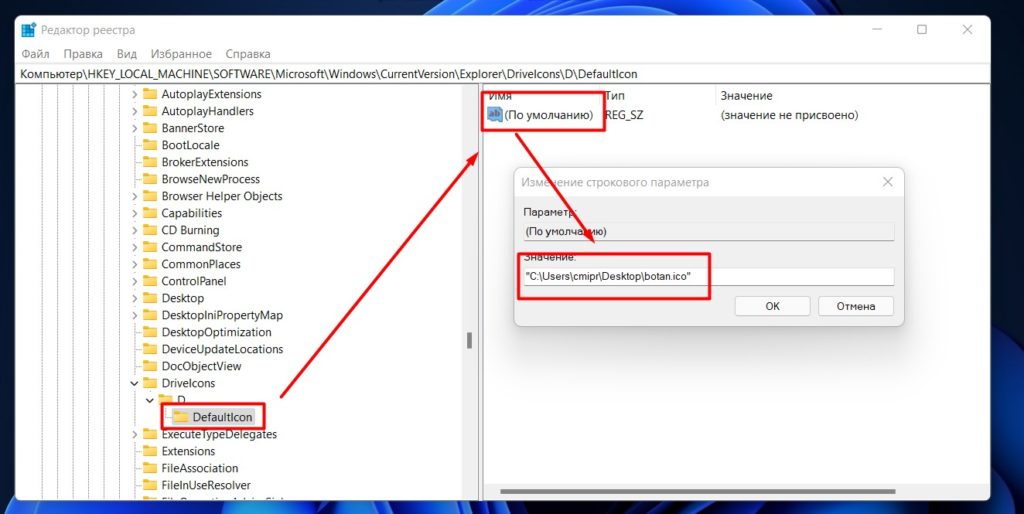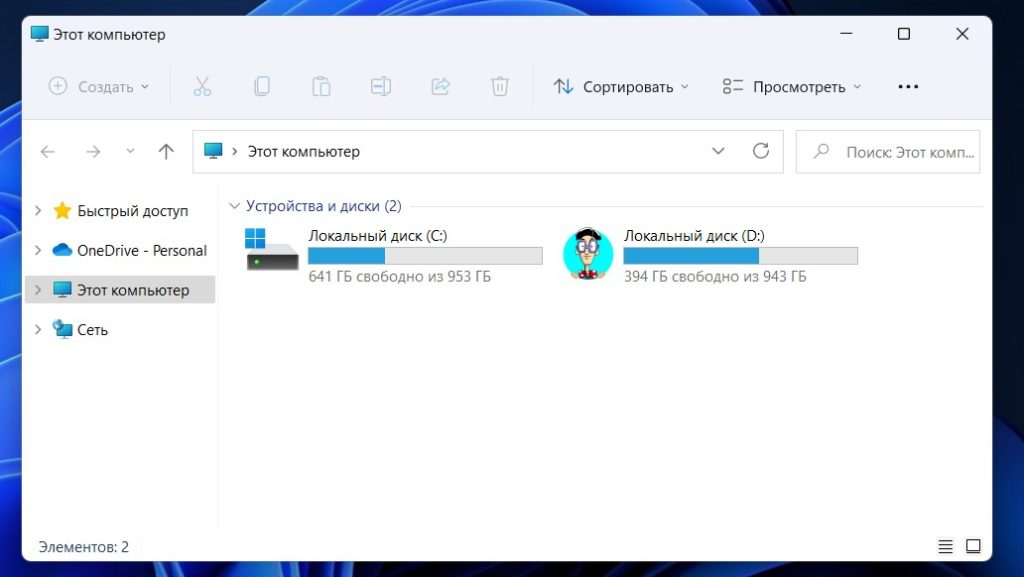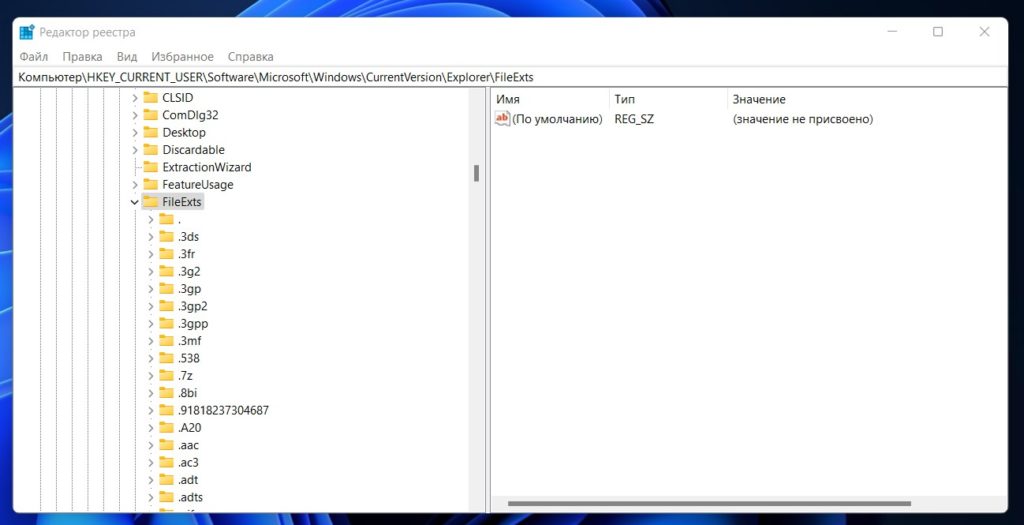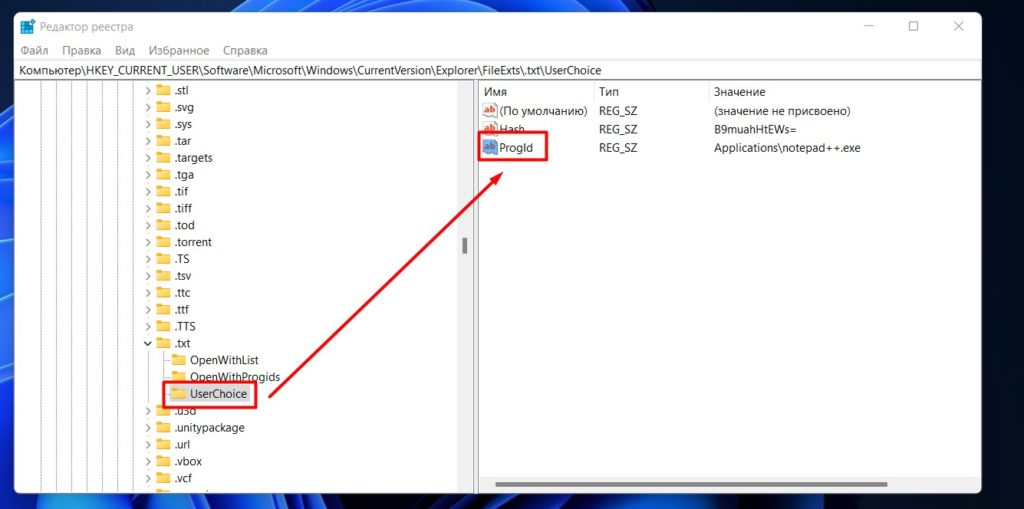В Windows 11 для различных элементов: значков «Этот компьютер» и «Корзина», папок, файлов, дисков и других элементов используются привычные и стандартные значки, слегка обновленные по сравнению с предыдущими версиями системы. При желании, эти значки (или иконки) можно поменять.
В этой пошаговой инструкции подробно о том, как изменить значки для различных элементов в Windows 11, а также кратко о том, где взять файлы для значков/иконок.
Изменение значков системных элементов рабочего стола: Этот компьютер, Корзина, Папка пользователя, Сеть
На рабочем столе Windows 11 могут размещаться системные значки, не являющиеся папками или ярлыками: самые часто используемые — Этот компьютер (Мой компьютер) и Корзина. Изменить иконки для них можно в параметрах значков рабочего стола.
Шаги будут следующими:
- Откройте параметры значков рабочего стола, для этого можно нажать правой кнопкой мыши по кнопке «Пуск», выбрать пункт «Выполнить» и ввести desk.cpl ,5 (пробел перед запятой обязателен) или перейти в Параметры — Персонализация — Темы — Параметры значков рабочего стола. Подробнее на тему: Как включить значок компьютера на рабочем столе Windows 11.
- Выберите нужный элемент, иконку которого вы хотите изменить и нажмите «Сменить значок».
- Выберите нужный значок из файлов ICO, библиотек DLL или файлов EXE. Подробнее о том, где раздобыть значки — в конце инструкции.
- Примените сделанные настройки.
Аналогичным образом вы можете поменять другие системные значки, например, установить свои иконки полной и пустой корзины.
Как изменить значки папки или ярлыка
Изменение значков папок и ярлыков Windows 11 выполняется почти одинаково, необходимые шаги:
- Нажмите правой кнопкой мыши по папке или ярлыку и выберите пункт «Свойства» в контекстном меню.
- Если это папка, то перейдите на вкладку «Настройка» и нажмите кнопку «Сменить значок». Если это ярлык, то перейдите на вкладку «Ярлык» и нажмите кнопку «Сменить значок».
- Выберите нужный значок из файлов иконок (ICO) или содержащих значки библиотек DLL и файлов EXE, примените настройки.
В результате значок выбранного элемента будет изменён. Если этого не произошло, нажмите клавишу F5 на рабочем столе (если значок располагается на нём) или в нужной папке, чтобы обновить отображаемые значки. В контексте темы может пригодиться: Как убрать стрелки с ярлыков Windows 11.
Изменение значков дисков Windows 11
В отличие от выше рассмотренных элементов, изменение значков дисков выполняется не столь очевидными методами. Для выполнения этой задачи придётся использовать редактор реестра:
- Нажмите правой кнопкой мыши по кнопке «Пуск» и выберите пункт «Выполнить», введите regedit и нажмите Enter для открытия редактора реестра.
- Перейдите к разделу реестра
HKEY_LOCAL_MACHINESOFTWAREMicrosoftWindowsCurrentVersionExplorerDriveIcons
- Нажмите правой кнопкой мыши по разделу DriveIcons, выберите «Создать» — «Раздел» и создайте раздел с именем, соответствующим букве диска, например, C.
- Внутри созданного подраздела создайте ещё один с именем DefaultIcon.
- Выберите созданный подраздел и в правой панели редактора реестра дважды нажмите по значению «По умолчанию».
- В поле «Значение» укажите путь к файлу иконки (ICO) в кавычках, либо к индексу иконки в файле DLL без кавычек (пример: C:Windowssystem32imageres.dll,-55).
- Примените сделанные настройки. Может потребоваться перезапуск проводника.
В результате, когда вы повторно откроете проводник, вы увидите изменённый значок диска. Есть и другие способы сделать это, более подробно в инструкции Как изменить значок (иконку) диска или флешки в Windows.
Изменение значков для типов файлов
При необходимости вы можете изменить значки для типов файлов. Ранее это была сравнительно простая задача, которая выполнялась почти так же, как смена значков для дисков в реестре: путем замены значения по умолчанию DefaultIcon для типа файла. Сегодня, когда для стандартных типов файлов многие иконки берутся из приложений Microsoft Store, выполнение задачи в реестре возможно, но трудоёмко.
Я рекомендую использовать бесплатную утилиту NirSoft FileTypesMan — в ней достаточно будет дважды нажать по нужному типу файла и задать нужный значок в пункте «Default Icon», как на изображении ниже.
Останется лишь применить настройки, чтобы значок всех файлов с указанным расширением изменился на выбранный.
Где взять значки для Windows
Значки для Windows 11 можно найти как в системе, так и скачать из Интернета или даже сделать самостоятельно.
- В папке C:WindowsSystem32 есть несколько библиотек DLL с хорошими наборами системных значков: imageres.dll, shell32.dll, ddores.dll. Для определения индекса иконок в DLL можно использовать утилиту NirSoft IconsExtract.
- Файлы значков с расширением .ico можно найти в Интернете.
- Файлы PNG с прозрачным фоном можно найти в Интернете, а при необходимости — нарисовать самостоятельно, после чего использовать любой онлайн-конвертер PNG в ICO
- Есть программы для создания и редактирования иконок, причем в одном файле ICO могут быть значки с разными разрешениями. Можно обойтись и без программ, а с помощью онлайн-сервисов, например, xiconeditor.com
Если у вас остаются вопросы, касающиеся изменения значков различных элементов в Windows 11 — задавайте их в комментариях, не исключено, что решение найдётся.
После перехода на Windows 11 мои глаза возрадовались – новое оформление лично меня полностью устраивает, это действительно что-то новое за долгие годы сидения на «десятке». Но даже так все равно иногда просто НУЖНО где-то что-то поменять – или чтобы выделить, или просто когда надоело и хочется удивить себя новой красотой. Эта статья поможет вам поменять иконки в Windows 11 на всех уровнях – от папок и иконок до общих типов файлов. Кратко и по делу.
Содержание
- Способ 1 – Для простых папок
- Способ 2 – Для ярлыков
- Способ 3 – Значки рабочего стола
- Способ 4 – Изменение иконок диска
- Способ 5 – Изменение иконок файла
- Способ 6 – Для программ и приложений
- Способы 7 и 8 – Темы и программы
- Задать вопрос автору статьи
Способ 1 – Для простых папок
Здесь и далее: все описанное я буду проводить для простоты на рабочем столе. На самом деле все отлично работает и в любом другом месте на вашем жестком диске.
- Находим нужную папку, для которой мы хотим изменить значок. Щелкаем по ней правой кнопкой мыши и выбираем «Свойства» (горячие клавиши: на выделенной папке жмем Alt + Enter).
- Переходим на вкладку «Настройка» и жмем по кнопке «Сменить значок».
- Выбираем нужную иконку (или вообще заливаем свою с диска) и нажимаем «ОК».
Значок папки должен измениться. А еще мы недавно публиковали статью, где подменяли иконку, и делали папку вообще абсолютно невидимой – рекомендую посмотреть.
Примечание. Иконки можете найти в интернете. Пример запроса: «машинка ico». Лично мне больше нравится делать поиск через Google – там через фильтр можно сразу задать поиск только прозрачных иконок. А можно и использовать любой онлайн-конвертер картинок в ICO – рекомендую для конвертации использовать квадратные изображения с разрешением не менее 128×128 пикселей.
Аналогично меняются и иконки ярлыков.
Способ 2 – Для ярлыков
Способ сменить значок ярлыка очень похож на предыдущей, но по мне здесь все еще проще.
- Щелкаем правой кнопкой мыши по нужному ярлыку – «Свойства».
- В открывшемся окне сразу же на вкладке «Ярлык» нажимаем кнопку «Сменить значок».
- Меняем значок ярлыка на нужный – наслаждаемся.
Способ 3 – Значки рабочего стола
На рабочем столе частенько висят значки «Корзина», «Этот компьютер», «Сеть» и другие. Их иконки способом выше не поменяешь, поэтому действуем через черный вход.
- Щелкаем правой кнопкой мыши по любому пустому месту на рабочем столе и выбираем «Персонализация» (сюда же можно попасть через «Параметры – Персонализация»).
- Переходим в «Темы».
- Листаем чуть ниже – «Параметры значков рабочего стола».
- Появляется знакомое многим окно (именно здесь, если отметить галочки, оригинальные значки появляются или пропадают на рабочем столе без создания для них каких-то странных ярлыков). Выбираем нужный элемент и щелкаем на кнопку «Сменить значок».
Прошу обратить внимание на галочку «Разрешать темам изменять значки на рабочем столе» — это к способу массового изменения иконок установкой внешней темы, если вдруг изменения не будут применяться.
- Появится знакомое по разделу выше окно выбора иконок – выбираем или задаем нужную, радуемся.
Способ 4 – Изменение иконок диска
При заходе в «Мой компьютер» нас встречает череда дисков:
Эти иконки тоже можно менять, но придется уже достать бубен и разучить пару танцев – делать мы это будем через реестр Windows 11.
- Подготавливаем иконку в формате «.ICO». Я буду использовать фотку из ВКонтаке себя любимого, предварительно сконвертировав ее в нужный формат. Сохраняем эту иконку в какую-нибудь папку (желательно, не на рабочем столе, а поглубже – т.к. удалять ее будет нельзя). Щелкаем правой кнопкой мыши по ней и выбираем «Копировать как путь» (на самом деле можете скопировать его и позже, но я люблю делать это заранее).
- Переходим в редактор реестра. Проще всего воспользоваться поиском Windows 11 или же по старинке через «Выполнить» ( + R) и команду regedit.
- В редакторе реестра переходим по следующему пути (открываем папки или просто вставляем весь путь в строку):
КомпьютерHKEY_LOCAL_MACHINESOFTWAREMicrosoftWindowsCurrentVersionExplorerDriveIcons
- Щелкаем правой кнопкой мыши по самой папке DriveIcons и выбираем «Создать – Раздел». Раздел называем так, как называется ваш диск – я назову его просто D.
- Теперь внутри этого раздела «D» (у вас своя буква) создаем еще один раздел «DefaultIcon».
- Переходим в этот раздел «DefaultIcon» и обращаем внимание справа на пустой параметр «По умолчанию». Щелкаем по нему правой кнопкой мыши, выбираем «Изменить» и задаем ранее скопированный путь нашей иконки.
- Идем снова в «Этот компьютер» и любуемся нашей иконкой жесткого диска.
Способ 5 – Изменение иконок файла
Наверняка вы обращали внимание, что некоторые типы файлов имеют свои отличительные иконки – например, текстовые файлы, видео, музыка, Word и т.д. Windows 11 позволяет задавать одну иконку сразу под весь тип файла. Попробуем?
Этот способ очень похож на предыдущий, поэтому если возникнут какие-то сложности – предлагаю просто еще раз ознакомиться с разделом выше.
- Готовим иконку, открываем редактор реестра и переходим по пути:
HKEY_CURRENT_USERSOFTWAREMicrosoftWindowsCurrentVersionExplorerFileExts
- Обратили внимание на обширный перечень расширений? На моем примере, выбираем формат «.txt» и переходим в папочку «UserChoice». Сразу же меняем, как мы это умеем, параметр «ProgId». У меня там установлено значение «Applicationsnotepad++.exe» (брать для текстовых файлов иконку программ NotePad++), а мы задаем свой идентификтор – «txtfile» (для других файлов, просто меняем название под расширение, например, jpgfile, avifile и т.д.).
- Теперь переходим в другую ветку реестра (обратите внимание на идентификатор txtfile – его меняем на свой). Если какого-то раздела по этому пути не хватает – создаем вручную.
HKEY_CLASSES_ROOTtxtfileDefaultIcon
- Параметру «По умолчанию» задаем путь до нужной иконки. Все иконки должны поменяться.
Способ 6 – Для программ и приложений
Изменить иконку приложения гораздо проще на его ярлыке (смотрите способы выше). Если же вы собираетесь поменять именно значок .exe файла – набираемся терпения.
Штатные средства Windows 11 не позволяют менять сам значок приложения или программы, т.к. он зашит внутри этого исполняемого .exe файла в виде ресурса. Поэтому нужно использовать внешние программы (можно и любым HEX редактором, но это не так удобно, особенно для новичков).
По мне данный способ может перерасти в отдельную статью, поэтому здесь оставляю просто чужие видеоролики по теме – насмотреться и попробовать хватит с головой (будьте осторожные при использовании сторонних программ – возможно наличие заразы!!!).
Способы 7 и 8 – Темы и программы
В способе выше я уже оговорился, что некоторые темы позволяют установить иконки значков – поэтому качаем любую понравившуюся тему и полностью преображаем свой компьютер. Лично я такое не люблю делать – есть риск подхватить какую-то заразу. Но не сказать об этом способе просто нельзя.
Разумеется, есть и приложения для кастомизации Windows – но их я тоже не рекомендую использовать. Делают они ровным счетом то же самое, что и в способах выше, разве что в красивом интерфейсе, но какую они несут в себе нагрузку – одному разработчику известно.
На этом заканчиваю – если у вас есть свой интересный способ или чего-то здесь не нашли, прошу написать об этом в комментариях. Поможете кому-то еще, поможете нам, поможете себе. Мира и добра!
В то время как Windows 11 содержит довольно много вариантов настройки, изменение значков в Windows 11 — это удобный способ персонализировать ваш ПК с Windows. Итак, если вас интересует изменение внешнего вида папок и ярлыков на вашем ПК, вы обратились по адресу.
Если вам не нравятся значки по умолчанию в Windows 11 или вы просто хотите придать своему ПК уникальный вид, мы покажем вам, как изменить различные значки в Windows 11. Итак, начнем.
Начнем с значков рабочего стола. Вы можете использовать приложение «Настройки» в Windows 11, чтобы изменить значки «Компьютер», «Файлы пользователя», «Сеть», «Корзина» и «Панель управления». Вот как.
Шаг 1: Откройте меню «Пуск» и щелкните значок шестеренки, чтобы запустить приложение «Настройки».
Шаг 2. Перейдите на вкладку «Персонализация» слева и выберите «Темы».
Шаг 3. Прокрутите вниз до раздела «Связанные настройки» и откройте «Настройки значка на рабочем столе».
Шаг 4: Выберите значок на рабочем столе, который вы хотите изменить, и нажмите кнопку «Изменить значок».
Шаг 5: В окне «Изменить значок» выберите новый значок из доступных вариантов. Кроме того, вы также можете использовать кнопку обзора, чтобы найти любые пользовательские значки, загруженные со стороннего веб-сайта.
Шаг 6: После выбора нажмите OK.
Шаг 7: Нажмите «Применить», а затем «ОК», чтобы сохранить изменения.
Повторите описанные выше шаги, чтобы изменить все значки на рабочем столе. Однако, если вы хотите изменить значок ярлыка на рабочем столе, вам потребуется доступ к его свойствам. Вот как это сделать.
Шаг 1: Щелкните правой кнопкой мыши значок на рабочем столе и выберите «Свойства».
Шаг 2: На вкладке «Ярлык» нажмите кнопку «Изменить значок».
Шаг 3: Выберите новый значок и нажмите OK.
Шаг 4: Нажмите «Применить», чтобы сохранить изменения.
Точно так же вы также можете изменить значок программы, закрепленной на панели задач, открыв ее свойства. Вот как.
Шаг 1: Удерживая нажатой клавишу Shift, щелкните правой кнопкой мыши значок программы на панели задач и выберите «Свойства».
Шаг 2: На вкладке «Ярлык» нажмите «Изменить значок».
Шаг 3: Выберите новый значок и нажмите OK.
Шаг 4: Нажмите «Применить», чтобы сохранить изменения.
Как изменить значки папок в Windows 11
Помимо значков рабочего стола и панели задач, Windows также позволяет изменять значки папок в проводнике. Процесс очень похож на изменение значков ярлыков на рабочем столе. Вот как.
Шаг 1: Нажмите клавишу Windows + E, чтобы запустить проводник.
Шаг 2: Щелкните правой кнопкой мыши папку и откройте ее свойства.
Шаг 3: Перейдите на вкладку «Настройка» и нажмите кнопку «Изменить значок».
Шаг 4: Выберите новый значок для папки и нажмите «ОК».
Шаг 5: Наконец, нажмите «Применить», чтобы сохранить изменения.
Как изменить значки дисков в Windows 11
Хотя изменять значки рабочего стола и папок легко, Windows не предлагает простого способа изменить значки дисков в проводнике. Для этого вам придется настроить файлы реестра.
Чтобы изменить значок диска, вам необходимо загрузить значок со стороннего веб-сайта, например иконы-иконки или преобразовать изображение в формат ICO с помощью онлайн-инструмента. Если у вас есть предпочтительный значок, вот как установить его в качестве значка диска в Windows 11.
Слово предостережения. Поскольку редактор реестра содержит важные настройки для Windows и ее приложения, рекомендуется сделать резервную копию файлов реестра, прежде чем вносить какие-либо изменения.
Шаг 1: Щелкните правой кнопкой мыши загруженный файл ICO и выберите «Копировать как путь».
Шаг 2: Нажмите клавишу Windows + R, запустите команду «Выполнить», введите regeditи нажмите Enter.
Шаг 3: Используйте адресную строку вверху, чтобы перейти к следующему ключу:
HKEY_LOCAL_MACHINESOFTWAREMicrosoftWindowsCurrentVersionExplorerDriveIcons
Шаг 4: Щелкните правой кнопкой мыши ключ DriveIcons, выберите в меню «Создать» и выберите «Ключ». Назовите новый ключ, используя букву диска, которую вы хотите изменить.
Например, если вы хотите изменить значок диска C, назовите ключ C.
Шаг 5: Щелкните правой кнопкой мыши только что созданный ключ, перейдите в «Создать» и выберите «Ключ». Назовите его DefaultIcon.
Шаг 6: Выберите новый ключ DefaultIcon и дважды щелкните значение (по умолчанию) справа от вас.
Шаг 7: В поле «Значение» вставьте патч значка, скопированный на шаге 1, и нажмите «ОК».
И вуаля! Ваш новый значок диска появится в кратчайшие сроки.
Бонус: как изменить размер значка в Windows 11 (рабочий стол и проводник)
Помимо изменения рабочего стола и значков проводника, Windows также позволяет увеличивать или уменьшать их размер.
Чтобы изменить размер значков на рабочем столе, щелкните правой кнопкой мыши в любом месте пустого места на рабочем столе, перейдите в раздел «Просмотр» и выберите подходящий размер.
Точно так же, если вы хотите изменить размер файлов и значков папок в проводнике, вы можете развернуть меню «Вид» вверху и выбрать один из доступных размеров.
Настройте свои значки
Вероятно, лучшая часть Windows 11 заключается в том, что она позволяет настраивать каждый элемент, прямо от экрана блокировки до меню «Пуск». И, как мы только что видели, изменить значки в Windows 11 тоже не так уж сложно. Используйте методы, упомянутые выше, чтобы начать менять значки в Windows 11.
Post Views: 882
Вы действительно хотите удалить эту коллекцию?
Сожалеем, что вы отменили подписку Premium
Вы по-прежнему можете пользоваться коллекциями Flaticon со следующими ограничениями:
- Вы можете оставить только 3 коллекции
- Вы можете добавить не более 100 иконок на каждую коллекцию
- Вы не можете добавлять в свою коллекцию иконки Премиум
Преимущества ваших коллекций изменились
- Вы можете оставить только 3 коллекции
- Вы можете добавить не более 100 иконок на каждую коллекцию
- Вы не можете добавлять в свою коллекцию иконки Премиум
Продолжайте максимально использовать свои иконки и коллекции
Получите 20% СКИДКУ на нашу годовую подписку Премиум
Select 3 collections to continue:
Количество ваших коллекций составляет 8, но вы можете разблокировать только 3 из них
Скачивание отчета
Изображение с кодировкой Base 64
Скопируйте данные в кодировке base64 и вставьте их в документ HTML или CSS.
Нужна помощь? Может быть, эта ссылка поможет вам
Используете это для веб-сайта? Скопируйте приведенную ссылку на свой сайт: