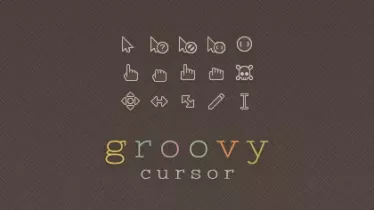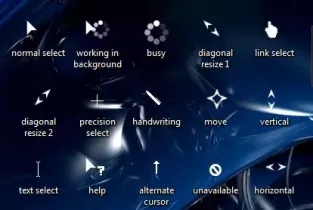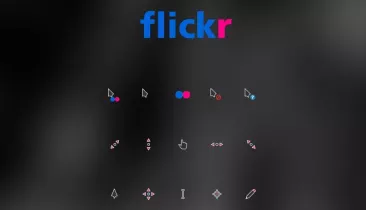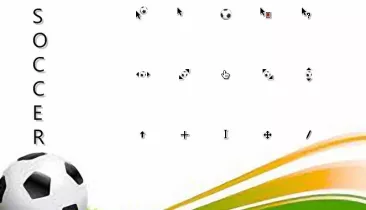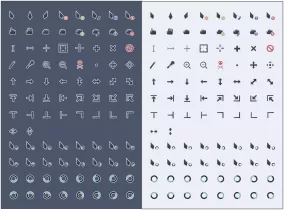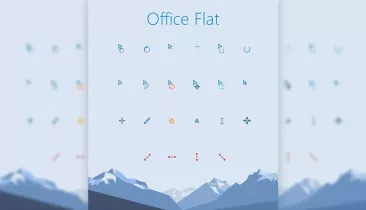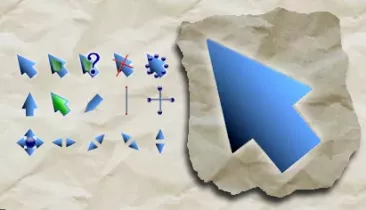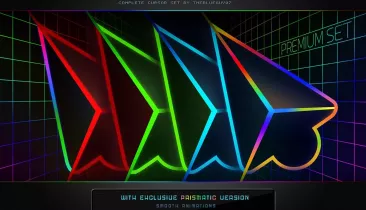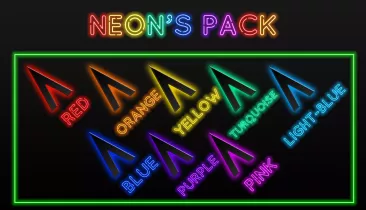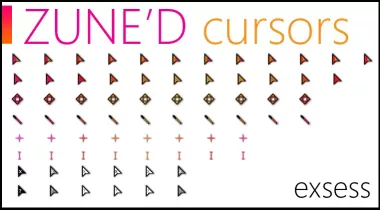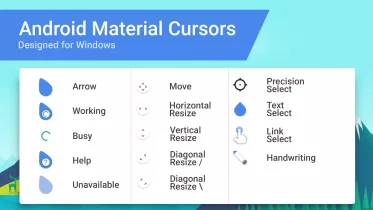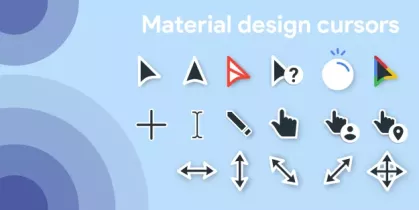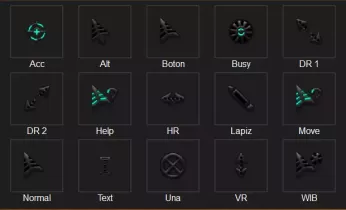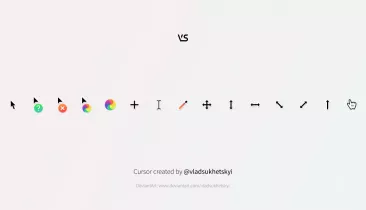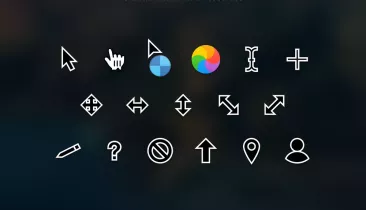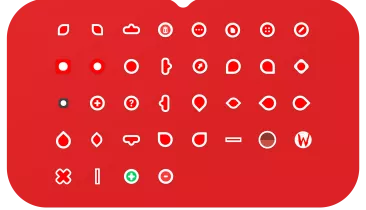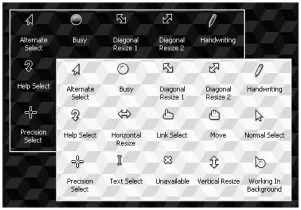Курсоры для windows
Спорить с тем, что обычный курсор практичен, бесполезно, но всё же при оформлении интерфейса вполне может потребоваться оригинальный указатель мышки и уж поскольку наш сайт посвящен всевозможным украшениям для рабочего стола, мы подобрали самые лучшие модификации курсоров. Конечно же они все отличаются друг от друга цветами, формами, размерами и дизайном, поэтому мы старались собрать самое лучшее в надежде удовлетворить самых требовательных пользователей.
На до сразу оговориться о том, что собранные здесь курсоры для Windows, немного отличаются друг от друга способом установки, для установки одних потребуется специальная программа CursorFX бесплатную версию которой можно скачать у нас, а другие можно установить стандартными средствами не прибегая к услугам сторонних программ. Основное различие этих двух способов заключается в том что с помощью программы меняется весь пакет курсоров для конкретной темы оформления, второй же позволяет менять указатели по одному.
В любом случае любое разнообразие в оформлении пойдёт на пользу и будет приятно глазу.
Windows
Курсоры
- По дате
- Популярности
215 Файлов
Groovy
-
414
-
0
Win10 Style
-
430
-
0
Flickr
-
518
-
1
Soccer
-
277
-
0
Nordzy
-
613
-
0
Office flat
-
523
-
0
Arrow
-
352
-
0
DIM v3.2 Premium
-
4.1K
-
0
Neon Rainbow
-
2.0K
-
0
Neon’s
-
1.9K
-
1
Zune
-
550
-
0
Material x V x
-
5.4K
-
3
Android Material
-
331
-
0
Material Design Cursors Dark
-
1.8K
-
0
Kinetik Aqua X
-
585
-
0
Lotus
-
658
-
1
VS (Apple&Mac)
-
626
-
1
Mac OS X
-
749
-
1
GoogleDot Red
-
306
-
0
DMZ
-
369
-
0
Показать ещё
Предыдущая
/
Следующая
Содержание
- Способ 1: Приложение «Параметры»
- Способ 2: Меню «Дополнительные параметры мыши»
- Способ 3: Ручной импорт указателей
- Вариант 1: Автоматическая установка
- Вариант 2: Выбор указателей вручную
- Способ 4: RealWorld Cursor Editor
- Вопросы и ответы
Способ 1: Приложение «Параметры»
Обладателям Windows 11 открывается достаточно много различных настроек персонализации, к которым относится и внешний вид курсора мыши. Проще всего изменить его стиль, цвет и размер через приложение «Параметры», поэтому и предлагаем остановиться на этом методе в первую очередь.
- Откройте меню «Пуск», в списке закрепленных значков найдите «Параметры» и нажмите по соответствующей иконке с изображением шестеренки.
- После открытия нового окна переключитесь в раздел «Bluetooth и устройства», затем на панели справа отыщите плитку «Мышь».
- После нажатия по этой плитке вы перейдете в категорию для настройки мыши, где следует выбрать дополнительное меню — «Указатель мыши».
- В нем будут четыре стандартных стиля курсора, предлагаемые Windows 11. Можете выбрать среди них конкретный, если видите подходящий.
- Цвет изменяется только для одного стиля, поэтому в остальных трех случаях данный параметр будет недоступен, что следует обязательно учитывать при настройке.
- При выборе цвета для последнего стиля вы можете нажать кнопку «Выбрать другой цвет», чтобы раскрыть расширенную палитру. Через нее очень удобно выбрать подходящий оттенок.
- Вместе с этим поддерживается ручной ввод значений в RGB или HEX, если вам известен номер подходящего оттенка.
- Под блоком с настройкой текста находится ползунок, предназначенный для изменения размера курсора. Передвигайте его вправо, чтобы сделать больше. Изменения будут видны в режиме реального времени, что позволит максимально быстро подобрать значение.

Это были настройки для стандартного курсора, который вы всегда видите на экране своего монитора. Да, их не так много, в этом меню собраны только основные параметры. Вместе с ними предлагаются несколько полезных опций для текстового курсора, который отображается при вводе текста. Давайте рассмотрим и их, ведь это может быть полезно многим пользователям.
- В этом же меню с настройками указателя опуститесь к блоку «Сопутствующие параметры» и нажмите по пункту «Текстовый курсор».
- Вы можете включить индикатор, чтобы курсор выделялся посреди текста. Пример такого отображения показан в окне. Для этого индикатора доступно регулирование размера и установка нового цвета.
- Ниже вы увидите ползунок «Толщина текстового курсора». Передвиньте его немного вправо, если хотите сделать эту черточку, появляющуюся между символами при наборе текста, более заметной.

Способ 2: Меню «Дополнительные параметры мыши»
Пока что разработчики не перенесли все существующие настройки мыши в Windows в один раздел «Параметров», поэтому некоторые доступны только в отдельном окне. В нем вы найдете значительно большее количество разных стилей, а также сможете изменить значки каждого типа курсора на свое усмотрение.
- Перейти к необходимому окну можно через «Параметры», находясь в категории «Мышь» раздела «Bluetooth и устройства». Для этого понадобится нажать по кнопке «Дополнительные параметры мыши».
- В новом окне переключитесь на вкладку «Указатели» и разверните меню «Схема», чтобы ознакомиться с доступными стилями.
- Выбирайте каждый из них и сравнивайте, чтобы понять, если в списке какой-то подходящий для вас вариант.
- Если заинтересованы в настройках каждого режима указателя отдельно, найдите его в списке и дважды щелкните по текущему значку левой кнопкой мыши.
- В появившемся окне отобразится много разных системных значков, каждый из которых хоть уже и задействован под то или иное состояние ОС, но может свободного использоваться для любого типа указателя. Посмотрите, есть ли в этом перечне что-то нужное.

Способ 3: Ручной импорт указателей
В предыдущем способе вы видели, что каждый режим указателя можно заменить, выбрав вариант из системной папки. Однако на этом возможности кастомизации не ограничиваются. Разные пользователи создают свои наборы курсоров, в том числе и стилизованные под конкретные темы. Их можно скачать с разных сайтов, но нужно быть уверенным в надежности файлов или предварительно проверять их любым удобным для вас образом.
Подробнее: Онлайн-проверка системы, файлов и ссылок на вирусы
Вариант 1: Автоматическая установка
Допустим, вы отыскали сайт с наборами стилей указателей, а также убедились в том, что файлы можно скачать безопасно. Далее остается только установить их, чтобы настройки применились и вы могли использовать указатели с новым внешним видом. Самый простой метод установки — автоматический, но для этого в наборе должен быть соответствующий файл.
- Сначала скачайте архив или отдельные файлы с найденного источника.
- Если они находятся в архиве, понадобится распаковать файлы в любую удобную папку. При этом обратите внимание, есть ли в ней объект с названием «Install.inf», поскольку именно он нужен для автоматической установки стиля. Если файл отсутствует, пропустите эту инструкцию и ознакомьтесь со следующей.
- После распаковки найдите упомянутый файл, кликните по нему правой кнопкой мыши и из контекстного меню выберите пункт «Показать дополнительные параметры».
- В старой версии появившегося контекстного меню выберите пункт «Установить».
- Сразу же после этого запустится процесс инсталляции, а окно «Свойства: Мышь» отобразится автоматически. В нем из списка схем вы сможете выбрать только что установленную, определив ее по названию.
- Вместе с этим станет видно, какие именно указатели были заменены. Это позволит убедиться в том, что установка прошла успешно.

Точно таким же образом вы можете установить неограниченное количество схем для курсора в Windows 11, затем переключаться между ними в любой момент. Главное — не удаляйте исходные файлы или переместите их в системную папку C:WindowsCursors, чтобы случайно не избавиться от них в будущем.
Вариант 2: Выбор указателей вручную
Этот вариант подойдет тем пользователям, кто скачал новый набор указателей, но не нашел в ней файла для автоматической установки. В таком случае замену предстоит выполнить вручную, что осуществляется следующим образом:
- Как уже было показано в предыдущих инструкциях, сначала откройте «Параметры» и в разделе «Bluetooth и устройства» выберите пункт «Мышь».
- Для перехода к необходимому окну нажмите по плитке «Дополнительные параметры мыши».
- После отображения окна выберите вкладку «Указатели» и дважды щелкните по текущему значку указателя, который хотите заменить.
- Через появившееся окно «Обзор» перейдите к папке с вашими иконками и найдите вариант для замены, щелкнув по нему дважды левой кнопкой мыши. Сделайте так со всеми типами указателей и не забудьте применить изменения перед выходом из меню.

Способ 4: RealWorld Cursor Editor
Существует довольно много разных программ, предназначенных для редактирования курсоров в Windows. Одной из самых многофункциональных можно считать RealWorld Cursor Editor, поскольку этот софт позволяет как выбрать уже существующий указатель, так и нарисовать его с нуля при помощи встроенных инструментов. Давайте остановимся на этом софте более детально и разберем процесс взаимодействия с ним.
Скачать RealWorld Cursor Editor с официального сайта
- Воспользуйтесь ссылкой выше, чтобы перейти на официальный сайт и скачать полностью бесплатную программу RealWorld Cursor Editor на свой компьютер.
- После установки в любое удобное место и запуска рекомендуется поменять язык на русский, чтобы было проще понимать предназначение всех присутствующих кнопок.
- Теперь можно переходить непосредственно к процессу создания нового указателя, для чего на панели справа отведена соответствующая кнопка.
- RealWorld Cursor Editor поддерживает выбор курсора из картинки или полное создание с нуля. В первом случае все ясно, поскольку нужно только указать изображение. Второй — более сложный, поэтому остановимся на нем.
- После перехода в редактор вы можете использовать стандартный карандаш, выбрать для него цвет и нарисовать курсор по центру холста.
- На верхней панели вы найдете кнопки для перемещения нарисованной иконки, использования заливки, дополнительных инструментов и наложения текста.
- Если рисование первого указателя на этом закончено, наведите курсор на меню «Курсор», далее на «Использовать текущий для» и выберите подходящий для вас вариант замены указателя. Продолжайте редактирование, создавая новые указатели или используя уже существующие иконки.

Еще статьи по данной теме:
Помогла ли Вам статья?
Как установить курсор на Виндовс 11? Жмите на Win+I для входа в настройки Windows, перейдите в раздел «Персонализация» и «Темы». Здесь кликните на пункт «Курсор мыши», а в диалоговом окне «Свойства …» посмотрите подробные сведения о текущих значках. Жмите на список «Схема» и выберите другую тему, а после жмите «Применить». Ниже рассмотрим, как установить разные курсоры для Windows 11, что для этого необходимо, и какие доступны пути.
Как поменять курсор мыши
Необходимость изменения типа указателя мышки на Виндовс 11 может быть обусловлена несколькими причинами. Чаще всего это проблемы со зрением и трудности распознавания, несоответствие установленного цвета заданной теме, желание использовать какой-то стильный значок (кроме стандартного) и т. д. Ниже рассмотрим, как правильно изменить курсор мыши на Windows 11, и какие задачи для этого необходимо решить.
Чтобы установить новый указатель, сделайте следующие шаги:
- Кликните на Win+I для входа в «Настройки Windows».
- Зайдите в раздел «Персонализация», а далее «Темы».
- Вверху посмотрите информацию о текущем оформлении, а после жмите на «Курсор мыши».
- В диалоговом окне Виндовс 11 кликните на «Свойства …», после чего посмотрите сведения о значках, применяемых для разных целей.
- Жмите открывающийся перечень «Схема» и укажите другую тему. Выберите вариант из перечня».
- Кликните на кнопку «Применить».
После этого убедитесь, что значок изменилась с учетом сделанных правок.
Какие варианты есть/можно ли использовать свои
Рассмотренный выше вариант позволяет поменять курсор на Виндовс 11 для всей схемы. При желании можно поменять только указатель «Обычный выбор», оставив остальные без изменений. Для этого жмите два раза элемент, который вы хотите поменять, а после «Обзор». Открывается папка «Курсоры» в Виндовс 11, после чего можно выбрать один из доступных путей. В указанной выше папке можно найти файлы с расширением cur или ani.
По желанию можно поменять курсор на Windows 11 и установить свой тип. Для этого сделайте следующие шаги:
- Загрузите интересующий вариант с соответствующих сайтов, к примеру, rw-designer.com/cursor-library.
- Переместите загруженный символ в папку C: Windows Cursors.
- Выберите новый тип по схеме, которая рассмотрена выше.
Таким способом можно изменить курсор на Виндовс 11 и экспериментировать с разными вариантами. Если ни один не подойдет, можно в любой момент вернуться к параметрам по умолчанию.
По желанию легко установить другой цвет и размер указателя на Виндовс 11. Алгоритм действий такой:
- Войдите в «Настройки Windows».
- Зайдите в категорию «Специальные возможности».
- Выберите пункт «Указатель мыши и касание».
- Поменяйтесь стиль и размер.
Перед тем как поменять курсор мыши на Windows 11, разберитесь с доступными вариантами. На выбор представлены следующие способы:
- Белый. Имеет вид белого указателя с черным контуром. Такое исполнение используется в Виндовс 11 по умолчанию.
- Перевернутый. Если установить такой указатель, он буде автоматически менять цвет на инвертированный вариант оттенка, над которым он наведен. К примеру, если курсор расположен на черном фоне, он становится белым.
- Черный. Если установить такой указатель, он будет черным, а по краю белая каемка.
- Пользовательский. Можно самостоятельно установить цвет значка на Виндовс 11.
Если выбрать «Пользовательский» вариант, можно выбрать цвет указателя из перечня «Рекомендуемые цвета» и нажать его. Как вариант, можно нажать на «+» и установить другой цвет. Как только удалось установить подходящий вариант на Виндовс 11, можно закрыть «Настройки». Это свидетельствует о сохранении внесенных изменений.
Иногда стоит вопрос, как установить курсор мыши на Windows 11 и внести правки в толщину. Алгоритм действий имеет следующий вид:
- Зайдите в настройки на ПК / ноутбуке. Для этого жмите на комбинацию Win+U. Как вариант, кликните на «Пуск», а далее — «Параметры».
- Установите текстовый значок.
- В секторе толщины сделайте настройку в ОС Виндовс 11 с учетом личных предпочтений. При этом оценить результат можно в окне предварительного просмотра.
Теперь вы знаете, как установить другой курсор на Виндовс 11, можно ли поменять цвет и толщину, а также установить свой тип. В комментариях расскажите, удалось ли вам сделать работу самостоятельно, какие трудности возникли, и удалось ли реализовать поставленную задачу.
Отличного Вам дня!

Вообще, сам я немного скептически смотрю на замену курсора (кроме отдельных случаев: когда он сливается с фоном или слишком мелкий, например), но вопросов таких получаю массу… 😉
Сегодня решил набросать небольшую заметку с парочкой простых способов сделать это (покажу, как обычную стрелку «превратить» во что-то более оригинальное).
Кстати, для тех кто хочет немного позаниматься «творчеством» — есть вариант создать свой курсор (благо, это доступно большинству, причем, даже если вы совсем не умеете рисовать).
Итак, к делу…
*
Пример — на что можно поменять стрелку…
*
📌 В помощь!
Как поменять обои на рабочем столе, как их сделать живыми. Что делать, если обои не меняются?
*
Содержание статьи
- 1 Настройка курсора
- 1.1 Замена стандартной стрелки-курсора на что-то иное
- 1.1.1 Вариант 1 (штатный)
- 1.1.2 Вариант 2 (универсальный)
- 1.2 Как создать свой курсор
- 1.3 Как сбросить все настройки по изменению курсора
- 1.1 Замена стандартной стрелки-курсора на что-то иное
→ Задать вопрос | дополнить
Настройка курсора
Замена стандартной стрелки-курсора на что-то иное
Вариант 1 (штатный)
Если у вас установлена современная обновленная версия Windows 10/11 — то в арсенале ее функций есть возможность поменять курсор. Выбор, конечно, не самый большой — но есть!
Как это делается:
- зайти в параметры ОС (сочетание Win+i / либо через меню ПУСК);
- перейти в раздел «Специальные возможности / указатель мыши»;
- задать размер указателя, и выбрать его цвет (кое-какие варианты есть 👌).
Windows 10 — указатель мышки
*
Вариант 2 (универсальный)
Сейчас в сети можно найти сотни и тысячи самых разных курсоров — что называется на любой вкус. В рамках этой заметке я предложу свой «старый» архив (ссылка ниже 👇. В нем собраны сотни разных курсоров, думаю, что для первого знакомства это должно хватить 😉).
*
👉 Ссылка на большой пакет курсоров: «Скачать Курсоры.rar» (запаковано WinRAR).
Также курсоры можно найти на сайтах:
rw-designer.com / deviantart.com / 7-themes.su
*
Как пользоваться:
- загружаем архив с курсорами;
- копируем его в папку «C:WindowsCursors» и извлекаем всё, что в нем есть (архиваторы в помощь);
- нажимаем Win+R и используем команду control mouse;
- должны открыться настройки мышки. В разделе «Указатели» выбираем основной режим и нажимаем «Обзор»;
Свойства мышки — выбор указателя
- выбираем один из курсоров, которые мы загрузили в шаге 1;
Открыть!
- Для того, чтобы изменения вступили в силу — осталось только нажать на кнопку «Применить». На этом всё, курсор должен быть изменен!
Выбор указателя для справки
- Для других режимов («Выбор справки», «Фоновый режим» и т.д.) курсор настраивается аналогичным образом.
*
Как создать свой курсор
Для этого лучше и легче всего использовать спец. программу — ArtCursors. По своему внешнему виду — она очень напоминает стандартный Paint.
Единственное отличие: поле, на котором вы будете рисовать курсор (указатель), представляет из себя прямоугольник, разделенный на небольшие квадратики (пиксели). Слева (справа) представлены инструменты, которыми и можно «творить» свой шедевр… 👌 👇
ArtCursors
Сайт: http://www.aha-soft.com/
Создаем свой курсор в ArtCursors
ArtCursors позволяет нарисованную картинку сразу же сохранить в формат «.CUR». А ее потом достаточно разместить в папку «C:WindowsCursors» и выбрать в настройках курсора (как мы это делали чуть выше…).
И будет «бегать» по экрану свой рисунок (вместо стандартной стрелки).
Что у меня получилось!
Кстати, эта программа позволяет «побаловаться» не только с курсорами, но и другими иконками Windows. Но в рамках этой статьи на этом не останавливаюсь…
Что дает проф. версия программы
*
Как сбросить все настройки по изменению курсора
👉 Способ 1
Необходимо открыть настройки мышки: нажать Win+R и в окне «Выполнить» использовать команду control mouse.
Далее в открывшемся окне перейти во вкладку «Указатели», выбрать «Основной режим» и нажать кнопку «По умолчанию». См. скриншот ниже. 👇
Задать курсор по умолчанию
*
👉 Способ 2
Еще один хороший способ изменить курсор (да и вообще оформление ОС) — установить новую тему (которая включает в себя всё сразу: обои, цвет, звуки, указатель и пр.).
Сделать это можно в параметрах ОС (сочетание Win+i) в разделе «Персонализация / темы».
Меняем тему / Windows 10
*
👉 Способ 3
В некоторых случаях (например, когда вы использовали какие-то спец. утилиты) способ 1/2 может не сработать…
Тогда можно попробовать откатить систему (если, конечно, у вас сохранилась хотя бы одна точка восстановления).
Для просмотра точек восстановления:
- нажмите Win+R (чтобы появилось окно «Выполнить»),
- используйте команду rstrui.
Как видите из примера ниже — в моей ОС есть только одна точка (впрочем, этого достаточно для восстановления системы).
📌 В помощь!
Как работать с точками восстановления в Windows — подробная инструкция
Есть только одна точка…
Если точек для отката ОС нет — то восстановить норм. работу Windows можно через сброс параметров и настроек (в дефолтные). Сейчас Windows 10/11 предлагает это сделать через меню «Обновление и безопасность / Восстановление».
Вернуть ПК в исходное состояние
*
На сим пока всё… Дополнения были бы кстати!
Успехов!
😉
Первая публикация: 16.12.2020
Корректировка: 24.04.2022


Полезный софт:
-
- Видео-Монтаж
Отличное ПО для создания своих первых видеороликов (все действия идут по шагам!).
Видео сделает даже новичок!
-
- Ускоритель компьютера
Программа для очистки Windows от «мусора» (удаляет временные файлы, ускоряет систему, оптимизирует реестр).
Windows 11 имеет, казалось бы, бесконечное количество вариантов настройки, от настроек по умолчанию до всех сторонних приложений в Интернете. Есть даже приложения, которые меняют внешний вид курсора мыши.
Изменение курсора — отличный способ придать вашему компьютеру уникальный вид. Вам не нужно вставлять одну и ту же скучную черно-белую указку, которая есть на каждом компьютере. Но даже в этом случае вам не нужно загружать программное обеспечение, чтобы изменить внешний вид курсора.
Как я могу изменить внешний вид моего курсора?
Windows 11 предлагает небольшую степень настройки курсора. Вы можете изменить курсор, зайдя в панель управления и, что вполне уместно, выбрав там опцию «Мышь». Появится новое окно под названием «Свойства мыши».
В свойствах мыши вы можете изменить цветовую схему, размер и дизайн. Ваш компьютер, естественно, будет хранить различные типы курсоров в своих папках, и вы можете получить к ним доступ, нажав кнопку «Обзор».
Другие вкладки позволяют изменять видимость и скорость курсора. Также есть вкладка «Колесо» для изменения работы загрузочного колеса. Это все действительно базовые вещи, которые может понять любой.
Это руководство покажет вам, какие сторонние курсоры мыши являются лучшими для вашего компьютера с Windows 11. Он не только сосредоточится на самых стильных, но и продемонстрирует те, которые практичны и, возможно, лучше, чем стандартные.
Каковы лучшие сторонние курсоры для Windows 11?
Numix
Начинает список серия Numix от DeviantArt. Вы обнаружите, что многие курсоры в этом списке взяты из DeviantArt, и это отличный ресурс для настройки отдельных элементов вашего компьютера с Windows 11.
После загрузки вам нужно будет установить приложение, которое может извлекать файлы RAR. Установка на удивление проста. Как только вы получите это приложение RAR, все, что вам нужно сделать, это извлечь и загрузить курсоры.
Numix — это серия профессионально выглядящих курсоров с четким и элегантным внешним видом. Художник Numix разместил два набора курсоров светлой и темной тематики.
Однако, похоже, нет никакой реальной заметной разницы между двумя темными темами и светлыми темами. Тем не менее, у Numix есть замечательная особенность превращаться в оранжевые стрелки всякий раз, когда вы пытаетесь растянуть окно.
Это приятное изменение качества жизни, когда курсор выделяется больше, чем в версии Windows 11, которая может сливаться с фоном.
Oxygen
Еще один популярный набор курсоров на Deviant Art — это курсоры Oxygen. Если вы ищете что-то более яркое и красочное, то этот набор для вас.
Кислородные курсоры выпускаются в 37 различных цветовых схемах: от ярко-красного до блестящего черного цвета и сочетаются друг с другом. У некоторых курсоров сама стрелка серая, а сопутствующие точки ярко-желтые.
Качество этих курсоров фантастическое, поскольку они имеют потрясающую плотность пикселей и яркие цвета. Дизайн выполнен в современном стиле, поэтому они не будут выглядеть устаревшими.
Установка также проста, так как она точно такая же, как Numix. Вам нужно загрузить приложение для извлечения RAR и извлечь файл INF, прежде чем вам будет разрешено установить сериал.
Кроме того, новый вид курсора, когда вы расширяете экран или захватываете верхнюю часть окна, также великолепен. Кислород действительно один из лучших.
Курсор мыши
Курсор мыши с простым названием — единственная запись в этом списке, за которую вам придется платить в Магазине Microsoft. Но у него есть бесплатная пробная версия, которую вы можете попробовать перед покупкой.
Обратите внимание, что бесплатная пробная версия длится всего 24 часа. Тем не менее, Mouse Cursor — довольно простой, но красивый курсор. Одна вещь, которую вы заметите, это то, что она большая по сравнению с некоторыми другими записями. Вам не придется беспокоиться о том, что курсор потеряет место среди нескольких экранов.
И этому способствует смелый дизайн. Это белая стрелка с черным контуром на другом белом фоне; это невозможно пропустить. Курсор мыши доступен в 17 различных стилях, включая ручку для рукописного ввода в некоторых приложениях.
Также есть курсор выбора местоположения для указания мест на Картах Google для других подобных сервисов. Инструменты изменения размера также имеют такой же жирный дизайн, поэтому вы не можете его пропустить. В общем, сплошной сплошной курсор.
EvolutionOS
Если вы являетесь поклонником стиля курсора MacOS и хотите его для своего компьютера с Windows 11, вам следует ознакомиться с пакетом курсоров EvolutionOS от DeviantArt.
Это набор бесплатных указателей мыши, которые устанавливают значки в стиле macOS Sierra на ваш компьютер с Windows 11. Но вместо того, чтобы быть прямой копией старой операционной системы, все имеет отчетливый мятно-зеленый вид.
Вероятно, чтобы выделиться из оригинального дизайна, но все равно выглядит великолепно. Он имеет отчетливый жирный черный вид с белым контуром, который обязательно будет выделяться независимо от фона.
И это в значительной степени главное преимущество EvolutionOS как свидетельство того, насколько хорошо была спроектирована старая система Apple. Это смелый, легкий взгляд на природу, выдержавший испытание временем.
Установка аналогична предыдущим записям. Вам нужно будет получить приложение для извлечения RAR из Магазина Microsoft, а затем установить файл INF из полученной папки.
Android Material Cursors
Далее идет минималистская серия Android Material Cursors. Это отличный выбор, если вы являетесь поклонником ОС Android и дизайна Google Material You. Вы получаете лучшее из обоих миров, поскольку эта серия объединяет их.
По словам художника, который создал это, Android Material Cursors вдохновил курсоры выбора текста ОС Android, розовый курсор LG WebOS и некоторые элементы дизайна Google.
Яркая и жирная стрелка с полезным индикатором материала, чтобы вы знали, когда ваш компьютер занят загрузкой чего-либо. Инструмент изменения размера показан стрелками внутри контрастного белого круга.
Precision select имеет удобную сетку, которая выделяет его. Инструмент рукописного ввода также полезен для тех приложений, которые требуют создания цифровой подписи. Всего можно использовать 15 различных курсоров.
Пока есть только два цвета: синий, который вы видите, и бирюзовый вариант. Они оба совершенно одинаковы, но у вас есть возможность настроить свой рабочий стол по своему усмотрению.
Capitaine Cursors
Capitaine Cursors — это тема x-cursor, которая относится к особому типу файловой библиотеки, которую компьютеру легко найти и загрузить набор. Эти типы файлов могут быть загружены из файлов или из памяти компьютера.
Это немного сложно, но позволяет создателю собрать кучу файлов вместе и выбрать компьютер, который лучше всего подходит для его системы. Таким образом, установка немного сложна.
После загрузки выберите папку bin, затем нажмите Windows. Наконец, нажмите «Установить», чтобы загрузить набор курсоров. С точки зрения дизайна, это еще один набор, вдохновленный macOS и основанный на пользовательском интерфейсе KDE Breeze.
Курсоры выделяются яркими и смелыми цветами. Значки легко читаются благодаря вращающемуся логотипу загрузки прямо из ОС Sierra. Курсоры изменения размера также выглядят великолепно.
Также есть логотип с черепом и костями, который упоминается только как пират. Неизвестно, что это значит и каковы критерии, чтобы это появилось. Тем не менее, Capitaine — великолепный набор курсоров.
Vigyori
И в качестве последней рекомендации вам следует обратить внимание на Вигьори из DeviantArt. Большинство записей в этом списке были простыми и красивыми курсорами, но Vigyori идеально подходит для тех, кто хочет проявить больше индивидуальности.
Vigyori добавляет к курсору смайлики, указывающие на определенные действия, происходящие на компьютере. Самая последняя версия — Vigyori 2, в которой были внесены исправления, затрагивающие исходную версию. Из этих исправлений были сделаны специальные наборы для левшей.
Также была исправлена проблема с анимацией рукописного ввода. Разрешение этих курсоров отличное, и есть даже версия с разрешением 64×64 для больших дисплеев. Большие курсоры имеют масштабирование интерфейса до 200%, что означает, что они могут увеличиваться на эту величину.
Несмотря на то, что это один из самых глупых курсоров, это один из лучших вариантов. Он обладает большим количеством функций качества жизни, которые позволяют Vigyori стоять выше остальных.
Какие еще есть способы настроить мой компьютер с Windows 11?
Если вы заинтересованы в дальнейшей настройке внешнего вида и общей индивидуальности вашего компьютера с Windows 11, загляните в Rainmeter. Это приложение позволяет размещать скины и наложения поверх домашней страницы рабочего стола.
Вы можете добавить крутой центр для всех своих игр или настраиваемую ленту новостей. Существуют также эмуляторы Android, которые позволяют вам играть в игры для Android или другие приложения из магазина Google Play.
В Windows 11 есть что-то подобное изначально, но оно ограничено магазином приложений Amazon. Кроме того, включение магазина приложений требует некоторой работы. Это не так просто, как загрузить приложение и включить его. Должны быть включены определенные настройки.
Не стесняйтесь оставлять комментарии ниже, если у вас есть какие-либо вопросы о других приложениях для Windows 11. Кроме того, оставляйте комментарии об обзорах, которые вы хотели бы видеть, или информацию о других функциях Windows 11.