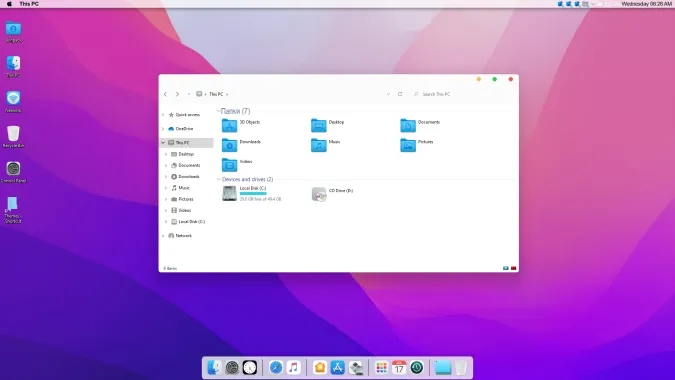Пользователи Windows во все времена любили кастомизировать операционную систему под себя и всячески менять внешний вид стандартных элементов интерфейса. Особой популярностью пользуются темы оформления (так называемые паки), которые одним махом превращают “винду” в Linux, macOS или какую-нибудь мобильную операционную систему.
Я и сам лет 15 назад всячески “украшал” рабочий стол своего Windows-PC, перенося на него диковинную док-панель из мира OS X.
В тему: все новшества Windows 11 в одной статье
Сегодня кастомизация вышла на новый уровень. Вместо самостоятельной сборки из нескольких слабо совместимых между собой утилит и ручной замены системных файлов появились комплексные решения, которые делают все в автоматическом режиме.
Одним из таких решений мы и воспользуемся сегодня, чтобы превратить Windows 11 (или Windows 10 при желании) в операционную систему Apple.
Как настроить внешний вид Windows в стиле macOS
Для простоты и удобства воспользуемся комплексным решением от китайских разработчиков. Они выпустили утилиту MyDockFinder, которая маскирует большинство элементов рабочего стола Windows и добавляет недостающие модули из macOS вроде док-панели или меню Launchpad.
Не стоит переживать насчет содержимого утилиты. Её исходный код доступен на GitHub, а коммерческая версия приложения даже продается в Steam за 277 руб.
Для проверки работоспособности и ознакомления рекомендуем воспользоваться сборкой с GitHub, а в дальнейшем при желании отблагодарить создателей всегда сможете купить MyDockFinder в Steam.
1. Скачайте приложение MyDockFinder с GitHub.
2. Распакуйте загруженный архив и перенесите его на системный диск. Желательно, чтобы в названии пути не встречалась кириллица.
3. Запустите приложение Mydock. Еще в данной папке расположен установщик Microsoft Visual C++. Запустите его, если еще не устанавливали данный пакет библиотек. Они необходимы для полноценной работы MyDockFinder.
4. Выдайте необходимые разрешения при первом запуске приложения.
5. Сразу же увидите узнаваемые элементы операционной системы macOS: док-панель и строку меню. В верхнюю панель переехали все иконки и индикаторы из трея Windows.
Для перехода к параметрам приложения нужно вызвать контекстное меню в месте разделительной панели Дока и выбрать пункт Preferences.
6. Настроек у приложения MyDockFinder даже больше, чем у аналогичных элементов в macOS.
В разделе параметров Global settings указывается размер элементов интерфейса, тема оформления, цветовой акцент и возможность автоматического запуска утилиты при старте системы.
7. В меню General можно изменить размер Док-панели, включить или отключить увеличение иконок при наведении и задать ряд других дополнительных настроек.
Как и в оригинальной macOS панель с иконками может располагаться у нижнего края экрана или у одной из боковых граней.
8. В блоке настроек Advanced есть аналог фишки Активные углы, который позволяет задать действия при наведении курсора в выбранную область рабочего стола.
9. В разделах Minimize window и Window Preview настраивается поведение окон и приложений в док-панели. Можно настроить привычную для Windows группировку окон или скрывать их в иконку приложения, как в macOS.
10. Особого внимания заслуживает блок параметров Audio. Здесь можно изменить стандартную графику для регулировки уровня громкости компьютера. Можно оставить классический Windows-индикатор, стандартное меню из macOS или минималистичный боковой слайдер из iOS.
Здесь же можно назначить клавиши управления громкостью при отсутствии мультимедийных кнопок на клавиатуре.
11. Раздел настроек Monitor позволяет добавить в строку меню системные индикаторы. Прямого аналога данной фишке в macOS нет, но разработчики явно вдохновлялись утилитой iStat Menus.
Можно вывести индикатор загруженности процессора, оперативной памяти, видеоадаптера и свободное место на накопителе.
12. После настройки всех элементов останется найти и установить подходящие обои. Не забудьте перезагрузить компьютер для вступления в силу новых параметров.
В качестве финального штриха можете отключить отображение системных иконок на рабочем столе ОС. Чаще всего там остается мусорная корзина. Отключаются иконки по пути Системные настройки – Персонализация – Темы – Параметры значков рабочего стола.
После перезагрузки рабочий стол вашего Windows-компьютера будет на 99% походить на новую macOS Monterey.
Как работать в Windows после установки MyDockFinder
Как видите, приложение для изменения внешнего вида операционной системы является комплексным и переносит не только док-панель, но и ряд других элементов macOS.
Во-первых, вы получаете удобную строку меню, в которой содержатся все настройки утилиты и некоторые параметры запускаемых приложений. К сожалению, перенести все пункты меню разных программ в верхний бар невозможно.
Во-вторых, строка меню в стиле macOS является более функциональным аналогом трея из Windows. Здесь предусмотрены всплывающие меню для разных системных индикаторов вроде Wi-Fi, Bluetooth, индикатора громкости и т.п.
Особого внимания заслуживает Пункт управления, который с первого взгляда не отличить от оригинального “яблочного”. Все элементы здесь функционируют и управляют параметрами системы.
В-третьих, MyDockFinder заменяет некоторые системные меню и диалоговые окна, которые начинают выглядеть более эстетично и не выбиваются из общей стилистики.
В-четвертых, появляется некий аналог Launchpad. Сюда придется вручную перенести ярлыки нужных вам приложений. Можете поискать программы в папке Program Files либо выполнить общий поиск файлов *.exe на системном диске и перетянуть в меню нужные.
После настройки меню выглядит с точно как родной “ланчпэд” из macOS. Вы сможете в любой момент отредактировать набор приложений в нем.
В-пятых, основные элементы операционной системы Windows будут доступны из нового интерфейса. Так при запуске Finder будет открываться привычный файловый менеджер от Microsoft, вместо поиска Spotlight в строке меню будет запускаться глобальный поиск по Windows, а нажатие на одноименную кнопку откроет стандартное меню Пуск.
Не забывайте и о скрытых пунктах меню за индикатором , там есть стандартное меню выключения и перезагрузки компьютера, доступ к системным параметрам и Microsoft Store.
Лично мне понравилось приложение MyDockFinder. Это качественная комплексная утилита для изменения операционной системы Windows “все в одном”. Единое приложение меняет большое количество элементов и делает систему максимально схожей с macOS.
Вам не придется устанавливать с десяток приложений, менять системные файлы и возиться с подстройкой элементов. Все параметры задаются в одном понятном меню настроек, а фишки не конфликтуют друг с другом. Удаляется MyDockFinder быстро и беспроблемно. Нужно просто отключить утилиту из контекстного меню и удалить содержащую все файлы папку.
Если вы большую часть времени работаете с macOS, но периодически заглядываете в Windows – можете смело устанавливать MyDockFinder, чтобы быстрее адаптироваться в данной операционной системе.

🤓 Хочешь больше? Подпишись на наш Telegram.

iPhones.ru
Если очень хочется macOS, но не можется.
- macOS,
- macOS Monterey,
- windows,
- Windows 11,
- приложения,
- Технологии,
- Это интересно
Артём Суровцев
@artyomsurovtsev
Люблю технологии и все, что с ними связано. Верю, что величайшие открытия человечества еще впереди!
Светлый визуальный стиль с закосом под интерфейс самой последнией версии Macintosh OS — Monterey. Панель задач остается стандартной, за исключением смены кнопки пуск на черное яблоко. Окна проводника получают скругленные углы и «воздушный» интерфейс — без разделительных линий и броских элементов. Кнопки управления выглядят под стать «Маку»: белые кружки разного цвета. На обоях красуются яркие абстракции. А дополняет рабочий стол панель быстрого запуска RocketDock с использованием серого, полупрозрачного скина.
Ресурсы и иконки темы предназначены
для Windows 11
. Однако, они также полностью совместимы с Windows 10 20H1 и Windows 10 20H2.
ВАЖНО!
Данная публикация — первый тестовый запуск новой системы раздачи файлов. Для загрузки необходимо выполнить условия, указанные на странице. Таким образом, выполнить загрузку смогут даже обычные пользователи, без привелигированного статуса Premium или Supreme. Premium, в том числе, необходимо также следовать условиям. Тогда как Supreme могут скачивать без ограничений. В любом случае, Вы всегда можете выразить свои пожелания в комментариях к этому посту.
Get started
- Install Rainmeter
- Get our latest release
- Run
Monterey.rmskin
Wiki
User guide
Performance Index
Documentation
What will you get
Widgets
We have 9 widgets available
| Icon | Widget | Description |
|---|---|---|
| Clock | Shows current time of any timezone, with or without seconds | |
| Calendar | Shows current month view, with Monday or Sunday as first day of week | |
| Music | Allows you to control music player Supported players: WMP, AIMP, CAD, iTunes, Spotify, YouTube, Winamp |
|
| Weather | Shows hourly and daily forecast. You can change the forecast by entering your city name |
|
| Monitor | Shows current CPU, RAM, Disk, Network and Battery levels | |
| Volume | Allows you to control system volume, volume per app, mute apps and switch output devices | |
| Notes | Gives you a quick access to your most important text information | |
| Reminders | A basic to-do list with counter | |
| Timer | A basic countdown with an alarm sound |
Sizes
Each widget comes in 4 sizes, you can switch between them in the context menu
| Name | Size |
|---|---|
| Small | 1×1 |
| Medium | 2×2 |
| Wide | 4×2 |
| Large | 4×4 |
Themes
Widgets appears in one of 5 predefined themes
| Light | Dark | Auto | Color | Blur * |
|---|---|---|---|---|
 |
 |
 |
 |
 |
* Currently works well only on Windows 11
Languages
So far we support 4 languages
| Language | |
|---|---|
| Russian | |
| Ukrainian | |
| English | |
| German |
Special thanks
| User | Credit |
|---|---|
| fediaFedia | Big Sur for Rainmeter |
| socks-the-fox | Chameleon plugin |
| i2002 | MediaPlayer plugin |
| khanhas | AppVolume plugin |
| jsmorley | ConfigActive plugin |
| fawyWolf | English, Ukrainian translations |
| ikarus1969 | German translation |
| ActiveColor | helped with persisting settings, code review |
| kalukal | Unlock animation idea |
Works good with
- Centered taskbar icons — TaskbarX
- MacOS menu bar — Droptop Four
- Rounded screen corners
- MacOS dock and menu bar — MyDockFinder
Почему все хотят именно macOS, чем windows то не устраивает, этот вопрос беспокоит меня уже давно, причем не праздное любопытство меня терзает, работая с двумя операционными системами начинаешь понимать что если не вдаваться в технические аспекты всё одно и то же, разумеется macOS более стабильна но это по большей части обусловлено тем фактом что производитель железа и программного ПО один и тот же и имеет возможность подогнать одно под другое в отличии от операционки windows где по сути приходится подгонять софт под разных производителей да и к тому же имея богатый опыт работы с этими двумя осями можно смело сказать что они имеют как свои уникальные достоинства так и специфические недостатки и наверное правы те кто подходит к выбору исключительно с прагматической точки зрения ну а если хочется немного визуального разнообразия то тема macOS for Windows 11 в состоянии удовлетворить большинство страждущих тем более в архиве есть почти всё что потребуется для трансформации визуального стиля windows 11 в аналог яблочного продукта включая иконки и прочие прибамбасы.

- 1539загрузок
- 5 892просмотров
- 1комментов
✅ Каждый кто хоть раз работал на macOS и после пересаживался на Windows всегда мечтает вернуться в гавань удобной и надежной системы maos. ⭐️ Эта статья о том, как можно из вашего windows сделать внешние подобие системы Macos: рабочий стол, меню, панель задач, Finder, Dock и Spotlight. Все это можно сделать изменив визуальный стиль темы windows.
🔥 Существует несколько способов сделать ваш компьютер на Windows 10 или Windows 11 похожим на Macbook. Даже самый бывалый маковод не отличит подмену)
Windows 11 получила несколько эстетических изменений, некоторые из которых были вдохновлены macOS. Например, панель задач теперь выровнена по центру, однако есть способы вернуться к старому виду Windows 10.
Примечание.Мы рекомендуем закрыть все запущенные приложения и создать точку восстановления системы, прежде чем вносить какие-либо серьезные изменения, такие как установка тем. Создайте резервную копию своих данных, чтобы не потерять их в случае сбоя системы. Не то чтобы так оно и будет, но просто на всякий случай. Эти шаги рекомендуется выполнять каждый раз, когда вы устанавливаете приложение или вносите какие-либо изменения на компьютере.
Устанавливаем темы и скины
✅ Использование пакета скин-это самый быстрый способ изменить пользовательский интерфейс Windows, чтобы он выглядел и ощущался как macOS или что-либо еще, если на то пошло. Мы нашли несколько пакетов скинов macOS, перечисленных для Windows 11, однако в Интернете их гораздо больше. Поищите на сайте пакеты скинов (ссылка выше), чтобы узнать больше. Тот, которым мы поделились, содержит обновления ОС Monterey. У них также есть темная версия, которую вы можете применить после захода солнца.
Он изменит значки приложений и папок, добавит новые обои и внесет некоторые изменения в пользовательский интерфейс, например, добавит логотип Apple вверху, чтобы заменить логотип Windows внизу, и так далее. Во время процесса установки вам может быть предложено выбрать функции, которые вы хотите использовать в macOS. Это будет в значительной степени зависеть от пакета кожи, который вы устанавливаете.
Пакет преобразований macOS
✅ Пакет преобразования macOS-это пакет программного обеспечения, в настоящее время находящийся на 5-м аватаре, который изменит способ взаимодействия с пользовательским интерфейсом Windows. Последний раз он был обновлен в 2019 году, так что не ожидайте, что он будет выглядеть по-монтерейски. Загрузите и установите приложение так же, как и любое другое приложение на вашем компьютере с Windows.
Примечание: Хотя он был разработан для Windows 10 и более ранних версий, я протестировал его на своей копии Windows 11, и он работал нормально.
⭐️ Это тематический пакет, который поставляется с множеством функций и настроек для настройки Windows так, как вы хотите. Вы можете настроить экран входа в систему, рабочий стол, заставку, шрифты, курсор, панель поиска, значки, док-станцию и даже звук, чтобы имитировать macOS.
В области док-станции вы можете не только добавлять ярлыки к приложениям и изменять значки приложений, но и добавлять URL-адреса. В отличие от пакета кожи, пакет преобразования macOS поставляется с несколькими обоями на выбор.
Rainmeter
🔥 Если вы хотите больше контролировать внешний вид и поведение Windows как в macOS, приобретите Rainmeter. Это инструмент настройки рабочего стола, который является модульным по своей природе. Вы также можете создавать свои собственные скины с нуля или скачать один из популярных пакетов macOS от DevianArt. Есть много других, которые вы можете найти на DevianArt.
nibbl
Я отец двух сыновей, ITишник, предприниматель и просто человек который любит делиться полезной информацией с другими людьми на такие темы как: Windows, Unix, Linux, Web, SEO и многое другое!