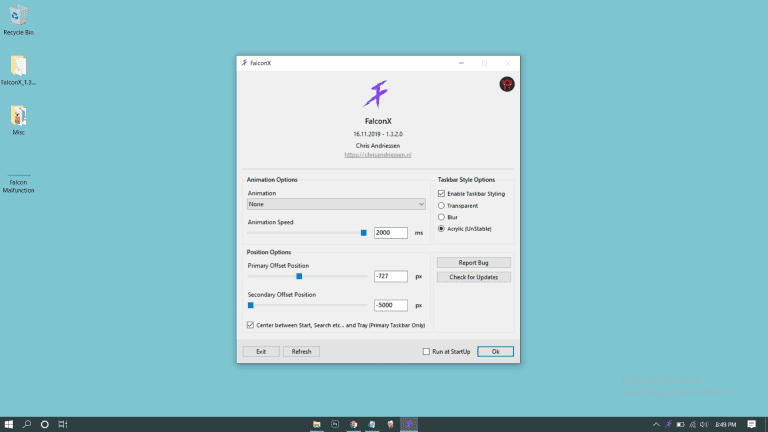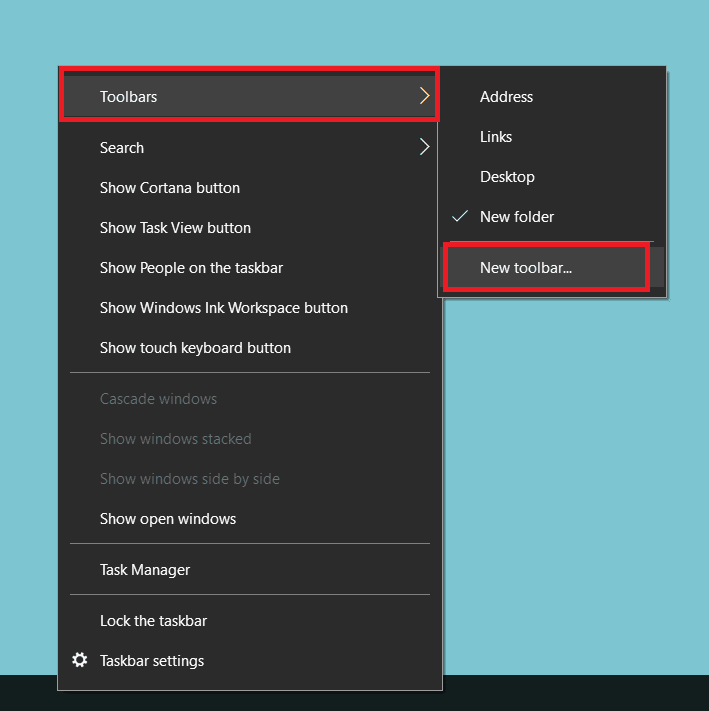В отличие от Mac OS, в которой иконки панели управления располагаются в центральной части экрана, ярлыки панели управления Windows размещаются слева направо. Но это так по умолчанию, поскольку интерфейс Windows гибок и настраиваем, подобное можно реализовать и в нём. Разместить иконки в панели управления по центру в Windows 10 можно двумя способами, вручную и с помощью сторонних утилит. Сначала рассмотрим ручной способ.
Первым делом открепите панель задач, для чего кликните по ней ПКМ и снимите в меню галочку с опции «Закрепить панель задач».
Затем создайте на рабочем столе папку с произвольным именем, к примеру, DATA, с помощью контекстного меню панели управления создайте новую панель инструментов.
И укажите в качестве целевого объекта созданную папку.
После того как папка DATA появится на панели задач, перетащите её на максимально близкое расстояние к кнопке Пуск, чтобы прочие иконки панели задач оказались справа от неё.
Затем кликните ПКМ по папке DATA и снимите в контекстном меню галочки с опций «Показывать подписи» и «Показывать заголовок».
Почти всё готово, осталось только отцентрировать перетаскиванием расположившиеся справа иконки панели задач и закрепить саму панель. Каталог DATA за ненадобностью можно удалить.
Используем сторонние утилиты
Второй способ более простой. Для центрирования иконок приложений на панели управления можно воспользоваться бесплатной портативной утилитой CenterTaskbar. Она очень проста в использовании и практически лишена настроек. Тулзой поддерживается автозагрузка Windows, работа с мультимониторными системами, с панелью задач, находящейся в вертикальном расположении, панелью задач стандартного и маленького размера. Запуск утилиты автоматически центрирует иконки, завершение работы тулзы возвращает их в изначальное расположение.
В качестве альтернативы CenterTaskbar можно воспользоваться другой бесплатной утилитой TaskDock, также предназначенной для центрирования иконок панели задач. Но в отличие от CenterTaskbar, в Windows 10 эта утилита работает не совсем корректно: вместо того чтобы располагать ярлыки точно по центру, она смещает их на небольшое расстояние к системному трею, что нарушает общую гармонию. Кроме того, для восстановления стандартного расположения иконок утилиту нередко приходится завершать из диспетчера задач в принудительном режиме.
CenterTaskbar: github.com/mdhiggins/CenterTaskbar
Загрузка…
Если у Вас есть непреодолимое желание разместить программные значки по центру панели задач Windows, то я сегодня именно про это и расскажу.
Помогать нам в этом деле будет, как всегда, полностью бесплатная, простая, портативная компьютерная программа под названием CenterTaskbar. Всего одним кликом компьютерной мышки она нам выровняет по центру все закреплённые значки программ на панели задач, а также иконки свёрнутых окон, как на одном мониторе, так и в мультимониторных системах (вертикальное расположение панели тоже не смутит эту утилиту).

Зачем центровать значки в панели задач? Одни пользователи, допустим, привыкли к док-панели MAC-ов (она там по центру всегда), но временно или вынужденно переехали на Windows. Другие просто жаждут каких-то перемен в интерфейсе системы. А кто-то просто хочет «чтоб было не как у всех»…
Скачать CenterTaskbar
Итак, переходим на официальную страницу программы CenterTaskbar и скачиваем архив с ней к себе в компьютер…
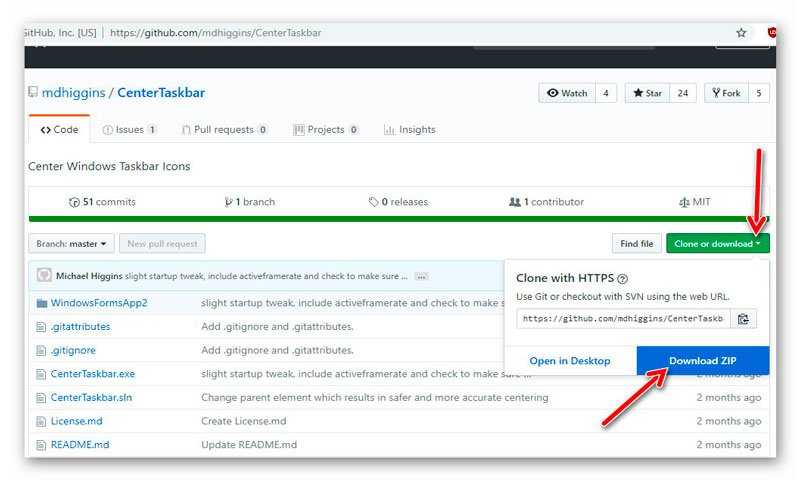
Разархивируем его и кликаем по «экзешнику»…
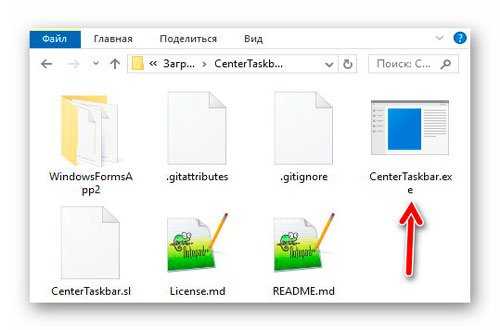
Дальше… всё! 🙂 Ваши значки уже по центру панели задач Windows.

В трее у нас появилась иконка программы CenterTaskbar при клике правой кнопкой мыши по которой появляется маленькое контекстное меню…
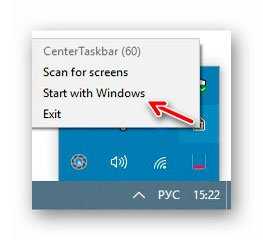
…с помощью которого можно только закрыть программу (вернуть панель в первозданное состояние) и поместить утилиту в автозагрузку операционной системы Windows.
Для чего нужен пункт «Scan for screens» — понятия не имею (при клике на него абсолютно ничего не происходило у меня). Первый пункт тоже какой-то загадочный и всегда не активный.
…
…
При изменении количества значков на панели задач (увеличении или уменьшении) их расположение будет динамически с анимационными красивыми эффектами меняться.
Конечно, нужно будет какое-то время, чтоб привыкнуть к такому расположению значков на панели задач (курсор постоянно пытается что-то кликнуть левее нового местожительства иконок), но эта концепция в целом имеет право на жизнь, как мне кажется.
Вот так легко, просто и бесплатно можно разместить значки по центру панели задач Windows.
До новых полезных компьютерных программ и интересных приложений для Андроид.
P.S. Уже после опубликования статьи разобрался с предназначением пункта «Scan for screens» (дословный перевод — «Сканирование для экранов») в контекстном меню программы. Если просто закрыть CenterTaskbar, то значки останутся в центре панели задач, а если кликнуть на этот пункт и закрыть программу — иконки сместятся влево (стандартное их расположение по умолчанию в системе).
ПОЛЕЗНОЕ ВИДЕО
…
…




В Windows 10 он выровнен Существующие значки По умолчанию в панели задач слева. Все мы уже давно прошли через эту практику. Однако некоторые пользователи Windows предпочитают Значки по центру на панели задач. Хотя вы можете использовать приложение Пусковая установка или док Для этого вы также можете воспользоваться этими приемами, описанными в этой статье. Это размещение похоже на значки внизу середина экрана в macOS Это очень удобное место для доступа к любимым или часто используемым приложениям.
Где большую часть времени на рабочем столе я вращаю вокруг Используя WordPress , ищите информацию в Интернете, а в остальное время — на YouTube. Так что вы обнаружите, что я использую только некоторые приложения, например Chrome و Photoshop و Wordpad и так далее. Для быстрого доступа вы установили это Значки на панели задач. Однако мне бы очень хотелось изменить расположение этих значков посередине, как на Mac или Chromebook. Это не только легко сделать, но и выглядит красиво выровненным. Итак, вот как центрировать значки панели задач в Windows 10.
1. Сокол X
Это полезное приложение с открытым исходным кодом для Windows. Среди множества функций, которые он предоставляет, его можно использовать для изменения положения значков панели задач на середину. Все, что вам нужно сделать, это загрузить и установить приложение. Как только вы откроете приложение, все ваши значки автоматически перемещаются в центр, поэтому вам не нужно самостоятельно выполнять какие-либо ручные настройки.
Вы можете обнаружить, что приложение добавлено на панель задач, где сообщается об ошибках, проверяются обновления и изменяются настройки. Еще один способ разместить значки посередине — это «Центр между запуском и поискомЧто вы найдете в нижней части окна настройки. Это поместит значки посередине, если у вас есть другие элементы на панели задач, такие как поиск, начальная вкладка и т. Д. Вы также найдете настройку положения, которая позволяет размещать значки в любом месте Панель задач. Просто переместите ползунок, чтобы установить местоположение по своему усмотрению. Предлагаю включить »Выполняться при запускеЕсли вы хотите, чтобы ваши значки были посередине при каждой перезагрузке.
Пока я его использую, он несколько раз вылетает, вызывая нестабильные значки в середине.
Что не хорошо?
- Нет кнопки сброса
- Нет возможности удалить
- иногда нестабильный
- Оставаться включенным даже после выхода из приложения
Получить Falcon X от Microsoft Store (1.09 доллара США) или Скачать бесплатно.
2. Встроенный метод
Вот еще один способ разместить значки посередине.
- Создайте новую папку на рабочем столе.
- Щелкните правой кнопкой мыши на панели задач и выберите Панель инструментов сверху, а затем нажмите Новая панель инструментов.
- Теперь выберите пустую папку на рабочем столе.
- Вы увидите новую папку, добавленную на панель задач, и поместите ее справа от других значков.
- Теперь просто переместите новую папку, перетащив разделитель в центр.
Вы также можете использовать папку для данных, которые хотите сохранить, для облегчения доступа. Если вы хотите удалить значок папки, вы можете просто отключить отображаемый заголовок и отображаемое имя, щелкнув правой кнопкой мыши на панели инструментов.
заключительные замечания
Так что легко центрировать все значки, если это вам подходит. Теперь я уверен, что вам не придется снова и снова заходить на рабочий стол, чтобы открывать часто используемые приложения. Попробуйте использовать Falcon X, потому что это небольшое приложение. Вы также можете попробовать ручной метод, в зависимости от ваших предпочтений. Доступно другое приложение Центрирование значков на панели задач в GitHub, который делает то же самое. Итак, вот как центрировать значки на панели задач. Наслаждаться!
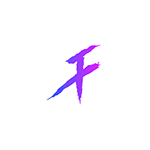
В этом кратком обзоре — об использовании программы FalconX и о возможностях, которые она предоставляет для оформления стандартной панели задач Windows 10 и размещения на ней иконок приложений.
Использование FalconX для изменения положения иконок программ на панели задач и изменения прозрачности
Обновление: теперь программа называется TaskbarX и работает слегка иначе, подробно в обзоре: Настройка оформления панели задач в TaskbarX. Программа FalconX очень проста в использовании, несмотря на отсутствие русского языка интерфейса.
-
- Сразу после запуска программы иконки панели задач будут автоматически помещены по центру относительно системных иконок слева и значков в области уведомлений. Для того, чтобы открыть главное окно программы и настроить расположение и поведение вручную, нажмите правой кнопкой мыши по значку программы в области уведомлений и выберите пункт Settings.
- Раздел Animation Options позволяет настроить, какая анимация будет использоваться для изменения расположения при появлении значков новых запущенных программ, а также скорость анимации.
- Position Options позволяет вручную задать расположение значков на панели задач. Если отметить пункт «Center between Start, Search an Tray», значки будут автоматически размещаться по центру.
- Раздел Taskbar Style Options позволяет изменить внешний вид панели задач, например, первый пункт делает её полностью прозрачной.
- Отметка «Run at Startup» включает автоматический запуск программы при входе в Windows
- Сразу после запуска программы иконки панели задач будут автоматически помещены по центру относительно системных иконок слева и значков в области уведомлений. Для того, чтобы открыть главное окно программы и настроить расположение и поведение вручную, нажмите правой кнопкой мыши по значку программы в области уведомлений и выберите пункт Settings.
Пожалуй, это всё — далее можно просто экспериментировать, нажимая «Refresh» после изменения настроек, чтобы увидеть, что именно изменилось.
Обратите внимание, что поле поиска и кнопку «представление задач» в Windows 10 можно убрать, как на скриншоте ниже.
Для этого нажмите правой кнопкой мыши в пустом месте панели задач, измените опции в разделе «Поиск» и снимите отметку «Показать кнопку просмотра задач». Если у вас присутствуют другие системные кнопки, их можно отключить так же.
Скачать программу FalconX (внимание: теперь она называется TaskbarX) можно с официального сайта разработчика https://chrisandriessen.nl/taskbarx (там доступна Portable версия не требующая установки на компьютер) или из магазина приложений Windows 10.
Совсем недавно в сеть были слиты не только скриншоты новой операционной системы от компании Microsoft Windows 11, но и сама сборка. Windows 11 получила обновленный дизайн некоторых элементов, особенно это коснулось панели пуск и всем что с ней связано. Обои Windows 11, кстати, уже можно скачать здесь. Как многие могли заметить, в компании слегка пересмотрели концепцию расположения элементов. Теперь кнопка пуск и список запущенных приложений располагается не слева, как обычно, а по центру. Некоторым пользователям это понравилось, а кому-то нет. К счастью, для них есть возможность вернуть старое поведение с кнопкой пуск с левой стороны. Если вам понравилось новое расположение панели задач в Windows 11, то есть небольшой лайфхак, как сделать иконки по центру на Windows 10.
Как сделать иконки в панели задач по центру в Windows 10 как в Windows 11
В результате наших действий иконки на панели задач будут выглядеть следующим образом.
Да, это не совсем так, как в Windows 11 из-за того, что сама кнопка Пуск все равно расположена с левой стороны. Но если вы не паритесь по этому поводу, то сделать такой расположение можно следующим образом.
- Для начала заходим в настройки панели задач. Правой кнопкой мыши (далее ПКМ) по панели и Параметры панели задач.
- В настройках устанавливаем Положение панели задач: Внизу и Группировать кнопки задач: Всегда, скрывать метки.
- Разблокируем панель задач. ПКМ по панели — снимаем галочку с надписи Закрепить панель задач если она стоит
- ПКМ по панели — Панели — Ссылки
Возле часов появилась панель со ссылками.
- Берем курсор мыши и ставим на ползунок для перемещения
- Тянем нашу панель влево до самого упора, чтобы она перекрыла панель приложений, в результате панель со ссылками и панель с приложениями поменяются местами.
Результат.
- Берем ползунок со списком приложений и тащим приложения в центр экрана.
- Практически все, но нам не нужна кнопка ссылки, поэтому отключаем заголовок. ПКМ по надписи Ссылки и отключаем заголовок.
- Осталось только заблокировать панель задач, чтобы случайно не передвинуть панель с приложениями. ПКМ по панели задач и выбираем Заблокировать панель задач.
Все, в результате вы получили экран, как показано в начале статьи. Иконки на панели задач стали по центру, практически так, как в Windows 11.
- Главная
- windows
- Как разместить иконки панели задач Windows 10 по центру с помощью программы FalconX
23.11.2019 windows | программы

В этом кратком обзоре — об использовании программы FalconX и о возможностях, которые она предоставляет для оформления стандартной панели задач Windows 10 и размещения на ней иконок приложений.
Программа FalconX очень проста в использовании, несмотря на отсутствие русского языка интерфейса.
Добавить в заметки чтобы посмотреть позже?
- Сразу после запуска программы иконки панели задач будут автоматически помещены по центру относительно системных иконок слева и значков в области уведомлений. Для того, чтобы открыть главное окно программы и настроить расположение и поведение вручную, нажмите правой кнопкой мыши по значку программы в области уведомлений и выберите пункт Settings.
- Раздел Animation Options позволяет настроить, какая анимация будет использоваться для изменения расположения при появлении значков новых запущенных программ, а также скорость анимации.
- Position Options позволяет вручную задать расположение значков на панели задач. Если отметить пункт «Center between Start, Search an Tray», значки будут автоматически размещаться по центру.
- Раздел Taskbar Style Options позволяет изменить внешний вид панели задач, например, первый пункт делает её полностью прозрачной.
- Отметка «Run at Startup» включает автоматический запуск программы при входе в Windows
Пожалуй, это всё — далее можно просто экспериментировать, нажимая «Refresh» после изменения настроек, чтобы увидеть, что именно изменилось.
Обратите внимание, что поле поиска и кнопку «представление задач» в Windows 10 можно убрать, как на скриншоте ниже.
Для этого нажмите правой кнопкой мыши в пустом месте панели задач, измените опции в разделе «Поиск» и снимите отметку «Показать кнопку просмотра задач». Если у вас присутствуют другие системные кнопки, их можно отключить так же.
Скачать программу FalconX можно с официального сайта разработчика (там доступна Portable версия не требующая установки на компьютер) или из магазина приложений Windows 10.
Быстрые ссылки
Клондайк Программиста
ПИРАТСКАЯ БУХТА для РАЗРАБОТЧИКОВ
Проект «Клондайк Программиста» создан с целью коллекционирования наиболее интересных материалов из различных сфер деятельности.
Мы не преследуем цель незаконного распространения материалов, поэтому если Вы являетесь правообладателем, сообщите нам о нарушении по указанным здесь контактам.
Получайте уведомления о новых материалах на свои компьютеры и телефоны, чтобы не пропустить ничего интересного.
TELEGRAM канал
Клондайк программиста
v0.4 codename «Evolution»