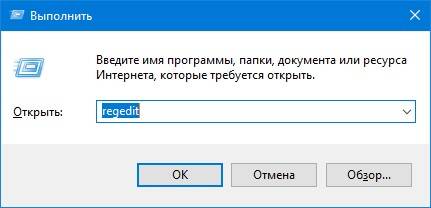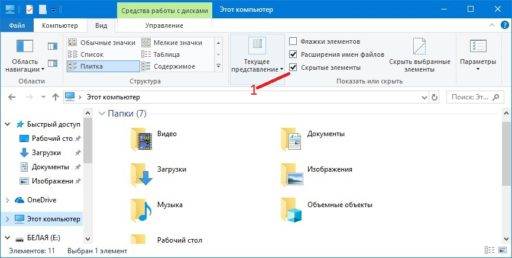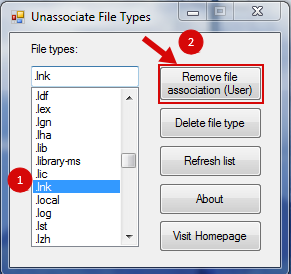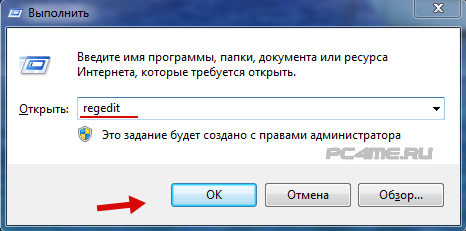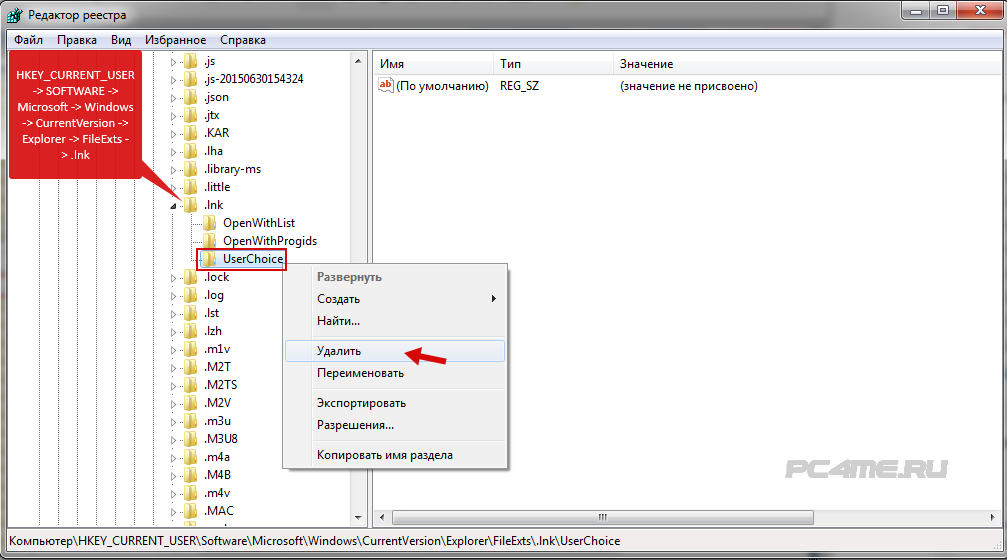Содержание
- Способ 1: Удаление кэша ярлыков
- Способ 2: Исправление ассоциации ярлыков
- Способ 3: Перерегистрация LNK-ассоциации
- Способ 4: Редактирование системного реестра
- Способ 5: Проверка ОС на ошибки
- Способ 6: Откат системы к предыдущему состоянию
- Вопросы и ответы
Способ 1: Удаление кэша ярлыков
Самая частая причина, почему ярлыки становятся белыми, – это сбой в их кеше. Чтобы решить проблему, нужно удалить его, после чего система автоматически создаст другой, но уже без ошибки:
- Откройте системный «Проводник». Кеш ярлыков располагается в скрытой системной папке, и чтобы отобразить такие файлы и каталоги, нажмите на вкладку «Вид» на верхней панели, затем отметьте пункт «Скрытые элементы».
- Скопируйте путь
%userprofile%AppDataLocalи вставьте его в адресную строку «Проводника». Нажмите на клавишу «Enter». - Пролистайте список папок вниз и отыщите файл «IconCache.db». Удалите его любым удобным способом, например через контекстное меню или с помощью клавиши «Delete».

Перезагрузите компьютер, чтобы при включении система вновь создала файл с кешем ярлыков. Проверьте, не ушла ли проблема. Если нет, то неполадка серьезнее и требует других вариантов решения.
Способ 2: Исправление ассоциации ярлыков
В результате системных сбоев или деятельности вирусов в Windows 10 мог произойти сбой в ассоциации файлов с расширением LNK, который свойственен ярлыкам. В этом случае восстановить их вид поможет исправление ошибки с ассоциациями LNK путем внесения изменений в системном реестре.
Прежде чем редактировать реестр, лучше создать точку восстановления. В случае непредвиденной ошибки или неверных настроек реестра можно будет вернуть состояние Windows 10 до того, как параметры были изменены.
Читайте также: Инструкция по созданию точки восстановления Windows 10
- Запустите «Редактор реестра», отыскав инструмент через системный поиск меню «Пуск».
- Проследуйте по пути на панели слева:
HKEY_CURRENT_USERSOFTWAREMicrosoftWindowsCurrentVersionExplorerFileExts. Из подраздела «.lnk» нужно полностью удалить каталог «UserChoice».

Как только изменения окажутся внесены, закройте окно «Редактора реестра» и перезагрузите систему. Чаще всего этот метод помогает решить проблему с белыми или «пустыми» ярлыками.
Читайте также: Способы открыть «Редактор реестра» в Windows 10
Способ 3: Перерегистрация LNK-ассоциации
Еще один способ восстановления файлов с предназначенными для них функциями является перерегистрация ассоциации с расширением LNK. Для этого используйте команды и консоль «Командная строка»:
- Запустите упомянутое приложение от имени администратора. В окне с результатом воспользуйтесь запуском с расширенными правами.
- В окне консоли вставьте команду
assoc.lnk=lnkfile, нажмите на клавишу «Enter».

После перерегистрации ассоциации с LNK перезапустите Windows 10.
Способ 4: Редактирование системного реестра
Следующий метод предполагает импорт ключей системного реестра со стороннего компьютера, где проблем с белыми ярлыками нет. Не обязательно использовать другое устройство, можно попробовать создать виртуальную машину с любой операционной системой внутри, затем скопировать ключи оттуда.
Читайте также: Руководство по использованию VirtualBox
- Откройте «Редактор реестра» так же, как и в Способе 2. Для начала нужно отыскать разделы с ключами, которые подлежат экспорту. Чтобы это сделать, кликните по вкладке «Правка» и выберите пункт «Найти».
- В новом окне в строке «Найти» введите расширение
.lnk. Оставьте галочку только у опции поиска «имена разделов» и нажмите на кнопку «ОК». - В списке разделов результатов поиска будет несколько. После того как вы отыскали первый, кликните по его названию ПКМ и выберите пункт «Экспортировать».
- Запустится окно системного «Проводника», где нужно указать путь сохранения. Формат файла оставьте неизменным — «.reg». Поскольку таких сохранений может быть несколько, а их имена будут одинаковыми, в конце имени экспортируемого файла можете поставить цифру, чтобы пронумеровать их.

Продолжите поиск и экспорт разделов таким же образом, что и в Шагах 2-4. Как только все данные будут сохранены, перенесите их на проблемный компьютер. После чего достаточно поочередно дважды щелкнуть ЛКМ по каждому REG-файлу и подтвердить импорт сведений в «Редактор реестра».
Когда импорт будет завершен, перезагрузите ПК. Если неполадка крылась в ассоциации файлов, она будет устранена, и ярлыки примут привычный вид.
Способ 5: Проверка ОС на ошибки
Если ни один совет не помог, попытайтесь проверить ОС на наличие ошибок, потому что причина неполадки может быть гораздо глубже. В этом случае может понадобиться досконально просканировать Windows с помощью встроенных утилит, которые предназначены для поиска и восстановления поврежденных системных файлов, или через функции сторонней утилиты. Об этом более детально мы писали ранее.
Подробнее: Использование и восстановление проверки целостности системных файлов в Windows 10

Способ 6: Откат системы к предыдущему состоянию
Вероятно, недавно установленные программы или настройки, которые вы внесли, повлияли на систему и вызывали ошибку с ярлыками. Чтобы вернуть то состояние ОС, которое было до этих изменений, откатите Windows 10 до контрольной точки. Наш автор разбирал, как это сделать, в отдельном материале.
Подробнее: Откат к точке восстановления в Windows 10
Ряд пользователей Windows 10 сообщили, что их панель задач внезапно побелела. Это заставило многих пользователей думать, что кто-то еще имел доступ к их ПК, но, к счастью, единственным изменением был цвет.
Почему моя панель задач белая в Windows 10?
Иногда, когда Windows 10 обновляет системные файлы, некоторые настройки могут быть немного перемешаны. Несмотря на то, что эта проблема носит исключительно визуальный характер, пользователи не были рады, что это произошло.
Некоторые из них даже сказали, что перестали устанавливать обновления Windows 10, чтобы избежать каких-либо других изменений.
Эта проблема никак не влияет на функциональность Windows 10, но в некоторых случаях люди не могут различить свои закрепленные приложения и белый фон.
По этой причине в этой статье мы рассмотрим лучший способ решения этой проблемы и быстро установим на панели задач нужный цвет.
Как исправить проблемы с белой панелью задач на Windows 10?
1. Проверьте настройки цвета панели задач
- Щелкните правой кнопкой мыши пустое место на рабочем столе -> выберите « Персонализация».
- Выберите вкладку « Цвета » в правом списке.
- Установите флажок « Показать цвет» на панели «Пуск», на панели задач и в центре действий.
- Если вы хотите выбрать определенный цвет, отключите опцию « Автоматически выбирать цвет акцента на моем фоне». ( отключив эту опцию, Windows сможет выбрать цвет для панели задач в зависимости от фона рабочего стола )
- В разделе « Выберите свой акцент » -> выберите нужный цвет.
Хотите показать значок сети на панели задач? Вот как это сделать!
2. Измените настройки региона Windows 10
- Нажмите клавиши Win + X на клавиатуре -> выберите Настройки.
- В окне «Настройки» -> выберите « Время и язык» .
- Нажмите на Регион -> выберите место, в котором Кортана недоступна ( примеры включают Габон, Сенегал, Самоа, Тайвань и т. Д. )
- Нажмите кнопку « Пуск» -> нажмите на изображение своего профиля -> выберите « Выйти».
- Войдите в свой аккаунт.
- Выполните шаги 1, 2 и 3 этого метода, чтобы восстановить настройки региона по умолчанию.
3. Настройка реестра
Примечание. Убедитесь, что вы создали точку восстановления, прежде чем изменять какие-либо значения в редакторе реестра. Изменение значений в реестре без надлежащего руководства может сделать вашу систему непригодной для использования.
- Нажмите клавиши Win + R на клавиатуре -> введите regedit в поле «Выполнить» -> нажмите Enter.
- Внутри редактора реестра откройте этот путь:
HKEY_CURRENT_USER Программное обеспечение . - Затем перейдите в Microsoft Windows CurrentVersion Search Flighting 0 WhiteSearchBox .
- Дважды щелкните по значению Value на правой панели -> установите значение 0.
- Нажмите Ок.
- Перезагрузите компьютер.
В этой статье мы рассмотрели быстрое решение проблем, вызванных тем, что ваша панель задач стала белой в Windows 10. Пожалуйста, следуйте инструкциям в том порядке, в котором они были написаны, чтобы избежать возникновения каких-либо проблем.
Мы хотели бы знать, помогло ли вам это руководство. Пожалуйста, дайте нам знать, используя раздел комментариев ниже.
ЧИТАЙТЕ ТАКЖЕ:
- Двойной значок Google Chrome на панели задач [БЫСТРОЕ ИСПРАВЛЕНИЕ]
- Следуйте этим простым шагам, чтобы закрепить сайты от Edge до панели задач.
- Что я могу сделать, если моя панель задач не работает на моем ПК с Windows?
Содержание
- 1 Восстановление работы ярлыков в Windows
- 2 С помощью Редактора реестра
- 3 С помощью проводника
- 4 Восстанавливаем работу ярлыков на рабочем столе
- 5 Автоматический метод восстановления ярлыков
- 6 Восстанавливаем работу ярлыков на рабочем столе ручной режим
18/05/2015 15:07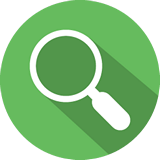
Восстановление работы ярлыков в Windows
- Необходимо вызвать строку ввода команд комбинацией клавиш «Win+R». Затем набрать в ней «regedit» и нажать Enter.
- В появившемся окне Вы проходите по дереву реестра:
HKEY_CURRENT_USER -> SOFTWARE -> Microsoft -> Windows -> CurrentVersion -> Explorer -> FileExts -> .lnk. - Далее необходимо вызвать контекстное меню нажатием правой кнопки мыши по разделу UserChoice. В появившемся меню нужно выбрать пункт «Удалить» и затем подтвердить удаление, кликнув на кнопку «Да». Теперь закрываем окно реестра.
- Далее, для того чтобы все наши изменения вступили в силу, мы открываем Диспетчер задач комбинацией клавиш «Ctrl+Shift+Esc». Далее нужно зайти в вкладку «Процессы». Среди списка всех процессов находим explorer.exe, выбираем его и отключаем, нажав на кнопку «Завершить процесс» (обязательно дождитесь, чтобы explorer.exe исчез из списка процессов).
- Не закрывая Диспетчер задач, зайдите во вкладку «Приложения» и кликните на кнопку «Новая задача». Там вы увидите команду “explorer.exe”, после чего вам нужно кликнуть «Ок». Данными действиями мы перезапустили Explorer.
Процедура окончена и у всех ярлыков восстановлена работоспособность.
Советы
Белые ярлыки на рабочем столе Windows 10 обычно не дают открыть нужные папки или запустить нужные программы. Избавиться от белых ярлыков на рабочем столе можно двумя способами.
С помощью Редактора реестра
Запускаем редактор реестра, а для этого на клавиатуре одновременно нажимаем сразу две клавиши Win+R. Откроется окно Выполнить в которое вписываете команду regedit и нажимаете ОК или Enter на клавиатуре.
В открывшемся Редакторе реестра в левой его части раскрываем HKEY_CURRENT_USER — SOFTWARE — Microsoft — Windows — CurrentVersion — Explorer — FileExts — .lnk. Нажав в левой части редактора реестра на последний пункт .lnk нужно будет в правой части удалить все отображаемые ключи.
После этого перезагрузите компьютер и на вашем рабочем столе не будет белых ярлыков.
С помощью проводника
Сначала включаем показ скрытых файлов, а для этого открываем проводник например открыв на рабочем столе Этот компьютер. В проводнике на вкладке Вид ставите галочку у пункта Скрытые элементы.
После этого в проводнике в левой части раскрываете C:ПользователиИмя вашей учётной записиAppDataLocal. Нажав в проводнике на последний пункт Local нужно будет в правой части найти и удалить файл IconCache.db.
После этого перезагружаете компьютер и в Windows 10 белые ярлыки с рабочего стола пропадут.

Приблизительно данная проблема выглядит так: “Я скачал три программы из Интернета и решил проверить их в действии. Но после установки второй программы вдруг все ярлыки на рабочем столе и в меню Пуск поменяли свои значки на значок белого чистого листа. Ярлыки перестали работать – приложения не запускаются. Как восстановить работоспособностьярлыков на рабочем столе?”.
Давайте попробуем, как можно детальней разобраться в возможных способах восстановления ярлыков.
Восстанавливаем работу ярлыков на рабочем столе
Существует 2 основных способа восстановления действия ярлыков:
- Автоматический, с помощью специальной программы.
- Ручным способом через реестр компьютера.
Автоматический метод восстановления ярлыков
Бесплатная утилита Unassociate File Types создана специально для восстановления значений системного реестра и вместе с этим восстановление действия ярлыков.
- Для этого скачиваем программу Unassociate File Types и запускаем её.
- После этого в окне утилиты нужно найти «.lnk» — выделить его и нажать «Remove file association (User)«
Теперь нужно обязательно выполнить перезагрузку компьютера. После чего, проблема должна решиться.
Восстанавливаем работу ярлыков на рабочем столе ручной режим
Чтобы ярлыки корректно отображались, в их свойствах закрепляются определенные файлы специального типа. Если у вас вместо красивой иконки ярлыка отображается значок чистого листа, то значит те самые файлы специального типа испорчены. С помощью этой инструкции Вы должны обязательно справиться с возникшей проблемой.
- Нажмите комбинацию клавиш “Win+R”, затем в строке ввода команд наберите “regedit” и нажмите Enter (или «Ок«).
- В открывшемся окошке пройдитесь по дереву реестра: HKEY_CURRENT_USER -> SOFTWARE -> Microsoft -> Windows -> CurrentVersion -> Explorer -> FileExts -> .lnk.
- Вызовите контекстное меню, нажав правой кнопкой мыши по разделу UserChoice (если имеется). В открывшемся меню выберите пункт “Удалить”. Подтвердите свое намерение, нажав на кнопку “Да”. Закройте окно СистемногоРеестра.
- Перезагрузить компьютер.
Перезапуск рабочего стола с помощью диспетчера задач
Если после действий по восстановления ярлыков рабочего стола, Вам будет быстрей перезапустить рабочий стол с помощью диспетчера задач, то можете попробовать выполнить это воспользовавшись подробным описанием процесса.
Для того, что бы перезапустить рабочий стол прочитайте внимательно инструкцию до конца и скопируйте в буфер explorer.exe (который нужно будет запустить новой задачей в диспетчере), так после выключения процесса рабочий стол и эта инструкция с браузером будет недоступнаИспользуемые источники:
- https://pc-helpp.com/142-vosstanovlenie-yarlykov-na-rabochem-stole.html
- https://10win.ru/sovety/sistemy/kak-ubrat-belye-yarlyki-na-rabochem-stole-windows-10
- https://pc4me.ru/vosstanovit-yarlyiki-na-rabochem-stole.html
Оценка статьи:
(пока оценок нет)
Загрузка…
Время от времени вы замечаете, что некоторые значки ярлыков на вашем рабочем столе затемнены, т. е. отображаются в простом белом цвете. Важно отметить, что приложения будут открываться и работать нормально. Значки скрыты, вероятно, потому, что кэш значков поврежден. Это происходит при резком выключении системы.
Если вы с нетерпением ждете решения этой проблемы, просто воспользуйтесь исправлениями, перечисленными в этой статье. Исправления лучше выполнять в том же порядке, что указан ниже.
Исправление 1: удалить кэш значков
Шаг 1: Удерживая клавиши Windows + R, вы откроете терминал «Выполнить».
Шаг 2: Введите appdata и нажмите «ОК».
Шаг 3: В папке Appdata дважды щелкните локальную папку, чтобы получить к ней доступ.
Шаг 4: Теперь нажмите «Просмотр» в верхнем меню. Отметьте скрытые элементы
Шаг 5: Прокрутите вниз и найдите файл Iconcache.
Шаг 6: Щелкните правой кнопкой мыши файл Iconcache. Нажмите Удалить.
Шаг 7: Закройте окно
Шаг 8: Теперь нажмите клавиши CTRL + SHIFT + Esc вместе, чтобы открыть диспетчер задач.
Шаг 9: Теперь откроется диспетчер задач.
Шаг 10: Убедитесь, что вы находитесь на вкладке «Процесс».
Шаг 11. Найдите проводник Windows в списке и щелкните его правой кнопкой мыши.
Шаг 12: Выберите «Перезагрузить» в контекстном меню.
Шаг 5: Перезагрузите компьютер. Windows перестроит кеш значков.
Исправление 2: вручную изменить значки
Это исправление можно использовать, когда исчезло меньшее количество значков.
Шаг 1: Щелкните правой кнопкой мыши значок, который исчез.
Шаг 2. Убедитесь, что вы находитесь на вкладке «Ярлык».
Шаг 3: Нажмите кнопку «Изменить значок».
Шаг 4: Выберите значок по вашему выбору и нажмите «ОК».
Шаг 5: В окне «Свойства» нажмите «Применить».
Шаг 6. Если вы видите сообщение об отказе в доступе, нажмите «Продолжить».
Шаг 7: Наконец, нажмите кнопку «ОК» в окне «Свойства».
Когда приложений больше, этот метод может занять много времени. Итак, попробуйте следующие исправления.
Исправление 3: восстановить образ Windows с помощью DISM
Шаг 1: Откройте диалоговое окно «Выполнить». Используйте сочетание клавиш с логотипом Windows + r
Шаг 2: В диалоговом окне введите cmd и нажмите Ctrl+Shift+Enter.
Шаг 3: В открывшемся окне командной строки введите следующие команды. Пожалуйста, не забывайте нажимать Enter после каждой команды.
Dism /Online /Cleanup-Image /ScanHealth Dism /Online /Cleanup-Image /RestoreHealth sfc /SCANNOW
Шаг 4. Перезагрузите систему и проверьте, появляются ли значки снова.
Если нет, попробуйте следующее исправление.
Исправление 4: отключить режим планшета
Многие пользователи сообщают, что простое отключение режима планшета помогло им решить эту проблему.
Шаг 1: Удерживая клавиши Windows+R, откройте терминал «Выполнить».
Шаг 2: Введите ms-settings:tabletmode и нажмите Enter.
Шаг 3. В появившемся окне «Настройки» > «Система» > «Планшет» выберите «Никогда не использовать режим планшета» в раскрывающемся списке «Когда я подписываю».
Шаг 4. Перезагрузите компьютер
Шаг 1: Удерживая Windows + R, откройте «Выполнить терминал».
Шаг 2: Введите ms-settings:recovery и нажмите Enter.
Шаг 3. В открывшемся окне «Настройки» > «Обновление и безопасность» > «Восстановление» в разделе «Сбросить этот компьютер» нажмите кнопку «Начать».
Шаг 4: В открывшемся окне «Сбросить этот компьютер» нажмите «Сохранить мои файлы».
Шаг 5: Следуйте инструкциям на экране, как показано в окне, и сделайте все необходимое. После перезагрузки ПК проверьте, начинает ли работать камера. Если нет, попробуйте следующее исправление.
Это все
Мы надеемся, что эта статья была информативной. Пожалуйста, прокомментируйте и дайте нам знать, какое из вышеуказанных исправлений помогло.
Спасибо за чтение
Я использую Windows 10 Creator Update 1703, и после перемещения папки у меня тоже было несколько пустых значков.
Я пробовал много вещей, таких как процедура удаления IconCache.db, но безуспешно …
Единственное решение, которое я нашел для обновления значков меню «Пуск», это изменение атрибута «дата последнего обновления» файлов ссылок (* .lnk).
Создайте файл «RefreshMenuIcons.bat», содержащий:
@echo off
for /R "%APPDATA%MicrosoftWindowsStart MenuPrograms" %%f in (*.lnk) do copy /b "%%f"+,, "%%f" 1>nul
for /R "%ALLUSERSPROFILE%MicrosoftWindowsStart MenuPrograms" %%f in (*.lnk) do copy /b "%%f"+,, "%%f" 1>nul
Запустите «RefreshMenuIcons.bat». Это все; перезагрузка не требуется.
Если вы хотите запустить его из командной строки, вы должны использовать этот синтаксис:
for /R "%APPDATA%MicrosoftWindowsStart MenuPrograms" %f in (*.lnk) do copy /b "%f"+,, "%f" 1>nul
for /R "%ALLUSERSPROFILE%MicrosoftWindowsStart MenuPrograms" %f in (*.lnk) do copy /b "%f"+,, "%f" 1>nul
Для получения дополнительной информации об используемых командах см. Обновление меток даты и времени в файлах на веб-сайте Microsoft.

















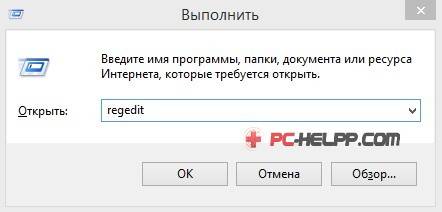

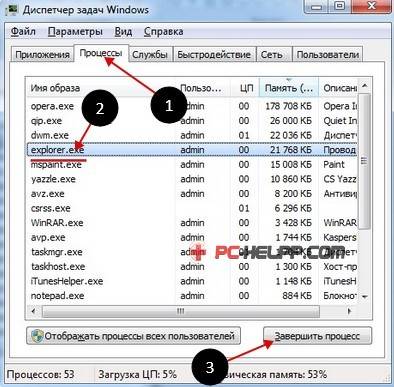
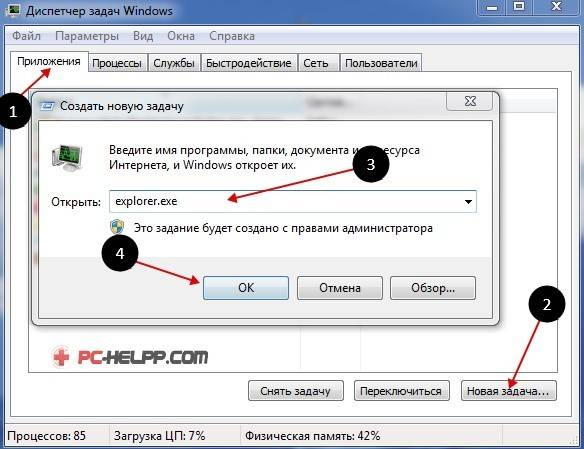 Процедура окончена и у всех ярлыков восстановлена работоспособность.
Процедура окончена и у всех ярлыков восстановлена работоспособность.