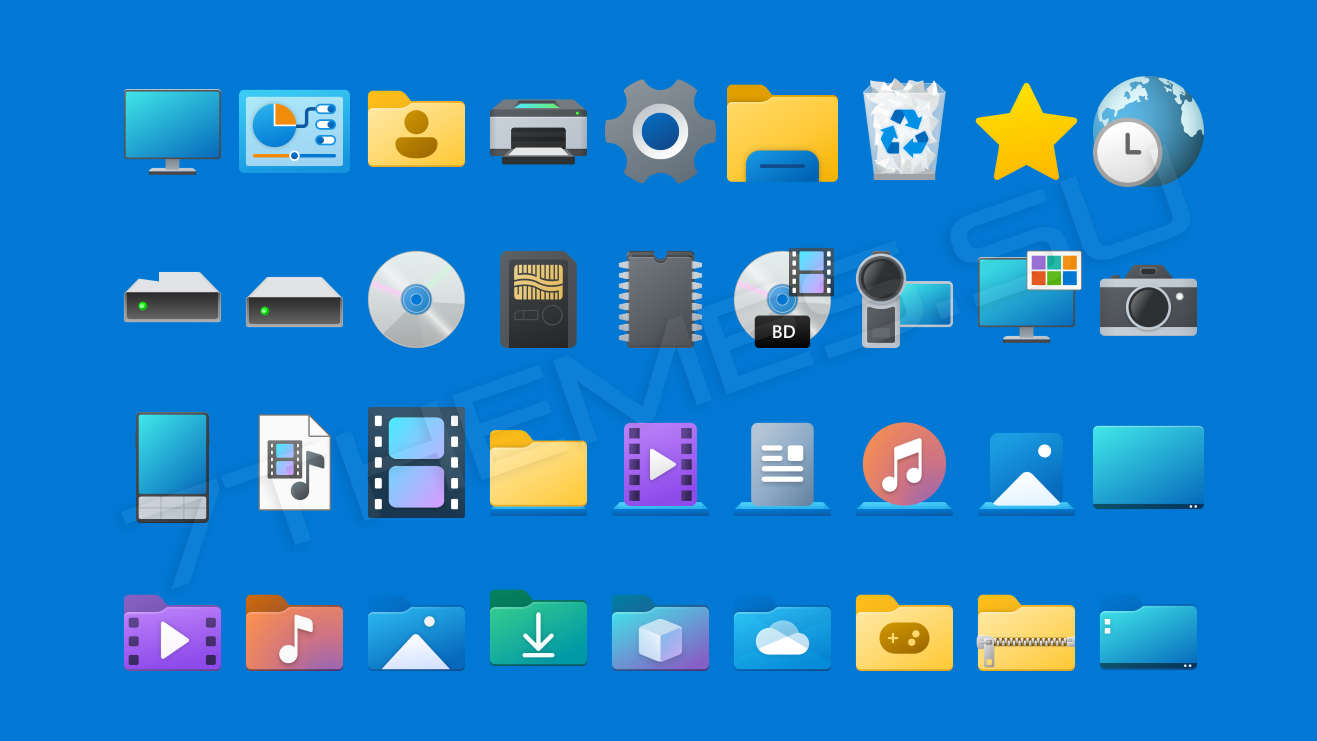
Иконки Windows 11 для Windows 10. Старые всем известные значки в новом освежающем дизайне. Архив содержит 6 пакетом иконок, различия между ними только в цвете папок. Также вы найдете иконки в форматах ICO и PNG, а также пакеты iPack.
Автор (разработчик): niivu

Смотрите еще
42 комментария
Порядок вывода комментариев:

0
Дмитрий
(Гость)
21.03.2022 в 14:47
№ 41
не ставится! WIN 11

0
Дмитрий
(Гость)
21.03.2022 в 14:46
№ 40
Не ставится на windows 11. все делал по инструкции.

0
Mason
(Гость)
20.02.2022 в 03:21
№ 39
Мне нужны иконки. А в архиве долбанный установочный файл или вообще тема. И никак не вытащить иконки

0
Ответьте
(Гость)
15.02.2022 в 20:39
№ 38
Здраствуйте, можете добавить пустую корзину пожалуста?

0
Никита
(Гость)
03.12.2021 в 13:14
№ 37
Windows 8.1 PRO. работает все отлично. Если у вас установлена программа StartMenu или ClassicShell то просто перезагрузите ПК. Все работает хорошо. Никаких проблем с ними нет.

0
Deniska9990
(Гость)
20.11.2021 в 00:27
№ 35
А можно вопрос а иконка пуск изменится тоже?
0
Tornado
(Админ)
20.11.2021 в 12:39
№ 36
Нет

0
revers1974
(Пользователь)
17.10.2021 в 20:19
№ 33
у меня лицензия!))) руки прямые. Тема с иконками встала ровно с другого сайта — удачи и пока.
+1
Tornado
(Админ)
17.10.2021 в 21:02
№ 34
Я очень за вас рад!

0
revers1974
(Пользователь)
17.10.2021 в 19:49
№ 31
при включении функции .NET Framework 3.5. В командной строке с повышенными привилегиями выполните следующую команду:Dism /online /enable-feature /featurename:NetFx3 /All /Source:<drive>:sourcessxs /LimitAccess

0
revers1974
(Пользователь)
17.10.2021 в 19:41
№ 30
https://virtualcustoms.net/showthr….windows Вы предлагаете ещё раз поставить тему HNY —- с иконками Sweet Paranoia. Требуется патч. Есть с оф. Сайта маек. В процессе установки требуется не просто включить, а ПРОПАТЧИТЬ Framework 3.5. СКОЛЬЛКО ИЗ ВАШИХ ПОСЕТИТЕЛЕЙ САЙТА ОБЛАДАЮТ ЛИЦУХОЙ 10%-15%. у МЕНЯ СЛЕТЕЛА ВИНДА в процессе применения скриптов через PowerShell 3,0
+2
Tornado
(Админ)
17.10.2021 в 20:04
№ 32
Так у вас проблема в самой системе, ставьте чистый образ, купите за гроши ключ с алиекспрес ну или активатор скачайте какой-то. Получится та же лицуха… Кроме того лицуха также слетает от кривого софта и рук.
Вот только не пойму зачем столько текста и претензий к сайту, инструкциям, софту и т.д если проблема на вашей стороне?

0
Jinen
(Новичок)
22.04.2022 в 11:59
№ 42
W269N-WFGWX-YVC9B-4J6C9-T83GX (Win1011 Pro)

0
revers1974
(Пользователь)
17.10.2021 в 19:09
№ 26
Windows 10 изначально на своем борту должна содержать предустановленную версию платформы 4.6, совместимую с версией предшественницей 4.5. Старая версия .NET Framework 3.5, которая требуется для работы, как правило, длительное время не поддерживаемых разработчиками программ и игр, в состав актуальных версий Windows не входит. Естественно, имеется в виду, что операционная система устанавливалась с оригинального образа дистрибутива. С неоригинальными дистрибутивами все может быть по-другому: операционная система может как содержать несколько версий .NET Framework, включая старую 3.5, так и поставляться без отдельных предустановленных системных компонентов по типу урезанной сборки Windows.Старая .NET Framework 3.5 устанавливается отдельным этапом при инсталляции в систему программ, основанных на архитектуре этой версии платформы.
0
Tornado
(Админ)
17.10.2021 в 19:24
№ 29
Еще раз повторюсь, так включите .NET Framework 3.5, в чем проблема? Зачем эти мемуары здесь?

0
revers1974
(Пользователь)
17.10.2021 в 18:56
№ 24
Совместимость с Windows 10 1903 + Сборки
Автор: Fixit aka Fixit Tools
7tsp Icon Pack для Windows 10 19h1 — 21h2
Пожалуйста, не запускайте этот Icon Pack на w7 w8 w10 TH2-RS5!
Этот Icon Pack был создан только для Windows 10
Windows 10 19h1 19h2 20h1 20h2 21h1 21h2
с новыми файлами .mun, расположенными в каталоге
C: Windows SystemResources
0
Tornado
(Админ)
17.10.2021 в 19:22
№ 28
И что? Зачем все это здесь вы написали? В архиве четко написано для каких сборок пакет!

0
revers1974
(Пользователь)
16.10.2021 в 04:29
№ 20
Не поленился……….
Remove Default Color-нет.
Universal Theme Patcher-нет
Theme-resource-changer-нет
CustomizerGod- не кликабельна И т.д. какие форумы. Все проги в свободном доступе по первому запросу. И к чему такая агрессия (Ленитесь, А главное научитесь читать)- у вас под каждой раздачей в последнее время только и пишут- где ссылка, не кликабельно, ну писали бы в инструкции по установке — ЗАХОДИМ на deviantart. Критика объективная так как в сегмент.ru. Вы всегда были первые и лучшие!
+2
Tornado
(Админ)
17.10.2021 в 14:43
№ 21
Ссылки с годами теряются, все исправил. Лучше бы написали это под каждой прогой, скорее бы проблема решилась…
По поводу net. Framwork 3.5 то на вин10 его не нужно. Скачиваем 7tsp и пользуемся без каких либо танцев с бубном. Ну или iPack для более ранних версий десятки.

0
revers1974
(Пользователь)
17.10.2021 в 16:57
№ 22
Net. Framwork 3.5 при установке темы на win. 1909 надо патчить. да и на 7tsp патч висит на deviantart, так как не всегда без патча для 10- ки версия на 7themes подхватывает иконки.
0
Tornado
(Админ)
17.10.2021 в 17:34
№ 23
Net. Framwork 3.5 к темам никакого отношения не имеет.
«7tsp патч висит на deviantart» — извините ничего не понял, у нас нет никакой отдельной «версии на 7themes».

0
revers1974
(Пользователь)
17.10.2021 в 19:01
№ 25
Для правильной работы в Windows 10 необходимо включить .NET Framework 3.5 .
0
Tornado
(Админ)
17.10.2021 в 19:21
№ 27
Так включите в чем проблема? Я лично ничего не включал, возможно это у меня уже было включено. Кроме вас никто никаких проблем Net. Framwork 3.5 не испытывал.

-3
revers1974
(Пользователь)
14.10.2021 в 21:27
№ 18
Также вы найдете иконки в форматах ICO и PNG, а также пакеты iPack. ВОТ от сЕдова надо поподробней. Люди не в теме систему снесут к //tgtyzv. Установка net. Framwork 3.5 уже проблемой станет для многих. Встроенный iPack от нашего любимого сайта это здорово, но для ламеров информация нужна по подробней. Многие ссылки на сторонний софт для правильного апгрейда не кликабелен. Я это к тому что— Вы ребятки первые в этой теме многие годы, но ощущение, что сами давно свой софт не проверяли. Недавно с вашего сайта тему попробовал установить для 10-ки 1909—- HNY —- с иконками Sweet Paranoia, дык половина нужного софта не указана или уже умерло! И здесь — — только архив распаковал, на всё тоже. Может оно всё и работает, но скиньте инструкцию нормальную для юзеров как установить Framwork 3.5, мы же можем представить сколько из заходящих на сайт обладают — licensed windows. А так-то, спасибо, что Вы есть!!!
0
Prizrak3000
(Пользователь)
15.10.2021 в 18:08
№ 19
гугл вам в помощь
для этого и существует форум. Ленитесь? Используйте поиск по сайту или форуму. А главное научитесь читать.

0
alexei566
(Пользователь)
09.10.2021 в 15:47
№ 14
А где иконки Винды 11????? Иконки с 10- ки
в папках
0
Prizrak3000
(Пользователь)
09.10.2021 в 18:51
№ 17
Иконки с 11й винды в 11й винде

0
holywinds
(Пользователь)
13.09.2021 в 20:44
№ 13
Все встало 
0
thejenja_
(Пользователь)
11.09.2021 в 12:43
№ 12
Не знаю как сейчас, но когда я скачивал, там были иконки из Insider сборки, со старой иконкой Windows (иконка диска C: например)
0
Prizrak3000
(Пользователь)
09.10.2021 в 18:24
№ 15
Иконки дисков и других системных значков меняйте сами кривыми ручками если лень прочесть как менять иконки.
0
shurpan
(Пользователь)
02.09.2021 в 05:45
№ 11
Заработало через файл exe, а вот 7tsp не хочет.

0
TimEit
(Пользователь)
01.09.2021 в 15:10
№ 10
Ребят, скажите! Как установить (я просто не знаю)
0
0

0
batmans132
(Пользователь)
04.08.2021 в 15:56
№ 8
Не установилось!
Не взирая на изначальные заявления Microsoft, Windows 10 не является «финальной версией Windows». Совсем скоро выйдет Windows 11, и, помимо набора новых функций, в ней также будет сильно изменен рабочий стол.
- В тему: Всё о Windows 11 — секреты, инструкции, лайфхаки и полезные статьи
Многие, кто уже успел опробовать слитую версию ОС, хвалят Microsoft за более чистый и обтекаемый новый рабочий стол. Однако вам не нужно незаконно загружать нестабильную и неподдерживаемую версию Windows 11, чтобы насладиться ее новым внешним видом. Вместо этого вы можете настроить вашу установленную Windows 10, чтобы она выглядела как следующая Windows от Microsoft, как я сделал в этой статье.
Какие элементы будем менять
Windows 11 включает в себя набор настроек многих визуальных элементов. В совокупности они делают следующую ОС от Microsoft более чистой и изящной, чем Windows 10. Вы уже можете приблизить свой рабочий стол Windows 10 к Windows 11, используя обои, которые предлагает компания для своей новой операционной системы в качестве стандартных. Помимо этого, вы можете стать еще ближе к реальному визуальному опыту Windows 11, следуя нижеизложенной инструкции по настройке вашей системы.
Разумеется, невозможно полностью воссоздать Windows 11 на Windows 10, однако некоторая настройка элементов рабочего стола с существенными визуальными изменениями может помочь нам.
Этими элементами станут:
- темы окон;
- иконки;
- панель задач.
К счастью, используя специальные утилиты, изменить эти элементы довольно просто.
⚠️ Важное примечание о совместимости: по официальным данным, утилиты из этой статьи совместимы с Windows 10 версий: 1903, 1909, 2004, 20H2 и 21H1. Их работа на других сборках под вопросом.
Я предлагаю вам сделать резервную копию вашей ОС перед установкой какого-либо софта, даже если вы используете сборку, совместимую с системными требованиями. Создайте полную резервную копию или, по крайней мере, точку восстановления системы, прежде чем начать выполнять показанные действия.
Изменение иконок и темы окон
По умолчанию в Windows 10 есть лишь несколько тем, со светлой и темной версией для двух из их. В Microsoft Store вы можете найти больше вариантов, но обычно они не такие яркие и стильные, как у художников, выставляющих свои работы на таких сайтах, как DeviantArt. Конечно, безопасность Windows 10 не позволит установить сторонние темы, если не использовать специальные утилиты, которые помогут обойти эти ограничения.
Две такие утилиты — это UltraUXThemePatcher и SecureUxTheme. В этом руководстве я выберу более новую и безопасную SecureUxTheme.
Пройдите по ссылке на GitHub SecureUxTheme, прокрутите до раздела Download и скачайте последнюю версию приложения.
Создайте учетную запись на сайте DeviantArt, чтобы скачивать файлы, если у вас ее нет, так как гости могут только просматривать их. Затем загрузите тему Windows 11 для Windows 10 от niivu. Удобства ради рекомендую создать папку с именем вроде «Win11_theme» и в последующем сохранять в ней все файлы, которые будут использоваться по ходу руководства.
Оставаясь на DeviantArt, загрузите тему значков Windows 11 от niivu и сохраните ее в той же папке.
Распакуйте оба файла в созданную папку.
К сожалению, SecureUxTheme поддерживает смену только тем окон, но не иконок, поэтому вам также понадобится еще одна утилита. Одной из самых популярных является 7TSP (сокращение от Seven Theme Source Patcher). Вы можете найти его на DeviantArt.
Откройте папку, в которой вы сохранили все файлы, затем щелкните правой кнопкой мыши на файл SecureUxTheme и запустите его от имени администратора. Не меняя настроек, нажмите «Install» справа.
Появится сообщение об успешной установке и просьба перезагрузить компьютер, чтобы применить все изменения. Перезагрузите компьютер.
После перезагрузки вернитесь в папку, в которую вы распаковали скачанные файлы. Внутри папки с темами окон («Windows 11 by niivu *версия*») вы найдете подпапку Windows 10 Themes с двумя версиями темы в еще двух подпапках.
Одна предлагает обычную, а другая — «толстую» панель задач. Выберите ту, которая вам больше нравится, затем войдите в нужную папку и скопируйте все, что найдете внутри (с помощью сочетаний клавиш CTRL + A, а затем CTRL + C).
Для удобства запустите второй экземпляр проводника (Win + E). Затем перейдите в папку C:WindowsResourcesThemes и вставьте туда скопированные файлы (CTRL + V).
Снова запустите SecureUxTheme от имени администратора. На этот раз в левом верхнем углу появятся недавно добавленные темы. Выберите понравившийся вариант (темная или светлая, с адресной строкой или без).
Нажмите Patch and apply, чтобы применить выбранную тему.
Ваш рабочий стол заблокируется на несколько секунд, и Windows предложит вам подождать, пока новая тема не применится. Когда вы вернетесь обратно, новая тема будет использоваться во всех окнах. Теперь вы можете закрыть SecureUxTheme.
Перед выполнением следующих действий необходимо включить отображение расширений файлов. Для этого, находясь в «Проводнике», нажмите кнопку Файл в правом верхнем углу, затем выберите Изменить параметры папок и поиска, перейдите на вкладку Вид и в дополнительных параметрах, пролистнув список немного ниже, уберите галочку с пункта Скрывать расширения для зарегистрированных типов файлов.
Извлеките 7TSP и обратите внимание, что исполняемый файл имеет расширение не EXE, а «ee». Выберите файл, нажмите F2, чтобы переименовать его, и добавьте «x» между «ee», чтобы изменить его расширение на «exe» и отобразить исполняемый файл.
Для удобства запустите приложение сейчас и сверните его, так как оно нам понадобится чуть позже.
Теперь, нам потребуется переименовать еще пару файлов. Пройдите в папку с темами для иконок (Windows 11 Icons Theme by niivu) и войдите в подпапку 7TSP Themes for Windows 10 1903 and higher.
В этой папке представлены разные варианты оформления иконок. Пока что их не получится установить из-за расширения «.remove».
Как и до этого, сначала переименуйте их. Но на этот раз вместо того, чтобы менять букву в их расширении, удалите полностью «.remove», включая точку.
Вернитесь в 7TSP и нажмите Add a Custom Pack. Найдите и выберите тему значков, которую вы хотите установить, и нажмите Start Patching (в правом нижнем углу окна).
Вскоре 7TSP покажет вам статистику о времени, которое потребовалось для изменений в вашей ОС, а также предложит перезагрузить компьютер, чтобы применить все изменения. Обязательно перезагрузите ваш ПК.
Ваш рабочий стол теперь будет выглядеть по-другому — это гибрид Windows 10 и 11. Тем не менее, можно сделать еще лучше.
Отображение значков по центру панели задач
Я специально оставил центральную панель задач напоследок, хотя, вероятно, это самое первое, что замечает пользователь на обновленном рабочем столе Windows 11. Так сделано потому, что это самая простая настройка из всех.
Вам нужно лишь запустить программу, которую многие используют уже много лет, и принять ее настройки по умолчанию: TaskbarX.
Загрузите одну из портативных версий TaskbarX с официального сайта. Следует отметить, что программа распространяется без установщика, поэтому вам следует распаковать загруженный файл в папку, где он будет храниться. Затем откройте TaskbarX Configurator. Для удобства можно также создать ярлык исполнительного файла и поместить его, например, на рабочий стол, чтобы потом можно было без труда изменять настройки программы.
Запустите TaskbarX Configurator и, не меняя параметры, нажмите Apply. Значки на панели задач переместятся в центр. Однако, в отличие от Windows 11, кнопка «Пуск» и поиск останутся на краях панели задач.
При желании вы можете поиграть с остальными параметрами TaskbarX, чтобы дополнительно настроить панель задач по своему вкусу. Например, вы можете управлять его цветом, переключаться между визуальными режимами, перемещать значки по всей плоскости панели задач, вручную устанавливая их отступ от элементов слева и справа, настраивать анимации перемещения иконок, а также выбирать отображение различных элементов панели задач на нескольких мониторах.
Настройка нового внешнего вида для Windows 10
Усовершенствования, которые я сделал, могут приблизить ваш рабочий стол Windows 10 к тому, как выглядит Windows 11. Конечно, это не настоящий клон и он не добавит преимуществ (и сомнительных изменений), которые следующая ОС Microsoft принесет вашему компьютеру.
Но одно можно сказать наверняка: это хорошее обновление для вашей системы, но зачем стремиться к стилю Windows 11, если можно настроить свой компьютер под себя? Вы можете продолжить более углубленную настройку с помощью таких инструментов, как Rainmeter, ровно так, как вы захотите.
Это перевод материала от MakeUseOf.
- 10 приложений, которые нужно сразу установить на новый компьютер
- Windows 11 должна была быть такой сразу: обзор крупнейшего обновления 22H2
- Сделал Linux из Windows 11. 10+1 тема, меняющая систему до неузнаваемости
- 5 альтернатив «Проводника» в Windows: они лучше и по функциям, и по дизайну
- 15 тем для Windows 10, меняющих систему до неузнаваемости. Долго искал четвёртую!
Есть некоторые вещи или не вещи или, даже не знаю как назвать но пусть для примера будет геометрическая фигура, квадрат, а дальше встаёт вопрос, как и какими словами можно описать этот самый квадрат с учетом того, что за последнее время были использованы все приёмы и эпитеты, сравнения и аллегории но наступает момент и появляется новый «квадрат» кардинально отличающейся от всех предыдущих квадратов хотя этот самый факт не меняет его сущности и это не просто квадрат под номером двадцать, это принципиально другой по внешнему виду квадрат, нарисованный по всем правилам геометрии, вот примерно так же и с иконками для windows, вроде бы ярлыки нужны для одной цели и выглядят похоже но достаточно заменить стандартные значки на новые иконки как сразу мир вокруг меняется, иногда даже за приделами рабочего стола пк.

- 609загрузок
- 2 307просмотров
- 0комментов
Если для какой бы то ни было цели Вам потребовались оригинальные иконки из Windows 11 — Вы уже у цели. Данный пак содержит всевозможные форматы системных иконок, среди которых присутствуют: ico, png, icns (для Apple Mac OS). В наборе присутствуют также значки жестких дисков, различные эмблемы, иконка принтера и многое другое. Для любителей кастомизации автор собрал готовые паки iPack и 7tsp, а значит инсталлировать их на свой компьютер можно в 1 клик.
Как установить значки
- Скачайте и распакуйте архив windows_11_icon_themes_by_niivu_degj2bp.zip с помощью 7zip.
- Для установки в Windows подойдут только иконки формата .ico. PNG потребуется предварительно конвертировать.
- Для рабочего стола: нажмите правой кнопкой мыши в пустой области и выберите пункт «Персонализация». В Windows 10/11 можно также перейти через Настройки (сочетание клавиш Win+I). Кликните по ссылке «Параметры значков рабочего стола» в боковой колонке. В открывшемся окне выделите нужный блок (корзина, сеть, компьютер) и нажмите «Сменить значок». Теперь, кнопкой «Обзор» найдите иконку в проводнике. Используйте «ОК», чтобы сохранить изменения.
- Для папок: нажмите правой кнопкой мыши по нужной папке и выберите пункт «Свойства» в контекстном меню. В разделе «Настройка» нажмите «Сменить значок». Действуйте по аналогии с предыдущим пунктом (выбрать иконку в проводнике, сохранить).
- Для дисков: скопируйте файл .ico в корневую директорию диска. Создайте текстовый документ «autorun.inf» со следующим содержанием, где «vsthemes-org.ico» — название вашего файла:
[Autorun] Icon=vsthemes-org.ico
Содержимое архива
+ Windows 11 Icons Theme by niivu
+ 7TSP Themes for Windows 10 1903 and higher
— 7TSP Windows 10 Default Icons Old.7z.remove
— 7TSP Windows 10 New (default).7z.remove
— 7TSP Windows 10 New Folders Blue.7z.remove
— 7TSP Windows 10 New Folders Green.7z.remove
— 7TSP Windows 10 New Folders Purple.7z.remove
— 7TSP Windows 10 New Folders Slate.7z.remove
— 7TSP Windows 10 New Folders Yellow.7z.remove
+ Enable or Disable Folder Thumbnails
— Disable Folder Thumbnails without Disabling Thumbnail Preview for Files — Winhelponline.url
— disable_folder_thumbs.reg
— enable_folder_thumbs.reg
+ iPack for Windows 10 1809 and lower
— Windows 10 Insider.exe.remove
+ Mac Icons
— Audio.icns
— Audio file.icns
— Blank.icns
— Briefcase.icns
— Camera.icns
— Computer.icns
— config.icns
— Control Panel.icns
— Defrag.icns
— Desktop.icns
— Device.icns
— Device 2.icns
— dll.icns
+ Drives
- 28.icns
- 29.icns
- 30.icns
- 31.icns
- 33.icns
- 34.icns
- 37.icns
- 38.icns
- 39.icns
- 40.icns
- 41.icns
- 42.icns
- 43.icns
- 44.icns
- 56.icns
- 58.icns
- 60.icns
- 61.icns
- 62.icns
- 63.icns
- 64.icns
- 65.icns
- 75.icns
- 91.icns
- 92.icns
- 96.icns
- 135.icns
- 136.icns
- 139.icns
- 140.icns
- 141.icns
- 142.icns
- 172.icns
- 173.icns
- 180.icns
- 1030.icns
- 1032.icns
- 1033.icns
- 1034.icns
- 1035.icns
- 1036.icns
- 1041.icns
- Hardrive.icns
- Hardrive Windows.icns
+ Emblems
- 104.icns
- 105.icns
- 106.icns
- 107.icns
- 157.icns
- 163.icns
- 164.icns
- 169.icns
- 170.icns
- 176.icns
- 1010.icns
- 1027.icns
- 1042.icns
- 1400.icns
- 1401.icns
- 1402.icns
- 1403.icns
- 1404.icns
- 1405.icns
— exe.icns
— Folder.icns
— Folder 3D.icns
— Folder Blue.icns
— Folder check.icns
— Folder Contacts.icns
— Folder Desktop.icns
— Folder Documents.icns
— Folder Downloads.icns
— Folder Favourites.icns
— Folder Fonts.icns
— Folder Games.icns
— Folder Green.icns
— Folder Grey.icns
— Folder Links.icns
— Folder Links 2.icns
— Folder Live — Back.icns
— Folder Live — Front.icns
— Folder Music.icns
— Folder OneDrive.icns
— Folder Open.icns
— Folder Pictures.icns
— Folder Search.icns
— Folder Searches.icns
— Folder User.icns
— Folder User 2.icns
— Folder Videos.icns
— Hardware.icns
— Help.icns
— Help 2.icns
— History.icns
— HomeGroup.icns
— Hotspot.icns
— Info.icns
— Key.icns
— Keyboard.icns
— Library.icns
— Library Library.icns
— Library Music.icns
— Library TV.icns
— Library Videos.icns
— Libray Documents.icns
— Libray Pictures.icns
— Link.icns
— Lock.icns
— Media.icns
+ Misc
- 14.icns
- 15.icns
- 24.icns
- 73.icns
- 94.icns
- 103.icns
- 116.icns
- 120.icns
- 124.icns
- 125.icns
- 130.icns
- 148.icns
- 149.icns
- 1021.icns
— Multimedia file.icns
— Music file.icns
— Network.icns
— Notes.icns
— One Drive.icns
— Personalization.icns
— Phone.icns
— Photos.icns
— Photos file.icns
— Pictures file.icns
— Printer.icns
+ Printer
- 26.icns
- 45.icns
- 48.icns
- 49.icns
- 50.icns
- 52.icns
- 53.icns
— Printer 2.icns
— Programs.icns
— Quick Access.icns
— Recent.icns
— Region.icns
— Run.icns
— Run 1.icns
— Scanner.icns
— Screensaver.icns
— Search.icns
— Security.icns
— Settings.icns
— Settings 2.icns
— SHIDI_SHIELD_INTERNAL.icns
— Shield.icns
— Stop.icns
— Tasks.icns
— Trash Empty.icns
— Trash Full.icns
— User.icns
— Users.icns
— Video device.icns
— Video file.icns
— Videos file.icns
— Warning.icns
— x.icns
— Zip.icns
+ PNGS
— Audio.png
— Audio file.png
— Blank.png
— Briefcase.png
— Camera.png
— Computer.png
— config.png
— Control Panel.png
— Defrag.png
— Desktop.png
— Device.png
— Device 2.png
— dll.png
+ Drives
- 28.png
- 29.png
- 30.png
- 31.png
- 33.png
- 34.png
- 37.png
- 38.png
- 39.png
- 40.png
- 41.png
- 42.png
- 43.png
- 44.png
- 56.png
- 58.png
- 60.png
- 61.png
- 62.png
- 63.png
- 64.png
- 65.png
- 75.png
- 91.png
- 92.png
- 96.png
- 135.png
- 136.png
- 139.png
- 140.png
- 141.png
- 142.png
- 172.png
- 173.png
- 180.png
- 1030.png
- 1032.png
- 1033.png
- 1034.png
- 1035.png
- 1036.png
- 1041.png
- Hardrive.png
- Hardrive Windows.png
+ Emblems
- 104.png
- 105.png
- 106.png
- 107.png
- 157.png
- 163.png
- 164.png
- 169.png
- 170.png
- 176.png
- 1010.png
- 1027.png
- 1042.png
- 1400.png
- 1401.png
- 1402.png
- 1403.png
- 1404.png
- 1405.png
— exe.png
— Folder.png
— Folder 3D.png
— Folder Blue.png
— Folder check.png
— Folder Contacts.png
— Folder Desktop.png
— Folder Documents.png
— Folder Downloads.png
— Folder Favourites.png
— Folder Fonts.png
— Folder Games.png
— Folder Green.png
— Folder Grey.png
— Folder Links.png
— Folder Links 2.png
— Folder Live — Back.png
— Folder Live — Front.png
— Folder Music.png
— Folder OneDrive.png
— Folder Open.png
— Folder Pictures.png
— Folder Search.png
— Folder Searches.png
— Folder User.png
— Folder User 2.png
— Folder Videos.png
— Hardware.png
— Help.png
— Help 2.png
— History.png
— HomeGroup.png
— Hotspot.png
— Info.png
— Key.png
— Keyboard.png
— Library.png
— Library Library.png
— Library Music.png
— Library TV.png
— Library Videos.png
— Libray Documents.png
— Libray Pictures.png
— Link.png
— Lock.png
— Media.png
+ Misc
- 14.png
- 15.png
- 24.png
- 73.png
- 94.png
- 103.png
- 116.png
- 120.png
- 124.png
- 125.png
- 130.png
- 148.png
- 149.png
- 1021.png
— Multimedia file.png
— Music file.png
— Network.png
— Notes.png
— One Drive.png
— Personalization.png
— Phone.png
— Photos.png
— Photos file.png
— Pictures file.png
— Printer.png
+ Printer
- 26.png
- 45.png
- 48.png
- 49.png
- 50.png
- 52.png
- 53.png
— Printer 2.png
— Programs.png
— Quick Access.png
— Recent.png
— Region.png
— Run.png
— Run 1.png
— Scanner.png
— Screensaver.png
— Search.png
— Security.png
— Settings.png
— Settings 2.png
— SHIDI_SHIELD_INTERNAL.png
— Shield.png
— Stop.png
— Tasks.png
— Trash Empty.png
— Trash Full.png
— User.png
— Users.png
— Video device.png
— Video file.png
— Videos file.png
— Warning.png
— x.png
— Zip.png
- Preview.png
- READ.rtf
+ Windows Icons
— Audio.ico
— Audio file.ico
— Blank.ico
— Briefcase.ico
— Camera.ico
— Computer.ico
— config.ico
— Control Panel.ico
— Defrag.ico
— Desktop.ico
— Device.ico
— Device 2.ico
— dll.ico
+ Drives
- 28.ico
- 29.ico
- 30.ico
- 31.ico
- 33.ico
- 34.ico
- 37.ico
- 38.ico
- 39.ico
- 40.ico
- 41.ico
- 42.ico
- 43.ico
- 44.ico
- 56.ico
- 58.ico
- 60.ico
- 61.ico
- 62.ico
- 63.ico
- 64.ico
- 65.ico
- 75.ico
- 91.ico
- 92.ico
- 96.ico
- 135.ico
- 136.ico
- 139.ico
- 140.ico
- 141.ico
- 142.ico
- 172.ico
- 173.ico
- 180.ico
- 1030.ico
- 1032.ico
- 1033.ico
- 1034.ico
- 1035.ico
- 1036.ico
- 1041.ico
- Hardrive.ico
- Hardrive Windows.ico
+ Emblems
- 104.ico
- 105.ico
- 106.ico
- 107.ico
- 157.ico
- 163.ico
- 164.ico
- 169.ico
- 170.ico
- 176.ico
- 1010.ico
- 1027.ico
- 1042.ico
- 1400.ico
- 1401.ico
- 1402.ico
- 1403.ico
- 1404.ico
- 1405.ico
— exe.ico
— Explorer.ico
+ Extra Folder Icons
- Blue Folder 3d Objects.ico
- Blue Folder cloud.ico
- Blue Folder contacts.ico
- Blue Folder desktop.ico
- Blue Folder documents.ico
- Blue Folder downloads.ico
- Blue Folder drive.ico
- Blue Folder drop box.ico
- Blue Folder favorite.ico
- Blue Folder folder.ico
- Blue Folder games.ico
- Blue Folder google drive.ico
- Blue Folder joystick.ico
- Blue Folder link.ico
- Blue Folder music.ico
- Blue Folder pacman.ico
- Blue Folder Pictures.ico
- Blue Folder search.ico
- Blue Folder steam.ico
- Blue Folder user.ico
- Blue Folder videos.ico
- Blue Folder zip.ico
- Green Folders 3d Objects.ico
- Green Folders cloud.ico
- Green Folders contacts.ico
- Green Folders desktop.ico
- Green Folders documents.ico
- Green Folders downloads.ico
- Green Folders drive.ico
- Green Folders drop box.ico
- Green Folders favorite.ico
- Green Folders folder.ico
- Green Folders games.ico
- Green Folders google drive.ico
- Green Folders joystick.ico
- Green Folders link.ico
- Green Folders music.ico
- Green Folders pacman.ico
- Green Folders Pictures.ico
- Green Folders search.ico
- Green Folders steam.ico
- Green Folders user.ico
- Green Folders videos.ico
- Green Folders zip.ico
- Purple Folders 3d Objects.ico
- Purple Folders cloud.ico
- Purple Folders contacts.ico
- Purple Folders desktop.ico
- Purple Folders documents.ico
- Purple Folders downloads.ico
- Purple Folders drive.ico
- Purple Folders drop box.ico
- Purple Folders favorite.ico
- Purple Folders folder.ico
- Purple Folders games.ico
- Purple Folders google drive.ico
- Purple Folders joystick.ico
- Purple Folders link.ico
- Purple Folders music.ico
- Purple Folders pacman.ico
- Purple Folders Pictures.ico
- Purple Folders search.ico
- Purple Folders steam.ico
- Purple Folders user.ico
- Purple Folders videos.ico
- Purple Folders zip.ico
- Salte Folder 3d Objects.ico
- Salte Folder cloud.ico
- Salte Folder contacts.ico
- Salte Folder desktop.ico
- Salte Folder documents.ico
- Salte Folder downloads.ico
- Salte Folder drive.ico
- Salte Folder drop box.ico
- Salte Folder favorite.ico
- Salte Folder folder.ico
- Salte Folder games.ico
- Salte Folder google drive.ico
- Salte Folder joystick.ico
- Salte Folder link.ico
- Salte Folder music.ico
- Salte Folder pacman.ico
- Salte Folder Pictures.ico
- Salte Folder search.ico
- Salte Folder steam.ico
- Salte Folder user.ico
- Salte Folder videos.ico
- Salte Folder zip.ico
- Yellow Folder 3d Objects.ico
- Yellow Folder cloud.ico
- Yellow Folder contacts.ico
- Yellow Folder desktop.ico
- Yellow Folder documents.ico
- Yellow Folder downloads.ico
- Yellow Folder drive.ico
- Yellow Folder drop box.ico
- Yellow Folder favorite.ico
- Yellow Folder folder.ico
- Yellow Folder games.ico
- Yellow Folder google drive.ico
- Yellow Folder joystick.ico
- Yellow Folder link.ico
- Yellow Folder music.ico
- Yellow Folder pacman.ico
- Yellow Folder Pictures.ico
- Yellow Folder search.ico
- Yellow Folder steam.ico
- Yellow Folder user.ico
- Yellow Folder videos.ico
- Yellow Folder zip.ico
— Folder.ico
— Folder 3D.ico
— Folder Blue.ico
— Folder check.ico
— Folder Contacts.ico
— Folder Desktop.ico
— Folder Documents.ico
— Folder Downloads.ico
— Folder Favourites.ico
— Folder Fonts.ico
— Folder Games.ico
— Folder Green.ico
— Folder Grey.ico
— Folder Links.ico
— Folder Links 2.ico
— Folder Live — Back.ico
— Folder Live — Front.ico
— Folder Music.ico
— Folder OneDrive.ico
— Folder Open.ico
— Folder Pictures.ico
— Folder Search.ico
— Folder Searches.ico
— Folder User.ico
— Folder User 2.ico
— Folder Videos.ico
— Hardware.ico
— Help.ico
— Help 2.ico
— History.ico
— HomeGroup.ico
— Hotspot.ico
— Info.ico
— Key.ico
— Keyboard.ico
— Library.ico
— Library Library.ico
— Library Music.ico
— Library TV.ico
— Library Videos.ico
— Libray Documents.ico
— Libray Pictures.ico
— Link.ico
— Lock.ico
— Media.ico
+ Misc
- 14.ico
- 15.ico
- 24.ico
- 73.ico
- 94.ico
- 103.ico
- 116.ico
- 120.ico
- 124.ico
- 125.ico
- 130.ico
- 148.ico
- 149.ico
- 1021.ico
— Multimedia file.ico
— Music file.ico
— Network.ico
— Notes.ico
— One Drive.ico
— Personalization.ico
— Phone.ico
— Photos.ico
— Photos file.ico
— Pictures file.ico
— Printer.ico
+ Printer
- 26.ico
- 45.ico
- 48.ico
- 49.ico
- 50.ico
- 52.ico
- 53.ico
— Printer 2.ico
— Programs.ico
— Quick Access.ico
— Recent.ico
— Region.ico
— Run.ico
— Run 1.ico
— Scanner.ico
— Screensaver.ico
— Search.ico
— Security.ico
— Settings.ico
— Settings 2.ico
— SHIDI_SHIELD_INTERNAL.ico
— Shield.ico
— Stop.ico
— Tasks.ico
— Trash Empty.ico
— Trash Full.ico
— User.ico
— Users.ico
— Video device.ico
— Video file.ico
— Videos file.ico
— Warning.ico
— x.ico
— Zip.ico
Популярные сообщения из этого блога
Когда пользователь Windows ищет IP-адрес своего компьютера, PowerShell может быть хорошим вариантом для обнаружения. Это действительно не требует больших усилий, чтобы узнать интернет-протокол с помощью этого инструмента. IP-адрес хоста — очень важный код для связи устройства с другими. Кроме того, некоторые веб-сайты не позволяют показывать их содержимое без адресов. Таким образом, очень важно знать способ получения IP-адреса с помощью PowerShell. Существует две основных целей IP-адреса: Точное определение узла, особенно сетевого интерфейса хоста. Предоставление местоположения хоста внутри сетевой арены, а также путь, через который устройство может взаимодействовать с другими. IP — это численное представление всех устройств, которые подключены к компьютеру с помощью интернет-протокола. Это позволяет компьютеру взаимодействовать с другими устройствами посредством IP-сети, такой как Интернет. Если вы являетесь пользователем Windows, вы можете довольно просто узнать IP-адрес
Хотя Wi-Fi — это, бесспорно, очень удобно, но зачастую беспроводной интернет заставляет понервничать. Тем, кто страдает от медленной скорости, плохого качества сигнала, а также других проблем, стоит знать, что есть способы увеличить скорость Wi-Fi у себя дома. Итак, что же нужно сделать. 1. Стандарт N Использовать последние технологии Wi-Fi. Один из лучших способов убедиться, что домашняя сеть работает настолько быстро и надежно, насколько это возможно, заключается в использовании современных аппаратных средств. Главное, что нужно знать: беспроводные стандарты A, B и G являются старыми и медленными, и только стандарт N может обеспечить самую высокую скорость. Нужно убедиться, что беспроводной маршрутизатор и сетевая карта поддерживают стандарт N. 2. Максимальный охват Найти идеальное место для маршрутизатора. Хотя маршрутизаторы могут выглядеть уродливо, но это не значит, что их нужно прятать за телевизором. Чтобы обеспечить лучший сигнал, нужно установить роутер на открытом месте, что
Хотя Wi-Fi — это, бесспорно, очень удобно, но зачастую беспроводной интернет заставляет понервничать. Тем, кто страдает от медленной скорости, плохого качества сигнала, а также других проблем, стоит знать, что есть способы увеличить скорость Wi-Fi у себя дома. Итак, что же нужно сделать. 1. Стандарт N Использовать последние технологии Wi-Fi. Один из лучших способов убедиться, что домашняя сеть работает настолько быстро и надежно, насколько это возможно, заключается в использовании современных аппаратных средств. Главное, что нужно знать: беспроводные стандарты A, B и G являются старыми и медленными, и только стандарт N может обеспечить самую высокую скорость. Нужно убедиться, что беспроводной маршрутизатор и сетевая карта поддерживают стандарт N. 2. Максимальный охват Найти идеальное место для маршрутизатора. Хотя маршрутизаторы могут выглядеть уродливо, но это не значит, что их нужно прятать за телевизором. Чтобы обеспечить лучший сигнал, нужно установить роутер на открытом месте, что
-
#1
Автор темы
Обратите внимание, пользователь заблокирован на форуме. Не рекомендуется проводить сделки.
Для тех, кто не хочет переходить на вин 11 или не может из-за комплектующих, постараюсь приблизить вашу вин 10 максимально к 11.
(Я бишкек и темы оформлять особо не умею).
1. Скачайте ахрив.
2. заходим в папку Windows 11 Icons Theme by niivu, iPack for Windows 10 1809 and lower, Запускаем ехешник и устанавливаем. Пропадёт рабочий стол, а также панель задач, так нада. (ALT+Tab в помощь)
3. Ждём загрузки и видим картинки от виндавс 11
Чтобы удалить зайдите в панель управления.
В программы и компоненты:
Листаем вниз, видим эта и удаляем:
После установки/удаления всего этого рекомендую ребутнуть пк.
Надеюсь ничего не забыл
-
#2
Обратите внимание, пользователь заблокирован на форуме. Не рекомендуется проводить сделки.
-
#3
Автор темы
Обратите внимание, пользователь заблокирован на форуме. Не рекомендуется проводить сделки.
Так и знал, что зобыл 
Патом покажу как это сделать
Эксперт
Участник
Пользователь
-
#7
Обратите внимание, пользователь заблокирован на форуме. Не рекомендуется проводить сделки.
Для тех, кто не хочет переходить на вин 11 или не может из-за комплектующих, постараюсь приблизить вашу вин 10 максимально к 11.
(Я бишкек и темы оформлять особо не умею).
1. Скачайте ахрив.2. заходим в папку Windows 11 Icons Theme by niivu, iPack for Windows 10 1809 and lower, Запускаем ехешник и устанавливаем. Пропадёт рабочий стол, а также панель задач, так нада. (ALT+Tab в помощь)
3. Ждём загрузки и видим картинки от виндавс 11
Посмотреть вложение 175282
Чтобы удалить зайдите в панель управления.
В программы и компоненты:Посмотреть вложение 175283
Листаем вниз, видим эта и удаляем:
Посмотреть вложение 175284
После установки/удаления всего этого рекомендую ребутнуть пк.
Надеюсь ничего не забыл
на 21H1 будет робить?
-
#8
Автор темы
Обратите внимание, пользователь заблокирован на форуме. Не рекомендуется проводить сделки.
я падумаю
так это сделать пиздец легко
Ну хз, некоторые не шарят в этом
Хуй знает, что это. Для чайников
Последнее редактирование: 10 Окт 2021
Пользователь
-
#9
спс
-
#10
вообще прикольно, но нахуя?
?
-
#11
Автор темы
Обратите внимание, пользователь заблокирован на форуме. Не рекомендуется проводить сделки.
вообще прикольно, но нахуя?
?
для чайников
-
#12
у меня тут проблема не роботает звук теперь помогите решить







