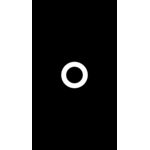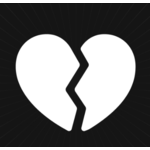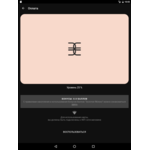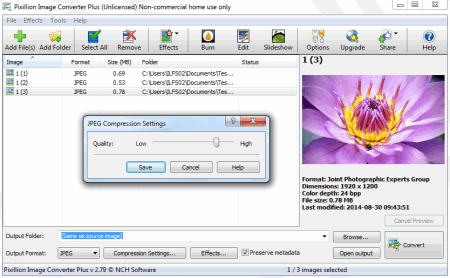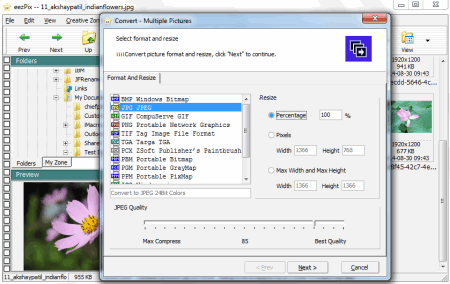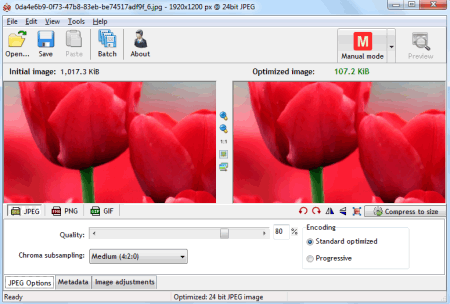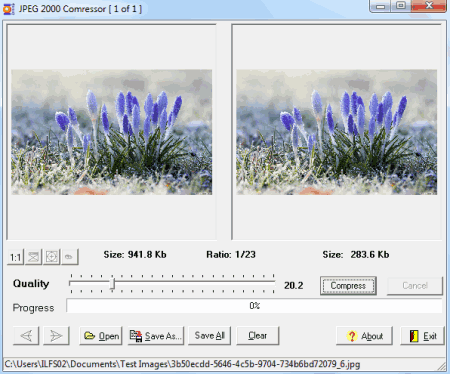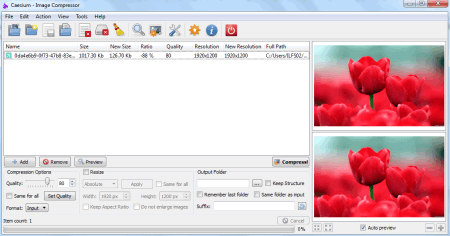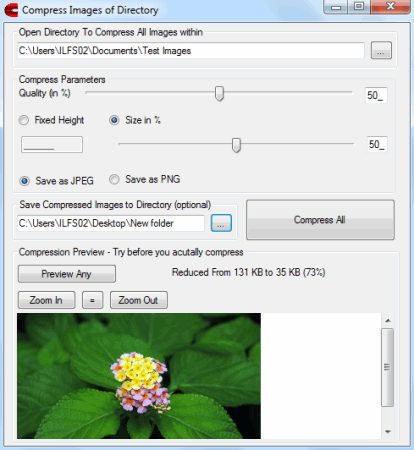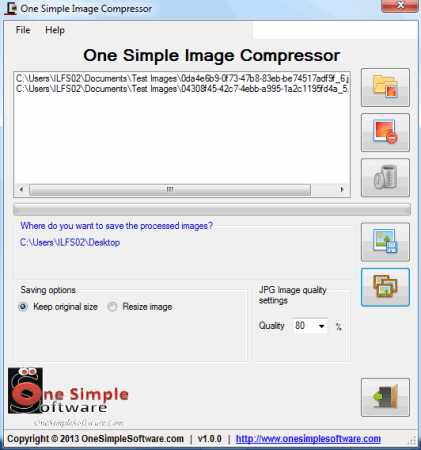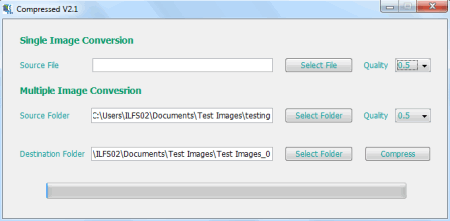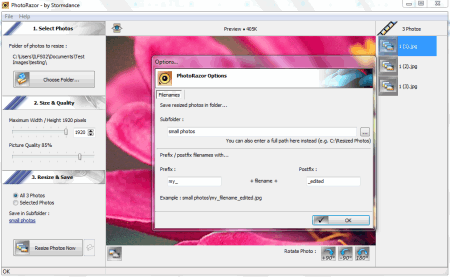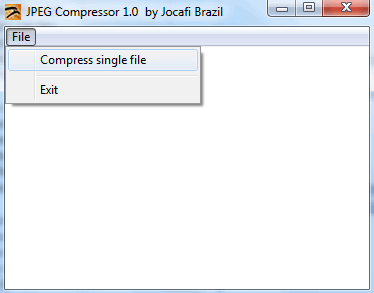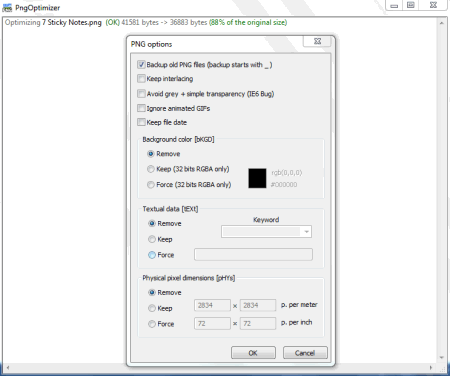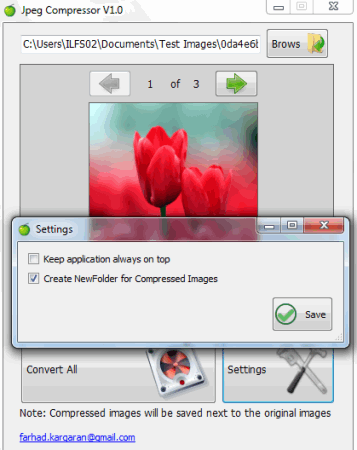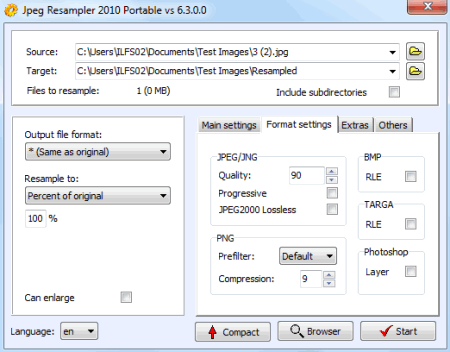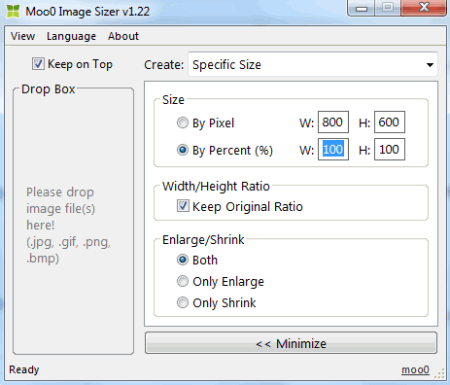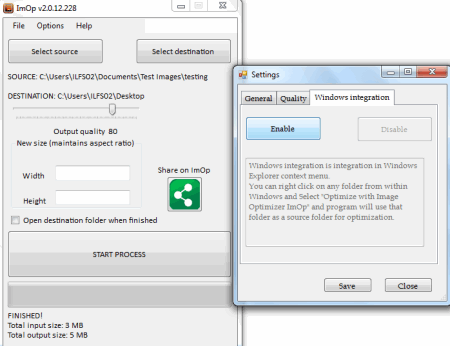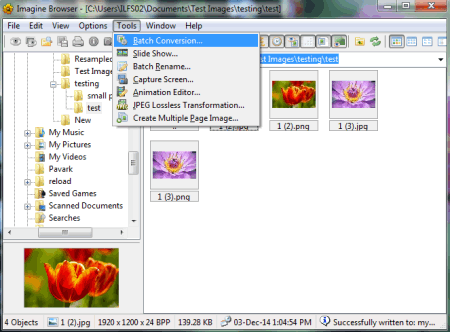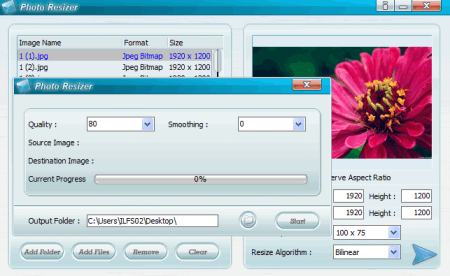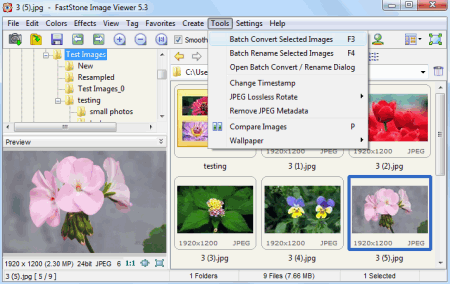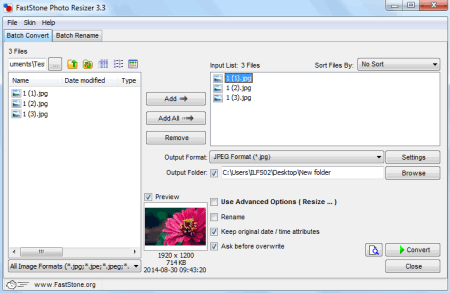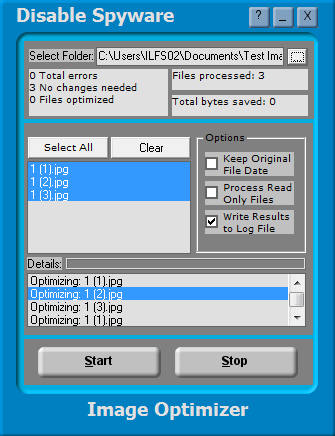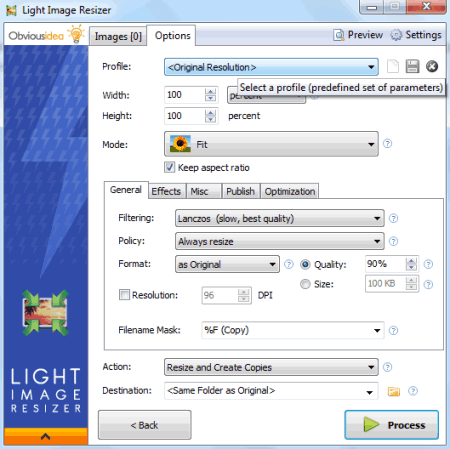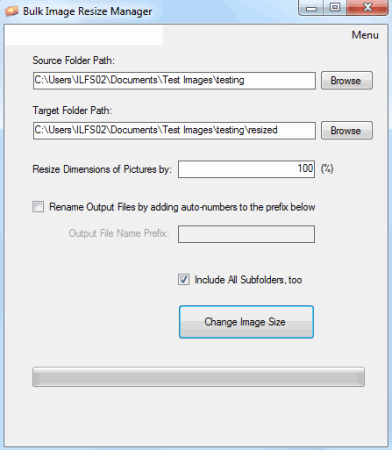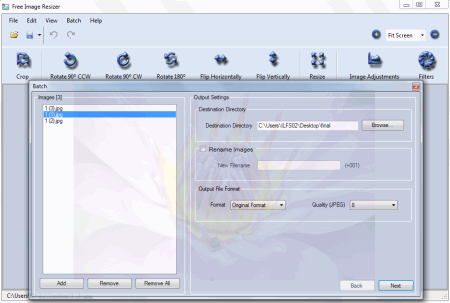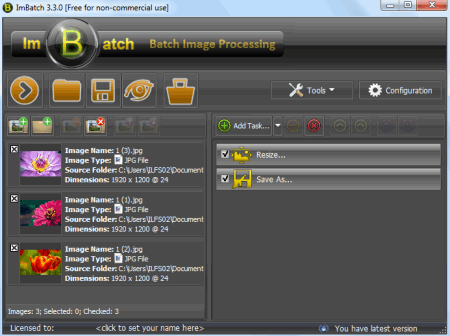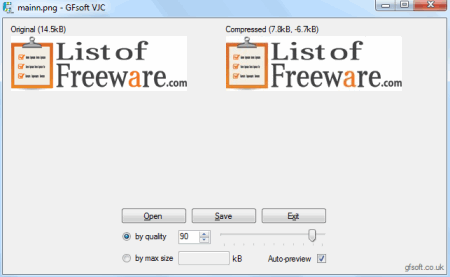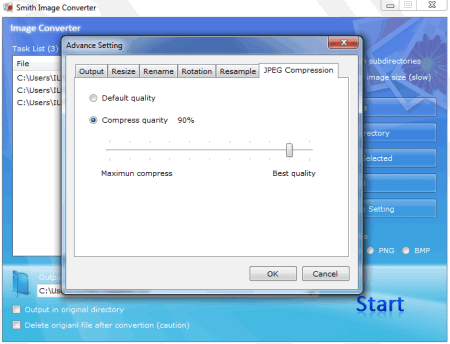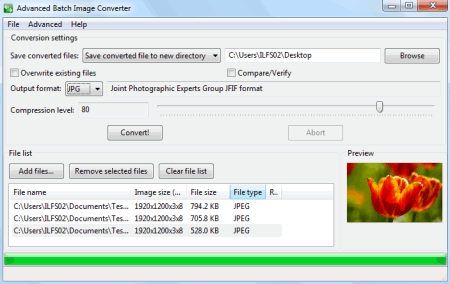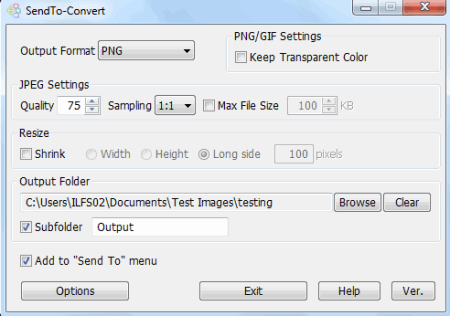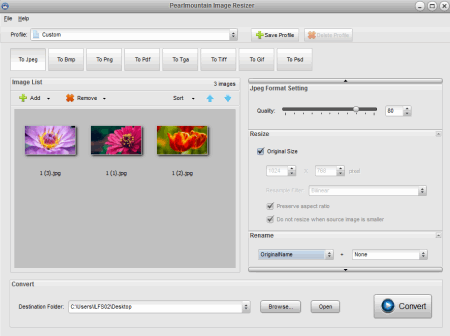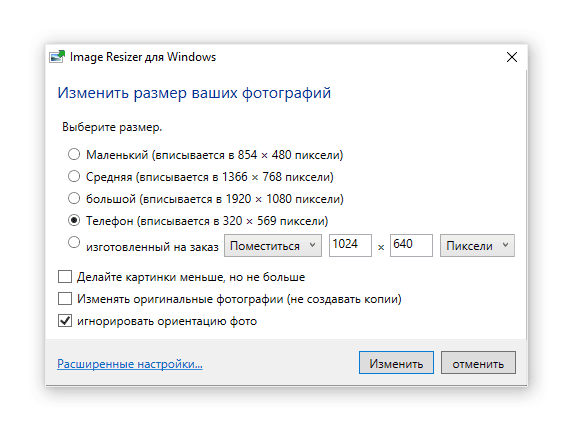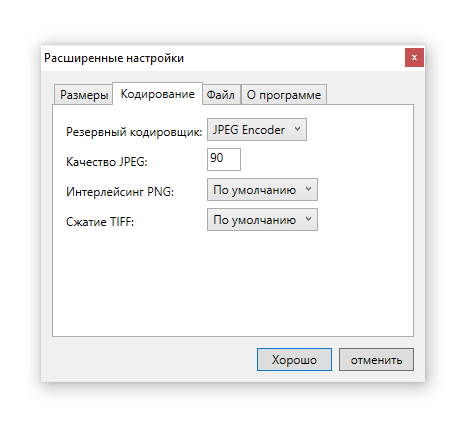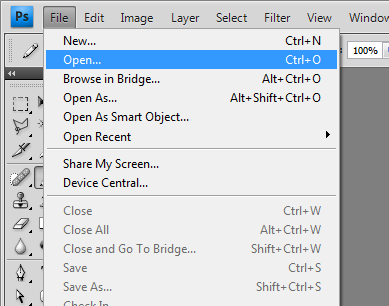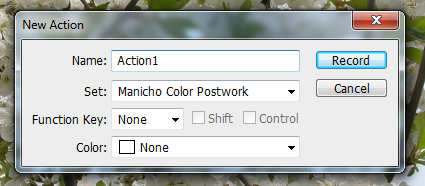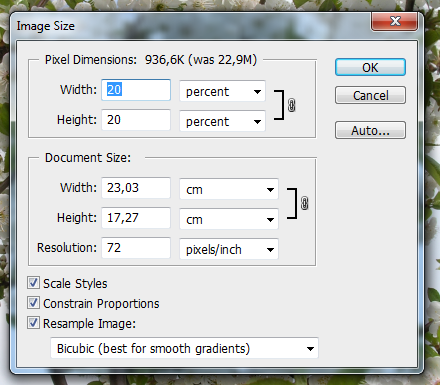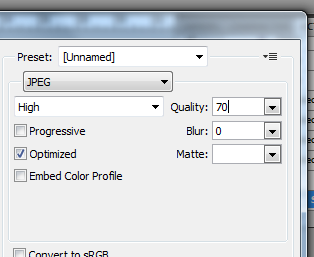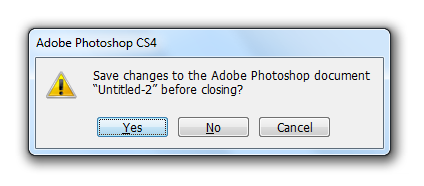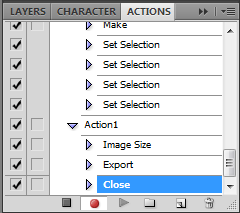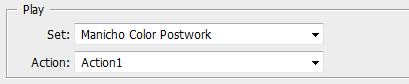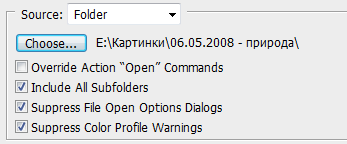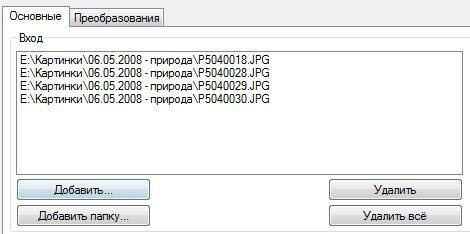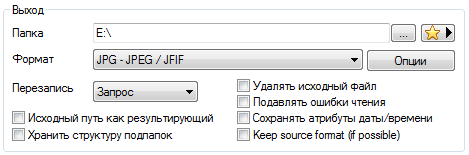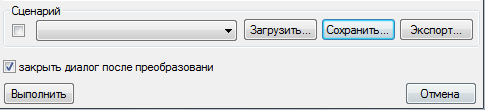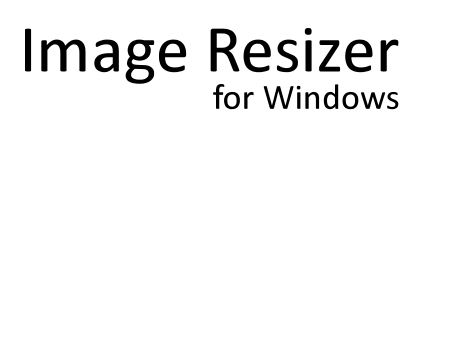
Для меня Image Resizer for Windows- наиполезнейшая программа!
Мне часто бывает нужно уменьшить сразу много фотографий (или других изображений) для отправки, передачи их на цифровую рамку или телефон…
Совсем не удобно в таких случаях отдельно уменьшать каждое фото в графическом редакторе.
Я, конечно, очень уважаю Adobe Photoshop, но использовать его для этих целей, все равно, что включать компьютер каждый раз, когда вам нужнен калькулятор. Гораздо удобнее в этом случае иметь под рукой что-то маленькое, быстрое и отвечающее вашей основной потребности.
Image Resizer for Windows- это маленькая программка (современная версия весит менее 1 Мб).
Что немаловажно, она бесплатна!
Установка быстрая, не требующая от пользователя выбирать какие-либо опции.
Самое, пожалуй, удобное в этой программе, что она интегрирована в Проводник, т.е. вам даже не нужно сохранять ярлык на рабочем столе, программа доступна в меню правой клавиши мыши.
Еще один плюс- это возможность работать с изображениями, так сказать, «оптом». Достаточно выделить все, что нужно, щелкнуть правой кнопкой мыши и выбрать «resize pictures».
Набор настроек программы не большой, но вполне достаточный. Лично мне больше и не надо.
Удобная, маленькая, быстрая, бесплатная программа!
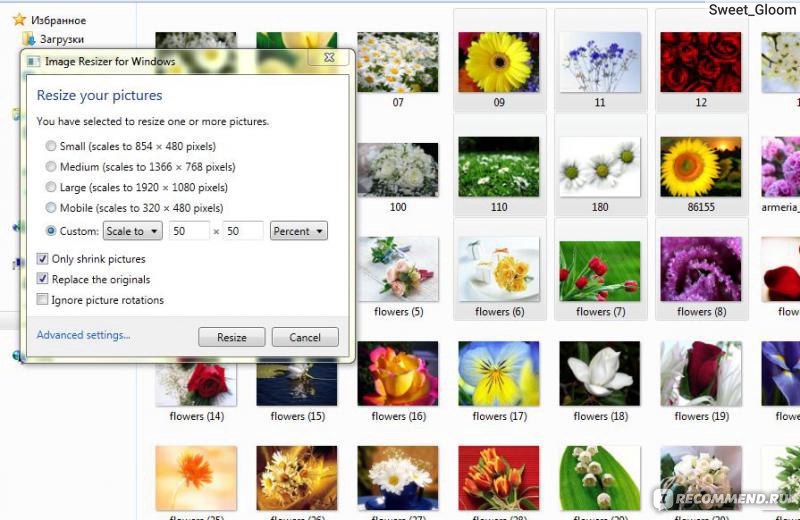
Достоинства
- Бесплатно
- Быстро
- Удобно
Читать все отзывы 2
Другие отзывы
Смотрите также
-
Нужно увеличить фотографию? Уменьшить? Добавить водяные знаки? Тогда эта программа о что надо! (+скриншоты)
Лично я неоднократно сталкивался с ситуацией, когда нужно изменить размер какого-нибудь рисунка или фотографии. Сфотографировали слишком далеко, а потом решили увеличить кусочек фотографии? Сразу скажу без этой программы получается не очень.
-
Искажённые пиксели, цифровые глюки — такой странный глитч-арт.
Может быть, кто-то видел такого рода изображения: фотографии, напоминающие сбои в стареньких компьютерах, поглощенные импульсными помехами, тающие в психоделических цветов пикселях. Глитч-арт — мир, распадающийся на цифровые кусочки.
-
Маленькая программа с большими возможностями
Отличная программа. Использую программу Image Resize Guide LIte 3 месяца, пока доволен. Программа Image Resize Guide LIte позволяет:- наклонить фото, изменить контрастность, яркость у фотографии.- вырезать фрагмент из изображения и убирать не нужные элементы с фотографий.- добавлять текст к…
-
Рисуешь на компе? Создаёшь мемасики? Тогда мы идём к тебе! Прекрасная программа для сохранения скринов с компа, рисования на нём же и проч. и проч.
Всем hello!!! Итак, «гость» сегодняшней программы — рисовалка Paint! Поставляется она с Windows 1.0 (релиз 1985 год) до нынешней 10 винды . Что может эта программа? Рисование.
-
Что делать, если у вас на компе перестала открываться программа «Параметры»? Не торопитесь переустанавливать винду, ещё не всё потеряно! Программа, которая спасла жизнь всем скачанным приложениям на моём ПК — FixWin.
Всем привет! Ничто не вечно под Луной, вот и операционке, на которой «сидит» мой ПК чуть не пришёл конец. А началось всё с того, что я магическим образом в прошлую пятницу словила BSoD. Ни с того, ни с сего, представляете.
-
Не представляю существование photoshop без этого плагина
Не представляю существование photoshop без плагина Color Efex Pro. Плагин будет интересен людям, которые занимаются фотографией, так как основные задачи плагина — цветокоррекция.
-
Один из самых простых и функциональных фоторедакторов. FastStone Image Viewer — альтернатива «Фотошопу» для новичков и любителей
Я пользуюсь программой FastStone Image Viewer уже несколько лет. Впервые узнала о ней от подруги, которая в то время занималась любительской фотосъемкой. С тех пор эта программа — мой любимый фоторедактор. FastStone Image Viewer — на мой взгляд, одна из лучших программ для обработки фотографий.
-
Бесплатная программа для ресайзинга, пакетного наложения логотипа и не только…
Узнала о ней от мужа, который ранее пользовался подобной программой и знал, что для того, чтобы наложить на множество фотографий логотип не нужно возиться с каждой фотографией отдельно.
-
Сможет каждый. Научу вас лёгкой ретуши фото и расскажу как можно увеличить доход на IR с помощью навыков фотошопа. Только в здравом смысле, обманывать никого не будем)) (+ фото и видео)
Всем привет! Фотошоп — моё хобби, мой доход…моя жизнь! Меня часто спрашивают как я училась, сколько времени на это ушло…. Сегодня расскажу обо всём. Моя история знакомства с Adobe Photoshop началась 7 лет назад.
Популярные отзывы
-
Где бы я еще продала обычное фото с телефона за 50$? Классный сток для любительских фото
FOAP — это что-то вроде фотостока, здесь можно продать свои фото. Но концепт несколько отличается от классических стоков. Загружать фото можно только через мобильное приложение. Оно доступно для iOS и Android.
-
Негодую вместе со всеми! Почти каждый день новые условия по возврату товара… Платить за отказ, если пришло ДРАНОЕ или не того размера? На Wildberries именно так. Они будто специально доводят людей искать другие площадки для покупок
Привет! Я уже давно делаю заказы через площадку Wildberries, мне всегда нравился этот ИМаг, где можно купить все что угодно по привлекательным ценам. Покупки я делаю очень часто, покупаю даже еду, не говоря уже о ходовых товарах (косметика, быт.химия, одежда и т.п.), но любому терпению приходит…
-
Меня ударил мужик с Тиндера. Вспоминаю свою историю и отговариваю молоденьких девушек там знакомиться.
Не так давно я описывала свой опыт знакомств в социальной сети Другвокруг , а теперь мне кажется, пришло пришло время рассказать весь негативный опыт о Тиндере. Скажу сразу, это очень сложная для меня тема и иногда травматичный опыт свидания преследует меня в ночных кошмарах.
-
Хочу стать миллионеЯрусом). Покажу сколько заработала на ЯRUS за 9 месяцев. Как быстрее набрать заветную минималку к выводу и раскрутить свою страничку бесплатно. О контингенте платформы, о хейте , спаме и пожеланиях.
12 марта 2022 года я решила зарегистрироваться в новой социальной сети ЯRUS. До этого у меня была страничка на другой платформе. Страницу с запрещенной платформы принципиально удалила и решила начать все заново, но только на ЯRUS, на нашей российской социальной сети. Терять мне было нечего, т.к.
-
Пара кликов и я идеальна! Приложение Persona — это классные фильтры, хорошая ретушь и прикольные эффекты
Всем привет! Сколько бы не говорили, что в моде натуральность и естественность, я всегда хоть немного, но обрабатываю свои фото и ретуширую их. Это здесь на Айреке могу выставить себя «во всей красе» и вообще не парюсь, а вот в соцсетях мне и самой хочется видеть красивенькие фоточки.
-
Как нейросеть Lensa делает модные аватарки? Я быстро раскрыла «секрет» работы искусственного интеллекта и … разочаровалась. Покажу на своём примере покупки 200 аватарок за 749 рублей.
Спасибо отзывам благодаря которым стало ясно, что выгоднее всего купить в модной программе Lensa максимальный пакет — 200 аватарок за 759 рублей. Почему? Потому что будет много бракованных аватарок и много однотипных. И так, начать с ней работать довольно просто.
-
Черно-белый инстаграм без пафоса. Как я о нем узнала, почему так сильно полюбила, как познакомилась там с замечательными людьми. О чем пишут в грустнограме? На какую аудиторию он рассчитан и другие мои выводы о новой социальной сети.
Привет! В этом отзыве я расскажу о своей случайно находке — приложении грустнограм. Когда весной 2022 года инстаграм стал запрещенной сетью в России я его просто удалила. Сидеть через VPN мне было неудобно.
-
Врач рекомендует изучение нового языка вместо ноотропов? 💊 Пф, осилю! А с Duolingo так вообще без проблем 😛👅 приложение, которое помогает выучить язык играючи! Так затягивает, хоть и без разочарований не обошлось
Сейчас такое время, когда знать один язык — глупо и совсем не практично. А что делать, если твой врач против таблеток? Я считаю, что радоваться Тем более если он ещё и предлагает какую-то замену. Это замена явно полезнее, чем таблетки, например.
-
Если бы не ассоциация с танцующими пчелами и скидки выгоднее — делала бы заказы чаще!
Расскажу про отличие от розницы, что выгоднее, а что нет. Отзыв о приложении от фаната не совсем бюджетных марок. Ну а вообще я всегда была за Л’Этуаль, не знаю почему, молодой человек говорит что я как бабка просто новое не очень хочу осваивать! Окей, освоим.
-
⚠️Если вы плохо считаете/запоминаете — ЯНДЕКС вас обманет! Покажу, как я очень дёшево заказываю проф косметику и как я лишилась нескольких заказов 😟
Всем доброго времени суток Я уже рассказывала о том, что я пользуюсь сервисом Яндекса. Раньше заказывала исключительно на озон, потом открыла для себя валберис , до сих пор там заказываю всякие мелочи, типа косметики для лица, а также всякие маски, бальзамы для губ, и позже всех я открыла Яндекс.
Изменение размера изображений на вашем компьютере прямо из контекстного меню Windows!
Когда вы работаете с изображениями (например, в веб-разработке), вам наверняка понадобится надежное программное обеспечение для изменения размеров изображений.
Минималистичный, но понятный интерфейс Image Resizer
Для этой простой работы использование сложных графических программ редактирования не обязательно. Вместо этого вы можете использовать экономящее время программное обеспечение, такое как Image Resizer для Windows.
Это приложение не имеет интерфейса и внешнего вида, которые вы могли бы ожидать. Вместо этого он прекрасно интегрируется в контекстное меню, и вы можете выбрать его, когда изображение выделено в проводнике Windows.
Графический интерфейс Image Resizer для Windows состоит из стандартного окна, в котором вы можете выбрать размер изображения — маленькое, среднее, большое, мобильное устройство или пользовательское.
Кроме того, если вы нажмете кнопку «Дополнительно, то можно уменьшить размер фотографий и изменить размер оригинальных изображений без создания копий. Если вы не включите последнюю опцию, копия изображения будет отображаться в том же каталоге, что и исходный файл.
Программа едва использует процессор и системную память. Здесь нет файла справки потому что Image Resizer для Windows чрезвычайно прост в использовании, даже новичками.
Подведем итог
Image Resizer для Windows — очень простой, бесплатный и эффективный инструмент для изменения размеров цифровых изображений. Во время наших тестов мы не сталкивались с какими-либо проблемами и настоятельно рекомендуем этот инструмент всем пользователям.
Скачать бесплатно на русском:
imageresizersetup-3_1_2.exe
| Информация | |
|---|---|
| Язык: | Multi + Rus |
| Версия: | 3.1.2 |
| Размер: | 1 Mb |
| Лечение: | Не требуется |
| Лицензия: | Freeware |
| Платформа: | Windows XP, Vista, 7, 8, Server, 10 (x32 + x64 Bit) |
Содержание
- Запуск программы
- Выбор размера изображения
- Дополнительные настройки
- Достоинства
- Недостатки
- Скачать Image Resizer бесплатно
- Вопросы и ответы
Бывают случаи, когда нужна картинка определенного размера, но нет возможности ее найти в интернете. Тогда пользователям приходят на помощь специальные утилиты и программы, которые способны изменить размер изображения с минимальными потерями качества, а в случае с уменьшением, и без потерь. В этой статье мы рассмотрим Image Resizer, который имеет минимальный набор функций и годится исключительно для изменения размера картинки.
Запуск программы
Image Resizer имеет всего одно окно, при установке не создается ярлыков на рабочем столе и папки в «Пуск», он устанавливается как расширение для Windows. Запуск осуществляется просто – нужно только нажать правой кнопкой мыши на изображение и выбрать строку «Resize Pictures». Открытие нескольких картинок совершается таким же образом.
Стоит обратить внимание, что разработчики на официальном сайте указали процесс запуска, однако некоторые пользователи пропускают такие демонстрации, а потом не могут разобраться, вследствие чего на многих ресурсах появляются необоснованные негативные отзывы, которые связаны исключительно с невнимательностью комментатора.
Выбор размера изображения
Программа предоставляет заготовленные шаблоны, по которым можно уменьшить размер картинки. В скобках справа указывается итоговое разрешение изображения, а слева — его величина. После выбора одного из вариантов в имени файла добавится, например, «Small». Режим «Custom» подразумевает, что пользователь сам укажет необходимое разрешение для картинки, только не стоит писать значения в несколько раз больше, чем в оригинале, поскольку это очень сильно ухудшит качество.
Дополнительные настройки
Кроме всего, пользователь может выбрать несколько дополнительных параметров – замену оригинала, игнорирование поворота картинки и только сжатие размера. Разработчики обещают внести еще несколько новых функций, но на данный момент они еще не добавлены в последнюю версию программы.
Достоинства
- Быстрый запуск;
- Бесплатное распространение;
- Простой и понятный интерфейс;
- Возможность изменения одновременно нескольких изображений.
Недостатки
- Отсутствие русского языка.
Image Resizer – удобная утилита для быстрого подгона разрешения изображения. Она проста в использовании и имеет минимальный набор функций, но их вполне хватает для комфортной работы. Пользователям, которым нужно что-то большее, рекомендуем ознакомиться с другими представителями подобного софта.
Загрузить последнюю версию программы
Похожие программы и статьи:
Image Resizer
Рейтинг:
4.20 из 5
(5 голосов)
Система: Windows 7, 8, 8.1, 10, XP, Vista
Категория: Обзоры программ
Размер: 1 MB
Язык: Английский
Версия: 3.0
Image Resizer — бесплатная программа, которая имеет несколько функций для изменения размера изображений. Весь процесс выполняется за несколько секунд, и даже неопытный пользователь разберется в управлении программой.
Как вам эта программа?
Попробуйте простую программу для изменения размеров изображений для Windows. Изменяйте размер нескольких фотографий и добавляйте водяной знак одним щелчком мыши. Изменяйте масштаб файлов любого размера! Поддерживаются JPG, PNG и другие форматы.
4.5
на основе 1499 отзывов
Icecream Image Resizer доступен на Windows 11, 10, 8, 7 и XP.
Бесплатно
Основные возможности программы для изменения размера фотографий
Легко изменяйте размер нескольких фото одновременно на вашем компьютере с помощью бесплатного приложения от Icecream Apps.
Поддерживаемые форматы изображений
С помощью Icecream Image Resizer можно изменять размеры изображений самых популярных форматов: JPG, JPEG, PNG, BMP, GIF и TIFF.

Изменяйте размер нескольких фотографий одновременно
Добавьте столько файлов в редактор размера фотографий, сколько вам нужно. Настройте общие параметры итогового файла и уменьшайте фотографии в больших количествах. Нет ограничений на количество файлов.

Простое решение для изменения размера фото
Перетащите изображения, размер которых нужно изменить, в окно программы, выберите один из предустановленных размеров и нажмите кнопку «Изменить размер изображений». Все очень просто.

Поддержка на Windows 10 и 11
Это программное обеспечение специально разработано для систем Windows. Оно поддерживает все версии ОС — от XP до 11. Загружайте и пользуйтесь лучшей программой для изменения размеров фотографий.

Бесплатный редактор размера фото
Основные функции программы доступны бесплатно. Активируйте PRO версию Icecream Image Resizer, чтобы получить возможность неограниченного изменения размеров изображений.


Скачайте простой и бесплатную программа для изменения размера фото для Windows
Скачать бесплатно
Что еще делает этот редактор размера изображений лучшим?
Посмотрите видео ниже и узнайте больше о возможностях Icecream Image Resizer.

Шаблоны для настройки размеров
Изменяйте размеры фото для электронной почты, Facebook, Twitter, Instagram и т.д. Мы все это продумали. Тем не менее, вы всегда можете настроить размер вручную.

Изменение размера целых папок фото
Добавляйте файлы по одному или сразу целую папку с фотографиями в очередь, чтобы добиться максимальной производительности.

Добавляйте индивидуальный водяной знак
Инструмент для изменения размера фотографий, который добавляет ваш собственный логотип к файлам. Защищайте авторские права или придавайте изображениям более профессиональный вид.

Распознавание вертикальных изображений
Программа распознает вертикальные изображения и автоматически изменяет настройки ширины и высоты для них.

Оценка размера выходного файла
Перед уменьшением фотографий проверьте общий предполагаемый размер, рассчитанный для выбранных настроек.

Выходные настройки
Выбирайте, хотите ли вы сохранить изображения в определенной папке, подпапке или перезаписать исходные файлы.
Системные требования
ОС
Windows 11, Windows 10, Windows 8.1, Windows 8, Windows 7, Windows 2003, Windows 2000, Windows Vista, Windows XP, Windows Server 2008
Процессор
Intel®, AMD или любой другой подходящий процессор, 1.33Ghz
Оперативная память
минимум 512MB ОЗУ (1GB для лучшей производительности)
Разрешение монитора
1024×768 минимального разрешения
Место на диске
250MB — 1GB
Языки
Африканский, арабский, белорусский, болгарский, боснийский, чешский, датский, немецкий, греческий, английский, испанский, эстонский, филиппинский, финский, французский, ирландский, хорватский, венгерский, армянский, индонезийский, исландский, итальянский, японский, грузинский, казахский, корейский, латышский, литовский, монгольский, малайский, мальтийский, мьянманский (бирманский), норвежский, голландский, польский, португальский, румынский, русский, сингальский, словацкий, словенский, албанский, сербский, шведский, тайский, турецкий, украинский, вьетнамский, китайский упрощенный
Подпишитесь на важные обновления Image Resizer и другие новости от Icecream Apps


© 2014-2023, Icecream Apps.
Все права защищены
This repository has been archived by the owner on Apr 4, 2020. It is now read-only.
v3.1.2
One final release before moving to microsoft/PowerToys.
Changelog
- The settings of the previous version are now preserved after upgrading
- Using directories in the filename format works now
- Some new translations were added:
- Bulgarian
- Catalan
- Chinese (Simplified)
- Hebrew
- Some translations got updated:
- Dutch
- German
- Polish
- Portuguese (BR)
- Russian
- Turkish
v3.1.1
Not much here—just fixing some bugs.
Changelog
- The delete file dialog was shown sometimes when replacing files
- Make pictures smaller but not larger didn’t work when only specifying one dimension
- Additional translations—contributed by the community
- File extensions were unexpectedly changed sometimes
- Updated the default JPEG quality level to reflect the default used
v3.1.0
It certainly wasn’t soon, but those features finally came. Better late the never!
Changelog
- New fill mode—scales and crops images to the specified dimensions
- Scale to has been renamed to fit
- Advanced options
- Custom default sizes
- File options
- Use original date modified
- Custom filename format
- Don’t send replaced files to recycle bin
- Encoder options
- Fallback encoder—used for read-only codecs
- JPEG quality level
- PNG interlacing
- TIFF compression
- About page—shows what version is installed
- UI enhancements
- Time remaining
- Progress on the task bar
- Custom is selected when it changes
- Scaling by percentages only takes one dimension
- Signed binaries—no more unknown publisher
- Icon
- Additional translations—contributed by the community
v3.1.0-rc1
It’s done! Use it. Double check for bugs. Version 3.1.0 will be released on April 11, 2018.
Changelog
- Security and other file attributes are now preserved
- Fixed an issue with color profiles
- Fixed an issue where Resize pictures was missing
- Fixed incorrect centimeter conversion
- Fixed a crash on invalid dimensions
- Updated the behavior of some settings combinations
- Ignore the orientation of pictures now has no effect when
- Width or height is unspecified
- Using percentages
- Make pictures smaller but not larger has no effect when using percentages
- Scaling by percentages only takes one dimension
- Ignore the orientation of pictures now has no effect when
- Setup improvements
- Friendlier upgrades when files are in use
- The binaries are now ngened on install—it’ll load faster
- Additional translations:
- Dutch (thanks @ov6566)
- Romanian (thanks @TigerxWood)
v3.1.0-beta2
There’s still a bit more to do before calling it done, but here’s another pre-release.
Changelog
- Fixed: Possible wrong height when using ignore the orientation of pictures (thanks @znlgis)
- Custom is now selected when it changes
- New filename parameters: Actual with and height
- New translations: (thanks everyone)
- Basque
- Czech
- Dutch
- French
- German
- Hungarian
- Italian
- Norwegian Bokmål
- Polish
- Spanish
- Turkish
v3.1.0-beta1
Does four and a half years later still count for coming soon?
Changelog
- New fill mode—scales and crops images to the specified dimensions
- Scale to has been renamed to fit
- Advanced options
- Custom default sizes
- File options
- Use original date modified
- Custom filename format
- Don’t send replaced files to recycle bin
- Encoder options
- Fallback encoder—used for read-only codecs
- JPEG quality level
- PNG interlacing
- TIFF compression
- About page—shows what version is installed
- UI enhancements
- Time remaining
- Progress on the task bar
- Signed binaries—no more unknown publisher
- Icon
v3.0
This is the Image Resizer 3 Preview 3 February 23, 2013 Update that lived on CodePlex for many years. It’s preserved here to mark the transition to GitHub.
v2.1
v1.1
Image Resizer for Windows is a utility that lets you resize one or more selected image files directly from Windows Explorer by right-clicking.
In version 1.1, the quality of resized images has been greatly improved.
Changes
- Fixed poor image quality
Note: This version not supported! It is only here as a reference for developers who wish to write a Windows Shell Extension using .NET, and for users who still want to use the Alternate UI.
v1.0
Tagging release 1.0 of the PhotoToys project.
Вот 38 лучших бесплатных программ для сжатия изображений. Это программное обеспечение для сжатия изображений позволяет легко сжимать изображения. Все эти программы для сжатия изображений доступны для бесплатной загрузки на ПК с ОС Windows. Это программное обеспечение имеет различные функции, такие как: может сжимать простые файлы JPG или другие форматы изображений, может сжимать одно изображение или несколько изображений в пакетном режиме, поддерживает различные форматы входных изображений, включая JPG, BMP, GIF, PNG, TIF и т. д ., сжимает большие изображения до небольшого размера без потери качества, некоторые могут преобразовывать изображения из одного формата в другой, некоторые могут быть интегрированы с контекстным меню проводника Windows и многое другое.
Вы можете попробовать это бесплатное программное обеспечение для сжатия изображений прямо из этого поста и найти подходящее для вас.
Вы можете попробовать эти лучшие бесплатные [менеджеры загрузки] (https://listoffreeware.com/list-best-free-download-managers/ «Лучшие бесплатные менеджеры загрузки»), [устройство записи с веб-камеры] (https://listoffreeware.com/ список лучших бесплатных программ для записи веб-камер/) и программное обеспечение Startup Managers.
FileMinimizer Картинки
FileMinimizer Pictures — это бесплатное программное обеспечение для сжатия изображений, которое позволяет сжимать изображения различных форматов. Вы можете добавить несколько изображений (пакетный процесс) в его список, нажав кнопку «Открыть файлы». После нажатия кнопки «Оптимизировать файлы» вы получите желаемые результаты. Вы можете перезаписать или создать новые файлы, установив параметры переименования при оптимизации. Вы можете уменьшите размер изображений, используя стандартный параметр сжатия, или вы также можете использовать пользовательский параметр сжатия.Поддерживаемые форматы изображений: JPG, PNG, GIF, BMP, TIF и EMF.
Домашняя страница Страница загрузки
Размер файла
File Sizer — это бесплатный и простой в использовании инструмент многоформатного сжатия для Windows. Он позволяет легко сжимать аудио, видео и изображения. С помощью этого программного обеспечения вы можете сжимать изображения большого размера до меньшего размера. Вы также можете использовать функцию перетаскивания для добавления и сжатия файлов изображений. Он поддерживает различные распространенные форматы файлов изображений.
Домашняя страница Страница загрузки
Конвертер изображений Pixillion
Pixillion Image Converter — это простой и удобный инструмент для сжатия фотографий для Windows. Когда вы загружаете изображения на свой компьютер с цифровой камеры, они имеют большой размер. Чтобы уменьшить размер этих изображений, но не качество, вам понадобится программное обеспечение для сжатия изображений, подобное этому. Это бесплатно для личного использования, и вы можете использовать его для простого преобразования изображений из одного формата в другой. Вы также можете пакетно обрабатывать изображения, используя его.
Домашняя страница Страница загрузки
eezPix
eezPix — это многоцелевое программное обеспечение для просмотра и обработки изображений. Вы можете сжимать и уменьшать размер изображений без потери качества. Он имеет интерфейс, похожий на мастер, и вы можете выбирать и обрабатывать несколько изображений за один раз. Вы можете обрабатывать изображения в пакетном режиме, но в этой бесплатной версии существует ограничение до 10 изображений за раз. С помощью этого бесплатного инструмента вы можете выполнять различные другие полезные задачи по обработке изображений.
Домашняя страница Страница загрузки
Бунт
Riot — бесплатная программа для оптимизации изображений для Windows. Вы можете сжимать и уменьшать размер изображений большого размера. Он поддерживает различные форматы файлов изображений, включая JPG, BMP, TIF, GIF, PNG и многие другие форматы изображений RAW. Поддерживаемые выходные форматы: JPG, PNG и GIF. Вы можете предварительно просмотреть оптимизированное изображение, прежде чем сжимать его до нужного формата. Вы также можете вращать, переворачивать и изменять размер изображений. Его можно интегрировать как плагин с различными программами, такими как IrfanView, XnView и GIMP.
Домашняя страница Страница загрузки
Компрессор JPEG 2000
JPEG 2000 Compressor — бесплатное программное обеспечение для сжатия изображений. Вы можете сжимать и конвертировать изображения JPG, JPE, JPEG или BMP в формат JP2. Вы можете установить качество, перемещая ползунок. Вы можете открыть несколько изображений одновременно и сжать их с одинаковыми настройками, нажав кнопку «Сохранить все» за один раз.
Домашняя страница Страница загрузки
Воралентная антилопа
Voralent Antelope — бесплатная программа для сжатия изображений. Это позволяет сжимать и уменьшать размер изображений. Вы можете перетаскивать файлы изображений в главное окно. Настройте параметры и нажмите кнопку «Оптимизировать», чтобы начать процесс. Вы можете сохранить обработанные изображения в другой папке или использовать функцию перезаписи, чтобы сохранить их в том же месте. Он также поставляется в портативной версии.
Домашняя страница Страница загрузки
Цезий
Cesium — бесплатная программа для сжатия изображений. Он позволяет легко сжимать или конвертировать изображения. Поддерживаемые форматы ввода: JPG, BMP, TIF, PNG, PPM, XBM, XPM и т. д. Поддерживаемые форматы вывода для целей преобразования: JPG, PNG и BMP, в противном случае вы можете использовать тот же формат ввода, что и формат вывода. Вы можете установить качество и другие параметры в его главном окне. Он также имеет возможность предварительного просмотра.
Домашняя страница Страница загрузки
Массовый компрессор изображений
Mass Image Compressor — это пакетная программа для одновременного сжатия нескольких изображений. Вы можете установить качество сжатия в процентах, а также размер. Выходной формат — JPG или PNG. Вы можете сохранить сжатые изображения в другую папку или перезаписать оригинал. Программа небольшого размера и проста в использовании.
Домашняя страница Страница загрузки
Один простой компрессор изображений
One Simple Image Compressor — это простое в использовании бесплатное программное обеспечение для сжатия различных типов изображений. Поддерживаемые форматы входных изображений: JPG, GIF, BMP и PNG. Вы можете изменить качество вывода перед сжатием (по умолчанию вы можете выбрать настройку качества от 20% до 90%). Вы можете сохранить обработанные изображения в папку по вашему выбору. Вы также можете сохранить исходный размер или изменить размер выходных изображений. Просто загрузите изображения, просмотрев их, и нажмите кнопку «Обработать пакет», чтобы начать процесс.
Домашняя страница Страница загрузки
Image Compressor 2008 Бесплатная версия
Image Compressor 2008 Free Edition позволяет сжимать большие изображения. Вы можете использовать настройки по умолчанию или изменить настройки в соответствии с вашими потребностями в сжатии изображений. В этой бесплатной версии вы можете сжимать изображения по отдельности. Поддерживает множество типов входных форматов изображений, но сжатый выходной формат — только JPG.
Домашняя страница Страница загрузки
Сжатый
Compressed — это отдельная программа, которая позволяет сжимать одно или несколько изображений в любой папке. Вы можете установить качество выходных изображений, а также установить папку назначения из основного интерфейса. Поддерживаемые форматы: JPG, BMP и PNG. Он поставляется в виде одного исполняемого файла и не требует установки. Программа имеет небольшой размер (всего 205 кб) и удобна в использовании.
Домашняя страница Страница загрузки
ФотоБритва
PhotoRazor — это небольшая и простая в использовании программа для сжатия изображений. Он позволяет легко сжимать изображения большого размера до небольшого размера в три простых шага. Просто выберите фотографии и установите размер и качество вывода. Выберите место назначения или используйте папку по умолчанию и нажмите кнопку «Изменить размер фотографий сейчас», чтобы начать процесс. Вы также можете вращать изображения, используя его.
Домашняя страница Страница загрузки
Компрессор JPEG
JPEG Compressor — это бесплатное программное обеспечение для сжатия изображений, которое можно интегрировать в проводник Windows для сжатия нескольких изображений за один раз. Просто щелкните правой кнопкой мыши несколько изображений и выберите «Сжать» в контекстном меню. Вы можете запустить эту программу для сжатия одного файла. Он сжимает, переименовывает и изменяет размер выходных изображений. Он изменяет размер изображений на 800 x 600, если они изначально больше, чем это соотношение. Программа не имеет параметров настройки.
Домашняя страница Страница загрузки
PngOptimizer
PngOptimizer позволяет сжимать файлы изображений простым перетаскиванием. Он поддерживает PNG, BMP, TGA и GIF в качестве форматов входного изображения и PNG в качестве выходного формата. Он может удалить лишние и ненужные данные с изображений. Он также позволяет создавать резервные копии исходных файлов PNG, переименовывая их. Вы также можете копировать и вставлять данные изображения из буфера обмена, чтобы преобразовать их в PNG.
Домашняя страница Страница загрузки
JPEG Компрессор
Jpeg Compressor — небольшая (всего 173 КБ) и простая в использовании бесплатная программа для сжатия файлов JPG. Это один исполняемый файл, и вы также можете использовать его как переносное программное обеспечение. Вы можете перетаскивать файлы или добавлять их, просматривая. Он поддерживает различные форматы файлов изображений, включая JPG, JPEG, BMP, PNG, ICO, TIF и т. д. Вы также можете изменить выходную папку для преобразованных сжатых изображений.
Домашняя страница Страница загрузки
Ресемплер JPEG
JPEG Resampler — бесплатная программа для сжатия цифровых изображений. Вы также можете использовать его для преобразования ваших изображений из одного формата в другой. Поддерживает различные форматы изображений, в том числе общие. Вы можете установить или настроить параметры качества в соответствии с вашими потребностями. Вы можете изменить язык интерфейса в любое время из выпадающего списка на его основном интерфейсе.
Домашняя страница Страница загрузки
Шринк О’Матик
Shrink O’Matic — это бесплатное и простое в использовании приложение AIR, которое позволяет легко изменять размер (уменьшать/сжимать) изображения в пакетном режиме. Он поддерживает форматы файлов JPG, GIF и PNG. Вы можете перетаскивать изображения в его главное окно или использовать поиск изображений или папку из его интерфейса. Вы можете сохранить то же соотношение сторон изображения, переместив ползунок на 100%. Он имеет различные другие полезные опции, включая вращение, переименование, водяной знак, изменение формата и т. д.
Домашняя страница Страница загрузки
ImageSizer
ImageSizer — бесплатный инструмент сжатия изображений для Windows. Он позволяет легко сжимать изображения большого размера до меньшего размера, чтобы сэкономить драгоценное место на диске без потери качества. Просто перетащите файлы изображений в его интерфейс, чтобы уменьшить размер. Вы можете изменить размер, изменив ширину и высоту изображения или изменив процентное соотношение. Также вы можете уменьшить или увеличить изображения с помощью этого программного обеспечения. Поддерживаемые форматы: JPG, GIF, PNG и BMP.
Домашняя страница Страница загрузки
Редуктор JPEG
JPEG Reducer — это бесплатное программное обеспечение для уменьшения изображений JPG большого размера. Вы можете перетаскивать изображения в его главное окно, чтобы уменьшить их размер, не влияя на качество изображения. Программа также может найти дубликаты изображений. Он перезаписывает исходные файлы, поэтому следует соблюдать осторожность при использовании этого программного обеспечения. Вы также можете применить опцию «Оставаться сверху», поскольку она поможет вам легко добавлять несколько файлов из разных мест.
Домашняя страница Страница загрузки
ИрфанВью
IrfanView — это универсальное бесплатное программное обеспечение для просмотра и редактирования изображений. Вы можете использовать его для легкой оптимизации изображений. Он поддерживает пакетную обработку. Вы можете использовать его для сжатия или оптимизации размера больших файлов изображений различных форматов, включая JPG, BMP, GIF, PNG и т. д. Выбор одного файла или пакетное преобразование нескольких изображений в одном или другом формате также позволяет уменьшить размер больших файлов на основе в соответствии с выбранными вами настройками. Вы можете использовать дополнительные параметры также при массовом изменении размера.
Домашняя страница Страница загрузки
Инструменты изображения
Image Tools — бесплатный инструмент для оптимизации изображений для Windows. В главном меню вы можете нажать «Добавить изображения» или использовать сочетание клавиш «Ctrl + E», чтобы добавить несколько изображений любой папки. Теперь выберите все изображения и в меню «Обработка» нажмите «Преобразовать/Оптимизировать». Вы должны выбрать выходную папку, качество и формат выходных изображений в следующем диалоговом окне. Теперь вы можете нажать кнопку «Скрыть/оптимизировать», чтобы завершить процесс. Это работает очень быстро. Поддерживаемые форматы ввода/вывода: BMP, JPEG, TIF, GIF, PNG и EMF.
Домашняя страница Страница загрузки
Оптимизатор изображений ImOp
Image Optimizer ImOp — это небольшой, простой и удобный инструмент оптимизации изображений для Windows. Он позволяет легко сжимать высококачественные изображения большого размера в изображения небольшого размера. Он имеет простой пользовательский интерфейс. Просто выберите исходный и целевой каталог, установите качество вывода и нажмите кнопку «Начать процесс». Изображения будут обработаны и сохранены в папке назначения в течение нескольких секунд. Вы также можете интегрировать его с контекстным меню проводника Windows.
Домашняя страница Страница загрузки
Представить
Imagine — это бесплатное программное обеспечение для просмотра и управления вашими цифровыми изображениями. Вы можете использовать его для пакетной оптимизации или преобразования изображений из одного формата в другой. Он поддерживает различные форматы файлов изображений. Вы можете сохранить то же соотношение входных изображений в выходных результатах без потери качества. Изображения большого размера можно легко сжать до небольшого размера с помощью одиночного или пакетного процесса.
Домашняя страница Страница загрузки
Изменение размера фото
Photo Resizer — бесплатная и простая в использовании программа для сжатия фотографий. Он позволяет легко уменьшать или сжимать цифровые изображения за несколько простых шагов. Просто добавьте файлы изображений или папки с изображениями в его список. Выберите новый размер из раскрывающегося списка или оставьте прежние высоту и ширину, введя значение вручную. Выберите алгоритм изменения размера и нажмите кнопку «Открыть окно процесса». Теперь установите качество и нажмите кнопку «Пуск», чтобы начать процесс.
Домашняя страница Страница загрузки
Средство просмотра изображений FastStone
FastStone Image Viewer — бесплатная и простая в использовании программа для просмотра изображений. Он имеет функцию пакетного преобразования, поэтому вы можете использовать его для сжатия или уменьшения размера файлов изображений для экономии места на диске. Поскольку он имеет интерфейс, похожий на проводник; вы можете легко найти папки, содержащие файлы изображений. Выберите изображения и нажмите клавишу F3 или используйте команду «Пакетное преобразование выбранных изображений» в меню «Инструменты». Установите или измените папку назначения и нажмите кнопку «Преобразовать», чтобы начать процесс.
Домашняя страница Страница загрузки
FastStone Photo Resizer
FastStone Photo Resizer — еще одно бесплатное программное обеспечение от FastStone, специально предназначенное для пакетного преобразования, включая сжатие. Просто найдите папку с файлами изображений и выберите все или определенные файлы. Теперь нажмите кнопку «Преобразовать», чтобы начать процесс уменьшения размера изображений на вкладке «Пакетное преобразование». Он также поддерживает пакетное переименование файлов изображений. Он также доступен в портативной версии (не требует установки).
Домашняя страница Страница загрузки
Оптимизатор изображения DS
DS Picture Optimizer — это простое программное обеспечение для оптимизации изображений JPG. Это легко уменьшает размер ваших цифровых изображений. Вы можете выбрать папку, просмотрев и выбрав все или определенные файлы из списка. Когда вы нажимаете кнопку «Пуск»; он сжимает изображения до небольшого размера от исходного большого размера. После завершения показывает место на диске, сэкономленное после оптимизации. Он также может обрабатывать файлы только для чтения.
Домашняя страница Страница загрузки
Фотоскейп
PhotoScape — это превосходный инструмент для просмотра и редактирования изображений различных форматов. Вы также можете использовать это бесплатное программное обеспечение для сжатия изображений. Если вы хотите сжать только одно изображение, вы можете использовать его редактор, в противном случае несколько изображений можно сжать до меньшего размера с помощью его пакетного редактора (вы также можете сжать одно изображение при использовании пакетного редактора). Выберите изображения, просмотрев их, и нажмите кнопку «Преобразовать все»; появится новое окно, и вы можете установить качество и другие параметры здесь. Нажмите кнопку Сохранить, чтобы начать процесс.
Домашняя страница Страница загрузки
Изменение размера светового изображения
Light Image Resizer позволяет сжимать изображения различных форматов. Поддерживаемые входные форматы: JPG, BMP, GIF, JP2, PPM, TIF, EMF, WMF и многие другие. Чтобы использовать его; просто добавьте изображения или папку с изображениями в его интерфейс (вы также можете использовать функцию перетаскивания) и нажмите кнопку «Далее», чтобы перейти на вкладку «Параметры». Здесь вы можете установить различные параметры для сжатия или изменения размера ваших изображений. Нажмите кнопку «Процесс», чтобы начать процесс. Вы также можете просмотреть результаты. Вы можете использовать его для пакетного сжатия цифровых изображений. Программа бесплатна для личного использования.
Домашняя страница Страница загрузки
Менеджер массового изменения размера изображения
Bulk Image Resize Manager — это простое и удобное программное обеспечение для изменения размера изображений. Вы также можете использовать его для сжатия изображений. Если вы хотите только сжать изображения и не хотите изменять их размер; вы можете установить «Изменить размеры изображений на:» «100%». Этот параметр сжимает изображения большого размера без потери качества. Он не изменяет исходные изображения и сохраняет сжатые изображения в именованной папке с измененным размером.
Домашняя страница Страница загрузки
Бесплатное изменение размера изображения
Free Image Resizer — это простая в использовании бесплатная программа для изменения размера изображений. Он также может сжимать изображения большого размера, чтобы сэкономить ценное место на диске. Вы можете использовать его для простого пакетного сжатия изображений. Вам нужно нажать на пакетное меню и добавить файлы изображений в его список. Выберите каталог назначения путем просмотра. Теперь выберите качество вывода в соответствии с вашими потребностями (попробуйте разные настройки и посмотрите, какой из них вам подходит). Вы также можете переворачивать, вращать и переименовывать выходные изображения. Программа имеет небольшой размер.
Домашняя страница Страница загрузки
ImBatch
ImBatch — это бесплатное программное обеспечение для сжатия изображений для Windows. Это позволяет легко сжимать цифровые фотографии, одиночные или множественные, в пакетном режиме. Вы можете добавлять изображения или папки, связывающиеся с изображениями, в список процессов. Теперь нажмите кнопку «Добавить задачу» на правой панели. Выберите «Изменить размер» в подменю «Преобразование». И, наконец, нажмите кнопку «Выполнить пакетную обработку изображений» в его главном интерфейсе. Также, если вы не хотите перезаписывать исходные изображения, вы можете добавить еще одну задачу «Сохранить как». Он также имеет различные другие полезные функции, и вы также можете попробовать их, если это необходимо.
Домашняя страница Страница загрузки
VJC (визуальное сжатие JPEG)
VJC (Visual JPEG Compression) — очень маленький (всего 221 КБ) и простой в использовании инструмент сжатия изображений. Он позволяет открывать BMP, GIF, PNG, TIF и другие файлы изображений в качестве входных данных и позволяет легко сжимать их в формат файла JPG. Вы можете предварительно просмотреть выходное изображение, а также увидеть размер после сжатия, прежде чем применять какие-либо изменения. Вы также можете настроить ползунок качества на разные значения для получения желаемых результатов.
Домашняя страница Страница загрузки
Конвертер изображений Смита
Smith Image Converter — бесплатная программа для конвертации изображений. Вы также можете использовать его для сжатия изображений. Он поддерживает форматы файлов JPG, PNG и BMP. Вы можете добавить файлы или папки в его список и установить параметры сжатия на вкладке «Сжатие JPEG» с помощью кнопки «Дополнительные настройки». Вы можете переместить ползунок в нужном направлении или использовать настройки качества по умолчанию. Вы можете выбрать другой выходной каталог или использовать исходный каталог. Он также имеет возможность удалять исходные файлы после преобразования (но следует соблюдать осторожность).
Домашняя страница Страница загрузки
Расширенный пакетный конвертер изображений
Advanced Batch Image Converter может преобразовывать различные форматы изображений, а также сжимать изображения в зависимости от выбранной вами настройки. Просто добавьте файлы в его список и выберите выходной формат и уровень сжатия, переместив ползунок, и нажмите кнопку «Преобразовать», чтобы начать процесс. Вы можете отметить опцию перезаписи существующих файлов или использовать опцию сохранения преобразованного файла в новый каталог.
Домашняя страница Страница загрузки
Отправить для преобразования
SendTo-Convert — это бесплатное программное обеспечение, которое позволяет конвертировать и сжимать изображения из меню «Отправить». Чтобы использовать его из меню «Отправить»; сначала вы должны настроить его параметры. Поддерживаемые входные форматы: JPG, GIF, BMP, PNG и TIF, а выходные форматы: JPG, GIF, BMP и PNG. Вы можете установить качество и коэффициент дискретизации 1:1, если хотите только сжимать (но не изменять размер) изображения. Вы можете выбрать выходную папку, и все преобразованные изображения будут попадать в эту папку всякий раз, когда вы используете ее для сжатия изображений. Сохраните настройки и выйдите из программы, а затем щелкните правой кнопкой мыши выбранные изображения и выберите «Отправить в преобразование» в меню «Отправить».
Домашняя страница Страница загрузки
Изменение размера изображения PearlMountain
PearlMountain Image Resizer — это простое программное обеспечение для сжатия изображений распространенных форматов. Вы можете сжимать изображения без изменения их размера. Чтобы использовать его; просто добавьте файлы изображений в его список, установите ползунок качества в нужное положение и нажмите кнопку «Преобразовать». Вы можете сохранить свой собственный профиль, чтобы использовать его позже. Он также имеет средство преобразования изображений.
Домашняя страница Страница загрузки
Совместимость
Windows95, Windows 98, Windows ME, Windows NT, Windows 2000, Windows XP, Windows 2003, Windows Vista, Windows 7, Windows 8, Windows 10
Описание
Image Resizer — это бесплатный редактор изображения для Windows. Ключевые функции редактора — обрезка, изменение размера, наложение простых фильтров на изображение. Программа способна обрабатывать несколько изображений одновременно.
Image Resizer предназначен для ноутбуков и компьютеров, работающих на Windows. Программа поддерживает несколько версий системы — XP, Vista, 7, 8, 8.1, 10. Редактор работает в том числе и на 32-битных версиях Windows.
Описание Image Resizer
Image Resizer имеет небольшой функционал и отличается хорошим быстродействием. К основным достоинствам программы относятся:
- Быстрое решение простых задач. Image Resizer разработана для решения элементарных задач, а потому включает лишь несколько функций. Вместе с этим, программа является надежным помощником при обрезке изображения, изменении размера, использовании фильтров и изменении формата. Благодаря оптимизированному функционалу, Image Resizer мгновенно справляется решением этих задач, без дополнительной обработки и задержек.
- Простой интерфейс. Интуитивный интерфейс редактора заставит почувствовать себя комфортно даже новичков. Запутаться в функционале очень трудно, ведь все возможности обработки расположены в одном окне. Пользователю нужно лишь поочередно устанавливать настройки обработки и форматирования, прокручивая до конца страницы. Интерфейс доступен на русском и английском языках. Редактор интегрируется в Windows, поэтому оформление интерфейса подстраивается под используемую версию системы. В Windows 10 вид программы соответствует теме оформления, поэтому редактор выглядит как стандартное предложение от Microsoft.
- Поддерживает пакетный режим редактирования изображений. В начале работы пользователь выбирает количество изображений для обработки — редактировать можно десятки изображений одновременно, внося одинаковые изменения. Такая функция пригодится перед заливкой изображений на сайт, когда нужно, чтобы фотографии имели одинаковый размер.
- Поддерживает функцию добавления водяного знака на изображение. Добавив водяной знак в виде логотипа или текста, можно защитить изображения на своем сайте от копирования на других ресурсах.
- Поддерживает все популярные форматы. С помощью Image Resizer можно превратить изображение даже в PDF-файл. Для этого достаточно выбрать качество будущего файла и кликнуть экспорт.
Вы можете скачать последнюю версию Image Resizer с портала Freesoft. Каждый файл проходит проверку антивирусом, поэтому вы скачиваете только безопасные файлы без рекламы и вирусов.
Версии
Если у вас есть информация о доступных версиях программы, вы можете отправить ее нам.
Некоторые фотографии настолько большие, что приходится существенно менять их размер и / или разрешение. Задача вроде простая, но рутинная. Что, если картинок несколько? Или, например, вам часто приходится менять размеры изображений вручную. В этой статье мы рассмотрим простые, быстрые и бесплатные способы изменения размера фото.
Содержание:
Способ 1. Программа Image Resizer for Windows
Вначале мы рассмотрим утилиту Image Resizer, который позволяет изменять размер фото – практически любых изображений: снятых на камеру телефона, объемных файлов, png, jpg и других форматов.
Это клон популярного фильтра Image Resizer Powertoy – утилиты, разработанной в свое время для Windows XP. Достоинство Image Resizer – возможность изменить разрешение картинки (а также размер и формат) практически в два клика.
Прежде всего, скачайте программу здесь. Установка осуществляется в один клик. После этого в контекстном меню появятся новые пункты.
Чтобы использовать Image Resizer, щелкните правой кнопкой мыши по фотографии и выберите «Изменение размеров изображений» в контекстном меню.
В стандартном режиме вы можете выбрать один из 4 различных размеров:
- маленький (854 × 480),
- средний (1366 × 768),
- большой (1920 × 1080),
- формат, адаптированный мобильное устройство (320 × 480).
Нажмите на кнопку Расширенные настройки…, чтобы перейти в дополнительные параметры и изменить размер изображения, задав пользовательские настройки.
Во вкладке Кодирование доступен выбор форматов: JPG, PNG, TIFF, GIF, PNG и другие. Для каждого формата настраивается качество сжатия.
Измененное изображение сохраняется в ту же директорию. В скобках, в имени файла, указывается заданный пресет.
Можно выбрать несколько файлов одновременно и подогнать фото под необходимый размер. Этот способ позволяет сэкономить время.
Таким образом, инструмент Image Resizer предоставляет простой способ быстро изменить размеры фотографий и затем передать их различными способами на мобильное устройство, по почте.
Приложение бесплатное, работает на Windows 7 и 10.
Скачать Image Resizer
Метод №2 (более сложный). Adobe Photoshop
Перевод из одного формата в другой, пакетная обработка, изменение размеров изображений возможно с помощью графического пакета Adobe Photoshop.
Мы привыкли к тому, что компьютер делает за нас практически неподъемную работу. Что и говорить — полная автоматизация. Но, к сожалению, приходится осознавать, что так далеко не всегда. В частности, многие файловые операции приходится выполнять вручную.
Данный способ пригодится для создания галерей изображений, уменьшения и изменения формата, оптимизации изображений и т. п. Круг задач может быть очень широким.
Шаг 1. Открываем изображение
Для начала работы необходимо открыть изображение, которое послужит шаблоном для файлов, у которых требуется поменять размер. Ведь эти действия мы не можем протестировать на «чистом листе».
Откройте файл командой File — Open… или просто перетяните картинку в окно программы.
Шаг 2. Запись макроса
В программе предусмотрен инструментарий для записи определенных действий. В Adobe Photoshop действия такого рода называются Actions. Мы их будем называть экшенами, на английский манер.
Инструмент доступен через палитру Actions. Внизу палитры вы видите кнопку Create new action. Нажимаем ее, даем экшену определенное имя (допустим, Action1) и нажимаем Record. Кнопка записи приобретает нажатое состояние.
Шаг 3. Изменение размера
Далее мы сделаем с нашим изображением то, что потом Photoshop будет совершать массово. Командой Image — Image Size… задаем размеры изображения: в пикселях, процентах или других единицах.
Заметьте, что при изменении длины или ширины в пикселях другие изображения должны будут иметь идентичные текущему изображением пропорции по ширине/длине, иначе оно исказится, станет неестественным.
При указании процентных величин тоже есть обратная сторона: ни ширина, ни высота конечного рисунка не будут заранее известны. Опять же, если изображения для обработки имеют разный формат, то потом они также будут отличаться по размеру. Но зато пропорции будут сохранены.
Нажмите Ok для применения изменений.
Шаг 4. Сохранение изображения
File — Save for Web & Devices… — в этом диалоге нужно задать параметры сохранения изображения. Выберите нужный формат (или преднастройку Preset), затем нажмите Save и укажите папку, в которую нужно скопировать изображение. (Название файла роли не играет.)
Шаг 5. Окончание записи, редактирование макроса (опционально)
Закройте файл изображения, на предупреждение Save changes… ответьте No.
На данном этапе экшен записан, поэтому по завершению не забудьте нажать кнопку Stop. Не важно, что обрабатываемый файл уже закрыт, именно это нам и нужно.
Любое действие, совершаемое нами, отразится в палитре Actions в виде записанного действия.
Шаг 6. Пакетная обработка
Наступило время для пакетного изменения размеров изображений. Необходимое нам диалоговое окно с настройками можно открыть командой File —Automate — Batch. Внимательно ознакомимся с настройками.
Set: выбор группы экшенов. Их можно создавать через палитру Actions, нажав на кнопку в виде папки.
Action: непосредственно экшен. В нашем случае нужно выбрать то действие, которое мы записали на примере одного изображения (Action1).
Source: источник изображений. Здесь из выпадающего списка позволяется выбрать один из нескольких вариантов. Import — опция предназначена для открытия файлов с периферийных устройств, например, сканера. Folder — то, что нужно выбрать в нашем случае. В качестве источника указываем папку, в которой хранятся изображения для обработки. Opened Files — будет осуществляться обработка открытых в данный момент файлов. Bidge — обработка файлов галереи Adobe Bridge. Таким образом, из списка выбираем опцию Folder.
Override Action “Open” Commands — здесь не устанавливайте флажок.
Include all subfolders — если ваши изображения для пакетной обработки хранятся еще и во вложенных папках, отметьте данную опцию.
Suppress file Open Options Dialog — поставьте галочку для того, чтобы в процессе обработки не нужно было отвечать на вопросы диалогов и нажимать кнопки подтверждения, отмены и т. д.
Suppress Color profile warning — аналогично, но для цветовых профилей. Установите здесь флажок.
Destination: папка, в которую должны быть помещены обработанные изображения. Снова выбираем Folder. Важно создать новую папку для изображений во избежание того, чтобы оригинальные файлы не были затерты.
Override Action “Save as” — поставьте галочку для того, чтобы диалог Save as… не отображался при сохранении каждого рисунка.
File Naming: здесь все просто. В первой части названия может быть все что угодно, а вот во второй должно стоять не что иное как расширение файла.
После применения описанных настроек можно нажать кнопку «ОК». В зависимости от мощности компьютера, обработка изображений занимает от нескольких секунд до неопределенного количества минут, а то и часов. Поэтому запаситесь терпением.
Метод №3. XnView
Рассмотренный выше способ изменения размера сложен тем, что все действия выполняются в несколько шагов, которые, в свою очередь, делятся еще на несколько. По неопытности достаточно легко запутаться в настройках Adobe Photoshop, сколько бы их ни было. Кроме того, из-за отсутствия опыта работы в такой сложной программе, могут возникнуть ошибки при создании экшена.
С помощью бесплатной программы XnView можно изменить размер картинки значительно быстрее. В дистрибутив XnView включена русификация, что делает задачу еще более простой.
В XnView аналогичный Photoshop’овскому Batch режим называется Мультипреобразование. Вызывается окно инструмента командой Инструменты — Мультипреобразование (или Пакетная обработка).
Шаг 1. Добавление изображений
Первый раздел во вкладке Основные называется Вход. Для того, чтобы добавить в XnView несколько изображений или директорий для обработки, нажмите кнопки Добавить… или Добавить папку… соответственно.
Шаг 2. Настройка конечных изображений
Обратите внимание на раздел Выход. В нем настраиваются параметры для конечных изображений — т. е., тех которые мы получим после пакетной обработки. Во-первых, важно указать папку (путь к сохраняемым файлам), во-вторых, формат рисунков. По желанию, выставьте галочки напротив других пунктов этого раздела.
Шаг 3. Настройка преобразования
Откройте вкладку Преобразования. Предустановок очень много, что мы не будем их рассматривать. Для начала можно попробовать опции Изменение размера и Обрезать. Для того, чтобы сделать их активными, по очереди выделите каждую из них в левой панели и нажмите кнопку Добавить. Для просмотра и настройки параметров выделите настройку в правой части окна.
Шаг 4. Используем сценарии
Впрочем, в XnView есть некоторое подобие экшенов. Это сценарии. Только в случае с XnView сценарий — это сохраненный набор определенных настроек. Для того, чтобы не заниматься повторной установкой опций, можно создать профиль и сохранить его под определенным именем (см. нижнюю часть окна, кнопки Загрузить и Сохранить).