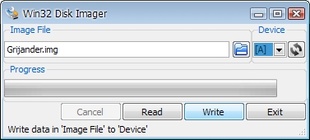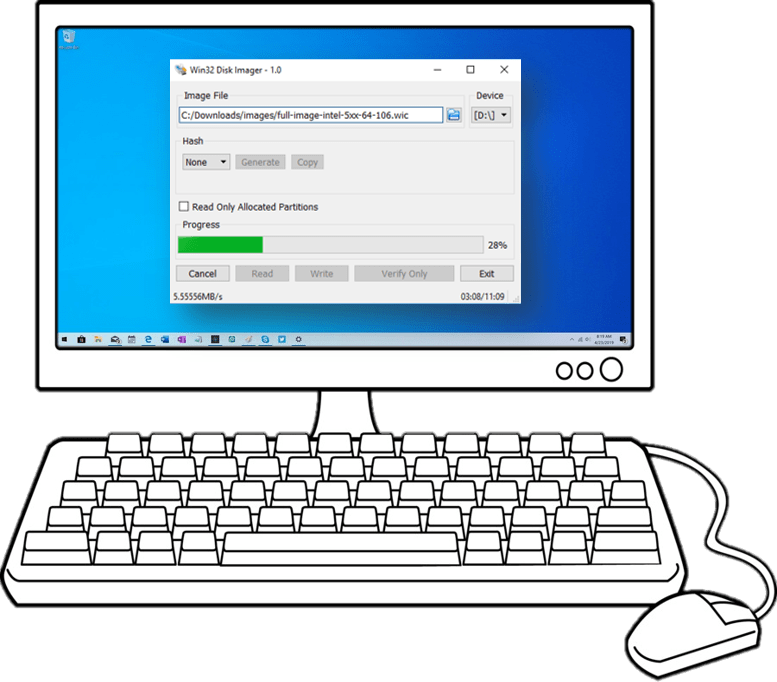Win32 Disk Imager (Image Writer для Windows) — это небольшая утилита для записи образов дисков в формате IMG на флеш накопители (usb). Достаточно быстрая и простая в использовании, благодаря чему является популярным решением для создания загрузочных носителей.
Более того, по мимо записи образа на накопитель, доступна и обратная опция, вы можете с загрузочной флешки создать IMG образ, и в последствии записать его как резервную копию.
Русского языка к сожалению разработчики не завезли, хотя и интерфейс состоит из двух кнопок, и особых сложностей с интерфейсом возникнуть не должно. После установки и запуска утилиты необходимо выбрать IMG образ диска, затем целевой накопитель (usb), и нажать запись.
В диалоговом окне программа запросить подтвердить действия, и о том, что данные на флешке будут удалены, жмем ок. Далее остается только ждать, когда завершиться процесс записи, о чем нам будет информировать зеленый индикатор с процентами.
Win32 Disk Imager поддерживает работу в операционных системах windows 7,8,10
0.2-Alpha
Michael Casadevall
96.6 k
Образ CD/DVD на флешке или карте памяти
Image Writer – это небольшое приложение, которое позволит превратить флешку или карту памяти в CD или DVD диск.
Да, звучит странно и может быть не понятно, для чего это нужно. Благодаря этому приложению…
Больше информации
| Лицензия | GNU | |
|---|---|---|
| ОС | Windows |
| Раздел | Работа с CD/DVD | |
|---|---|---|
| Язык | Pусский | |
| Автор | Michael Casadevall | |
| Размер | 5.59 MB | |
| Загрузки | 96,621 | |
| Дата | 22 фев 2010 | |
| SHA256 | 8b69e96751edb54303e2f19fd17fee2f07622d2421975a60b631aae3cb40771e | |
| Почему это приложение опубликовано на Uptodown? |
(Больше информации) |
Приложения, рекомендуемые для вас
Надежный, универсальный и настраиваемый браузер
Общайтесь со всеми своими контактами в Telegram со своего рабочего стола
Видеозвонки и конференции с массой других возможностей
Автоматизация нажатий мышкой на компьютере
Общайся с друзьями через десктопную версию Whatsapp
Совершенный партнер для вашего нового iPod или iPhone
Создавайте собственную анимацию очень простым способом
Доступ к содержимому образов ISO
Похожие на Image Writer
Доступ к содержимому образов ISO
Используйте свои DVD или CD диски, защищенные от копирования на своем
Alcohol для вашего устройства записи компакт-дисков
Облегчённая версия Daemon Tools
Запишите CD или DVD образы на вашу флешку или SD карту
Лучший инструмент для записи CD, DVD и Blu-ray
Полнофункциональное приложение для записи CD, DVD и Blu-Ray
Классическая DAEMON Tools теперь стала лучше
MobiSystems
Используйте все возможности устройств SteelSeries
Комплексный антивирус и антишпион, обеспечивающий полную защиту
Защитите свой ПК без ущерба производительности
Kaspersky
Копируйте и вставляйте массу текстов с помощью клавиатурных команд
Одна из лучших альтернатив Microsoft Office
Наконец-то! Автоматическая вставка текста в вашем компьютере
В этой статье мы покажем вам самый быстрый способ записи IMG-образа на флешку, с помощью программы Win32 Disk Imager.
Мы будем тестировать Win32 Disk Imager с помощью образа pfSense-CE-memstick-2.4.3-RELEASE-amd64.img
Образ pfSense скачан заранее и весит 620 Мб.
Содержание
- Где скачать?
- Запись IMG-образа на флешку.
- Win32 Disk Imager
- Win32 Disk Imager Write ISO Image to USB Drive
- CREATE A BOOTABLE USB DRIVE USING WIN32 DISK IMAGER
- DOWNLOAD FILES
- FORMAT THE REMOVABLE DRIVE
- SELECT THE ISO IMAGE
- WRITING THE ISO IMAGE
- STEP – 1: Getting your ISO File.
- Step-3: Writing the ISO image on flash drive
- Win32 Disk Imager для Windows
- Отзывы о программе Win32 Disk Imager
- Win32 Disk Imager – простая программа для создания (записи) образа USB флешки
- Обзор программы Win32 Disk Imager
- Где скачать Win32 Disk Imager?
- Установка Win32 Disk Imager на Windows
- Шаг 1
- Шаг 2
- Шаг 3
- Шаг 4
- Шаг 5
- Шаг 6
- Запись ISO образа на USB флешку с помощью программы Win32 Disk Imager
- Шаг 1 – Выбор ISO образа и USB устройства
- Шаг 2 – Подтверждение записи на флешку
- Шаг 3 – Завершение записи
- Raspberry Pi Resources
- Raspberry Pi Developers
- Our resources for other geeks, designers and engineers.
- Win32DiskImager
- Writing Your Own Custom SD Card Setup To A File
- Example Instructions To Email To Someone
- «Not enough space on disk» error
- Comments
Где скачать?
Win32 Disk Imager весит 11.9 Мб, программа предназначена для записи IMG-образов на флешку.
Скачать её можно с сайта Sourceforge.net по ссылкам ниже.
Или зайдите на сайт -> нажмите [Download]. (Рис.1) -> https://sourceforge.net/projects/win32diskimager/
Запись IMG-образа на флешку.
Запускаем программу Win32DiskImager.(Рис.2)
Добавляем IMG-образ.
Жмём на синюю папку -> в проводнике выбираем образ.
Далее в разделе «Device«[Устройство] выберете букву вашего USB-накопителя.(Рис.3)
Всё готово. Жмём «Write«[Записать].(Рис.4)
Writing to a physical device can corrupt the device. (Target Device: [G] «EFI») Are you sure you want to continue?
[Запись на физическое устройство может привести к повреждению устройства. (Целевое устройство: [G] «EFI») Вы уверены что хотите продолжить?]
Какое странное предупреждение. обычно пишут про форматирование. удаление данных с USB-накопителя.
В общем, убеждаемся, что правильно выбрали букву диска и жмём «YES«.(Рис.5)
Ждём пока закончится процесс загрузки файла на флешку. [620 Мб записались приблизительно за 40 сек.](Рис.6)
Write successful.[Запись успешна завершена](Рис.7)
Жмём «OK» -> Выходим из программы -> Вытаскиваем USB-накопитель.
Вот и всё, флешка с pfSense готова. Работает и с BIOS и с UEFI, Проверено!
Источник
Win32 Disk Imager
Win32 Disk Imager
Write ISO Image to USB Drive
CREATE A BOOTABLE USB DRIVE USING WIN32 DISK IMAGER
DOWNLOAD FILES
To create a bootable drive all you need is ISO file (Which you wants to write) and Win32 Disk Imager (Which you can download from here)
FORMAT THE REMOVABLE DRIVE
Before you perform writing it is always a good practice to plug and format the removable drive / USB Stick. (You can skip this step as the tool will automatically perform this step)
SELECT THE ISO IMAGE
Now Open the Win32 Disk Imager and select the ISO file which you want to write also select the Drive (USB Stick) from the option.
WRITING THE ISO IMAGE
After selecting file path, click on the ‘Write’ button. A pop-up will appears simply click on ‘Yes’. After completing file transfer a Success pop up will appear and you will able to remove the USB Stick, Done!
STEP – 1: Getting your ISO File.
This is a very first and important step. In order to write any ISO Image file you have get a copy of it first. basically we require to write any OS like windows XP or Windows 10 so all you need is an ISO image of that OS. You must be take care that it should not be corrupted.
Getting a copy of windows in ISO file is very is as its available on internet. However if you don’t know where you can get Windows 10 ISO image to make it bootable i will help you here!
Simply follow these steps to get a fresh copy of any OS like Windows 10:
Before you download the tool make sure you have:
Check a few things on the PC where you want to install Windows 10:
In this step you need to make your pendrive/ flash drive writable you need to format it first. To perform a quick format Insert your Flash drive in USB Port then go to my computer and right click on Flash drive and click on format
Now click on start and it will be formatted!
Step-3: Writing the ISO image on flash drive
Now the most important step! First of all Open the Win32 Disk Imager and click on folder icon and navigate the folder where you have downloaded the ISO image; in most of the time it will check for download folder and by default it will pick only ISO file type. So you easily select it.
The simple interface of Win32 Disk Imager ISO allow you to easily understand and simplify the file transfer process. After selecting the ISO Image which you want to write and USB Drive all you need to hit the ‘Write’ button.
Just after clicking on Write button a pop-up will display, for confirmation to continue. After selecting ‘Yes’, a progress bar will show, along with the transfer speed, so that you can monitor the progress until completion. On the Completion of transfer, A Success massage will display which means it perfectly Written the ISO File to USB Drive!
After successful writing the ISO Image file to pendrive you will be able to remove it!
Источник
Win32 Disk Imager для Windows
Программа может быть использована для резервного копирования информации, хранящейся на устройстве, и последующего восстановления. Пользователю требуется всего лишь указать путь к IMG файлу и выбрать нужное устройство. Также Win32 Disk Imager умеет генерировать MD5 хеш.
Программа не требует инсталляции.
Бесплатный инструмент с открытым исходным кодом, с помощью которого можно быстро и легко.
Отзывы о программе Win32 Disk Imager
Игорь про Win32 Disk Imager 1.0.0 [02-10-2022]
Это другая программа. Она не умеет делать образы как старая. Это врайтер. Он только готовый образ может записывать.
| | Ответить
Михаил про Win32 Disk Imager 1.0.0 [20-01-2022]
Ха программа не требует инсталяции-сразу просит прочитать лицензию и выбрать место установки
1 | 1 | Ответить
Som в ответ Михаил про Win32 Disk Imager 1.0.0 [26-01-2022]
Удивительно!
С чего бы это, да?
| | Ответить
Сергей про Win32 Disk Imager 1.0.0 [02-04-2018]
Записал Гугл ОС, под конец в системе стало висеть с десяток флешек, это норма?
5 | 12 | Ответить
Руслан про Win32 Disk Imager 1.0.0 [30-12-2017]
Прога супер всем советую
2 | 7 | Ответить
Микрик про Win32 Disk Imager 0.7 [15-02-2015]
И после этой проги легла флеха.
9 | 28 | Ответить
Виктор в ответ Микрик про Win32 Disk Imager 0.7 [30-07-2015]
Seryy в ответ Микрик про Win32 Disk Imager 0.9.5 [11-12-2016]
Источник
Win32 Disk Imager – простая программа для создания (записи) образа USB флешки
Сейчас я Вам расскажу о бесплатной и очень простой программе, которая умеет создавать образы USB флешек в формате IMG, а также записывать эти образы обратно на USB накопители. Кроме того, с помощью нее можно записывать и ISO образы дисков на USB флешку, однако не все такие образы поддерживаются.
Обзор программы Win32 Disk Imager
Win32 Disk Imager – это бесплатная программа для создания необработанного образа USB носителя, а также записи на флешку IMG и ISO образов.
Она Вам может потребоваться, например, в случаях, когда необходимо создать полную копию USB носителя, иными словами, создать архив флешки. Простое копирование файлов Вам не поможет, если, например, на флешке установлена операционная система или загрузочное приложение. Поэтому для резервирования или просто клонирования таких USB устройств и предназначена программа Win32 Disk Imager.
Win32 Disk Imager можно использовать и в случаях, когда необходимо записать ISO образы дисков на USB флешку, но как было уже отмечено, не все такие образы можно записать на флешку, поддерживаются только гибридные. В основном Win32 Disk Imager используется для записи ISO образов дисков с дистрибутивами Linux, некоторые разработчики даже рекомендуют использовать именно эту программу для записи ISO образа с их дистрибутивом Linux на USB флешку, так как никакую обработку ISO образа программа Win32 Disk Imager не производит. Обычно для таких целей используют программы UNetbootin или Rufus, они намного функциональней.
Win32 Disk Imager предназначена для операционной системы Windows и поддерживает следующие версии: Windows 7, 8.1 и 10, как говорят разработчики, программа должна работать и на Windows Server 2008, 2012 и 2016, но эта возможность детально не тестировалась.
Где скачать Win32 Disk Imager?
Скачать программу можно с официальной страницы на сайте sourceforge, вот это страница — https://sourceforge.net/projects/win32diskimager/
После того как Вы перейдёте на страницу, необходимо нажать на зелёную кнопку «Download». В итоге у Вас должен загрузиться дистрибутив программы win32diskimager-1.0.0-install.exe размером около 12 мегабайт.
Установка Win32 Disk Imager на Windows
Процесс установки программы Win32 Disk Imager ничем не отличается от установки других приложений в операционной системе Windows. Давайте кратко пройдёмся по всем пунктам.
Шаг 1
Запускаем инсталлятор и соглашаемся с лицензионным соглашением. Нажимаем «Next».
Шаг 2
В случае необходимости изменяем каталог установки программы. Жмем «Next».
Шаг 3
Если хотим, изменяем каталог установки ярлыков программы. Жмем «Next».
Шаг 4
Отмечаем галочкой пункт «Create a desktop shortcut», если хотим, чтобы ярлык на запуск программы Win32 Disk Imager был создан и на рабочем столе. Жмем «Next».
Шаг 5
Проверяем введённые параметры, и подтверждаем начало процесса установки, нажимаем «Install».
Шаг 6
Установка завершена, нажимаем «Finish».
Запись ISO образа на USB флешку с помощью программы Win32 Disk Imager
Для демонстрации того, как работает программа Win32 Disk Imager, давайте для примера запишем ISO образ диска с дистрибутивом Linux (у меня это Simply Linux) на USB флешку, используя программу Win32 Disk Imager.
Примечание! После того, как ISO образ будет записан на USB флешку, она перестанет определяться в системе Windows, хотя функции загрузочного устройства, если ISO образ был загрузочным, выполнять будет. Чтобы вернуть USB накопитель в прежнее состояние, т.е. чтобы он выполнял функции обычной флешки, необходимо полностью удалить все разделы с него и отформатировать флешку в файловую систему FAT или NTFS.
Шаг 1 – Выбор ISO образа и USB устройства
Запускаем программу, в поле «Image File» указываем образ диска, в поле «Device» выбираем USB флешку, на которую хотим записать образ (чтобы избежать неприятных последствий, советую внимательно указывать целевое устройство).
Шаг 2 – Подтверждение записи на флешку
Программа запросит подтверждение на запись образа, так как эта операция удалит все данные с USB устройства. Нажимаем «Yes».
Шаг 3 – Завершение записи
Когда появится сообщение «Write Successful» процесс записи образа будет завершен. Нажимаем «ОК».
Если Вы хотите создать образ флешки в формате IMG, для последующей его записи на другое USB устройство, то в этом случае необходимо нажать кнопку «Read», предварительно указав устройство, на основе которого создавать образ, а также указав название файла и путь к каталогу, где нужно сохранить итоговый образ.
Теперь Вы знаете, что умеет делать программа Win32 Disk Imager, у меня на этом все, пока!
Источник
Raspberry Pi Resources
Raspberry Pi Developers
Our resources for other geeks, designers and engineers.
Win32DiskImager
Insert your SD Card and then run Win32DiskImager.exe. It may give an error message on startup, but you can often ignore it. It should find your SD Card drive or if not select it. Select the file ‘#.img’ image file you wish to use and then press write. Once it completes you are ready to go, insert your SD card into the Raspberry Pi.
Writing Your Own Custom SD Card Setup To A File
Ensure the Device drop down box has the drive your card is inserted into.
Press the folder button and select the folder and filename you want to use to write your image file to.
Press the Read button.
Example Instructions To Email To Someone
Here’s the instructions to install your SD card ready for the Raspberry Pi.
1. Download and install Win32 Disk Imager from this link:
http://sourceforge.net/projects/win32diskimager/files/latest/download
2. Download the following file to a computer with at least >>GB of free disk space.
Unzip it (this may take a while as its a large file to match the size of the SD card)
3. Plug the SD card into a SD card slot or adaptor for your PC.
4. Run the unzipped Win32DiskImager.exe application (may just be shown as Win32DiskImager depending on your windows settings)
Ensure the correct driver letter is selected for the SD card – double check this is right in Windows Explorer as Win32DiskImager will overwrite the entire drive without warning if the wrong drive is selected!
Select the unzipped >>.img file
Press Write and wait for the program to write the operating system onto the SD card.
5. Once the writing is done plug the SD card into the Raspberry Pi and power it up.
«Not enough space on disk» error
You created an image file from a 8GB SD card and when you try and write it to a new 8GB SD card you get this message. Yep, SD cards are not always identical in size and Win32 Disk Imager currently has no way to solve this.
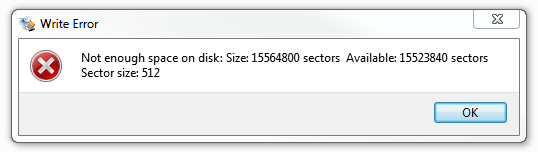
Image file: 15564800 sectors x 512 bytes per sector = 7,969,177,600 bytes
SD card: 15523840 sectors x 512 bytes per sector = 7,948,206,080 bytes
So we need to limit the space used on the card to fit within the number of sectors available. If you want pick a smaller size to give you an bit of unused space for possibly smaller future cards.
Win32DiskImager does not work on Windows10…
Works fine in Windows 10. I just finished imaging and booting my Pi with a 16GB image.
how? i’m having the same problem on windows 10
did you use 32 bit or 64 bit 32bitimager
I have also the problem that it doesnt work on windows 10. In windows 7 it worked fine. Tried using a usb adapter instead of the internal sd card slot. Writing seems to go fine (e.g. The standard 6.0.0 stable version), but as soon as I create an image from an sd the card seems to be corrupted.
For Windows 10 users; Right click on win32diskimager and select properties. on Compatibility tab, select Windows 7 compatibility..
I put the compatibility and did not work so do not want to run on win 10.
Worked for me, thanks!
thank you that worked for me
Hi all, I’m trying to download the Win32DiskImager from souceforge, is it normal, ie. can I ignore that Avast is blocking the download because of this threat;
FileRepMalware
?
I get the same FileRepMalware from Avast. Does it really contain a virus?
You’d need to ask the software creator. These things can be false positives by AV software but best to ask the developer and make them aware of the issue
windows 10 user,, run addmin
I think it might be because it needs admin privilages and its able to affect the hard drive quite seriously if you mess it up, and Avast might think that its able to do it by itself. I dont know avast that well, so this is just an assumption, but I haven’t had any problems for the 24 hours or so of usage
right click >run as administrator
The drive letter appeared!
For those having problems running Win32DiskImager this is what worked for me.
After Installing, Navigate to C:Program Files (x86)ImageWriter
Right click on the Win32DiskImager Application
Run as admin
I’m using Windows 10.
When I burn my image it goes from 101gb to 32gb, tried various sd cards same results
Hello everyone, I just wanted to give some input. First off, to all the folks having issues with win 10. I was having the same issue. I must have formatted and re-installed a 100x before I realized I missed one important step. You MUST use 7zip to extract your retropi file from GZ to img. I had all the symptoms like everyone here….Now it works fine, and all it took was that one last step. Hopefully this helps, good luck!
I released 1.0 last night, and would appreciate any comments/suggestions you may have. Just a few things to answer comments I see here:
This is tested on Windows 7/8.1/10. I am not seeing any issues on these Windows versions anymore. v0.9.5 had a bug in the installation preventing some Windows 10 users from installing/running. AFAIK, this is now fixed.
On saving an image from an SD to share, I suggest following these steps:
First, reduce the partitions to smaller than the device, leaving at least a 1M buffer at the end of the drive.
Next, in Win32DiskImager v1.0, check the box marked Read Only Allocated Partitions.
Share your image online.
Users can resize to fill their devices after that.
As to Avast AV, I can’t tell you what to do. I CAN tell you that I have tested against McAfee, ClamAV, and BitDefender. There are online sites that do additional scans. As long as you download it from SourceForge, you should be ok (they do NOT have permission to change my installer, and I maintain a master copy of checksums for verification).
I am researching file compression techniques that will enable image creators to generate a compressed image for upload. Keep your eyes on the SourceForge site for updates.
Thank you very much! Very good tool indeed!
Thanks so much Tobin, love this tool!
Is it Win 10 64-bit? Had the same problem on mine. Evaluating DotNet Disk Imager instead. Works on my Win 10 tablet though.
Did DotNet work. My 64 bit win 10 won’t write any bootable image to an SD card. I’ve tried everything they recommended with Win32DiskImager and I tried Etcher. I’m getting really frustrated. I may go buy an older laptop just to get w win7 or 8 operating system.
i just tried DotNet from the link but its a 32 bit version but it wrote the image, but when u power up the pi there still not boot-able. i am trying to it with a rasbian image with a LCD driver for my 3.5″ LCD screen.
why does it take only an hour to make image but 32 hours to burn?
Источник
Image Writer for Microsoft Windows Release 1.0.0 - The "Holy cow, we made a 1.0 Release" release. ====== About: ====== This utility is used to read and write raw image files to SD and USB memory devices. Simply run the utility, point it at your raw image, and then select the removable device to write to. This utility can not write CD-ROMs. USB Floppy is NOT supported at this time. Future releases and source code are available on our Sourceforge project: http://sourceforge.net/projects/win32diskimager/ This program is Beta, and has no warranty. It may eat your files, call you names, or explode in a massive shower of code. The authors take no responsibility for these possible events. =================== Build Instructions: =================== Requirements: 1. Now using QT 5.7/MinGW 5.3. Short Version: 1. Install the Qt Full SDK and use QT Creator to build. See DEVEL.txt for details ============= New Features: ============= Verify Image - Now you can verify an image file with a device. This compares the image file to the device, not the device to the image file (i.e. if you write a 2G image file to an 8G device, it will only read 2G of the device for comparison). Additional checksums - Added SHA1 and SHA256 checksums. Read Only Allocated Partitions - Option to read only to the end of the defined partition(s). Ex: Write a 2G image to a 32G device, reading it to a new file will only read to the end of the defined partition (2G). Save last opened folder - The program will now store the last used folder in the Windows registry and default to it on next execution. Additional language translations (thanks to devoted users for contributing). ============= Bugs Fixed ============= https://bugs.launchpad.net/win32-image-writer LP: 1285238 - Need to check filename text box for valid filename (not just a directory). LP: 1323876 - Installer doesn't create the correct permissions on install LP: 1330125 - Multi-partition SD card only partly copied https://sourceforge.net/p/win32diskimager/tickets/ SF: 7 - Windows 8 x64 USB floppy access denied. Possibly imaging C drive SF: 8 - Browse Dialog doesnt open then crashes application SF: 9 - Cannot Read SD Card SF: 13 - 0.9.5 version refuses to open read-only image SF: 15 - Open a image for write, bring window in the background SF: 27 - Error1: Incorrect function SF: 35 - Mismatch between allocating and deleting memory buffer SF: 39 - Miswrote to SSD SF: 40 - Disk Imager scans whole %USERPROFILE% on start SF: 45 - Translation files adustment ============= Known Issues: ============= * Lack of reformat capabilities. * Lack of file compression support These are being looked into for future releases. ====== Legal: ====== Image Writer for Windows is licensed under the General Public License v2. The full text of this license is available in GPL-2. This project uses and includes binaries of the MinGW runtime library, which is available at http://www.mingw.org This project uses and includes binaries of the Qt library, licensed under the "Library General Public License" and is available at http://www.qt-project.org/. The license text is available in LGPL-2.1 Original version developed by Justin Davis <tuxdavis@gmail.com> Maintained by the ImageWriter developers (http://sourceforge.net/projects/win32diskimager).
11 лет назад 28 декабря 2011 в 15:08 1574
Софтина вполне в духе Unix: умеет немногое, но то, что делает, делает хорошо. Собственно, и умеет-то она только записывать на сменные носители образы дисков в «сыром» формате IMG да производить обратную операцию. Диски могут быть загрузочными, так что при помощи этого инструмента можно без особых хлопот соорудить инсталляционную флэшку для какого-нибудь дистрибутива Linux.
Впрочем, это не означает, что его нельзя использовать для других целей (лично я нахожу очень удобным держать на домашнем сервере файл образа «аварийной» флэшки, а при необходимости записывать его на физический носитель). Кстати, утилита способна также работать с картами памяти стандартов Secure Digital (SD) и CompactFlash (CF), что несколько расширяет область ее применения.
Изначально Image Writer был создан несколько лет назад пользователем, который хотел всего лишь залить на USB-«свисток» дистрибутив Ubuntu. К сожалению, девелопер забросил проект, так что его поддержкой и устранением багов (к счастью, немногочисленных) теперь занимаются добровольцы.
Сам процесс до неприличия прост: надо указать файл (поле Image File), выбрать из списка нужный носитель да нажать на кнопку Read (для сохранения образа) или Write (для записи). Одно замечание: перед заливкой флэшки должны быть предварительно отформатированы в FAT-32 (другие ФС Image Writer не понимает).
Утилита, впрочем, готова произвести данную операцию в любом случае, но честно предупреждает, что запись на физический диск может закончиться его повреждением. UP
- Разработчик: ImageWriter team
- ОС: Windows XP / Vista / 7 (32 и 64 бит)
- Объем дистрибутива: 5,38 Мбайт
- Адрес: launchpad.net/win32-image-writer