Обратите внимание, что ImageBrowser EX теперь заменяет ZoomBrowser EX и ImageBrowser.
ImageBrowser EX — это программа управления изображениями, снятыми на камеру Canon. Она обеспечивает удобство выполнения всех операций, начиная от загрузки, систематизации и редактирования изображений, и заканчивая печатью или отправкой изображений по электронной почте в виде вложений.
Можно использовать такие функции Adobe Photoshop как обрезка, преобразование изображений JPEG и RAW и настройка контрастности и насыщенности. Также можно создавать и печатать собственные фотоальбомы или панорамные изображения из нескольких изображений, используя прилагаемую программу PhotoStitch.
Кроме того, через ImageBrowser EX можно получить доступ к утилите Map Utility и отметить местоположение изображения (применимо только к камерам с функцией GPS).
ImageBrowser EX включен в начальное установочное ПО для камеры Canon.
ImageBrowser EX автоматически установит Microsoft Silverlight с сервера Microsoft. Чтобы установка прошла успешно, убедитесь в наличии исправного Интернет-соединения.
Вам также может понадобиться…

Свяжитесь с нами
Свяжитесь со службой поддержки продукции для дома по телефону или электронной почте

Canon ID
Регистрация продукта и управление аккаунтом Canon ID

Ремонт
Поиск центров по ремонту оборудования, полезная информация по процессу ремонта
Outline
ImageBrowser EX is a new image management software program for Canon’s digital cameras and digital camcorders.
This software makes managing and searching for images shot with cameras and camcorders very easy.
Please utilize the software for editing, printing and sharing images.
Update History
Changes in the ImageBrowser EX for Windows :
— Incorporates support for new models.
System requirements
To use this software, your computer has to meet the following system requirements.
1. Operating System
— Windows 8 / 8.1
— Windows 7 SP1
— Windows Vista SP2
— Windows XP SP3
2. Computer
Computer running one of the above operating systems (preinstalled); Internet connection required for auto updating
CPU;
Still images:
— 1.6 GHz or higher
Movies:
HD models
— Core 2 Duo 1.66 GHz or higher
Full HD models (*1)
— Camcorders: Core i5 3.0 GHz or higher
— Digital cameras: Core i7 2.8 GHz or higher
RAM;
Still images:
— Windows 8 / 8.1 (64-bit), Windows 7 (64-bit): 2 GB or more
— Windows 8 / 8.1 (32-bit), Windows 7 (32-bit): 1 GB or more
— Windows Vista (64-bit, 32-bit): 1 GB or more
— Windows XP: 512 MB or more
Movies:
— 2 GB or more
Free Hard Disk Space;
— 250 MB or more (*2)
3. Display
— 1,024 x 768 resolution or higher
*1 Recommended specifications for Full HD movie playback in ImageBrowser EX.
*2 Includes Silverlight 5.1 (max. 100 MB).
Caution
1. Major Functions of ImageBrowser EX
The following functions are available with ImageBrowser EX.
— Importing images from a camera* or a memory card (* Using CameraWindow DC / EOS Utility)
— Displaying images by folder
— Displaying images by shooting date/month/year
— Displaying shooting information of images
— Editing still images
— Editing movies
— Printing still images
— Uploading images to CANON iMAGE GATEWAY
— Uploading images to Facebook
— Uploading images to YouTube
— Attaching images to e-mail
2. Target images
— Images (still/movie) shot with Canon cameras (except for AVCHD movie files)
3. Differences from ZoomBrowser EX/ImageBrowser
ImageBrowser EX can be installed simultaneously with ZoomBrowser EX/ImageBrowser. (Even if ImageBrowser EX is installed, ZoomBrowser EX/ImageBrowser will not be uninstalled.)
It is required to connect your Canon Camera to the computer, which is connected to the Internet, using a USB cable.
Please note that the following functions available with ZoomBrowser EX/ImageBrowser are not available with ImageBrowser EX.
— Displaying images in a viewer window
— Backing up images on a CD-ROM
— Exporting images (resizing, wallpaper, screen saver, etc.)
— Changing all file names at once
Setup instruction
1. Download «IBXW_INST_1_4_0_5_U01_9L.zip» from the download page.
2. Double-click «IBXW_INST_1_4_0_5_U01_9L.zip». After decompressing the file, «IBXW_INST_1_4_0_5_U01_9L» will be created.
3. Double-click «IBXW_INST_1_4_0_5_U01_9L» to display «IBX14INST.exe».
4. Double-click «IBX14INST.exe».
5. Follow the instructions on the screen to perform the installation.
* The latest version will be installed using the auto-update function.
* For installation, it is required to connect the camera. By connecting the camera, appropriate functions for the camera will automatically added via the Internet.
Disclaimer
All software, programs (including but not limited to drivers), files, documents, manuals, instructions or any other materials (collectively, “Content”) are made available on this site on an «as is» basis.
Canon Marketing (Malaysia) Sdn Bhd., and its affiliate companies (“Canon”) make no guarantee of any kind with regard to the Content, expressly disclaims all warranties, expressed or implied (including, without limitation, implied warranties of merchantability, fitness for a particular purpose and non-infringement) and shall not be responsible for updating, correcting or supporting the Content.
Canon reserves all relevant title, ownership and intellectual property rights in the Content. You may download and use the Content solely for your personal, non-commercial use and at your own risks. Canon shall not be held liable for any damages whatsoever in connection with the Content, (including, without limitation, indirect, consequential, exemplary or incidental damages).
You shall not distribute, assign, license, sell, rent, broadcast, transmit, publish or transfer the Content to any other party. You shall also not (and shall not let others) reproduce, modify, reformat, disassemble, decompile or otherwise reverse engineer or create derivative works from the Content, in whole or in part.
You agree not to send or bring the Content out of the country/region where you originally obtained it to other countries/regions without any required authorization of the applicable governments and/or in violation of any laws, restrictions and regulations.
By proceeding to downloading the Content, you agree to be bound by the above as well as all laws and regulations applicable to your download and use of the Content.
Please note that ImageBrowser EX has now replaced ZoomBrowser EX and ImageBrowser.
ImageBrowser EX is a software program for managing images shot using your Canon camera, providing a straightforward procedure for everything from downloading, organizing and editing images through to printing or sending your images as e-mail attachments.
You can perform many of the functions found on Adobe Photoshop such as cropping, converting JPEG and RAW images and adjusting contrast and saturation. You can also create and print personal photo albums, or create panoramas from multiple images using PhotoStitch which is also included.
Map Utility can also be accessed via ImageBrowser X enabling you to tag the location where your image was taken, this only applies to GPS enabled cameras.
ImageBrowser EX is included in the initial software setup for your Canon camera.
ImageBrowser EX will automatically install Microsoft Silverlight from the Microsoft server. Please ensure that you have a working internet connection for this installation to be successful.
You might also need…

Contact Us
Contact us for telephone or E-mail support

Canon ID
Register your product and manage your Canon ID account

Repair
Locate a repair centre and find other useful information regarding our repair process
На этой странице вы можете бесплатно скачать Драйвер для Canon DC10 ImageBrowser EX v.8.10.4a
Категория:Digital Photo
Производитель:Canon
Оборудование:Canon DC10
Тип программы:Software
Название:ImageBrowser EX
Версия:8.10.4a
Размер файла:38.19Mb
Тип архива:INSTALLSHIELD
Дата выхода:06 Oct 2015
Система:Windows 10, Windows 10 64-bit, Windows 8.1, Windows 8.1 64-bit, Windows 8, Windows 8 64-bit, Windows 7, Windows 7 64-bit
Status:Free
Загрузок:131
Описание:ImageBrowser EX driver for Canon DC10
ImageBrowser EX is a new image management software program fo
Canon’s digital cameras and digital camcorders. This software make
managing and searching for images shot with cameras and camcorder
very easy. Please utilize the software for editing, printing an
sharing images. Languages: English Français Español Italian
Deutsch Русский 日本語 한국어 简体中文
Правовая информация:Все програмное обеспечение, размещённое на Driver.ru является бесплатным. Все названия и торговые марки принадлежат их владельцам.
Внимание:Некоторые программы получены из непроверенных источников. Мы не гарантируем их совместимость и работоспособность. Всегда проверяйте загруженные файлы с помощью антивирусных программ. Мы не несём никакой ответственности за возможные потери, возникшие в результате установки загруженных программ. Загрузка файла с Driver.ru обозначает вашу информированность об этом и согласие с данными условиями.
Похожие файлы:
Название:CameraWindow DC 8.10.3a
Версия:8.10.3a
Система:Mac OS 10.x
Описание:CameraWindow DC 8.10.3a driver for Canon DC10
CameraWindow DC 8.10.3a for Mac OS X is software that will install
CameraWindow DC on your computer or update a previously installed
version of CameraWindow DC to CameraWindow DC 8.10.3a. Languages:
English Français Español Italiano Deutsch Русский 日本語 한국어 简体中文
Скачать Canon DC10 CameraWindow DC 8.10.3a v.8.10.3a драйвер
Название:CameraWindow DC 8.10.5a
Версия:8.10.5a
Система:Mac OS 10.x
Описание:CameraWindow DC 8.10.5a driver for Canon DC10
CameraWindow DC 8.10.5a for Mac OS X is software that will install
CameraWindow DC on your computer or update a previously installed
version of CameraWindow DC to CameraWindow DC 8.10.5a. Languages:
English Français Español Italiano Deutsch Русский 日本語 한국어 简体中文
Скачать Canon DC10 CameraWindow DC 8.10.5a v.8.10.5a драйвер
Название:PhotoStitch 3.2.7 Updater
Версия:3.2.7
Система:Mac OS 10.x
Описание:PhotoStitch 3.2.7 Updater driver for Canon DC10
Create wide panoramic images from a series of shots taken while
moving the camera slightly before each shot. Languages: English
Français Español Italiano Deutsch Русский 日本語 한국어 简体中文
Скачать Canon DC10 PhotoStitch 3.2.7 Updater v.3.2.7 драйвер
Название:PhotoStitch 3.2.7 Updater
Версия:3.2.7
Система:Mac OS X 10.6
Описание:PhotoStitch 3.2.7 Updater driver for Canon DC10
Create wide panoramic images from a series of shots taken while
moving the camera slightly before each shot. Languages: English
Français Español Italiano Deutsch Русский 日本語 한국어 简体中文
Скачать Canon DC10 PhotoStitch 3.2.7 Updater v.3.2.7 драйвер
Название:PhotoStitch 3.2.7 Updater
Версия:3.2.7
Система:Mac OS 10.x
Описание:PhotoStitch 3.2.7 Updater driver for Canon DC10
Create wide panoramic images from a series of shots taken while
moving the camera slightly before each shot. Languages: English
Français Español Italiano Deutsch Русский 日本語 한국어 简体中文
Скачать Canon DC10 PhotoStitch 3.2.7 Updater v.3.2.7 драйвер
Название:ImageBrowser EX
Версия:1.1.0
Система:Windows 8, Windows 8 64-bit, Windows 7, Windows 7 64-bit, Windows Vista, Windows Vista 64-bitWindows XP
Описание:ImageBrowser EX for Canon DC10
1. Outline of ImageBrowser EX ImageBrowser EX is a new image management software program for Canon’s digital cameras and digital camcorders. This software makes managing and searching for images shot with cameras and camcorders very easy. Please utilize the software for editing, printing and sharing images. ImageBrowser EX can be installed si…
Скачать Canon DC10 ImageBrowser EX v.1.1.0 драйвер
Название:ImageBrowser EX
Версия:1.1.0
Система:Mac OS X
Описание:ImageBrowser EX for Canon DC10
1. Outline of ImageBrowser EX ImageBrowser EX is a new image management software program for Canon’s digital cameras and digital camcorders. This software makes managing and searching for images shot with cameras and camcorders very easy. Please utilize the software for editing, printing and sharing images. ImageBrowser EX can be installed si…
Скачать Canon DC10 ImageBrowser EX v.1.1.0 драйвер
Название:PhotoStitch Updater
Версия:3.2.6
Система:Mac OS X
Описание:PhotoStitch Updater for Canon DC10
PhotoStitch 3.2.6 Updater for Mac OS X is software that will install PhotoStitch on your computer or update a previously installed version of PhotoStitch to PhotoStitch 3.2.6.
English, Français, Español, Italiano, Deutsch, Русский, 日本語, 한국어, 简体中文
Скачать Canon DC10 PhotoStitch Updater v.3.2.6 драйвер
Название:PhotoStitch Updater
Версия:3.1.23
Система:Windows 8, Windows 8 64-bit, Windows 7Windows 7 64-bit
Описание:PhotoStitch Updater for Canon DC10
PhotoStitch 3.1.23 Updater for Windows is software that will install PhotoStitch on your computer or update a previously installed version of PhotoStitch to PhotoStitch 3.1.23.
English, Français, Español, Italiano, Deutsch, Русский, 日本語, 한국어, 简体中文
Скачать Canon DC10 PhotoStitch Updater v.3.1.23 драйвер
Название:CameraWindow DC
Версия:8.9.1
Система:Mac OS X
Описание:CameraWindow DC for Canon DC10
CameraWindow DC 8.9.1 for Mac OS X is software that will install CameraWindow DC on your computer or update a previously installed version of CameraWindow DC to CameraWindow DC 8.9.1.
English, Français, Español, Italiano, Deutsch, Русский, 日本語, 한국어, 简体中文
Скачать Canon DC10 CameraWindow DC v.8.9.1 драйвер
Please note that ImageBrowser EX has now replaced ZoomBrowser EX and ImageBrowser.
ImageBrowser EX is a software program for managing images shot using your Canon camera, providing a straightforward procedure for everything from downloading, organizing and editing images through to printing or sending your images as e-mail attachments.
You can perform many of the functions found on Adobe Photoshop such as cropping, converting JPEG and RAW images and adjusting contrast and saturation. You can also create and print personal photo albums, or create panoramas from multiple images using PhotoStitch which is also included.
Map Utility can also be accessed via ImageBrowser X enabling you to tag the location where your image was taken, this only applies to GPS enabled cameras.
ImageBrowser EX is included in the initial software setup for your Canon camera.
ImageBrowser EX will automatically install Microsoft Silverlight from the Microsoft server. Please ensure that you have a working internet connection for this installation to be successful.
You might also need…
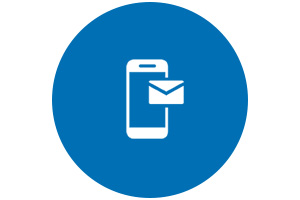
Contact Us
Contact us for telephone or E-mail support
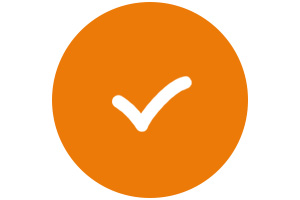
Canon ID
Register your product and manage your Canon ID account
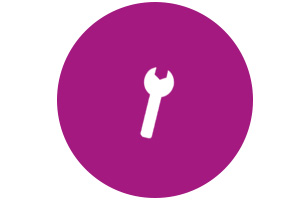
Repair
Locate a repair centre and find other useful information regarding our repair process

Shooting Video with your Canon EOS Rebel Camera (Part 3)

Canon Digital Photo Professional 4 — Free Photo Editing Software

Canon EOS 101 How To — Downloading Images

Canon EOS utility — Control camera with computer

Canon Camera EOS Utilities Software

EOS Utility and Zoom Browser Canon Software — Viewlight USA — Slit lamp — Surgical — Digitize

Canon iP8720 Wireless Printer reviews 2019
Инструкция по эксплуатации
Щелкните одну из следующих вкладок для перехода к соответствующему разделу Инструкции.
ImageBrowser EX
CameraWindow
• Пользователи камер EOS: для выполнения этих операций используйте программу
EOS Utility, а не программу CameraWindow. Также см. документ EOS Utility Инструкция
по эксплуатации, предоставляемый в виде PDF-файла.
• Цвета вкладок и кнопок обозначают текущий раздел — зеленый для ImageBrowser EX
и синий для CameraWindow.
2
CEL-SU9ZA200
ImageBrowser EX
Руководство пользователя
3
Введение
Основные операции
Расширенные операции
Приложение
Условные обозначения и навигация, требования к системе
Условные обозначения в этом Руководстве
Навигация по Руководству
Поддерживаемые операционные системы
Требования к системе
Условные обозначения в этом Руководстве
Для обозначения разделов данного Руководства используются следующие значки.
Обозначает операции, выполняемые на компьютерах с ОС Windows.
Обозначает операции, выполняемые на компьютерах с Mac OS.
В некоторых случаях для иллюстрации инструкций из настоящего Руководства используются операции
для компьютеров с ОС Windows. На клавиатурах Macintosh клавише «Ctrl» соответствует клавиша
«command», а клавише «Enter» – клавиша «return». Вместо щелчка правой кнопкой мыши пользователи
Macintosh могут щелкать мышью при нажатой клавише «command».
Примеры экранов в пояснениях большей частью относятся к ОС Windows. На компьютерах с Mac OS
некоторые элементы экранов могут отличаться.
Обозначает меры предосторожности, которые необходимо соблюдать при работе, или важные
сведения, которые следует знать. Обязательно читайте эти разделы.
Обозначает рекомендации и удобные способы использования данного программного обеспечения.
Читайте эти разделы по мере необходимости.
Windows
Mac OS
Навигация по руководству, Поддерживаемые операционные системы
Страница 4
- Изображение
- Текст
4
Введение
Основные операции
Расширенные операции
Приложение
Навигация по Руководству
• Для перехода на другие страницы нажимайте вкладки или кнопки.
Вкладки
Выберите вкладку вверху страницы для перехода на первую страницу соответствующего
раздела.
Кнопки
По Руководству можно также перемещаться, нажимая кнопки внизу страницы.
1
2
3
4
1 Переход к содержанию
(
= 9)
.
2 Возврат на страницу, которая отобра-
жалась до нажатия ссылки.
3 Переход на предыдущую страницу.
4 Переход на следующую страницу.
• Для перехода на другие страницы нажимайте ссылки.
Щелкайте ссылки, обозначаемые в данном Руководстве синим цветом (например,
«XXXXX»
или
(
=
XX)
, для
перехода на указанную страницу.
Поддерживаемые операционные системы
• Для иллюстрации инструкций, приведенных в данном Руководстве, используются примеры экранов
и процедуры для Windows 7 и Mac OS X 10.8. Если используется операционная система другой версии,
фактический вид экранов и выполняемые операции могут отличаться.
• Экраны и операции могут также зависеть от модели используемой камеры или видеокамеры, а часть
функций может быть недоступна, как отмечено в соответствующих разделах данного Руководства.
• Для автоматического обновления при использовании этого программного обеспечения требуется подклю-
чение к Интернету. Обратите внимание, что при работе в автономном режиме автоматическое обновление
недоступно, и вы не сможете получить новые выпущенные функции.
5
Введение
Основные операции
Расширенные операции
Приложение
Требования к системе
Windows
Операционная система
Windows 8/8.1
Windows 7 SP1
Windows Vista SP2
Windows XP SP3
Компьютер
Компьютер с одной из указанных выше операционных систем (предустановленной);
для автоматического обновления требуется подключение к Интернету
Процессор (фотографии)
1,6 ГГц или выше
Процессор (видеофильмы)
MOV
HD (720p), SD: Core 2 Duo 1,66 ГГц или более мощный
Full HD (1080p), HD (50/60 кадров/с): Core 2 Duo 2,6 ГГц или более мощный
High Profile (H.264), ALL-I или IPB: Core 2 Duo 3,0 ГГц или более мощный
MP4*
1
Видеокамеры: Core i5 3,0 ГГц или более мощный
Компактные цифровые фотокамеры: Core i7 2,8 ГГц или более мощный
ОЗУ (фотографии)
Windows 8/8.1 (64-разрядная), Windows 7 (64-разрядная): не менее 2 Гбайт
Windows 8/8.1 (32-разрядная), Windows 7 (32-разрядная): не менее 1 Гбайта
Windows Vista (64- и 32-разрядная): не менее 1 Гбайта
Windows XP: не менее 512 Мбайт
ОЗУ (видеофильмы)
HD (720p), SD: не менее 1 Гбайта
Full HD (1080p), HD (50/60 кадров/с): не менее 2 Гбайт
Свободное пространство
на жестком диске
ImageBrowser EX: не менее 250 Мбайт*
2
PhotoStitch: не менее 40 Мбайт
Дисплей
Разрешение 1024 × 768 или выше
*1 Рекомендуемые технические характеристики для воспроизведения видеофильмов с разрешением Full HD в программе ImageBrowser EX.
*2 Включает платформу Silverlight 5.1 (не более 100 Мбайт).
6
Введение
Основные операции
Расширенные операции
Приложение
Mac OS
Операционная система
OS X 10.9*
1
, 10.8*
1
или 10.7
Компьютер
Компьютер с одной из указанных выше операционных систем (предустановленной);
для автоматического обновления требуется подключение к Интернету
Процессор (фотографии)
Core 2 Duo или более мощный
Процессор (видеофильмы)
MOV
HD (720p), SD: Core 2 Duo или более мощный
Full HD (1080p), HD (50/60 кадров/с): Core 2 Duo 2,6 ГГц или более мощный
High Profile (H.264), ALL-I или IPB: Core 2 Duo 3,0 ГГц или более мощный
MP4*
2
Видеокамеры: Core i5 3,0 ГГц или более мощный
Компактные цифровые фотокамеры: Core i7 2,8 ГГц или более мощный
ОЗУ (фотографии)
Не менее 2 Гбайт
ОЗУ (видеофильмы)
Не менее 2 Гбайт
Свободное пространство
на жестком диске
IBX: не менее 350 Мбайт*
3
PhotoStitch: не менее 50 Мбайт
Дисплей
Разрешение 1024 × 768 или выше
*1 Информация о моделях компьютеров, совместимых с OS X 10.9 или 10.8, доступна на веб-сайте Apple.
*2 Рекомендуемые технические характеристики для воспроизведения видеофильмов с разрешением Full HD в программе ImageBrowser EX.
*3 Включает платформу Silverlight 5.1 (не более 100 Мбайт).
Новейшие сведения о совместимости, включая поддерживаемые версии ОС, см. на веб-сайте Canon.
Введение Основные операции Расширенные операции Приложение…
Страница 7
- Изображение
- Текст
7
Введение
Основные операции
Расширенные операции
Приложение
Программное обеспечение, рассматриваемое в данном
Руководстве пользователя
Используя в основном две указанные ниже программы, можно импортировать изображения и управлять
ими в компьютере.
CameraWindow/EOS Utility
Служат для базового управления изображениями,
например импорта изображений из камеры или
видеокамеры.
• Пользователи камер и видеокамер, отличных от камер
EOS: для выполнения этих операций используйте
прог рамму CameraWindow. Также см. документ
CameraWindow Руководство пользователя, предос-
тавляемый в виде PDF-файла.
• Пользователи камер EOS: для выполнения этих
операций используйте программу EOS Utility. Однако
версии программы EOS Utility до 2.10 несовместимы
с программой ImageBrowser EX. Также см. документ
EOS Utility Инструкция по эксплуатации, предостав-
ляемый в виде PDF-файла.
ImageBrowser EX
• После импорта изображений из камеры или видео-
камеры и закрытия программы CameraWindow или
EOS Utility отображается главное окно программы
ImageBrowser EX.
• Программа ImageBrowser EX служит для управления
изображениями, импортированными в компьютер.
Программа ImageBrowser EX позволяет просматривать,
редактировать и печатать изображения, хранящиеся
в компьютере.
• Если во время использования программы ImageBrowser EX с помощью средств операционной
системы или другого программного обеспечения будут перемещены, удалены или переименованы
папки, зарегистрированные в программе ImageBrowser EX (или изображения в этих папках),
экран будет обновлен автоматически. Если экран не обновился автоматически, нажмите
на панели инструментов.
• Порядок просмотра списка папок, зарегистрированных в программе ImageBrowser EX, см. в разделе
«Настройка параметров»
.
Введение Основные операции Расширенные операции Приложение…
Страница 8
- Изображение
- Текст
8
Введение
Основные операции
Расширенные операции
Приложение
Запуск только программы ImageBrowser EX
Для просмотра, редактирования и печати изображений, уже импортированных в компьютер, программу
ImageBrowser EX можно также запустить следующим образом:
• Дважды щелкните мышью значок на рабочем столе.
• В панели задач щелкните меню «Пуск» → «Все программы» → «Canon Utilities» →
«ImageBrowser EX» → значок «ImageBrowser EX».
• Щелкните значок «ImageBrowser EX» на панели Dock.
• Перейдите в папку «Программы» → папку «Canon Utilities» → папку «ImageBrowser EX»
и дважды щелкните значок «ImageBrowser EX».
Вызов справки
В зависимости от экрана отображается кнопка «Справка» (
). Нажмите для просмотра инструкций или
описания элементов экрана.
Windows
Mac OS
Введение Основные операции Расширенные операции Приложение…
Страница 9
- Изображение
- Текст
10
Основные операции
Расширенные операции
Приложение
Введение
Импорт изображений
Меры предосторожности при подключении камеры
или видеокамеры к компьютеру
Камеры, отличные от EOS: импорт изображений с
помощью программы CameraWindow
Только камеры EOS: импорт изображений с
помощью программы EOS Utility
Импорт изображений с карт памяти
Меры предосторожности при подключении камеры или видеокамеры
к компьютеру
• При подключении камеры или видеокамеры к компьютеру с помощью интерфейсного кабеля подклю чайте
кабель непосредственно к USB-порту. Подключение к USB-концентратору может привести к непра вильной
работе.
• Использование других USB-устройств (кроме мыши или клавиатуры с интерфейсом USB) при подклю-
ченной камере или видеокамере может привести к неправильной работе. В таком случае отсоедините
от компью тера все другие устройства и снова подключите камеру или видеокамеру.
• Не подключайте к одному компьютеру несколько камер или видеокамер. Это может привести к непра-
вильной работе камеры или видеокамеры.
• Не допускайте перехода компьютера в спящий режим (или режим ожидания), когда к нему с помощью
интерфейсного кабеля подключена камера или видеокамера. Если это все же произошло, не отсоединяйте
интерфейсный кабель и попытайтесь разбудить компьютер при подключенной камере. Некоторые компью-
теры могут неправильно выходить из спящего режима, если интерфейсный кабель был отсоединен, когда
компьютер находился в этом режиме. Подробнее о спящем режиме или режиме ожидания см. в руко вод-
стве пользователя компьютера.
• Не отсоединяйте камеру или видеокамеру от компьютера, если отображается экран программы
CameraWindow или EOS Utility.
• При подключении к компьютеру камеры или видеокамеры с питанием от аккумуляторов убедитесь,
что аккумуляторы полностью заряжены, либо используйте адаптер переменного тока или компакт ный
сетевой адаптер (могут продаваться отдельно, в зависимости от модели камеры).
• При подключении к компьютеру камеры или видеокамеры с питанием от элементов питания типо
размера AA используйте элементы питания с достаточным зарядом, дополнительно приобре та е мые
полностью заряженные NiMH аккумуляторы типоразмера AA или дополнительно при об ретаемый
компактный сетевой адаптер.
• Инструкции по подключению см. в руководстве пользователя камеры или видеокамеры
.
Комментарии
Описание
Скачать zoombrowser для Windows это файл, который устанавливается в Windows с помощью программного обеспечения Zoom Browser EX от Canon. Он используется с камерами Canon и обеспечивает одно решение для всех потребностей визуализации. Файл позволяет управлять камерой с ПК и предоставляет расширенное программное обеспечение для обработки изображений на ПК. Для камеры он обрабатывает необработанную обработку, удаленную съемку и создание панорамного изображения. Для изображений он обрабатывает передачу файлов, организацию и редактирование с расширенными функциями, такими как заголовки, подписи, оформление альбомов, подписи к распечаткам и т. д. “Программы zoombrowser.exe » также позволяет печатать и отправлять по электронной почте в качестве вложений. Кроме того, файл позволяет просматривать, выбирать и печатать прямо из камеры. Компания Canon начала свою деятельность в 1937 году и выпустила первый в Японии 35-миллиметровый прототип камеры и первую в Японии непрямую рентгеновскую камеру. Сегодня, они глобальный руководитель в продуктах и програмном обеспечении цифрового воображения.
Это расширение имени файла указывает на исполняемый файл. Исполняемые файлы могут в некоторых случаях нанести вред вашему компьютеру. Поэтому, пожалуйста, прочитайте ниже, чтобы решить для себя, скачать ZoomBrowser на вашем компьютере-это троян, который вы должны удалить, или это файл, принадлежащий операционной системе Windows или доверенному приложению.
Когда вы переворачиваете изображение, появляется более крупный эскиз, чтобы вы могли получить лучшее представление об изображении. Эта функция особенно полезна, если у вас есть большое количество изображений в одной папке, что означает, что миниатюры довольно малы. Вы можете выбрать любое изображение эскиза, и двойной щелчок вызовет его в своем собственном окне. Это дает вам доступ к функциям редактирования изображений. Для быстрого визуального просмотра изображений в дереве папок используется режим масштабирования.
Режим прокрутки
Режим прокрутки, вероятно, будет более знаком пользователям Windows, поскольку он предоставляет аналогичный интерфейс для стандартной навигации проводника. Однако он отличается тем, что дает вам возможность одновременно открывать несколько папок. Еще одним преимуществом является то, что он позволяет выбрать несколько изображений из нескольких разных папок, а затем открыть их в большем окне Для сравнения.
Скачать бесплатно ZoomBrowser EX система управления изображениями от Canon. Это программное обеспечение, которое действует как концентратор, из которого можно управлять всеми изображениями, произведенными цифровыми камерами Canon, а также другими изображениями на вашем компьютере.
Старые версии ZoomBrowser были первоначально разработаны для дополнения диапазонов PowerShot и IXUS цифровых камер Canon. Однако вскоре стало ясно, что пользователи EOS digital SLR также выиграют от функций, которые он предлагает. Чтобы сделать это возможным, Canon взяла более раннее программное обеспечение и улучшила почти все функции, чтобы сделать его более мощным и функциональным, но более простым и быстрым в использовании.
Режим просмотра
Скачать ZoomBrowser для Windows имеет три режима просмотра для организации и просмотра изображений ? Режим масштабирования, режим прокрутки и режим предварительного просмотра. На Mac (ImageBrowser) режимы просмотра называются Preview/List и Timetunnel. Они формируют ядро программы и дают легкий доступ к вашим изображениям, позволяя просматривать изображения в нужном виде.
Этот метод особенно полезен, когда у вас есть большое количество изображений в одной папке, поскольку он позволяет легко перемещаться к любому из них. Как и в режиме масштабирования, когда вы выделяете миниатюру, у вас также есть доступ ко всей информации EXIF изображения, а также гистограмме, и это позволяет добавлять комментарии и ключевые слова к изображению или группе изображений, чтобы ускорить поиск по мере роста ваших коллекций изображений.
Режим предварительного просмотра
Режим предварительного просмотра показывает содержимое папки в нижней части экрана с большой версией выбранного изображения. Он предоставляет вам информацию о съемке «с первого взгляда» и позволяет редактировать рейтинг звезд и добавлять комментарии, а также устанавливать защиту изображения, чтобы избежать случайного удаления.
Режим масштабирования
Режим масштабирования уникален для Canon. Он отображает папки и подпапки в виде световых ящиков на экране с миниатюрами изображений, содержащихся в них. Режим позволяет выполнять поиск по нескольким папкам, просматривать изображения, содержащиеся в них, а затем выбирать папку или изображение. Размер эскиза определяется количеством изображений в каждой папке и количеством свободного места на рабочем столе в окне.
В режиме предварительного просмотра можно просмотреть гистограммы для каждого изображения, а также все съемки и EXIF данные. Он даже покажет вам, какие пользовательские функции были установлены на камере.
Диспетчер задач
Помимо повышения скорости отображения изображений, Canon разработала четкий и простой метод навигации по ZoomBrowser. Это в виде панели задач, которая расположена в левой части экрана во всех трех режимах просмотра, хотя ее можно скрыть, чтобы обеспечить больше места на экране для изображений.
С этой точки зрения можно также настроить звездный рейтинг каждого изображения в зависимости от его сравнения с другими изображениями в наборе. Это поможет вам выбрать только лучшие изображения.
Браузеры Canon предлагают базовые настройки цвета, яркости и контрастности изображения. Для некоторых изображений это может быть все, что вам нужно, особенно если вы установили параметры камеры в соответствии с вашими потребностями. Однако для более продвинутой работы используйте Adobe Photoshop или Photoshop Elements с компакт-диска, поставляемого с цифровой камерой.
Пользователь Macintosh
Вы используете компьютер Macintosh? Если это так, вы, вероятно, найдете этот мир, в котором доминируют окна, немного властным. Однако, только потому, что большинство людей используют Windows, это не означает, что Canon перестала делать программное обеспечение для тех, кто этого не делает.
Скачать ZoomBrowser бесплатно для Windows не доступен для Macintosh, есть часть программного обеспечения Canon, которая по существу то же самое − ImageBrowser.
Панель задач дает вам доступ ко всем функциям ZoomBrowser и ведет вас через простой рабочий процесс от загрузки изображений на компьютер, вывода их по электронной почте, в виде веб-галереи или в виде отпечатков.
С помощью Панели задач вы можете выполнять все общие действия в ZoomBrowser. Они были сгруппированы в шесть кнопок: получить и настройки камеры, просмотр и классификация, редактирование, экспорт, печать и интернет. Когда вы нажимаете на каждую из этих кнопок, они раскрываются, чтобы показать расширенные параметры внутри и направлять вас через рабочий процесс.
Сравнение изображений
Одной из самых полезных функций последнего ZoomBrowser является возможность сравнивать изображения бок о бок. В любом из трех режимов просмотра вы можете выделить несколько изображений, нажав на них Ctrl +. Двойной щелчок (все еще удерживая клавишу Ctrl), затем вызывает изображения в окне отображения. Отсюда у вас есть возможность просмотра одного изображения, двух изображений по горизонтали или вертикали, трех изображений по вертикали или четырех в сетке.
Причина другого имени заключается в том, что версия Macintosh не имеет каких − либо «функций масштабирования» программного обеспечения Windows, но имеет TimeTunnel. Это очень умный вид, в котором дата считывается из информации EXIF, а затем используется для размещения изображений на временной шкале, чтобы вы могли видеть, когда они были приняты. Это очень полезно, потому что довольно часто вы можете не знать точно, где найти изображение, но вы обычно сможете оценить, когда вы его взяли, особенно если вы можете видеть другие изображения вокруг него в том порядке, в котором они были приняты.
Большинство других функций ZoomBrowser включены в версию Macintosh, но они изложены по-разному. Вы можете редактировать изображения, выполнять необработанные преобразования в необработанных файлах, а также каталогизировать и искать изображения по ключевым словам.
Скачать ZoomBrowser для Windows, со всеми функциями, четко изложенными и легко доступными. Что еще более важно, он так же быстр в использовании, как и версия Windows, с изображениями, отображаемыми на экране в последней версии гораздо быстрее, чем в более ранних версиях программы.
Заключение
Это очень полезно, если, например, вы сняли в квадратных скобках набор изображений, так как вы можете оценить все изображения бок о бок, чтобы выбрать тот, с лучшей экспозицией или балансом белого. В равной степени это полезно для оценки фокуса или резкости изображений в последовательности, потому что вы можете синхронизировать вид и увеличение нескольких изображений, чтобы при увеличении и прокрутке вокруг одного они все увеличивались и перемещались в одно и то же положение.











