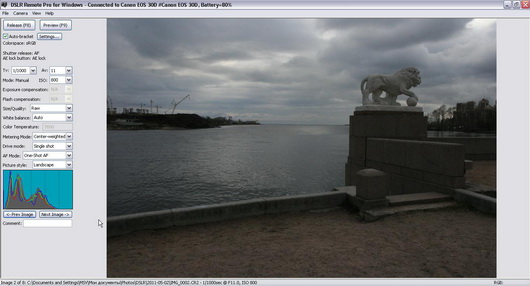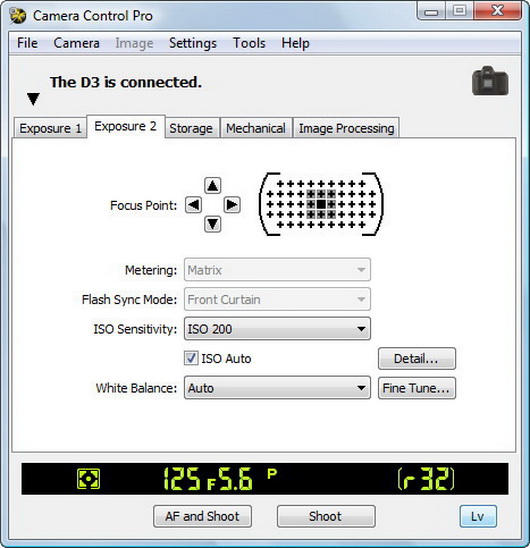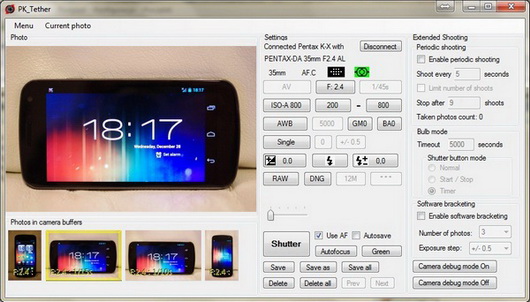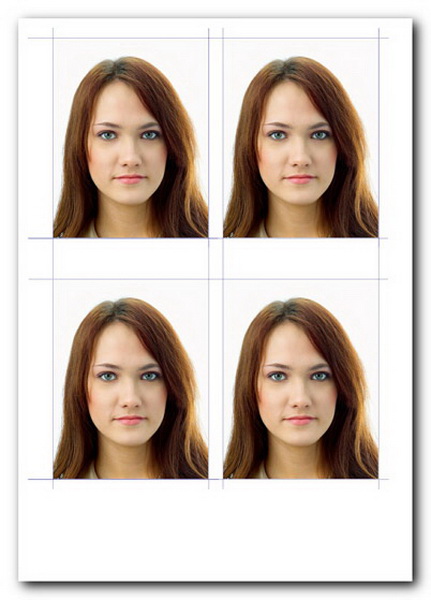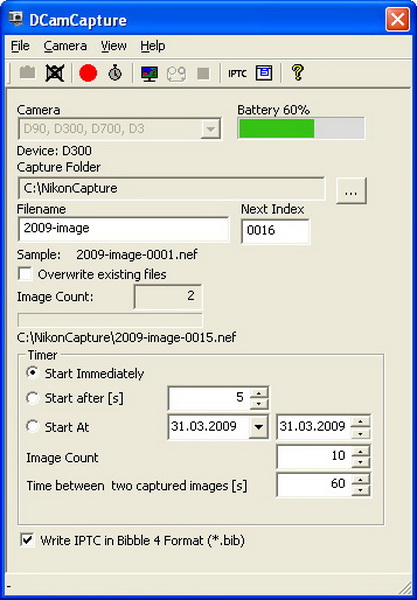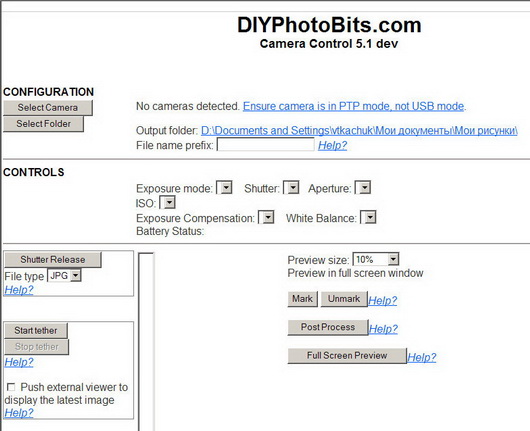Что такое Imaging Edge Desktop?
Imaging Edge Desktop представляет собой приложение для настольного ПК, которое объединяет три функции серии Imaging Edge (Remote, Viewer и Edit) в одно целое. С экрана Домашняя страница вы можете выполнять такие задачи, как запуск и обновление каждой функции, вход в свою учетную запись и проверка уведомлений.
Обновления
-
29.3.2022 г.
-
24.2.2022 г.
Выпущено приложение Imaging Edge Desktop (Remote/Viewer/Edit) 3.3.01.
- Исправлены некоторые проблемы.
-
9.2.2022 г.
Выпущено приложение Imaging Edge Desktop (Remote/Viewer/Edit) 3.3.00.
- Добавлена поддержка Windows® 11.
- Добавлена поддержка macOS 12.
- Компонент «Миниатюры» в Viewer теперь поддерживает выбор отображения информации об изображении для каждого элемента.
-
28.10.2021 г.
Выпущено приложение Imaging Edge Desktop (Remote/Viewer/Edit) 3.2.01.
- Исправлены некоторые проблемы.
-
3.6.2021 г.
Выпущено приложение Imaging Edge Desktop 1.1.
Выпущено приложение Imaging Edge Desktop (Remote/Viewer/Edit) 3.2.00.
— Если Imaging Edge Desktop уже установлено, запустите его и выполните описанную ниже процедуру обновления.- Добавлена поддержка преобразования HEIF-файлов в JPEG- или TIFF-файлы.
- Добавлена поддержка просмотра и редактирования HEIF-файлов.
- Добавлена поддержка macOS 11.
-
27.1.2021 г.
Выпущено приложение Imaging Edge Desktop (Remote/Viewer/Edit) 3.1.00.
— Если Imaging Edge Desktop уже установлено, запустите его и щелкните [Обновить].- Добавлена поддержка ILCE-1.
- Рамки фокуса, используемые во время съемки, теперь можно отобразить через Viewer. *
* Изображения, снятые с помощью ILCE-7SM3 или ILCE-1
-
20.10.2020 г.
Выпущено приложение Imaging Edge Desktop (Remote/Viewer/Edit) 3.0.01.
- Проблема, когда яркость была несоответствующей после изменения на особый Творческий Вид с использованием Edit, устранена.
- Помимо этого, исправлен ряд других ошибок.
-
29.7.2020 г.
Выпущено приложение Imaging Edge Desktop (Remote/Viewer/Edit) 3.0.
- В параметры функции Edit добавлены диапазоны четкости, исчезания и резкости.
- Добавлена поддержка ILCE-7SM3. Изображения в формате HEIF нельзя просматривать или редактировать.
- (Добавлено 14.09.2020 г.) Для преобразования файлов HEIF в формат JPEG или TIFF используйте HEIF Converter. HEIF Converter
-
20.5.2020 г.
Выпущено приложение Imaging Edge Desktop (Remote/Viewer/Edit) 2.1.00 (Mac).
- Добавлена поддержка macOS 10.15.
- Добавлена поддержка для простого создания фильмов с интервальной съемкой в macOS 10.15.
-
9.4.2020 г.
Выпущено приложение Imaging Edge Desktop 1.0.02 (Mac).
- Исправлены некоторые проблемы.
-
10.3.2020 г.
Выпущено приложение Imaging Edge Desktop 1.0.01 (Mac).
- Исправлены некоторые проблемы.
-
18.12.2019 г.
Выпущено приложение Imaging Edge Desktop 1.0.
-
27.11.2019 г.
Выпущено приложение Imaging Edge (Remote/Viewer/Edit) 2.0.02 (Mac).
- Исправлены некоторые проблемы.
-
7.10.2019 г.
Выпущено приложение Imaging Edge (Remote/Viewer/Edit) 2.0.01.
- Исправлены некоторые проблемы.
-
7.8.2019 г.
Выпущено приложение Imaging Edge (Remote/Viewer/Edit) 2.0.00.
- Улучшенное качество изображений при обработке RAW.
- Поддержка RAW-данных для ILCE-7RM4.*
- Улучшена производительность при обработке RAW и удаленной съемке.
- Поддержка функции удаленной съемки посредством подключения Wi-Fi.
* Для использования RAW-данных ILCE-7RM4 необходимо обновиться до последних версий.
-
30.1.2019 г.
Выпущено приложение Imaging Edge (Remote/Viewer/Edit) 1.4.00.
- Поддержка создания фильмов с интервальной съемкой. (Viewer)
- Поддержка использования функций «Показать сравнение» и «Коллекция». Возможность более эффективно выбирать фотографии. (Viewer)
- Поддержка автоматического обновления для функции «Отображать наложение». Возможность использовать это для создания фильмов с покадровой съемкой. (Remote)
- Улучшение стабильности. (Remote/Viewer/Edit)
-
10.10.2018 г.
Выпущено приложение Imaging Edge (Remote/Viewer/Edit) 1.3.01.
- Улучшенная стабильность работы.
* Тем, кто использует продукт, основные обновления системного программного обеспечения для которого были выпущены после 10 октября 2018 года или будут выпущены в будущем, необходимо приложение Imaging Edge (Remote / Viewer / Edit) 1.3.01 или его более современная версия.
-
12.7.2018 г.
Выпущено приложение Imaging Edge (Remote/Viewer/Edit) 1.3.00.
- Улучшенная стабильность работы.
-
8.5.2018 г.
Выпущено приложение Imaging Edge (Remote/Viewer/Edit) 1.2.00.
- Интервал захвата 0,5 секунд был добавлен в параметры мультисъемки со сдвигом пикселей.
* Для модели ILCE-7RM3 требуется обновление системного ПО (до версии 1.10 или более поздней).
- Улучшенная стабильность работы.
-
27.2.2018 г.
Выпущено приложение Imaging Edge (Remote/Viewer/Edit) 1.1.00.
- Скорость передачи данных при удаленной съемке с ПК примерно на 10 % выше.
- Скорость отклика при настройке изображений RAW примерно на 65 % выше.
- Повышена надежность при работе с сетевым диском.
- Улучшены работоспособность, обнаружение ориентации (вертикальной/горизонтальной) при дистанционной съемке, спецификация времени экспозиции для ручной выдержки, функция фильтрации изобр. и др.
*1 Скорость передачи данных измерена по несколькими изображениями с помощью α7R III, SuperSpeed USB (USB 3.1 Gen 1) и RAW-файлов без сжатия (L: 7952 x 5304)+JPEG Extra fine.
*2 Данные об измерении: CPU Intel® Core™ i7-6700 Processor 3.40GHz, объем памяти 8 ГБ, OS Windows® 7 Professional и RAW-файлы без сжатия (α7R III, L: 7952 x 5304)
-
14.12.2017 г.
Выпущено приложение Imaging Edge (Remote/Viewer/Edit) 1.0.01.
- Исправлена ошибка, при которой в центре изображения могло появиться черное пятно во время обработки RAW-файла.
- Исправлена ошибка, при которой дата и время съемки не записывались в JPEG-файл, если JPEG был получен из RAW-файла, который был записан при помощи ILCE-9 или ILCE-7RM3.
- Исправлена ошибка, при которой на изображениях, полученных при определенных условиях во время обработки RAW-файла, появлялись линии.
- Помимо этого, исправлен ряд других ошибок.
* Параметры [Управление цветом (профиль монитора)] и [Сохранить путь к папке и связанным внешним программам в разделе Remote], которые были заданы в версии 1.0.00, будут сброшены при обновлении. Задайте эти параметры повторно после обновления. (только для Windows®)
-
16.11.2017 г.
Выпущено приложение Imaging Edge (Remote/Viewer/Edit) 1.0.00.
Загрузка и установка
Установка Imaging Edge Desktop в первый раз
- Загрузите с сайта загрузки файл exe или dmg.
- Дважды щелкните загруженный файл.
- Для Windows: Imaging Edge Desktop будет установлено на ваш компьютер, и автоматически запустится экран Домашняя страница.
- Для Mac: Откроется папка, содержащая файл “ied_x_x_xx.pkg”. Дважды щелкните “ied_x_x_xx.pkg”, чтобы установить Imaging Edge Desktop. После установки выполните запуск, выбрав
(Imaging Edge Desktop) в папке приложения.
- Данная операция приведет к установке Imaging Edge Desktop на компьютере.
- На экране Домашняя страница появится оранжевая кнопка [Загрузить], щелкните ее.
- Будет загружена функция Remote/Viewer/Edit. Будет загружен только один файл.
- Дважды щелкните загруженный файл (exe или “IE_INST.pkg”).
- Эта операция приведет к установке последней версии Imaging Edge Desktop (Remote/Viewer/Edit) на компьютере.
- После установки запустите Imaging Edge Desktop и Remote/Viewer/Edit первый раз в то время, когда ПК подключен к сети.
Обновление Imaging Edge Desktop
- Запустите установленную копию Imaging Edge Desktop.
- Щелкните оранжевую кнопку [Обновить], отображаемую справа вверху экрана.
- Будет загружен файл обновления Imaging Edge Desktop.
- При обновлении с Вер. 1.0 кнопка [Обновить] будет отображаться на экране настроек.
- Если кнопка [Обновить] не появляется, последняя версия Imaging Edge Desktop уже установлена.
- Дважды щелкните загруженный файл (exe или “IE_INST.pkg”).
- Эта операция приведет к установке последней версии Imaging Edge Desktop на компьютере.
- После установки запустите Imaging Edge Desktop и Remote/Viewer/Edit первый раз в то время, когда ПК подключен к сети.
Обновление Remote/Viewer/Edit из Imaging Edge Desktop
- Запустите установленную копию Imaging Edge Desktop.
- Щелкните оранжевую кнопку [Обновить], отображаемую на правой стороне домашней страницы.
- Будет загружен файл обновления для функции Remote/Viewer/Edit. Будет загружен только один файл.
- Если кнопка [Обновить] не появляется, последняя версия Imaging Edge Desktop (Remote/Viewer/Edit) уже установлена.
- Дважды щелкните загруженный файл (exe или “IE_INST.pkg”).
- Эта операция приведет к установке последней версии Imaging Edge Desktop (Remote/Viewer/Edit) на компьютере.
- После установки запустите Imaging Edge Desktop и Remote/Viewer/Edit первый раз в то время, когда ПК подключен к сети.
Содержание
- Imaging Edge Desktop
- Обновления
- Загрузка и установка
- Imaging Edge Desktop
- Updates
- Downloading and Installation
- Imaging edge desktop для windows 7
- Цифровая обработка изображений Информация о программных приложениях
- Цифровая обработка изображений Информация о программных приложениях
- Удаленная съемка, передача изображений и редактирование видео с помощью смартфона или планшета
- Imaging Edge Mobile
- Transfer & Tagging add-on
- Movie Edit add-on
- Удаленная съемка или преобразование изображений RAW с использованием компьютера
- Imaging Edge Desktop
- Использование камеры Sony в качестве веб-камеры
- Imaging Edge Webcam
- Управление изображениями и их редактирование на компьютере
- PlayMemories Home
- Action Cam Movie Creator / Action Cam App
- Добавление функций камере
- PlayMemories Camera Apps
- Преобразование изображений RAW
- Поддержка профессионального использования
- Создание фильмов с интервальной съемкой
- Совет
- Создание фильмов с интервальной съемкой
- Совет
- Вопросы и ответы
- Как пользоваться/характеристики
- Поддерживается ли это программное обеспечение 32-разрядными ОС?
- Какие настройки следует выполнить для регистрации и использования внешних программ?
- Я хочу применить настройки, сделанные во время обработки данных RAW, к нескольким изображениям одновременно.
- О Sony Account
- Нужно ли выполнять вход в систему для использования Imaging Edge Desktop?
- Является ли Sony Account тем же, что и Подписка Imaging Edge?
- Я хочу отменить мою регистрацию Подписки Imaging Edge.
- Я хочу закрыть свою учетную запись Sony.
- Устранение неполадок
- Функционирование программного обеспечения становится нестабильным на компьютере Mac с графическим процессором (GPU), произведенным NVIDIA.
- Миниатюры не отображаются, когда я выбираю режим отображения миниатюр в Viewer.
- Иногда Viewer не запускается или перестает отвечать на запросы.
- [Для Mac] Запуск Viewer занимает очень много времени.
- Remote не может распознать камеру. (Отображается сообщение о том, что невозможно подключиться к камере, или камера не появляется в окне выбора устройства.)
 Imaging Edge Desktop
Imaging Edge Desktop
Приложение для настольного ПК, которое повышает качество и эффективность обработки
Что такое Imaging Edge Desktop?
Imaging Edge Desktop представляет собой приложение для настольного ПК, которое объединяет три функции серии Imaging Edge (Remote, Viewer и Edit) в одно целое. С экрана Домашняя страница вы можете выполнять такие задачи, как запуск и обновление каждой функции, вход в свою учетную запись и проверка уведомлений.
Обновления
* Для использования RAW-данных ILCE-7RM4 необходимо обновиться до последних версий.
* Тем, кто использует продукт, основные обновления системного программного обеспечения для которого были выпущены после 10 октября 2018 года или будут выпущены в будущем, необходимо приложение Imaging Edge (Remote / Viewer / Edit) 1.3.01 или его более современная версия.
* Для модели ILCE-7RM3 требуется обновление системного ПО (до версии 1.10 или более поздней).
*1 Скорость передачи данных измерена по несколькими изображениями с помощью α7R III, SuperSpeed USB (USB 3.1 Gen 1) и RAW-файлов без сжатия (L: 7952 x 5304)+JPEG Extra fine.
*2 Данные об измерении: CPU Intel® Core™ i7-6700 Processor 3.40GHz, объем памяти 8 ГБ, OS Windows® 7 Professional и RAW-файлы без сжатия (α7R III, L: 7952 x 5304)
* Параметры [Управление цветом (профиль монитора)] и [Сохранить путь к папке и связанным внешним программам в разделе Remote], которые были заданы в версии 1.0.00, будут сброшены при обновлении. Задайте эти параметры повторно после обновления. (только для Windows®)
Загрузка и установка
Установка Imaging Edge Desktop в первый раз
Обновление из Imaging Edge Desktop
Если не появляется ни кнопка [Загрузить], ни кнопка [Обновить] на экране Домашняя страница
Установлена последняя версия Imaging Edge Desktop (Remote/Viewer/Edit). Используйте ее в таком виде.
Источник
 Imaging Edge Desktop
Imaging Edge Desktop
A desktop application that enhances the quality and efficiency of production work
What is Imaging Edge Desktop?
Imaging Edge Desktop is a desktop application that integrates the three functions of the Imaging Edge series (Remote, Viewer, and Edit) into one. From the Home screen, you can perform tasks such as starting and updating each function, logging in to your account, and checking notifications.
Updates
* When using RAW data of ILCE-7RM4, please make sure to update to the new versions.
* Those who use the product that released main system software updates after October 10, 2018 or those that will be released in the future will need this Imaging Edge (Remote / Viewer / Edit) 1.3.01 or later.
* The model (ILCE-7RM3) needs a system software update (to Ver. 1.10 or later).
*1 The transfer speed has been measured with multiple images using α7R III, SuperSpeed USB (USB 3.1 Gen 1), and Uncompressed RAW (L: 7952 x 5304)+JPEG Extra fine.
*2 Measured with: CPU Intel® Core™ i7-6700 Processor 3.40GHz, Memory 8GB, OS Windows® 7 Professional, and Uncompressed RAW (α7R III, L: 7952 x 5304)
* The settings of [Color Management (Monitor profile)] and [Save Folder destination and associated external program in “Remote”] which were set in Ver.1.0.00 will be reset by the update. After the update, set these settings again. [Windows only]
Downloading and Installation
Installing Imaging Edge Desktop for the first time
Updating from Imaging Edge Desktop
If neither the [Download] button nor the [Update] button appears on the Home screen
The latest version of Imaging Edge Desktop (Remote/Viewer/Edit) is installed. Please use it as is.
Источник
Imaging edge desktop для windows 7
Цифровая обработка изображений
Информация о программных приложениях
На этой странице описан порядок загрузки различных приложений и программных обеспечений, представлена информация об обновлениях и приведены указания по использованию. Ваше устройство может быть совместимо не со всеми перечисленными приложениями, поэтому проверяйте список поддерживаемых устройств на каждой странице.
Цифровая обработка изображений
Информация о программных приложениях
На этой странице описан порядок загрузки различных приложений и программных обеспечений, представлена информация об обновлениях и приведены указания по использованию.
Удаленная съемка, передача изображений и редактирование видео с помощью смартфона или планшета
 Imaging Edge Mobile
Imaging Edge Mobile
Это приложение предназначено для смартфонов и планшетов. Оно позволяет передавать фотоснимки и видео в смартфон или планшет, выполнять удаленную съемку и добавлять к изображениям информацию о местоположении.
Imaging Edge Mobile — это приложение-преемник приложения PlayMemories Mobile. Для его использования обновите приложение PlayMemories Mobile.
 Transfer & Tagging add-on
Transfer & Tagging add-on
В случае профессионального применения это приложение для смартфонов и планшетов позволяет ускорить процесс передачи изображений. Такие функции, как «фоновая передача по FTP» на смартфоны и «быстрое добавление меток/заголовков», позволяют передавать изображения быстро и эффективно.
Поддерживаемые устройства: ILCE-1, ILCE-9M2, ILCE-9 (системное программное обеспечение камеры вер. 5.00 или более поздней), ILCE-7RM4A, ILCE-7RM4, ILCE-7RM3A, ILCE-7RM3, ILCE-7SM3, ILCE-7C, ILCE-7M4, ILCE-7M3
 Movie Edit add-on
Movie Edit add-on
Movie Edit add-on — это приложение редактирования видеозаписей для смартфонов, которое обеспечивает интеллектуальное кадрирование и стабилизацию изображений с целью создания изображений с плавными перемещениями, как при использовании подвеса.
Поддерживаемые устройства: ILCE-7C, ILCE-7M4, ZV-E10, ZV-1, DSC-RX100M7, DSC-RX0M2
Удаленная съемка или преобразование изображений RAW с использованием компьютера
 Imaging Edge Desktop
Imaging Edge Desktop
Приложение для настольного ПК, которое повышает качество и эффективность обработки, такой как удаленная съемка и обработка RAW.
Imaging Edge Desktop оснащено тремя функциями: “Remote” для удаленной съемки, “Viewer” для просмотра и “Edit” для редактирования. Вы также можете использовать это приложение для обработки и просмотра RAW-изображений.
Использование камеры Sony в качестве веб-камеры
 Imaging Edge Webcam
Imaging Edge Webcam
Вы можете подключить камеру Sony к ПК и использовать ее в качестве высококачественной веб-камеры в потоковом вещании/сервисе веб-конференций.
Управление изображениями и их редактирование на компьютере
PlayMemories Home
Это единое компьютерное приложение предоставляет функции для управления, редактирования и обмена изображениями.
Action Cam Movie Creator / Action Cam App
Эти приложения предназначены специально для Action Cam. Они позволяют легко редактировать видео, полученные с помощью Action Cam. На компьютере используйте приложение Action Cam Movie Creator, а на смартфоне или планшете — приложение Action Cam App.
Добавление функций камере
PlayMemories Camera Apps
Эта служба позволяет добавлять выбранные функции устройству путем установки соответствующих приложений на камеру.
Преобразование изображений RAW
Это программное обеспечение для преобразования изображений RAW разработано компанией Phase One. Инструменты обработки изображений, основанные на высококлассном механизме обработки изображений RAW, позволяют получать высококачественные детализированные изображения. По всем вопросам, касающимся покупки Capture One Pro (платная версия), использования программного обеспечения или поддержки, обращайтесь в компанию Phase One.
Поддержка профессионального использования
Catalyst Browse (бесплатная версия) представляет собой программное приложение для предварительного просмотра клипов. Оно позволяет предварительно просматривать клипы XAVC S и XAVC HS, проверять и редактировать метаданные, применять коррекцию SteadyShot* с использованием метаданных, применять коррекцию цвета, копировать клипы на локальный жесткий диск, выполнять перекодировку между различными форматами и многое другое.
Catalyst Browse / Catalyst Prepare
Следующие изделия поддерживают функцию SteadyShot с использованием метаданных.
В дополнение к функциям Catalyst Browse, Catalyst Prepare (платная версия) обладает возможностями блочного управления клипами, простого редактирования временной шкалы с использованием раскадровки и многим другим.
Catalyst Browse / Catalyst Prepare
Следующие изделия поддерживают функцию SteadyShot с использованием метаданных.
Источник
Создание фильмов с интервальной съемкой
На основе изображений, полученных интервальной съемкой, можно создать фильм с интервальной съемкой.
Обучающее видео по созданию фильмов с интервальной съемкой (Для Windows)
Совет
Создание фильмов с интервальной съемкой
В Viewer выберите изображения, из которых необходимо создать фильм с интервальной съемкой.
Для создания таких фильмов можно использовать изображения JPEG и RAW. Обратите внимание, что для редактирования фильмов можно использовать только изображения JPEG, поэтому все выбранные изображения RAW будут преобразованы в формат JPEG.
Таймлапс-фильмы создаются с помощью изображений в порядке съемки по дате/времени.
* Вы не можете создавать фильмы с интервальной съемкой на экране [Показать сравнение].
В меню [Инструменты] выберите [Создать фильм с интервальной съемкой].
Если вы выберете большое количество изображений, например несколько тысяч, их обработка может занять несколько минут. Если вы видите сообщение «Обработка», подождите немного и затем повторите попытку.
Выполните необходимые настройки и щелкните [Сохранить].
Совет
Источник
Вопросы и ответы
Как пользоваться/характеристики
Поддерживается ли это программное обеспечение 32-разрядными ОС?
Нет, не поддерживается.
Какие настройки следует выполнить для регистрации и использования внешних программ?
Вышеуказанная информация представлена по состоянию на конец октября 2017 г. См. веб-сайты поддержки индивидуальных производителей для получения информации о последних спецификациях для каждого программного обеспечения.
Я хочу применить настройки, сделанные во время обработки данных RAW, к нескольким изображениям одновременно.
Вы можете применить сделанные настройки к нескольким изображениям одновременно. См. приведенную здесь процедуру.
О Sony Account
Нужно ли выполнять вход в систему для использования Imaging Edge Desktop?
Когда вы входите в систему с помощью своего Sony Account, чтобы выполнить онлайн-регистрацию камеры на Моей странице, вы можете просматривать соответствующие объявления. Если вы используете только Imaging Edge Desktop, вам не нужно регистрироваться или входить в систему.
Является ли Sony Account тем же, что и Подписка Imaging Edge?
Когда вы подписываетесь на Подписку Imaging Edge, вы получаете возможность использовать различные функции, относящиеся к цифровым камерам Sony. Sony Account необходим при подписке на Подписку Imaging Edge. Sony Account используется не только для Подписки Imaging Edge, но также для Playstation и других входящих услуг Sony.
Я хочу отменить мою регистрацию Подписки Imaging Edge.
Отмените вашу регистрацию по следующему URL.
С этого сайта может быть отменена только Подписка Imaging Edge. Ваша регистрация Sony Account останется активной.
Я хочу закрыть свою учетную запись Sony.
Отмените подписку на все услуги, на которые вы подписались, используя свою учетную запись Sony. Ваша учетная запись Sony будет автоматически закрыта, когда вы отмените подписку на вашу последнюю услугу, предоставляемую Sony.
Устранение неполадок
Функционирование программного обеспечения становится нестабильным на компьютере Mac с графическим процессором (GPU), произведенным NVIDIA.
Эту проблему можно устранить, обновив драйвер видеокарты или ОС до последней версии.
Миниатюры не отображаются, когда я выбираю режим отображения миниатюр в Viewer.
Нажмите кнопку [Обновить] для отображения миниатюр.
Также изображения HEIF, которые могут быть сняты некоторыми камерами, можно импортировать в ПК в виде файлов изображений, но их невозможно отобразить с помощью Viewer или Edit.
Иногда Viewer не запускается или перестает отвечать на запросы.
Возникла проблема, при которой Imaging Edge-Viewer перестает отвечать на запросы после доступа к папке, которая содержит TIFF-файлы, созданные с использованием программного обеспечения другого производителя. Однако проблема решена в последней версии Imaging Edge.
Пожалуйста, используйте последнюю версию Imaging Edge.
[Для Mac] Запуск Viewer занимает очень много времени.
Существует подтвержденная проблема, когда доступ к папкам, в которых сохранены изображения на NAS-накопителе, занимает много времени.
В данный момент мы работаем над решением этой проблемы.
Remote не может распознать камеру.
(Отображается сообщение о том, что невозможно подключиться к камере, или камера не появляется в окне выбора устройства.)
Окне выбора устройства
Для использования Remote необходимо установить камеру в режим [Удаленный ПК]. Убедитесь, что [Удаленный ПК] активирован путем выбора [USB-соединение] или [Ф. «Удаленный ПК»] в MENU камеры.
При использовании версии Mac
Если вы запустите Remote в то время, как функционирует приложение онлайн-хранилища или приложение, управляющее камерой дистанционно, может появиться сообщение [Камера не подключена.], и вы, возможно, не сможете подключиться. В этом случае выйдите из этих приложений и подождите примерно одну минуту. Затем перезапустите Remote.
При использовании системы веб-конференций, например Imaging Edge Webcam
При установке Imaging Edge Webcam сначала укажите настройку, отличную от [Sony Camera (Imaging Edge)], в качестве настройки камеры в системе веб-конференций, а затем выйдите из всех систем веб-конференций.
При подключении через Wi-Fi
Щелкните [Обновить] в окне выбора устройства.
Камера может быть не распознана, если ВКЛЮЧЕН брандмауэр.
ОТКЛЮЧИТЕ программы безопасности, такие как Windows® Defender или добавьте Imaging Edge Remote в исключения брандмауэра.
Чтобы изменить настройки брандмауэра в Windows® Defender в ОС Windows®10, следуйте указаниям ниже.
Откройте меню «Пуск» и выберите «Параметры > Обновление и безопасность > Безопасность Windows > Брандмауэр и защита сети»
При использовании версии Windows и установке драйвера, произведенного SILEX
Если установлен драйвер сервера устройства, произведенный SILEX, камера может быть не распознана через USB-соединение. Обновите драйвер до последней версии. Вы можете загрузить последнюю версию драйвера с >.
Если вы попробовали вышеперечисленное, но по-прежнему не можете подключиться
Источник
-
Команда форума
- Регистрация:
- 4 сен 2018
- Сообщения:
- 3.731
- Симпатии:
- 6.748
- Баллы:
- 0
- Пол:
- Мужской
- Род занятий:
- Редактор
- Адрес:
- Украина
- Предупреждения:
- 0
Не знаю, как с обработкой будет. Сдается мне, что С1, Фотошоп, Лайтрум не заменит.
А вот вьювер по картинке мне нравится. С рейтингами, всей фигней.
Надо пробовать. -
- Регистрация:
- 1 июл 2011
- Сообщения:
- 11.574
- Симпатии:
- 20.445
- Баллы:
- 0
- Адрес:
- Мурманск
- Предупреждения:
- 0
Непонятно, в чем его отличие нового Imaging Edge Desktop от прежнего Imaging Edge (Remote/Viewer/Edit), версию которого сегодня Sony тоже обновили до 2.0.02?
Только тем, что, как указано на странице у Сони: «С экрана Домашняя страница вы можете выполнять такие задачи, как запуск и обновление каждой функции, вход в свою учетную запись и проверка уведомлений»
Или ещё чем то? Есть какие-то функциональные отличия Imaging Edge Desktop от обычной версии Imaging Edge? -
- Регистрация:
- 1 июл 2011
- Сообщения:
- 11.574
- Симпатии:
- 20.445
- Баллы:
- 0
- Адрес:
- Мурманск
- Предупреждения:
- 0
Нашел таки подробное описание новинки.
Теперь у Imaging Edge есть свой сайт, помимо ссылки на сайте SONY.
Вот страница нового приложения для настольных систем — Imaging Edge Desktop. Там же все расписано и о функционале Imaging Edge Desktop.
ps системные требования: Windows 8.1/Windows 10 x64. Семерка и здесь отдыхает, вероятно…
pss появилась функция настройка фокуса (динамический фокус, увеличение изображения) Пишут, что Вы можете эффективно выполнять точную настройку фокуса с помощью динамического фокуса (зависящего от характеристик места съемки), увеличения изображения и тонкой настройки фокуса вручную. -
Команда форума
- Регистрация:
- 4 сен 2018
- Сообщения:
- 3.731
- Симпатии:
- 6.748
- Баллы:
- 0
- Пол:
- Мужской
- Род занятий:
- Редактор
- Адрес:
- Украина
- Предупреждения:
- 0
Что сказать?…
Попробовал сегодня вьювер от Сони в своем стандартном режиме — около 3 тыс. фоток прямо с карты SD.
В отличие от моего любимого Adobe Bridge, подтормаживает очень сильно, если сразу фотку не прочитал, перескакивает на следующую, надо отслеживать.
Мой вердикт: тормоз неудобный.
Редактор фоток даже пробовать не буду.
А жаль.
ЗЫ. МакБук Про. -
- Регистрация:
- 1 июл 2011
- Сообщения:
- 11.574
- Симпатии:
- 20.445
- Баллы:
- 0
- Адрес:
- Мурманск
- Предупреждения:
- 0
Попробовал проявить/отредактировать в новинке несколько, а именно 3 штуки, потом плюнул, RAW с а6500 с 18-135 (не мои, с сети) в одиночном, покадровом режиме.
Ну что я скажуДумал, что с выходом новой версии что-то в концепте Sony относительно своего родного софта изменилось. Фиг вам по соневски…
Подтверждаю данный факт.Программа тупит безбожно и при проявке, при том что у меня i7-4770 и 16 гигов памяти…И это при проявке мною то всего-навсего одиночного файла RAW.
Настройки проги примитивные, как и у предшественницы.
Поддержки GPU — нет. От слова совсем.
Профиль объектива 18-135 отсутствует. Возможно, что после входа в учетку SONY (есть такое в программе) профиль подтянется, но сомневаюсь что-то…
Положительное одно — монитор мой видит.Моё мнение — прогу в топку!!!
Не пользовался никогда соневской прогой (хотя пытался неоднократно) и не буду.
«Такой хоккей нам не нужен!» © Николай Озеров
ps Win 10, x64, естественно…
pss функцию удаленной съёмки не испытывал. -
- Регистрация:
- 1 июл 2011
- Сообщения:
- 11.574
- Симпатии:
- 20.445
- Баллы:
- 0
- Адрес:
- Мурманск
- Предупреждения:
- 0
Никогда… И пробовать даже незачем…
-
- Регистрация:
- 25 июн 2020
- Сообщения:
- 91
- Симпатии:
- 95
- Баллы:
- 0
- Пол:
- Мужской
- Адрес:
- Химки
- Предупреждения:
- 0
Софт отстойный конечно, медленный, неудобный, слабый в плане редактирования (шумы убрать,тени вытянуть, аберрации и тд) но зато у него самые камерные цвета. В общем кому не нравятся цвета лайтрума или капчаван, можно попробовать эдж. Знаю матёрых любителей этой софтины, которые любят ей обрабатывать портреты.
Так же можно порекомендовать тем, кому нравится цвет камерного джпег. Берём равку, выводим, получаем полную копию камерного джепега. Другие софтины так не умеют.Кстати напишите, что там со скоростью, на 4 ядерном компе можно с ним работать? У меня сейчас современный 24 поточный проц (Ryzen 3900x), работает быстро, почти сразу все манипуляции без задержек, кроме кривой. А на core i5 четырехядерном помню боль была года 3 назад. Они улучшили что-то или нет интересно в плане скорости.
Поделиться этой страницей
Содержание
- Программа для управления фотоаппаратом sony с компьютера
- Цифровая обработка изображений Информация о программных приложениях
- Цифровая обработка изображений Информация о программных приложениях
- Удаленная съемка, передача изображений и редактирование видео с помощью смартфона или планшета
- Imaging Edge Mobile
- Transfer & Tagging add-on
- Movie Edit add-on
- Удаленная съемка или преобразование изображений RAW с использованием компьютера
- Imaging Edge Desktop
- Использование камеры Sony в качестве веб-камеры
- Imaging Edge Webcam
- Управление изображениями и их редактирование на компьютере
- PlayMemories Home
- Action Cam Movie Creator / Action Cam App
- Добавление функций камере
- PlayMemories Camera Apps
- Преобразование изображений RAW
- Поддержка профессионального использования
- Transfer & Tagging add-on
- Цифровой фотоаппарат со сменным объективом ILCE-7SM3 α7SIII
- Управление камерой с компьютера ( Ф. «Удаленный ПК» )
- Подробности пунктов меню
- Как подключить камеру к компьютеру
- HZC-RCP5 ( HZCRCP5 )
- HZC-RCP5
- HZC-RCP5
- Галерея
- Краткое содержание
- Характеристики
- Практика: Управление камерой через ПК
- Для фотокамер Canon
- Не бесплатная альтернатива
- Для фотокамер Nikon
- Для фотокамер Pentax
- Маленькие, но удаленькие
Программа для управления фотоаппаратом sony с компьютера
Цифровая обработка изображений
Информация о программных приложениях
На этой странице описан порядок загрузки различных приложений и программных обеспечений, представлена информация об обновлениях и приведены указания по использованию. Ваше устройство может быть совместимо не со всеми перечисленными приложениями, поэтому проверяйте список поддерживаемых устройств на каждой странице.
Цифровая обработка изображений
Информация о программных приложениях
На этой странице описан порядок загрузки различных приложений и программных обеспечений, представлена информация об обновлениях и приведены указания по использованию.
Удаленная съемка, передача изображений и редактирование видео с помощью смартфона или планшета
 Imaging Edge Mobile
Imaging Edge Mobile
Это приложение предназначено для смартфонов и планшетов. Оно позволяет передавать фотоснимки и видео в смартфон или планшет, выполнять удаленную съемку и добавлять к изображениям информацию о местоположении.
Imaging Edge Mobile — это приложение-преемник приложения PlayMemories Mobile. Для его использования обновите приложение PlayMemories Mobile.
 Transfer & Tagging add-on
Transfer & Tagging add-on
В случае профессионального применения это приложение для смартфонов и планшетов позволяет ускорить процесс передачи изображений. Такие функции, как «фоновая передача по FTP» на смартфоны и «быстрое добавление меток/заголовков», позволяют передавать изображения быстро и эффективно.
Поддерживаемые устройства: ILCE-1, ILCE-9M2, ILCE-9 (системное программное обеспечение камеры вер. 5.00 или более поздней), ILCE-7RM4A, ILCE-7RM4, ILCE-7RM3A, ILCE-7RM3, ILCE-7SM3, ILCE-7C, ILCE-7M3
 Movie Edit add-on
Movie Edit add-on
Movie Edit add-on — это приложение редактирования видеозаписей для смартфонов, которое обеспечивает интеллектуальное кадрирование и стабилизацию изображений с целью создания изображений с плавными перемещениями, как при использовании подвеса.
Поддерживаемые устройства: ILCE-7C, ZV-E10, ZV-1, DSC-RX100M7, DSC-RX0M2
Удаленная съемка или преобразование изображений RAW с использованием компьютера
 Imaging Edge Desktop
Imaging Edge Desktop
Приложение для настольного ПК, которое повышает качество и эффективность обработки, такой как удаленная съемка и обработка RAW.
Imaging Edge Desktop оснащено тремя функциями: “Remote” для удаленной съемки, “Viewer” для просмотра и “Edit” для редактирования. Вы также можете использовать это приложение для обработки и просмотра RAW-изображений.
Использование камеры Sony в качестве веб-камеры
 Imaging Edge Webcam
Imaging Edge Webcam
Вы можете подключить камеру Sony к ПК и использовать ее в качестве высококачественной веб-камеры в потоковом вещании/сервисе веб-конференций.
Управление изображениями и их редактирование на компьютере
PlayMemories Home
Это единое компьютерное приложение предоставляет функции для управления, редактирования и обмена изображениями.
Action Cam Movie Creator / Action Cam App
Эти приложения предназначены специально для Action Cam. Они позволяют легко редактировать видео, полученные с помощью Action Cam. На компьютере используйте приложение Action Cam Movie Creator, а на смартфоне или планшете — приложение Action Cam App.
Добавление функций камере
PlayMemories Camera Apps
Эта служба позволяет добавлять выбранные функции устройству путем установки соответствующих приложений на камеру.
Преобразование изображений RAW
Это программное обеспечение для преобразования изображений RAW разработано компанией Phase One. Инструменты обработки изображений, основанные на высококлассном механизме обработки изображений RAW, позволяют получать высококачественные детализированные изображения. По всем вопросам, касающимся покупки Capture One Pro (платная версия), использования программного обеспечения или поддержки, обращайтесь в компанию Phase One.
Поддержка профессионального использования
 Transfer & Tagging add-on
Transfer & Tagging add-on
В случае профессионального применения это приложение для смартфонов и планшетов позволяет ускорить процесс передачи изображений. Такие функции, как «фоновая передача по FTP» на смартфоны и «быстрое добавление меток/заголовков», позволяют передавать изображения быстро и эффективно.
Поддерживаемые устройства: ILCE-1, ILCE-9M2, ILCE-9 (системное программное обеспечение камеры вер. 5.00 или более поздней), ILCE-7RM4A, ILCE-7RM4, ILCE-7RM3A, ILCE-7RM3, ILCE-7SM3, ILCE-7C, ILCE-7M3
Catalyst Browse (бесплатная версия) представляет собой программное приложение для предварительного просмотра клипов. Оно позволяет предварительно просматривать клипы XAVC S и XAVC HS, проверять и редактировать метаданные, применять коррекцию SteadyShot* с использованием метаданных, применять коррекцию цвета, копировать клипы на локальный жесткий диск, выполнять перекодировку между различными форматами и многое другое.
Catalyst Browse / Catalyst Prepare
Следующие изделия поддерживают функцию SteadyShot с использованием метаданных.
В дополнение к функциям Catalyst Browse, Catalyst Prepare (платная версия) обладает возможностями блочного управления клипами, простого редактирования временной шкалы с использованием раскадровки и многим другим.
Catalyst Browse / Catalyst Prepare
Следующие изделия поддерживают функцию SteadyShot с использованием метаданных.
Источник
Цифровой фотоаппарат со сменным объективом ILCE-7SM3 α7SIII
Управление камерой с компьютера ( Ф. «Удаленный ПК» )
Используется подключение по Wi-Fi или USB и т.п. для управления камерой с компьютера, включая такие функции, как съемка и сохранение изображений в компьютере.
Подробные сведения о [Ф. «Удаленный ПК»] см. по следующему URL-адресу:
Подробности пунктов меню
Как подключить камеру к компьютеру
Если [М-д под.»Удал. ПК»] установлен в [USB]
Соедините разъем USB Type-C на камере с компьютером с помощью кабеля USB.
Если [М-д под.»Удал. ПК»] установлено в [Wi-Fi Direct]
Используйте камеру в качестве точки доступа и подключите компьютер к камере непосредственно по Wi-Fi.
Выберите MENU →
Если [М-д под.»Удал. ПК»] установлено в [Тчк. дост. Wi-Fi]
Подключите камеру к компьютеру по Wi-Fi, используя точку беспроводного доступа. Необходимо заранее выполнить сопряжение камеры и компьютера.
Выберите MENU →
Выберите MENU → 
Источник
HZC-RCP5 ( HZCRCP5 )
HZC-RCP5
HZC-RCP5
Галерея
Краткое содержание
Прикладное программное обеспечение для ПК снижает стоимость удаленного управления многокамерными системами.
Прикладное ПО HZC-RCP5 обеспечивает удаленное управление через ПК с ОС Windows* несколькими (до 5) системными камерами HXC-FB80, HXC-P70**, HSC-100R/RF и HSC-300R/RF с блоком управления камерой HXCU-FB80, HXCU-TX70***, HSCU-300R или HSCU-300RF. Стоимость такого управления очень низкая, поскольку система использует подключение по локальной сети через коммутирующий концентратор.
* Поддерживаются англоязычные версии ОС: Windows 7, Windows 8.1 и Windows 10.
(ПО HZC-RCP5 можно устанавливать и для ОС Windows с другими языковыми настройками, если справочное меню отображается на английском.)
** HXC-P70 может работать как с блоком управления камерой, так и без него.
*** HXCU-TX70 работает с адаптером CA-TX70 при наличии головки камеры для триаксиального кабельного соединения.
(CA-TX70 можно использовать лишь для системных камер HXC, но не для камкордеров.)
Простой и удобный графический интерфейс пользователя позволяет контролировать параметры камеры так же, как и с панели дистанционного управления RCP-1000, предлагает больше функций и дает возможность работать с многокамерной системой. В отличие от панели RCP-1000, на экран можно вывести все параметры изображения (например, Scene File (Файл сцены)) и откорректировать их настройки.
Ключ активации для предустановленного программного обеспечения.
Характеристики
Большинство параметров изображения можно отобразить и изменить. Параметры камеры могут отображаться в двух режимах:
[ Экран панели (режим панели) ]
В этом режиме графический интерфейс пользователя позволяет управлять основными параметрами камеры, он аналогичен управлению с помощью панели RCP-1000.
[ Экран меню изображения (режим меню) ]
В этом режиме графического интерфейса пользователя можно просматривать и изменять более детальные настройки (например, матрицу, точку загиба и т. п.) камер HXC-FB80, HXC-P70, HSC-100R/RF и HSC-300R/RF.
Источник
Практика: Управление камерой через ПК
Например, нужно в считанные секунды после спуска затвора увидеть снимок на экране ноутбука или настольного ПК — так проще оценить полученный результат или наглядно продемонстрировать его широкой аудитории. Но это еще не все. Привязав камеру к компьютеру, можно настраивать ее прямо на ПК. Это пригодится, если для изменения параметров съемки двигать фотоаппарат крайне нежелательно, или съемка происходит в месте, где помещается либо только камера, либо фотограф. Еще одна интересная сфера применения такой связки — фотографирование без участия человека, когда съемка происходит автоматически через определенное время или при появлении объекта в кадре.
Для фотокамер Canon
В EOS Utility все настройки параметров съемки вынесены в отдельное окно. Основной экран можно использовать для визирования, фокусировки и баланса белого
Большинство камер поддерживают функцию ручной фокусировки. Для этого нужно навестись на фрагмент изображения, используя инструмент «Лупа». Далее с помощью кнопок ручной фокусировки можно мелкими и не очень шагами добиваться идеальной резкости на выбранном фрагменте. Некоторые модели камер могут фокусироваться автоматически, в том числе в режиме определения лица в кадре, или же простым выбором позиции на экране для фокусировки, точно так же, как если бы съемка происходила не через компьютер.
+ программа поддерживает все необходимые функции
— работает только с некоторыми моделями камер
Не бесплатная альтернатива
Если ваша камера не поддерживается официальными утилитами от производителей, попробуйте продукт сторонних разработчиков. Их, к сожалению, совсем немного, да и программы эти далеко не бесплатны.
Интерфейс DSLR Remote Pro не блещет красотой и удобством, зато предоставляет доступ ко всем настройкам камеры в одном окне
Для фотокамер Nikon
Компания Nikon также позаботилась об утилите для удаленного управления своими зеркальными камерами. Правда, Camera Control Pro 2 далеко не бесплатна. Утилита поддерживает почти все современные «зеркалки» Nikon (от D 5100 и выше) и позволяет подключать их к компьютеру как через провод, так и по беспроводке через специальный адаптер.
Утилита позволяет удаленно управлять большинством параметров камеры через компьютер, фотографировать и передавать отснятые снимки на ПК. Примечательно, что изображения в буфере фотокамеры могут быть подтверждены или удалены до передачи на компьютер. Удаленная съемка с компьютера возможна в двух режимах — Hand-held и Tripod. Последний отличается тем, что позволяет дистанционно выбирать точку автофокусировки.
С помощью утилиты также можно управлять снимками, в том числе выбирать и настраивать изображения на компьютере, создавать пользовательские кривые (сведения об изменении тональности) и сохранять их на фотокамере.
Camera Control Pro 2 позволяет создавать управлять всеми параметрами камеры, включая настройки экспозиции, фокусировки, синхронизации вспышки и т. п.
+ программа поддерживает все необходимые функции
+ проводное и беспроводное подключение
Для фотокамер Pentax
Кроме всех настроек фотокамеры в одном окне, программа PK_Tether может похвастаться функцией просмотра снимков, сохраненных в буфере фотокамеры
Разработчик: Tomasz Kos
+ программа поддерживает все необходимые функции
Маленькие, но удаленькие
Эти небольшие программы хоть и не смогут стать полноценной заменой официальным утилитам, но наверняка придутся по душе своими уникальные возможностями.
Разработчик: AMS Software
+ три версии с разными возможностями
— поддержка только камер Canon
Разработчик: Bernd Peretzke
+ тонкая настройка интервальной съемки
— поддержка только зеркалок Nikon
DIYPhotobits Camera Control
Источник

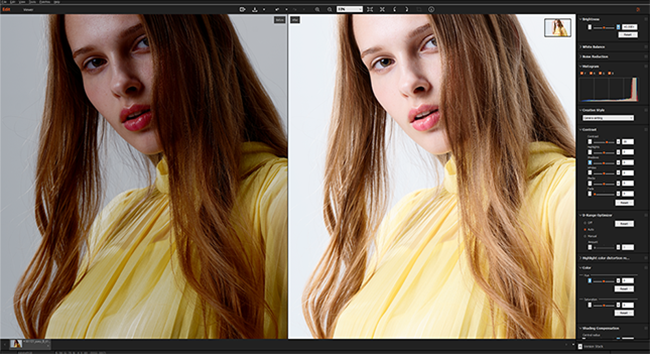
 (Imaging Edge Desktop) в папке приложения.
(Imaging Edge Desktop) в папке приложения.
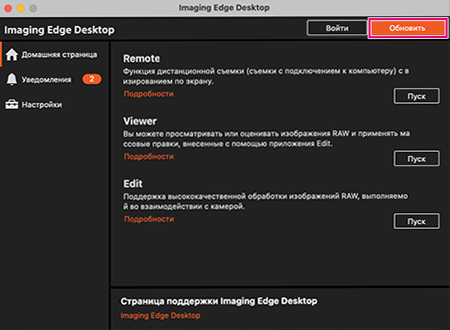

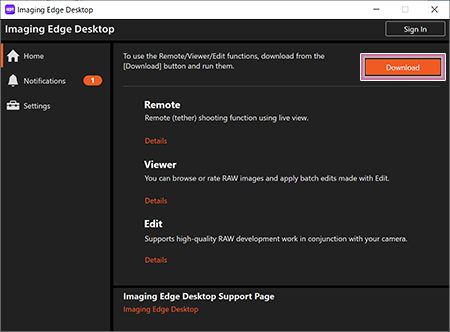
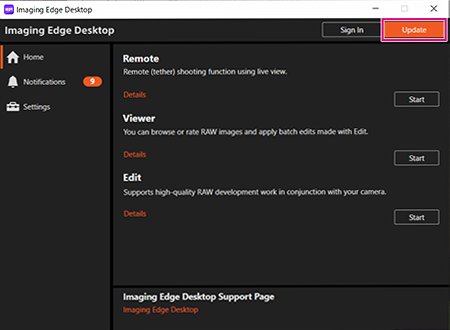
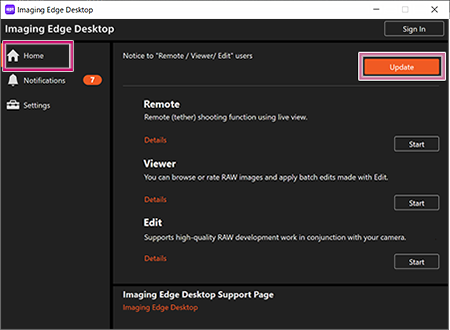

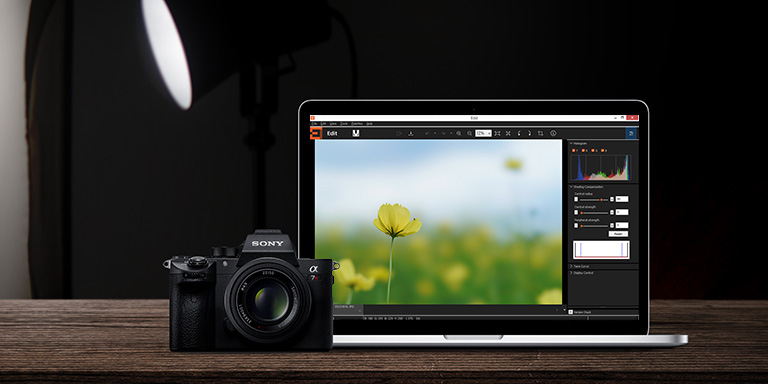
 Transfer & Tagging add-on
Transfer & Tagging add-on Movie Edit add-on
Movie Edit add-on Imaging Edge Webcam
Imaging Edge Webcam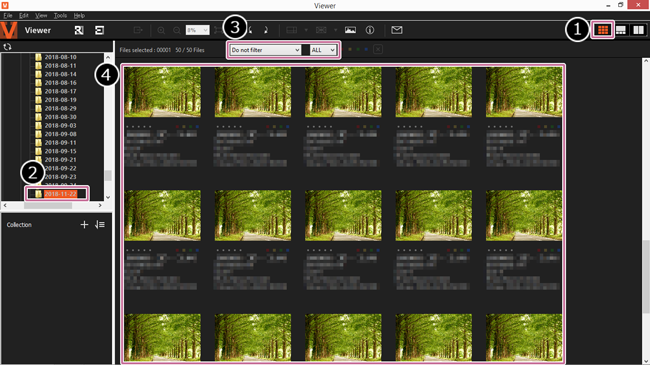

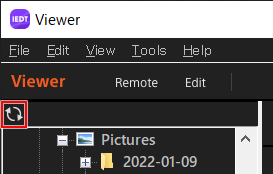
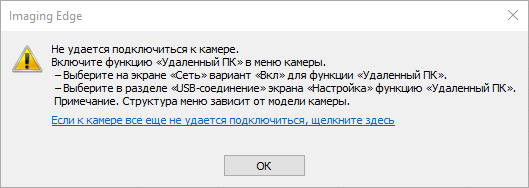
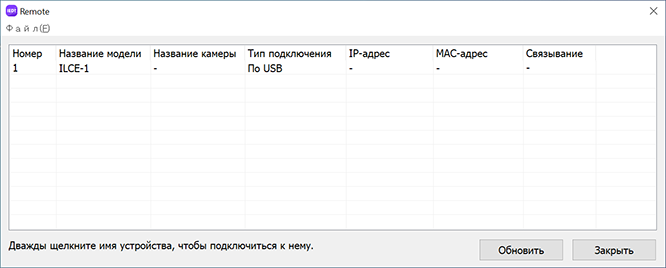

![[IMG]](https://s8.hostingkartinok.com/uploads/images/2019/12/7f6570d7ae71411866d3806a2bdbea18.png)
 Думал, что с выходом новой версии что-то в концепте Sony относительно своего родного софта изменилось. Фиг вам по соневски…
Думал, что с выходом новой версии что-то в концепте Sony относительно своего родного софта изменилось. Фиг вам по соневски… 
 Не пользовался никогда соневской прогой (хотя пытался неоднократно) и не буду.
Не пользовался никогда соневской прогой (хотя пытался неоднократно) и не буду.