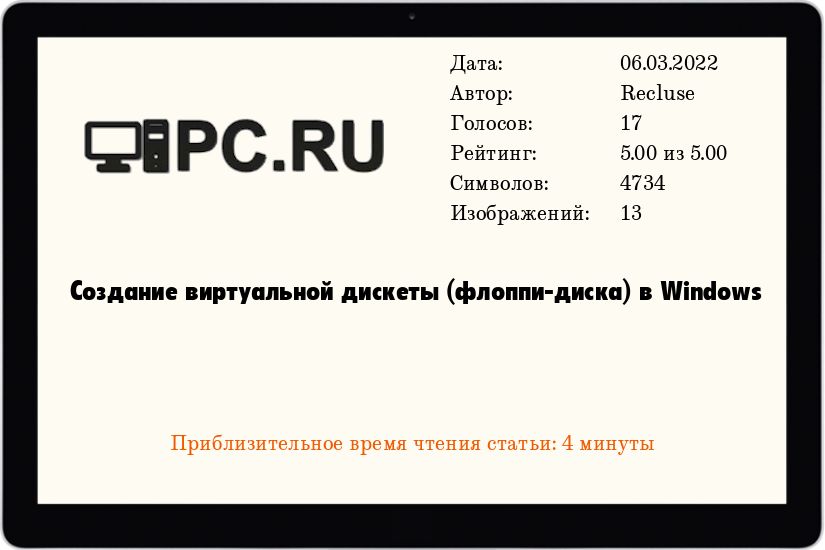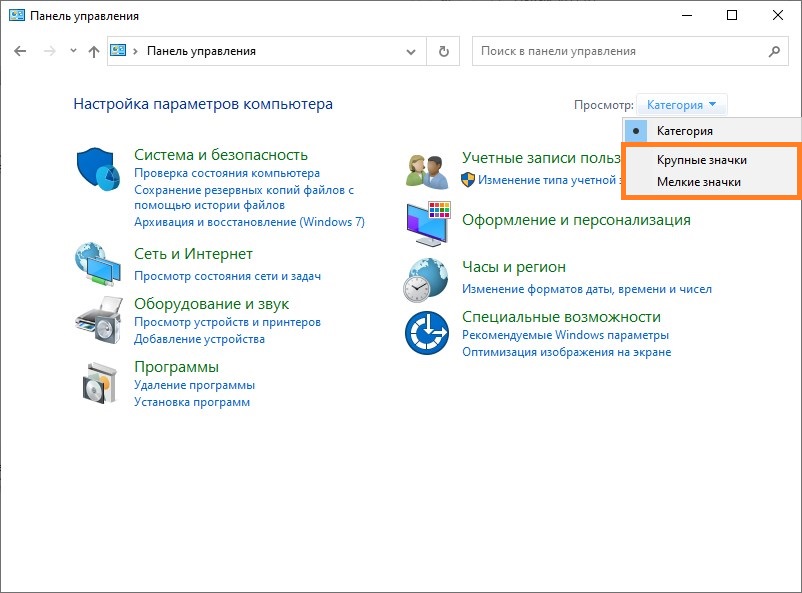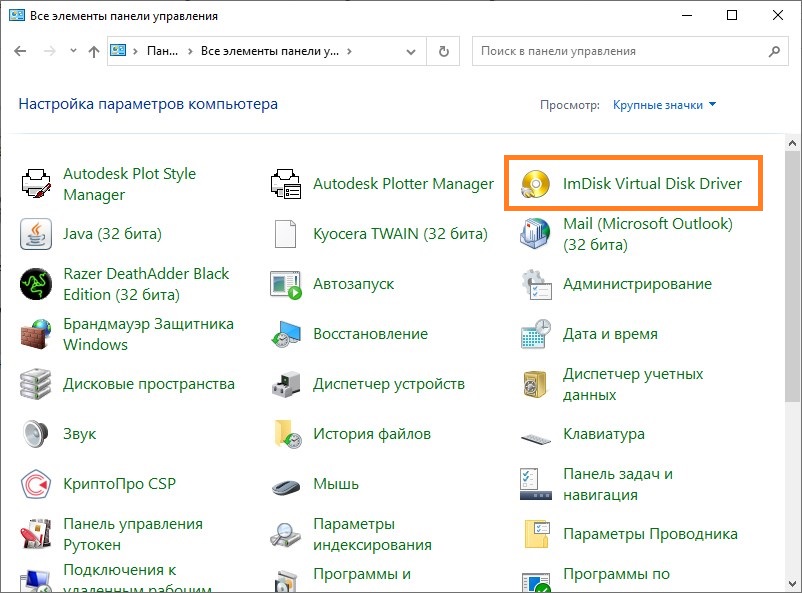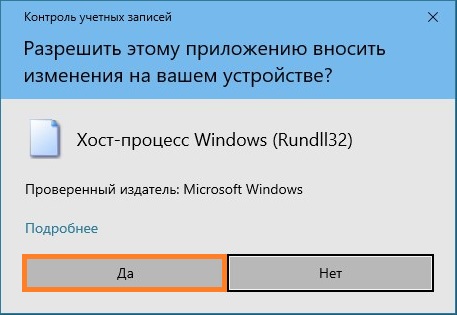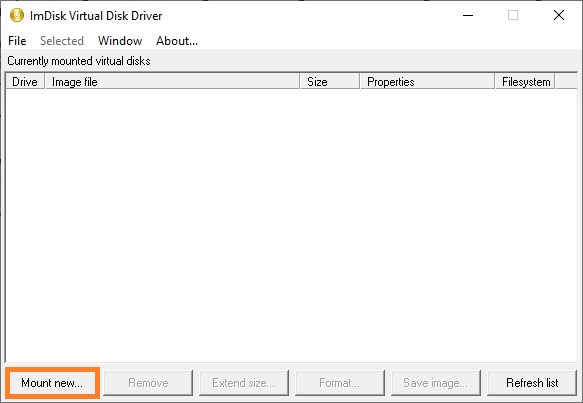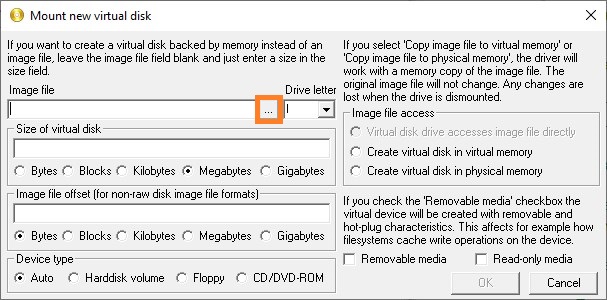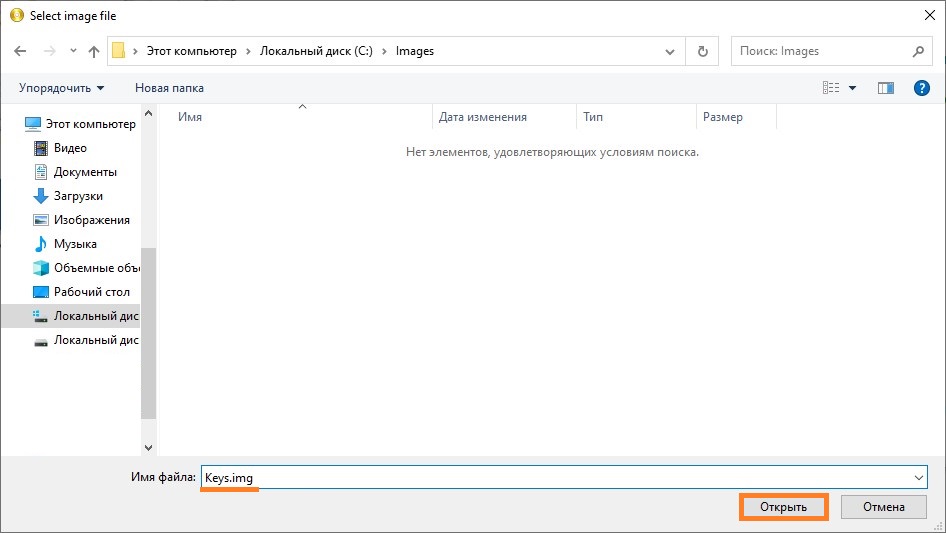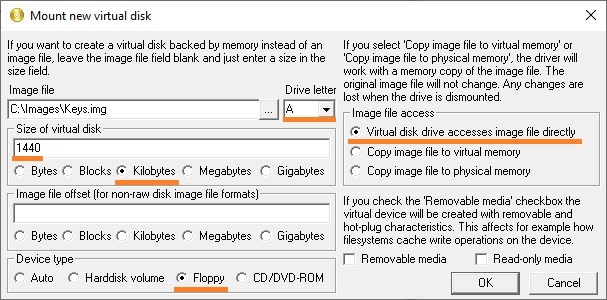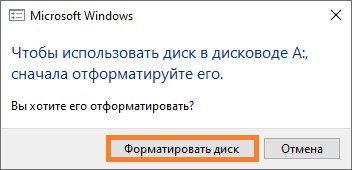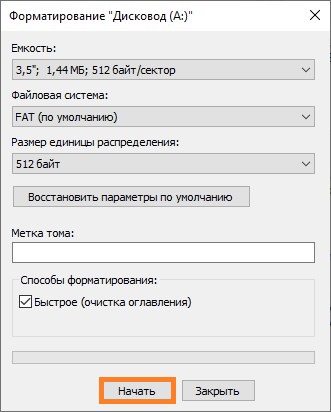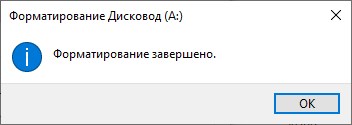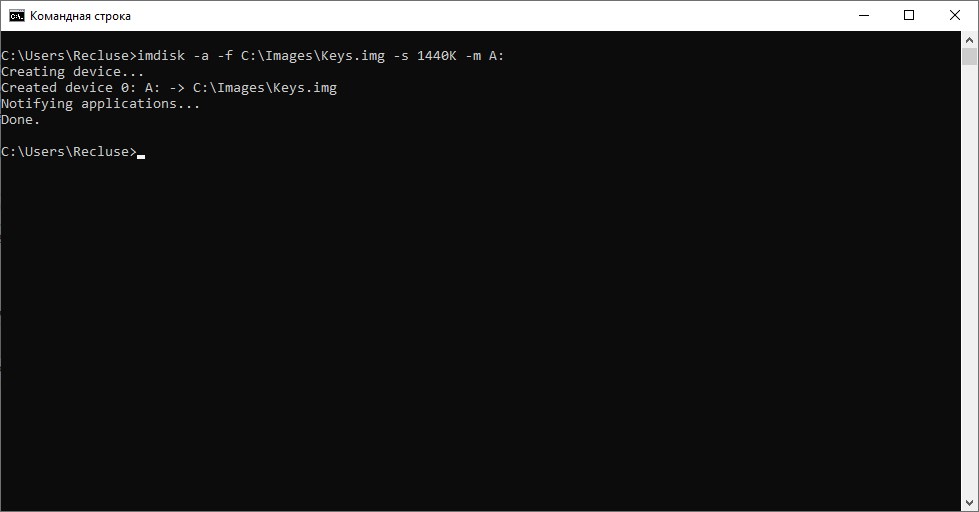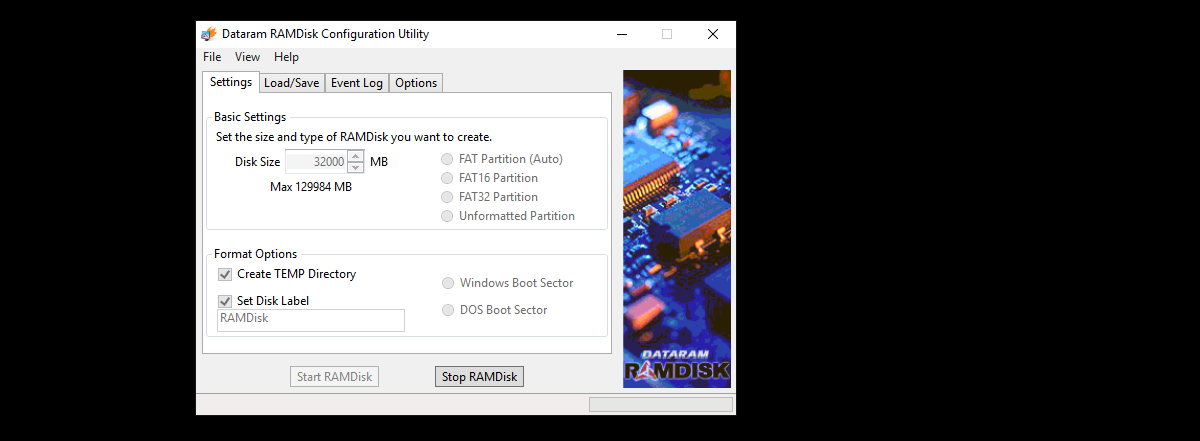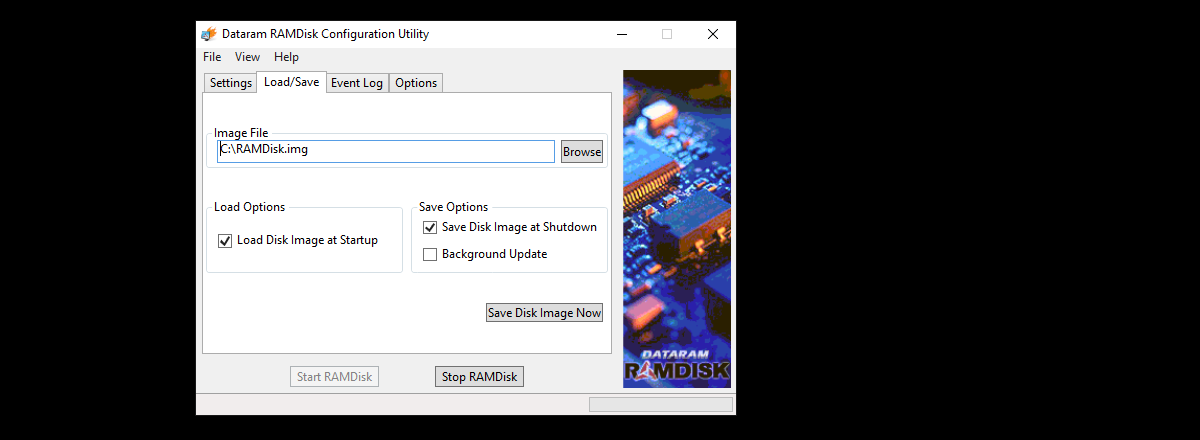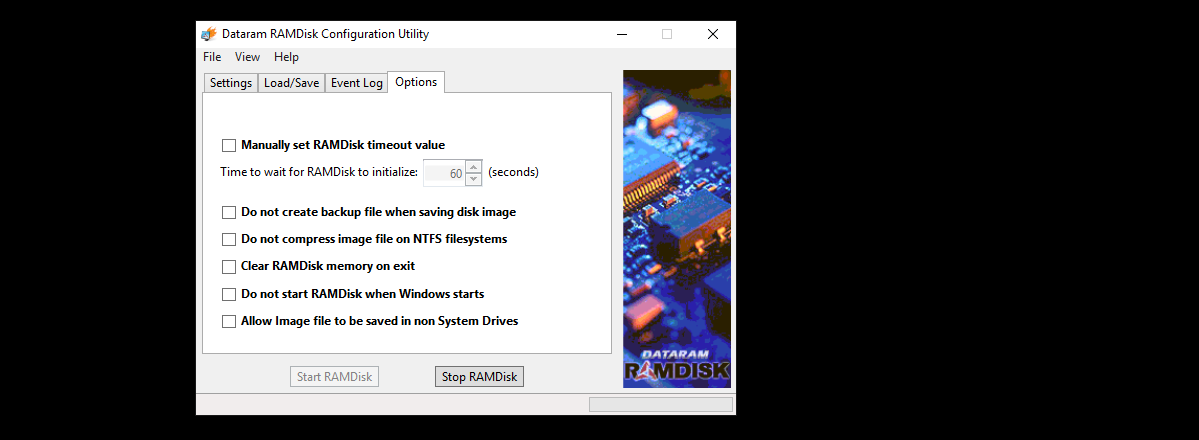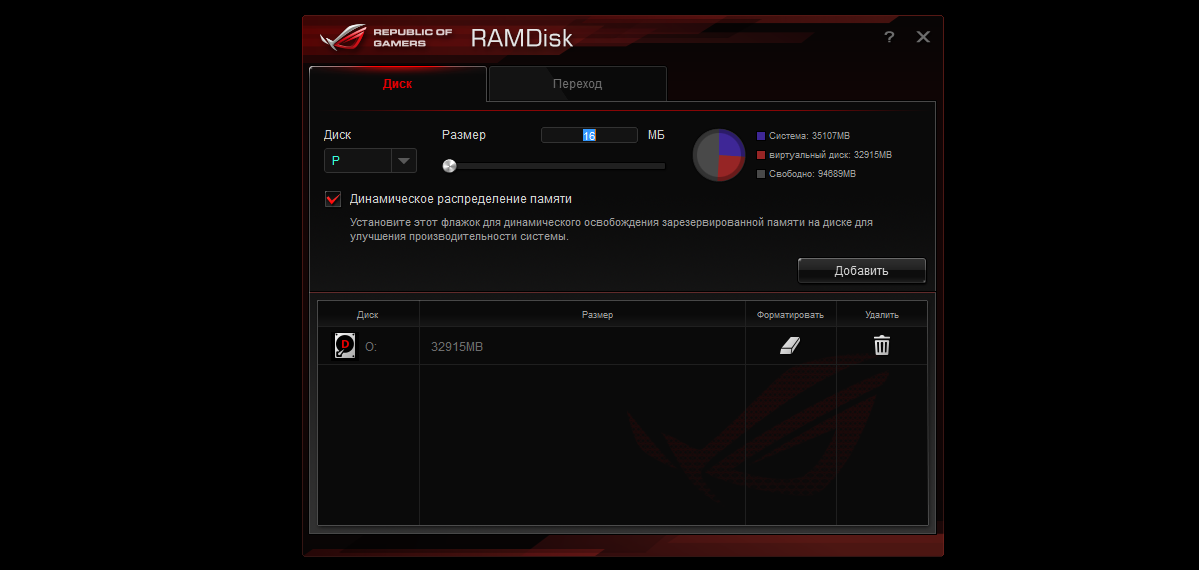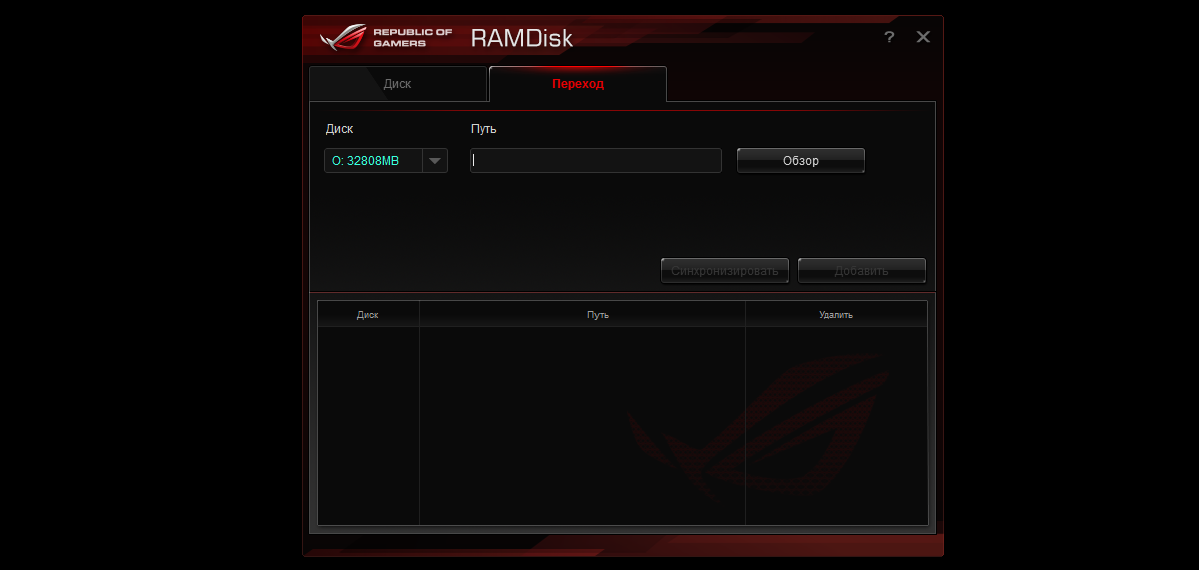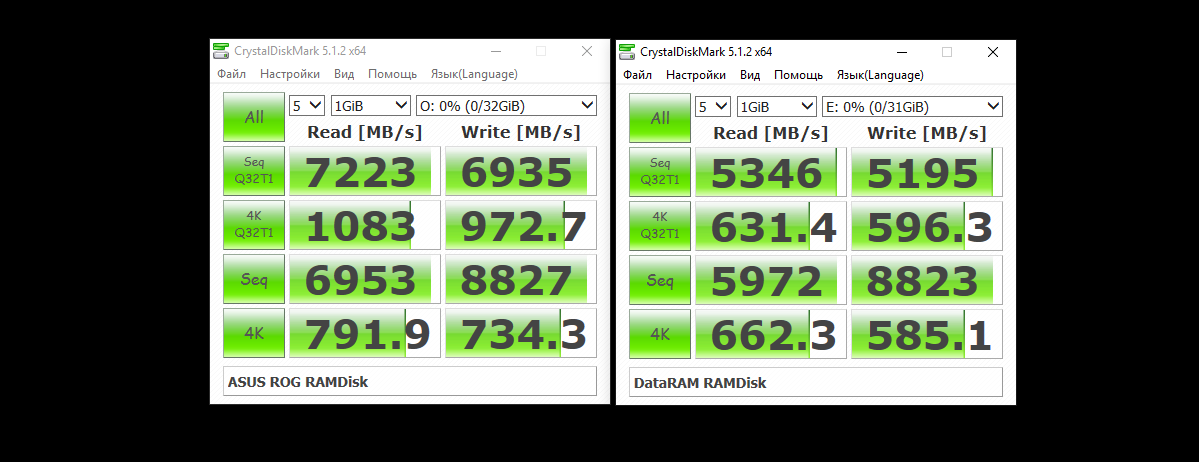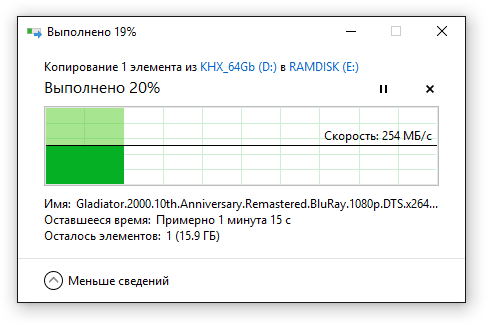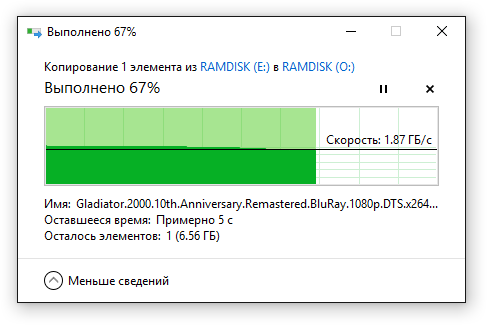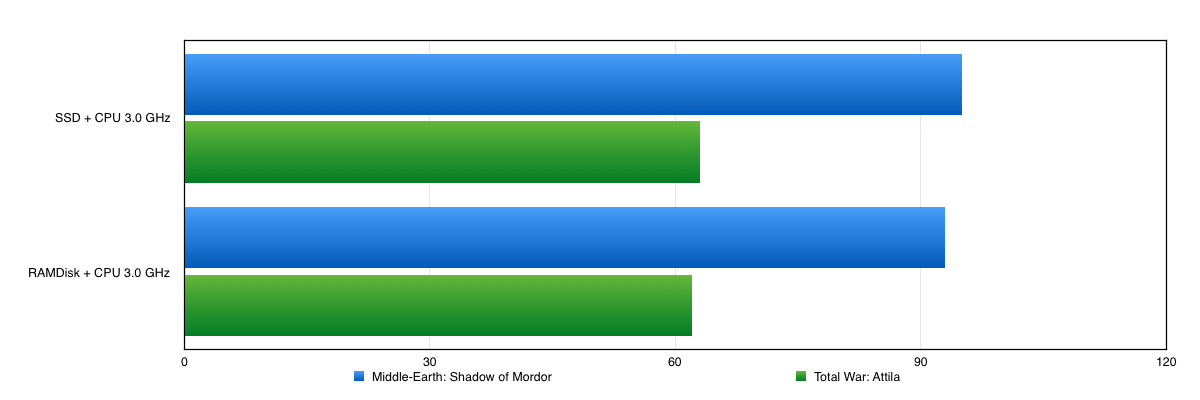Windows 10, Windows 11, Windows 7, Windows 8, Windows Server, Windows Vista, Windows XP
- 20.02.2022
- 5 060
- 0
- 06.03.2022
- 11
- 11
- 0
- Содержание статьи
- Использование ImDisk Virtual Disk Driver
- Использование графического интерфейса
- Использование командной строки
- Добавить комментарий
- Использование ImDisk Virtual Disk Driver
Использование ImDisk Virtual Disk Driver
Скачиваем дистрибутив ImDisk Virtual Disk Driver с официального сайта, и устанавливаем его. Для установки достаточно просто запустить скачанный файл, больше никакого взаимодействия с пользователем не потребуется.
Использование графического интерфейса
В данной главе мы рассмотрим необходимые действия, которые нужно осуществить в графической оболочке программы ImDisk Virtual Disk Driver для того, чтобы создать и смонтировать образ флоппи-диска, а так же повторно подключить его после размонтирования или перезагрузки компьютера.
Создание и монтирование образа
- Открываем Панель управления (о том, как открыть Панель управления в Windows 10, можно прочитать в этой статье).
- Если в Панели управления включен вид отображения по категориям, переключаем его на «Крупные значки«, или на «Мелкие значки«.
- Теперь, находим раздел Панели управления под названием «ImDisk Virtual Disk Driver«, и открываем его.
- Если появляется сообщение «Разрешить этому приложению вносить изменения на вашем устройстве?», то нажимаем «Да».
- В появившемся окне ImDisk, нажимаем на кнопку «Mount new…«.
- Появится окно с созданием образа, который в дальнейшем будет использоваться как образ дискеты (флоппи-диска). Здесь, нужно у пункта «Image file» нажать на кнопку с тремя точками.
В открывшемся окне, надо выбрать ту папку, в которой собираетесь хранить создаваемый образ дискеты. Для примера, предположим, что это будет директория C:Images. Перейдя в неё, набираем название создаваемого образа (для примера — keys), после чего в конец через точку добавляем расширение img — чтобы в итоге вышло keys.img, и нажимаем на кнопку «Открыть«.
Появится справедливое замечание, что такого файла нет, и логичное предложение его создать. Отвечаем «Да«.
Теперь, так же выполняем следующие настройки:- В поле «Drive letter» ставим букву, с которой будет смонтирован образ дисковода, например классическую букву «А».
- В поле «Size of virtual disk» пишем 1440, а сразу под ним отмечаем «Kilobytes«, чтобы создать образ со стандартным размером дискеты.
- В самом низу, у пункта «Device type» устанавливаем «Floppy«.
- В правой части отмечаем пункт «Virtual disk drive accesses image file directly».
По окончанию установки нужных настроек, нажимаем на кнопку «ОК». - После этого, будет создан и смонтирован файл образа в виде дискеты. Поскольку, образ пустой и не содержит никакой файловой системы, то Windows предложит его отформатировать. Для этого, нажимаем на кнопку «Форматировать диск«.
Если же, окно с предложением отформатировать диск не появляется, значит нужно попробовать вызывать его вручную, открыв диск А через Проводник. - Оставляем все параметры по умолчанию, и нажимаем на кнопку «Начать«.
- Windows предупредит вас, что в случае форматирования будут уничтожены все данные — поскольку в нашем случае, образ пустой, и терять нечего, нажимаем на кнопку «ОК», чтобы запустить процедуру форматирования.
- По завершению форматирования, появится соответствующее уведомление. Теперь можно закрыть окно с форматированием, и начать пользоваться виртуальным образом дискеты, как настоящим.
Повторное монтирование образа
Тем не менее, после перезагрузки, данный образ придется монтировать заново. Для этого, придется повторить примерно ту же процедуру, только с меньшим количеством действий.
- Так же запускаем ImDisk через Панель управления, и нажимаем на кнопку «Mount new…«.
- Нажимаем на кнопку с тремя точками, и находим ранее созданный образ, выбираем его и нажимаем «Открыть«.
- Выбираем удобную для использования букву, отмечаем «Virtual disk drive accesses image file directly«, остальное оставляем по умолчанию. После этого, нажимаем на кнопку «ОК«, и ранее созданный образ будет примонтирован вновь.
Для автоматизации монтирования образа после перезагрузки, можно создать BAT файл и поместить его в автозагрузку — про это будет рассказано в конце следующего раздела.
Использование командной строки
ImDisk Virtual Disk Driver позволяет выполнить все необходимые действия через командную строку, без использования графического интерфейса.
Создание и монтирование образа
Для того, чтобы была возможность создать образ дискеты, и смонтировать его, нужно выполнить следующую команду в командной строке:
imdisk -a -f C:ImagesKeys.img -s 1440K -m A:Используемые параметры обозначают следующее:
- -a — подключить образ
- -f — путь к образу
- -s — размер создаваемого образа. Для того, чтобы образ был смонтирован как флоппи-диск, его размер должен быть равен одному из стандартных значений: 160K, 180K, 320K, 360K, 640K, 720K, 820K, 1200K, 1440K, 1680K, 1722K, 2880K, 123264K, 234752K.
- -m — буква диска
Повторное монтирование образа
Смонтировать уже ранее созданный диск можно при помощи следующей команды:
imdisk -a -f C:ImagesKeys.img -m A:Как должно быть видно, она не сильно отличается от вышеописанной команды, был лишь удален параметр -s.
Воспользовавшись приложением ImDisk, можно создать виртуальный накопитель, который будет идентифицироваться Windows как флешка или флоппи-диск, но у этой программы есть один недостаток. Созданный с ее помощью образ придется монтировать каждый раз после загрузки операционной системы, при этом графический интерфейс ImDisk не предусматривает опции, которая позволяла бы автоматизировать эту процедуру.
Если вы хотите, чтобы созданные образа монтировались автоматически, воспользуйтесь командной строкой, которую ImDisk также поддерживает.
Реализовать автомонтирование образов ImDisk при загрузке Windows можно двумя способами: через добавленный в автозагрузку командный файл и через штатный Планировщик заданий.
Создайте Блокнотом текстовый файл, вставьте в него команду imdisk -a -f путь_к_образу -m X: и сохраните его в формате CMD или BAT. X в данном примере это буква, которая присваивается виртуальному тому, у вас она может быть своя, главное, чтобы она не была занята другими дисками.
Откройте командой shell:startup папку автозагрузки и поместите в нее созданный скрипт.
При следующей загрузке скрипт выполнится, и образ будет автоматически смонтирован в системе.
Если этот способ не сработает, добавляем команду монтирования в Планировщик заданий.
Открываем последний командой taskschd.msc и жмем в левой колонке «Создать простую задачу».
Затем выполняем следующие действия:
- Даем заданию подходящее название и жмем «Далее»;
- В окне «Триггер задачи» выбираем опцию «При входе в Windows»;
- В окне «Действие» выбираем «Запустить задачу»;
- В следующем окне, в поле «Программа или сценарий» вставляем imdisk, а в поле «Добавить аргументы» вставляем -a -f путь_к_образу -m X:;
- Проверяем корректность введенных данных и жмем «Готово».
Не исключено, что и в этом случае образ не будет смонтирован, тогда попробуйте создать в том же Планировщике обычную задачу и на вкладке «Общие» активировать опцию «Выполнить с наивысшими правами».
Загрузка…
Windows (кроме Windows 
ImDisk Virtual Disk Driver — бесплатное программное обеспечение, распространяемое по лицензии GNU GPL, которое устанавливает драйвер виртуального устройства в среде Windows, позволяя монтировать образы ISO и IMG. Да, существует множество программ, позволяющих достичь аналогичного результата (многие из них были представлены в прошлом на страницах IlSoftware.it; см., например, эти статьи), но ImDisk Virtual Disk Driver выделяется своей эффективностью и компактность. На самом деле приложение состоит всего из трех файлов: imdisk.sys, imdisk.exe и imdisk.cpl общим размером примерно 160 КБ. Первый файл, в процессе установки программы, автоматически сохраняется в папке %systemroot%System32Drivers, а два других в %systemroot%System32. Первый файл — это драйвер виртуального устройства, который позволяет монтировать образы ISO или IMG, делая их «в глазах» Windows такими, как если бы они были приводами CD/DVD, жесткими дисками или съемными запоминающими устройствами.
Файл с расширением .cpl вместо этого добавляет новый значок в панель управления Windows: отсюда, щелкнув элемент ImDisk Virtual Disk Driver, вы получите список файлов образа, «смонтированных» в данный момент, вместе с соответствующими идентификационными буквами. единицы.
Драйвер %systemroot%System32Driversimdisk.sys также содержит цифровую подпись: таким образом гарантируется работа ImDisk Virtual Disk Driver даже на 64-битных системах Windows. Как уже было показано в статье 32 бит против 32 бит. 64-битная: различия между двумя архитектурами, все драйверы, предназначенные для 64-битных версий операционной системы Microsoft, должны быть снабжены цифровой подписью, выданной признанным центром сертификации. В случае неправильной подписи 64-битного драйвера «режима ядра» сам драйвер не загрузится или в любом случае не запустится (если драйвер требуется для запуска ПК, то он может и не загрузиться) .
Двойным щелчком по установочному файлу ImDisk (доступен бесплатно нажмите здесь), появится следующее предупреждение:
При нажатии на кнопку «Да» упомянутые выше файлы будут автоматически скопированы в интересующие вас места. В конце установки (она практически мгновенная) будет выдано следующее сообщение:
Щелкнув правой кнопкой мыши по любому файлу в формате ISO или IMG, вы сможете его смонтировать, просто выбрав пункт Mount as ImDisk Virtual Disk:
Не используйте ту же команду для других типов файлов, кроме ISO и IMG.
Когда появится окно, показанное на рисунке, мы предлагаем вам просто нажать кнопку OK, чтобы смонтировать образ ISO или IMG. Первая буква диска, доступная в используемой системе, указана в поле «Буква диска»; очевидно, можно указать другой в соответствии с вашими предпочтениями.
Главное окно ImDisk доступно из панели управления Windows, если щелкнуть значок драйвера виртуального диска ImDisk:
Здесь вы получите список образов, «смонтированных» в настоящее время в вашей системе: содержимое каждого из них сразу же доступно из окна «Компьютер» или «Мой компьютер», выбрав соответствующую букву диска.
Чтобы «размонтировать» файл ISO/IMG, просто откройте главное окно ImDisk, а затем нажмите кнопку «Размонтировать». В качестве альтернативы, из «Мой компьютер» или «Компьютер» просто — еще раз — щелкните правой кнопкой мыши виртуальный диск, который нужно размонтировать, и выберите «Отключить виртуальный диск ImDisk».
После установки ImDisk не требует перезагрузки и не требует каких-либо дополнительных операций для своего использования как в 32-битных, так и в 64-битных системах Windows.
Драйвер виртуального диска ImDisk
Скачать: ltr-data.se
Совместимость с: Windows 2000, Windows XP, Windows Server 2003, Windows Server 2008, Windows Vista, Windows 7, Windows 8 (совместимость с 32- или 64-разрядными версиями Windows)
Лицензия: GNU GPLv2
Для тех, кто хочет знать, как смонтировать ISO-файл, который физически находится на удаленном сервере, мы предлагаем прочитать статью Утилита для «монтирования» содержимого всего ISO-файла без его загрузки. Благодаря программному обеспечению HTTPDisk можно будет просматривать содержимое файлов ISO, пока они все еще находятся на удаленных серверах, и извлекать только интересующие элементы. Драйвер виртуального устройства, используемый HTTPDisk, не имеет цифровой подписи, поэтому для его использования в 64-разрядных системах Windows вам придется перезагрузить систему, нажать клавишу F8 во время загрузки (до появления логотипа Windows) и выбрать пункт «Отключить драйвер». Обеспечение соблюдения подписи. Очевидно, это временное вмешательство, которое необходимо деактивировать, перезагрузив систему, как только сеанс работы с HTTPDisk завершится.
Содержание
- Как использовать дискету на Windows 10
- Зачем вам нужно использовать дискету на Windows 10
- Как использовать дисковод гибких дисков в Windows 10
- Что такое виртуальная дискета
- Создайте виртуальную дискету в Windows 10
- ImDisk Virtual Disk Driver для Windows
- Вторая жизнь Virtual Floppy Drive
- Компиляция
- Адаптация для x64
- Всё о виртуальных устройствах Windows 10
- Что такое виртуальные устройства в Windows 10 и для чего они нужны
- Как создать виртуальный жёсткий диск в Windows 10
- Видео: как создать виртуальный жёсткий диск
- Как создать виртуальный привод
- Как удалить виртуальное устройство в Windows 10
- Как удалить виртуальный привод
- Удаление стандартного виртуального привода
- Отключение виртуального привода в программах-эмуляторах
- Как удалить виртуальный жёсткий диск
- Удаление через консоль «Управление дисками»
- Удаление с помощью командной строки
- Виртуальный флоппи дисковод
- Содержание:
- Virtual Floppy Drive 2.1
- Предыстория
- Основные возможности Virtual Floppy Drive:
- Запуск программы
- Интерфейс и запуск Virtual Floppy Drive:
- Создание виртуальной дискеты
- Настройки виртуального флоппи-дисковода
- Работа с виртуальным дисководом
- Выводы
Как использовать дискету на Windows 10
Флоппи-дисководы широко использовались в 1980-х, 1990-х и начале 2000-х годов, однако с изобретением компакт-дисков, DVD-дисков и внешних USB-накопителей с хранилищем использование флоппи-дисков со временем прекратилось. Большинство современных ПК сегодня даже не имеют дисководов для гибких дисков, на самом деле приводы CD/DVD также постепенно вытесняются в пользу внешних USB-устройств.
Зачем вам нужно использовать дискету на Windows 10
Вы можете задаться вопросом о том, почему мы должны использовать дискету в первую очередь. Возможно, некоторые старые любимые программы или процессы установки игр требуют использования дискеты. Тогда некоторые из других применений могут быть при разделении жесткого диска, доступе к командной строке или даже при передаче файлов между виртуальными ПК. Или, может быть, вы хотите использовать его только для этого!
Ну, вы можете использовать свой физический дисковод гибких дисков или виртуальный дисковод гибких дисков.
Как использовать дисковод гибких дисков в Windows 10
Что такое виртуальная дискета
Виртуальный дисковод гибких дисков – это образ диска, хранящийся в виде файла на жестком диске вашего компьютера. Он заменяет традиционный дисковод гибких дисков, за исключением того, что он существует в виде файла, а не физического носителя, как обычные дисководы гибких дисков. Как следует из слова «виртуальный», виртуальная дискета работает как образ диска, хранящийся в виде файла на жестком диске с той же буквой диска – A. Он работает так же, как файл образа CD, DVD или ISO. Вы создаете или загружаете виртуальную копию дискеты и монтируете ее.
Эти бесплатные инструменты позволяют создавать образы виртуальных дисков Foppy из файлов на вашем ПК, а также загрузочных образов с дискет.
Создайте виртуальную дискету в Windows 10
Ни один настольный компьютер или ноутбук не поставляется сегодня с физическим дисководом, но есть несколько бесплатных инструментов, которые могут помочь вам создать виртуальную дискету в Windows 10/8/7. Вот некоторые из них, которые вы можете использовать.
1] Упрощенный виртуальный дисковод гибких дисков (VFD)
Упрощенный виртуальный дисковод гибких дисков монтирует файлы изображений (. Image) в качестве новых доступных для просмотра ресурсов компьютера. Программа позволяет вам смонтировать файл образа дискеты как виртуальный дисковод и получить прямой доступ к его содержимому. Вы можете выполнять все обычные функции обычного дисковода, такие как просмотр, редактирование, переименование, удаление и создание файлов на виртуальной дискете. Этот инструмент также позволяет форматировать и запускать программы на виртуальной дискете.
2] Драйвер виртуального диска ImDisk
Драйвер виртуального диска ImDisk позволяет зарезервировать часть вашей оперативной памяти для создания на них виртуальных дисков с помощью файлов изображений. Это позволяет быстро и легко создавать устройства, форматировать, проверять ошибки, блокировать тома и отключать файловые системы.
Единственная часть, которой не хватает в этой программе, это то, что она не удобна для пользователя, и вы должны использовать командную строку, чтобы использовать ее.
3] Magic ISO Maker
Magic ISO Maker – это утилита для создания образов CD/DVD, которая может извлекать, редактировать, создавать и записывать файлы ISO. Этот инструмент можно использовать для создания образов дискет из файлов, имеющихся на вашем компьютере. Вы также можете использовать этот инструмент для создания загрузочных образов с дискет, хотя для этого вам понадобится дисковод на вашем компьютере.
Бесплатная версия программного обеспечения поддерживает создание изображений размером до 300 МБ.
4] PowerISO
С бесплатной версией пользователи могут создавать или редактировать файлы изображений размером до 300 МБ.
Источник
ImDisk Virtual Disk Driver для Windows
Эмулируемый диск может быть установлен как обычный съемный носитель, тогда он будет использовать свой кэш в текущей файловой системе. Кроме этого, виртуальный диск можно установить непосредственно в оперативную память, что избавит систему от засорения временными файлами.
Программа имеет минималистичный интерфейс, освоить который не составит труда даже начинающим пользователям. После установки приложения Вы сможете найти его в Панели управления. Тут Вам нужно нажать «Mount new» и указать основные параметры виртуального диска: название, размер, метку (букву), размещение в оперативной или физической памяти и др.
Кроме того, для монтирования образа можно использовать контекстное меню Проводника Windows, куда интегргируется соответствующая строка. Нажав правую кнопку мыши на файле образа, выбирайте «Mount as ImDisk Virtual Disk». Процесс размонтирования аналогичен.
Использование ImDisk Virtual Disk Driver для создания диска в оперативной памяти ускорит работу некоторых приложений и системы в целом: можно перенести на виртуальный диск временные файлы, кэш, файлы подкачки, портативные версии программ. Однако помните, что все данные, находящиеся в оперативной памяти, после выключения компьютера на виртуальном диске будут утеряны, если их не сохранить на реальный диск.
Источник
Вторая жизнь Virtual Floppy Drive

Перенос файлов через дискету был медленным и шумным, и моему восторгу не было предела, когда я нашёл драйвер Virtual Floppy Drive, позволяющий создать «виртуальный флопповод» и подключить его в VM как обычный. К сожалению, интерес автора к своему проекту угас в 2005, а в 2010 его сайт и емейл перестали существовать. С тех пор в мире Windows успело произойти много перемен:
Я захотел продолжить разработку VFD на github.com/tyomitch/vfd; даже если вам равнодушен сам VFD, то мой рассказ может вам помочь в «оживлении» других заброшенных проектов под Windows.
Компиляция
Visual Studio 2019 соглашается открыть vfd.dsw и сконвертировать составляющие его проекты в современный формат; но конвертация осуществляется не полностью, так что сконвертированные проекты отказываются компилироваться.
Я обнаружил следующие проблемы:
Адаптация для x64
, вручную копировавшие скомпилированные файлы в целевой каталог.
В-третьих, vfdwin активно сопротивляется попытке запуска на 64-битной Windows, наравне с попыткой запуска на Windows 95/98/Me. Чтобы это пресечь, надо удалить функцию VfdIsValidPlatform() и все её упоминания.
Источник
Всё о виртуальных устройствах Windows 10
С развитием технологий и ростом доступности высокоскоростного интернета потребность в физических носителях информации неуклонно уменьшается. Конечно, полностью отказаться от CD и DVD-дисков, флешек и внешних винчестеров не получится, поскольку они нужны для резервного хранения данных. Однако свести их использование к минимуму виртуальные устройства вполне могут.
Что такое виртуальные устройства в Windows 10 и для чего они нужны
Виртуальные устройства — это программные коды, которые имитируют устройства физические, полностью или почти полностью реализуя их функционал. Примерами такого рода устройств, которые чаще всего используются в повседневной жизни, являются:
Виртуальные клавиатуры нужны в случае невозможности использовать физические, на большее они не способны. Например, если настоящая клавиатура сломалась или за компьютером работает человек с ограниченными физическими возможностями, можно отобразить на экране устройство ввода данных и при помощи курсора ввести комбинацию клавиш или набрать текст.
Виртуальные приводы предназначены для подключения к компьютеру образов CD и DVD-дисков и последующего взаимодействия с ними. Образы дисков часто применяются при установке программных продуктов: приложений, игр и системных оболочек.
Виртуальные жёсткие диски распространены наиболее широко. Прежде всего потому, что раздел виртуального винчестера очень легко зашифровать или защитить паролем. Это существенно повышает безопасность документов и прочих важных данных. Кроме того, ВЖД — это удобная среда для тестирования софта, скриптов и прочих продуктов программной разработки. Технология виртуальных дисков упрощает создание резервных данных, клонирование физических носителей и многие другие операции.
Как создать виртуальный жёсткий диск в Windows 10
Создание ВЖД — довольно простая процедура, которая занимает немного времени. Она выполняется следующим образом:
Виртуальный диск подключён и исправен. Осталось только создать раздел. Для этого:
Видео: как создать виртуальный жёсткий диск
Как создать виртуальный привод
Стандартными средствами Windows 10 создать и навсегда сохранить в системе виртуальный привод нельзя. Служба, отвечающая за виртуальные DVD-устройства, начинает работать только после монтировки образа. То есть виртуальный привод сразу же исчезает, как только из него извлекли ISO-файл. Этим стандартные возможности Windows отличаются от специальных программ-эмуляторов. Такой вариант реализации выбран в целях экономии оперативной памяти.
Для подключения виртуального привода выполняем следующие действия:
После этого в списке дисков появляется виртуальный DVD-привод.
Как удалить виртуальное устройство в Windows 10
Если виртуальный привод не используется, то я рекомендую удалить его. Поддержка виртуального DVD-диска отнимает ресурсы компьютера, пусть и небольшие, но и они могут понадобиться, если вы играете в более-менее приличную игру. Я всегда сразу же извлекаю образ сразу после завершения работы с ним.
Как удалить виртуальный привод
Как говорилось выше, стандартный виртуальный привод в Windows удаляется путём извлечения файла — образа диска. Если вы использовали сторонние программы-эмуляторы, то в каждой из них привод удаляется по-своему.
Удаление стандартного виртуального привода
Для удаления стандартного виртуального привода открываем консоль управления дисками, а затем делаем следующее:
Отключение виртуального привода в программах-эмуляторах
В большинстве эмуляторов виртуальные приводы создаются автоматически при первом же запуске программы, иногда даже без ведома пользователя. Но удалить их легко. Делается это так (в каждой программе по-своему):
Как удалить виртуальный жёсткий диск
Если виртуальный жёсткий диск стал не нужен, то его очень легко удалить. Сделать это можно двумя способами:
Удаление через консоль «Управление дисками»
Выполняем следующие шаги:
Удаление с помощью командной строки
Командная строка также позволяет удалить виртуальный том, и сделать это можно буквально одной командой.
Создать виртуальное устройство на компьютере очень просто. При этом вы получаете диск или привод, практически не уступающий по своим свойствам физическому, и может использовать его для самых разных целей. А когда он становится не нужен, его так же легко удалить.
Источник
Виртуальный флоппи дисковод
Содержание:
Если у Вас как раз такой случай, то бесплатная программа на этой странице поможет обойти данное требование программным путём.
Virtual Floppy Drive 2.1
Версия 2.1, 4 июля 2014 г.
Бесплатный эмулятор флоппи-дисковода для современных компьютеров, в которых отсутствуют разъёмы для подключения этого устройства.
Предыстория

Недавно в бухгалтерию купили два новых компьютера, так как старые уже не справлялись с требованиями все новых и новых программ для отчетов во всяческие министерства. Система и все нужные программы установились без проблем, поэтому я подключил оба «компа» к Интернету и со словами: «Пользуйтесь на здоровье!», — с чистой совестью ушел домой :). Но, не тут-то было :))).
Буквально через пару часов мне перезвонили и сказали, что, мол, так и так, а не получается у них передать какую-то платежку. Когда пришел, выяснилось, что в новых компьютерах НЕТ ФЛОППИ ДИСКОВОДОВ. а без них хитрая министерская программа ну никак не желает выдавать файл платежного документа :).
Естественно, я сразу же попробовал заполучить нужный файлик в обход требований, но кроме как на дискету утилита напрочь отказывалась его выдавать. Не долго думая, я решил переставить дисководы со старых машин на новые, но когда я открыл корпус одного из новых компьютеров, оказалось, что подключать «флопики» некуда, так как на материнской плате отсутствовал разъем для FDD :(.
Я было, уже вообще расстроился, но в памяти вовремя всплыл съемный флоппи-дисковод, который я видел у одного знакомого. Именно сей девайс и был выпрошен на время сдачи отчета.
Но ситуация была спасена лишь на время, поэтому мне было поручено купить для бухгалтерии такой же портативный FDD. И все бы ничего, но оказалось, что это очень дефицитный штучный товар, о котором даже не во всех компьютерных магазинах слышали :).
Короче, придя домой, я решил поискать в Интернете альтернативные варианты решения возникшей проблемы и после долгих безрезультатных поисков, наконец-то мне дошло, что может существовать программный эмулятор «флопика»!
Результатом поиска оказалась маленькая утилитка Virtual Floppy Drive. При весе менее чем в 200 килобайт, программа может создавать до двух полноценных виртуальных приводов для гибких магнитных дисков разной емкости и форм-факторов.
Основные возможности Virtual Floppy Drive:
Запуск программы
Установки Virtual Floppy Drive не требует, поэтому скачиваем архив, распаковываем его в любую удобную папку и можем начинать пользоваться программой. В распакованной папке Вы обнаружите два исполняемых файла: vfd.exe и vfdwin.exe.
Первый запускает консольный вариант эмулятора, поэтому его рассматривать не будем (если нужно, то можете прочитать об управлении этой версией в файле vfdhelp.txt), а вот второй — как раз то, что нам нужно. Запустив vfdwin.exe Вы увидите окно программы Virtual Floppy Drive:
Интерфейс и запуск Virtual Floppy Drive:
В этом окне есть шесть вкладок, но по умолчанию открывается вкладка «Drivers». Именно с нее стоит начать нашу работу. Здесь нам нужно установить драйвер виртуального привода и запустить его. Сам драйвер обычно определяется автоматически в окошке «Driver File». Если же этого не произошло (окошко остается пустым), нажмите кнопку «Browse», найдите в папке с программой файл vfd.sys и укажите его в качестве драйвера.
Следующим шагом будет выбор типа запуска программы. Доступен ручной («Manual») и автоматический («Auto») запуск приложения вместе с системой. Если Вам постоянно требуется работать с «флопиком», то рекомендую выбирать режим «Auto». Подтверждаем свой выбор нажатием кнопки «Apply».
Когда все настроено, нажмем кнопку «Install», чтобы установить службу Virtual Floppy Drive, а затем «Start», чтобы запустить эмулятор (если Вы нажмете сразу «Start», то служба все равно установится ;)). При желании Вы всегда сможете отключить виртуальный привод, нажав «Stop» и удалить службу программы кнопкой «Uninstall».
Служба запущена, эмулятор работает, а никаких изменений вроде бы не происходит — почему? Потому что теперь настала очередь настроить сам виртуальный привод. Для этого перейдем на вкладку «Drive0» или «Drive1» и произведем кое-какие манипуляции. А именно кликнем кнопку «Change» в самом верху и в появившемся окошке укажем букву (желательно A или B) для нашего виртуального привода.
Теперь после подтверждения выбора в папке Мой компьютер Вы обнаружите новый флоппи дисковод с только что заданной буквой:
Если дважды кликнуть по новому виртуальному дисководу, то он, как и реальный, запросит у Вас вставить дискету, но где же ее взять… Пришел черед следующего этапа — создания образа дискеты.
Создание виртуальной дискеты
Кликнем кнопку «Open» в окне управления дисководом и в открывшемся окошке зададим тип и емкость нашей виртуальной «дискеты». Поле «Image File» оставим пока пустым, а в разделе «Disk Type» обязательно должно значиться «RAM» (то есть первую «дискету» мы создаем в виртуальной памяти своего ПК):
Жмем кнопку «Create» и смотрим на изменения в окне управления дисководом:
У нас активировалось три новые кнопки: «Save», которая позволяет сохранить виртуальный образ «дискеты» в файл, «Close» для «извлечения» образа и «Format» для форматирования виртуальной «дискеты» в системе FAT. Кстати отформатировать образ гибкого диска можно и при помощи стандартных средств Windows: через контекстное меню флоппи дисковода или через соответствующую команду консоли.
Теперь, если Вы попытаетесь открыть созданный дисковод, перед Вами откроется пустое окошко, в которое можно переместить файлы объемом до 1,4 мегабайта.
Настройки виртуального флоппи-дисковода
На время оставим вкладку управления дисководом и посмотрим на те, которые пока остались без внимания. Первая из них — «Association». С ее помощью можно задать ассоциацию Virtual Floppy Drive с файлами определенного типа в качестве виртуальных «дискет» (хотя и не обязательно). Здесь можно выбрать из уже существующих типов или же даже создать свой собственный, нажав кнопку «New Extension»:
Еще одной опцией является вкладка «Shell». С ее помощью мы можем добавить новые записи в контекстное меню Windows, а также создать ярлыки для дисководов на рабочем столе. Первая опция нужна только для старых версий Windows, так как, начиная с XP, записи для отправки файлов на новый дисковод и другие создаются автоматически, поэтому здесь тоже можно ничего не отмечать (если только Вам не нужны ярлыки):
Работа с виртуальным дисководом
Теперь на практике поработаем с виртуальным приводом гибких дисков. Можно открыть образ дискеты и попробовать перетащить в открытое окно любой небольшой файл. Получилось? Поздравляю! Значит, поддержка функции Drag&Drop у Вас работает. Если же файл не скопировался, вернитесь на вкладку «Shell» и отметьте первый пункт.
Следующий тест позволит нам проверить, можно ли обращаться к дисководу через контекстное меню. Выберем небольшой файл и, вызвав в контекстном меню пункт «Отправить», активируем пункт с названием нашего «флопика». Если файл не скопировался или соответствующая запись в меню отсутствует, Вам опят же надо активировать вышеупомянутый пункт в настройках:
Если все прошло успешно, то, открыв «дискету» Вы обнаружите на ней файл, который копировали:
Теперь Вы умеете все, кроме сохранения и смены виртуальных «дискет». Но перед тем как сохранять, нам нужен пустой файл, который будет использован в качестве образа. Создать его не составляет особой сложности. Зайдем в папку, где будут храниться наши «дискеты» и создадим любой файл (контекстное меню — пункт «Создать»).
Теперь просто изменим расширение файла на одно из перечисленных во вкладке «Association» (если расширение у Вас не отображается, зайдите в меню «Сервис» любой папки, выберите пункт «Свойства папки», в открывшемся окне перейдем на вкладку «Вид» и деактивируем пункт «Скрывать расширения для зарегистрированных типов файлов»). Все — будущий образ готов:
Теперь возвращаемся на вкладку управления дисководом (первая) и жмем кнопку «Save…». В открывшемся окошке указываем только что созданный файл образа, отмечаем пункт «Overwrite an existing file» и нажимаем «Save»:
Наша виртуальная дискета теперь сохранена, файлы с нее никуда не денутся, и их в любой момент можно будет считать.
Последнее, что нужно для работы — это уметь менять «дискеты». Как я уже говорил выше, чтобы «вынуть» ее достаточно нажать кнопку «Close», после чего опять загорится лишь кнопка «Open». Нажимаем ее и в уже знакомом нам окошке выбираем теперь при помощи кнопки «Browse…» сохраненный образ нужной «дискеты». Далее указываем «Тип диска» «File» и жмем «Open».
Поздравляю! «Дискета» загружена успешно!
Выводы
Конечно, Virtual Floppy Drive эмулирует флоппи привод только на программном уровне, поэтому работать с ним вне среды Windows (например, загружаться с него в BIOS) не получится :(.
Однако, если Вы столкнетесь с проблемой схожей с моей, когда «флопик» требуется для успешной работы конкретных приложений, то при помощи этой небольшой утилитки Вы сэкономите порядка 200 гривень (около 800 рублей) на покупку внешнего USB-FDD. Удачи Вам во всех начинаниях и пусть Ваши компьютеры приносят Вам поменьше хлопот ;).
P.S. Разрешается свободно копировать и цитировать данную статью при условии указания открытой активной ссылки на источник и сохранения авторства Руслана Тертышного.
P.P.S. В Windows можно эмулировать не только флоппи-дисководы, но даже создавать полноценные копии реальных CD/DVD-приводов. Если Вы нуждаетесь в таком, советую обратить внимание на одну из самых популярных утилит в этом роде:
Виртуальный диск https://www.bestfree.ru/soft/sys/virtualcd.php
P.P.P.S. Если у Вас уже стоит физический флоппи-дисковод и Вы решили установить эту программу, будьте готовы к тому, что физический дисковод у Вас пропадёт из списка логических дисков. Такое бывает, если виртуальному дисководу назначить букву уже имеющегося дисковода. То есть, происходит замена реального диска на виртуальный, а реальный пропадает.
Исправить ситуацию помогут вот такие действия:
1. Из диспетчера оборудования удалить:
а) Дисковод гибких дисков,
б) Контроллер гибких дисков.
2. Из реестра удалить ветку:
HKEY_LOCAL_MACHINESYSTEMCurrentControlSetEnumACPIPNP07004&1e2bbe8d&0
3. Перезагрузиться.
Источник
RAM-диск — это жесткий диск, состоящий из оперативной памяти вашего компьютера. Он не может сохранять данные постоянно, но работает невероятно быстро. Если вы хотите попробовать, вы можете создать RAM-диск с бесплатным программным обеспечением и без обновления одного компьютера. В этой статье рассказывается, как настроить и использовать RAM-диск в Windows 10.
Использование ImDisk Toolkit
ImDisk Toolkit — это приложение для управления виртуальными дисками. Он также включает утилиту, которая позволяет создавать RAM-диски.
1. Загрузите ImDisk из Sourceforge.net.
2. Установите приложение. Обязательно включите все компоненты во время установки.
3. Дважды щелкните значок на рабочем столе с надписью «RamDisk Configuration».
4. Настройте размер диска в поле в верхней части окна. Мы рекомендуем как минимум 4 гигабайта памяти, чтобы понять, как работает диск.
5. Нажмите «ОК» в нижней части окна. Это создаст ваш RAM-диск, который представляет собой просто виртуальный диск, назначенный для RAM вашего компьютера. Процесс происходит прозрачно, и вам ничего не нужно делать.
6. Если вы получили предупреждение о настройках завершения работы, нажмите кнопку «Настройки завершения работы».
Затем разблокируйте панель настроек с помощью пароля администратора.
Наконец, снимите флажок рядом с «Включить быстрый запуск (рекомендуется)» и нажмите «Сохранить изменения» в нижней части окна. Теперь ваш RAM-диск готов к использованию.
Быстрый запуск ускоряет процесс включения компьютера, сохраняя состояние системы между полным выключением и переходом в спящий режим на жесткий диск. Это происходит, когда компьютер записывает содержимое вашей оперативной памяти на стабильный жесткий диск. Как вы можете догадаться, это может повлиять на способность вашего RAM-диска сохранять и отслеживать свои данные. При выключенном быстром запуске загрузка может занять немного больше времени, но вряд ли вы заметите что-то особенное.
Отключение быстрого запуска удовлетворит окно с предупреждением, но давайте рассмотрим, почему. Это также позволит ImDisk сохранять данные вашего RAM-диска в файл образа, когда вы выключаете компьютер. Если вы этого не сделаете, содержимое вашего RAM-диска будет каждый раз полностью стираться без сохранения сохраненных изображений.
Это также отключит возможность RAM-диска загружать предыдущий контент. По сути, привод будет действовать как ОЗУ, а не как диск. В зависимости от вашего варианта использования это может вас разочаровать или непригодно для использования.
Использование вашего RAM Drive
Вы можете получить к нему доступ и использовать так же, как любой обычный жесткий диск. Он отображается в проводнике файлов Windows, как и любой другой диск.
Однако RAM-диск экспоненциально быстрее, чем традиционные типы хранилищ. И мы имеем в виду экспоненциально. В то время как SSD может предлагать от 300 до 500 МБ при чтении с диска, RAM-диск может предлагать более 5000 МБ даже на посредственных картах памяти.
В большинстве случаев невозможно купить больше оперативной памяти просто для того, чтобы иметь больший RAM-диск. Однако, имея от 8 до 32 ГБ оперативной памяти, вы можете делать некоторые полезные вещи. Они включают:
- Редактирование видео и фотографий: эти процессы могут быть ресурсоемкими, а более традиционные средства хранения могут создать узкое место, замедляющее их.
- Игры: если у вас много оперативной памяти, вы можете запускать некоторые игры со своего RAM-диска. Представьте, как плавно работали бы ваши игры, если бы вы это сделали.
- Статистическое моделирование: для этого требуется доступ к данным на высокой скорости. RAM-диск может обеспечить необходимую скорость чтения / записи.
Меры предосторожности и рекомендации
Конечно, вам нужно будет обеспечить резервное копирование данных, хранящихся на вашем RAM-диске, в образ. К счастью, ImDisk в значительной степени позаботится об этом. Кроме того, если вы не используете ноутбук с сильной батареей, вам следует подключить свой компьютер или ноутбук к ИБП (см. Может ли отключение питания и скачки напряжения нанести вред моему ПК?). Таким образом, в случае отключения электроэнергии вы сможете безопасно выключить компьютер без потери данных.
Скорость оперативной памяти неоспорима. Еще один вариант использования этого преимущества — это покупка твердотельного накопителя на базе оперативной памяти. В этом типе накопителей используются модули RAM вместо традиционных модулей SSD. Они содержат батарейки для предотвращения потери данных. Однако они довольно дороги, поэтому, вероятно, это возможно только в том случае, если вам абсолютно необходимы скорости на уровне ОЗУ для вашей работы.
Вывод
Какими бы быстрыми ни были RAM-диски, вы не можете загрузиться с диска и не можете постоянно сохранять на них информацию. Однако он наиболее полезен для приложений, где важна быстрая запись и чтение данных. Если на вашем компьютере недостаточно оперативной памяти, лучший способ — обновить жесткий диск до твердотельного или использовать эти инструменты для повышения производительности жесткого диска.
Связанный:
Эта статья полезна? да нет
Post Views: 904
[РУКОВОДСТВО] Как использовать жесткий диск в качестве ОЗУ в Windows 10 [Новости MiniTool]
Если оперативной памяти вашего компьютера недостаточно, это повлияет как на производительность, так и на скорость. В это критическое время необходимо срочно увеличить виртуальную память. В Windows 10 вам разрешено использовать жесткий диск в качестве оперативной памяти. Итак, я покажу вам, как увеличить оперативную память с помощью жесткого диска в Windows 10.
Причины использования жесткого диска в качестве ОЗУ в Windows 10
В Windows 10 можно позволить части жесткого диска работать так же, как ОЗУ (оперативная память). Что такое оперативная память? Он также известен как виртуальная память что имеет решающее значение для стабильности системы. Добавив оперативную память, вы сможете повысить производительность своего ПК.
Теперь вопрос — как использовать жесткий диск в качестве ОЗУ в Windows 10 . Я предлагаю вам руководство с подробными инструкциями по увеличению виртуальной памяти Windows 10, чтобы еще больше повысить производительность компьютера.
Учебник по использованию жесткого диска в качестве ОЗУ в Windows 10
Процесс настройки виртуальной памяти в Windows 10 можно условно разделить на два этапа: определение необходимого объема виртуальной памяти и настройка виртуальной памяти.
Этап 1: определение необходимой виртуальной памяти
Нет точного ответа, какой объем виртуальной памяти является лучшим выбором. Таким образом, объем виртуальной памяти в основном зависит от ваших реальных потребностей.
- Сколько у вас оперативной памяти
- Сколько вы обычно используете
Если вы не уверены в этом, вам нужно сначала проверить.
Первый способ:
Откройте все программы и приложения, которые вы обычно используете, одновременно; если вы обнаружите, что ваша система стала медленной или нестабильной, это означает, что требуется больше виртуальной памяти.
Второй способ: как протестировать с помощью диспетчера задач.
- Откройте диспетчер задач, нажав Ctrl + Alt + Del или печатая Диспетчер задач в поиск Windows и щелкните это настольное приложение в результатах поиска.
- Перейти к Спектакль вкладка, а затем выберите объем памяти из левой панели.
- Взгляните на значение под Совершено (который является общим объемом вашей оперативной и виртуальной памяти). Число слева показывает, сколько используется, а число справа — насколько доступно максимум. Если левое число близко к правому, вам необходимо увеличить виртуальную память.
Этап 2: Настройка ОЗУ с помощью жесткого диска
12 шагов по настройке виртуальной ОЗУ в Windows 10.
- Активируйте окно поиска, щелкнув его на панели задач или нажав Win + R в клавиатуре.
- Введите панель управления в поле поиска и нажмите кнопку Панель управления настольное приложение из результата.
- Нажмите на Система и безопасность в главном окне Панели управления.
- Нажми на Система на странице ‘Система и безопасность’. Теперь вы можете четко видеть, сколько у вас оперативной памяти и сколько ее можно использовать.
- Нажми на Расширенные системные настройки с левой стороны.
- Убедитесь, что вы остаетесь в Продвинутый таб.
- Теперь нажмите на Настройки в области производительности.
- Перейти к Продвинутый
- Нажми на Изменить… кнопку в правом нижнем углу.
- Теперь вы можете позволить Windows Автоматическиуправлять размером файла подкачки для всех дисков или введите точное значение в текстовые поля после Начальный размер и Максимальный размер .
- Нажми на Хорошо во всех открывающихся окнах для подтверждения.
- Нажми на Перезагрузить сейчас в окне подсказки, чтобы применить эти изменения.
Это точно говорит о том, как увеличить оперативную память с помощью жесткого диска в Windows 10.
RAMDisk, или что делать если у вас в компьютере 128 гигабайт оперативной памяти
Привет, GeekTimes! Совершенно невероятная мощь и производительность сокрыта в слове RAMDisk — Когда-то давно были даже специальные устройства, имитирующие на железном уровне работу рамдиска — Gigabyte i-RAM, например. Однако сейчас при доступе к огромному объему оперативки строить виртуальные диски становится еще проще. Что это дает? Ответ под катом.
Для начала железная конфигурация — чтобы сделать боооольшой RAMDisk нужно много оперативной памяти. “Их есть у меня” — 128 отборных гигабайт DDR4 HyperX Savage — куда уж больше? Строго говоря, моя материнская плата не поддерживает такой объем RAM, но с помощью бубна и еще нескольких шаманских аксессуаров удалось завести стенд, правда с оговоркой, на частоте 2133 МГц. В остальном, все по высшему разряду – восемь планок памяти по 16 гигабайт каждая, фирменные красивые радиаторы HyperX Savage, длительный гарантийный срок, техническая поддержка (на случай, если вы сами не сможете справиться с настройкой и установкой). Такому комплекту нужен соответствующий тестовый стенд, и он тоже есть в моем распоряжении.
- Процессор: Intel Core i7-5960X
- Материнская плата: ASUS Rampage V Extreme, Intel Socket 2011-3
- Оперативная память: HyperX Savage DDR4-2666 128 Gb (8*16 Gb)
- Системный SSD-накопитель: HyperX Predator PCI-E SSD 480 Gb
- Видеокарта: AMD Fury X
- Блок питания: Corsair AX1200i, 1200W
- Операционная система: Windows 10 Профессиональная (64-bit)
На просторах этой оперативной памяти можно развернуть все, что угодно. Наверняка можно одновременно запустить все установленные программы, а может быть даже несколько экземпляров Mozilla Firefox (сарказм), но сегодня меня интересуют именно виртуальные диски.
Когда в вашем компьютере становится неприлично много оперативной памяти хочется максимально ее задействовать, и RAMDisk наиболее удачное применение. На текущий момент существует достаточно широкий выбор ПО для работы с RAMDisk, но я строить буду с помощью софта, который уже зарекомендовал себя с положительной стороны и собрал некоторое количество отзывов — DATARAM Ramdisk и ROG Ramdisk.
Первая софтина — условно-бесплатная, раньше можно было приобрести качественную лицензию с хорошей скидкой при покупке продуктов AMD.
Второй вариант — бесплатно поставляется с платами ASUS серии Republic Of Gamers. Коль скоро тестирование пройдет на базе материнской платы ASUS Rampage V Extreme/USB3.1 — грешно не оценить возможности этого ПО.
Конечно велик соблазн создать диски по 64 гигабайт, но у меня две программы, а значит они попытаются слопать весь доступный объем оперативки. Поэтому ограничусь двумя дисками по 32 гигабайта каждый.
Тестировать RAMDisk оказалось совсем непросто, потому что многие программы не хотят иметь с ним дело, как например, привычный и удобный PC Mark 8 — он вовсе отказывается проходит тест на указанном разделе, выдавая ошибку. В данном случае, сказывается тот факт, что применение RAM Disk приведет к существенному увеличению результата и срабатывает система защиты от «нечестной игры», ведь рейтинги PC Mark 8 используются многими энтузиастами для сравнения производительности своих систем.
Crystal Disk Mark 5.1.2
Этот тест позволяет оценить работу накопителя в четырех режимах: линейное чтение/запись, чтение/запись блоков по 4К, линейное чтение/запись при глубине очереди 32 команды, чтение/запись блоков по 4К при глубине очереди 32 команды.
Crystal Disk Mark демонстрирует, что не все йогурты одинаково полезны, а именно ROG диск быстрее DATARam причем достаточно существенно.
Копирование файла с RAMDisk на другой RAMDisk весьма забавная процедура — все происходит почти мгновенно. Огромнейший видеофайл, скорость записи, которого на RAM Disk ограничена лишь скоростью чтения с USB источника, пролетает на сверхзвуковой скорости внутри оперативной памяти.
Копировать диск с SSD на RAM Disk тоже получается весьма быстро — скорость ограничена скоростью чтения с твердотельного накопителя, аналогично в обратную сторону — быстрее чем пишет SSD поработать не получится.
В качестве прикладного софта предлагаю сугубо субъективную оценку: работу с фотографиями в приложении DxO OpticsPro 10. В качестве задачи ставился экспорт 20 фотографий из RAW формата Canon (CR2) в полноразмерный JPEG с включенным шумодавом качества PRIME. Много в этой задаче зависит от процессора, но все же работа с хранилищем данных тоже важна.
В результате получается разница около 20 процентов по сравнению с экспортом на системный PCI-E SSD HyperX Predator. Много ли это? Да, вполне существенный прирост, потому что разгон процессора на 10% (300 МГц) изменял время обработки пакета всего на 1%.
Для игр воспользоваться всеми благами не получилось, вернее, все работает корректно, без вопросов, но FPS в двух весьма требовательных игрушках: Middle-Earth:Shadow of Mordor и Total War:Attila не вырос относительно результатов тестов игр, которые были установлены на PCI-E SSD.
Так для чего же нужен RAMDisk? Что можно ускорить с его помощью? Архиваторы (кому же понадобится так быстро сжимать/разжимать данные). Браузеры (быстрый доступ ко всему кэшу, который у вас есть). Экономия ресурса записи ячеек SSD (спорный момент при учете стоимости большого объема оперативной памяти). создатели контента, крутящие большие файлы в Adobe PS/AI и так далее (самый реалистичный пример).
Стоимость RAMDisk не относится к сильным сторонам «проекта». В пересчете на рубль за гигабайт SSD накопитель будет намного выгоднее, чем колоссальный объем оперативной памяти – SSD Kingston KC400 емкостью 128 Gb стоит от 3800 рублей, комплект памяти 128 Gb обойдется в 83 000 рублей. Зато скорость чтения/записи превосходит бюджетные, да и не только, SSD более чем в 10 раз, а кроме того большой обьем оперативной памяти еще никогда и никому не вредил. Разве что кошелек будет недоволен, но кто его спрашивает =).
Есть свои нюансы и недостатки: Небольшой объем для хранения информации, хотя если речь идет в основном о временном хранении медиафайлов при обработке, жаловаться не стоит. Второй нюанс: в случае, если нет платы ASUS ROG – возникает необходимость приобретения качественного программного обеспечения для создания RAMDisk, Третья особенность: энергозависимость — пусть каждый раз при выходе из Windows сохраняется образ RAMDisk, однако в случае внезапного пропадания питания — потери данных не избежать.
Спасибо за внимание и оставайтесь с Kingston на Гиктаймс!
Даже из понурой ситуации с железом найдётся выход — от «голосования кошельком» до технического прогресса, который даёт пощёчины сытым физиономиям маркетологов и заставляет их выпускать то, что жаждут покупатели. Всё будет классно, мы обещаем!
А ещё мы чертовски, невероятно рады общаться с единомышленниками в нашем блоге и намерены дарить качественное железо Kingston нашим подписчикам. В конце июня мы вручим 11 подписчикам нашего блога 1 SSD-накопитель HyperX Savage на 120GB и 10 флешек DTSE9 на 8GB, и на этом не остановимся (между первой и второй…), а поднимем градус крутизны подарочного железа, чтобы читатели собственноручно убедились, чем Kingston хорош.
А кроме того, мы подготовили для всех читателей нашего блога — специальный промокод geekpromo на приобретение памяти HyperX Savage DDR4 любой частоты и объема в сети Юлмарт со скидкой 10%. Вы можете воспользоваться промокодом до 24 июля 2016 года, делитесь информацией с друзьями!
Для получения дополнительной информации о продукции Kingston и HyperX обращайтесь на официальный сайт компании. В выборе своего комплекта HyperX поможет страничка с наглядным пособием.
Как использовать оперативную память в качестве жесткого диска?
Ускорение хранилища данных — мечта каждого пользователя компьютера. У большинства людей теперь есть выбор использования SSD, но они значительно дороже магнитных жестких дисков. Тем не менее, если у вас внутри компьютера как будто много оперативной памяти, она может стать отличным источником для создания молниеносных носителей, даже быстрее, чем SSD.
Избыточный объем оперативной памяти в вашей системе, в основном неиспользованный, может быть использован для создания RAM-диска или RAM-диска. Вы можете воспользоваться его преимуществом, чтобы сократить время загрузки приложений, повысить производительность во время игры или сохранить фильмы 4K для лучшего воспроизведения.
Что такое RAMDisk или RAM Drive?
RAMDisk — это термин, обозначающий виртуальный диск, созданный в системе, который использует блоки в вашей физической памяти для хранения данных. Первые попытки сделать носитель с использованием оперативной памяти относятся к 1980-м годам. Последовала разработка, и у нас фактически есть жесткие диски на основе RAM. Но они не могут быть такими же вирусными, как магнитные жесткие диски, а затем и твердотельные накопители, из-за высокой стоимости оперативной памяти и постоянной потребности в источнике питания.
Зачем использовать RAMDisk?
Причиной, по которой ОЗУ является отдельным фрагментом памяти на вашем компьютере, является ее высокая скорость. Создание RAMDisk позволит вам сохранить данные в максимально быстром хранилище на вашем компьютере.
Нельзя отрицать тот факт, что вы заметите существенное сокращение времени загрузки программ, установленных на ОЗУ. Это потому, что нет необходимости переносить файлы с жесткого диска в оперативную память.
Одним из важных аспектов обслуживания RAM-диска является сохранение данных после выключения компьютера. ОЗУ является энергозависимой памятью и ничего не может вспомнить после отключения питания. Итак, все программное обеспечение и файлы, которые вы храните на RAM-диске, исчезли.
Теперь мы обнаруживаем необходимость в программном обеспечении RAMDisk, которое помимо создания RAM-диска также сохраняет данные на вашем жестком диске каждый раз, когда вы выключаете компьютер, и копирует их на RAM-диск при повторном включении. Вы можете выбрать из множества программ RAMDisk, и некоторые из них были протестированы Raymond.
Чтобы создать RAMDisk, убедитесь, что на вашем компьютере достаточно оперативной памяти. Это связано с тем, что для правильной работы ОС Windows требуется около 2 ГБ памяти. И вы должны оставить запасной 1 ГБ памяти для другого программного обеспечения. Итак, для создания 1 ГБ RAMDisk у вас должно быть как минимум 4 ГБ ОЗУ на вашем компьютере.
Кроме того, если вы используете 32-разрядную версию Windows, максимальный объем ОЗУ, который она поддерживает, составляет 4 ГБ. Таким образом, у вас нет значительного окна при настройке RAMDisk. В случае 64-битной Windows такого ограничения нет. Итак, если у вас есть чип размером 8 или 16 ГБ, то легко создать RAM-диск 8 ГБ в вашей памяти.
Как использовать оперативную память в качестве жесткого диска в Windows 10?
Существует много платных и бесплатных программ RAMDisk для Windows 10 и более ранних версий. Возможно, вы слышали о Dataram RAMDisk, который доступен в бесплатных и платных вариантах. Вот как вы можете настроить RAMDisk с помощью этого программного обеспечения:
- Установите Dataram RAMDisk после загрузки по этой ссылке (прокрутите страницу вниз).
- Представление по умолчанию несколько сбивает с толку. Таким образом, вы можете переключиться на View> Advanced, если хотите.
- Теперь на вкладке «Настройки» выберите размер RAMDisk. В бесплатной версии он может занимать до 1023 МБ. Тем не менее, платная версия поддерживает до 64 ГБ.
- На вкладке «Загрузить/сохранить» установите флажок «Загрузить образ диска при запуске» и «Сохранить образ диска при завершении работы». Это гарантирует, что ваши файлы не испаряются, когда вы выключаете компьютер.
- Теперь вы можете открыть вкладку «Параметры» или нажать «Запустить RAMDisk», чтобы запустить виртуальный диск.
Созданный вами RAM-диск будет отображаться на вашем компьютере как обычный локальный диск. Таким образом, вы можете использовать свою оперативную память в качестве жесткого диска, но не буквально. Вы можете остановить RAMDisk в любое время, используя программное обеспечение. Кроме того, вы можете закрыть окно Dataram, и оно будет работать в фоновом режиме.
Создать RAM-диск с помощью программного обеспечения AMD Radeon RAMDisk
Dataram прост, но ограничение в 1 ГБ является серьезным недостатком. AMD Radeon RAMDisk — это официальный вариант Dataram, оптимизированный для памяти AMD. Но он все еще работает с обычными картами памяти и увеличивает размер до 4 ГБ (с 8 ГБ ОЗУ) для бесплатной версии. Вы можете скачать AMD Radeon RAMDisk по этой ссылке. Пользовательский интерфейс практически такой же.
Если вы планируете удалить Dataram RAMDisk, удалите файл образа, расположенный в корневой папке вашего системного диска, в основном C.
Создать ОЗУ в Windows с помощью ImDisk
Для тех, кто хочет использовать бесплатное программное обеспечение RAMDisk с открытым исходным кодом, Imdisk — это ответ. ImDisk позиционирует себя как драйвер виртуального диска. Вы можете скачать ImDisk по этой ссылке.
После установки ImDisk можно контролировать с помощью CMD, и он отображается в виде апплета на панели управления, где вы можете получить доступ к приложению. Также есть модифицированная версия под названием ImDisk Toolkit, которая более удобна для пользователя.
Не существует ограничений на размер RAMDisk, но это происходит за счет более сложного процесса установки RAM RAM. С чувством облегчения вы можете создать более одного RAMDisk на вашем компьютере.
Создание RAMDisk с использованием графического интерфейса ImDisk не является сложным, как ракетостроение, но виртуальный накопитель не является постоянным. В тот момент, когда вы перезагружаете свою машину, ваш RAMDisk удаляется.
Точно так же вы можете использовать другое программное обеспечение RAMDisk, чтобы воспользоваться вашей дополнительной оперативной памятью. Вы можете устанавливать программы, игры или хранить любой тип контента, к которому вы хотите получить быстрый доступ. Фактическая производительность может отличаться в случае разных пользователей.
Но это ежедневное решение?
Стоит отметить, что ежедневное хранение RAMDisk может замедлить время выключения и загрузки. Это связано с тем, что ваша машина обновит файл образа на жестком диске с последними данными, представленными на диске RAM, и они будут загружены во время запуска. Большинство платных программ RAMDisk обновляют файл образа в режиме реального времени, поэтому проблема не в том, что пользователи выкладывают деньги из своего кармана. Тем не менее, всегда есть место для неожиданных отключений и сбоев, которые могут повлиять на виртуальный диск.
Итак, это был краткий обзор того, что такое RAMDisks. Зачем вам RAMDisks. И как вы можете создать Windows RAMDisk и использовать RAM в качестве жесткого диска. Если вы нашли это полезным, оставьте свои мысли и отзывы.
Содержание
- Как создать виртуальную флешку
- Способ 1: OSFmount
- Способ 2: Virtual Flash Drive
- Способ 3: ImDisk
- Способ 4: Облачное хранилище
- Вопросы и ответы
Иногда возникает ситуация, когда нужна флешка, а ее нет под рукой. Например, для работы некоторых бухгалтерских и отчетных программ требуется наличие внешнего накопителя. В такой ситуации можно создать виртуальный накопитель информации.
Как создать виртуальную флешку
Используя специальное программное обеспечение, это можно сделать несколькими способами. Рассмотрим каждый из них пошагово.
Способ 1: OSFmount
Эта небольшая программа очень выручает, когда нет под рукой флешки. Она работает в любой версии Windows.
Официальный сайт OSFmount
После того, как Вы скачали программу, сделайте вот что:
- Установите OSFmount.
- В главном окне нажмите на кнопку «Mount new…», для создания носителя.
- В появившемся окне настройте параметры для монтирования виртуального тома. Для этого выполните несколько простых действий:
- в разделе «Sourse» выберете «Image file»;
- в разделе «Image File» укажите путь с определенным форматом;
- настройки в разделе «Volume Options» пропустите (он используется для создания диска или загрузки образа в память);
- в разделе «Моunt Options» в окне «Drive Letter» укажите букву для Вашей виртуальной флешки, ниже в поле «Drive Type» укажите «Flash»;
- ниже выберите параметр «Mount as removable media».
Нажмите «Ок».
- Виртуальная флешка создана. Если войти через папку «Компьютер», то она определится системой как съемный диск.
В работе с этой программой могут потребоваться дополнительные функции. Для этого нужно войти в главном окне в пункт «Drive Actions». А дальше возможно будет использовать следующие опции:
- Dismount – размонтировать том;
- Format — форматирование тома;
- Set media read-only – ставит запрет на запись;
- Extendsize – расширяет размер виртуального устройства;
- Savetoimagefile – служит для сохранения в нужном формате.
Способ 2: Virtual Flash Drive
Хорошая альтернатива вышеописанному способу. При создании виртуальной флешки эта программа позволяет защитить информацию на ней с помощью пароля. Преимуществом таковой является ее работоспособность в старых версиях Windows. Поэтому, если у Вас на компьютере стоит версия Windows XP или ниже, эта утилита поможет быстро подготовить виртуальный накопитель информации на компьютере.
Скачать Virtual Flash Drive бесплатно
Инструкция по использованию данной программы выглядит вот так:
- Скачайте и установите Virtual Flash Drive.
- В главном окне нажмите кнопку «Mount new».
- Появится окно «Create new volume», укажите в нем путь для создания виртуального носителя и нажмите «Ок».
Как видите, программа очень простая в обращении.
Способ 3: ImDisk
Это одна из наиболее популярных программ для создания виртуальной дискеты. Используя файл образа или память компьютера, она создает виртуальные диски. При использовании специальных ключей при ее загрузки, в качестве виртуального съемного диска будет фигурировать флеш-носитель.
Официальная страница ImDisk
- Скачайте и установите программу. При установке параллельно инсталлируется консольная программа imdisk.exe и приложение для панели управления.
- Для создания виртуальной флешки воспользуйтесь запуском программы из консольной строки. Наберите команду
imdisk -a -f c:1st.vhd -m F: -o rem, где:1st.vhd– файл диска для создания виртуальной флешки;-m F:— том для монтирования, создается виртуальный накопитель F;-o– это дополнительный параметр, аrem— съемный диск (флешка), если этот параметр не указать, то будет смонтирован жесткий диск.
- Для отключения такого виртуального носителя, просто сделайте правый клик по созданному накопителю и выберите «Unmount ImDisk».
Способ 4: Облачное хранилище
Развитие технологий позволяет создавать виртуальные флешки, и хранить на них информацию в интернете. Данный способ представляет собой папку с файлами, которая доступна определенному пользователю с любого компьютера, подключенного к интернету.
К таким хранилищам данных относятся Яндекс.Диск, Google Drive и Облако Mail.ru. Принцип использования этих сервисов одинаковый.
Рассмотрим, как работать с Яндекс Диском. Этот ресурс позволяет бесплатно хранить на нем информацию до 10 Гб.
- Если у вас есть почтовый ящик на yandex.ru, то войдите в него и в верхнем меню найдите пункт «Диск». Если почты нет, то войдите на страницу Яндекс Диск. Нажмите кнопку «Войти». При первом посещении нужна регистрация.
- Для загрузки новых файлов нажмите кнопку «Загрузить» в верхней части экрана. Появится окно, для выбора данных. Дождитесь окончания загрузки.
- Чтобы скачать информацию с Яндекс Диска, выберете интересующий вас файл, нажмите по нему правой кнопкой мыши и нажмите «Сохранить как». В появившемся меню укажите место в компьютере для сохранения.
Работа с таким виртуальным носителем информации позволяет вам полностью управлять вашими данными: группировать их в папки, удалять ненужные данные и даже делиться ссылками на них с другими пользователями.
Читайте также: Как пользоваться Google Диском
Как видите, Вы легко можете создать виртуальную флешку и успешно ею пользоваться. Хорошей работы! Если у Вас возникли какие-либо вопросы, просто задавайте их в комментариях ниже.
Еще статьи по данной теме: