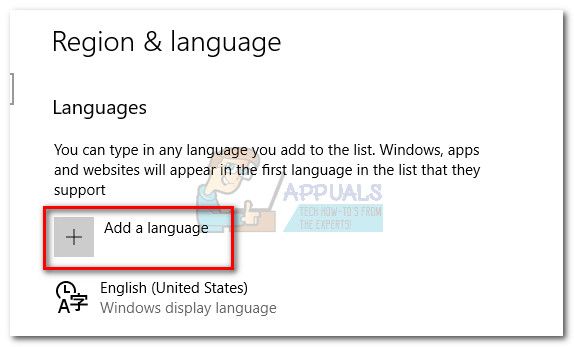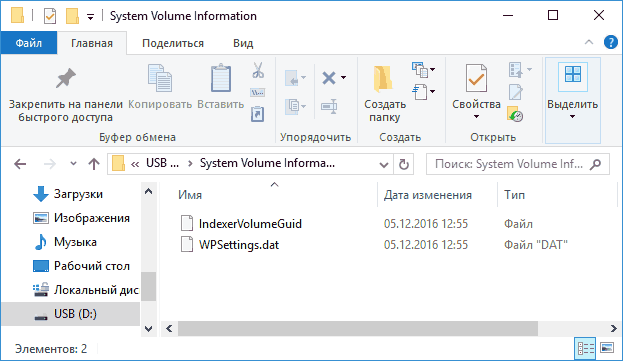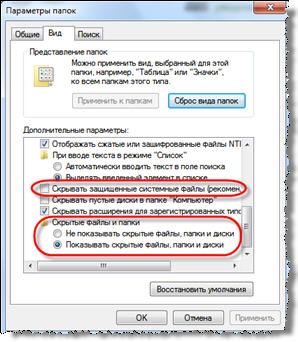На чтение 6 мин. Просмотров 783 Опубликовано 18.04.2021
Кажется, периодически возникает проблема с редактором метода ввода (IME) в Windows 10 – особенно с корейским, японским, китайским , и несколько других языков. Пользователи сообщают, что текущий IME либо постоянно включается и отключается при вводе текста, либо отключается через некоторое время после загрузки системы.

Изначально об ошибке сообщалось только в нескольких предварительных сборках Windows 10. Но в последнее время также поступали сообщения о системах, в которых мы работаем с последними обновлениями Windows (включая Creators Update ). Хотя это не факт, но большинство пользователей сообщают, что проблема появилась после установки обновления KB3081448 в Windows 10.
Содержание
- Что такое IME?
- Метод 1. Включение значка IME на панели задач
- Метод 2: включить индикатор ввода из области уведомлений
- Метод 3: изменение методов ввода из дополнительных настроек
- Метод 4: повторно загрузка дополнительного языкового пакета
- Метод 5: сбросить Windows 10
Что такое IME?
IME означает Редактор метода ввода. IME – важный компонент Windows, поскольку они используются для ввода с клавиатуры для множества разных языков.
Если вы в настоящее время боретесь с той же проблемой, вы можете устранить ее устраните проблему с помощью приведенных ниже методов. Эффективность всех потенциальных исправлений, представленных в этой статье, ранее была подтверждена как минимум одним пользователем. Следуйте каждому потенциальному решению по порядку, пока не найдете метод, решающий вашу проблему.
Метод 1. Включение значка IME на панели задач
Многие пользователи сообщают, что редактор метода ввода был автоматически отключен после установки обновления Windows 10. Это приводит к исчезновению значка IME с панели инструментов.
Примечание. Если вы видите значок IME на панели задач, пропустите этот метод и продолжите методами, указанными ниже.
Вы можете проверить эту теорию с помощью сочетания клавиш левый Alt + Shift . Если вы можете изменить язык ввода с помощью этого ярлыка, IME фактически не отключен – вам просто нужно повторно включить значок IME на панели инструментов.

Если значок IME отсутствует в правой части панели инструментов, щелкните правой кнопкой мыши любое открытое пространство на панель инструментов и выберите Показать кнопку сенсорной клавиатуры. Это должно включить сенсорную клавиатуру, но ваш значок IME должен вернуться вместе с ней. Если вы можете нормально изменить язык, значит, проблема решена. В противном случае используйте следующий метод, указанный ниже.
Примечание. После того, как вы вернете свой значок IME, вы можете нажать Показать сенсорную клавиатуру еще раз, чтобы удалить сенсорную клавиатуру, если вы никогда ее не использовали.
Метод 2: включить индикатор ввода из области уведомлений
Если Метод 1 дал сбой, давайте проверим, включен ли индикатор ввода в области уведомлений или нет. Если он отключен, вы не сможете переключаться между IME или раскладками клавиатуры, если вы работаете с более чем одним языком.
Следуйте инструкциям ниже, чтобы включить индикатор ввода (если он отключен) :
- Щелкните правой кнопкой мыши в любом месте панели задач и выберите Параметры панели задач.
Примечание. До Creators Update – щелкните правой кнопкой мыши панель задач и выберите Свойства .
- Прокрутите вниз до настроек панели задач и нажмите Включить или выключить системные значки (в Области уведомлений ).
Примечание: до обновления Creators Update – выберите вкладку панели задач и нажмите кнопку Настроить , связанную с областью уведомлений .
- Прокрутите вниз до Индикатор ввода и сделайте sur Связанный с ним переключатель установлен в положение ON.
Примечание. До Creators Update – в раскрывающемся меню выберите ВКЛ , затем нажмите
Метод 3: изменение методов ввода из дополнительных настроек
Еще один метод, который, кажется, работает для многих пользователей при работе с инвалидами. IME меняет некоторые дополнительные языковые настройки. Как оказалось, есть две языковые настройки, которые конфликтуют с различными IME. Мы можем решить эту проблему, разрешив вашей системе использовать разные методы ввода для каждого окна приложения и отключив автоматическое обучение.
Выполните следующие действия, чтобы настроить некоторые дополнительные языковые настройки и посмотреть, удастся ли вам повторно включить IME:
- Нажмите клавишу Windows + R , чтобы открыть окно «Выполнить», и введите « control/name Microsoft.Language». Нажмите Enter , чтобы получить доступ к разделу Language на панели управления.
- В окне Язык выберите Расширенные настройки на левой панели. .
- Прокрутите вниз до Переключение методов ввода и установите флажок рядом с Разрешить мне установить другой метод ввода для каждого окна приложения.
- Затем прокрутите вниз до Данные персонализации и выберите Не использовать автоматическое обучение и удалите все ранее собранные данные .
- Нажмите кнопку Сохранить , перезагрузите компьютер и посмотрите, удалось ли вам восстановить функциональность ваших IME.
Если вас по-прежнему беспокоит та же проблема, перейдите к методу 4.
Метод 4: повторно загрузка дополнительного языкового пакета
Если вы безуспешно следовали всем вышеперечисленным методам, давайте попробуем повторно загрузить дополнительный языковой пакет, который вы пытаетесь использовать (кроме английского Некоторые пользователи сообщают, что им удалось решить эту конкретную проблему IME, открыв Настройки региона и языка и повторно загрузив языковой пакет, вызывающий проблему.
Выполните следующие шаги, чтобы использовать настройки Windows 10 для повторной загрузки дополнительных языковых пакетов, которые вы используете:
- Нажмите клавишу Windows + R , чтобы открыть окно «Выполнить», и введите « ms-settings: regionlanguage « . Нажмите Enter t o откройте раздел Язык приложения Настройки .
- В разделе Языки щелкните, чтобы выбрать все дополнительные установленные языки, и нажмите Удалить .
Примечание. Вы не будете можно удалить английский язык, но удалить все остальные языки.
- После удаления всех без исключения дополнительных языков нажмите кнопку Добавить язык и повторно -добавьте его/их снова.
- Вам придется немного подождать пока Windows не загрузит необходимые компоненты для дополнительного языка. После этого перезагрузите систему и посмотрите, решена ли проблема с IME.
Метод 5: сбросить Windows 10
Если все вышеперечисленные методы не помогли вам, у вас есть последнее решение по исправлению сломанного IME, но оно немного радикальное. Пользователи сообщают, что выполнение сброса Windows 10 навсегда решило проблему IME. С другой стороны, он стирает все с вашего диска C: и удаляет все ранее установленные пользовательские настройки (кроме ваших личных файлов, если вы так выбрали).
Если вы решите довести дело до конца, вы можете минимизировать часть ущерба, сделав тщательное резервное копирование наиболее важных файлов. Вам придется потратить некоторое время на то, чтобы снова собрать все вместе, но это лучше, чем невозможность переключаться между вашими IME.
Чтобы сбросить Windows 10, нажмите клавишу Windows + R , чтобы открыть окно «Выполнить», и введите « ms-settings: recovery « . Нажмите Enter , чтобы получить доступ к разделу Recovery настроек Windows 10.

Редактор метода ввода или же ИМЯ позволяет переключаться между различными языками клавиатуры в Windows 10. Он доступен на панели задач и обозначается выбранным языком. Так что, если вы используете английский, вам следует ENG. Некоторые пользователи сообщили, что IME отключен на своем компьютере с Windows 10. Они не могут переключаться между языками — или вместо названия языка стоит крестик. Если это так, то в этом посте мы покажем, как вы можете исправить отключенный редактор метода ввода (IME) и позволить вам переключаться между языками.
Редактор метода ввода незаменим для тех, кто работает с разными языками. Следуйте этим методам, чтобы решить проблему:
- Удалите и снова добавьте язык
- Скопируйте языковые файлы из старой установки
- Проверьте состояние индикатора входа
- Обход WSUS для компьютера, присоединенного к домену
- Отмените присоединение к домену и установите язык.
Всегда обязательно набирайте что-нибудь, когда переключаете язык. Иногда клавиатуры близки по языку, и становится сложно понять разницу. Однако, если вы ограничены вводом на английском языке, а IME застрял на значке «A» или значке «ENG», следуйте этим решениям.
1]Удалите и снова добавьте язык
Если у вас возникли проблемы с определенным набором языков, лучше удалить их и добавить обратно. Особенно, если это началось после обновления функции.
- Нажмите «Настройки»> «Система»> «Время и язык»> «Язык».
- Выберите язык и нажмите «Удалить».
- Как только он будет удален из системы, снова добавьте язык.
- На том же экране нажмите «Добавить предпочтительный язык».
- Найдите тот же язык и установите его.
- Перезагрузите компьютер один раз, а затем нажмите WIN + пробел, чтобы проверить, можете ли вы переключиться.
Не забудьте несколько раз нажать пробел, чтобы увидеть интерфейс. Он построен таким образом, что позволяет любому быстро переключиться на следующий язык.
Мы видели аналогичную проблему, которая, как сообщалось, использовалась, и решение состояло в том, чтобы установить для службы сенсорной клавиатуры и панели рукописного ввода ручной режим.
2]Скопируйте языковые файлы из старой установки
Сообщается, что некоторым это помогло, так что вы можете попробовать. Если у вас все еще есть папка Windows.OLD или доступ к предыдущей версии Windows, то:
- Идти к C: Windows.OLD ИМЯ
- Скопируйте файлы DIC для конкретного языка из C: Windows.OLD ИМЯ IMEJP.
- Должно быть три файла «.DIC» — IMJPTK, IMJPZP и SDDS0411.
- Вставьте его в новую папку установки по адресу C: Windows НАЗВАНИЕ .
После этого вам нужно будет назначить IMEJP администратору и предоставить ему полный контроль над этой папкой и всеми ее дочерними папками и файлами.
Вы также можете удалить папку для конкретного языка. В случае японского — IMEJP.
3]Проверьте состояние индикатора входа.
Проверьте, включен ли индикатор ввода в настройках области уведомлений.
- Щелкните правой кнопкой мыши на панели задач> выберите настройки панели задач.
- Прокрутите, чтобы найти, а затем нажмите «Включение или отключение системных значков».
- В раскрывающемся меню индикатора ввода выберите Вкл.
- Щелкните ОК.
Обычно это помогает, когда вам не хватает индикатора, и это создает путаницу.
4]Обход WSUS для компьютера, присоединенного к домену
Если вы используете компьютер, подключенный к домену, рекомендуется один раз обойти WSUS.
Сначала создайте точку восстановления системы, а затем откройте командную строку «Выполнить».
Введите следующее и нажмите Enter:
REG ADD "HKEY_LOCAL_MACHINESOFTWAREPoliciesMicrosoftWindowsWindowsUpdateAU" /v UseWUServer /t REG_DWORD /d 0 /f
Перезапустите службу обновления Windows с помощью диспетчера служб.
Теперь перейдите в настройки времени и языка и снова добавьте язык.
Затем откройте редактор реестра и перейдите к:
HKEY_LOCAL_MACHINE SOFTWARE Policies Microsoft Windows WindowsUpdate AU
Удалить UseWUServer или установите значение 1
5]Отменить присоединение к домену и установить язык
В аналогичных строках вы также можете выбрать временно отменить присоединение к домену. Это снимет все ограничения политики на компьютере и позволит вам решить проблему. Вам придется удалить и снова добавить язык.
Если это не сработает, возможно, вам придется применить жестокий метод.
- Измените язык для всех вещей, включая дисплей, на английский (США) и перезагрузите
- Удалите все языки, кроме того, который вам больше всего нужен.
- Установите второй или другой язык
- Перезагрузите компьютер.
Проблема со второстепенными языками не нова. Мы видели сотни тем в ответах Microsoft, в которых люди страдают, когда дело доходит до любых других языков, которые должны сосуществовать с английским (США). Я надеюсь, что Microsoft сможет решить этот тип проблемы, чтобы пользователи могли работать продуктивно, особенно те, кто использует его для бизнеса.
Мы надеемся, что эти советы помогли решить проблему, при которой вы видите, что редактор метода ввода отключен в Windows 10.
Содержание
- 1 Способ 1. Включение значка IME на панели задач
- 2 Способ 2: включить индикатор ввода из области уведомлений
- 3 Способ 3: изменение методов ввода из расширенных настроек
- 4 Способ 4. Повторная загрузка дополнительного языкового пакета
- 5 Способ 5: сброс Windows 10
Похоже, что с редактор методов ввода (IME) на Windows 10 — особенно с Корейский, японский, китайский, и несколько других языков. Пользователи сообщают, что текущий IME либо постоянно включается и отключается при вводе, либо отключается через некоторое время после загрузки системы.
Первоначально об ошибке сообщалось только в нескольких предварительных сборках Windows 10. Но в последнее время также сообщалось о системах, которые мы запускаем с последними обновлениями Windows (включая Обновление создателей). Хотя это не факт, большинство пользователей сообщили, что проблема возникла после установки KB3081448 обновление на Windows 10.
Что такое IME?
IME обозначает Редактор метода ввода. IME являются важным компонентом Windows, так как они используются для размещения записей на клавиатуре для множества разных языков.
Если вы в настоящее время боретесь с той же проблемой, вы можете устранить проблему с помощью методов, приведенных ниже. Все потенциальные исправления, описанные в этой статье, были ранее подтверждены как минимум одним пользователем. Пожалуйста, следуйте каждому потенциальному решению по порядку, пока не встретите метод, который решит вашу проблему.
Способ 1. Включение значка IME на панели задач
Многие пользователи сообщают, что редактор метода ввода автоматически отключался после установки обновления для Windows 10. Это приводит к тому, что значок IME исчезает с панели инструментов.
Замечания: Если вы видите значок IME на панели задач, пропустите этот метод и перейдите к методам ниже.
Вы можете проверить эту теорию, используя левый Alt + Shift ярлык. Если вы можете изменить язык ввода с помощью этого ярлыка, IME на самом деле не отключен — вам просто нужно снова включить значок IME на панели инструментов.
Если значок IME отсутствует в правой части панели инструментов, щелкните правой кнопкой мыши любое свободное место на панели инструментов и выберите Показать кнопку сенсорной клавиатуры. Это должно включить сенсорную клавиатуру, но ваш значок IME должен вернуться вместе с ней. Если вы можете нормально менять языки, вы только что решили проблему. В противном случае перейдите к следующему способу ниже.
Замечания: Как только вы вернете свой значок IME, вы можете нажать на Показать сенсорную клавиатуру снова, чтобы удалить сенсорную клавиатуру, если вы никогда не используете ее.
Способ 2: включить индикатор ввода из области уведомлений
Если Способ 1 не удалось, давайте проверим, если Индикатор ввода включен в Область уведомлений или нет. Если он отключен, вы не сможете переключаться между IME или раскладками клавиатуры, если вы работаете с несколькими языками.
Для включения индикатора входа (если отключено) выполните следующие действия:
- Щелкните правой кнопкой мыши в любом месте на панели задач и выберите Настройки панели задач.
Замечания: До Обновление создателей — щелкните правой кнопкой мыши панель задач и перейдите к свойства.
- Прокрутите вниз Taskbar настройки и нажмите на Включить или выключить системные значки (под Область уведомлений).
Замечания: До обновления Создателей — выберите Вкладка панели задач и нажмите на Настроить кнопка, связанная с Область уведомлений.
- Прокрутите вниз до Индикатор ввода и убедитесь, что связанный с ним переключатель установлен в НА.
Замечания: До Обновление создателей — используйте выпадающее меню для выбора НА, затем нажмите ХОРОШО.
Способ 3: изменение методов ввода из расширенных настроек
Другим методом, который, кажется, работает для многих пользователей при работе с отключенным IME, является изменение некоторых расширенных языковых настроек. Как оказалось, есть две языковые настройки, которые, кажется, конфликтуют с различными IME. Мы можем устранить эту проблему, разрешив вашей системе использовать разные методы ввода для каждого окна приложения и отключение автоматическое обучение.
Следуйте приведенным ниже инструкциям, чтобы настроить некоторые дополнительные настройки языков и посмотреть, сможете ли вы снова включить IME:
- Нажмите Windows ключ + R чтобы открыть окно «Выполнить» и введите «элемент управления / имя Microsoft.Language ». Нажмите Enter чтобы получить доступ к язык раздел Панель управления.
- в язык окно, выберите Расширенные настройки из левой панели.
- Прокрутите вниз до Переключение методов ввода и установите флажок рядом с Позвольте мне установить разные методы ввода для каждого окна приложения.
- Далее прокрутите вниз до Данные персонализации и выбрать Не используйте автоматическое обучение и удалите все ранее собранные данные.
- Ударь Сохранить перезагрузите компьютер и посмотрите, удалось ли вам восстановить функциональность ваших IME.
Если вы все еще страдаете от той же проблемы, перейдите к Способ 4
Способ 4. Повторная загрузка дополнительного языкового пакета
Если вы безуспешно выполнили все вышеперечисленные методы, давайте попробуем повторно загрузить дополнительный языковой пакет, который вы пытаетесь использовать (помимо английского). Некоторые пользователи сообщили, что им удалось решить эту конкретную проблему IME путем доступа к Область, край Языковые настройки и повторно загрузите языковой пакет, который вызывает проблему.
Следуйте приведенным ниже инструкциям, чтобы использовать настройки Windows 10 для повторной загрузки дополнительных языковых пакетов, которые вы используете:
- Нажмите Windows ключ + R чтобы открыть окно «Выполнить» и введите «мс-настройка: regionlanguage«. Нажмите Enter чтобы получить доступ к язык раздел настройки приложение.
- Под Языки, нажмите, чтобы выбрать каждый дополнительный язык, который установлен и нажмите Удалить кнопка.
Замечания: Вы не сможете удалить английский язык, но удалите все остальные дополнительные языки.
- После того, как вы удалили все дополнительные языки, нажмите на Добавить язык кнопку и снова добавить его / их снова.
- Вам придется подождать, пока Windows загрузит необходимые компоненты для дополнительного языка. Как только это закончится, перезагрузите систему и посмотрите, решена ли проблема IME.
Способ 5: сброс Windows 10
Если все вышеперечисленные методы не помогли вам, у вас есть последнее решение для исправления вашего сломанного IME, но это немного радикально. Пользователи сообщают, что выполнение сброса Windows 10 навсегда решило проблему с IME. С другой стороны, он стирает все с вашего C: диск и удаляет все ранее установленные пользовательские настройки (кроме ваших личных файлов, если вы выберете).
Если вы решите пройти через это, вы можете минимизировать часть ущерба, сделав тщательное резервное копирование ваших наиболее важных файлов. Вам придется потратить некоторое время на то, чтобы собрать все воедино, но это намного лучше, чем неспособность переключаться между вашими IME.
Для сброса Windows 10 нажмите Windows ключ + R чтобы открыть окно «Выполнить» и введите «мс-настройка: восстановление«. Нажмите Enter чтобы получить доступ к восстановление раздел Windows 10 Настройки.
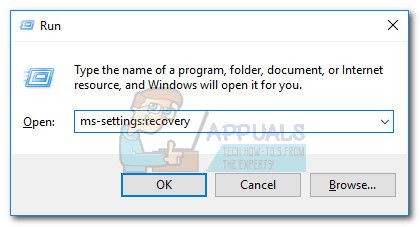
На прошлой неделе Microsoft развернула скрипт исправления для KB3194496, чтобы решить надоедливые проблемы с установкой, о которых сообщали пользователи. Однако, судя по последним пользовательским отчетам, лучше вообще избегать обновления KB3194496.
Мы уже знаем, что KB3194496 приносит много собственных проблем , но недавние отчеты показали, что это обновление также влияет на использование процессора. Эта ошибка серьезная, поскольку загрузка процессора иногда достигает 80% в режиме ожидания. Все пользователи Windows 10, которые установили KB3194496, подвержены проблемам с высокой загрузкой ЦП, но похоже, что пользователи Surface Pro 4 особенно страдают от этой ошибки, особенно те, кто также установил китайский упрощенный языковой пакет.
Microsoft IME вызывает высокую загрузку процессора
После «Накопительного обновления для Windows 10 версии 1607 для систем на базе x64 (KB3194496)» от 2016-09-29 процесс Microsoft IME использует большой объем ЦП, из-за чего мой Surface Pro 4 i5 сильно нагревается, вентилятор давай прожигать мою батарею и т. д.
Я попытался удалить пакет китайского языка, перезагрузить и переустановить его, что не решило проблему. Единственный способ остановить загрузку процессора — удалить языковой пакет на китайском языке, завершить задачу Microsoft IME и перезагрузить компьютер. Я предполагаю, что это ошибка в этом обновлении для Windows 10, которую нужно исправить.
Через две недели после того, как об этих проблемах впервые сообщили, ситуация точно такая же. Обновление KB3194496 по-прежнему вызывает высокую загрузку ЦП, но, по крайней мере, Microsoft официально признала эту проблему. Самое смешное, что компания рекомендует пользователям хранить KB3194496 на своих компьютерах.
Мы все еще собираем информацию об этой проблеме. Мы не рекомендуем удалять все установленные обновления. Однако, если вам нужно удалить обновление, вы можете сделать это из истории обновлений.
Помимо высокой загрузки процессора, эта ошибка также вызывает большой шум, поскольку вентилятор пытается охладить процессор. В результате батарея сильно разряжается и часто работает не более одного часа.
Еще более удивительным является то, что раздражающие проблемы с высокой загрузкой ЦП все еще присутствуют даже после того, как пользователи удалили KB3194496 и перезагрузили свои компьютеры. Хорошая новость заключается в том, что существует обходной путь для решения этой проблемы, но он работает не для всех пользователей. Вы можете попробовать и посмотреть, выполнит ли это работу за вас.
Устранить проблемы с быстродействием Microsoft IME
1. Щелкните правой кнопкой мыши процесс ChsIME.exe в диспетчере задач> Открыть расположение файла
2. Щелкните правой кнопкой мыши файл ChsIME.exe> Свойства > вкладка « Безопасность ».
3. Нажмите « Дополнительно » в правом нижнем углу.
4. Рядом с « Владелец: TrustedInstaller » нажмите « Изменить ».
5. Введите « Администраторы »> нажмите « Проверить имена »> убедитесь, что ключевые слова, которые вы только что ввели, подчеркнуты> нажмите OK
6. Нажмите ОК, чтобы закрыть расширенный диалог
7. Нажмите кнопку « Изменить …» над « Дополнительно ».
8. В разделе « Имена групп или пользователей :» нажмите « СИСТЕМА» > в разделе « Разрешения для СИСТЕМЫ » установите флажок « Запретить » в строке « Чтение и выполнение ». > нажмите ОК
9. Снова нажмите « Дополнительно » в правом нижнем углу> повторите шаги 4, 5, 6 , но введите « NT SERVICE TrustedInstaller » в шаге 5, чтобы восстановить владельца в исходное состояние.
10. Нажмите ОК, чтобы закончить все
11. Перезагрузите компьютер.
Используйте раздел комментариев ниже, чтобы сообщить нам, решил ли этот обходной путь проблему для вас.
СВЯЗАННЫЕ ИСТОРИИ, КОТОРЫЕ ВЫ ДОЛЖНЫ ПРОВЕРИТЬ:
- Обновление KB890830 приносит новую версию средства удаления вредоносных программ
- Обновление Windows 10 KB3197099 улучшает процесс обновления
- Microsoft выпускает обновление KB3192440 для Windows 10 версии 1507
Содержание
- 1 Bitlockerdiscoveryvolumecontents что это за папка
- 1.1 System Volume Information — что это за папка
- 1.2 Что такое сообщения об ошибках Microsoft Office Diagnostics.lnk?
- 1.3 Как автоматизировать очистку папки WinSxS
- 1.4 Возможные трудности и их устранение
- 1.5 Известные ошибки
- 1.6 Добавление дополнительных редакторов IME
- 1.7 System Volume Information — что это за папка
- 1.8 Если эти шаги не принесут результата: скачайте и замените файл Microsoft Office Diagnostics.lnk (внимание: для опытных пользователей)
- Используйте программу Настройщик Windows, чтобы найти причину проблем, в том числе и медленной работы компьютера.
- Обновите программу Microsoft Text Frame Work Service IME. Обновление можно найти на сайте производителя (ссылка приведена ниже).
- В следующих пунктах предоставлено описание работы msctfime.ime.
Описание: msctfime.ime это файл Microsoft Text Framework Service. Он обеспечивает дополнительные функциональные возможности для различных приложений на базе Windows. Отключение или удаление программы приведет к неправильной работе этих приложений.
Подробный анализ: msctfime.ime не является необходимым для Windows. Файл msctfime.ime находится в папке C:WindowsSystem32. Размер файла для Windows 10/8/7/XP составляет 177,152 байт.
.dll file (Dynamic Link Library) это специальный тип программ Windows, который содержит функции, которые могут вызываться из других программ. Файл .dll can be injected to all running processes and can change or manipulate their behavior. Приложение не видно пользователям. Может менять поведение других программ или манипулировать другими программами. Нет детального описания сервиса. Это не файл Windows. Это файл, подписанный Microsoft. Поэтому технический рейтинг надежности 55% опасности.
Важно: Некоторые вредоносные программы маскируют себя как msctfime.ime, особенно, если они расположены не в каталоге C:WindowsSystem32. Таким образом, вы должны проверить файл msctfime.ime на вашем ПК, чтобы убедиться, что это угроза. Мы рекомендуем Security Task Manager для проверки безопасности вашего компьютера.
System Volume Information — что это за папка
Начнем с того, что представляет собой эта папка в Windows и для чего она нужна.
Папка System Volume Information содержит необходимые системные данные, в частности
- Точки восстановления Windows (если включено создание точек восстановления для текущего диска).
- Базы данных службы индексирования, уникальный идентификатор для накопителя, используемый Windows.
- Информацию теневого копирования тома (Историю файлов Windows).
Иначе говоря, в папке System Volume Information хранятся данные, необходимые для работы служб с этим накопителем, а также данные для восстановления системы или файлов с помощью средств восстановления Windows.
Что такое сообщения об ошибках Microsoft Office Diagnostics.lnk?
Ошибки файла Microsoft Office Diagnostics.lnk часто возникают на этапе запуска Office, но также могут возникать во время работы программы. Эти типы ошибок LNK также известны как «ошибки выполнения», поскольку они возникают во время выполнения Office. К числу наиболее распространенных ошибок выполнения Microsoft Office Diagnostics.lnk относятся:
- Не удается найти Microsoft Office Diagnostics.lnk.
- Microsoft Office Diagnostics.lnk — ошибка.
- Не удалось загрузить Microsoft Office Diagnostics.lnk.
- Ошибка при загрузке Microsoft Office Diagnostics.lnk.
- Не удалось зарегистрировать Microsoft Office Diagnostics.lnk / Не удается зарегистрировать Microsoft Office Diagnostics.lnk.
- Ошибка выполнения — Microsoft Office Diagnostics.lnk.
- Файл Microsoft Office Diagnostics.lnk отсутствует или поврежден.
Программа: C:ProgramDataMicrosoftWindowsStart MenuProgramsMicrosoft OfficeMicrosoft Office ToolsMicrosoft Office Diagnostics.lnk
Среда выполнения получила запрос от этого приложения, чтобы прекратить его необычным способом.
Для получения дополнительной информации обратитесь в службу поддержки приложения.
В большинстве случаев причинами ошибок в LNK являются отсутствующие или поврежденные файлы. Файл Microsoft Office Diagnostics.lnk может отсутствовать из-за случайного удаления, быть удаленным другой программой как общий файл (общий с Office) или быть удаленным в результате заражения вредоносным программным обеспечением. Кроме того, повреждение файла Microsoft Office Diagnostics.lnk может быть вызвано отключением питания при загрузке Office, сбоем системы при загрузке или сохранении Microsoft Office Diagnostics.lnk, наличием плохих секторов на запоминающем устройстве (обычно это основной жесткий диск) или заражением вредоносным программным обеспечением. Таким образом, крайне важно, чтобы антивирус постоянно поддерживался в актуальном состоянии и регулярно проводил сканирование системы.
Как автоматизировать очистку папки WinSxS
В Windows 8 очистка возложена на отдельное запланированное задание, а в крайнем случае можно воспользоваться утилитой командной строки DISM.exe. В Windows 7 единственный доступный пока способ заключается в создании настроенной конфигурации утилиты «Очистка диска» и добавления полученной команды в планировщик.
В командной строке, от имени администратора, выполните:
Запланированное задание «CleanupWinSxS» будет выполняться 1го числа каждого месяца, удаляя файлы, замененные обновлением, вышедшим во второй вторник предыдущего месяца. Число и время запуска вы можете изменить в библиотеке планировщика заданий (taskschd.msc). Для успешного выполнения задания необходимо наличие у пользователя прав администратора.
Возможные трудности и их устранение
Если у вас папку не видно в проводнике Windows:
- Идем в меню «Панель управления > Все элементы панели управления> Параметры папок (проводника)»
- Снимаем галочку «Скрывать защищенные системные файлы (рекомендуется)»
- Затем в подменю «Скрытые файлы и папки» ставим «Показывать скрытые файлы, папки и диски» .
Таким образом мы сможем увидеть папку System Volume Information.
ВАЖНО: удалять папку System Volume Information в большинстве случаев нет необходимости. Лучше очистите её с помощью функции удаления точек восстановления системы.
- 5
- 4
- 3
- 2
- 1
( 88 голосов, в среднем: 5 из 5 )
Комментарии ( 19 )
А зачем ее удалять, а если грохница оперативная система, что будем делать, бежать к компьютершеку и платить деньги? Запустив ее в любое время восстановишь систему, особенно если ее забил вирус.
Удалять для тех, кто точно знает зачем ему это. Если не надо — не удаляйте. Ещё, можно хотя бы узнать сколько реально весит папка.
Алексей, а вкдь правда почему не написать зачем это нужно?! Насколько я каем уза слышала и краем глаза где-то читала её удаляют во-первых потому что там вирусы прописываются и во-вторых потому что места много тянет на себя. Так? Или еще что, а может я не права? И самое галвное каковы последствия если ее удалить вообще? это нужная и актуальная инфа!
забыла галочку поставить. Всё теперь отправляю все статьи куда тока можно 🙂 тока Одноколассников я себе не завожу — не хочу.
как бы предполагается что те. кто найдёт эту статью уже знают зачем им это нужно 🙂 ну вобщем вы правы
У меня папка System Volume Information появилась на диске D. Занимает 130 гигов и все увеличивается. Удалить не могу. То что советовали уже пробовал.
А что именно не получается?
Я нашел еще 2 достаточно эффективных варианта (я воспользовался вторым):
1)Пройдите Панель управленияСистемаДополнительные параметры системыЗащита системы, затем выбираете диск, нажимаете ниже кнопку настроить и отключите восстановление системы. Жмете ОК. Затем включите снова. Таким способом все точки восстановления будут удалены, соответственно, и все содержащиеся в папке System Volume Information файлы.
2)Пройдите Панель управленияСистемаДополнительные параметры системыЗащита системы, затем выбираете диск, нажимаете ниже кнопку настроить и с помощью шкалы сокращаете объём дискового пространства используемого для точек восстановления (я сократил с 50% до 20%), тем самым сохранив последние данные.
Спасибо большое, мне помог первый вариант.
А что делать если файлы в этой папке не удаляются? Я сделала все, что написано в статье и восстановление отключили. Пробовала удалить через очистку диска и там где восстановление настраивается, через кнопку удалить и просто в самой папке system volume information выделила файлы и пыталась удалить. Ничего не выходит, они остаются на месте и unlocker не помогает. Папка весит 25 гигов, для моего старого компа это не позволительная роскошь. Диск С уже переполнен. Я и так удалила всё, что можно было. Помогите, пожалуйста, советом что ещё можно предпринять, чтобы эти файлы удалить.
тогда загрузитесь с флешки и удалите, так точно получится
Доброго дня. -)
ЧЕМ. загрузиться с флэшки ?
А вот диаметрально противоположный вопрос: как ЗАЩИТИТЬ точку восстановления от удаления? Предположим, я настроил систему и все программы, и создал точку. Но через некоторое время эта точка исчезает, система создаёт вместо неё новые. В итоге после 8-10 месяцев работы откатить систему к идеально настроенному виду не удастся, даже если под восстановление системы зарезервировать свыше 50% диска.
А что делать , если посоле всех манипуляций выходит окно : Ошибка при применении параметров безопасности к …. (многа букв в фигурных скобках… видимо название каких то файлов. . Отказано в доступе.Уже и системы той нет, когда эта папка образовалась, как висело 90 гб, так и висит. Бесит, место жалко!
воспользуйтесь программой Unlocker
Спасибо, Алексей, за ответ, увы, не помог анлокер.
Спасибо огромное! Статья меня просто спасла!
aaalekseyyy
Янв 08, 2019
Папку System Volume Information удалить довольно просто.
Грузимся в ERD Commander for Windows 7 (32-bit + 64-bit).
После загрузки нужно войти 32-битным ERD Commander в любую 64-битную систему, хоть Windows 10, или, наоборот, 64-битным ERD Commander в любую 32-битную систему (Если 64-битным ERD Commander входить в 64-битную систему, то ничего не получится).
ERD Commander когда может сразу войти, тогда открываем Microsoft Diagnostics and Recovery Toolset, а может начать ругаться на разную битность систем. Тогда нажимаем внизу на «Восстановить с помощь резервной копии … » и сразу же крестиком в правом верхнем углу закрываем окно — в результате откроется Microsoft Diagnostics and Recovery Toolset. То есть надо, что бы ERD Commander загрузился са по себе, а не вошел в какую-нибудь систему.
В Microsoft Diagnostics and Recovery Toolset открываем Проводник и легко удаляем папку System Volume Information.
После загрузки в Windows папка System Volume Information появится снова, но в ней уже будут какие-то жалкие килобайты информации вместо ничем не удаляемых прежде гигабайтов.
Андрей
Дек 07, 2019
Как компьютерщик со стажем могу заявить — фиг Вы удалите программу с компа ПОЛНОСТЬЮ. Только переустановка или перезапись ОС!
Известные ошибки
- Инженеры работают над исправлением проблемы, из-за которой некоторые игры из Microsoft Store, защищённые Easy Anti-Cheat, могут не запускаться.
- Исследуются сообщения о том, что процесс обновления системы может зависнуть на длительное время при попытке установки новой сборки.
- Инженеры работают над исправлением проблемы, из-за которой кнопки «Свернуть», «Развернуть» и «Закрыть» остаются в исходном приложении после изменения размера окна UWP-приложения. Если вы переместите окно, то кнопки должны переместиться в нужное место.
- Исследуются сообщения о том, что новая функция панели задач не работает с некоторыми закреплёнными веб-сайтами.
- Инженеры работают над исправлением проблемы, чтобы заработал предварительный просмотр в реальном времени для закреплённых вкладок сайта.
- Инженеры работают над включением новой функции панели задач для уже закреплённых веб-сайтов. Впрочем, вы можете открепить сайт от панели задач, удалить его со страницы edge://apps, а затем повторно закрепить его.
- Инженеры работают над исправлением проблемы, из-за которой для закреплённых сайтов отображаются не все открытые вкладки с этим доменом. Вы можете исправить эту проблему, закрепив домашнюю страницу сайта, а не конкретный его раздел (например, закрепляйте microsoft.com, а не microsoft.com/windows).
Желаем вам удачного обновления!
Добавление дополнительных редакторов IME
- Быстро сдвиньте палец внутрь от правого края экрана, а затем нажмите панель Поиск. (Если вы используете мышь, выберите в верхний правый угол экрана, переместите указатель мыши вниз, а затем выберите панель Поиск).
- Введите «язык» в поле поиска, а затем нажмите кнопку Региональные и языковые параметры .
- В списке языков нажмите или выберите тот, для которого вы хотите добавить редактор метода ввода, а затем выберите пункт Функции.
- Нажмите кнопку Добавить клавиатуру .
- Просмотрите список доступных редакторов методов ввода и выберите тот, который Вам нужен.
System Volume Information — что это за папка
Начнем с того, что представляет собой эта папка в Windows и для чего она нужна.
Папка System Volume Information содержит необходимые системные данные, в частности
- Точки восстановления Windows (если включено создание точек восстановления для текущего диска).
- Базы данных службы индексирования, уникальный идентификатор для накопителя, используемый Windows.
- Информацию теневого копирования тома (Историю файлов Windows).
Иначе говоря, в папке System Volume Information хранятся данные, необходимые для работы служб с этим накопителем, а также данные для восстановления системы или файлов с помощью средств восстановления Windows.
Если эти шаги не принесут результата: скачайте и замените файл Microsoft Office Diagnostics.lnk (внимание: для опытных пользователей)
Если ни один из предыдущих трех шагов по устранению неполадок не разрешил проблему, можно попробовать более агрессивный подход (примечание: не рекомендуется пользователям ПК начального уровня), загрузив и заменив соответствующую версию файла Microsoft Office Diagnostics.lnk. Мы храним полную базу данных файлов Microsoft Office Diagnostics.lnk со 100%-ной гарантией отсутствия вредоносного программного обеспечения для любой применимой версии Office . Чтобы загрузить и правильно заменить файл, выполните следующие действия:
- Найдите версию операционной системы Windows в нижеприведенном списке «Загрузить файлы Microsoft Office Diagnostics.lnk».
- Нажмите соответствующую кнопку «Скачать», чтобы скачать версию файла Windows.
- Скопируйте этот файл в соответствующее расположение папки Office:
Если этот последний шаг оказался безрезультативным и ошибка по-прежнему не устранена, единственно возможным вариантом остается выполнение чистой установки Windows Vista.
Эта статья особенно пригодится обладателям ультрабуков с малым объёмом памяти.
1. Содержимое «Корзины»
Путь: shell:RecycleBinFolder
Собственно, окончательно стереть ранее удалённые файлы — самое простое, что можно придумать. Откройте «Проводник», введите в адресной строке «Корзина» и нажмите Enter. Затем щёлкните «Средства работы с корзиной» → «Очистить корзину». Нажмите «Да».
2. Временные файлы Windows
Путь: C:WindowsTemp
Тут хранятся разные данные, которые Windows когда‑то использовала для ускорения своей работы, но потом они стали не нужны. В принципе, система сама периодически наполняет и очищает эту папку, так что обычно трогать её не надо. Но если у вас не хватает места и надо его срочно освободить, откройте Temp, выделите там все файлы нажатием комбинации Ctrl + A и удалите их.
3. Файл гибернации
Путь: C:hiberfil.sys
В этот файл Windows сохраняет содержимое оперативной памяти компьютера, когда тот входит в режим глубокого сна — гибернации. Это полезно для ноутбуков и тех устройств, которые приходится часто включать и выключать.
Но если вы предпочитаете не отсоединять ПК от сети и подолгу не перезагружаете его, как делают многие владельцы десктопов, файл гибернации вам особо не нужен.
Удалить его можно так. Нажмите комбинацию Win + X и щёлкните в появившемся меню пункт «Windows PowerShell (администратор)». Введите команду:
powercfg.exe /hibernate off
После этого перезагрузитесь — и система удалит лишние файлы самостоятельно.
4. Папка Windows.old
Путь: C:Windows.old
Всякий раз, когда вы устанавливаете большое обновление Windows, предыдущая версия системы сохраняется в папке Windows.old. Это нужно, чтобы вы смогли вернуть программы и параметры в то состояние, что было до апдейта. Но если вы всем довольны и не хотите откатывать обновление, можно удалить папку.
Нажмите комбинацию Win + X и щёлкните в появившемся меню пункт «Windows PowerShell (администратор)». Введите команду:
rd /s /q c:windows.old
Затем перезагрузитесь.
5. LiveKernelReports
Путь: C:WindowsLiveKernelReports
Эта папка содержит журналы, в которые Windows записывает состояние своего ядра. Их анализ может помочь, если у вас на компьютере регулярно появляется так называемый синий экран смерти — BSoD. Но если ПК работает нормально и проблем с ним не возникает, записи можно и стереть.
Выделите в папке LiveKernelReports файлы в формате DMP (остальное не трогайте) и удалите их.
6. Downloaded Program Files
Путь: C:WindowsDownloaded Program Files
Название этой папки может немного сбить с толку — нет, в ней не хранятся скачанные вами приложения. Вместо этого она содержит файлы, необходимые для работы ActiveX Internet Explorer и апплетов Java. Это абсолютно бесполезные данные, и их можно без зазрения совести удалить.
7. SoftwareDistribution
Путь: C:WindowsSoftwareDistribution
В эту папку скачиваются все обновления Windows перед установкой. Обычно она заполняется и очищается без вашего участия. Но иногда бывает так, что обновления системы зависают и перестают толком устанавливаться. В результате прогресс обновления стопорится, а SoftwareDistribution распухает до нескольких гигабайтов.
Нажмите комбинацию Win + X и щёлкните в появившемся меню пункт «Windows PowerShell (администратор)». Введите команды одну за другой, нажимая после каждой Enter:
net stop wuauserv
net stop cryptSvc
net stop bits
net stop msiserver
Эти команды остановят службу обновления, чтобы она не мешала удалить папку. Затем откройте SoftwareDistribution, сотрите её содержимое и снова выполните в PowerShell команды:
net start wuauserv
net start cryptSvc
net start bits
net start msiserver
После этого обновление перестанет зависать.
Читайте также 💿⚙️💻
- Как настроить автозагрузку Windows 10, чтобы компьютер не тормозил
- Как изменить каталог установки программ по умолчанию в Windows
- 16 способов очистить Mac от всего лишнего
- Кончается место на «Google Диске»? Вот 5 простых шагов, как удалить всё лишнее
- 9 ошибок при установке Windows 10 и способы их исправить
Просто щелкните правой кнопкой мыши панель задач и выберите пункт «Показать кнопку сенсорной клавиатуры» во всплывающем меню. При этом будет включена сенсорная клавиатура, и вместе с ней снова должен появиться значок IME. Примечание. Чтобы удалить кнопку сенсорной клавиатуры с панели задач, просто щелкните этот параметр еще раз.
Вернувшись на панель задач рабочего стола, в правом конце языковой области вы найдете меню инструментов. Вверху вы увидите панель IME Pad. Выберите это, и появится плавающая панель IME Pad для использования при рукописном вводе, штрихе, радикальном вводе или вводе символов.
Как исправить отключенный IME?
IME отключен на панели задач
- Нажмите клавишу Windows + клавишу X вместе на клавиатуре?
- Выберите панель управления.
- Нажмите на Язык, под языком нажмите на Дополнительные настройки.
- Выберите Восстановить настройки по умолчанию в нижней части экрана.
- Теперь попробуйте клавишу с логотипом Windows, а затем несколько раз нажмите пробел, чтобы переключиться между методами ввода.
26 мар. 2015 г.
Как исправить японский IME в Windows 10?
Как исправить японский IME в Windows 10?
- Установите японский IME в качестве метода ввода по умолчанию. Нажмите «Пуск» и выберите «Настройки». Щелкните Параметры времени и языка. …
- Запустите средство устранения неполадок клавиатуры. Нажмите кнопку «Пуск» и выберите «Настройки». …
- Переустановите пакет японского языка. Нажмите клавишу Windows + I, чтобы открыть Настройки.
11 ян. 2021 г.
Как настроить ime?
Чтобы установить IME
- На панели управления откройте «Язык и региональные стандарты».
- На вкладке «Языки» установите флажок «Установить файлы для языков Восточной Азии». …
- Щелкните ОК, чтобы закрыть диалоговое окно.
- Щелкните OK на вкладке «Языки».
Как установить японский IME в Windows 10?
Установка японского IME в Windows 10
Сначала нажмите кнопку «Пуск» в нижнем левом углу и откройте «Настройки». Во-вторых, перейдите к «Время и язык» и щелкните, чтобы войти в него. Затем откройте «Регион и язык» и нажмите кнопку «Добавить язык» в списке «Языки». Выберите «日本語 — японский» и вуаля!
Как добавить китайский почерк в Windows 10?
Ввод китайского рукописного ввода для Windows 10
- т.е. перейдите в «Настройки»> «Время и язык»> «Регион и язык»> «Добавить язык».
- Затем выберите «Параметры» на китайском языке (САР Гонконг).
- Там написано: «Для этого языка нет вариантов рукописного ввода».
14 февраля. 2016 г.
Как отключить IME?
Вы можете перейти в Настройки -> Языки -> Японский -> Клавиатуры. Там вы не увидите Microsoft IME, даже если он уже появляется при переключении языка. Вы можете добавить Microsoft IME в список, а затем сразу удалить его.
Что такое IME на моем компьютере?
Метод ввода (или редактор метода ввода, обычно сокращенно IME) — это компонент или программа операционной системы, которая позволяет пользователям генерировать символы, изначально недоступные на их устройствах ввода, с помощью последовательностей символов (или операций с мышью), которые изначально доступны на их вводе. устройств.
Как открыть Microsoft IME?
После того, как вы нажмете кнопку «Добавить…», вы должны увидеть это меню «Добавить язык ввода». Прокрутите вниз и найдите параметры для японского (Япония), откройте его, щелкнув знак + и выберите Microsoft IME.
Почему я не могу печатать на японском в Windows 10?
Перейдите в Пуск> Регион и язык. Перейдите на вкладку «Клавиатуры и язык» и выберите «Сменить клавиатуру». … Нажмите «ОК», теперь у вас должны быть эти параметры в вашем списке (для Windows 10 выберите «Пуск»> «Настройки»> «Время и язык»> «Регион и язык», нажмите «Добавить язык» и выберите «Японский»).
Почему в Windows 10 отключен IME?
Индикатор ввода — важный фактор, который может привести к отключению IME. Если он выключен, вы не сможете изменить язык ввода или раскладку клавиатуры. Итак, если сенсорная клавиатура уже была включена раньше или ее включение не помогает решить проблему, вам следует подумать о проверке индикатора ввода в настройках.
Как получить японскую клавиатуру в Windows 10?
Следуйте инструкциям по установке японской клавиатуры в Windows 10.
- Откройте «Настройки»> «Язык»> «Добавить язык».
- Во всплывающем окне введите японский, и появится список клавиатуры.
- Выберите его и нажмите Далее. Будьте осторожны с параметрами в следующих окнах.
- В окне «Установить язык и функции». …
- Щелкните по кнопке установки.
15 апр. 2019 г.
Как я могу написать катакану на моем компьютере?
Нажимайте клавиши Alt и «~» (тильда слева от клавиши «1») для быстрого переключения между английским и японским вводом. Если у вас японская клавиатура, вы можете просто нажать клавишу 半角 / 全 角, также расположенную слева от клавиши «1». После ввода текста нажмите клавишу F7, чтобы быстро преобразовать его в катакану.
Что означает отключение IME?
Если он отключен, вы не сможете переключаться между IME или раскладками клавиатуры, если вы работаете с более чем одним языком. Выполните следующие действия, чтобы включить индикатор ввода (если он отключен): щелкните правой кнопкой мыши в любом месте панели задач и выберите «Параметры панели задач».
Что такое денежный перевод IME?
IME Pay представила сервисы денежных переводов с намерением перевести денежные переводы в цифровую форму. Приложение теперь позволяет пользователям мгновенно и безопасно получать переводимые деньги на свои кошельки. Теперь пользователь может получать деньги (как внутренние, так и международные) прямо на свой кошелек.
Операционная система Windows и программное обеспечение ПК сохраняют на жестком диске большое количество временных файлов. Часто эти данные остаются на диске даже после выполнения системой требуемых задач.
Временные файлы заполняют папки ПК и замедляют его работу, расходуя свободное пространство жесткого диска. Необходимо периодически удалять эти файлы для поддержания нормальной работы ПК.
Что можно удалить из папки Windows
Содержание
- Удаление временных файлов в Windows
- Ручная очистка папок
- Очистка папок средствами Windows
- Очистка диска сторонними программами
- FileASSASSIN
- CCleaner
- Другие папки с временными файлами
- Папка Installer
- Папки с данными браузеров
- Видео — Что можно удалить на диске С
Удаление временных файлов в Windows
Проблема очистки временных файлов в Windows связана с частым «произволом» запускаемых в системе программ, т.к. они распределяют свой «мусор» во множестве папок, которые пользователю сложно контролировать.
Несмотря на то, что в Windows существует каталог для хранения временных файлов, называемый «Temp», кэшированные данные, к примеру, браузера Internet Explorer, размещаются целиком в другом месте, т.к. Windows не придерживается этого правила строго.
Удаление временных файлов в Windows
Чтобы иметь возможность удалять временные файлы, нужно знать, где система хранит их по умолчанию.
В Windows 7 имеется несколько папок «Temp» – системных, пользовательских и интернет, обычно расположенных на системном диске «C» по адресам:
В Windows 7 имеется несколько папок Temp
Примечание! Для получения своего адреса в «Имя_пользователя» нужно подставить имя, используемое пользователем на своем ПК.
Для получения своего адреса в «Имя_пользователя» нужно подставить имя, используемое пользователем на своем ПК
Периодичность очистки Windows от временных файлов:
- каталоги «LocalTemp» и «WindowsTemp» требуют регулярной очистки, т.к. временные файлы в них сохраняются наиболее часто;
- папки «WinSxS» и «DriverStore» требуют периодической чистки, т.к. хранят в себе копии обновлений и драйверов системы;
- папка «Temporary Internet Files» хранит временные файлы браузера Internet Explorer и ее можно очищать по необходимости;
- папка «C:Temp» создается программным обеспечением и ее следует очищать через 2-3 дня после установки ПО, чтобы оно успело использовать находящиеся в папке файлы.
Ручная очистка папок
При удалении временных файлов важно учитывать, что пока задача работает, система не может удалить ее данные. Поэтому перед очисткой необходимо завершить все работающие, в т.ч. в фоновом режиме, программы.
Эти программы можно увидеть на «Панели задач» Windows.
Шаг 1. Щелкнуть на иконке программы на панели задач правой кнопкой мыши и выбрать левой «Закрыть окно». Проделать эту операцию со всеми открытыми программами.
Щелкаем на иконке программы на панели задач правой кнопкой мыши и выбираем «Закрыть окно»
Шаг 2. Нажать на клавиатуре комбинацию Win+R (Win расположена справа от Ctrl).
Нажимаем на клавиатуре комбинацию Win+R
Шаг 3. Напечатать в открывшемся окне «Выполнить» (Run) команду «%temp%»и нажать «OK». Откроется окно проводника с содержимым каталога «LocalTemp», где в его адресной строке (вверху окна) будет указано, где расположена папка.
Печатаем команду и нажимаем «OK»
Шаг 4. Нажать Ctrl+A для выделения всех файлов каталога. Щелкнуть на выделении правой кнопкой мыши и выбрать левой «Удалить».
Нажимаем Ctrl+A для выделения всех файлов каталога, щелкаем на выделении правой кнопкой мыши и выбираем левой «Удалить»
Справка! Если система не может удалить файл, нужно закрыть использующую его программу или пропустить его удаление, поставить галочку на «Выполнять для всех текущих…» и нажав «Пропустить».
Ставим галочку на «Выполнять для всех текущих…» и нажимаем «Пропустить»
Шаг 5. Нажать Win+R, напечатать команду «temp» и нажать «OK».
Нажимаем Win+R, печатаем команду «temp» и нажимаем «OK»
Откроется окно с содержимым каталога «WindowsTemp».
Шаг 6. Нажать Ctrl+A для выделения всех файлов каталога. Щелкнуть на выделении правой кнопкой мыши и выбрать левой «Удалить».
Выделяем содержимое каталога «WindowsTemp» и удаляем
Очистка папок средствами Windows
Каталоги «WinSxS» и «DriveStore» можно очистить, наряду с другими компонентами ОС, с помощью системного средства «Очистка диска».
Папка «winsxs» содержит копии обновлений компонентов Windows, используемых при откате системы на более ранние состояния, поэтому очищать ее вручную крайне не рекомендуется.
Справка! Компания Microsoft рекомендует очищать папку «winsxs» только при критической нехватке места на системном жестком диске.
Папка «DriveStore» содержит установленные и использовавшиеся ранее драйверы ПК. Эту папку также не рекомендуется очищать вручную.
Тем не менее т.к. данные в указанных папках постепенно накапливаются, часть данных из них можно периодически удалять.
Шаг 1. Раскрыть папку «Компьютер» (Computer) рабочего стола, щелкнув дважды по ее значку.
Открываем папку «Компьютер»
Шаг 2. Щелкнуть правой кнопкой мыши на системном диске и выбрать левой «Свойства».
Щелкаем правой кнопкой мыши на иконке системного диска (обычно C) и выбираем левой «Свойства»
Шаг 3. Щелкнуть по вкладке «Общие» и нажать «Очистка диска».
Выбираем закладку «Общие» и нажимаем «Очистка диска»
После индексации диска появится список файлов, которые система может удалить.
Шаг 4. Нажать «Очистить системные файлы».
Нажимаем «Очистить системные файлы»
Шаг 5. Отметить галочкой «Файлы резервной копии…» или «Очистка обновлений» – это содержимое папки winsxs, а также «Ненужные драйверы системы» – это данные папки «DriveStore». Нажать «OK».
Нажимаем «OK»
Шаг 6. Щелкнуть «Удалить…».
Щелкаем «Удалить файлы»
Система удалит требуемые файлы.
Очистка диска сторонними программами
FileASSASSIN
Если временные файлы не могут быть удалены описанными выше способами, это может быть связано тем, что они заблокированы системой Windows.
В этом случае эффективным средством удаления является бесплатная утилита FileASSASSIN.
Программа FileASSASSIN
Программа позволяет удалить почти каждый заблокированный файл – даже те временные файлы, к которым обычно невозможно «добраться», выгружая модули и прекращая выполняемые процессы на ПК.
Справка! FileASSASSIN особенно полезен при удалении заблокированных файлов и папок, содержащих вредоносное программное обеспечение.
Программа также интегрируется в контекстное меню Windows и может быстро вызываться в любой момент.
Шаг 1. Перейти по ссылке: https://ru.malwarebytes.com/fileassassin/.
Шаг 2. Нажать «Загрузить».
Нажимаем «Загрузить»
Примечание! Найти загруженный файл можно, нажав «Настройки» и щелкнув «Загрузки» в браузере интернет.
Шаг 3. Запустить скачанный файл двойным щелчком.
Шаг 4. Нажать «Далее» (Next).
Нажимаем «Далее»
Шаг 5. Поставить отметку напротив «Я принимаю…» (I accept…).
Ставим отметку напротив «I accept…»
Шаг 6. Нажать «Установить» (Install).
Нажимаем «Install»
Шаг 7. Нажать «Закончить» (Finish) для выхода и запуска программы.
Нажимаем «Finish»
Шаг 8. Перетащить на строку программы файл, который следует разблокировать, и нажать «Выполнить» (Execute).
Перетаскиваем на строку программы файл, который следует разблокировать, и нажимаем «Execute»
Появится сообщение о разблокировании файла.
Шаг 9. Некоторые файлы могут потребовать перезагрузки ПК перед их удалением. Нажать «OK» и перезагрузить компьютер.
Нажимаем «OK»
После этого файл можно будет спокойно удалить.
CCleaner
Бесплатный программный инструмент CCleaner позволяет облегчить процедуру поиска и удаления временных файлов Windows, поддерживая операционную систему в оптимальном состоянии.
Шаг 1. Перейти по ссылке: https://www.ccleaner.com/, нажав кнопку «Скачать бесплатно».
Нажимаем на скачивание
Шаг 2. Нажать «Скачать».
Выбираем версию для скачивания
Шаг 3. Щелкнуть по ссылке CCleaner.com в нижней части.
Щелкаем по ссылке CCleaner.com в нижней части
Шаг 4. Щелкнуть на файле и выбрать в открывающемся списке русский язык.
Выбираем русский язык
Шаг 5. Нажать «Настроить».
Нажимаем «Настроить»
Шаг 6. Настроить требуемые параметры (можно оставить галочки только для верхних двух пунктов). Нажать «Установить».
Нажимаем «Установить»
Шаг 7. Нажать «Запустить CCleaner».
Нажимаем «Запустить CCleaner»
Шаг 8. Щелкнуть слева на пункте «Очистка». Выбрать тип удаляемых файлов, например, поставив галочку на «Временные файлы». Нажать «Анализ».
В пункте «Очистка» выбираем тип удаляемых файлов и нажимаем «Анализ»
Шаг 9. После проведенного анализа нажать «Очистка».
Нажимаем «Очистка»
Шаг 10. Нажать «OK».
Нажимаем «OK»
Файлы будут удалены.
Другие папки с временными файлами
Папка Installer
Windows 7 сохраняет резервные копии множества системных файлов каждый раз, когда в системе происходит что-то важное – установка драйверов, программного обеспечения и т.д.
Папка, где сохраняются инсталляторы программ, патчи, файлы обновлений и т.д., находится по адресу C:WindowsInstaller.
Папка «Installer», как и многие папки этого типа, является скрытой. Чтобы увидеть ее, необходимо включить показ скрытых папок на ПК.
Шаг 1. Щелкнуть правой кнопкой мыши на кнопке «Пуск» и выбрать «Открыть проводник».
В меню «Пуск» и выбираем «Открыть проводник»
Шаг 2. Щелкнуть «Вид» и выбрать «Параметры».
Щелкаем на «Вид» и выбираем «Параметры»
Шаг 3. Переключиться на вкладку «Вид», прокрутить список и снять галочку со «Скрывать файлы…», а также отметить точкой «Показывать скрытые папки…». Нажать «Применить».
На вкладке «Вид», снимаем галочку со «Скрывать файлы…», отмечаем точкой «Показывать скрытые папки…» и нажимаем «Применить»
Шаг 4. Нажать «Да».
Нажимаем «Да»
Шаг 5. Напечатать в адресной строке проводника «C:Windows» и нажать «Enter».
Шаг 6. Найти папку «Installer», щелкнуть по ней правой кнопкой мыши и выбрать «Свойства».
В папке «Installer» выбираем «Свойства»
Система покажет занимаемый папкой объем.
Смотрим занимаемый папкой объем
Если объем каталога незначителен, папку можно не очищать. Если же его объем велик, можно воспользоваться утилитой PatchCleaner, находящейся по адресу: http://www.homedev.com.au/Free/PatchCleaner.
Утилита оценивает данные, которые можно удалить из папки и производит ее очистку.
Важно! Удаление данных в папке Installer может привести к невозможности деинсталляции некоторых программ.
Папки с данными браузеров
Адреса папок с историей, кэшем и cookie браузеров можно выяснить через Интернет.
Адреса папок с историей, кэшем и cookie браузеров можно выяснить через Интернет
Информацию браузеров удобно удалять в настройках программ или использовать для этого инструмент CCleaner, успешно удаляющий эти и другие данные на ПК.

 Примечание. До Creators Update – щелкните правой кнопкой мыши панель задач и выберите Свойства .
Примечание. До Creators Update – щелкните правой кнопкой мыши панель задач и выберите Свойства .  Примечание: до обновления Creators Update – выберите вкладку панели задач и нажмите кнопку Настроить , связанную с областью уведомлений .
Примечание: до обновления Creators Update – выберите вкладку панели задач и нажмите кнопку Настроить , связанную с областью уведомлений .  Примечание. До Creators Update – в раскрывающемся меню выберите ВКЛ , затем нажмите
Примечание. До Creators Update – в раскрывающемся меню выберите ВКЛ , затем нажмите 




 Примечание. Вы не будете можно удалить английский язык, но удалить все остальные языки.
Примечание. Вы не будете можно удалить английский язык, но удалить все остальные языки. 

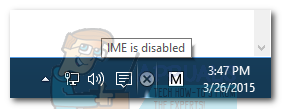
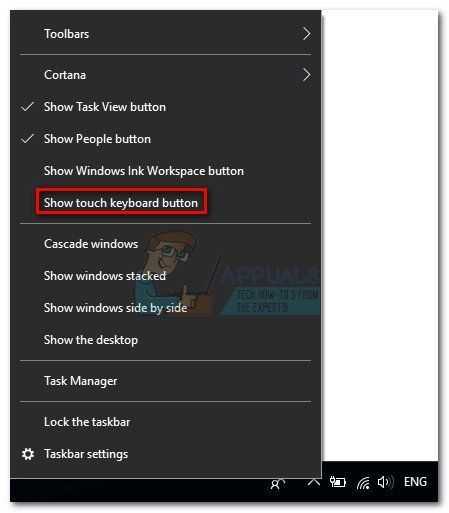
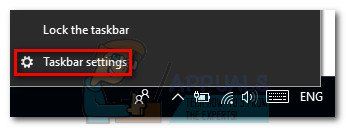 Замечания: До Обновление создателей — щелкните правой кнопкой мыши панель задач и перейдите к свойства.
Замечания: До Обновление создателей — щелкните правой кнопкой мыши панель задач и перейдите к свойства.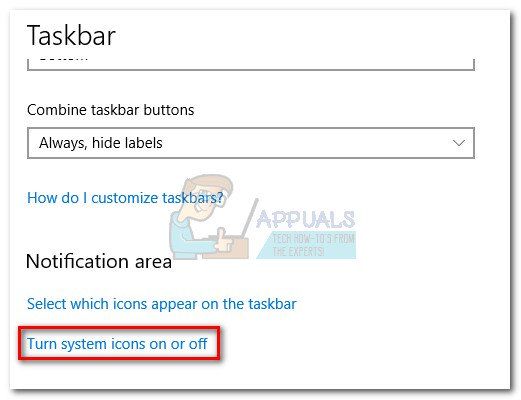 Замечания: До обновления Создателей — выберите Вкладка панели задач и нажмите на Настроить кнопка, связанная с Область уведомлений.
Замечания: До обновления Создателей — выберите Вкладка панели задач и нажмите на Настроить кнопка, связанная с Область уведомлений.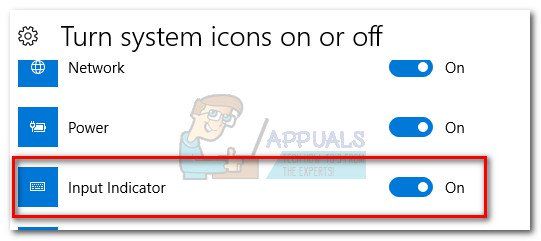 Замечания: До Обновление создателей — используйте выпадающее меню для выбора НА, затем нажмите ХОРОШО.
Замечания: До Обновление создателей — используйте выпадающее меню для выбора НА, затем нажмите ХОРОШО.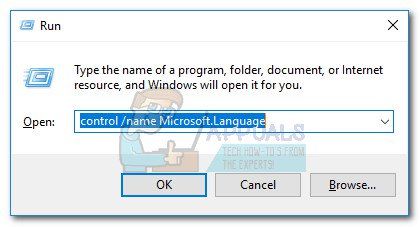
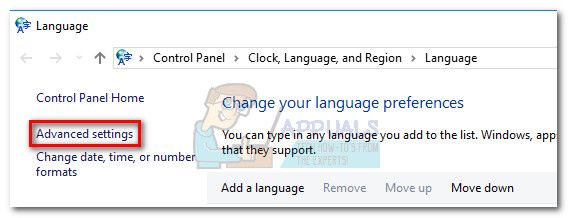
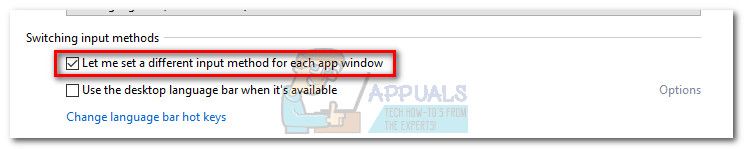
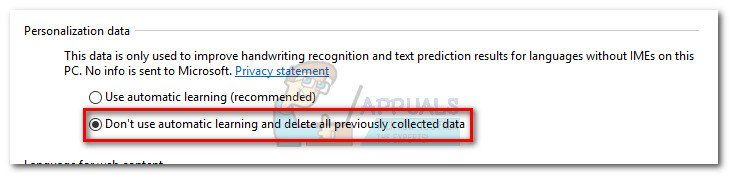
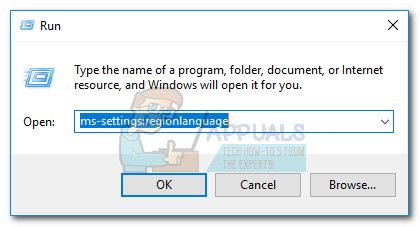
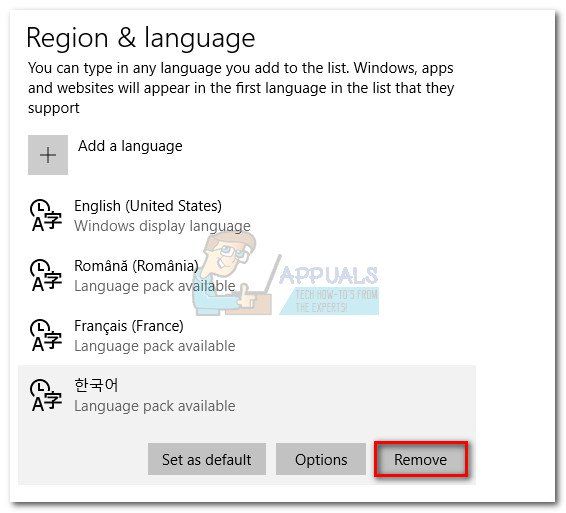 Замечания: Вы не сможете удалить английский язык, но удалите все остальные дополнительные языки.
Замечания: Вы не сможете удалить английский язык, но удалите все остальные дополнительные языки.