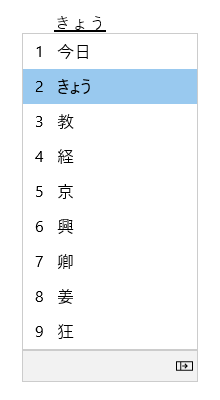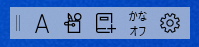-
Partition Wizard
-
Partition Manager
- IME Is Disabled on Your Computer? Here’s How to Enable IME
By Amanda | Follow |
Last Updated March 24, 2020
What is IME? What can you do if IME is disabled on your computer? In this post, MiniTool will provide some information about IME and put together several methods to resolve IME disabled issue.
IME, the short for Input Method Editor, is a component or program that allows data to be received as input. With it, users are able to enter characters and symbols of different languages.
However, some issues related IME have been reported by plenty of users. According to the reports, IME is enabling and disabling continuously sometimes, and it might be disabled automatically after starting system. Besides, some users found that IME disabled issue might also appear after installing Windows update.
Once IME is disabled, you cannot switch between different languages. How to enable IME when it is disabled? You can fix the problem with the following methods.
Method 1: Enable IME Icon
In some cases, IME icon disappears from the Taskbar and thus users think that IME is disabled. But actually, IME might not be disabled and you can still change the input language by pressing Alt + Shift.
If this is applicable in your case, you just need to get the IME icon back.
Just right-click the Taskbar and click Show touch keyboard button option from the pop-up menu. By doing this, the touch keyboard will be enabled and the IME icon should appear again along with it.
Note: To remove touch keyboard button from the Taskbar, just click this option again.
Method 2: Turn on Input Indicator
The Input Indicator is an important factor that might lead to IME disabled. If it is turn off, you will unable to change the input language or keyboard layouts. So, if the touch keyboard is already enabled before or enabling it doesn’t help to fix the issue, you should consider checking the Input Indicator in Settings.
Step 1: Right-click the Taskbar and choose Taskbar settings.
Step 2: In Notification area section, click Turn system icons on or off.
Step 3: In the new page, make sure the switch button of Input Indicator is turned on.
Method 3: Change Input Methods
Another effective way to fix IME disabled issue is to change the input methods. Here’s how to do it:
Step 1: Open Windows Settings app.
Step 2: Go to Time & Language > Region & language.
Step 3: In the right pane, click Advanced keyboard settings.
Step 4: When you get the following interface, check Let me use a different input method for each app window option.
After that, restart your computer and check if the issue has been resolved. If IME is disabled still, continue with the next solution.
Method 4: Remove and Add the Language Again
If you are working with multiple languages on your computer but unable to switch between them. You can try removing the current languages and then adding them again.
Just go to Settings > Time & Language > Region & language. Select an additional language and click Remove button. Repeat the operation to other installed languages to remove all of them, except English the Windows display language.
Then, click Add a language to add your needed languages again. Once it’s done, restart your computer and check if the IME disabled issue is fixed.
Method 5: Reset Your Windows
If all of the methods fail to fix the problem, perhaps there’s something wrong with the user settings. If you have no idea about what settings you have changed before, you might need to factory reset your Windows. This can help to fix various Windows issues, without affecting your personal files.
About The Author
Position: Columnist
Amanda has been working as English editor for the MiniTool team since she was graduated from university. She enjoys sharing effective solutions and her own experience to help readers fix various issues with computers, dedicated to make their tech life easier and more enjoyable.
She has published many articles, covering fields of data recovery, partition management, disk backup, and etc. In order to provide more useful tips and information, she is still committed to expand her technical knowledge.
-
Partition Wizard
-
Partition Manager
- IME Is Disabled on Your Computer? Here’s How to Enable IME
By Amanda | Follow |
Last Updated March 24, 2020
What is IME? What can you do if IME is disabled on your computer? In this post, MiniTool will provide some information about IME and put together several methods to resolve IME disabled issue.
IME, the short for Input Method Editor, is a component or program that allows data to be received as input. With it, users are able to enter characters and symbols of different languages.
However, some issues related IME have been reported by plenty of users. According to the reports, IME is enabling and disabling continuously sometimes, and it might be disabled automatically after starting system. Besides, some users found that IME disabled issue might also appear after installing Windows update.
Once IME is disabled, you cannot switch between different languages. How to enable IME when it is disabled? You can fix the problem with the following methods.
Method 1: Enable IME Icon
In some cases, IME icon disappears from the Taskbar and thus users think that IME is disabled. But actually, IME might not be disabled and you can still change the input language by pressing Alt + Shift.
If this is applicable in your case, you just need to get the IME icon back.
Just right-click the Taskbar and click Show touch keyboard button option from the pop-up menu. By doing this, the touch keyboard will be enabled and the IME icon should appear again along with it.
Note: To remove touch keyboard button from the Taskbar, just click this option again.
Method 2: Turn on Input Indicator
The Input Indicator is an important factor that might lead to IME disabled. If it is turn off, you will unable to change the input language or keyboard layouts. So, if the touch keyboard is already enabled before or enabling it doesn’t help to fix the issue, you should consider checking the Input Indicator in Settings.
Step 1: Right-click the Taskbar and choose Taskbar settings.
Step 2: In Notification area section, click Turn system icons on or off.
Step 3: In the new page, make sure the switch button of Input Indicator is turned on.
Method 3: Change Input Methods
Another effective way to fix IME disabled issue is to change the input methods. Here’s how to do it:
Step 1: Open Windows Settings app.
Step 2: Go to Time & Language > Region & language.
Step 3: In the right pane, click Advanced keyboard settings.
Step 4: When you get the following interface, check Let me use a different input method for each app window option.
After that, restart your computer and check if the issue has been resolved. If IME is disabled still, continue with the next solution.
Method 4: Remove and Add the Language Again
If you are working with multiple languages on your computer but unable to switch between them. You can try removing the current languages and then adding them again.
Just go to Settings > Time & Language > Region & language. Select an additional language and click Remove button. Repeat the operation to other installed languages to remove all of them, except English the Windows display language.
Then, click Add a language to add your needed languages again. Once it’s done, restart your computer and check if the IME disabled issue is fixed.
Method 5: Reset Your Windows
If all of the methods fail to fix the problem, perhaps there’s something wrong with the user settings. If you have no idea about what settings you have changed before, you might need to factory reset your Windows. This can help to fix various Windows issues, without affecting your personal files.
About The Author
Position: Columnist
Amanda has been working as English editor for the MiniTool team since she was graduated from university. She enjoys sharing effective solutions and her own experience to help readers fix various issues with computers, dedicated to make their tech life easier and more enjoyable.
She has published many articles, covering fields of data recovery, partition management, disk backup, and etc. In order to provide more useful tips and information, she is still committed to expand her technical knowledge.
Редактор метода ввода или же ИМЯ позволяет переключаться между различными языками клавиатуры в Windows 10. Он доступен на панели задач и обозначается выбранным языком. Так что, если вы используете английский, вам следует ENG. Некоторые пользователи сообщили, что IME отключен на своем компьютере с Windows 10. Они не могут переключаться между языками — или вместо названия языка стоит крестик. Если это так, то в этом посте мы покажем, как вы можете исправить отключенный редактор метода ввода (IME) и позволить вам переключаться между языками.
Редактор метода ввода незаменим для тех, кто работает с разными языками. Следуйте этим методам, чтобы решить проблему:
- Удалите и снова добавьте язык
- Скопируйте языковые файлы из старой установки
- Проверьте состояние индикатора входа
- Обход WSUS для компьютера, присоединенного к домену
- Отмените присоединение к домену и установите язык.
Всегда обязательно набирайте что-нибудь, когда переключаете язык. Иногда клавиатуры близки по языку, и становится сложно понять разницу. Однако, если вы ограничены вводом на английском языке, а IME застрял на значке «A» или значке «ENG», следуйте этим решениям.
1]Удалите и снова добавьте язык
Если у вас возникли проблемы с определенным набором языков, лучше удалить их и добавить обратно. Особенно, если это началось после обновления функции.
- Нажмите «Настройки»> «Система»> «Время и язык»> «Язык».
- Выберите язык и нажмите «Удалить».
- Как только он будет удален из системы, снова добавьте язык.
- На том же экране нажмите «Добавить предпочтительный язык».
- Найдите тот же язык и установите его.
- Перезагрузите компьютер один раз, а затем нажмите WIN + пробел, чтобы проверить, можете ли вы переключиться.
Не забудьте несколько раз нажать пробел, чтобы увидеть интерфейс. Он построен таким образом, что позволяет любому быстро переключиться на следующий язык.
Мы видели аналогичную проблему, которая, как сообщалось, использовалась, и решение состояло в том, чтобы установить для службы сенсорной клавиатуры и панели рукописного ввода ручной режим.
2]Скопируйте языковые файлы из старой установки
Сообщается, что некоторым это помогло, так что вы можете попробовать. Если у вас все еще есть папка Windows.OLD или доступ к предыдущей версии Windows, то:
- Идти к C: Windows.OLD ИМЯ
- Скопируйте файлы DIC для конкретного языка из C: Windows.OLD ИМЯ IMEJP.
- Должно быть три файла «.DIC» — IMJPTK, IMJPZP и SDDS0411.
- Вставьте его в новую папку установки по адресу C: Windows НАЗВАНИЕ .
После этого вам нужно будет назначить IMEJP администратору и предоставить ему полный контроль над этой папкой и всеми ее дочерними папками и файлами.
Вы также можете удалить папку для конкретного языка. В случае японского — IMEJP.
3]Проверьте состояние индикатора входа.
Проверьте, включен ли индикатор ввода в настройках области уведомлений.
- Щелкните правой кнопкой мыши на панели задач> выберите настройки панели задач.
- Прокрутите, чтобы найти, а затем нажмите «Включение или отключение системных значков».
- В раскрывающемся меню индикатора ввода выберите Вкл.
- Щелкните ОК.
Обычно это помогает, когда вам не хватает индикатора, и это создает путаницу.
4]Обход WSUS для компьютера, присоединенного к домену
Если вы используете компьютер, подключенный к домену, рекомендуется один раз обойти WSUS.
Сначала создайте точку восстановления системы, а затем откройте командную строку «Выполнить».
Введите следующее и нажмите Enter:
REG ADD "HKEY_LOCAL_MACHINESOFTWAREPoliciesMicrosoftWindowsWindowsUpdateAU" /v UseWUServer /t REG_DWORD /d 0 /f
Перезапустите службу обновления Windows с помощью диспетчера служб.
Теперь перейдите в настройки времени и языка и снова добавьте язык.
Затем откройте редактор реестра и перейдите к:
HKEY_LOCAL_MACHINE SOFTWARE Policies Microsoft Windows WindowsUpdate AU
Удалить UseWUServer или установите значение 1
5]Отменить присоединение к домену и установить язык
В аналогичных строках вы также можете выбрать временно отменить присоединение к домену. Это снимет все ограничения политики на компьютере и позволит вам решить проблему. Вам придется удалить и снова добавить язык.
Если это не сработает, возможно, вам придется применить жестокий метод.
- Измените язык для всех вещей, включая дисплей, на английский (США) и перезагрузите
- Удалите все языки, кроме того, который вам больше всего нужен.
- Установите второй или другой язык
- Перезагрузите компьютер.
Проблема со второстепенными языками не нова. Мы видели сотни тем в ответах Microsoft, в которых люди страдают, когда дело доходит до любых других языков, которые должны сосуществовать с английским (США). Я надеюсь, что Microsoft сможет решить этот тип проблемы, чтобы пользователи могли работать продуктивно, особенно те, кто использует его для бизнеса.
Мы надеемся, что эти советы помогли решить проблему, при которой вы видите, что редактор метода ввода отключен в Windows 10.
Содержание
- 1 Способ 1. Включение значка IME на панели задач
- 2 Способ 2: включить индикатор ввода из области уведомлений
- 3 Способ 3: изменение методов ввода из расширенных настроек
- 4 Способ 4. Повторная загрузка дополнительного языкового пакета
- 5 Способ 5: сброс Windows 10
Похоже, что с редактор методов ввода (IME) на Windows 10 — особенно с Корейский, японский, китайский, и несколько других языков. Пользователи сообщают, что текущий IME либо постоянно включается и отключается при вводе, либо отключается через некоторое время после загрузки системы.
Первоначально об ошибке сообщалось только в нескольких предварительных сборках Windows 10. Но в последнее время также сообщалось о системах, которые мы запускаем с последними обновлениями Windows (включая Обновление создателей). Хотя это не факт, большинство пользователей сообщили, что проблема возникла после установки KB3081448 обновление на Windows 10.
Что такое IME?
IME обозначает Редактор метода ввода. IME являются важным компонентом Windows, так как они используются для размещения записей на клавиатуре для множества разных языков.
Если вы в настоящее время боретесь с той же проблемой, вы можете устранить проблему с помощью методов, приведенных ниже. Все потенциальные исправления, описанные в этой статье, были ранее подтверждены как минимум одним пользователем. Пожалуйста, следуйте каждому потенциальному решению по порядку, пока не встретите метод, который решит вашу проблему.
Способ 1. Включение значка IME на панели задач
Многие пользователи сообщают, что редактор метода ввода автоматически отключался после установки обновления для Windows 10. Это приводит к тому, что значок IME исчезает с панели инструментов.
Замечания: Если вы видите значок IME на панели задач, пропустите этот метод и перейдите к методам ниже.
Вы можете проверить эту теорию, используя левый Alt + Shift ярлык. Если вы можете изменить язык ввода с помощью этого ярлыка, IME на самом деле не отключен — вам просто нужно снова включить значок IME на панели инструментов.
Если значок IME отсутствует в правой части панели инструментов, щелкните правой кнопкой мыши любое свободное место на панели инструментов и выберите Показать кнопку сенсорной клавиатуры. Это должно включить сенсорную клавиатуру, но ваш значок IME должен вернуться вместе с ней. Если вы можете нормально менять языки, вы только что решили проблему. В противном случае перейдите к следующему способу ниже.
Замечания: Как только вы вернете свой значок IME, вы можете нажать на Показать сенсорную клавиатуру снова, чтобы удалить сенсорную клавиатуру, если вы никогда не используете ее.
Способ 2: включить индикатор ввода из области уведомлений
Если Способ 1 не удалось, давайте проверим, если Индикатор ввода включен в Область уведомлений или нет. Если он отключен, вы не сможете переключаться между IME или раскладками клавиатуры, если вы работаете с несколькими языками.
Для включения индикатора входа (если отключено) выполните следующие действия:
- Щелкните правой кнопкой мыши в любом месте на панели задач и выберите Настройки панели задач.
Замечания: До Обновление создателей — щелкните правой кнопкой мыши панель задач и перейдите к свойства.
- Прокрутите вниз Taskbar настройки и нажмите на Включить или выключить системные значки (под Область уведомлений).
Замечания: До обновления Создателей — выберите Вкладка панели задач и нажмите на Настроить кнопка, связанная с Область уведомлений.
- Прокрутите вниз до Индикатор ввода и убедитесь, что связанный с ним переключатель установлен в НА.
Замечания: До Обновление создателей — используйте выпадающее меню для выбора НА, затем нажмите ХОРОШО.
Способ 3: изменение методов ввода из расширенных настроек
Другим методом, который, кажется, работает для многих пользователей при работе с отключенным IME, является изменение некоторых расширенных языковых настроек. Как оказалось, есть две языковые настройки, которые, кажется, конфликтуют с различными IME. Мы можем устранить эту проблему, разрешив вашей системе использовать разные методы ввода для каждого окна приложения и отключение автоматическое обучение.
Следуйте приведенным ниже инструкциям, чтобы настроить некоторые дополнительные настройки языков и посмотреть, сможете ли вы снова включить IME:
- Нажмите Windows ключ + R чтобы открыть окно «Выполнить» и введите «элемент управления / имя Microsoft.Language ». Нажмите Enter чтобы получить доступ к язык раздел Панель управления.
- в язык окно, выберите Расширенные настройки из левой панели.
- Прокрутите вниз до Переключение методов ввода и установите флажок рядом с Позвольте мне установить разные методы ввода для каждого окна приложения.
- Далее прокрутите вниз до Данные персонализации и выбрать Не используйте автоматическое обучение и удалите все ранее собранные данные.
- Ударь Сохранить перезагрузите компьютер и посмотрите, удалось ли вам восстановить функциональность ваших IME.
Если вы все еще страдаете от той же проблемы, перейдите к Способ 4
Способ 4. Повторная загрузка дополнительного языкового пакета
Если вы безуспешно выполнили все вышеперечисленные методы, давайте попробуем повторно загрузить дополнительный языковой пакет, который вы пытаетесь использовать (помимо английского). Некоторые пользователи сообщили, что им удалось решить эту конкретную проблему IME путем доступа к Область, край Языковые настройки и повторно загрузите языковой пакет, который вызывает проблему.
Следуйте приведенным ниже инструкциям, чтобы использовать настройки Windows 10 для повторной загрузки дополнительных языковых пакетов, которые вы используете:
- Нажмите Windows ключ + R чтобы открыть окно «Выполнить» и введите «мс-настройка: regionlanguage«. Нажмите Enter чтобы получить доступ к язык раздел настройки приложение.
- Под Языки, нажмите, чтобы выбрать каждый дополнительный язык, который установлен и нажмите Удалить кнопка.
Замечания: Вы не сможете удалить английский язык, но удалите все остальные дополнительные языки.
- После того, как вы удалили все дополнительные языки, нажмите на Добавить язык кнопку и снова добавить его / их снова.
- Вам придется подождать, пока Windows загрузит необходимые компоненты для дополнительного языка. Как только это закончится, перезагрузите систему и посмотрите, решена ли проблема IME.
Способ 5: сброс Windows 10
Если все вышеперечисленные методы не помогли вам, у вас есть последнее решение для исправления вашего сломанного IME, но это немного радикально. Пользователи сообщают, что выполнение сброса Windows 10 навсегда решило проблему с IME. С другой стороны, он стирает все с вашего C: диск и удаляет все ранее установленные пользовательские настройки (кроме ваших личных файлов, если вы выберете).
Если вы решите пройти через это, вы можете минимизировать часть ущерба, сделав тщательное резервное копирование ваших наиболее важных файлов. Вам придется потратить некоторое время на то, чтобы собрать все воедино, но это намного лучше, чем неспособность переключаться между вашими IME.
Для сброса Windows 10 нажмите Windows ключ + R чтобы открыть окно «Выполнить» и введите «мс-настройка: восстановление«. Нажмите Enter чтобы получить доступ к восстановление раздел Windows 10 Настройки.
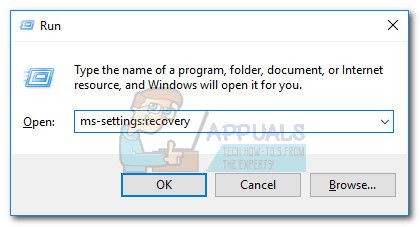
Windows 10 доступна на нескольких языках. Пользователи могут изменить язык отображения ОС, то есть, какой язык отображается на кнопках, в меню и в приложениях, и пользователи могут изменить язык ввода, то есть на каком языке пользователь может вводить текст.
Язык можно выбрать, когда пользователь загружает или устанавливает Windows 10, но его можно изменить в любой момент. Если вы установили Windows 10 на английском (или любом другом языке), вы можете изменить язык ОС или установить другой язык ввода вместе с ним.
Японская клавиатура IME не работает (FIX)
Японский — один из многих языков ввода, поддерживаемых Windows 10. Вам нужно будет установить для него языковой пакет, но если он не работает, вот несколько вещей, которые можно попробовать.
Убедитесь, что вы перешли на японский язык и
1. Запустите средство устранения неполадок клавиатуры.
Первое, что нужно попробовать, — это средство устранения неполадок с клавиатурой.
Откройте приложение «Настройки» с помощью сочетания клавиш Win + I.
Перейдите в раздел «Обновление и безопасность».
Выберите вкладку Устранение неполадок.
Щелкните Дополнительные средства устранения неполадок.
Выберите средство устранения неполадок клавиатуры.
Запустите его и примените все исправления, которые он рекомендует.
2. Измените язык и метод ввода.
Чтобы использовать японский язык, нужно выполнить два шага. Если вы переключитесь только на язык, вы можете продолжать вводить текст на английском языке.
Переключитесь на японский язык (используйте сочетание клавиш Alt + Shift для переключения языков).
Посмотрите на панель задач, и вы увидите значок A.
Щелкните правой кнопкой мыши значок A и включите ввод Кана или включите катакану или хирагану, в зависимости от того, что вы хотите использовать.
3. Измените раскладку клавиатуры.
Помимо установки японского языка, вам также необходимо установить правильную раскладку клавиатуры.
Переключитесь на японский язык.
Откройте приложение «Настройки» с помощью сочетания клавиш Win + I.
Перейдите в раздел «Время и язык».
Выберите вкладку «Язык».
Выберите японский язык и щелкните Параметры.
Щелкните Изменить макет.
Откройте раскрывающийся список и выберите японский язык.
Нажмите ОК и перезапустите систему.
4. Удалите и переустановите японский язык.
Откройте приложение «Настройки» с помощью сочетания клавиш Win + I.
Перейдите в раздел «Время и язык».
Выберите вкладку «Язык».
Выберите японский язык и нажмите «Удалить».
После удаления нажмите кнопку «Добавить язык».
Найдите японский язык и добавьте его снова.
Заключение
В Windows 10 есть отличная поддержка японского языка, но, поскольку у нее более одного метода ввода, включение его немного отличается. Windows 1o не предоставляет много инструкций по этому поводу, и пользователи предполагают, что этот язык можно использовать так же, как и другие языки. Если у вас возникли проблемы с набором текста на японском, скорее всего, вы неправильно переключились на язык.
Что вы думаете об этой статье?
На чтение 6 мин. Просмотров 783 Опубликовано 18.04.2021
Кажется, периодически возникает проблема с редактором метода ввода (IME) в Windows 10 – особенно с корейским, японским, китайским , и несколько других языков. Пользователи сообщают, что текущий IME либо постоянно включается и отключается при вводе текста, либо отключается через некоторое время после загрузки системы.

Изначально об ошибке сообщалось только в нескольких предварительных сборках Windows 10. Но в последнее время также поступали сообщения о системах, в которых мы работаем с последними обновлениями Windows (включая Creators Update ). Хотя это не факт, но большинство пользователей сообщают, что проблема появилась после установки обновления KB3081448 в Windows 10.
Содержание
- Что такое IME?
- Метод 1. Включение значка IME на панели задач
- Метод 2: включить индикатор ввода из области уведомлений
- Метод 3: изменение методов ввода из дополнительных настроек
- Метод 4: повторно загрузка дополнительного языкового пакета
- Метод 5: сбросить Windows 10
Что такое IME?
IME означает Редактор метода ввода. IME – важный компонент Windows, поскольку они используются для ввода с клавиатуры для множества разных языков.
Если вы в настоящее время боретесь с той же проблемой, вы можете устранить ее устраните проблему с помощью приведенных ниже методов. Эффективность всех потенциальных исправлений, представленных в этой статье, ранее была подтверждена как минимум одним пользователем. Следуйте каждому потенциальному решению по порядку, пока не найдете метод, решающий вашу проблему.
Метод 1. Включение значка IME на панели задач
Многие пользователи сообщают, что редактор метода ввода был автоматически отключен после установки обновления Windows 10. Это приводит к исчезновению значка IME с панели инструментов.
Примечание. Если вы видите значок IME на панели задач, пропустите этот метод и продолжите методами, указанными ниже.
Вы можете проверить эту теорию с помощью сочетания клавиш левый Alt + Shift . Если вы можете изменить язык ввода с помощью этого ярлыка, IME фактически не отключен – вам просто нужно повторно включить значок IME на панели инструментов.

Если значок IME отсутствует в правой части панели инструментов, щелкните правой кнопкой мыши любое открытое пространство на панель инструментов и выберите Показать кнопку сенсорной клавиатуры. Это должно включить сенсорную клавиатуру, но ваш значок IME должен вернуться вместе с ней. Если вы можете нормально изменить язык, значит, проблема решена. В противном случае используйте следующий метод, указанный ниже.
Примечание. После того, как вы вернете свой значок IME, вы можете нажать Показать сенсорную клавиатуру еще раз, чтобы удалить сенсорную клавиатуру, если вы никогда ее не использовали.
Метод 2: включить индикатор ввода из области уведомлений
Если Метод 1 дал сбой, давайте проверим, включен ли индикатор ввода в области уведомлений или нет. Если он отключен, вы не сможете переключаться между IME или раскладками клавиатуры, если вы работаете с более чем одним языком.
Следуйте инструкциям ниже, чтобы включить индикатор ввода (если он отключен) :
- Щелкните правой кнопкой мыши в любом месте панели задач и выберите Параметры панели задач.
Примечание. До Creators Update – щелкните правой кнопкой мыши панель задач и выберите Свойства .
- Прокрутите вниз до настроек панели задач и нажмите Включить или выключить системные значки (в Области уведомлений ).
Примечание: до обновления Creators Update – выберите вкладку панели задач и нажмите кнопку Настроить , связанную с областью уведомлений .
- Прокрутите вниз до Индикатор ввода и сделайте sur Связанный с ним переключатель установлен в положение ON.
Примечание. До Creators Update – в раскрывающемся меню выберите ВКЛ , затем нажмите
Метод 3: изменение методов ввода из дополнительных настроек
Еще один метод, который, кажется, работает для многих пользователей при работе с инвалидами. IME меняет некоторые дополнительные языковые настройки. Как оказалось, есть две языковые настройки, которые конфликтуют с различными IME. Мы можем решить эту проблему, разрешив вашей системе использовать разные методы ввода для каждого окна приложения и отключив автоматическое обучение.
Выполните следующие действия, чтобы настроить некоторые дополнительные языковые настройки и посмотреть, удастся ли вам повторно включить IME:
- Нажмите клавишу Windows + R , чтобы открыть окно «Выполнить», и введите « control/name Microsoft.Language». Нажмите Enter , чтобы получить доступ к разделу Language на панели управления.
- В окне Язык выберите Расширенные настройки на левой панели. .
- Прокрутите вниз до Переключение методов ввода и установите флажок рядом с Разрешить мне установить другой метод ввода для каждого окна приложения.
- Затем прокрутите вниз до Данные персонализации и выберите Не использовать автоматическое обучение и удалите все ранее собранные данные .
- Нажмите кнопку Сохранить , перезагрузите компьютер и посмотрите, удалось ли вам восстановить функциональность ваших IME.
Если вас по-прежнему беспокоит та же проблема, перейдите к методу 4.
Метод 4: повторно загрузка дополнительного языкового пакета
Если вы безуспешно следовали всем вышеперечисленным методам, давайте попробуем повторно загрузить дополнительный языковой пакет, который вы пытаетесь использовать (кроме английского Некоторые пользователи сообщают, что им удалось решить эту конкретную проблему IME, открыв Настройки региона и языка и повторно загрузив языковой пакет, вызывающий проблему.
Выполните следующие шаги, чтобы использовать настройки Windows 10 для повторной загрузки дополнительных языковых пакетов, которые вы используете:
- Нажмите клавишу Windows + R , чтобы открыть окно «Выполнить», и введите « ms-settings: regionlanguage « . Нажмите Enter t o откройте раздел Язык приложения Настройки .
- В разделе Языки щелкните, чтобы выбрать все дополнительные установленные языки, и нажмите Удалить .
Примечание. Вы не будете можно удалить английский язык, но удалить все остальные языки.
- После удаления всех без исключения дополнительных языков нажмите кнопку Добавить язык и повторно -добавьте его/их снова.
- Вам придется немного подождать пока Windows не загрузит необходимые компоненты для дополнительного языка. После этого перезагрузите систему и посмотрите, решена ли проблема с IME.
Метод 5: сбросить Windows 10
Если все вышеперечисленные методы не помогли вам, у вас есть последнее решение по исправлению сломанного IME, но оно немного радикальное. Пользователи сообщают, что выполнение сброса Windows 10 навсегда решило проблему IME. С другой стороны, он стирает все с вашего диска C: и удаляет все ранее установленные пользовательские настройки (кроме ваших личных файлов, если вы так выбрали).
Если вы решите довести дело до конца, вы можете минимизировать часть ущерба, сделав тщательное резервное копирование наиболее важных файлов. Вам придется потратить некоторое время на то, чтобы снова собрать все вместе, но это лучше, чем невозможность переключаться между вашими IME.
Чтобы сбросить Windows 10, нажмите клавишу Windows + R , чтобы открыть окно «Выполнить», и введите « ms-settings: recovery « . Нажмите Enter , чтобы получить доступ к разделу Recovery настроек Windows 10.

Пользовательский интерфейс
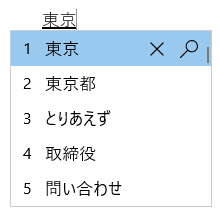
В окне «Прогноз» предлагаются наиболее подмытая кандидаты.
Общие операции
|
В этом состоянии |
Клавиши |
Действие |
|---|---|---|
|
Перед тем как фокус попадет в окно кандидатов |
TAB |
Введите окно прогноза. |
|
SHIFT+TAB |
Введите окно прогноза. |
|
|
СТРЕЛКА ВНИЗ |
Введите окно прогноза. |
|
|
СТРЕЛКА ВВЕРХ |
Введите окно прогноза. |
|
|
С фокусом внутри окна кандидатов |
TAB |
Переместите выбранное вниз. |
|
SHIFT+TAB |
Переместите выбранное вверх. |
|
|
СТРЕЛКА ВНИЗ |
Переместите выбранное вниз. |
|
|
СТРЕЛКА ВВЕРХ |
Переместить выбранное вверх. |
|
|
Номер |
Выбор соответствующего кандидата. |
|
|
ВВОД |
Выбор кандидата, на котором фокус. |
Другие функции
-
Предлагаемые кандидаты можно настроить в параметрах IME> общие >прогнозирования ввода.
-
Использовать историю ввода
-
Использовать системный словарь
-
Используйте службы предложений (включив эту возможность, ваши записи будут зашифрованы и отправлены в корпорацию Майкрософт для получения текстовых предложений от Bing.)
-
-
Вы можете щелкнуть значок перекрестия или нажать CTRL+DELETE, чтобы удалить выбранного кандидата.
Примечание: Некоторые кандидаты удалить нельзя (например, даты).
-
Вы можете щелкнуть значок лупу или нажать CTRL+B, чтобы найти выбранного кандидата в Интернете.
В окне «Конвертация» предлагаются кандидаты, чтение которых соответствует типу.
Общие операции
|
В этом состоянии |
Клавиши |
Действие |
|---|---|---|
|
Перед тем как фокус попадет в окно кандидатов |
Космос |
Первое нажатие: Преобразование того, что вы вводите. 2-й нажмите: откройте окно соиверсии. |
|
SHIFT+ПРОБЕЛ |
Первое нажатие: Преобразование того, что вы вводите. 2-й нажмите: откройте окно соиверсии. |
|
|
С фокусом внутри окна кандидатов |
Космос |
Переместите выбранное вниз. |
|
SHIFT+ПРОБЕЛ |
Перемещение выбранного вверх (шаблон Microsoft IME) или вниз (шаблон ATOK). |
|
|
СТРЕЛКА ВНИЗ |
Перемещение выделения вниз (шаблон IME Майкрософт) или выбор выбранного кандидата. (Шаблон ATOK) |
|
|
СТРЕЛКА ВВЕРХ |
Переместите выбранное вверх. |
|
|
TAB |
Развернуть до представления таблицы. |
|
|
Номер |
Выбор соответствующего кандидата. |
|
|
ВВОД |
Выбор кандидата, на котором фокус. |
Другие функции
-
IME может повысить точность ввода в зависимости от того, что вы вводите. Этот параметр можно отключить с помощью параметра Улучшить точность ввода в зависимости от того, что я вводим на этом компьютере в параметрах IME > Обучение и Словарь.
-
Вы можете вручную добавить новое слово в словарь IME снизу.
-
Откройте средство словаря пользователей в
параметрах IME > Обучение и Словарь. -
Добавьте Word в контекстное меню (контекстное меню) значка режима IME в области уведомлений.
-
-
Системные словари можно включить и отключить в параметрах IME системных словарей > Обучение и Словарь.
IME поддерживает пользовательский интерфейс под названием IME toolbar, который предлагает альтернативный способ быстрого вызова определенных функций IME. Панель инструментов IME — это пользовательский интерфейс, обновленный на языковой панели.
Чтобы открыть панель инструментов IME, щелкните правой кнопкой мыши значок режима IME в области уведомлений и выберите показать или скрыть панель инструментов IME.
Сочетания клавиш
IME предлагает ключи или сочетания клавиш для использования функций IME.
|
Клавиши |
Действие |
|---|---|
|
Ханаку/Дзенкаку |
Включение или отключение ввода на японском языке. |
|
Eisu (CAPS LOCK) |
Переключение между хираганой и буквенно-цифровым режимом. |
|
Хирагана |
Переход в режим хираганы. |
|
ALT+Хирагана |
Переключение между вводом Кана и вводом Ромадзи. Необходимый компонент: Включите ввод Перейти к Кане или Синди с помощью клавиш ALT+Катакана Хирагана Синди в параметрах IME > Общие. |
|
SHIFT+Хирагана |
Переход в режим Катаканы. |
|
Преобразование |
Реконверсия |
|
CTRL+Преобразовать |
Открытие контекстного меню IME (контекстное меню). |
|
NonConvert |
Переключение между хираганой, полноширинной катаканой и полуширинной катаканой. |
|
SHIFT+NonConvert |
Переключение между полуширинным буквенно-цифровым режимом и полноширинным буквенно-цифровым режимом. |
|
ImeOn (あ клавиша) *1 |
Переход в режим хираганы. |
|
ALT+ImeOn (あ клавиша) *1 |
Переключение между вводом Кана и вводом Ромадзи. Необходимый компонент: Включите ввод Перейти к Кане или Синди с помощью клавиш ALT+Катакана Хирагана Синди в параметрах IME > Общие. |
|
CTRL+ImeOn (あ клавиша) *1 |
Реконверсия |
|
SHIFT+ImeOn (あ клавиша) *1 |
Переход в полноширинный режим катаканы. |
|
ImeOff (клавиша) *1 |
Переход в полуширинный буквенно-цифровой режим. |
|
CTRL+ImeOff (клавиша) *1 |
Переключение между хираганой, полноширинной катаканой и полуширинной катаканой. |
|
SHIFT+ImeOff (клавиша A) *1 |
Переключение между полноширинными буквенно-цифровыми символами, начинающимися с заглавной буквы, заглавными буквами и первыми заглавными буквами. |
*1. Клавиши ImeOn (あ) и ImeOff (A) доступны на конкретных аппаратных клавиатурах японского языка. Клавиши ImeOn и ImeOff работают в следующих операционных системах:
-
Windows 10 версии 1903 (сборка ОС 18362.1049 или более поздняя)
-
1909 (сборка ОС 18363.1049 или более поздняя)
-
2004 (сборка ОС 19041.388 или более поздняя)
-
Версии Windows 10 позже 2004
-
Windows 11
Для разработчиков: обратитесь к разделу Клавиатура Для Японии — Реализация ImeOn / ImeOff | Документация Майкрософт для получения дополнительных сведений.
|
Клавиши |
Действие |
|---|---|
|
Ханаку/Дзенкаку |
Включение или отключение ввода на японском языке. |
|
Eisu (CAPS LOCK) |
Переключение между хираганой и буквенно-цифровым режимом. |
|
Хирагана |
Переключение между хираганой и буквенно-цифровым режимом. |
|
ALT+Хирагана |
Переключение между вводом Кана и вводом Ромадзи. Необходимый компонент: Включите ввод Перейти к Кане или Синди с помощью клавиш ALT+Катакана Хирагана Синди в параметрах IME > Общие. |
|
SHIFT+Хирагана |
Переход в режим Катаканы. |
|
Преобразование |
Включение или отключение ввода на японском языке. |
|
SHIFT+ПРЕОБРАЗОВАНИЕ |
Реконверсия |
|
NonConvert |
Переключение между хираганой и полуширинным буквенно-цифровым режимом. |
|
CTRL+NonConvert |
Переключение между хираганой, полноширинной катаканой и полуширинной катаканой. |
|
SHIFT+NonConvert |
Переключение между хираганой, полноширинным буквенно-цифровым режимом и полуширинным буквенно-цифровым режимом. |
|
ImeOn (あ клавиша) *1 |
Переход в режим хираганы. |
|
ALT+ImeOn (あ клавиша) *1 |
Переключение между вводом Кана и вводом Ромадзи. Необходимый компонент: Включите ввод Перейти к Кане или Синди с помощью клавиш ALT+Катакана Хирагана Синди в параметрах IME > Общие. |
|
CTRL+ImeOn (あ клавиша) *1 |
Реконверсия |
|
SHIFT+ImeOn (あ клавиша) *1 |
Переход в полноширинный режим катаканы. |
|
ImeOff (клавиша) *1 |
Переход в полуширинный буквенно-цифровой режим. |
|
CTRL+ImeOff (клавиша) *1 |
Переключение между хираганой, полноширинной катаканой и полуширинной катаканой. |
|
SHIFT+ImeOff (клавиша A) *1 |
Переключение между полноширинными буквенно-цифровыми символами, начинающимися с заглавной буквы, заглавными буквами и первыми заглавными буквами. |
*1. Клавиши ImeOn (あ) и ImeOff (A) доступны на конкретных аппаратных клавиатурах японского языка. Клавиши ImeOn и ImeOff работают в следующих операционных системах:
-
Windows 10 версии 1903 (сборка ОС 18362.1049 или более поздняя)
-
1909 (сборка ОС 18363.1049 или более поздняя)
-
2004 (сборка ОС 19041.388 или более поздняя)
-
Версии Windows 10 позже 2004
-
Windows 11
Для разработчиков: обратитесь к разделу Клавиатура Для Японии — Реализация ImeOn / ImeOff | Документация Майкрософт для получения дополнительных сведений.
|
Клавиши |
Действие |
|---|---|
|
CTRL+DELETE |
Удаление выбранного кандидата из окна прогноза. |
|
CTRL+B |
Поиск выбранного кандидата в окне прогноза. |
|
TAB |
Развернуть или свернуть представление таблицы в окне выбора преобразования. |
|
Клавиша Windows +точка (.) |
Открытие средство выбора эмодзи. |
|
CTRL+SHIFT+F10 |
Включение или отключение частного режима IME. |
|
F6 |
Преобразование вводной строки в хирагану. |
|
F7 |
Преобразование вводной строки в полноширинную катакану. |
|
F8 |
Преобразование вводной строки в полуширинную катакану. |
|
F9 |
Преобразование вводной строки в полноширинный буквенно-цифровой режим. |
|
F10 |
Преобразование вводной строки в полуширинный буквенно-цифровой режим. |
|
Клавиши |
Действие |
|---|---|
|
ALT+Backquote (‘) |
Включение или отключение ввода на японском языке. |
|
CTRL+CAPS LOCK |
Эквивалентна клавише Хирагана на японской клавиатуре (клавиша 106/109). |
|
ALT+CAPS LOCK |
Эквивалентна клавишам SHIFT+Хирагана на японской клавиатуре (клавиша 106/109). |
|
SHIFT+CAPS LOCK |
Эквивалентна клавише Eisu на японской клавиатуре (клавиша 106/109). |
|
Клавиши |
Действие |
|---|---|
|
CTRL+DELETE |
Удаление выбранного кандидата из окна прогноза. |
|
CTRL+B |
Поиск выбранного кандидата в окне прогноза. |
|
TAB |
Развернуть или свернуть представление таблицы в окне выбора преобразования. |
|
Клавиша Windows +точка (.) |
Открытие средство выбора эмодзи. |
|
CTRL+SHIFT+F10 |
Включение или отключение частного режима IME. |
|
F6 |
Преобразование вводной строки в хирагану. |
|
F7 |
Преобразование вводной строки в полноширинную катакану. |
|
F8 |
Преобразование вводной строки в полуширинную катакану. |
|
F9 |
Преобразование вводной строки в полноширинный буквенно-цифровой режим. |
|
F10 |
Преобразование вводной строки в полуширинный буквенно-цифровой режим. |
Параметры IME
Поиск параметров IME в Windows 11
-
Выберите Начните , а затем Параметры > time & language > language & region. -
В строке « Японский» выберите > языковых параметров.
-
В IME Майкрософт. выберите > параметры клавиатуры.
Примечание: Вы также можете искать «Параметры IME для японского языка» в поиске на панели задач.
Поиск параметров IME в Windows 10
-
Выберите Начните , а затем Параметры > time & language > Language. -
Прокрутите страницу вниз и выберите параметры > японского языка.
-
Прокрутите страницу вниз и выберите IME (Майкрософт) и выберите Параметры.
Примечание: Вы также можете искать «Параметры IME для японского языка» в области поиска на панели задач или нажать Параметры в контекстном меню (контекстном меню) значка режима IME в области уведомлений.
Настройка клавиш
С помощью IME вы можете изменить определенную функцию ключа в параметрах IME > настройки клавиши и сенсорного.
-
Ключевой шаблон: ключевой шаблон — это набор ключевых конфигураций. В Windows 11 и Windows 10 обновлении за октябрь 2020 г. IME предлагает следующие шаблоны: Дополнительные сведения см. в разделе Сочетания клавиш.
-
Microsoft IME
-
ATOK
-
-
Ключевое назначение: если вы хотите настроить определенную функцию ключа в выбранном шаблоне, вы можете настроить несколько ключей на этапе назначения ключа.
Как предоставить отзыв?
Если у вас возникли проблемы или есть предложения относительно Microsoft IME, сообщите нам об этом в Центре отзывов. Центр отзывов можно открыть в контекстном меню (контекстном меню) значка режима IME в области уведомлений или щелкнуть здесь. Ваш отзыв отправляется непосредственно нашим инженерам, работающим над улучшением IME. Дополнительные сведения о действиях по предоставлению отзывов можно найти в статье Отправка отзыва с помощью приложения «Центр отзывов».
Совместимость
Обновление IME для японского языка (Майкрософт) было продлено с Windows 10 октября 2020 г. (версия 2004) и также доступно Windows 11. IME поддерживает параметр совместимости в параметрах IME > Общие. Если у вас возникнут проблемы с новым IME, вы можете включить предыдущую версию IME, включив функцию Использовать предыдущую версию IME (Майкрософт). Мы продолжим улучшать новый IME, поэтому думайте о том, как хранить отзывы, чтобы помочь нам в работе с новыми данными.
Нужна дополнительная помощь?
Windows 10 по умолчанию поддерживает английский язык в качестве языка ввода. Однако пользователи могут загружать и устанавливать другие языковые пакеты по своему выбору, а также IME для японской клавиатуры.
Даже если это так, несколько пользователей сообщают, что IME для японской клавиатуры не работает в Windows 10.
Японский IME еще не готов, но может возникнуть ошибка, если в качестве метода ввода по умолчанию не задан японский Microsoft IME. В некоторых случаях проблема может возникать из-за сбоя в настройках клавиатуры Windows или самого языкового пакета.
Если вас также беспокоит эта проблема, вот несколько способов исправить IME японской клавиатуры, который не работает в Windows 10.
Как исправить IME для японского языка, который еще не готов в Windows 10?
1. Установите японский IME в качестве метода ввода по умолчанию.
- Нажмите «Пуск» и выберите «Настройки».
- Нажмите на параметры времени и языка.
- Откройте вкладку «Язык» на левой панели.
- Прокрутите вниз и нажмите «Выбрать метод ввода, который всегда будет использоваться по умолчанию».
- В разделе «Переопределение метода ввода по умолчанию» щелкните раскрывающееся меню и выберите IME для японского языка.
- Нажмите Сохранить, чтобы применить изменения.
Перезагрузите компьютер и проверьте, можете ли вы использовать IME для японского языка в качестве метода ввода по умолчанию. Убедитесь, что у вас установлен языковой пакет IME для японского языка, прежде чем пытаться установить его в качестве метода ввода по умолчанию в настройках.
Установите французский языковой пакет
Если проблема не устранена, попробуйте установить французский языковой пакет. Этот обходной путь полезен, если вы не можете ввести несколько японских символов при наборе текста. Вот как это сделать.
- Нажмите «Пуск» и выберите «Настройки».
- Перейдите в раздел «Время и язык».
- Откройте вкладку Язык.
- Нажмите Добавить предпочитаемый язык.
- Найдите пакет для французского языка и установите его на свой компьютер.
- После установки попробуйте ввести на японском языке, чтобы узнать, решена ли проблема.
2. Запустите средство устранения неполадок с клавиатурой.
- Нажмите кнопку «Пуск» и выберите «Настройки».
- Нажмите «Обновление и безопасность».
- Откройте вкладку «Устранение неполадок» на левой панели.
- Прокрутите вниз и выберите Клавиатура.
- Нажмите кнопку Запустить средство устранения неполадок .
- Windows просканирует систему на наличие проблем, связанных с клавиатурой и вводом, и порекомендует исправления.
- Следуйте инструкциям на экране, чтобы применить исправления.
- После этого закройте средство устранения неполадок.
Чтобы проверить, решена ли проблема, попробуйте ввести текст на японском языке. Если проблема не устранена, перезагрузите компьютер один раз и повторите попытку.
3. Переустановите языковой пакет для японского языка.
- Нажмите клавишу Windows + I, чтобы открыть настройки.
- Перейдите в раздел «Время и язык».
- Нажмите на вкладку «Язык» на левой панели.
- Прокрутите вниз и выберите японский, а затем нажмите «Удалить».
- Подтвердите действие по удалению языка, нажав Да/Удалить.
- После удаления вернитесь на вкладку «Язык».
- Нажмите Добавить предпочитаемый язык.
- Найдите японский и приступайте к установке языкового пакета.
- После установки перезагрузите компьютер.
Переустановка японского языкового пакета, похоже, решила проблему для нескольких пользователей.
Перед переустановкой IME для японского языка обязательно удалите существующий языковой пакет.
Проблема IME с японской клавиатурой, не работающая в Windows 10, может возникнуть, если языковой пакет поврежден или из-за неправильной настройки метода ввода.
Выполните все шаги, описанные в этой статье, чтобы устранить проблему в вашей системе Windows 10.
Что делать, если в методе ввода Windows 10 отключен IME
- |
- Просматривать:10453
- |
- Обновление: 2015-03-01 14:46
- |
- метка:windows
После использования системы Windows 10 в течение определенного периода времени я обнаружил, что при вызове метода ввода для ввода китайского языка значок в правом нижнем углу показывает, что метод ввода Windows 10 отключил IME и не может вводить китайский язык в обычном режиме. Что мне следует делать, если метод ввода Windows 10 не может вводить китайский язык?
Инструменты / Материалы
-
Операционная система Windows 10
Метод / шаг
-
1
После входа на рабочий стол системы Windows 10 щелкните правой кнопкой мыши значок меню «Пуск» в нижнем левом углу, а затем выберите пункт меню «Управление компьютером» во всплывающем меню.
-
2
В открывшемся окне «Управление компьютером» найдите слева пункт меню «Планировщик заданий» в разделе «Системные инструменты».
-
3
Щелкните маленький треугольный значок перед планировщиком задач и по очереди разверните пункт меню «Microsoft / Windows / TextServicesFramework».
-
4
В это время в правом окне отображается элемент MsCtrMonitor.
-
5
Щелкните правой кнопкой мыши элемент MsCtrMonitor, а затем выберите пункт меню «Включить» во всплывающем окне, чтобы вы могли использовать метод ввода Windows 10 для ввода китайского языка.
END
Меры предосторожности
-
Если вы считаете, что эта статья полезна для вас, пожалуйста, помогите, нажав на голосование ниже, чтобы проголосовать за ваш драгоценный голос или за избранное, которым вы хотите поделиться, спасибо! ! !
Информация об опыте носит справочный характер.Если вам нужно решить конкретную проблему (особенно в области права, медицины и т. Д.), Рекомендуется подробно проконсультироваться с профессионалами в смежных областях.
ОтчетЗаявление автора: Изучение этой статьи изначально основано на реальном опыте, и я отказываюсь перепечатывать ее без разрешения.
Input Method Editor is a program that allows the computer to receive data as its input. It enables you to enter characters, letters, and symbols of different languages all across the globe.
However, users have been reporting that IME is getting disabled and enabled on its own at times. Also, the IME might get disabled automatically after the system boots. Other than that, some users have also reported the IME disabled problem after performing a Windows update.
This recurrent IME issue has been seen mostly with Korean, Chinese, Japanese, and a couple of other languages. If the IME is disabled, you can get stuck in the English language only with the “A” or “ENG” icon won’t let you switch languages.
If you too are struggling with the IME disabled issue, follow the fixes given below to resolve the issue!

9 Ways To Fix IME is Disabled on Windows 10
Given below are 9 different ways to fix the “IME is disabled” problem on Windows 10:
- Enable The IME Icon From The Taskbar
- Enable Input Indicator From Taskbar Settings
- Change Input Methods From Language Settings
- Re-downloading The Additional Language Pack
- Copy Language Files From Old Windows Installation
- Bypass WSUS (For Domain-joined Systems)
- Un-group Domain And Install The Additional Language
- Run The Keyboard Troubleshooter
- Reset Your Windows 10
Fix-1. Enable The IME Icon From The Taskbar
Many users have claimed that the Input Method Editor (IME) gets disabled on its own after a Windows 10 update is installed. This leads to the IME icon disappearing from your toolbar. So, if you can’t see the IME icon in the taskbar, follow the steps given below:
- Press the Alt + Shift keys. If that allows you to change the input language, IME is not disabled and all you need to do is re-enable the IME icon on the toolbar.
- However, if the IME icon is not present in the toolbar, right-click anywhere on the toolbar. Click on the Show touch keyboard button. This will enable the touch keyboard and the IME icon is supposed to back it up.

- If you can now change languages, as usual, the problem has been solved.
- If you don’t use the touch keyboard, click on Show touch keyboard again to remove it.
Fix-2. Enable Input Indicator From Taskbar Settings
Your computer’s input indicator is pretty important when it comes to IME. If it is in the off state, you won’t be able to change the input language or even the keyboard layouts. Hence, you need to check out the Input Indicator once. Follow the steps given below to do so:
- Right-click on any space on the Taskbar and click on Taskbar Settings.

- Keep scrolling down the options of Taskbar settings until you find Turn System icons on or off underneath the Notification area. Click on it.

- Now, look for the Input Indicator option. Once you find it, toggle it ON.

Fix-3. Change Input Methods From Language Settings
- Go to Windows Settings and select Time & Language > Region & Language
- Now, from the Language window, click on Advanced Settings from the right panel.
- Keep scrolling till you find Switching input methods. Mark the checkbox next to “Let me set a different input method for each app window.”

- Now, click on Save and reboot your system. Check if you have managed to regain the functionality of IMEs.
Fix-4. Re-downloading The Additional Language Pack
- Press the Windows + R key to open the Run utility. Type in “ms-settings:regionlanguage.” Hit the Enter key and the Language section of Settings will show up.
- From the Languages section, click on all the additional languages that you don’t need and then click on the Remove button.

- Once every additional language has been removed, click on Add a language. Now, re-add the languages that you removed.
- Wait until the Windows OS is done downloading the necessary components for the additional language.
Once that is done, reboot the computer and check if the problem is gone. Press the Windows key + Spacebar to see if you can switch languages.
Fix-5. Copy Language Files From Old Windows Installation
Some users have reported that copying languages from a previous installation, has helped them, so you can try this out. If you have Windows.OLD folder or can access an old Windows version, follow the steps given below:
- Navigate to C:Windows.OLDIME
- Now, copy the language-specific DIC files from the C:Windows.OLDIMEIMEJP location.
- You should be able to find three “.DIC” files namely IMJPTK, IMJPZP, and SDDS0411
- Paste these in the new installation folder located at C:WindowsIME.
- Once that is done, you’ll need to assign the IMEJP to the Administrator and give the Administrator full control of that folder along with its child folders and files too.
Fix-6. Bypass WSUS (For Domain-joined Systems)
If your computer is Domain joined, you can try bypassing WSUS to try to enable IME.
- First, you need to create a system restore point.
- Once done, open the Run utility.
- Copy and paste the following location in the Run prompt:
REG ADD “HKEY_LOCAL_MACHINESOFTWAREPoliciesMicrosoftWindowsWindowsUpdateAU” /v UseWUServer /t REG_DWORD /d 0 /f
- Restart your Windows Update Service via the Services Manager.
- Next, visit the Time and Language settings, add the language once more.
- Open the Registry Editor and go to the following address:
HKEY_LOCAL_MACHINESOFTWAREPoliciesMicrosoftWindowsWindowsUpdateAU
- Now, delete the UseWUServer or you can also set the value to 1.
Fix-7. Un-group Domain And Install The Additional Language
Another thing to try out is unregistering the domain for the time being. This will get rid of all policy restrictions on your computer. This, in turn, will get rid of the “IME is disabled” issue. But, you need to delete and add the language you want to switch to one more time.
Fix-8. Run The Keyboard Troubleshooter
Sometimes, the IME can cause trouble due to some glitch in the keyboard. To resolve the same, go through the following steps:
- Click on the Start button and choose Settings.
- Click Update & Security.
- Open the Troubleshoot tab from the left panel.
- Keep scrolling until you find the Keyboard option and select it.
- Select the Run the Troubleshooter button. Now, Windows will look for any keyboard and input-related problems and recommend solutions for the same.
- Follow the instructions on the screen to complete the troubleshooting process.
- Reboot the system and check if the issue is gone or not.
Fix-9. Reset Your Windows 10
If none of the above methods work, you can resort to this last way to fix the broken IME. Many users have reported that a Windows 10 reset permanently solved the IME issue. However, resetting your Windows will also wipe out everything from the C: drive and remove your prior user settings other than the personal files.
If you want to do it anyway, make sure you backup your important files to reduce the damage. Below are the steps to reset Windows 10:
- Press the Windows + R key to open the Run prompt.
- Type in “ms-settings: recovery” and hit the Enter key. This will take you to the Recovery section of the Settings app.

- Next, click on the Get Started button from the Recovery menu.

- Select Keep my files if you don’t want to lose your personal files.
- Then, follow the on-screen instructions to reset Windows 10 and fix your IME.
Final Words
The IME getting disabled is not a new problem. There are hundreds and thousands of users who have faced this when it comes to using IME with secondary languages. Hopefully, the above tips will help you resolve the “IME is disabled” problem on Windows 10.

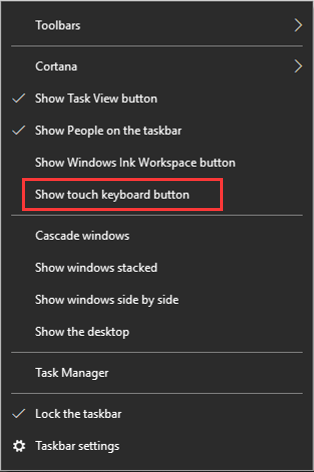
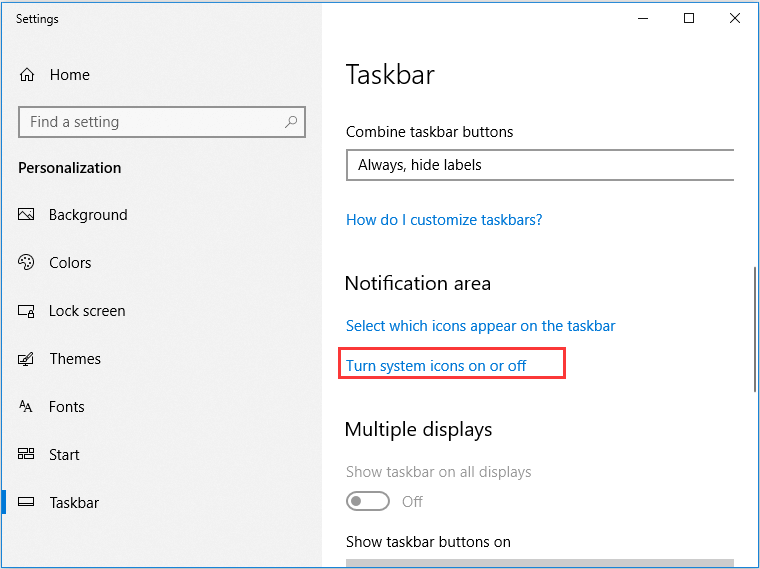
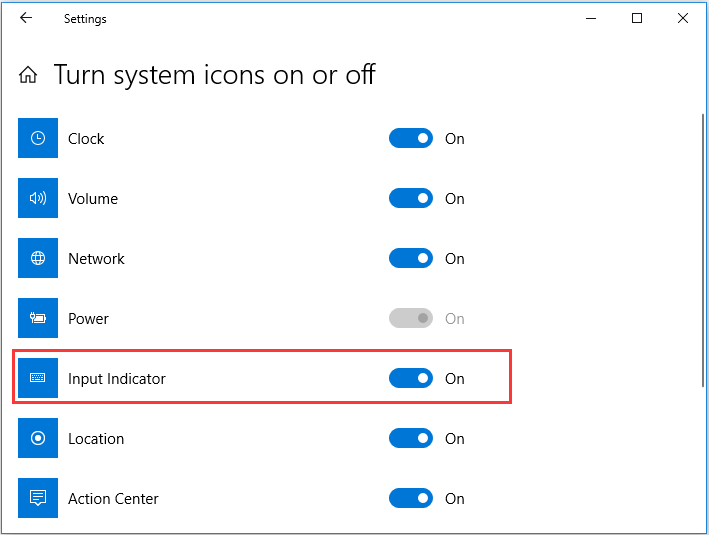
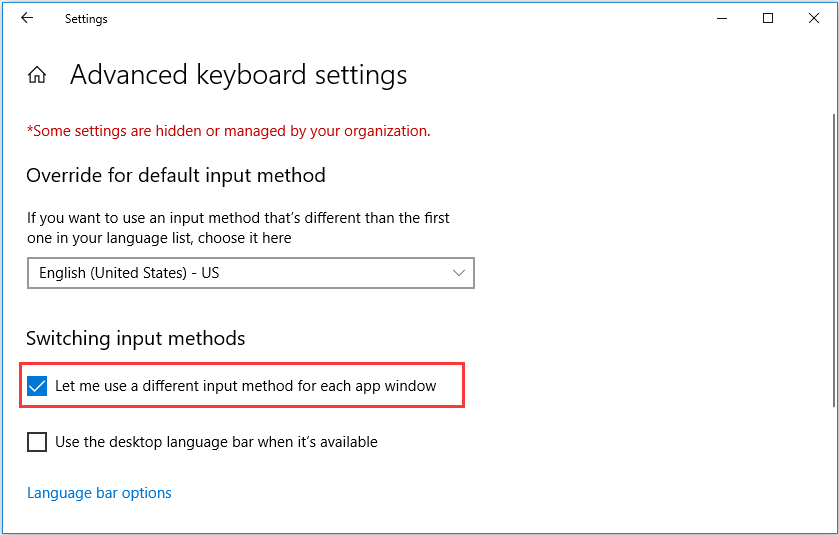
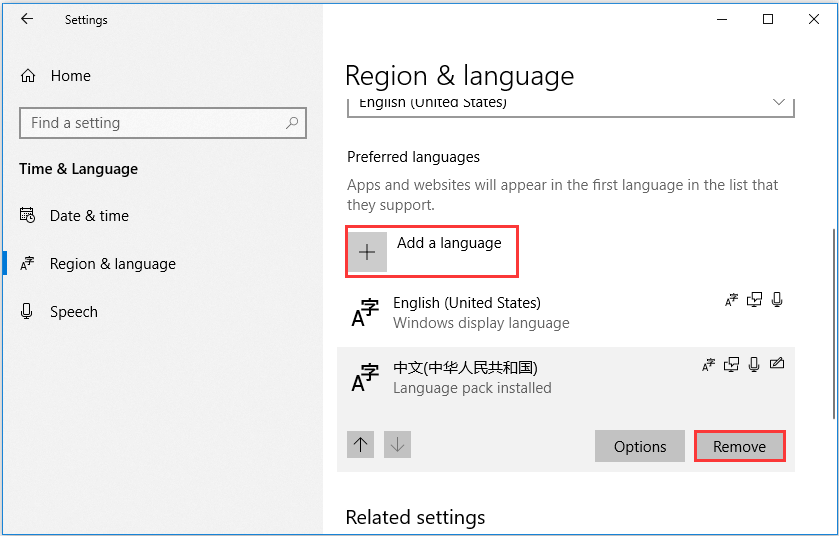

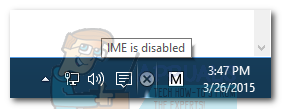
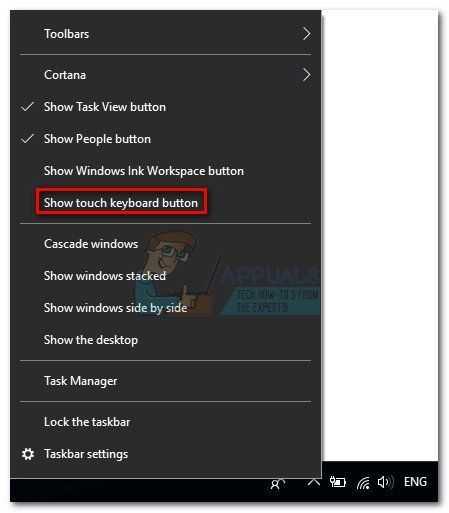
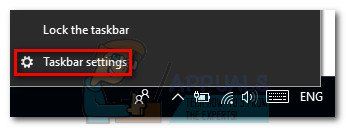 Замечания: До Обновление создателей — щелкните правой кнопкой мыши панель задач и перейдите к свойства.
Замечания: До Обновление создателей — щелкните правой кнопкой мыши панель задач и перейдите к свойства.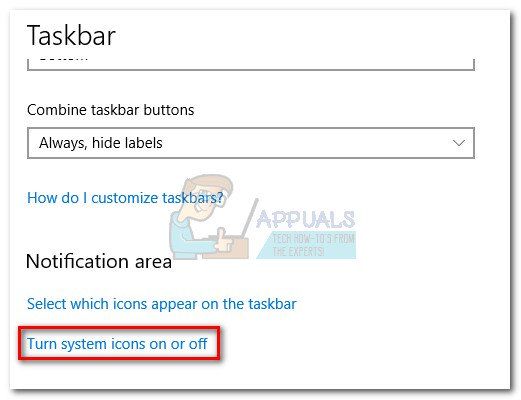 Замечания: До обновления Создателей — выберите Вкладка панели задач и нажмите на Настроить кнопка, связанная с Область уведомлений.
Замечания: До обновления Создателей — выберите Вкладка панели задач и нажмите на Настроить кнопка, связанная с Область уведомлений.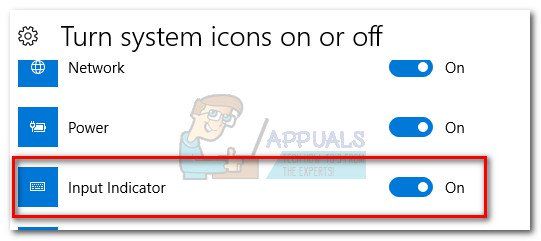 Замечания: До Обновление создателей — используйте выпадающее меню для выбора НА, затем нажмите ХОРОШО.
Замечания: До Обновление создателей — используйте выпадающее меню для выбора НА, затем нажмите ХОРОШО.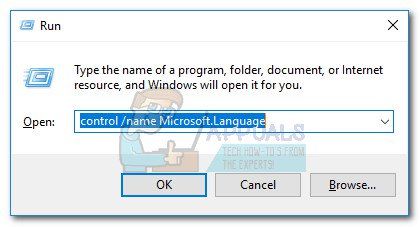
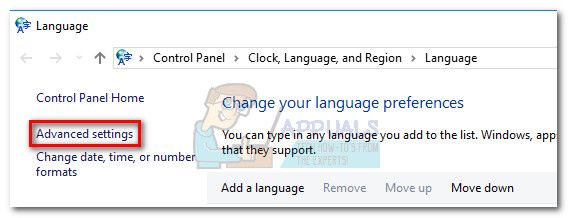
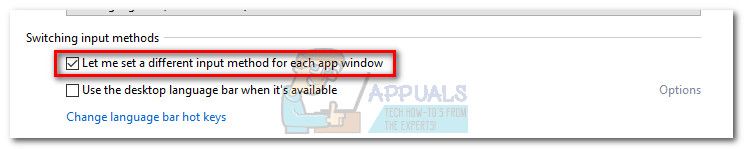
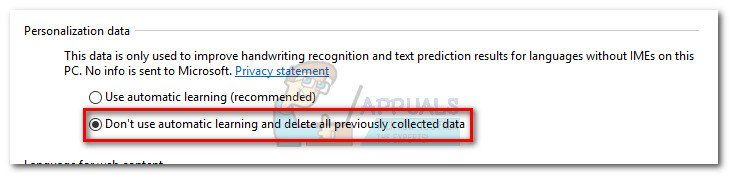
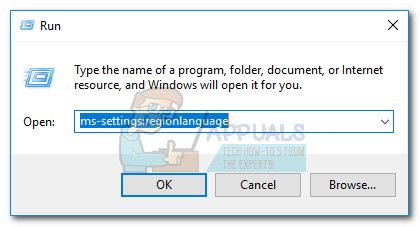
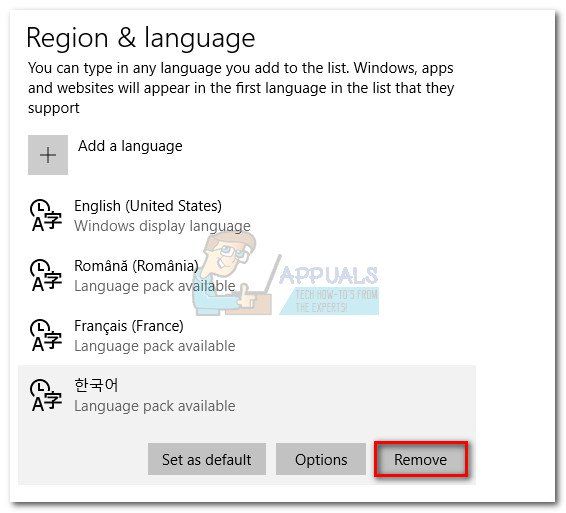 Замечания: Вы не сможете удалить английский язык, но удалите все остальные дополнительные языки.
Замечания: Вы не сможете удалить английский язык, но удалите все остальные дополнительные языки.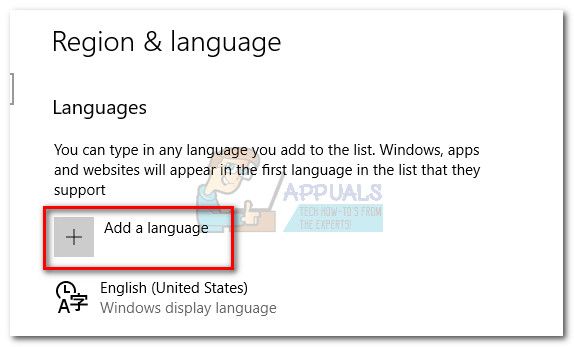
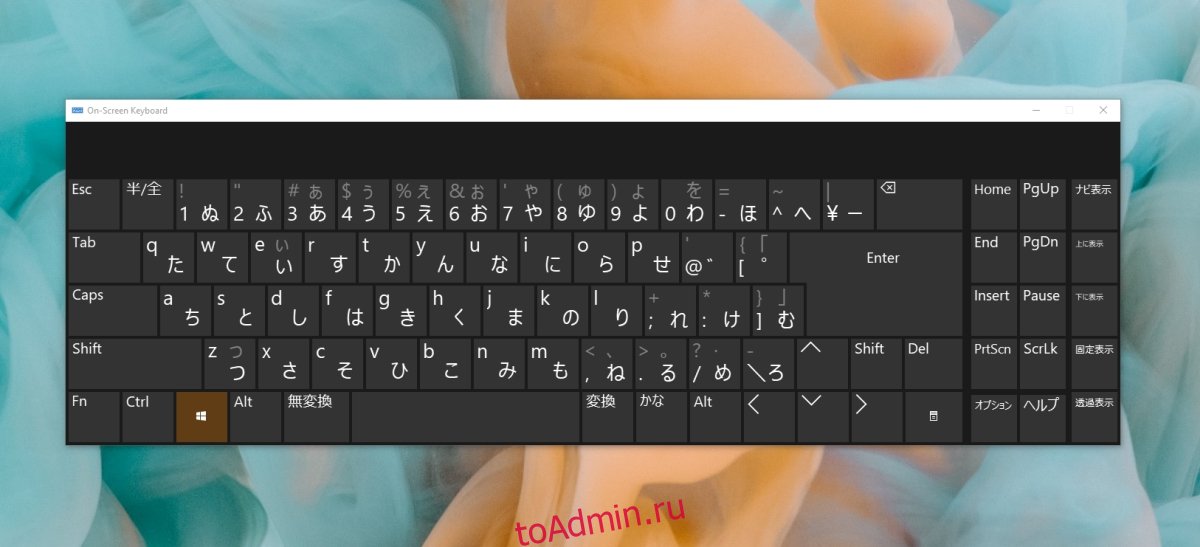


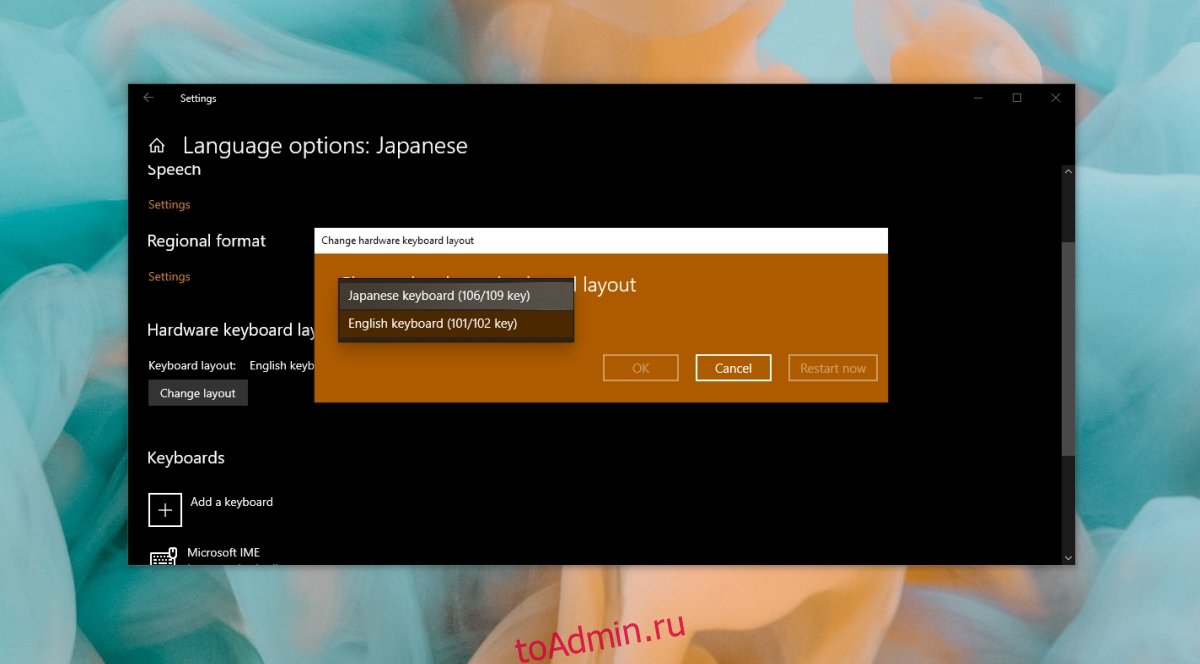

 Примечание. До Creators Update – щелкните правой кнопкой мыши панель задач и выберите Свойства .
Примечание. До Creators Update – щелкните правой кнопкой мыши панель задач и выберите Свойства .  Примечание: до обновления Creators Update – выберите вкладку панели задач и нажмите кнопку Настроить , связанную с областью уведомлений .
Примечание: до обновления Creators Update – выберите вкладку панели задач и нажмите кнопку Настроить , связанную с областью уведомлений .  Примечание. До Creators Update – в раскрывающемся меню выберите ВКЛ , затем нажмите
Примечание. До Creators Update – в раскрывающемся меню выберите ВКЛ , затем нажмите 




 Примечание. Вы не будете можно удалить английский язык, но удалить все остальные языки.
Примечание. Вы не будете можно удалить английский язык, но удалить все остальные языки.